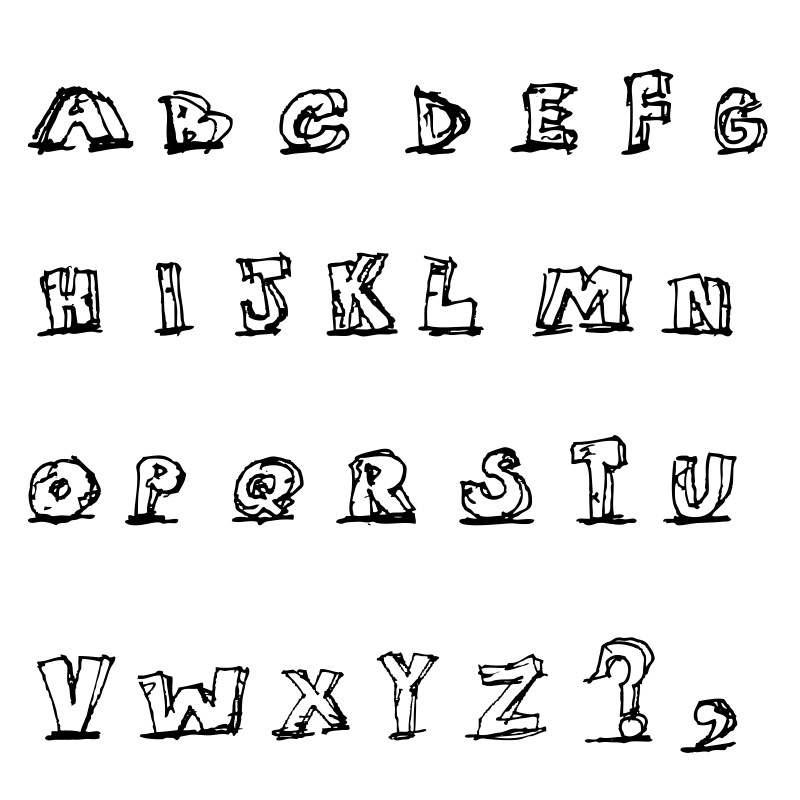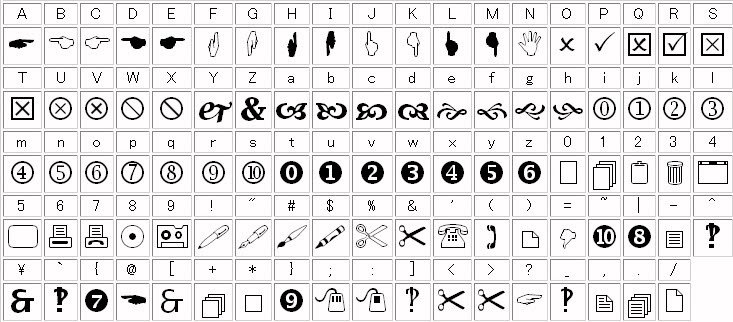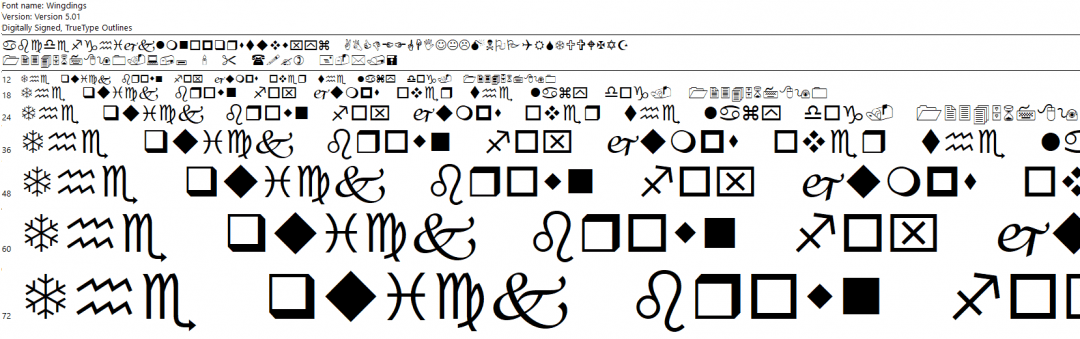Содержание
Панель «Глифы» в Photoshop
Панель «Глифы» служит для вставки знаков пунктуации, надстрочных и подстрочных символов, символов валют, чисел, специальных символов, а также глифов из других языков в текст в Photoshop.
Чтобы вызвать панель, выберите Текст > Панели > Глифы или Окно > Глифы.
Панель «Глифы»
A. Недавно использованные слоты глифов | B. Выбор семейства шрифтов | C. Выбор начертания | D. Выбор категории шрифта | E. Слоты глифов | F. Уменьшение масштаба | G. Регулятор масштаба | H. Увеличение масштаба | I. Уменьшение масштаба глифов | J. Увеличение масштаба глифов |
- Чтобы ввести глиф в активном текстовом слое, выполните следующие действия.
- Выберите место вставки глифа с помощью инструмента Текст.
- Дважды щелкните глиф на панели Глифы.
- Панель Глифы поддерживает латинский, греческий и кириллический алфавит.
 Ограниченная поддержка иврита, арабской и других сложных письменностей, таких как индийская.
Ограниченная поддержка иврита, арабской и других сложных письменностей, таких как индийская.
- Для каждого шрифта глифы упорядочиваются по разным категориям, таким как «Базовая латиница», «Расширенная латиница A», «Расширенная латиница B», «Цифры», «Валюты», «Символы» и многие другие.
- Глифы также упорядочены по тому, какие функции OpenType они поддерживают, например: «Альтернативы», «Орнаменты», «Расширенные лигатуры», «Числители», «Знаменатели», «Наборы стилей», «Моноширинные цифры», «Порядковые номера» и многие другие.
Категория глифа, письменность и функции OpenType, поддерживаемые шрифтом Adobe Garamond
A. Категория шрифта | B. Сценарий | C. Функции OpenType
- Панель Глифы автоматически находит альтернативы для первого выделенного символа во фрагменте текста.
- Слоты глифов со сплошным черным прямоугольником в нижнем правом углу указывают на то, что для данного конкретного глифа имеются варианты.
 Эти варианты можно просмотреть во всплывающем меню. Чтобы открыть его, щелкните и удерживайте слот или щелкните его, удерживая клавишу Alt или Option. Перетащите указатель мыши на вариант глифа и отпустите его, чтобы вставить его в активный слой.
Эти варианты можно просмотреть во всплывающем меню. Чтобы открыть его, щелкните и удерживайте слот или щелкните его, удерживая клавишу Alt или Option. Перетащите указатель мыши на вариант глифа и отпустите его, чтобы вставить его в активный слой.
Слот глифа со сплошным черным прямоугольником в нижнем правом углу
Варианты глифа
- Наведите курсор на слот глифа, чтобы получить конкретные сведения, включая идентификатор глифа, значение Юникод, функцию OpenType и имя Юникод этого глифа.
Сведения о глифе
- Ползунок в нижней части диалогового окна позволяет увеличить или уменьшить размер глифов на панели.
- Меню шрифтов представляет собой развернутое меню, содержащее те же элементы, что на панели «Символ» и «Параметры». Однако поиск шрифтов не поддерживается.
- Когда несколько шрифтов находятся в выделенной области на слое «Текст», на панелях «Символ», «Параметры» и «Глифы» не отображается шрифт.

- С панелью «Глифы» можно работать и без инициализации текстового слоя.
Если вы работаете в текстовом слое, можно выбрать глиф для быстрого просмотра вариантов к прямо на холсте. При нажатии значка в таблице вариантов открывается панель «Глифы».
Варианты глифов на холсте
При необходимости это поведение можно отключить. Для этого выберите «Установки» > «Текст» и снимите флажок Включить варианты глифов текстового слоя.
Установка для включения/отключения вариантов глифа на холста
По мере добавления глифов в документ они автоматически вносятся в строку недавно использованных глифов, которая находится вверху панели «Глифы». Строка недавно использованных глифов:
- может содержать до 25 различных символов. При превышении лимита в 25 символов новые глифы добавляются слева, а предыдущие удаляются справа.
- содержит одинаковые символы. Символы не меняются при запусках программы в различное время.
- сохраняет начертание глифа и не учитывает его начертания в панелях «Параметры», «Символ» и «Глифы».

- определяет размер точки, цвет и другие значения глифа согласно аналогичным значениям в панелях «Символ» и «Параметры».
Photoshop теперь поддерживает шрифты SVG, которые включают несколько цветов и градиентов в одном глифе. Photoshop включает шрифт EmojiOne SVG. Также поддерживается шрифт Apple Color Emoji на платформе macOS.
Выполните следующие действия, чтобы использовать шрифты SVG.
- Откройте панель «Глифы» (Окно > Глифы).
- В списке шрифтов выберите EmojiOne или Apple Color Emoji (только для macOS).
- Дважды щелкните символ шрифта SVG, чтобы добавить его в текстовый слой в документе.
Можно создать композицию из символов шрифта SVG для создания новых глифов. Например, можно создать флаги стран или изменить цвет кожи для глифов, изображающих одного человека. Многие комбинированные глифы также можно разложить на составляющие символы, нажав клавишу Backspace.
Дополнительные сведения представлены в разделе Шрифты SVG.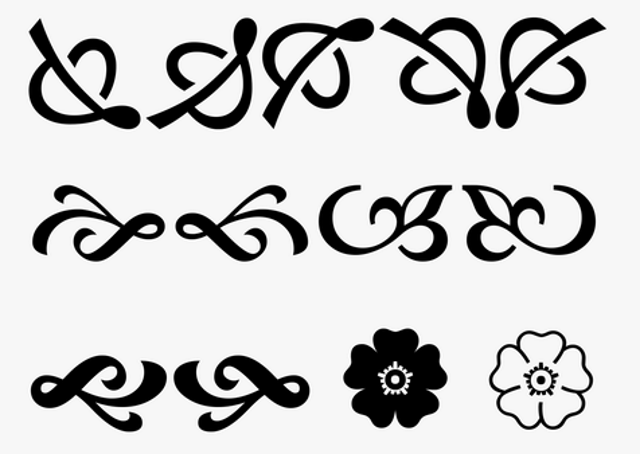
Панель «Глифы» с символами шрифта EmojiOne SVG
Справки по другим продуктам
- Photoshop и дизайн
Вход в учетную запись
Войти
Управление учетной записью
Глифы и специальные символы
Можно вводить глифы посредством палитры «Глифы». По умолчанию в палитре отображаются глифы того шрифта, которым набран текст в точке ввода, однако это не препятствует просмотру другого шрифта, просмотру типа начертания (например «Светлый», «Нормальный» или «Полужирный») либо отображению подмножества глифов шрифта (например математические символы, номера или символы пунктуации).
Палитра «Глифы»
A. Поле «Поиск» B. Подмножество отображаемых глифов C. Подсказка: идентификатор, Unicode и имя глифа D. Список шрифтов E. Начертание
Поместив курсор над глифом, можно увидеть в подсказке его значение CID/GID, значение в Unicode и имя.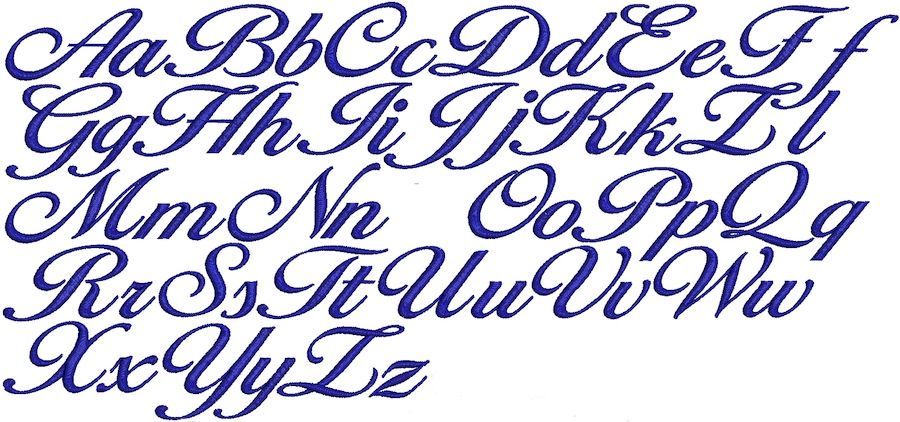
Открытие палитры «Глифы»
Выберите меню «Текст» > «Глифы» или «Окно» > «Текст и таблицы» > «Глифы».
Изменение вида палитры «Глифы»
- Чтобы переключаться между представлениями палитры, нажимайте переключатель (он расположен слева от слова «Глифы» в палитре «Глифы»). Этот элемент графического интерфейса позволяет поочередно менять три представления: свернутая палитра, полная палитра и палитра без отображения недавно использованных глифов.
- Нажмите кнопку Увеличить или Уменьшить в нижнем правом углу палитры «Глифы».
- Измените размер палитры «Глифы», потянув за ее правый нижний угол.
Фильтрация списка глифов
Чтобы сообщить программе, какие глифы следует отобразить в палитре, в списке «Показать» выполните одно из перечисленных ниже действий.
Чтобы отобразить все имеющиеся в шрифте глифы, выберите «Все символы шрифта».
Чтобы уменьшить список до размеров подмножества глифов, выберите один из пунктов, которые расположены ниже пункта «Все символы шрифта».
 Например, «Пунктуация» позволяет увидеть только глифы знаков препинания; «Математические символы» ограничивает выбор только математическими символами.
Например, «Пунктуация» позволяет увидеть только глифы знаков препинания; «Математические символы» ограничивает выбор только математическими символами.
Сортировка глифов в палитре «Глифы»
Чтобы задать порядок сортировки глифов в палитре «Глифы», выберите «По CID / GID» или «По Unicode».
Поиск глифов в палитре «Глифы»
В палитре «Глифы» щелкните в поле «Поиск» и введите поисковый запрос.
По умолчанию в InCopy используется общий поиск на основе имени глифа, Unicode или идентификатора глифа.
Однако можно задать параметр поиска для дальнейшей фильтрации результатов поиска.
Для этого щелкните раскрывающуюся стрелку в левой части поля поиска и выберите необходимый параметр поиска.
Глиф – это специальная форма символа. Например, в некоторых шрифтах у заглавной буквы «А» имеется несколько форм (например каллиграфическая или малая прописная).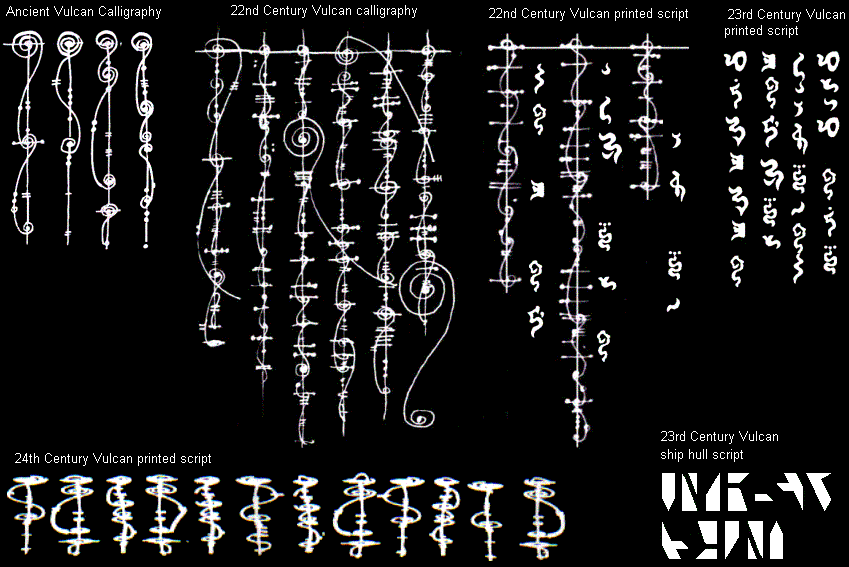 Палитра «Глифы» позволяет найти любой из глифов шрифта.
Палитра «Глифы» позволяет найти любой из глифов шрифта.
Шрифты OpenType, например Adobe Caslon™ Pro, для многих стандартных символов содержат несколько глифов. Для вставки этих вариантов начертания глифов в документ следует использовать палитру «Глифы». Палитра «Глифы» также служит для просмотра и вставки атрибутов OpenType, таких как орнаменты, каллиграфические элементы, дроби и лигатуры.
Вставка специальных символов
Вы можете вставлять распространенные символы, такие как длинные и короткие тире, символы зарегистрированного товарного знака и многоточия.
При помощи инструмента «Текст» установите точку ввода туда, куда требуется вставить символ.
Выберите меню «Текст» > «Вставить специальный символ», а затем выберите нужный параметр из любой категории в этом меню.
Если специальные символы, которые требуются постоянно, отсутствуют в списке специальных символов, добавьте их в специально созданный набор глифов.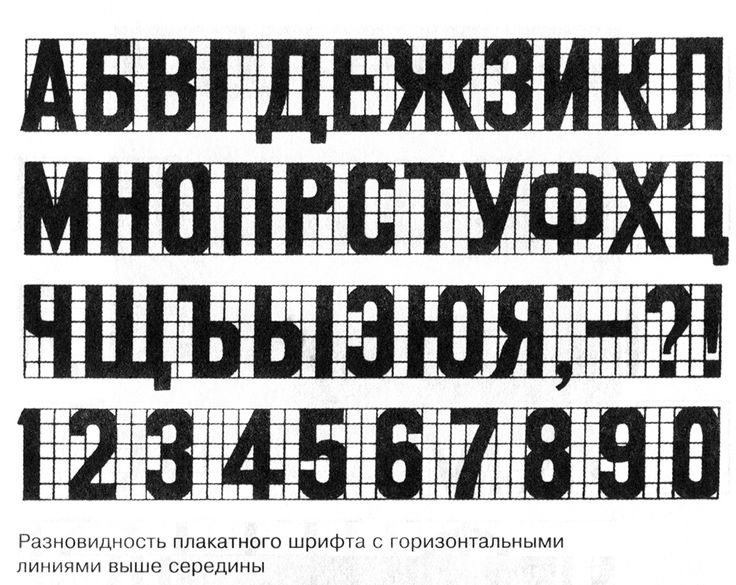
Вставка глифов из указанного шрифта
С помощью инструмента «Текст» щелкните, чтобы установить точку ввода в то место, куда требуется вставить символ.
Чтобы увидеть палитру «Глифы», выберите в меню «Текст» > «Глифы».
Чтобы в палитре «Глифы» увидеть другой набор символов, выполните одно из следующих действий:
Выберите другой шрифт и начертание, если таковые доступны. В меню «Показать» выберите «Все символы шрифта». Если выбран шрифт OpenType, можно выбирать из нескольких категорий OpenType.
Выберите нужный набор глифов в меню «Показать» (см. раздел Создание и редактирование заказных наборов глифов).
Пользуясь прокруткой, просматривайте символы, пока не увидите искомый глиф, который требуется вставить. Шрифт OpenType позволяет дополнительно воспользоваться раскрывающимся меню вариантов начертания глифов, которое появляется, если щелкнуть ячейку глифа и немного подождать.

Дважды щелкните символ, который требуется вставить. Символ появится в месте точки ввода.
Вставка недавно использованного глифа
InCopy отслеживает 35 последних вставленных глифов и отображает их имена в разделе «Недавно использованное» первой строки палитры «Глифы» (чтобы увидеть в первой строке все 35 глифов, палитру нужно расширить).
Выполните одно из следующих действий:
Дважды щелкните глиф в области «Недавно использованное».
Чтобы увидеть все недавно использованные глифы в основной части палитры «Глифы», выберите в списке «Показать» пункт «Недавно использованные глифы» и дважды щелкните глиф.
Очистка недавно использованных глифов
- Чтобы удалить выбранный глиф из раздела «Недавно использованное», правой кнопкой мыши (Windows®) или кнопкой мыши при нажатой клавише «Control» (Mac OS) щелкните этот глиф в разделе «Недавно использованное», а затем выберите пункт «Удалить глиф из списка недавно использованных».

- Для удаления всех недавно использовавшихся глифов выберите пункт Очистить все недавно использованные.
Замена символа вариантом начертания глифа
Если символ включает в себя варианты начертания глифов, он появляется на палитре «Глифы» с маленьким треугольником в нижнем правом углу. Если щелкнуть этот символ и удерживать кнопку нажатой, в палитре «Глифы» раскроется меню вариантов начертания глифа или же варианты начертания глифов отобразятся в палитре «Глифы.
Выбор вариантов начертания глифов в шрифте OpenType
Чтобы увидеть палитру «Глифы», выберите в меню «Текст» > «Глифы».
Выберите в списке «Показать» пункт «Варианты начертания выделенного глифа».
При помощи инструмента «Текст» выберите в документе символ.
Чтобы заменить в документе выбранный символ, выполните одно из перечисленных ниже действий.
Отображение в палитре «Глифы» атрибутов OpenType для выделенного глифа
Чтобы облегчить выбор, в палитре «Глифы» можно отображать только символы для указанных атрибутов OpenType.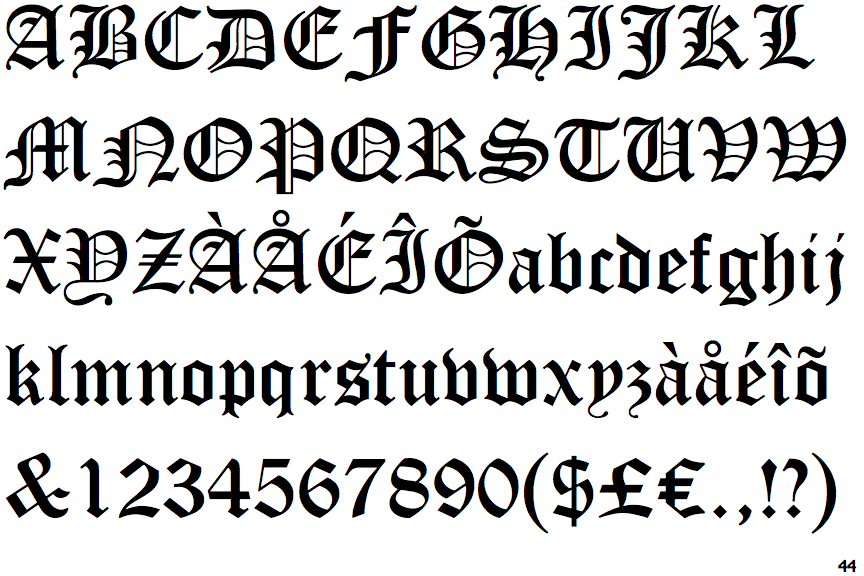 В палитре «Глифы» различные параметры отображения можно выбрать в меню «Показать».
В палитре «Глифы» различные параметры отображения можно выбрать в меню «Показать».
Не путайте эти параметры с теми, которые отображаются в меню палитры «Глифы», которые позволяют применять формы к выделенному тексту См. раздел Применение атрибутов шрифтов OpenType.
Отобразите параметры меню в палитре «Глифы».
Выберите из списка шрифтов в палитре «Глифы» шрифт OpenType.
Выберите нужный параметр в меню «Показать».
В зависимости от выбранного шрифта выбор параметров может быть различным. Сведения о применении атрибутов шрифтов OpenType см. в разделе Применение атрибутов шрифтов OpenType. Более подробную информацию о шрифтах OpenType см. по адресу www.adobe.com/go/opentype_ru.
Выделение вариантов начертания глифов подсветкой в тексте
Выберите «Редактирование» > «Установки» > «Компоновка» (Windows) или «InCopy» > «Установки» > «Компоновка» (Mac OS).
Выберите «Подстановку глифов», а затем нажмите кнопку «ОК».
 Подставленные глифы в тексте подсвечиваются непечатаемым желтым цветом.
Подставленные глифы в тексте подсвечиваются непечатаемым желтым цветом.
Набор глифов – это именованный набор глифов из одного или более шрифтов. Сохранение часто используемых глифов в виде набора избавляет от необходимости всякий раз, когда в них возникнет потребность, искать эти глифы заново. Наборы глифов не привязаны к какому-либо одному документу и хранятся вместе с прочими установками InDesign в отдельном файле, который можно использовать совместно с другими пользователями.
Верстальщик может выбрать, запоминать ли шрифт с добавленным к нему глифом. Запомнить шрифт полезно, например, в случае работы с декоративными графическими символами, которые могут отсутствовать в других шрифтах. Если шрифт, откуда был заимствован глиф, отсутствует, но зарегистрировано его название, в палитре «Глифы» и диалоговом окне «Редактировать набор глифов» вместо глифа отображается розовый квадратик. Если наименование шрифта не было зарегистрировано вместе с добавленным глифом, рядом с последним отображается «u», показывая, что внешний вид глифа будет определяться его значением в Unicode.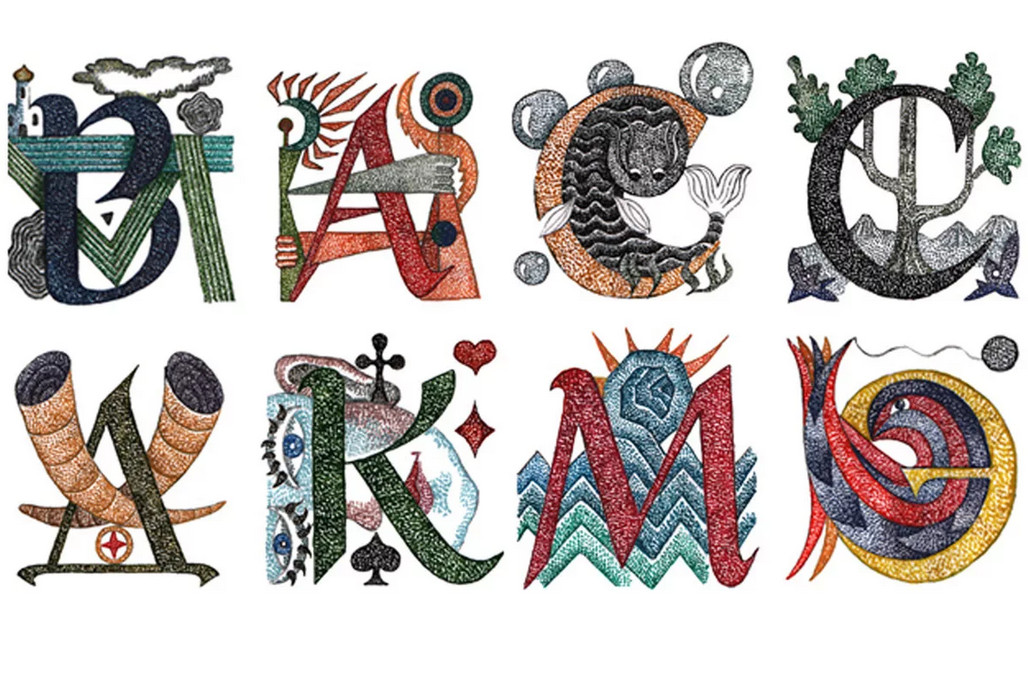
Создание пользовательских наборов глифов
Выберите меню «Текст» > «Глифы».
Выполните одно из следующих действий:
Введите имя набора глифов.
Выберите порядок добавления глифов в набор и нажмите кнопку «ОК».
Вставить спереди
Каждый новый глиф добавляется в начало набора.
Присоединить в конце
Каждый новый глиф добавляется в конец набора.
Порядок Unicode
Все глифы отображаются в соответствии с их значениями в Unicode.
Чтобы добавить глифы в собственный набор, следует выбрать шрифт, содержащий глиф, в нижней части палитры «Глифы», щелкнуть глиф, чтобы выделить его, после чего выбрать имя собственного набора глифов в меню «Добавить в набор глифов» в меню палитры «Глифы».
Просмотр пользовательских наборов глифов
В палитре «Глифы» выполните одно из перечисленных ниже действий.

Редактирование пользовательских наборов глифов
Выберите в меню палитры «Глифы» параметр «Редактировать набор глифов», а затем выберите пользовательский набор глифов.
Выберите глиф, который требуется отредактировать, выполните одно из следующих действий и нажмите кнопку «ОК»:
Чтобы привязать глиф к шрифту, откуда он был взят, выберите «Запомнить шрифт с глифом». Глиф, который помнит свой шрифт, будучи вставленным в документ, игнорирует шрифт, заданный для выделенного текста. Игнорирует он и шрифт, заданный в самой палитре «Глиф». Если этот параметр отключить, будет использовано значение текущего шрифта в Unicode.
Чтобы увидеть дополнительные глифы, выберите другой шрифт или стиль. Если глиф не определен со шрифтом, выбрать другой шрифт невозможно.
Чтобы удалить глиф из пользовательского набора глифов, выберите «Удалить из набора».
Чтобы изменить порядок добавления глифов в набор, выберите параметр «Порядок вставки».
 Параметр «В очередности Unicode» недоступен, если при создании набора глифов был включен параметр «Вставить спереди» или «Присоединить в конце».
Параметр «В очередности Unicode» недоступен, если при создании набора глифов был включен параметр «Вставить спереди» или «Присоединить в конце».
Удаление глифов из пользовательского набора глифов
В палитре «Глифы» в меню «Показать» выберите «Пользовательский набор глифов».
Правой кнопкой мыши (Windows) или при нажатой клавише «Control» (Mac OS) щелкните глиф, а затем выберите «Удалить глиф из набора».
Удаление пользовательского набора глифов
Выполните одно из следующих действий:
Щелкните имя пользовательского набора глифов.
Нажмите кнопку «Да» для подтверждения.
Сохранение и загрузка наборов глифов
Пользовательские наборы глифов хранятся в файлах, которые находятся в папке Glyph Sets, которая является подпапкой папки Presets. Файлы наборов глифов можно копировать на другие компьютеры и тем самым делать пользовательские наборы глифов доступными для других пользователей.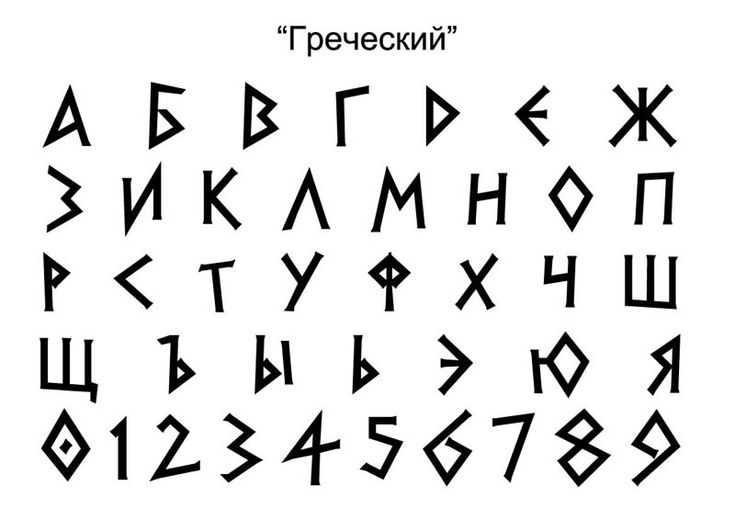 Копирование файлов наборов глифов для предоставления доступа другим пользователям производится следующим образом.
Копирование файлов наборов глифов для предоставления доступа другим пользователям производится следующим образом.
Mac OS
Users\[имя_пользователя]\Library\Preferences\Adobe InCopy \[Версия]\[Язык]\Glyph Sets
Windows XP
Documents and Settings\[имя_пользователя]\Application Data\Adobe\InCopy\\[Версия]\[Язык]\Glyph Sets
Windows Vista и Windows 7
Users\[имя_пользователя]\AppData\Roaming\Adobe\InCopy\\[Версия]\[Язык]\Glyph Sets
Предусмотрена возможность для разных языков указывать различные кавычки. Если в разделе «Текст» диалогового окна «Установки» выбран параметр «Использовать типографские кавычки», то они будут появляться автоматически в процессе ввода.
Способы указания используемых кавычек
Выберите меню «Редактирование» > «Установки» > «Словарь» (для Windows) или «InCopy» > «Установки» > «Словарь» (для Mac OS).

Выберите язык в меню «Язык».
Выполните одно из следующих действий и нажмите кнопку «ОК»:
Для параметра «Двойные кавычки» выберите пару кавычек или введите парные символы, которые необходимо использовать.
Для параметра «Одинарные кавычки» выберите пару кавычек или введите парные символы, которые необходимо использовать.
Вставка прямых кавычек
Выполните одно из следующих действий:
Выберите меню «Текст» > «Вставить специальный символ» > «Кавычки» > «Прямые двойные кавычки» или «Прямые одинарные кавычки (апостроф)».
Отмените выделение параметра «Использовать типографские кавычки» в разделе «Текст» диалогового окна «Установки», а затем введите кавычку или апостроф.
Для включения и отключения режима «Использовать типографские кавычки» нажмите комбинацию клавиш «Shift», «Ctrl», «Alt» и «’» (Windows) или «Shift», «Command», «Option» и «’» (Mac OS).

Символ, часто использующийся для обозначения футов, аркминут и минут, — знак штриха. Он выглядит, как апостроф с наклоном. Символ, часто использующийся для обозначения дюймов, арксекунд и секунд, — знак двойного штриха. Эти символы отличаются от апострофа и знака кавычек. Некоторые шрифты содержат знаки штриха и двойного штриха. Для вставки этих знаков используется палитра «Глифы». Если шрифт не содержит знака штриха или двойного штриха, вставьте знак кавычек и отформатируйте его курсивом.
Символ шпации – это пробел между символами. Символы шпаций используются для множества различных целей, например для удержания последнего слова в строке.
При помощи инструмента «Текст» установите точку ввода в то место, где нужно разместить некое количество пробельного материала.
Выберите меню «Текст» > «Вставить пробел», а затем в контекстном меню выберите нужную шпацию (например «Круглая шпация»).
Непечатаемые служебные символы, позволяющие увидеть расположение пробелов, появляются, если выбрать параметр «Текст» > «Показать служебные символы».
Параметры пробелов
В меню «Текст» > «Вставить пробел» отображаются следующие параметры.
Идеографический пробел
Это пробел на основе полноширинного символа, который используется в азиатских языках. Он переносится на следующую строку с другими полноширинными символами.
Круглая шпация
По ширине равна кегельной. При наборе кеглем 12 пунктов, круглая шпация имеет ширину 12 пунктов.
Полукруглая шпация
Равна половине ширины круглой шпации.
Фиксированный пробел
Та же переменная ширина, что и при нажатии клавиши пробела, но такая шпация не позволяет строке прерываться на ней.
Фиксированный пробел (Постоянная ширина)
Пробел фиксированной ширины предотвращает разрыв строки в том месте, где он установлен, однако его ширина не меняется при выключке текста по формату.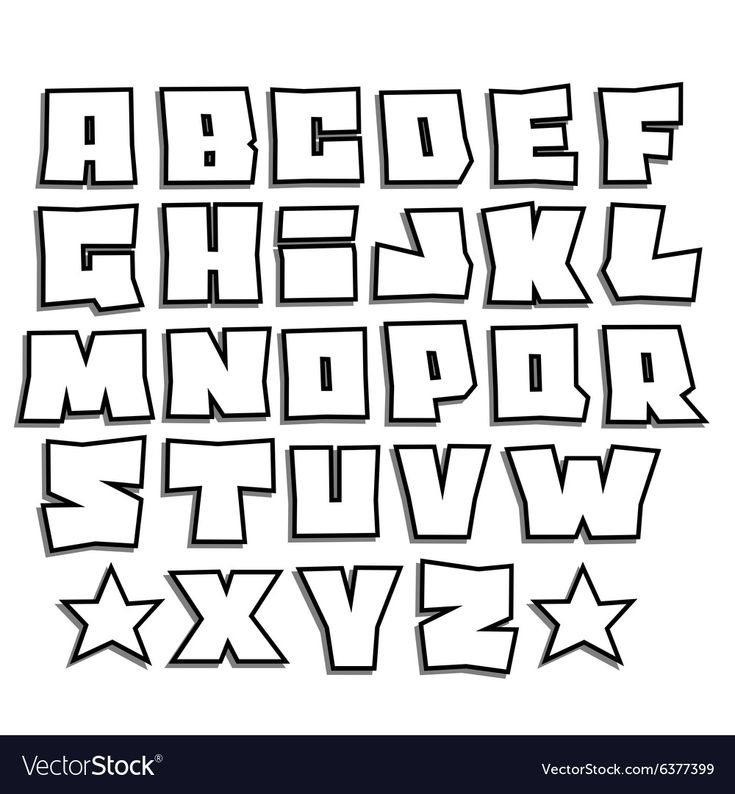 Пробел фиксированной ширины идентичен символу неразрывного пробела, вставляемому в InCopy CS2.
Пробел фиксированной ширины идентичен символу неразрывного пробела, вставляемому в InCopy CS2.
Шпация 1/3 круглой
Равна одной трети ширины круглой шпации.
Шпация 1/4 круглой
Равна одной четверти ширины круглой шпации.
Шпация 1/6 круглой
Равна одной шестой ширины круглой шпации.
Концевая шпация
Добавляет необходимое число пробелов в последнюю строку выключенного по формату абзаца, что облегчает выключку последней строки (см. раздел Изменение параметров выключки).
Волосяная шпация
Равна одной двадцать четвертой доле ширины круглой шпации.
Тонкая шпация
Равна одной восьмой ширины круглой шпации. Тонкую шпацию можно использовать для отбивки длинного и короткого тире.
Шпация на цифру
По ширине равна ширине цифры в данной гарнитуре.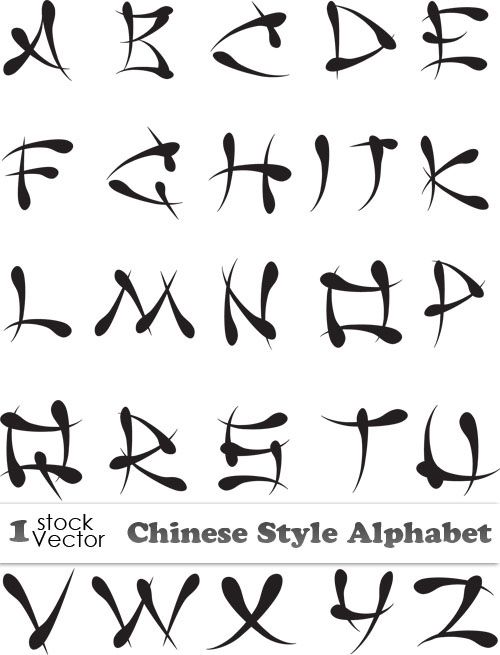 Шпация на цифру используется для выравнивания цифр в финансовых таблицах.
Шпация на цифру используется для выравнивания цифр в финансовых таблицах.
Шпация на точку
По ширине равна восклицательному знаку, точке или двоеточию для данной гарнитуры.
Adobe SING Glyphlet Manager — это утилита для установки и поиска глифов. Данная утилита не входит в пакет Adobe Creative Suite 5.
Справки по другим продуктам
- Шрифты OpenType
- Использование висячей пунктуации
Глифы и специальные символы
Введите глифы
с помощью панели Glyphs. Панель изначально показывает глифы в
шрифт, в котором находится курсор, но вы можете просмотреть другой
шрифт, просмотр стиля шрифта в шрифте (например, Light, Regular,
или полужирный) и заставьте панель отображать подмножество глифов в шрифте
(например, математические символы, числа или знаки препинания).
Панель глифов
A. Поле поиска B. Показать подмножество глифов C. Подсказка, отображающая идентификатор глифа, Unicode и имя D.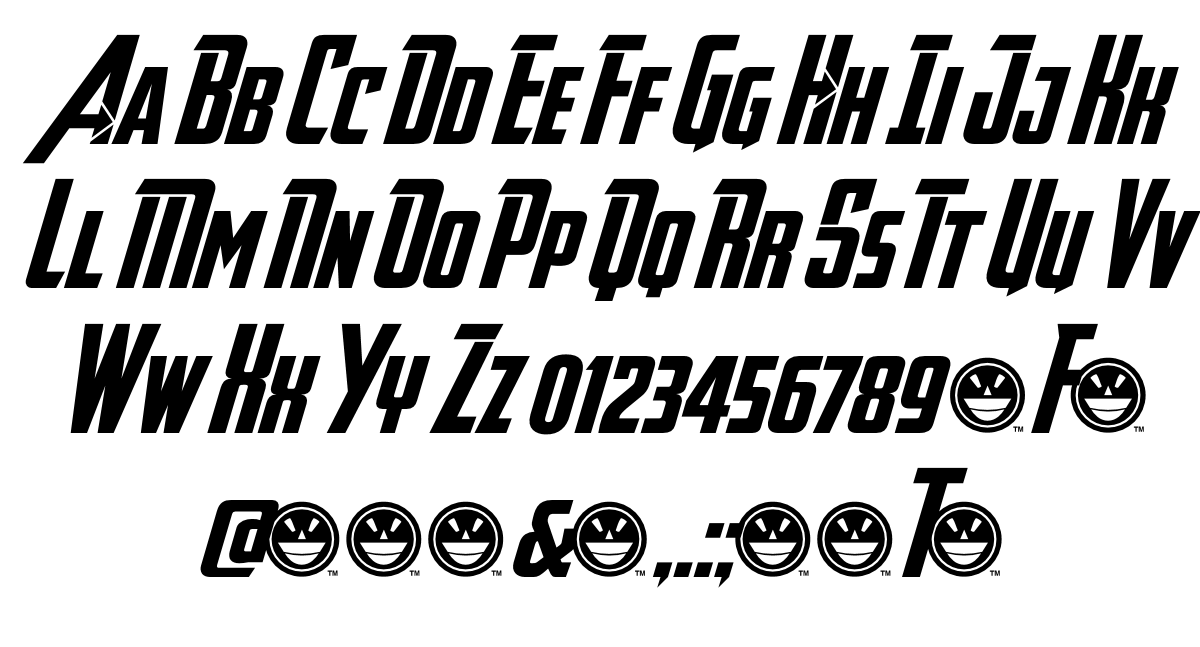 Список шрифтов E. Стиль шрифта
Список шрифтов E. Стиль шрифта
Наведя указатель на глиф, можно прочитать его CID/GID
значение, значение Unicode и имя во всплывающей подсказке.
Открытие панели «Глифы»
Выберите «Текст» > «Глифы» или
Окно > Текст и таблицы > Глифы.
Изменить вид панели «Глифы»
- Щелкните виджет цикла (это
расположенный слева от слова «Глифы» на панели «Глифы»), чтобы
изменить вид панели. При нажатии виджета отображаются эти виды
последовательно: свернутая панель, вся панель и панель без
недавно использованные глифы. - Нажмите кнопку Увеличить или Увеличить
Кнопки Out в правом нижнем углу панели Glyphs. - Измените размер панели «Глифы», перетащив правый нижний угол.
Фильтрация отображаемых глифов
Выполните одно из следующих действий на шоу.
список, чтобы определить, какие глифы отображаются на панели «Глифы»:Выберите «Весь шрифт», чтобы отобразить все глифы.

доступны в шрифте.Выберите параметр под пунктом «Весь шрифт», чтобы
list в подмножество глифов. Например, пунктуация отображает только
знаки препинания; Math Symbols сужает выбор до математических
символы.
Сортировка глифов на панели «Глифы»
Выберите По CID / GID или По Unicode для
определить, как сортируются глифы на панели «Глифы».
Поиск глифов на панели «Глифы»
На панели «Глиф» щелкните внутри поля поиска и введите поисковый запрос.
По умолчанию InCopy использует общий поиск для поиска по имени глифа, коду Unicode или идентификатору глифа.
Однако вы можете указать параметр поиска для дальнейшей фильтрации результатов поиска.
Для этого нажмите на стрелку раскрывающегося списка слева от поля Поиск и выберите нужный параметр поиска.
Глиф — это особая форма символа.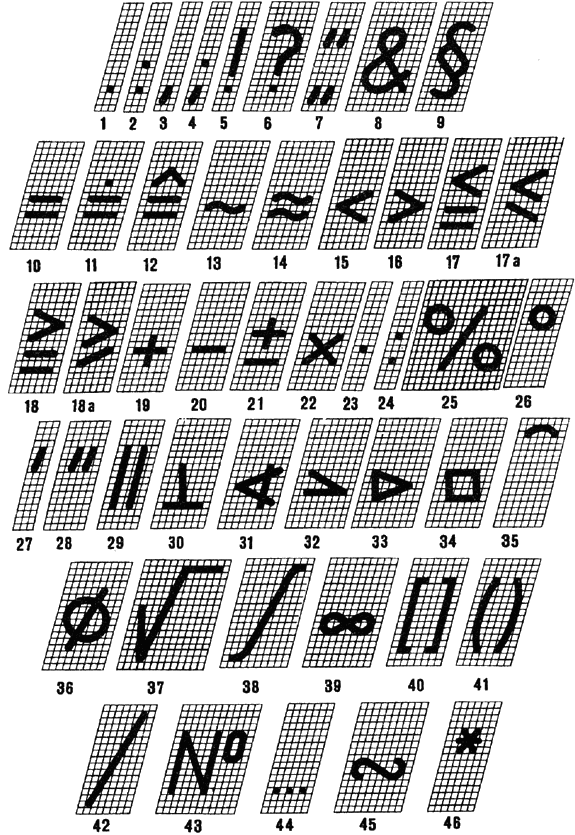 Например, в некоторых шрифтах заглавная буква А доступна в нескольких формах, таких как перекос и маленькая заглавная буква. Вы можете использовать панель «Глифы», чтобы найти любой глиф в шрифте.
Например, в некоторых шрифтах заглавная буква А доступна в нескольких формах, таких как перекос и маленькая заглавная буква. Вы можете использовать панель «Глифы», чтобы найти любой глиф в шрифте.
Шрифты OpenType, такие как Adobe Caslon™ Pro, содержат несколько глифов для многих стандартных символов. Используйте панель «Глифы», если хотите вставить эти альтернативные глифы в документ. Вы также можете использовать панель «Глифы» для просмотра и вставки атрибутов OpenType, таких как орнаменты, росчерки, дроби и лигатуры.
Вставка специальных символов
Вы
может вставлять общие символы, такие как длинные и короткие тире, зарегистрированный товарный знак
символы и эллипсы.
С помощью инструмента «Текст» поместите точку вставки
куда вы хотите вставить символ.Выберите «Текст» > «Вставить специальный символ» и
затем выберите вариант из любой категории в меню.
Если часто используемые специальные символы не
появляются в списке специальных символов, добавляют их в набор глифов
что вы создаете.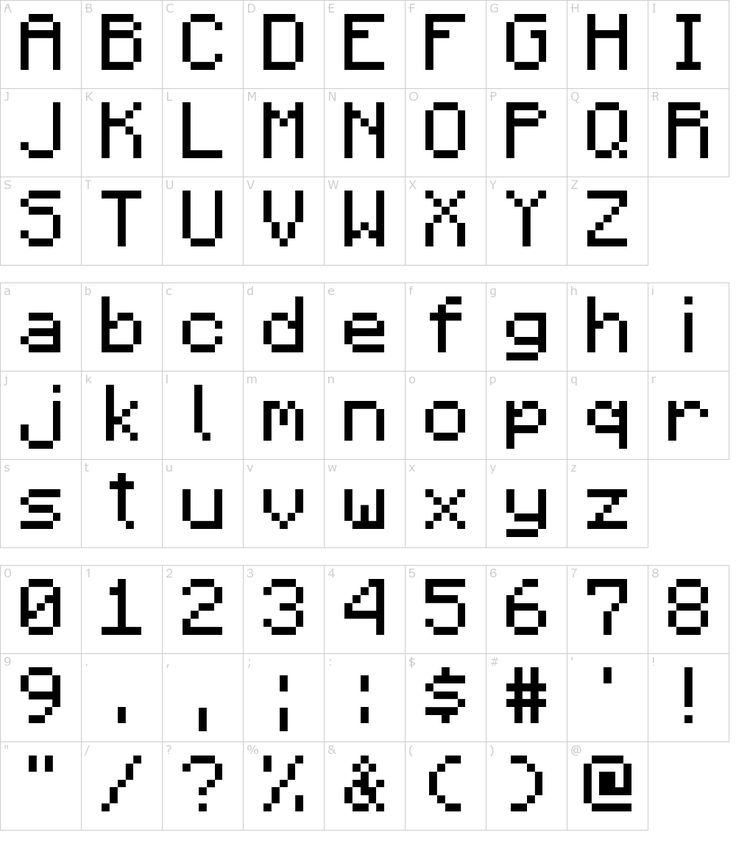
Вставить глиф из указанного
шрифт
С помощью инструмента «Текст» щелкните, чтобы разместить
точку ввода, в которую вы хотите ввести символ.Выберите «Текст» > «Глифы», чтобы отобразить глифы.
панель.Для отображения другого набора символов в глифах
панели выполните одно из следующих действий:Выберите другой шрифт и начертание,
если доступно. В меню «Показать» выберите «Весь шрифт». Или, если вы
выбран шрифт OpenType, выберите одну из категорий OpenType.Выберите пользовательский набор глифов в меню «Показать». (См. Создать
и редактировать пользовательские наборы глифов.)
Прокрутите отображение символов, пока не увидите
глиф, который вы хотите вставить. Если вы выбрали шрифт OpenType,
можно отобразить всплывающее меню альтернативных глифов, щелкнув и
держит коробку с глифами.Дважды щелкните символ, который хотите вставить.
 Персонаж
Персонаж
появляется в точке вставки текста.
Вставка недавно использованного глифа
Дорожки InCopy
предыдущие 35 различных глифов, которые вы вставили, и делает их доступными
в разделе «Недавно использованные» в первой строке панели «Глифы» (вы должны
разверните панель, чтобы увидеть все 35 глифов в первой строке).
Выполните одно из следующих действий:
Дважды щелкните глиф в разделе «Недавно использованные».
Выберите «Недавние глифы» в списке «Показать» для отображения
все недавно использованные глифы в основной части панели «Глифы» и
затем дважды щелкните глиф.
Очистить недавно использованные глифы
- Очистить выбранный глиф
в разделе «Недавно использованные» щелкните правой кнопкой мыши (Windows®)
или нажмите, удерживая клавишу Control (Mac OS), на глиф в списке недавно использованных
раздел, а затем выберите «Удалить глиф из недавно использованного».
- Чтобы очистить все недавно использованные глифы, выберите «Очистить».
Все недавно использованные.
Заменить символ альтернативным
глиф
Когда символ
содержит альтернативные глифы, он отображается на панели «Глифы» с треугольником
значок в правом нижнем углу. Вы можете нажать и удерживать символ
на панели «Глифы», чтобы отобразить всплывающее меню с альтернативными глифами,
или вы можете отобразить альтернативные глифы на панели «Глифы».
Выбор альтернативных глифов в шрифте OpenType
Выберите «Текст» > «Глифы», чтобы отобразить
Панель глифов.Выберите «Альтернативы для выбора» из списка «Показать».
С помощью инструмента «Текст» выберите символ в документе.
Чтобы заменить выбранный символ, выполните одно из следующих действий.
в документе:
Показать атрибуты глифа OpenType
на панели глифов
Для легкого
выбор, панель «Глифы» позволяет отображать символы для
только выбранные атрибуты OpenType.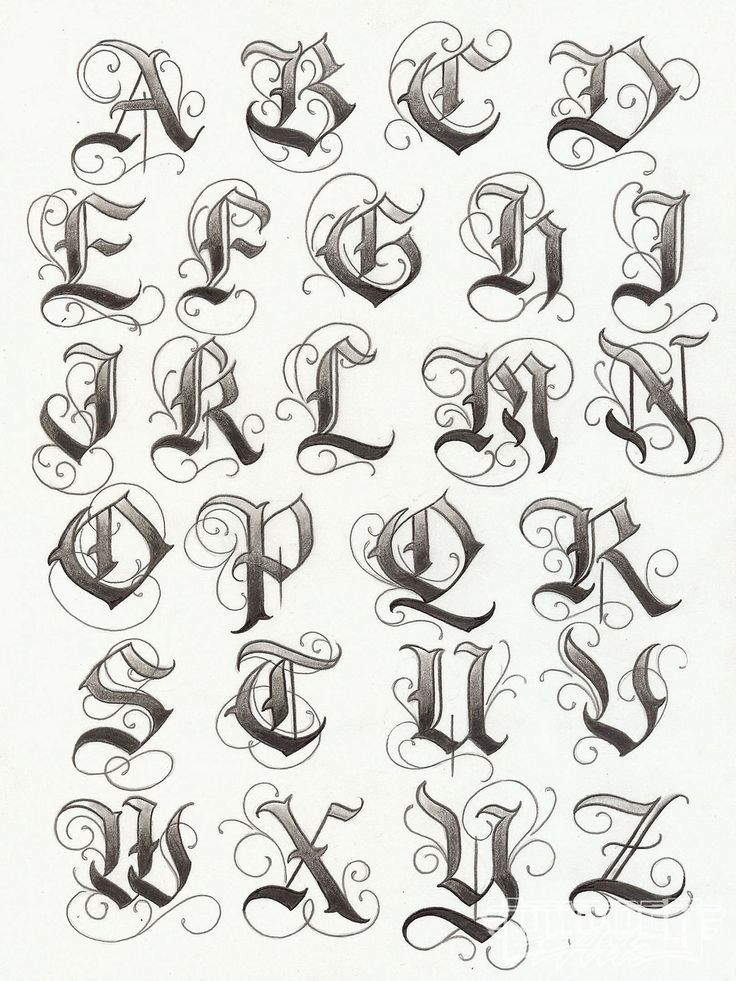 Вы можете выбрать различные варианты
Вы можете выбрать различные варианты
в меню «Показать» на панели «Глифы».
Не
путайте эти параметры с теми, что отображаются на панели «Глифы»
меню, позволяющее применять формы к выделенному тексту. (См. Применить
Атрибуты шрифта OpenType.)
Показать параметры меню на панели «Глифы»
На панели «Глифы» выберите шрифт OpenType из
список шрифтов.Выберите параметр в меню «Показать».
Отображаемые параметры различаются в зависимости от используемого шрифта.
выбрано. Для получения информации о применении атрибутов шрифта OpenType см.
см. Применить
Атрибуты шрифта OpenType. Для получения дополнительной информации об OpenType
шрифты см. на странице www.adobe.com/go/opentype.
Выделение альтернативных глифов в
текст
Выберите «Правка» > «Настройки» >
Композиция (Windows) или InCopy > Настройки >
Композиция (Mac OS).Выберите «Замещенные глифы» и нажмите «ОК».

Замещенные глифы в тексте выделены непечатаемым желтым цветом.
A глиф
набор — это именованная коллекция глифов одного или нескольких шрифтов.
Сохранение часто используемых глифов в наборе глифов предотвращает
искать их каждый раз, когда вам нужно их использовать. Наборы глифов
не прилагается к какому-либо конкретному документу; они хранятся вместе с другими
Настройки InDesign в отдельном файле, которым можно поделиться.
Вы
может определить, запоминается ли шрифт с добавленным глифом. Вспоминая
шрифты полезны, например, когда вы работаете с символами dingbat
которые могут не отображаться в других шрифтах. Если запоминается шрифт глифа,
но шрифт отсутствует, квадрат шрифта отображается розовым в
Панель «Глифы» и диалоговое окно «Редактировать набор глифов». Если шрифт не
запоминается с добавленным глифом, рядом с глифом появляется буква «u»,
указывает на то, что значение Unicode шрифта определяет внешний вид
глифа.
Создание пользовательского набора глифов
Выберите «Текст» > «Глифы».

Выполните одно из следующих действий:
Введите имя набора глифов.
Выберите порядок вставки, в котором будут добавляться глифы
к набору глифов и нажмите ОК:.
Вставить спереди
Каждый новый глиф указан первым в наборе.
Добавить в конце
Каждый новый глиф указывается последним в наборе.
Порядок Юникода
Все глифы перечислены в порядке их значений Unicode.
Чтобы добавить глифы в пользовательский набор, выберите шрифт, содержащий
глиф в нижней части панели «Глифы», щелкните глиф, чтобы
выберите его, а затем выберите имя пользовательского набора глифов из
меню «Добавить в набор глифов» в меню палитры «Глифы».
Просмотр пользовательского набора глифов
Делать
один из следующих на панели «Глифы»:Выберите набор глифов в списке «Показать».

В меню палитры «Глифы» выберите «Просмотр набора глифов»,
а затем имя набора глифов.
Редактирование пользовательских наборов глифов
Выберите «Редактировать набор глифов» из глифов
меню панели, а затем выберите пользовательский набор глифов.Выберите глиф, который хотите отредактировать, выполните любое из следующих действий,
и нажмите ОК:Чтобы привязать глиф к его шрифту, выберите Запомнить
Шрифт с глифом. Глиф, который запоминает свой шрифт, игнорирует его.
применяется к выделенному тексту в документе при вставке глифа
в этот текст. Он также игнорирует шрифт, указанный в Glyph.
сама панель. Если вы отмените выбор этого параметра, значение Unicode для
используется текущий шрифт.Для просмотра дополнительных глифов выберите другой шрифт
или стиль. Если глиф не определен шрифтом, вы не можете выбрать
другой шрифт.Чтобы удалить глиф из пользовательского набора глифов, выберите
Удалить из набора.
Чтобы изменить порядок добавления глифов в
набор, выберите параметр «Вставить порядок». Порядок Unicode недоступен
если выбран параметр «Вставить в начало» или «Добавить в конец», когда глиф
набор создан.
Удалить глифы из пользовательского глифа
наборы
На панели «Глифы» выберите «Пользовательский».
Набор глифов из меню Показать.Щелкните правой кнопкой мыши (Windows) или щелкните, удерживая клавишу Control (Mac OS)
глиф, а затем выберите «Удалить глиф из набора».
Удалить пользовательские наборы глифов
Делать
один из следующих:В меню палитры «Глифы» выберите «Удалить».
Набор глифов.В контекстном меню выберите «Удалить набор глифов».
Щелкните имя пользовательского набора глифов.
Нажмите Да для подтверждения.
Сохранение и загрузка наборов глифов
Пользовательские наборы глифов сохраняются в файлах
в папке Glyph Sets, подпапке папки Presets. Ты
Ты
может копировать файлы набора глифов на другие компьютеры и при этом делать
пользовательские наборы глифов, доступные другим. Скопируйте файлы набора глифов в и
из этих папок, чтобы поделиться ими с другими:
ОС Mac
Пользователи\ [имя пользователя] \Библиотека\Настройки\Adobe InCopy \ [Версия] \ [Язык] \Глиф
Наборы
Windows XP
Документы и настройки\ [имя пользователя] \Application Data\Adobe\InCopy \ [Версия] \ [Язык] \Glyph
Наборы
Windows Vista и Windows 7
Пользователи\ [имя пользователя] \AppData\Roaming\Adobe\InCopy \ [Версия] \ [Язык] \Глиф
Наборы
Вы
может указывать разные кавычки для разных языков. Эти цитаты
символы метки появляются автоматически во время набора текста, если функция Use Typographer’s
Параметр «Котировки» выбран в разделе «Тип» в настройках.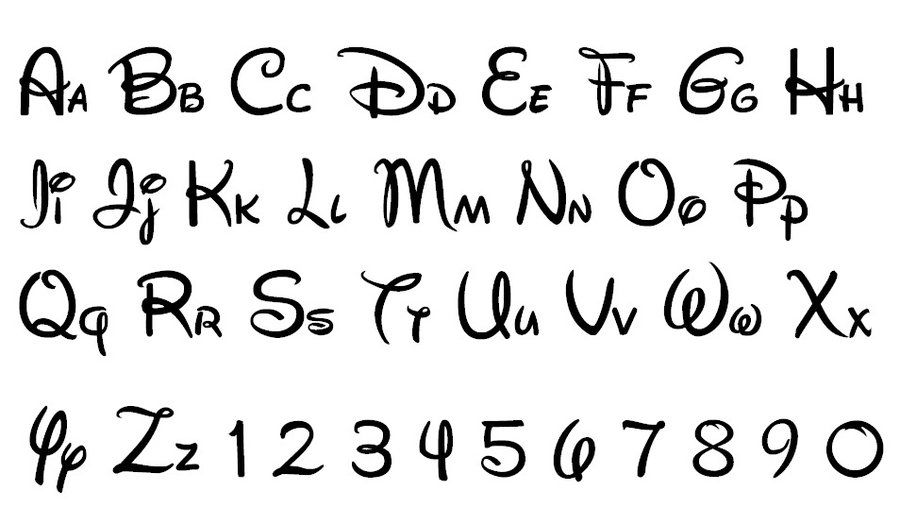
диалоговое окно.
Укажите, какие кавычки следует
использовать
Выберите «Правка» > «Настройки» >
Словарь (Windows) или InCopy > Настройки >
Словарь (Mac OS).Выберите язык в меню «Язык».
Выполните любое из следующих действий и нажмите «ОК»:
Для двойных кавычек выберите пару кавычек.
метки или введите пару символов, которые вы хотите использовать.Для одинарных кавычек выберите пару кавычек,
или введите пару символов, которые вы хотите использовать.
Вставить прямые кавычки
Выполните одно из следующих действий:
Выберите «Тип» > «Вставить специальный».
Символ > Кавычки > Прямая двойная кавычка
Знаки или прямые одинарные кавычки (апостроф).Отмените выбор параметра «Использовать кавычки типографа» в
раздел «Тип» диалогового окна «Установки», а затем введите
кавычка или апостроф.
Пресс
Shift+Ctrl+Alt+’ (Windows) или Shift+Command+Option+’ (Mac OS)
для переключения между включением и выключением Use Typographer’s Quotes
вариант предпочтений.
Символ, часто используемый для обозначения
футы, угловые минуты или минуты времени — это простых чисел .
Похоже на наклонный апостроф. Часто используемый символ
для обозначения дюймов, угловых секунд или секунд времени является двойным
простое число . Эти символы отличаются от апострофов
и двойные кавычки. Некоторые шрифты включают простые и двойные
первоклассные оценки. Используйте панель Glyphs, чтобы вставить эти метки. Если
шрифт не имеет штриха или двойного штриха, вставьте прямую кавычку
отметить и выделить курсивом.
A белый
символ пробела — это пробел, который появляется между символами.
Вы можете использовать пробельные символы для самых разных целей,
например, предотвращение разрыва двух слов в конце строки.
С помощью инструмента «Текст» поместите точку вставки там, где
вы хотите вставить определенное количество пробелов.
Выберите «Текст» > «Вставить пробел», а затем
выберите один из вариантов интервала (например, Em Space) в контексте
меню.
Репрезентативные символы пробела
символы появляются, когда вы выбираете «Текст» > «Показать скрытые».
Персонажи.
Параметры пробела
Следующие параметры отображаются в разделе Тип >
Меню «Вставить пробел»:
Идеографическое пространство
Это пробел, основанный на полноширинном символе азиатского языка.
языки. Он переносится на следующую строку, как и другие символы полной ширины.
Эм Спейс
Ширина равна размеру шрифта. 12-точечным шрифтом,
em пространство имеет ширину 12 пунктов.
В космосе
Половина ширины пробела em.
Неразрывное пространство
Та же гибкая ширина, что и при нажатии пробела, но предотвращает
линия от разрыва на символе пробела.
Неразрывный пробел (фиксированная ширина)
Пробел фиксированной ширины предотвращает разрыв строки в
символ пробела, но не расширяется и не сжимается по оправданному
текст. Пробел фиксированной ширины идентичен символу неразрывного пробела.
вставлен в InCopy CS2.
Третье пространство
Одна треть ширины пробела em.
Квартал Космос
Одна четвертая ширины пробела em.
Шестое пространство
Одна шестая ширины пробела em.
Смывное пространство
Добавляет переменный пробел в последнюю строку полностью выровненного
абзац, полезный для выравнивания текста в последней строке. (См. Изменить
Настройки выравнивания.)
Космос для волос
Одна двадцать четвертая ширины пробела em.
Тонкое пространство
Одна восьмая ширины пробела em.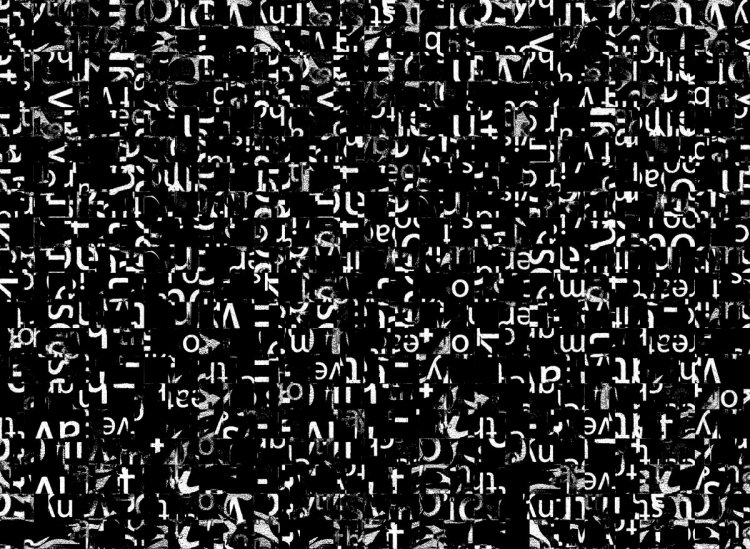 Вы можете использовать
Вы можете использовать
тонкое пространство по обе стороны от длинного тире или короткого тире.
Фигурное пространство
То же, что и число в шрифте. Используйте пространство для рисунка
для выравнивания чисел в финансовых таблицах.
Пунктуационный пробел
Такой же ширины, как восклицательный знак, точка или двоеточие в
шрифт.
Менеджер глифлетов Adobe SING
утилита для установки и поиска глифлетов. Нет, это не так
входит в состав Adobe Creative Suite 5.
Еще
- Шрифты OpenType
- Создание висячих знаков препинания
16 лучших бесплатных символьных шрифтов
Разработанный Германом Цапфом в 1978 году, известный набор шрифтов символов Zapf Dingbats доставлял нам массу удовольствия на протяжении многих лет.
Больше всего запомнился рассказ Дэвида Карсона о том, как, работая над дизайном для Ray Gun в 1994 году, он поместил целое интервью с Брайаном Ферри в Zapf Dingbats, поскольку Карсон нашел это интервью «скучным».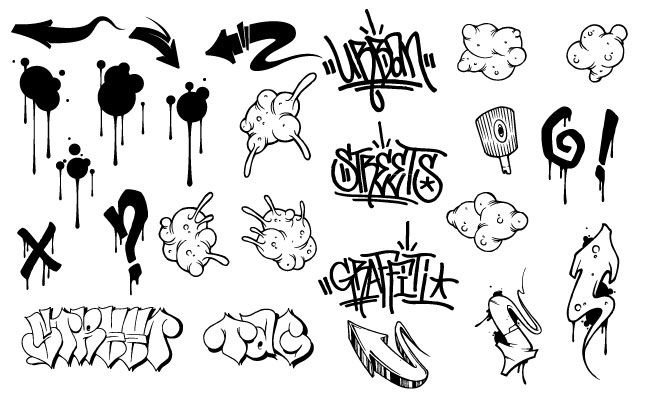
Но как бы мы ни любили Zapf Dingbats, мы, как дизайнеры, всегда ищем альтернативы, чтобы сделать нашу типографику универсальной. Итак, хотите ли вы использовать набор символов бесплатного шрифта обычным способом или расширить границы дизайна, как Карсон, вот подборка альтернатив, которые могут пригодиться…
Символьный шрифт Stroke 7 был вдохновлен iOS 7
Пользовательский символьный шрифт с масштабируемыми векторными значками. Тонкий штриховой дизайн Stroke 7 был вдохновлен iOS 7. Иконочный шрифт включает 202 символа, каждый из которых имеет очень современный стиль, который будет красиво дополнят самые разные проекты.
02. Symbols1 (открывается в новой вкладке)
Обновите свои шрифты с помощью этого вдохновленного технологиями набора
Созданный Rebecca Fonts (открывается в новой вкладке), набор шрифтов Symbols1 определенно получил технологический поворот. Symbols1, состоящий из 25 символов, которые переводятся из основного латинского алфавита, в основном фокусируется на компьютерных значках, таких как загрузка песочных часов и курсоров.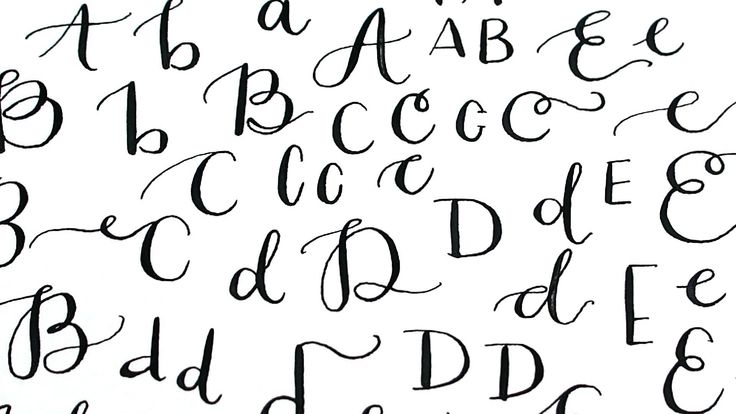 Но с символами солнца и облаков есть немного природы, чтобы уравновесить ситуацию.
Но с символами солнца и облаков есть немного природы, чтобы уравновесить ситуацию.
03. Glyphyx One (открывается в новой вкладке)
Glyphyx One содержит почти 100 символов
Разработанный ветераном шрифтового дизайна Ником Кертисом (открывается в новой вкладке), все символы в наборе Glyphyx One основаны на транспорте. От автомобилей до мотоциклов, от такси до вертолетов, этот символьный шрифт был бы идеальным для информационной графики.
Cobogós включает в себя самые простые формы и элементы более сложной геометрии.
Cobogó является источником вдохновения для цифрового шрифта Dingbat Cobogó, разработанного бразильским графическим дизайнером Гильерме Луиджи . Символы были созданы из синтеза пронизанных элементов, найденных на фотографиях Хосивана Родригеса для его книги Cobogó of Pernambuco.
05. Читтадино (открывается в новой вкладке)
Дмитрий Голуб хотел улучшить символы на карте миланского метро
Этот бесплатный символьный шрифт представляет собой блестящую коллекцию пиктограмм, которые, по-видимому, улучшают схемы, уже представленные на карте миланского метро.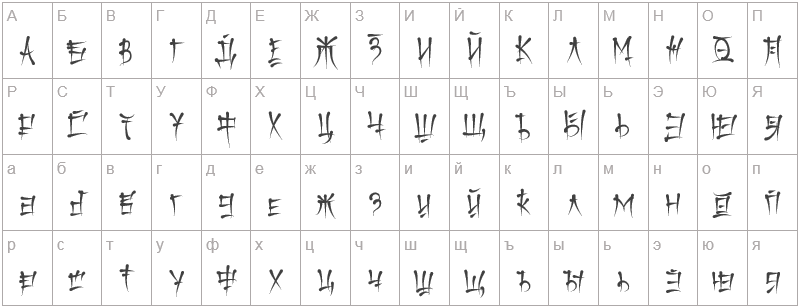 Разработанный московским дизайнером Дмитрием Голубом, есть коллекция прописных и строчных букв, а также серия цифр.
Разработанный московским дизайнером Дмитрием Голубом, есть коллекция прописных и строчных букв, а также серия цифр.
06. Розетка (открывается в новой вкладке)
Великолепный символьный шрифт, вдохновленный каллиграфией
Дизайнер Ага Силва (открывается в новой вкладке) — дизайнер шрифтов и каллиграф. Начав как архитектор и работая полный рабочий день в архитектурном бизнесе, она открыла для себя радость использования перьевой ручки, и часть ее творчества привела к созданию ряда символьных шрифтов, включая этот.
Получите более 155 высококачественных значков, бесплатно загрузив их с Web Hosting Hub
Созданный Web Hosting Hub (открывается в новой вкладке), этот набор из более чем 1500 высококачественных значков легко использовать с Bootstrap и другими CSS-фреймворками. и в любых веб-проектах. Они также работают в настольных программах, таких как Adobe Photoshop или Microsoft Word.
Креативный дизайнер Сандер Бауманн предлагает этот набор из 49 символов для бесплатной загрузки.-3.png) помощь, лифт, информация, ресторан, кафе, курение, ребенок, значок корзины, душ, стойка регистрации, сбор стрел и многое, многое другое.
помощь, лифт, информация, ресторан, кафе, курение, ребенок, значок корзины, душ, стойка регистрации, сбор стрел и многое, многое другое.
Выберите один из множества интересных дизайнов снежинок, стрелок и геометрических фигур
Этот набор символов разработан командой Typotheticals (откроется в новой вкладке). С более чем 120 глифами на выбор, в наборе преобладают рисунки снежинок и стрел, а также несколько геометрических фигур, добавленных для хорошей меры.
PizzaDude — датский дизайнер, живущий в Копенгагене, чье имя взято из фильма Тома Хэнкса «Пригороды». С 1998 года он неустанно производит шрифты, которых сейчас насчитывается более 400. В конце 2002 года PizzaDude решил заняться коммерческими шрифтами, но по-прежнему время от времени создает бесплатные шрифты. Свой стиль он считает свободным, непринужденным и бестолковым. «PizzaDude Bullets» включает в себя смайлики, стрелки, глаза, звезды и ничего вам не стоит.
Подобно набору Efon, эта ароматная коллекция из 63 бесплатных символьных шрифтов была разработана Леви Халмосом (откроется в новой вкладке).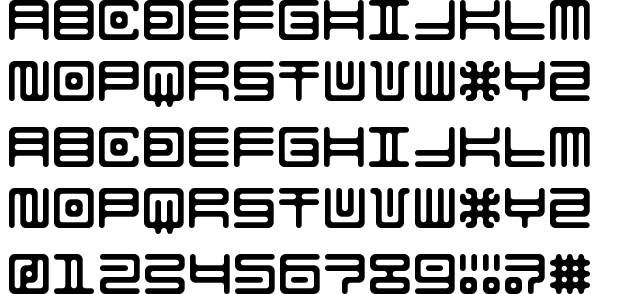 Невероятно, что он создал такую прекрасную коллекцию бесплатных шрифтов.
Невероятно, что он создал такую прекрасную коллекцию бесплатных шрифтов.
Хейдон Пикеринг — веб-дизайнер из Нориджа, Англия, специализирующийся на CSS, типографике, семантическом HTML и адаптивном дизайне. Он был одним из первых новаторов, выпустивших совершенно бесплатный встраиваемый иконочный шрифт для веб-дизайнеров пользовательского интерфейса. Его по-прежнему можно скачать бесплатно, и это того стоит.
В сообщении в блоге (открывается в новой вкладке) на веб-сайте Пикеринга он рассказывает о многих преимуществах использования веб-шрифта (вместо изображений) для отображения значков в дизайне пользовательского интерфейса. И чтобы помочь вам в дальнейшем, он создал эту фантастическую коллекцию из 60 глифов, специально предназначенных для аксессуаров и классификации текстовых подсказок, таких как гиперссылки, элементы навигации и кнопки.
14. Веб-символы (открывается в новой вкладке)
Предоставлено московским дизайнерским агентством Just Be Nice Studio (открывается в новой вкладке) есть несколько красивых изображений часто используемых символов, включая почту, wi-fi и и значки местоположения в этом наборе из 90 бесплатных символьных шрифтов.
Modern Pictograms — это шрифт, разработанный в начале 2011 года для дизайнеров интерфейсов и программистов. Пиктограммы готовы к размещению в Интернете, поэтому вы можете установить файл OpenType для макетов Photoshop и добавить код @font-face в свой CSS, чтобы встроить их прямо на веб-страницу.
Современные пиктограммы предназначены для работы с веб-сайтами с размером до 18 пикселей, но лучше всего с размером более 24 пикселей. Это необходимо для всех дизайнеров, тем более, что в настоящее время это бесплатно.
Клей №. Seven — это набор текстурированных баннеров, которые можно скачать бесплатно. Он был разработан для поддержки шрифта blackletter с фиксированной толщиной штриха, представляющей собой клейкую бумажную ленту; предлагает аналогичные характеристики широкой ручке.
Лично я считаю, что баннеры более универсальны, чем шрифт blackletter, и их можно использовать в различных стилях дизайна. Сам шрифт заменяет повторяющиеся символы альтернативными глифами.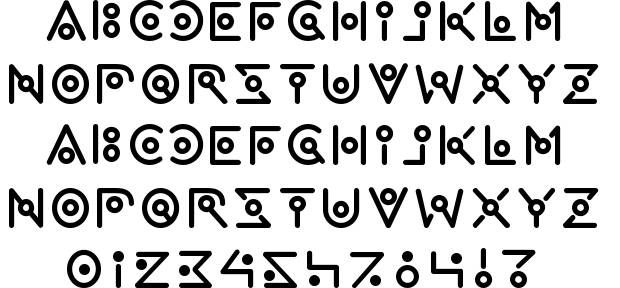 Если вас интересует Клей Nr. Seven Blackletter также можно приобрести отдельно на MyFonts.com.
Если вас интересует Клей Nr. Seven Blackletter также можно приобрести отдельно на MyFonts.com.
А вот пара, за которую, возможно, стоит заплатить…
- Стоимость: $20-$108
Vintage Wedding предлагает широкий выбор форм. Несмотря на название, этот шрифт подходит для приглашений на детский праздник, валентинок и многих других сделанных на заказ приложений.
Большая коллекция из 432 икон разделена на четыре категории для покупки. Символы можно использовать в элегантной винтажной манере, сохраняя при этом современную атмосферу. Здесь можно найти такие редкие и красивые предметы, как фонограф или культовые очки.
В купель входит множество разнообразных элементов, которые помогут вам создавать композиции из цветов, выбирать памятные вазы и даже одевать жениха и невесту.
- Стоимость: $40-$220
Семейство Acta, первоначально разработанное для чилийской газеты в 2010 году, представляет собой чистую и свежую систему шрифтов, доступную в трех стилях с большим количеством лигатур и альтернатив.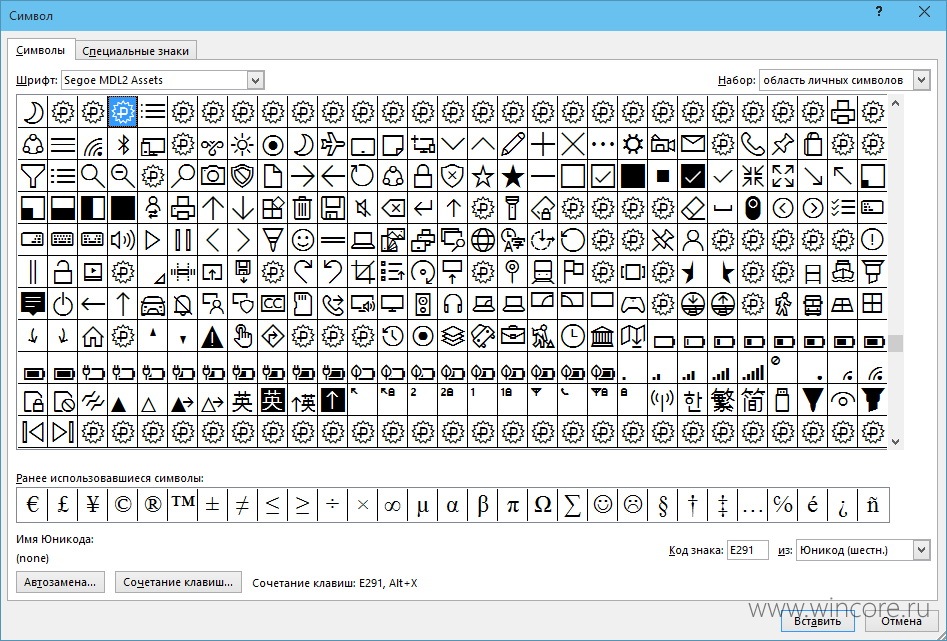

 Ограниченная поддержка иврита, арабской и других сложных письменностей, таких как индийская.
Ограниченная поддержка иврита, арабской и других сложных письменностей, таких как индийская.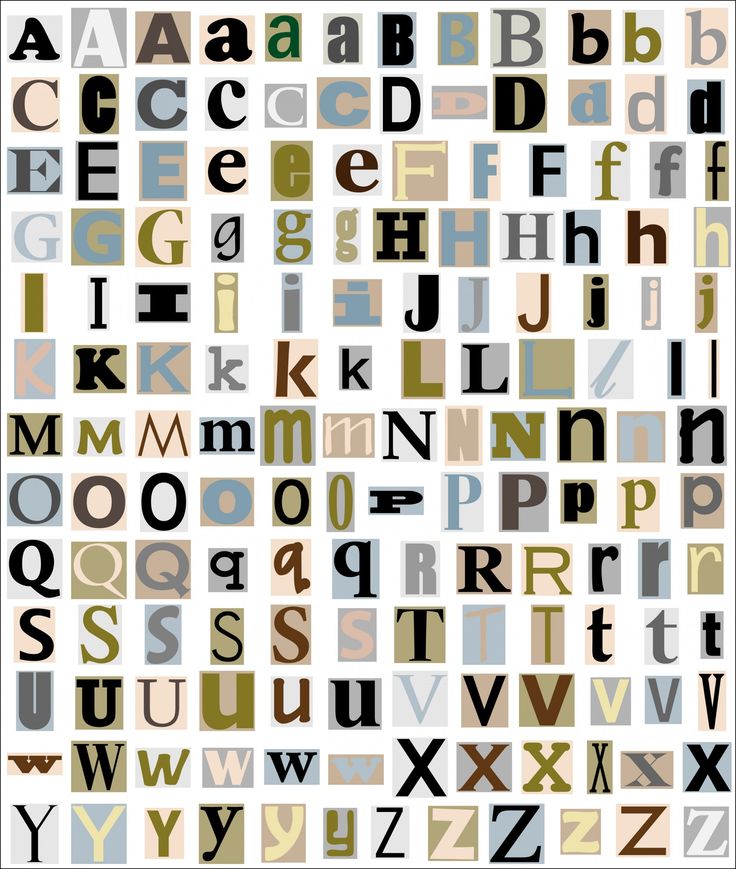 Эти варианты можно просмотреть во всплывающем меню. Чтобы открыть его, щелкните и удерживайте слот или щелкните его, удерживая клавишу Alt или Option. Перетащите указатель мыши на вариант глифа и отпустите его, чтобы вставить его в активный слой.
Эти варианты можно просмотреть во всплывающем меню. Чтобы открыть его, щелкните и удерживайте слот или щелкните его, удерживая клавишу Alt или Option. Перетащите указатель мыши на вариант глифа и отпустите его, чтобы вставить его в активный слой.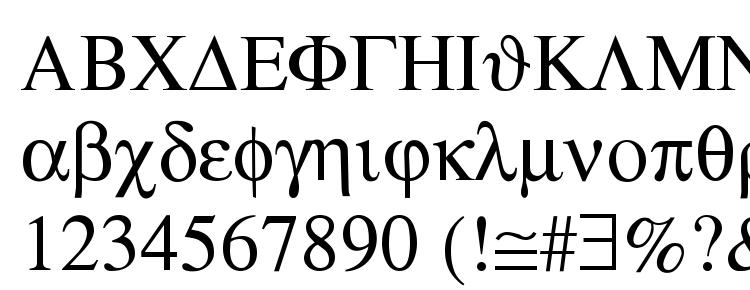
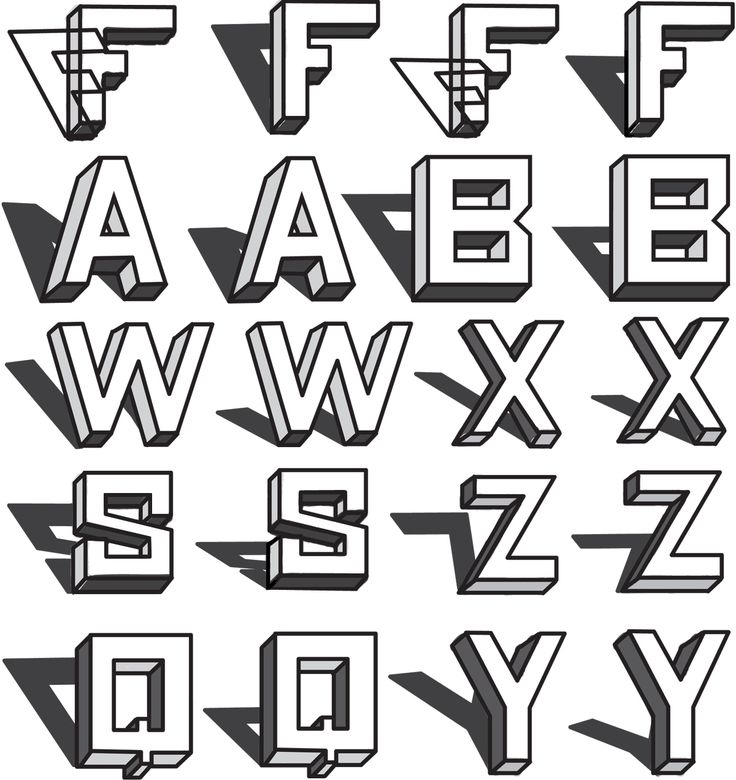
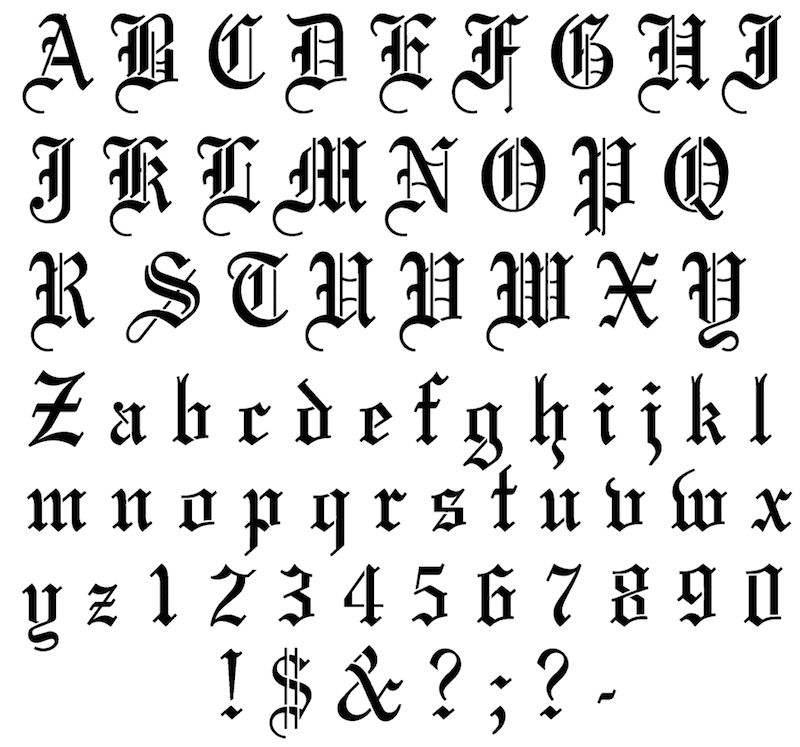 Например, «Пунктуация» позволяет увидеть только глифы знаков препинания; «Математические символы» ограничивает выбор только математическими символами.
Например, «Пунктуация» позволяет увидеть только глифы знаков препинания; «Математические символы» ограничивает выбор только математическими символами.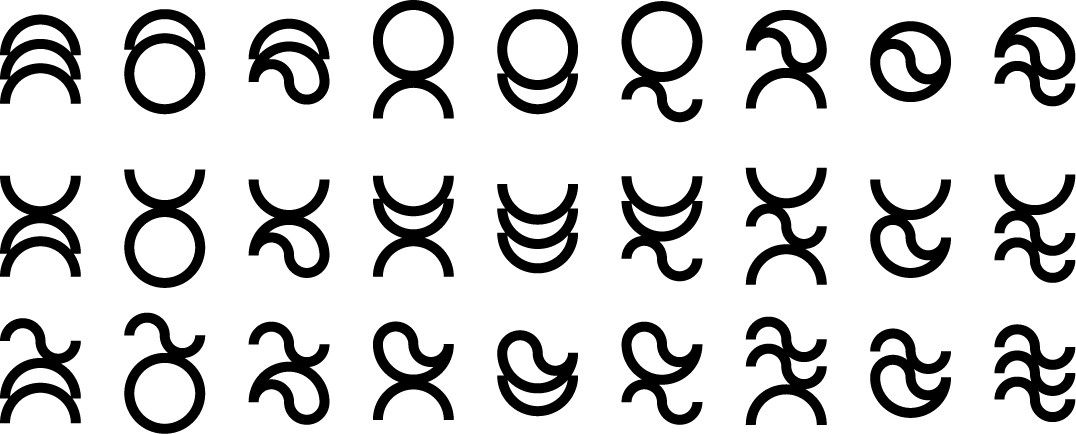
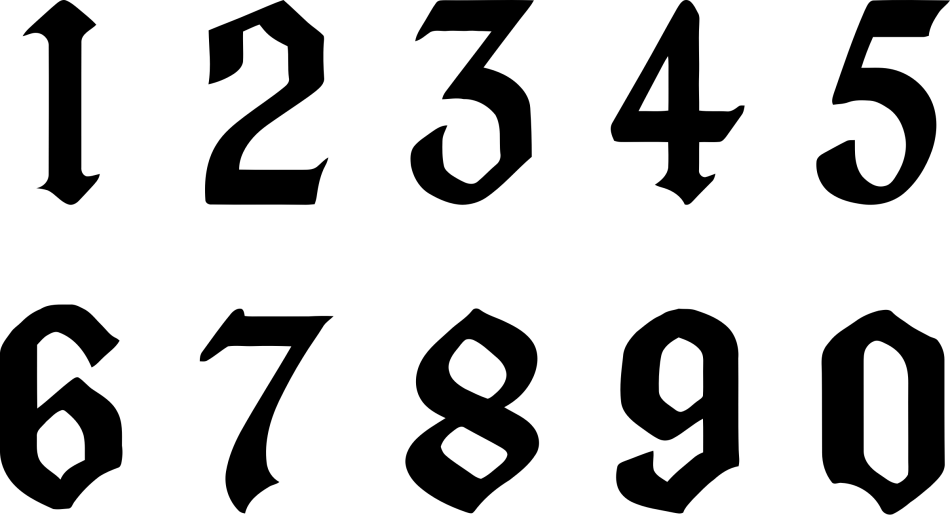
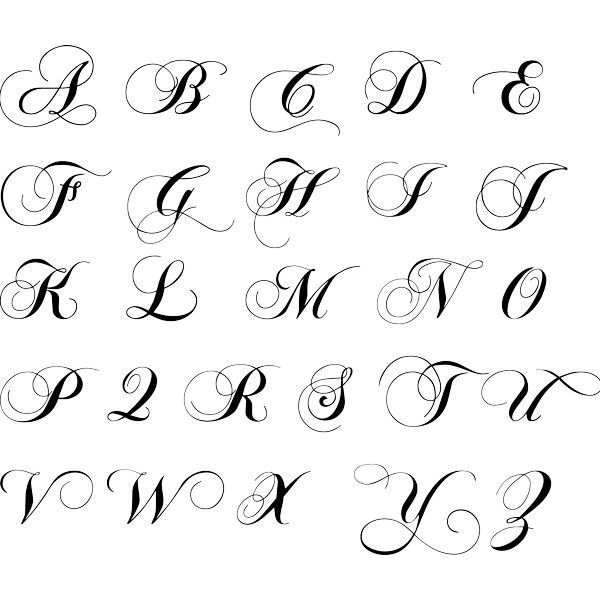 Подставленные глифы в тексте подсвечиваются непечатаемым желтым цветом.
Подставленные глифы в тексте подсвечиваются непечатаемым желтым цветом.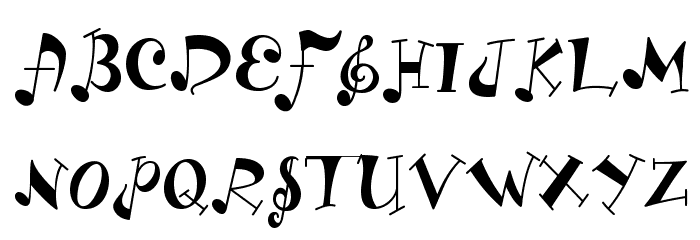
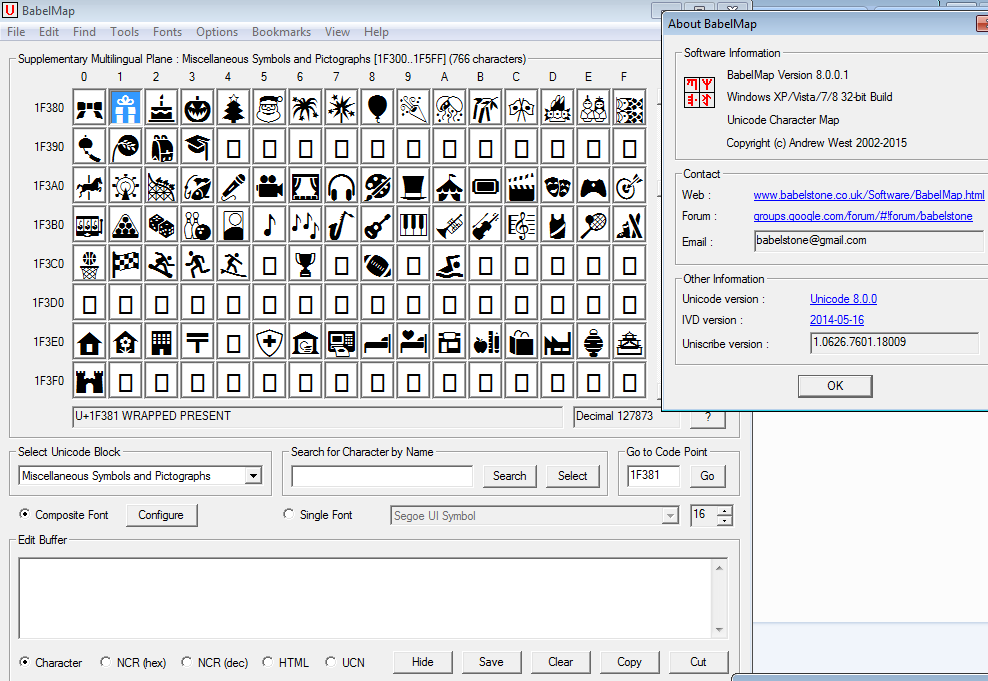 Параметр «В очередности Unicode» недоступен, если при создании набора глифов был включен параметр «Вставить спереди» или «Присоединить в конце».
Параметр «В очередности Unicode» недоступен, если при создании набора глифов был включен параметр «Вставить спереди» или «Присоединить в конце».
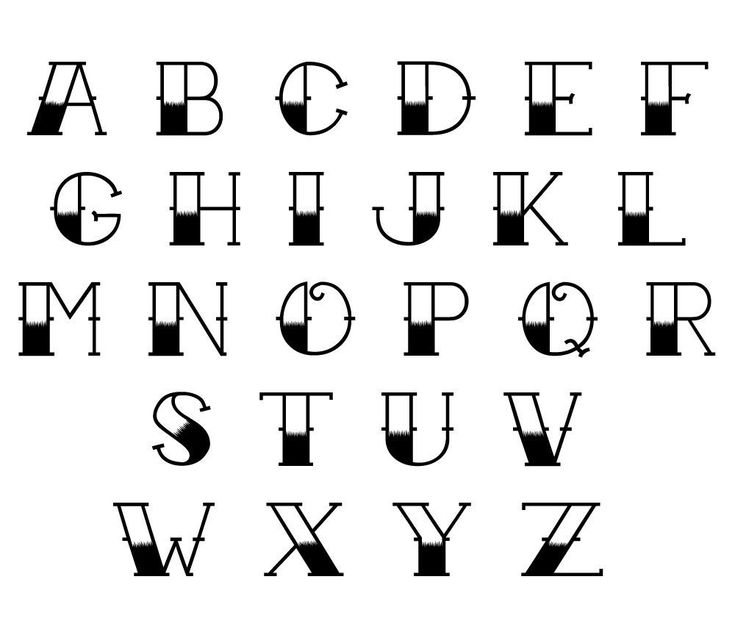

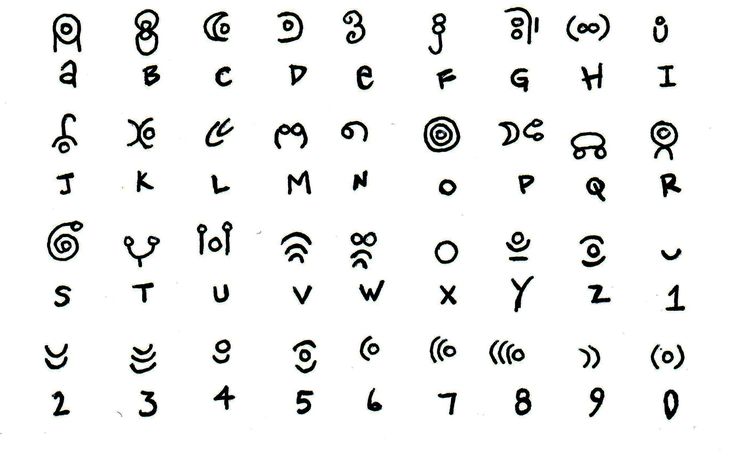 Персонаж
Персонаж