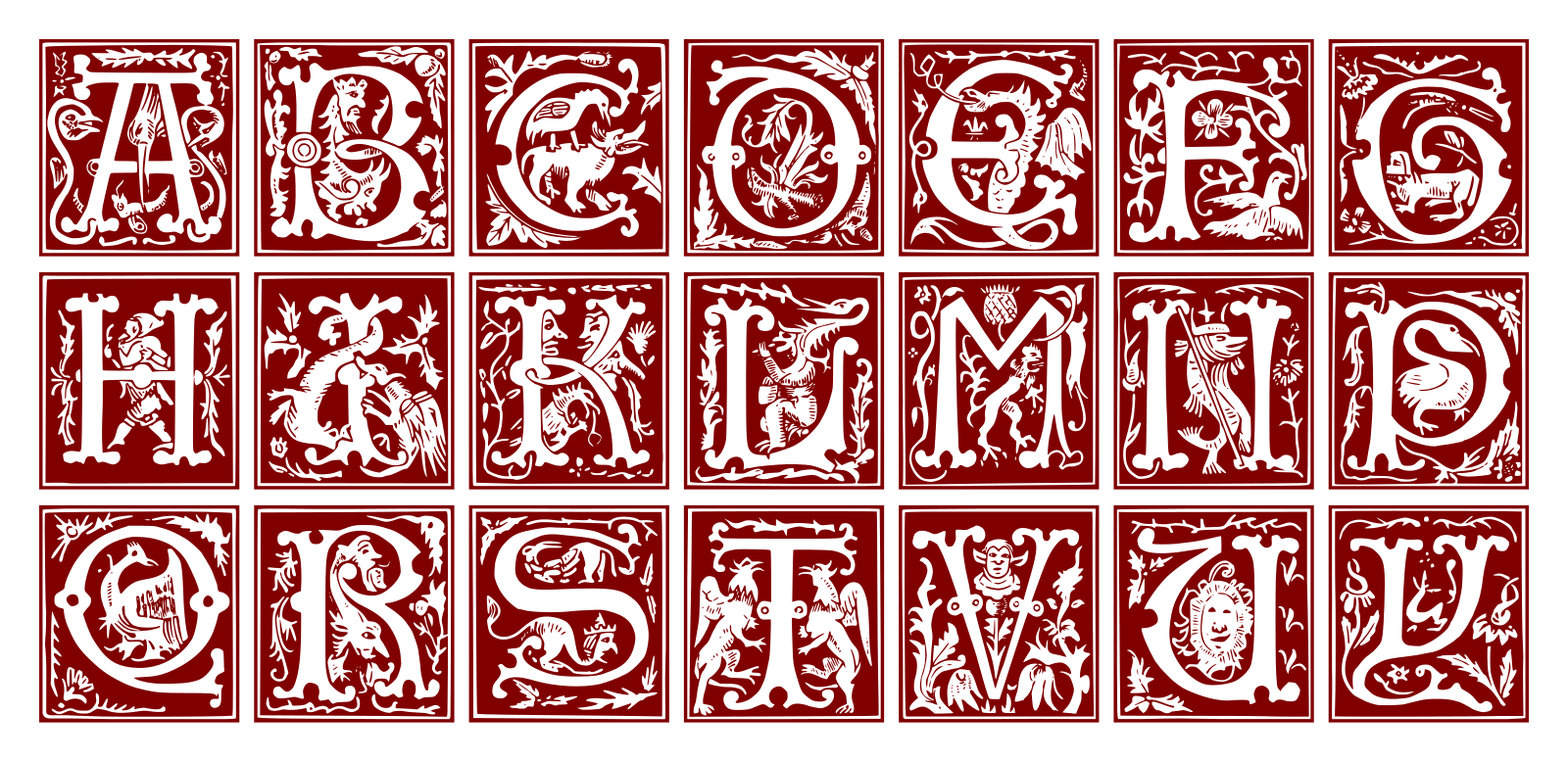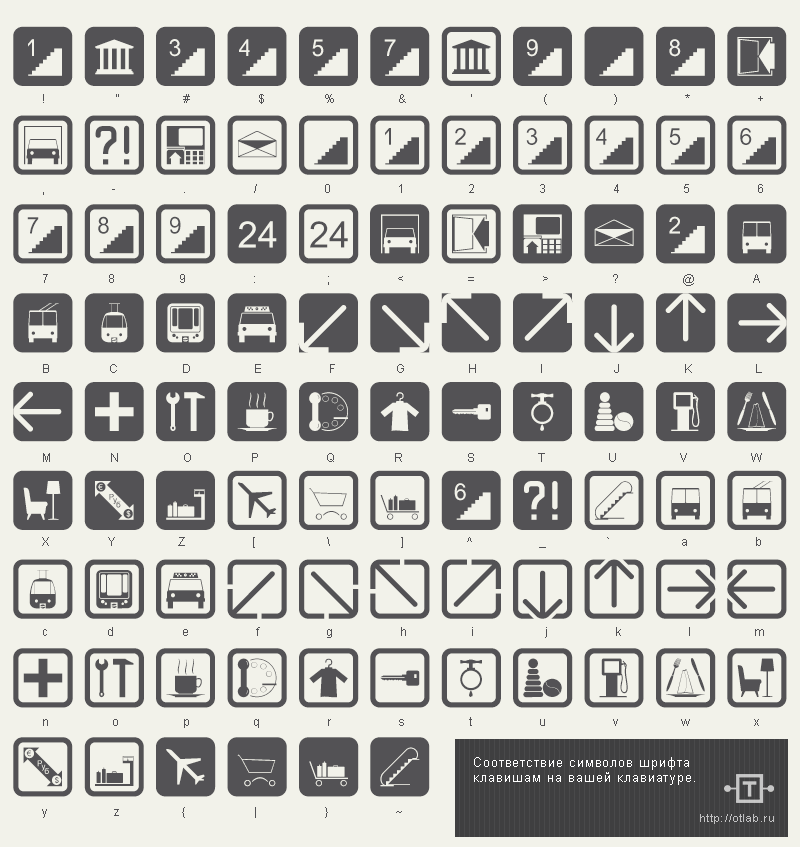Содержание
Панель «Глифы» в Photoshop
Обзор панели «Глифы»
Панель «Глифы» служит для вставки знаков пунктуации, надстрочных и подстрочных символов, символов валют, чисел, специальных символов, а также глифов из других языков в текст в Photoshop.
Чтобы вызвать панель, выберите Текст > Панели > Глифы или Окно > Глифы.
Панель «Глифы»
A. Недавно использованные слоты глифов | B. Выбор семейства шрифтов | C. Выбор начертания | D. Выбор категории шрифта | E. Слоты глифов | F. Уменьшение масштаба | G. Регулятор масштаба | H. Увеличение масштаба | I. Уменьшение масштаба глифов | J. Увеличение масштаба глифов |
Работа с панелью «Глифы»
- Чтобы ввести глиф в активном текстовом слое, выполните следующие действия.
- Выберите место вставки глифа с помощью инструмента Текст.
- Дважды щелкните глиф на панели Глифы.

- Панель Глифы поддерживает латинский, греческий и кириллический алфавит. Ограниченная поддержка иврита, арабской и других сложных письменностей, таких как индийская.
- Для каждого шрифта глифы упорядочиваются по разным категориям, таким как «Базовая латиница», «Расширенная латиница A», «Расширенная латиница B», «Цифры», «Валюты», «Символы» и многие другие.
- Глифы также упорядочены по тому, какие функции OpenType они поддерживают, например: «Альтернативы», «Орнаменты», «Расширенные лигатуры», «Числители», «Знаменатели», «Наборы стилей», «Моноширинные цифры», «Порядковые номера» и многие другие.
Категория глифа, письменность и функции OpenType, поддерживаемые шрифтом Adobe Garamond
A. Категория шрифта | B. Сценарий | C. Функции OpenType
- Панель Глифы автоматически находит альтернативы для первого выделенного символа во фрагменте текста.
- Слоты глифов со сплошным черным прямоугольником в нижнем правом углу указывают на то, что для данного конкретного глифа имеются варианты.
 Эти варианты можно просмотреть во всплывающем меню. Чтобы открыть его, щелкните и удерживайте слот или щелкните его, удерживая клавишу Alt или Option. Перетащите указатель мыши на вариант глифа и отпустите его, чтобы вставить его в активный слой.
Эти варианты можно просмотреть во всплывающем меню. Чтобы открыть его, щелкните и удерживайте слот или щелкните его, удерживая клавишу Alt или Option. Перетащите указатель мыши на вариант глифа и отпустите его, чтобы вставить его в активный слой.
Слот глифа со сплошным черным прямоугольником в нижнем правом углу
Варианты глифа
- Наведите курсор на слот глифа, чтобы получить конкретные сведения, включая идентификатор глифа, значение Юникод, функцию OpenType и имя Юникод этого глифа.
Сведения о глифе
- Ползунок в нижней части диалогового окна позволяет увеличить или уменьшить размер глифов на панели.
- Меню шрифтов представляет собой развернутое меню, содержащее те же элементы, что на панели «Символ» и «Параметры». Однако поиск шрифтов не поддерживается.
- Когда несколько шрифтов находятся в выделенной области на слое «Текст», на панелях «Символ», «Параметры» и «Глифы» не отображается шрифт.

- С панелью «Глифы» можно работать и без инициализации текстового слоя.
Варианты глифов на холсте
Если вы работаете в текстовом слое, можно выбрать глиф для быстрого просмотра вариантов к прямо на холсте. При нажатии значка в таблице вариантов открывается панель «Глифы».
Варианты глифов на холсте
При необходимости это поведение можно отключить. Для этого выберите «Установки» > «Текст» и снимите флажок Включить варианты глифов текстового слоя.
Установка для включения/отключения вариантов глифа на холста
Недавно использованные глифы
По мере добавления глифов в документ они автоматически вносятся в строку недавно использованных глифов, которая находится вверху панели «Глифы». Строка недавно использованных глифов:
- может содержать до 25 различных символов. При превышении лимита в 25 символов новые глифы добавляются слева, а предыдущие удаляются справа.
- содержит одинаковые символы.
 Символы не меняются при запусках программы в различное время.
Символы не меняются при запусках программы в различное время. - сохраняет начертание глифа и не учитывает его начертания в панелях «Параметры», «Символ» и «Глифы».
- определяет размер точки, цвет и другие значения глифа согласно аналогичным значениям в панелях «Символ» и «Параметры».
Работа с шрифтами SVG
Photoshop теперь поддерживает шрифты SVG, которые включают несколько цветов и градиентов в одном глифе. Photoshop включает шрифт EmojiOne SVG. Также поддерживается шрифт Apple Color Emoji на платформе macOS.
Выполните следующие действия, чтобы использовать шрифты SVG.
- Откройте панель «Глифы» (Окно > Глифы).
- В списке шрифтов выберите EmojiOne или Apple Color Emoji (только для macOS).
- Дважды щелкните символ шрифта SVG, чтобы добавить его в текстовый слой в документе.
Можно создать композицию из символов шрифта SVG для создания новых глифов. Например, можно создать флаги стран или изменить цвет кожи для глифов, изображающих одного человека.![]() Многие комбинированные глифы также можно разложить на составляющие символы, нажав клавишу Backspace.
Многие комбинированные глифы также можно разложить на составляющие символы, нажав клавишу Backspace.
Дополнительные сведения представлены в разделе Шрифты SVG.
Панель «Глифы» с символами шрифта EmojiOne SVG
Справки по другим продуктам
- Photoshop и дизайн
Вход в учетную запись
Войти
Управление учетной записью
Вход в учетную запись
Войти
Управление учетной записью
Инструмент Текст в Photoshop: панель «Символ», руководство
В первых двух уроках из серии на работе с текстом в Photoshop мы узнали два метода ввода текста — строкой и областью.
Из этих уроков мы узнали, что, при выбранном инструменте «Текст» (Type Tool) в панели параметров, расположенной горизонтально в верхней части окна программы, имеется доступ к некоторым инструментам редактирования текста — выбор шрифта, цвета, размера и т. д.
д.
Но, конечно же, Photoshop имеет не только эти инструменты редактирования, но и более продвинутые, а расположены эти инструменты в панелях «Символ» (Character) и «Абзац» (Paragraph).
В этом уроке мы рассмотрим инструменты панели «Символ» (Character), а в следующем — инструменты панели «Абзац» (Paragraph).
Смотреть другие материалы по инструменту «Текст»:
- Основы работы с инструментом «Текст» в Photoshop
- Методы ввода текста в Photoshop
- Секреты Photoshop: тонкости работы с текстом
Содержание
Доступ к панели «Символ»
Как и многие действия в Photoshop, панель «Символ» можно открыть несколькими способами.
Первый — пройти по вкладке главного меню Окно —> Символ (Window —> Character). Если вдруг слева от названия панели стоит галочка, это означает, что панель уже открыта где-то на экране.
Второй способ — открыть панель символов из панели параметров, для этого надо нажать на соответствующий значок:
В любом случае, открывается панель символов, а также, находящаяся в одной группе с ней панель «Абзац». Мы можем переключаться между двумя панелями, кликая по их вкладкам имен в верхней части группы. Панель «символ» является выбранной по умолчанию:
Мы можем переключаться между двумя панелями, кликая по их вкладкам имен в верхней части группы. Панель «символ» является выбранной по умолчанию:
В панели имеются текстовые настройки, доступные только из неё.
Эти четыре опции имеются панели параметров и дублируются на панели символов. Не имеет значения, на какой из панелей Вы измените эти опции, значения будут продублированы:
Метод сглаживания (Anti-aliasing) для букв
Сглаживание букв (Anti-aliasing) — технология, применяемая для улучшения визуализации букв текста с целью сгладить резкие края и убрать «зубцы», возникающие на краях букв.
Эта опция также дублирована на двух панелях:
На данный момент в Photoshop существуют семь методов сглаживания текста, включая режим «без сглаживания» (none), на рисунке я привёл русскоязычный и англоязычный интерфейсы Photoshop:
Каждый из методов сглаживания производит собственный эффект на буквы, и к каждому отдельному случаю метод надо подбирать опытным путём, но это в идеале, а на практике в основном я пользуюсь методом сглаживания, установленным в Photoshop по умолчанию — «Резкое» (Sharp).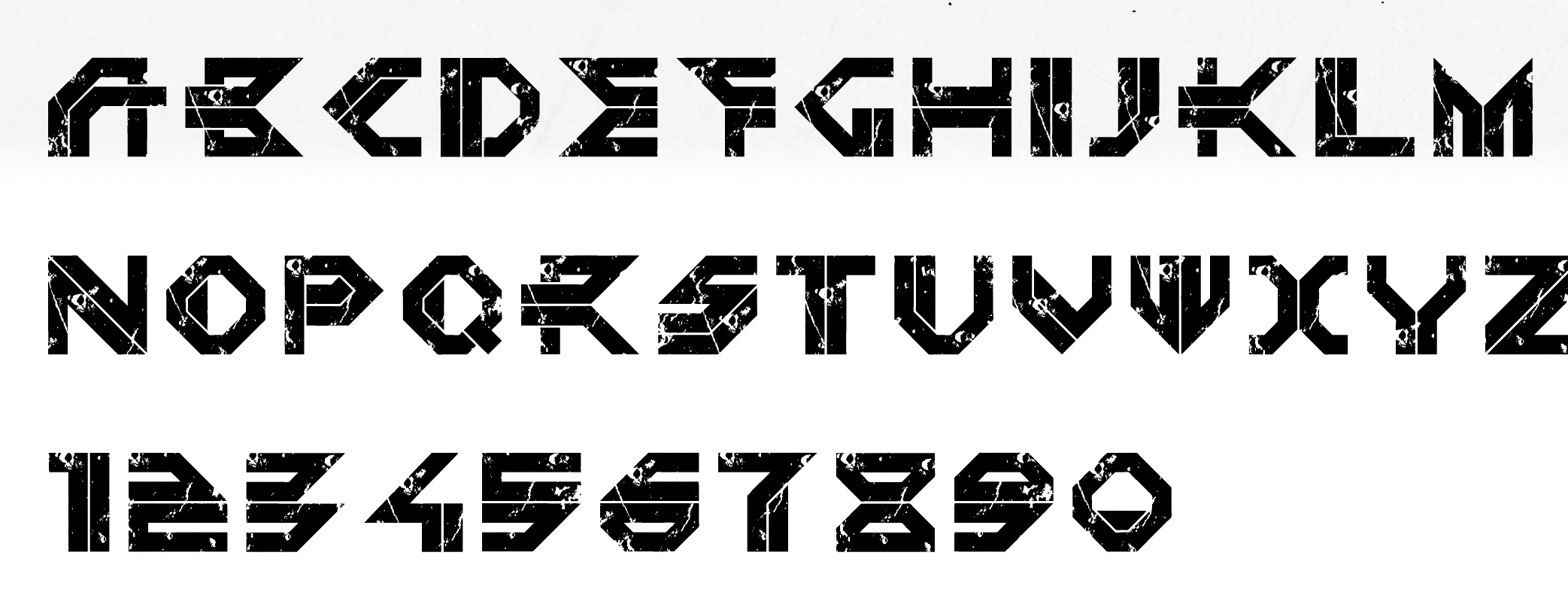
На рисунке я привёл пример двух видов сглаживания текста Photoshop:
Межстрочный интервал (интерлиньяж, Leading)
Этот параметр текста доступен только из панели Символ, как понятно из названия, он задаёт вертикально расстояние между строк. По умолчанию параметр установлен на «Авто»:
В основном, использование Межстрочного интервала в значение Auto даёт неплохие результаты, но вы можете задать Межстрочный интервал самостоятельно перед вводом текста, либо после ввода, выделив весь текст. Вы можете выбрать одно из предустановленных значений ( от 6 pt до 72 pt), либо ввести собственное одним из фотошоповских методов ввода параметров, т.е. изменение перетаскиванием мыши или прокруткой колёсика или вводом значения в окно с клавиатуры.
Трекинг (Межбуквенный интервал, Tracking)
Параметр «Трекинг» также доступен только из панели Character, он управляет расстоянием межу буквами или символами. Он расположен непосредственно под Межстрочным интервалом и по умолчанию установлен в 0:
Чтобы настроить значение межбуквенного интервала, вы можете нажать на треугольник справа от поля ввода и выбрать из списка заданных значений, можно ввести значение с клавиатуры, или изменить параметр с помощью перетаскивания курсора или вращения колёсика мыши. Введённое отрицательное значение Трекинга будет сдвигать буквы или символы ближе друг к другу, в то время как положительное значение будет отодвигать их друг от друга.
Введённое отрицательное значение Трекинга будет сдвигать буквы или символы ближе друг к другу, в то время как положительное значение будет отодвигать их друг от друга.
Чтобы изменить Трекинг, следует выделить нужный участок текста и ввести значение в поле ввода. На примере я увеличил трекинг в слове «участок», не затрагивая остальной текст:
Кернинг (Kerning)
Этот параметр также доступен только из панели Символ и расположен слева от Трекинга. По умолчанию он установлен на значение «Метрический» (Metrics), что это значит, я объясню немного ниже. Кернинг регулирует промежуток между двумя конкретными буквами или символами:
Кернинг часто путают с Трекингом, потому что они кажутся похожими, но они на самом деле это совершенно разные вещи. В то время как Трекинг задаёт диапазон между всеми символами, Кернинг регулирует расстояние между двумя конкретными символами. Можно провести аналогию, если Трекинг — глобальная настройка, то Кернинг — «местная».
Можно провести аналогию, если Трекинг — глобальная настройка, то Кернинг — «местная».
Для того, чтобы опция стала доступной, следует установить курсор в тексте между двумя нужными буквами. На примере я задал отрицательное значение Кернинга:
Как я уже говорил, по умолчанию опция Кернинг установлен на «Метрический», что означает, что Photoshop использует межбуквенное расстояние, заданное дизайном шрифта. Это часто вариант в большинстве случаев даёт лучшие результаты, хотя и зависит от свойств используемого шрифта. Если вы нажмете на маленький треугольник справа от поля ввода значения Кернинга, вы увидите, что непосредственно под значением «Метрический» находится значение «Оптический» (Optical). При этом варианте Photoshop самостоятельно устанавливает межбуквенный интервал, основываясь на форме букв. Опять таки, зависит от самого шрифта, какой из этих двух вариантов, «Метрический» или «Оптический», даст лучший результат.
Изменить значение Кернинга можно, как и в других опциях, с клавиатуры или мышью.
Масштаб по вертикали и горизонтали (Vertical и Horizontal Scale)
Эти две опции расположены непосредственно под Кернингом и Трекингом.
Их назначение понятно из названия, опции масштабируют выбранный текст вертикально или горизонтально.
Оба этих опции по умолчанию установлены на 100%
Смещение базовой линии (Baseline Shift)
Ниже расположена опция Смещение базовой линии. Базовый сдвиг позволяет переместить выбранные участки текста или отдельные буквы выше или ниже базовой линии шрифта. По умолчанию значение опции установлено в 0 пт. Положительные значения сместят выделенный текст над базовой линией, а отрицательные значения опустят выделенное ниже базовой линии. Опция не имеет предустановленных значений, так что значение необходимо вводить вручную:
Дополнительные текстовые опции
Ниже находятся кнопки дополнительных опций.
Слева направо: псевдополужирный, псевдонаклонный, все прописные, капители (уменьшенные прописные), надиндекс, подиндекс, подчёркнутые, зачёркнутые. На примере я показал действие опций в тексте начиная со второй строки:
Выбор языка
В левом нижнем углу расположена опция «Выбор языка», призванная проверять правописание и расстановку переносов, но, на данный момент, для русского, да и впрочем, для английского, она малоэффективна, поэтому опцию не используется.
Панель «Глифы» в Photoshop
Поиск
Последнее обновление
16 ноября 2022 г. 04:57:13 GMT
Обзор панели «Глифы»
Панель «Глифы» используется для вставки знаков пунктуации, надстрочных и подстрочных индексов, символов валюты, цифр, специальных символов, а также глифов из других языков в текст в Photoshop.
Для доступа к панели выберите «Текст» > «Панели» > панель «Глифы» или «Окно» > «Глифы».
Панель глифов
A.![]() Последние использовавшиеся глифы | B. Установить семейство шрифтов | C. Установить стиль шрифта | D. Установить категорию шрифта | E. Слоты для глифов | F. Уменьшить | G. Ползунок масштабирования | Г. Увеличить | I. Уменьшить глифы | J. Увеличение глифов |
Последние использовавшиеся глифы | B. Установить семейство шрифтов | C. Установить стиль шрифта | D. Установить категорию шрифта | E. Слоты для глифов | F. Уменьшить | G. Ползунок масштабирования | Г. Увеличить | I. Уменьшить глифы | J. Увеличение глифов |
Панель «Работа с глифами»
- Чтобы ввести глиф в активном текстовом слое, выполните следующие действия:
- Используйте инструмент «Текст», чтобы поместить точку вставки в то место, где вы хотите поместить глиф.
- Дважды щелкните глиф на панели «Глифы».
- Панель «Глифы» поддерживает латинский, греческий и кириллический шрифты. Существует ограниченная поддержка иврита, арабского языка и других сложных сценариев, таких как индийские сценарии.
- Для каждого шрифта глифы организованы в различные категории, такие как базовая латиница, латиница A, латиница B, цифры, валюта, символы и т.
 д.
д. - Глифы также организованы по функциям OpenType, поддерживаемым шрифтом, таким как альтернативы, орнаменты, перекосы, числители, знаменатели, стильные наборы, табличные цифры, порядковые номера и т. д.
Категория глифов, сценарий и функции OpenType, поддерживаемые шрифтом Adobe Garamond Pro
A. Категория шрифта | Б. Скрипт | C. Функции OpenType
- Панель «Глифы» автоматически находит альтернативы первому выделенному символу в тексте.
- Слоты глифов с черным прямоугольником в правом нижнем углу указывают на то, что для этого конкретного глифа доступны альтернативы. Доступ к этим альтернативам можно получить через всплывающее окно, нажав и удерживая слот или щелкнув Alt / Option в любом месте слота. Перетаскивание курсора мыши на альтернативный глиф и его отпускание вводит глиф в активный текстовый слой.
Слот Glyph с черным прямоугольником в правом нижнем углу
Альтернативы глифу
- Наведите указатель мыши на слот глифа, чтобы получить конкретные сведения, такие как идентификатор глифа, значение Unicode, функцию OpenType и имя соответствующего глифа в Unicode.

Сведения о глифах
- Ползунок в нижней части диалогового окна позволяет пользователям увеличивать или уменьшать размер глифов на панели.
- Меню шрифтов — это полноценное меню шрифтов с теми же параметрами, что и на панели «Символ» и на панели параметров. Однако поиск шрифтов не поддерживается.
- Если в выделенном тексте слоя «Текст» присутствует несколько шрифтов, начертание шрифта на панели «Символ», панели параметров и панели «Глифы» становится пустым.
- Панель «Глифы» может работать даже без инициализации текстового слоя.
Альтернативы глифов на холсте
При работе с текстовым слоем вы можете выбрать глиф, чтобы быстро просмотреть его альтернативы прямо на холсте. Щелкнув значок в сетке альтернатив, вы попадете на панель Glyphs.
Альтернативы глифов на холсте
При необходимости это поведение можно отключить. Для этого снимите флажок «Установки» > «Текст» > «Включить чередование глифов текстового слоя».
Предпочтение для включения/отключения альтернативных глифов на холсте
Последние использованные глифы
При добавлении глифов в документ они автоматически добавляются на панель последних использованных глифов, расположенную в верхней части панели «Глифы». Панель глифов, которые использовались в последнее время:
- может содержать до 25 различных символов. По достижении предела в 25 символов новые глифы добавляются слева, а старые глифы удаляются справа.
- имеет постоянное содержимое. Содержимое остается неизменным между различными запусками приложения.
- сохраняет начертание шрифта глифа и не зависит от начертания шрифта на панели параметров, панели «Символ» или панели «Глифы».
- определяет размер точек, цвет и другие значения глифа значениями на панели «Символ» или на панели параметров.
Работа со шрифтами SVG
Photoshop теперь поддерживает шрифты SVG, которые обеспечивают несколько цветов и градиентов в одном глифе. Photoshop поставляется со шрифтом EmojiOne SVG. Шрифт Apple Color Emoji также поддерживается на платформе macOS.
Photoshop поставляется со шрифтом EmojiOne SVG. Шрифт Apple Color Emoji также поддерживается на платформе macOS.
Чтобы использовать шрифты SVG, выполните следующие действия:
- Откройте панель «Глифы» («Окно» > «Глифы»).
- Выберите EmojiOne или Apple Color Emoji (только для macOS) в списке шрифтов.
- Дважды щелкните символ шрифта SVG, чтобы добавить его в текстовый слой документа.
Вы можете комбинировать символы шрифта SVG для создания новых глифов. Например, вы можете создать флаги стран или изменить цвет кожи однопользовательских персонажей по умолчанию. Многие составные глифы также распадаются на составляющие их символы, когда вы нажимаете клавишу Backspace.
Дополнительные сведения см. в разделе Шрифты SVG.
Панель глифов с символами шрифта EmojiOne SVG
Больше похожего
- Photoshop и дизайн
Войдите в свою учетную запись
Войти
Управление учетной записью
Войдите в свою учетную запись
Войти
Управление учетной записью
Глифы и специальные символы
Обзор панели глифов
Ввод глифов
с помощью панели Glyphs. Панель изначально показывает глифы в
Панель изначально показывает глифы в
шрифт, в котором находится курсор, но вы можете просмотреть другой
шрифт, просмотр стиля шрифта в шрифте (например, Light, Regular,
или полужирный) и заставьте панель отображать подмножество глифов в шрифте
(например, математические символы, числа или знаки препинания).
Панель глифов
A. Окно поиска B. Показать подмножество глифов C. Подсказка, отображающая идентификатор глифа, Unicode и имя D. Список шрифтов E. Стиль шрифта
Наведя указатель на глиф, можно прочитать его CID/GID
значение, значение Unicode и имя во всплывающей подсказке.
Открытие панели «Глифы»
Выберите «Текст» > «Глифы» или
Окно > Текст и таблицы > Глифы.
Изменение вида панели «Глифы»
- Щелкните виджет цикла (это
расположенный слева от слова «Глифы» на панели «Глифы»), чтобы
изменить вид панели. При нажатии виджета отображаются эти виды
При нажатии виджета отображаются эти виды
последовательно: свернутая панель, вся панель и панель без
недавно использованные глифы. - Нажмите кнопку Увеличить или Увеличить
Кнопки Out в правом нижнем углу панели Glyphs. - Измените размер панели «Глифы», перетащив правый нижний угол.
Фильтрация отображаемых глифов
Выполните одно из следующих действий на шоу.
список, чтобы определить, какие глифы отображаются на панели «Глифы»:Выберите «Весь шрифт», чтобы отобразить все глифы.
доступны в шрифте.Выберите параметр в разделе «Весь шрифт», чтобы
list в подмножество глифов. Например, пунктуация отображает только
знаки препинания; Math Symbols сужает выбор до математических
символы.
Сортировка глифов на панели «Глифы»
Выберите По CID / GID или По Unicode для
определить, как сортируются глифы на панели «Глифы».
Поиск глифов на панели «Глифы»
На панели «Глиф» щелкните внутри поля поиска и введите поисковый запрос.
По умолчанию InCopy использует общий поиск для поиска по имени глифа, коду Unicode или идентификатору глифа.
Однако вы можете указать параметр поиска для дальнейшей фильтрации результатов поиска.
Для этого нажмите на стрелку раскрывающегося списка слева от поля Поиск и выберите нужный параметр поиска.
Вставка глифов и специальных символов
Глиф — это особая форма символа. Например, в некоторых шрифтах заглавная буква А доступна в нескольких формах, таких как перекос и маленькая заглавная буква. Вы можете использовать панель «Глифы», чтобы найти любой глиф в шрифте.
Шрифты OpenType, такие как Adobe Caslon™ Pro, содержат несколько глифов для многих стандартных символов. Используйте панель «Глифы», если хотите вставить эти альтернативные глифы в документ. Вы также можете использовать панель «Глифы» для просмотра и вставки атрибутов OpenType, таких как орнаменты, росчерки, дроби и лигатуры.
Вы также можете использовать панель «Глифы» для просмотра и вставки атрибутов OpenType, таких как орнаменты, росчерки, дроби и лигатуры.
Вставка специальных символов
Вы
может вставлять общие символы, такие как длинные и короткие тире, зарегистрированный товарный знак
символы и эллипсы.
С помощью инструмента «Текст» поместите точку вставки
куда вы хотите вставить символ.Выберите «Текст» > «Вставить специальный символ» и
затем выберите вариант из любой категории в меню.
Если часто используемые специальные символы не
появляются в списке специальных символов, добавляют их в набор глифов
что вы создаете.
Вставить глиф из указанного
шрифт
С помощью инструмента «Текст» щелкните, чтобы разместить
точку ввода, в которую вы хотите ввести символ.Выберите «Текст» > «Глифы», чтобы отобразить глифы.

панель.Для отображения другого набора символов в глифах
панели выполните одно из следующих действий:Выберите другой шрифт и начертание,
если доступно. В меню «Показать» выберите «Весь шрифт». Или, если вы
выбран шрифт OpenType, выберите одну из категорий OpenType.Выберите пользовательский набор глифов в меню «Показать». (См. Создать
и редактировать пользовательские наборы глифов.)
Прокрутите отображение символов, пока не увидите
глиф, который вы хотите вставить. Если вы выбрали шрифт OpenType,
можно отобразить всплывающее меню альтернативных глифов, щелкнув и
держит коробку с глифами.Дважды щелкните символ, который хотите вставить. Персонаж
появляется в точке вставки текста.
Вставка недавно использованного глифа
Дорожки InCopy
предыдущие 35 различных глифов, которые вы вставили, и делает их доступными
в разделе «Недавно использованные» в первой строке панели «Глифы» (вы должны
разверните панель, чтобы увидеть все 35 глифов в первой строке).
Выполните одно из следующих действий:
Дважды щелкните глиф в разделе «Недавно использованные».
Выберите «Недавние глифы» в списке «Показать» для отображения
все недавно использованные глифы в основной части панели «Глифы» и
затем дважды щелкните глиф.
Очистить недавно использованные глифы
- Очистить выбранный глиф
в разделе «Недавно использованные» щелкните правой кнопкой мыши (Windows®)
или нажмите, удерживая клавишу Control (Mac OS), на глиф в списке недавно использованных
раздел, а затем выберите «Удалить глиф из недавно использованного». - Чтобы очистить все недавно использованные глифы, выберите «Очистить».
Все недавно использованные.
Заменить символ альтернативным
глиф
Когда символ
включает альтернативные глифы, он отображается на панели «Глифы» с треугольником
значок в правом нижнем углу. Вы можете нажать и удерживать символ
на панели «Глифы», чтобы отобразить всплывающее меню с альтернативными глифами,
или вы можете отобразить альтернативные глифы на панели «Глифы».
Выбор альтернативных глифов в шрифте OpenType
Выберите «Текст» > «Глифы», чтобы отобразить
Панель глифов.Выберите «Альтернативы для выбора» из списка «Показать».
С помощью инструмента «Текст» выберите символ в документе.
Чтобы заменить выбранный символ, выполните одно из следующих действий.
в документе:
Показать атрибуты глифа OpenType
на панели «Глифы»
Для удобства
выбор, панель «Глифы» позволяет отображать символы для
только выбранные атрибуты OpenType. Вы можете выбрать различные варианты
в меню «Показать» на панели «Глифы».
Примечание:
Не
путайте эти параметры с теми, что отображаются на панели «Глифы»
меню, позволяющее применять формы к выделенному тексту. (См. Применить
(См. Применить
Атрибуты шрифта OpenType.)
Показать параметры меню на панели «Глифы»
На панели «Глифы» выберите шрифт OpenType из
список шрифтов.Выберите параметр в меню «Показать».
Отображаемые параметры различаются в зависимости от используемого шрифта.
выбрано. Для получения информации о применении атрибутов шрифта OpenType см.
см. Применить
Атрибуты шрифта OpenType. Для получения дополнительной информации об OpenType
шрифты см. на странице www.adobe.com/go/opentype.
Выделение альтернативных глифов в
текст
Выберите «Правка» > «Настройки» >
Композиция (Windows) или InCopy > Настройки >
Композиция (Mac OS).Выберите «Замещенные глифы» и нажмите «ОК».
Замещенные глифы в тексте выделены непечатаемым желтым цветом.
Создание и редактирование пользовательских наборов глифов
A глиф
набор — это именованная коллекция глифов одного или нескольких шрифтов.
Сохранение часто используемых глифов в наборе глифов предотвращает
искать их каждый раз, когда вам нужно их использовать. Наборы глифов
не прилагается к какому-либо конкретному документу; они хранятся вместе с другими
Настройки InDesign в отдельном файле, которым можно поделиться.
Вы
может определить, запоминается ли шрифт с добавленным глифом. Вспоминая
шрифты полезны, например, когда вы работаете с символами dingbat
которые могут не отображаться в других шрифтах. Если запоминается шрифт глифа,
но шрифт отсутствует, квадрат шрифта отображается розовым в
Панель «Глифы» и диалоговое окно «Редактировать набор глифов». Если шрифт не
запоминается с добавленным глифом, рядом с глифом появляется буква «u»,
указывает на то, что значение Unicode шрифта определяет внешний вид
глифа.
Создание пользовательского набора глифов
Выберите «Текст» > «Глифы».
Выполните одно из следующих действий:
Введите имя набора глифов.

Выберите порядок вставки, в котором будут добавляться глифы
к набору глифов и нажмите ОК:.
Вставить спереди
Каждый новый глиф указан первым в наборе.
Добавить в конце
Каждый новый глиф указан последним в наборе.
Порядок Юникода
Все глифы перечислены в порядке их значений Unicode.
Чтобы добавить глифы в пользовательский набор, выберите шрифт, содержащий
глиф в нижней части панели «Глифы», щелкните глиф, чтобы
выберите его, а затем выберите имя пользовательского набора глифов из
меню «Добавить в набор глифов» в меню палитры «Глифы».
Просмотр пользовательского набора глифов
Делать
один из следующих на панели «Глифы»:Выберите набор глифов в списке «Показать».
В меню палитры «Глифы» выберите «Просмотр набора глифов»,
а затем имя набора глифов.
Редактирование пользовательских наборов глифов
Выберите «Редактировать набор глифов» из глифов
меню панели, а затем выберите пользовательский набор глифов.Выберите глиф, который хотите отредактировать, выполните любое из следующих действий,
и нажмите ОК:Чтобы связать глиф с его шрифтом, выберите Запомнить
Шрифт с глифом. Глиф, который запоминает свой шрифт, игнорирует его.
применяется к выделенному тексту в документе при вставке глифа
в этот текст. Он также игнорирует шрифт, указанный в Glyph.
сама панель. Если вы отмените выбор этого параметра, значение Unicode для
используется текущий шрифт.Для просмотра дополнительных глифов выберите другой шрифт
или стиль. Если глиф не определен шрифтом, вы не можете выбрать
другой шрифт.Чтобы удалить глиф из пользовательского набора глифов, выберите
Удалить из набора.
Чтобы изменить порядок добавления глифов в
набор, выберите параметр «Вставить порядок». Порядок Unicode недоступен
если выбран параметр «Вставить в начало» или «Добавить в конец», когда глиф
набор создан.
Удалить глифы из пользовательского глифа
наборы
На панели «Глифы» выберите «Пользовательский».
Набор глифов из меню Показать.Щелкните правой кнопкой мыши (Windows) или щелкните, удерживая клавишу Control (Mac OS)
глиф, а затем выберите «Удалить глиф из набора».
Удалить пользовательские наборы глифов
Делать
один из следующих:В меню палитры «Глифы» выберите «Удалить».
Набор глифов.В контекстном меню выберите «Удалить набор глифов».
Щелкните имя пользовательского набора глифов.
Нажмите Да для подтверждения.

Сохранение и загрузка наборов глифов
Пользовательские наборы глифов хранятся в сохраненных файлах
в папке Glyph Sets, подпапке папки Presets. Ты
может копировать файлы набора глифов на другие компьютеры и при этом делать
пользовательские наборы глифов, доступные другим. Скопируйте файлы набора глифов в и
из этих папок, чтобы поделиться ими с другими:
ОС Mac
Пользователи\ [имя пользователя] \Библиотека\Настройки\Adobe InCopy \ [Версия] \ [Язык] \Глиф
Наборы
Windows XP
Документы и настройки\ [имя пользователя] \Application Data\Adobe\InCopy \ [Версия] \ [Язык] \Glyph
Наборы
Windows Vista и Windows 7
Пользователей\ [имя пользователя] \AppData\Roaming\Adobe\InCopy \ [Версия] \ [Язык] \Glyph
Наборы
Используйте кавычки
Вы
может указывать разные кавычки для разных языков.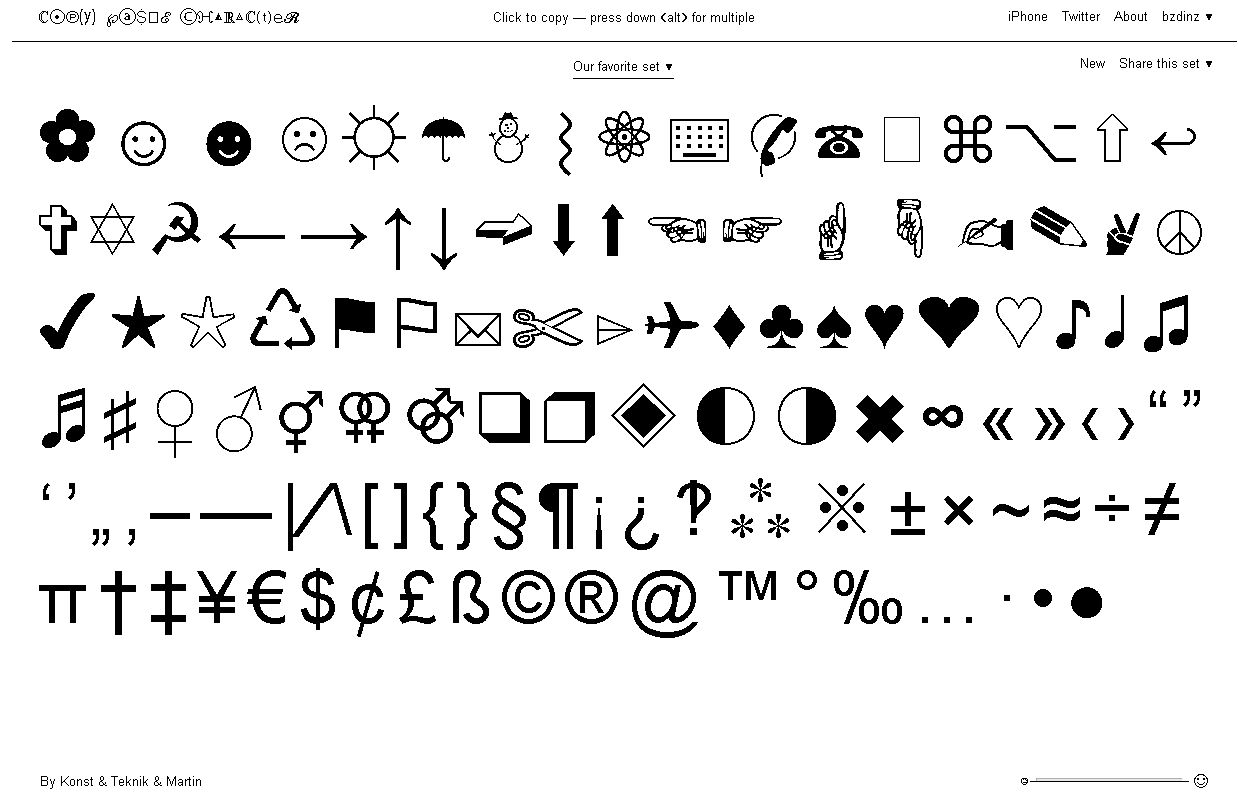 Эти цитаты
Эти цитаты
символы метки появляются автоматически во время набора текста, если функция Use Typographer’s
Параметр «Котировки» выбран в разделе «Тип» в настройках.
диалоговое окно.
Укажите, какие кавычки следует
использовать
Выберите «Правка» > «Настройки» >
Словарь (Windows) или InCopy > Настройки >
Словарь (Mac OS).Выберите язык в меню «Язык».
Выполните любое из следующих действий, а затем нажмите ОК:
Для двойных кавычек выберите пару кавычек.
метки или введите пару символов, которые вы хотите использовать.Для одинарных кавычек выберите пару кавычек,
или введите пару символов, которые вы хотите использовать.
Вставить прямые кавычки
Выполните одно из следующих действий:
Выберите «Тип» > «Вставить специальный».
Символ > Кавычки > Прямая двойная кавычка
Знаки или прямые одинарные кавычки (апостроф).
Отмените выбор параметра «Использовать кавычки типографа» в
раздел «Тип» диалогового окна «Установки», а затем введите
кавычка или апостроф.Пресс
Shift+Ctrl+Alt+’ (Windows) или Shift+Command+Option+’ (Mac OS)
для переключения между включением и выключением Use Typographer’s Quotes
вариант предпочтений.
Примечание:
Символ, часто используемый для обозначения
футы, угловые минуты или минуты времени — это простых чисел .
Похоже на наклонный апостроф. Часто используемый символ
для обозначения дюймов, угловых секунд или секунд времени является двойной
первоклассная марка . Эти символы отличаются от апострофов
и двойные кавычки. Некоторые шрифты включают простые и двойные
первоклассные оценки. Используйте панель Glyphs, чтобы вставить эти метки. Если
шрифт не имеет штриха или двойного штриха, вставьте прямую кавычку
отметить и выделить курсивом.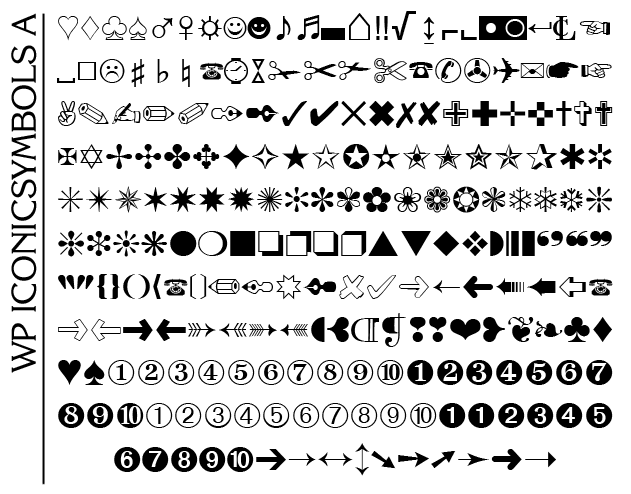
Вставка пробелов
A белый
символ пробела — это пробел, который появляется между символами.
Вы можете использовать пробельные символы для самых разных целей,
например, предотвращение разрыва двух слов в конце строки.
С помощью инструмента «Текст» поместите точку вставки там, где
вы хотите вставить определенное количество пробелов.Выберите «Текст» > «Вставить пробел», а затем
выберите один из вариантов интервала (например, Em Space) в контексте
меню.
Примечание:
Репрезентативные символы пробела
символы появляются, когда вы выбираете «Текст» > «Показать скрытые».
Персонажи.
Параметры пробела
Следующие параметры отображаются в разделе Тип >
Меню «Вставить пробел»:
Идеографическое пространство
Это пробел, основанный на полноширинном символе азиатского языка.
языки. Он переносится на следующую строку, как и другие символы полной ширины.
Эм Спейс
Ширина равна размеру шрифта. 12-точечным шрифтом,
em пространство имеет ширину 12 пунктов.
В космосе
Половина ширины пробела em.
Неразрывное пространство
Та же гибкая ширина, что и при нажатии пробела, но предотвращает
линия от разрыва на символе пробела.
Неразрывный пробел (фиксированная ширина)
Пространство фиксированной ширины предотвращает разрыв линии в
символ пробела, но не расширяется и не сжимается по оправданному
текст. Пробел фиксированной ширины идентичен символу неразрывного пробела.
вставлен в InCopy CS2.
Третье пространство
Одна треть ширины пробела em.
Квартал Космос
Одна четвертая ширины пробела em.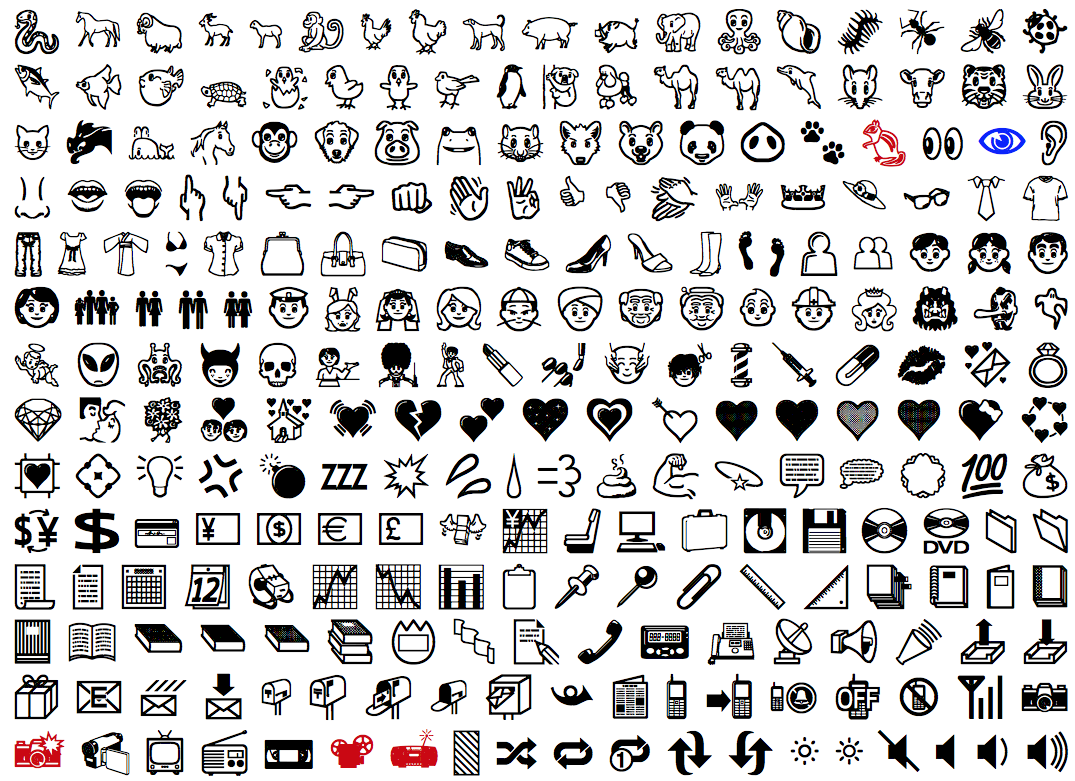


 Эти варианты можно просмотреть во всплывающем меню. Чтобы открыть его, щелкните и удерживайте слот или щелкните его, удерживая клавишу Alt или Option. Перетащите указатель мыши на вариант глифа и отпустите его, чтобы вставить его в активный слой.
Эти варианты можно просмотреть во всплывающем меню. Чтобы открыть его, щелкните и удерживайте слот или щелкните его, удерживая клавишу Alt или Option. Перетащите указатель мыши на вариант глифа и отпустите его, чтобы вставить его в активный слой.
 Символы не меняются при запусках программы в различное время.
Символы не меняются при запусках программы в различное время. д.
д.
 При нажатии виджета отображаются эти виды
При нажатии виджета отображаются эти виды