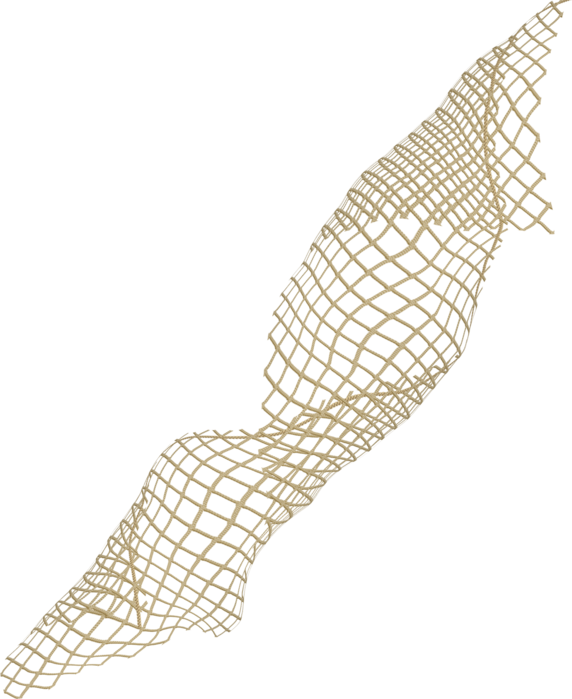Содержание
2021 Календарные сетки PNG. Календарь для Фотошопа.
PNG 3510*4962 px 283,94 Kb [ 5103 ] Скачать PNG
PNG 3510*4962 px 325,13 Kb [ 2666 ] Скачать PNG
PNG 3510*4962 px 365,92 Kb [ 3217 ] Скачать PNG
PNG 3510*4962 px 639,54 Kb [ 2455 ] Скачать PNG
PNG 3510*4962 px 743 Kb [ 1184 ] Скачать PNG
PNG 3510*4962 px 770,5 Kb [ 1072 ] Скачать PNG
PNG 3510*4962 px 845,71 Kb [ 710 ] Скачать PNG
PNG 4962*3510 px 717,82 Kb [ 2257 ] Скачать PNG
PNG 4962*3510 px 812,51 Kb [ 984 ] Скачать PNG
PNG 4962*3510 px 864,9 Kb [ 790 ] Скачать PNG
PNG 4962*3510 px 690,85 Kb [ 347 ] Скачать PNG
PNG 4962*3510 px 737,13 Kb [ 544 ] Скачать PNG
PNG 4962*3510 px 980,41 Kb [ 836 ] Скачать PNG
PNG 4962*3510 px 1,01 Mb [ 352 ] Скачать PNG
PNG 3409*4681 px 449,57 Kb [ 992 ] Скачать PNG
PNG 3509*4942 px 469,39 Kb [ 708 ] Скачать PNG
PNG 3509*4942 px 468,75 Kb [ 981 ] Скачать PNG
PNG 3509*4942 px 558,46 Kb [ 368 ] Скачать PNG
PNG 3509*4942 px 546,19 Kb [ 523 ] Скачать PNG
PNG 4935*3518 px 589,12 Kb [ 595 ] Скачать PNG
PNG 4935*3518 px 588,87 Kb [ 398 ] Скачать PNG
PNG 4935*3518 px 589,52 Kb [ 668 ] Скачать PNG
PNG 4936*3518 px 540,5 Kb [ 410 ] Скачать PNG
PNG 4936*3518 px 536,74 Kb [ 232 ] Скачать PNG
PNG 3507*2480 px 369,88 Kb [ 1611 ] Скачать PNG
PNG 3507*2480 px 372,03 Kb [ 748 ] Скачать PNG
PNG 3507*2480 px 297,68 Kb [ 983 ] Скачать PNG
PNG 3507*2480 px 298,03 Kb [ 502 ] Скачать PNG
PNG 2480*3507 px 402,3 Kb [ 790 ] Скачать PNG
PNG 2480*3507 px 472,58 Kb [ 969 ] Скачать PNG
PNG 2480*3507 px 379,99 Kb [ 1015 ] Скачать PNG
PNG 2480*3507 px 325,44 Kb [ 776 ] Скачать PNG
PNG 2480*3507 px 326,01 Kb [ 460 ] Скачать PNG
PNG 2480*3507 px 441,03 Kb [ 475 ] Скачать PNG
PNG 3508*2480 px 310,79 Kb [ 3096 ] Скачать PNG
PNG 3543*4724 px 3,33 Mb [ 392 ] Скачать PNG
Календарь PSD 8,98 Mb (159)
PNG 5043*3534 px 321,63 Kb [ 388 ] Скачать PNG
PNG 3238*4706 px 397,93 Kb [ 326 ] Скачать PNG
PNG 3495*4963 px 410,54 Kb [ 631 ] Скачать PNG
PNG 3495*4963 px 407,84 Kb [ 273 ] Скачать PNG
PNG 3495*4963 px 514,97 Kb [ 365 ] Скачать PNG
PNG 3495*4963 px 524,43 Kb [ 503 ] Скачать PNG
PNG 4968*3518 px 483,85 Kb [ 380 ] Скачать PNG
PNG 4968*3518 px 483,58 Kb [ 405 ] Скачать PNG
PNG 4968*3518 px 474 Kb [ 280 ] Скачать PNG
PNG 5043*4064 px 480,01 Kb [ 685 ] Скачать PNG
календарная сетка » Шаблоны для Фотошопа Best-Host.
 ru Рамки Клипарты Виньетки PSD Photoshop
ru Рамки Клипарты Виньетки PSD Photoshop
Сетка для перекидного календаря в формате psd и png
Примечание: сетки в png размещены на листах А3 и А4 на прозрачном фоне
PSD + 24 PNG | 4961 x 3508 | 3508 x 2480 | 300 dpi | 22,75 MB
Автор: sergey1971
Теги: фотошоп, psd, png, календарная сетка, сетка для календаря, перекидной календарь, календарная сетка на 2023 год
Сетка для перекидного календаря в формате psd и png
Примечание: сетки в png размещены на листах А3 и А4 на прозрачном фоне
PSD + 24 PNG | 4961 x 3508 | 3508 x 2480 | 300 dpi | 22,75 MB
Автор: sergey1971
Теги: фотошоп, psd, png, календарная сетка, сетка для календаря, перекидной календарь, календарная сетка на 2023 год
Календарные сетки для настенного перекидного календаря на 2023 год
Примечание: сетки в png размещены на листах А3 и А4 на прозрачном фоне
PSD + 24 PNG | 4961 x 3508 | 3508 x 2480 | 300 dpi | 60,61 MB
Автор: sergey1971
Теги: фотошоп, календарь на 2023 год, календарная сетка, перекидной календарь, psd, календарные сетки png
Набор png календарных сеток на 2023 год
Примечание: В архиве конструктор psd календарных сеток + 10 png календарных сеток в горизонтальном и вертикальном расположении в 2 размерах, а3 и а4
PSD + 40 PNG | 3508 x 4961 | 2480 x 3508 | 300 dpi | 121,23 MB
Автор: sergey1971
Календарная сетка в формате PNG и PSD на 2020 год
PNG и PSD | 3508 x 4961 | 300 dpi | 75,74 Мб
Дизайн аnа1979
Календарная сетка на 2019 год в psd и png
17 PSD и 17 PNG | А4 А3 | 300 dpi | 31,76 Мб
Дизайн аnа1979
Календарь для фотошопа – Я люблю тебя, солнышко ясное
PSD | 3508 x 2480 | 300 dpi | 49,74 Мб
Дизайн аnа1979
8 календарных сеток на 2018 год
8 PSD | 2480 x 3508 | 300 dpi | 83. 85 Mb
85 Mb
Автор: sergey1971
Календарные сетки — 2018 — год собаки
10 PSD | 4134х2953 | 300 dpi | 199 Мб
Автор: Chugunov_R
Календарные сетки на 2018 год — Год Собаки
10 PSD | 4134х2953 | 300 dpi | 118,5 Мб
Примечание: 10 вариантов календарных сеток. Каждый вид имеет горизонтальную и вертикальную ориентацию.
Автор: Chugunov_R
✱ ✱ ✱
На нашем проекте совершенно бесплатно и без регистрации можно скачать фотошаблоны PSD по любым тематикам для фотошопа. Это готовые бесплатные красивые рамки формата PSD в слоях для фотографий предназначенные детям и всей семьи. Романтические, прикольные, новогодние рамки поздравления с 8 марта, 23 февраля, заготовки шаблоны для фотомонтажа, шаблоны виньеток, календари, портфолио ученика 1 класса, обложки на DVD диски, меню буклеты, плакаты, расписания уроков, шаблоны визиток и костюмов, коллекции этикеток на бутылки. А также фотокниги, бланки грамот, дипломов, сертификатов, открыток, свадебных приглашений и многое другое. PSD исходники Фотошопа отличного качества и разрешения. Профессиональный фотоклипарт. Разнообразные скрап наборы для творчества. Все для программы Фотошоп кисти, стили, экшены и плагины. Красивый растровый клипарт на прозрачном фоне, а также векторный клипарт. Видео уроки по графическим редакторам работающие с растровыми и векторными изображениями. Лучшие программы софт для дизайнеров, а для создания качественного видео монтажа готовые футажи скачать бесплатно.
PSD исходники Фотошопа отличного качества и разрешения. Профессиональный фотоклипарт. Разнообразные скрап наборы для творчества. Все для программы Фотошоп кисти, стили, экшены и плагины. Красивый растровый клипарт на прозрачном фоне, а также векторный клипарт. Видео уроки по графическим редакторам работающие с растровыми и векторными изображениями. Лучшие программы софт для дизайнеров, а для создания качественного видео монтажа готовые футажи скачать бесплатно.
ТОП — 10 ШАБЛОНЫ PSD
Портфолио ученика №3 формат 15 PSD в слоях + шрифты |
Календарь на 2023 год — Домашним ласковым котом пусть н … |
Календарь на 2023 год — Подарки на праздник |
Перекидной календарь на 2023 год — Прими в подарок кале … |
Перекидной календарь на 2023 год — Любимые фото |
Линейки, сетки и направляющие в Photoshop Elements
Руководство пользователя
Отмена
Поиск
- Руководство пользователя Photoshop Elements
- Введение в Photoshop Elements
- Что нового в Photoshop Elements
- Системные требования | Элементы Фотошопа
- Основы рабочего пространства
- Ведомый режим
- Создание фотопроектов
- Рабочее пространство и среда
- Знакомство с главным экраном
- Основы рабочего пространства
- Инструменты
- Панели и ящики
- Открыть файлы
- Линейки, сетки и направляющие
- Расширенный быстрый режим
- Информация о файле
- Пресеты и библиотеки
- Поддержка мультитач
- Скретч-диски, плагины и обновления приложений
- Отмена, повтор и отмена действий
- Просмотр изображений
- Исправление и улучшение фотографий
- Изменение размера изображений
- Обрезка
- Обработка необработанных файлов изображений камеры
- Добавить размытие, заменить цвета и клонировать области изображения
- Настройка теней и света
- Ретушь и корректировка фотографий
- Повышение резкости фотографий
- Трансформация
- Автоматический интеллектуальный тон
- Перекомпоновка
- Использование действий для обработки фотографий
- Photomerge Compose
- Создать панораму
- Перемещение наложений
- Подвижные элементы
- Добавление фигур и текста
- Добавление текста
- Редактировать текст
- Создание фигур
- Редактирование фигур
- Обзор окраски
- Малярные инструменты
- Щетки для настройки
- Узоры
- Заливки и штрихи
- Градиенты
- Работа с азиатским типом
- Управляемое редактирование, эффекты и фильтры
- Управляемый режим
- Фильтры
- Управляемый режим редактирования Photomerge
- Управляемый режим Основные правки
- Регулировочные фильтры
- Эффекты
- Управляемый режим Забавные правки
- Управляемый режим Специальные правки
- Художественные фильтры
- Управляемый режим Редактирование цвета
- Управляемый режим черно-белого редактирования
- Фильтры размытия
- Фильтры мазка кистью
- Фильтры искажения
- Прочие фильтры
- Помехоподавляющие фильтры
- Фильтры визуализации
- Эскизные фильтры
- Стилизовать фильтры
- Текстурные фильтры
- Работа с цветами
- Понимание цвета
- Настройка управления цветом
- Основы коррекции цвета и тона
- Выберите цвет
- Настройка цвета, насыщенности и оттенка
- Исправить цветовые оттенки
- Использование режимов изображения и таблиц цветов
- Цвет и камера RAW
- Работа с выделением
- Создание выделения в Photoshop Elements
- Сохранение выбора
- Изменение выбора
- Перемещение и копирование выделенного
- Редактировать и уточнить выборки
- Сглаживание краев выделения со сглаживанием и растушевкой
- Работа со слоями
- Создание слоев
- Редактировать слои
- Скопируйте и расположите слои
- Корректирующие слои и слои-заливки
- Обтравочные маски
- Маски слоя
- стили слоя
- Непрозрачность и режимы наложения
- Создание фотопроектов
- Основы проекта
- Создание фотопроектов
- Редактирование фотопроектов
- Сохранение, печать и обмен фотографиями
- Сохранение изображений
- Печать фотографий
- Поделиться фотографиями в Интернете
- Оптимизация изображений
- Оптимизация изображений для формата JPEG
- Дизеринг веб-изображений
- Управляемое редактирование — панель «Поделиться»
- Предварительный просмотр веб-изображений
- Использовать прозрачность и матовость
- Оптимизация изображений для формата GIF или PNG-8
- Оптимизация изображений для формата PNG-24
- Сочетания клавиш
- Клавиши для выбора инструментов
- Клавиши для выбора и перемещения объектов
- Клавиши для панели «Слои»
- Клавиши для отображения или скрытия панелей (экспертный режим)
- Ключи для рисования и кисти
- Ключи для использования текста
- Ключи для фильтра Liquify
- Ключи для трансформации выделений
- Клавиши для панели «Образцы цвета»
- Ключи для диалогового окна Camera Raw
- Ключи для галереи фильтров
- Ключи для использования режимов наложения
- Клавиши для просмотра изображений (экспертный режим)
В
Экспертный режим, линейки, сетки и направляющие помогают размещать элементы (например,
как выделения, слои и фигуры) точно по ширине или
длина изображения. В быстром режиме доступны только сетки.
В быстром режиме доступны только сетки.
При отображении линейки появляются вдоль верхней и левой сторон
активное окно. Маркеры на линейке отображают положение указателя
когда вы его двигаете. Изменение начала координат линейки (отметка 0, 0 на
верхняя и левая линейки) позволяет измерять от определенной точки на
изображение. Исходная точка линейки также определяет исходную точку сетки.
Используйте меню «Вид», чтобы показать или скрыть линейки (только в режиме «Эксперт»),
сетка или направляющая. Меню «Вид» также поможет вам включить или
отключить привязку элементов к сетке или направляющей.
В
В экспертном режиме выполните одно из следующих действий:Чтобы изменить начало нулевой точки линеек, поместите указатель на пересечение линеек в верхнем левом углу окна и перетащите по диагонали вниз на изображение. Появится набор перекрестий, отмечающих новое начало координат на линейках. Новое нулевое начало будет установлено там, где вы отпустите кнопку мыши .

Чтобы сбросить исходную точку линейки до значения по умолчанию, дважды щелкните левый верхний угол линеек.
Перетаскивание для создания новой исходной точки линейки
- Чтобы изменить настройки линеек, дважды щелкните линейку или выберите «Правка» > «Установки» > «Единицы и линейки». Для линеек выберите единицу измерения. Нажмите «ОК».
Изменение единиц измерения на информационной панели автоматически изменяет единицы измерения на линейках.
Выбрать
«Правка» > «Установки» > «Направляющие и сетка».Область под направляющими или сетками:
Выберите предустановленный цвет или щелкните цвет
образец, чтобы выбрать собственный цвет.Выберите стиль линии сетки. Выберите линии
для сплошных линий или пунктирные линии или точки для ломаных линий.
Для линии сетки каждые введите числовое значение, а затем выберите
единица измерения для определения расстояния между основными линиями сетки.
Для подразделов введите числовое значение, чтобы определить
частоту второстепенных линий сетки и нажмите OK.
Еще подобное
- Использование панели «Информация» в рабочей области «Редактирование»
- Изменение размера холста
- Изменение размеров и разрешения печати без передискретизации
Войдите в свою учетную запись
Войти
Управление учетной записью
Почему моя сетка не отображается в Photoshop?
Последнее обновление: 24 сентября 2022 г., 11:35
Если у вас возникли проблемы с отображением сетки в Photoshop, вы можете попробовать несколько способов. Во-первых, убедитесь, что меню «Вид» открыто и что рядом с «Сеткой» установлен флажок «Показать».
Если это не сработает, попробуйте перейти в «Настройки» > «Единицы и линейки» и убедитесь, что «Стиль отображения» установлен на «Линии». Вам также может понадобиться настроить параметр «Сетка каждые» на значение, отличное от значения по умолчанию 10 пикселей.
Вам также может понадобиться настроить параметр «Сетка каждые» на значение, отличное от значения по умолчанию 10 пикселей.
Предполагая, что вам все еще не повезло, следующее, что нужно проверить, — это цветовой режим вашего документа. Перейдите в «Изображение > Режим» и убедитесь, что для него установлено значение RGB или CMYK. Некоторые другие цветовые режимы не будут отображать сетку.
Наконец, если ни одно из этих решений не работает, возможно, ваши линии сетки расположены слишком близко друг к другу. Photoshop по умолчанию отображает линии сетки только через каждые несколько пикселей, поэтому, если ваш документ очень большой или имеет высокое разрешение, линии сетки могут быть слишком близко друг к другу, чтобы их можно было увидеть. Чтобы исправить это, перейдите в «Настройки > Направляющие, сетка и фрагменты» и увеличьте значение параметра «Сетка каждые».
Если вы перепробовали все эти способы, но ваша сетка по-прежнему не отображается в Photoshop, возможно, что-то не так с установкой программного обеспечения. Попробуйте переустановить Photoshop и посмотрите, решит ли это проблему.
Попробуйте переустановить Photoshop и посмотрите, решит ли это проблему.
Наиболее распространенная причина, по которой сетки не отображаются в Photoshop, заключается в том, что не открыто меню «Вид» или не установлен флажок «Показать» рядом с «Сетка». Однако есть несколько других потенциальных причин этой проблемы.
Во-первых, убедитесь, что открыто меню «Вид» и установлен флажок «Показать» рядом с «Сетка». Если это не сработает, попробуйте перейти в «Настройки»> «Единицы и линейки» и убедитесь, что «Стиль отображения» установлен на «Линии». Вам также может понадобиться настроить параметр «Сетка каждые» на значение, отличное от значения по умолчанию 10 пикселей.
СОВЕТ ПРОФЕССИОНАЛА: Если у вас возникают проблемы с отсутствием сетки в Photoshop, существует несколько возможных причин. Во-первых, убедитесь, что настройки сетки включены в ваших настройках. Если это так, попробуйте сбросить настройки рабочего пространства, выбрав «Окно» > «Рабочее пространство» > «Сбросить текущее рабочее пространство».