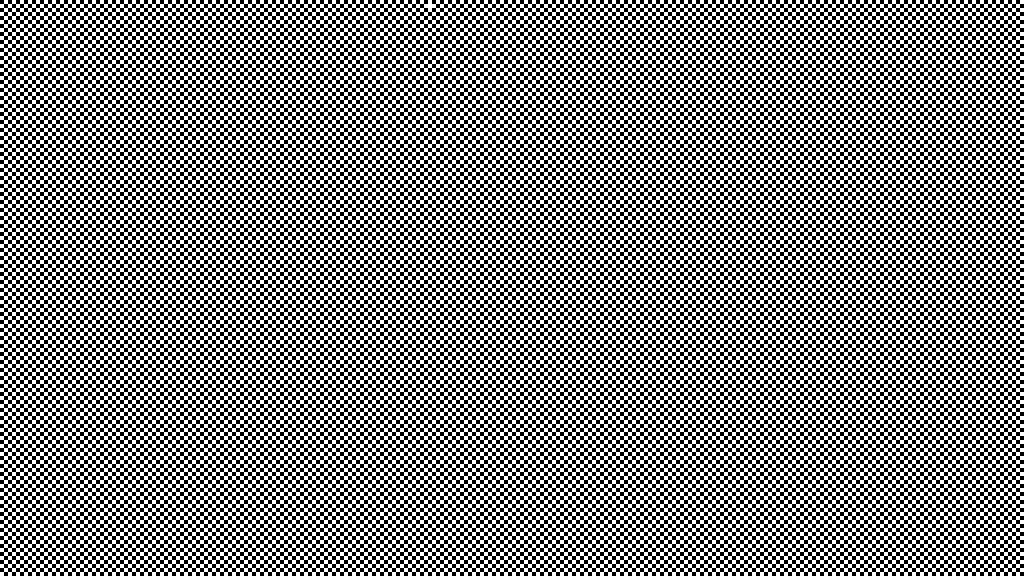Содержание
Экспорт документов, слоев и монтажных областей в Photoshop
Узнайте, как экспортировать документы, монтажные области и слои в разных форматах и размерах.
Экспорт файлов в разных форматах
Обновлено в августе 2021 г. (версия 22.5).
Примечание.
В этом выпуске прекращена поддержка экспорта документов Photoshop в формате SVG с помощью функции «Экспортировать как». Поддержка «Экспортировать как SVG» прекращается из-за редкого использования и ограничений. Дополнительные сведения см. в разделе о прекращении поддержки экспорта в формате SVG в Photoshop.
Используйте функции Быстрый экспорт в и Экспортировать как для экспорта документов, монтажных панелей, слоев и групп слоев Photoshop в файлы формата PNG, JPG или GIF.
Используйте функцию Быстрый экспорт в, если необходимо быстро экспортировать работу с применением настроек, заданных в окне Установки быстрого экспорта.
Чтобы получить доступ к функции Быстрый экспорт в, выполните одно из следующих действий.
- Выберите Файл > Экспорт > Быстрый экспорт в [формат изображения].
- Откройте панель Слои. Выберите слои, группы слоев или монтажные области, которые необходимо экспортировать. Щелкните выделенные объекты правой кнопкой мыши и выберите Быстрый экспорт в [формат изображения] в контекстном меню.
Установки быстрого экспорта
Установки быстрого экспорта для формата, расположения, метаданных и цветового пространства
По умолчанию в процессе быстрого экспорта создаются ресурсы в формате PNG с прозрачностью, и каждый раз появляется запрос на выбор места экспорта.
Чтобы изменить параметры быстрого экспорта, выполните одно из следующих действий.
- Выберите Редактирование > Установки > Экспорт
- Выберите Файл > Экспорт > Настройки экспорта
Можно задать следующие параметры в диалоговом окне Установки.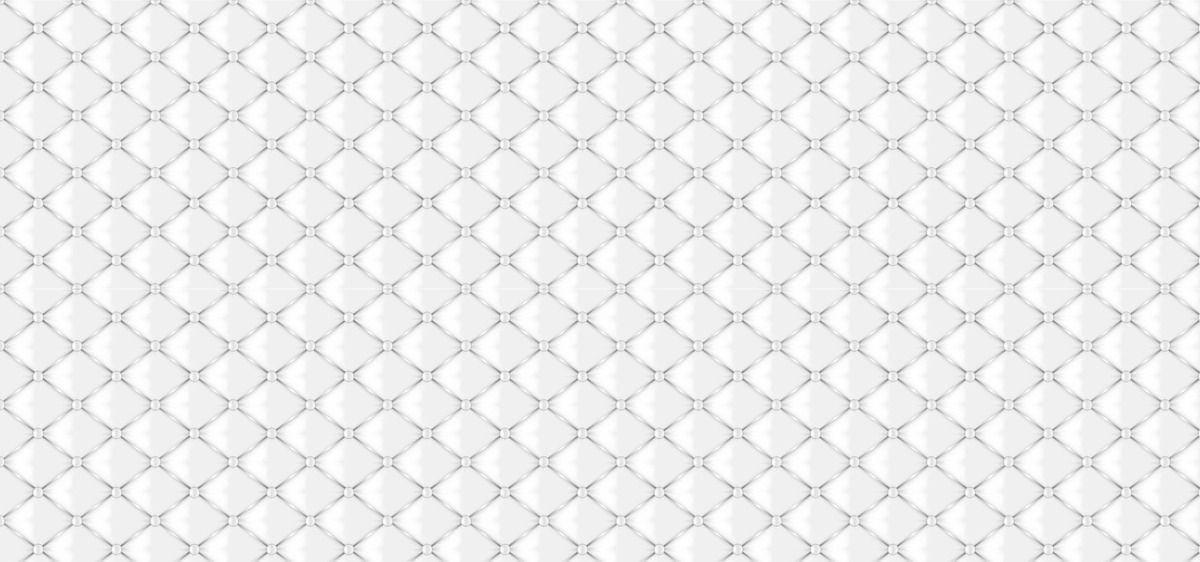
Формат быстрого экспорта: выберите формат файла изображения для экспорта — PNG, JPG или GIF. Далее можно задать параметры, относящиеся к конкретному формату. Например, для PNG можно указать, экспортировать ресурсы с включенным параметром Прозрачность (32 бита) или выполнять экспорт изображений меньшего размера (8 бит). Для JPG можно задать Качество экспорта.
Местоположение быстрого экспорта: выберите этот параметр, чтобы указать местоположение для изображений, экспортируемых с помощью быстрого экспорта. Выберите один из следующих вариантов.
- Каждый раз спрашивать, куда экспортировать: запрос на выбор местоположения появляется каждый раз при экспорте ресурсов.
- Экспортировать файлы в папку ресурсов рядом с текущим документом: графический ресурс помещается в подпапку Ресурсы в папке, содержащей исходный документ Photoshop.
Метаданные быстрого экспорта: используйте этот параметр, чтобы включить метаданные (информацию об авторских правах и контактные данные ) в экспортируемые ресурсы.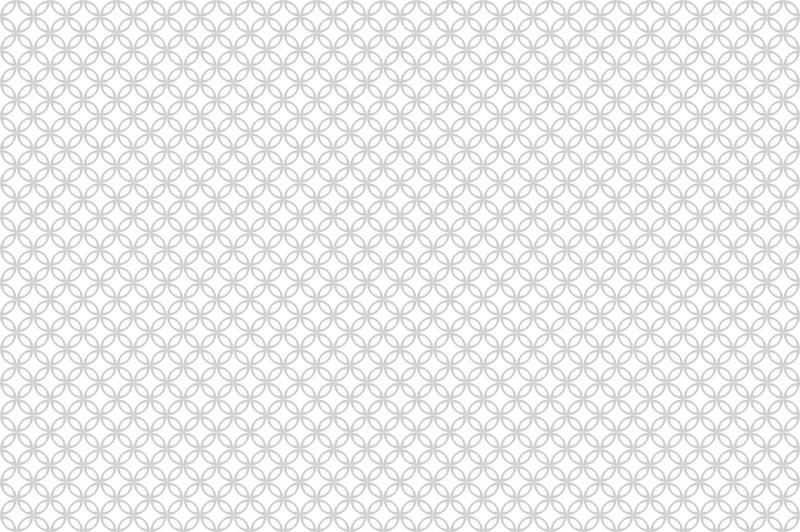
Цветовое пространство быстрого экспорта: выберите, требуется ли преобразовывать ресурсы в цветовое пространство sRGB.
Экспортировать как местоположение: см. раздел Экспортировать как ниже.
Используйте функцию Экспортировать как, если необходимо каждый раз настраивать параметры при экспорте слоев, групп слоев, монтажных областей или всего документа Photoshop в виде изображений. Каждый выбранный слой, группа слоев или монтажная панель экспортируется как отдельный графический ресурс.
Для запуска диалогового окна Экспортировать как выполните одно из следующих действий.
- Выберите Файл > Экспорт > Экспортировать как, чтобы экспортировать текущий документ Photoshop. Если документ содержит монтажные области, то все они экспортируются с помощью этого диалогового окна.
- Откройте панель Слои. Выберите слои, группы слоев или монтажные области, которые необходимо экспортировать. Щелкните выделенные объекты правой кнопкой мыши и выберите Экспортировать как в контекстном меню.

Примечание.
В версии Photoshop 23.3 за апрель 2022 г. диалоговое окно «Экспортировать как» поддерживается UXP (унифицированной платформой расширяемости), а не общей платформой расширяемости (CEP), поскольку UXP поддерживает более современные функции и проще в разработке.
Настройка диалогового окна «Экспортировать как» и выбор папки
Параметры диалогового окна «Экспортировать как»
В диалоговом окне Экспортировать как можно задать следующие параметры:
Формат: выберите PNG, JPG или GIF.
Настройка формата: для PNG укажите, экспортировать ресурсы с включенным параметром «Прозрачность» (32 бита) или выполнять экспорт изображений меньшего размера (8 бит). Для JPEG укажите желаемое качества изображения (1–7). Изображения GIF по умолчанию прозрачны. При экспорте ресурсов PNG учитывайте следующее.
- При выборе параметра «Прозрачность» будут созданы 32-битные ресурсы PNG.

- Выбор параметра «Файл меньшего размера» позволит создать 8-битные ресурсы PNG.
- Если снять оба флажка, приложение будет создавать 24-битные ресурсы PNG.
Размер: укажите ширину и высоту графического ресурса. Пропорции ширины и высоты зафиксированы по умолчанию. При изменении ширины автоматически меняется высота с сохранением пропорций. Если требуется указать границы холста экспортируемого ресурса, см. раздел Размер холста.
Масштаб: выберите, насколько большим должно быть экспортированное изображение. Этот параметр полезен для экспорта ресурсов большего или меньшего разрешения. Изменение масштаба влияет на размер изображения.
Ресамплинг: выберите метод повторной выборки. Повторной выборкой называется изменение объема данных изображения при изменении его размеров в пикселах либо разрешения, обычно при изменении размера изображения.
- Билинейная: этот метод добавляет новые пикселы, рассчитывая среднее значение цвета окружающих пикселов. Он дает результат среднего качества.

- Бикубическая: более медленный, но и более точный метод, основанный на анализе значений цвета окружающих пикселов. За счет использования более сложных вычислений бикубическая повторная выборка дает более плавные цветовые переходы, чем билинейная повторная выборка или выполняемая по соседним пикселам.
- Бикубическая, глаже: хороший метод для увеличения изображений на основе бикубической интерполяции, разработанный специально для получения более гладких результатов.
- Бикубическая, четче: удобный метод для уменьшения размера изображения на основе бикубической интерполяции при увеличении резкости. Этот метод позволяет сохранить детали изображения, подвергнутого повторной выборке. Если интерполяция «Бикубическая, четче» делает слишком резкими некоторые области изображения, попробуйте воспользоваться бикубической интерполяцией.
- Бикубическая автоматическая: автоматически выбирает метод бикубической повторной выборки, подходящий для изображения.
- По соседним: быстрый, но менее точный метод, который повторяет пикселы изображения.
 Этот метод используется в иллюстрациях, содержащих несглаженные края. Он сохраняет четкие края и позволяет создать файл уменьшенного размера. Однако этот метод может создать зубчатые края, которые станут заметными при масштабировании изображения или проведении множества операций с выделением.
Этот метод используется в иллюстрациях, содержащих несглаженные края. Он сохраняет четкие края и позволяет создать файл уменьшенного размера. Однако этот метод может создать зубчатые края, которые станут заметными при масштабировании изображения или проведении множества операций с выделением. - Сохранить детали: при изменении размера изображения этот метод в первую очередь пытается сохранить детали и четкость изображения.
Размер холста: если для ресурса отводится область с определенной высотой и шириной, укажите эти значения в качестве размера холста. Область предварительного просмотра в диалоговом окне «Экспортировать как…» обновляется: изображение располагается по центру в этих границах. Этот параметр полезен в некоторых ситуациях, например:
- Выполняется экспорт значков разных размеров, которые требуется расположить по центру в окошках 50х50 пикселов.
- Выполняется экспорт баннерных изображений, размер которых больше или меньше требуемых значений.

Если изображение превышает размер холста, оно обрезается до заданных значений ширины и высоты. Если размер холста больше изображения, новое пространство будет заполнено в зависимости от содержимого вашего изображения. Если у вас есть фоновый слой, он будет заполнен белым цветом. Если у вас нет фонового слоя и ваши настройки формата поддерживают прозрачность, фоновый слой будет прозрачным. Если в вашем файле используется цветовой режим «Индексированные цвета», он будет заполнен окончательным образцом в таблице цветов. Вы можете нажать Сбросить, чтобы восстановить значения, установленные в параметре «Размер изображения».
Метаданные: укажите, хотите ли вы включать метаданные — авторские права и контактную информацию — в экспортируемые ресурсы.
Цветовое пространство: укажите следующие параметры, выбранные по умолчанию:
- Хотите ли вы преобразовать экспортированный ресурс в цветовое пространство sRGB.
- Хотите ли вы внедрить цветовой профиль в экспортируемый ресурс.

Экспортировать как ПРЕДПОЧТЕНИЕ МЕСТОПОЛОЖЕНИЯ
Чтобы изменить выбранную папку для диалогового окна Экспортировать как, выполните одно из следующих действий.
- Выберите Редактирование > Установки > Экспорт
- Выберите Файл > Экспорт > Настройки экспорта
В диалоговом окне Установки выберите параметр в списке Экспортировать как папку.
- Экспортировать ресурсы в папку текущего документа.
- Экспортировать ресурсы в последнюю указанную папку.
Экспорт файлов разных размеров
Диалоговое окно Экспортировать как позволяет экспортировать выделенные слои, монтажные области или документы в качестве ресурсов разного размера.
Для этого выполните следующие действия.
- На панели в левой части окна Экспортировать как выберите относительный размер ресурса, например 1,25x.
- Выберите суффикс для имени ресурса, экспортируемого с относительным размером.
 Например, @1,25x. Суффиксы упрощают управление экспортируемыми ресурсами.
Например, @1,25x. Суффиксы упрощают управление экспортируемыми ресурсами. - При необходимости щелкните значок «+», чтобы задать другие размеры и суффиксы для экспортируемых ресурсов.
Выбранные параметры масштабирования применяются ко всем выделенным слоям или монтажным областям.
Экспорт слоев в виде файлов
Можно экспортировать и сохранять слои как отдельные файлы с использованием множества различных форматов, включая PSD, BMP, JPEG, PDF, Targa и TIFF. Слои именуются автоматически по мере сохранения. Можно задать параметры для управления генерацией имен.
Чтобы экспортировать слои в виде файлов, сделайте следующее.
- Выберите Файл > Экспорт > Экспортировать слои в файлы.
- В диалоговом окне Экспорт слоев в файлы в разделе Выходная папка нажмите кнопку Обзор, чтобы выбрать место сохранения для экспортируемых файлов. По умолчанию создаваемые файлы сохраняются в той же папке, где хранится исходный файл.

- Введите имя в текстовом поле Префикс имени файла, чтобы задать общее имя для файлов.
- Выберите параметр Только видимые слои, если необходимо экспортировать только те слои, для которых включена видимость на панели Слои. Используйте этот параметр, если нет необходимости экспортировать все слои. Отключите видимость для слоев, которые экспортировать не нужно.
- В меню Тип файла выберите формат файла. Задайте необходимые параметры.
- Выберите параметр Включить ICC-профиль, если необходимо встроить профиль рабочего пространства в экспортируемый файл. Этот параметр важен для рабочих потоков с цветовым профилем.
- Нажмите кнопку Выполнить.
Экспорт монтажных областей в виде файлов
Экспорт монтажных областей в PDF
Прекращение поддержки экспорта в формате SVG
Поддержка экспорта в формате SVG в Photoshop всегда была экспериментальной. В августовском выпуске Photoshop 22.5 поддержка этой функции прекращена из-за редкого использования и ограничений.
Если вам по-прежнему необходимо экспортировать документ Photoshop в формате SVG, воспользуйтесь следующими обходными путями.
- Выберите Установки > Экспорт и установите флажок Использовать прежнюю версию «Экспортировать как». Закройте и перезапустите Photoshop.
- Для работы с SVG лучше использовать векторные приложения, такие как Illustrator и XD, поскольку Photoshop в основном работает с пикселями. Откройте файл PSD в Adobe XD или Illustrator и используйте их функции экспорта в формат SVG. Дополнительные сведения об экспорте файлов из XD или Illustrator:
- Сохранение иллюстраций | Illustrator
- Экспорт ресурсов дизайна | XD
Ограничения экспорта SVG в Photoshop
Какое цветовое пространство лучше всего подойдет для экспорта документа Photoshop?
sRGB рекомендуется использовать при подготовке изображений для публикации в Интернете, поскольку оно определяет цветовое пространство стандартного монитора, используемого для просмотра изображений в Интернете.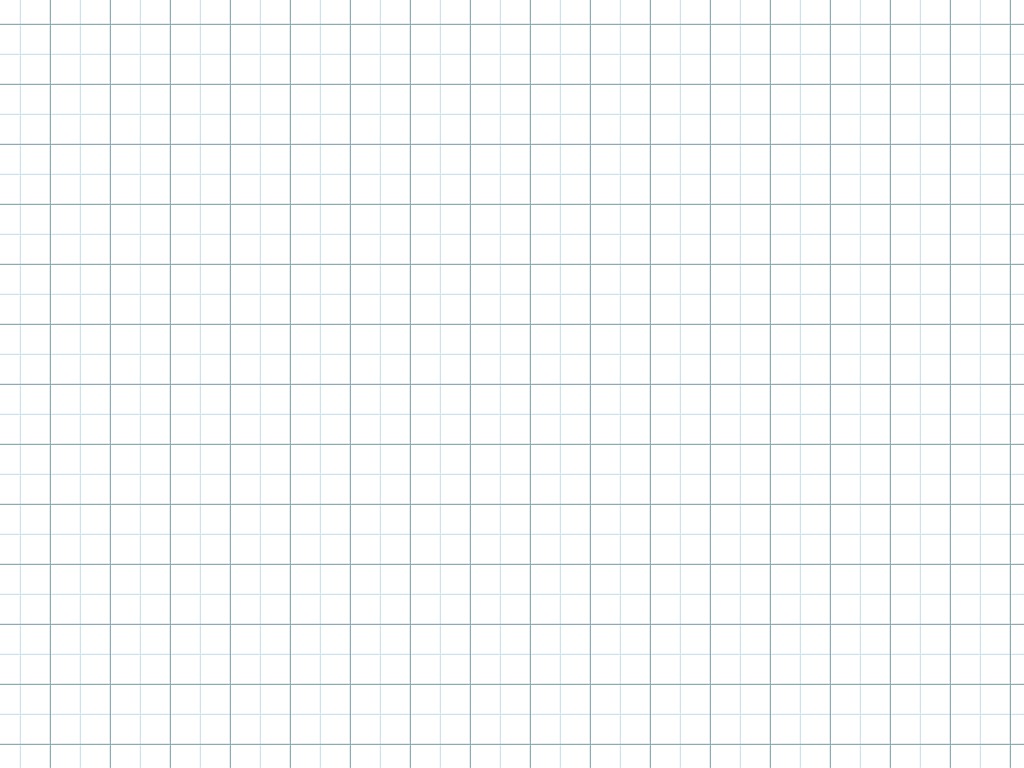 Кроме того, цветовое пространство sRGB можно использовать при работе с изображениями, полученными с помощью цифровых камер потребительского класса, поскольку в большинстве этих камер цветовое пространство sRGB используется по умолчанию.
Кроме того, цветовое пространство sRGB можно использовать при работе с изображениями, полученными с помощью цифровых камер потребительского класса, поскольку в большинстве этих камер цветовое пространство sRGB используется по умолчанию.
Дополнительные сведения о цветовых пространствах и настройках см. в разделе Настройки цвета.
Что такое экспортные фрагменты?
Фрагменты разделяют изображение на изображения меньшего размера, которые собираются на веб-странице с помощью HTML-таблицы или слоев CSS. Разделив изображение, можно назначить каждому фрагменту свою URL-ссылку для создания навигации либо оптимизировать каждую часть изображения с помощью индивидуальных параметров оптимизации. Экспортировать и оптимизировать разделенное на фрагменты изображение можно с помощью команды «Сохранить для Web (старая версия)». Photoshop сохраняет каждый фрагмент как отдельный файл и создает код HTML или CSS, необходимый для отображения разбитого на фрагменты изображения.
Дополнительные сведения см. в разделе Разделение веб-страниц на фрагменты.
в разделе Разделение веб-страниц на фрагменты.
Можно ли экспортировать документ Photoshop с помощью команды «Сохранить для Web»?
Да. Вы по-прежнему можете использовать команду Сохранить для Web (старая версия) для экспорта ресурсов. Чтобы экспортировать документ с помощью старой версии функции экспорта, выберите Файл > Экспорт > Сохранить для Web (старая версия).
Распространенные ошибки
Ошибка: функция Adobe «Сохранить для Web»
Если при использовании Photoshop в macOS 10.15.x выбрать «Файл» > «Экспорт» > «Сохранить для Web», отобразится ошибка Ошибка функции Adobe «Сохранить для Web». Невозможно завершить данную операцию. Произошла неизвестная ошибка.
Сведения о временном решении см. в разделе Photoshop и macOS Catalina (10.15).
Ошибка: рендеринг видео запускается, но не завершается
Если выбрать команду Файл > Экспорт > Просмотреть видео, процесс не завершается.
Сведения о временном решении см. в разделе Photoshop и macOS Catalina (10.15).
Ошибка: при запуске Photoshop отображается сообщение «Возникла проблема с Генератором»
Ошибка «Возникла проблема с Генератором. Закройте Photoshop и повторите попытку. Если проблема повторится, удалите все подключаемые модули сторонних разработчиков или попробуйте переустановить Photoshop». может возникнуть при запуске Photoshop или использовании функций, связанных с генератором.
Сведения о временном решении см. в разделе Ошибка «Возникла проблема с Генератором» отображается при запуске Photoshop.
В диалоговом окне «Экспортировать как» невозможно выполнить рендеринг слоев, которые являются пустыми или не поддерживают рендеринг изображений. Эти слои могут быть обтравочными масками, корректирующими слоями или просто слоями без пикселей.
Ошибка: изображение выходит за границы документа
Операции экспорта не удалось провести рендеринг изображения, потому что оно выходит за пределы холста. Переместите изображение так, чтобы оно находилось в границах холста
Переместите изображение так, чтобы оно находилось в границах холста
Календарная сетка на 2020 год в psd и png » Шаблоны для Фотошопа Best-Host.ru Рамки Клипарты Виньетки PSD Photoshop
МЕНЮ
- Главная
- Рамки
- Детские
- Свадебные
- Романтические
- Мужские
- Женские
- Семейные
- Школьные
- Праздничные
- Новогодние
- Фотокниги
- Свадебные фото
- Романтические
- Детские фото
- Школьные фото
- Праздничные
- Виньетки
- Детский садик
- Школьные
- Выпускные
- Портфолио
- Школьные
- Мальчика
- Девочки
- Шаблоны Фотошопа
- Взрослые костюмы
- Детские костюмы
- Коллаж Прикол
- Фото на документы
- Для Photoshop
- Текстуры
- Кисти
- Стили
- Плагины
- Шрифты
- Экшены
- Обложки для DVD
- Свадебные
- Детские
- Школьные
- Выпускные
- Праздничные
- Новогодние
- Футажи
- Свадебные
- Детские
- Школьные
- Выпускной
- Праздничные
- Новогодние
- Разные
- Растровый клипарт
- Мультфильмы
- Украшения
- Разный
- Уроки Фотошопа
- Фотомонтаж
- Скрап наборы
- Календари
- Грамоты Дипломы
- Этикетки на Бутылку
- Шаблоны на Кружку
- Принты на Футболку
- Полиптихи PSD
- Журналы Фото
- Скачать фотошоп
- Софт
Календарная сетка на 2020 год в psd и png
2 PSD + 2 PNG | 3508 x 2480 | 3508 x 4961 | 300 dpi | 90,44 Mb
Автор: sergey1971
Скачать с turbobit.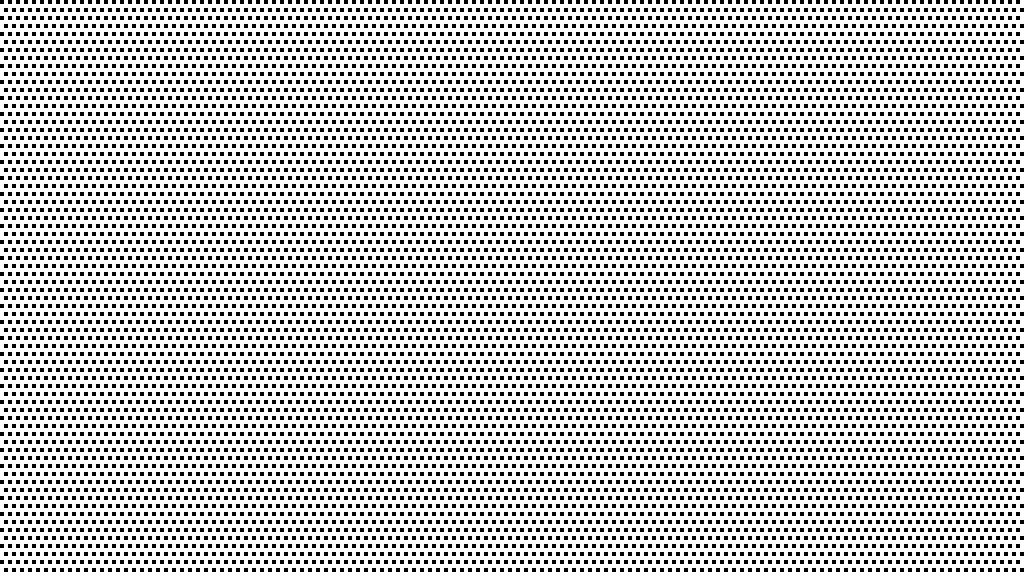 net
net
Скачать с hitfile.net
Скачать с unibytes.com
Календарная сетка на 2020 год в psd и png 2 PSD + 2
Теги: Photoshop, календари, календарные сетки, psd, png, календарь на 2020 год, для фотошопа
Посмотреть ещё разные шаблоны
✱ ✱ ✱
На нашем проекте совершенно бесплатно и без регистрации можно скачать фотошаблоны PSD по любым тематикам для фотошопа. Это готовые бесплатные красивые рамки формата PSD в слоях для фотографий предназначенные детям и всей семьи. Романтические, прикольные, новогодние рамки поздравления с 8 марта, 23 февраля, заготовки шаблоны для фотомонтажа, шаблоны виньеток, календари, портфолио ученика 1 класса, обложки на DVD диски, меню буклеты, плакаты, расписания уроков, шаблоны визиток и костюмов, коллекции этикеток на бутылки. А также фотокниги, бланки грамот, дипломов, сертификатов, открыток, свадебных приглашений и многое другое. PSD исходники Фотошопа отличного качества и разрешения. Профессиональный фотоклипарт. Разнообразные скрап наборы для творчества. Все для программы Фотошоп кисти, стили, экшены и плагины. Красивый растровый клипарт на прозрачном фоне, а также векторный клипарт. Видео уроки по графическим редакторам работающие с растровыми и векторными изображениями. Лучшие программы софт для дизайнеров, а для создания качественного видео монтажа готовые футажи скачать бесплатно.
Профессиональный фотоклипарт. Разнообразные скрап наборы для творчества. Все для программы Фотошоп кисти, стили, экшены и плагины. Красивый растровый клипарт на прозрачном фоне, а также векторный клипарт. Видео уроки по графическим редакторам работающие с растровыми и векторными изображениями. Лучшие программы софт для дизайнеров, а для создания качественного видео монтажа готовые футажи скачать бесплатно.
ТОП — 10 ШАБЛОНЫ PSD
Портфолио ученика №3 формат 15 PSD в слоях + шрифты |
Шаблон фотопапки для выпускников начальной школы — До с … |
Праздничная рамка с Днём Рождения — Ты красива, молода. … |
Шаблон фотопапки для садиков — Ромашки |
Фотопланшет — В нашем классе |
Прозрачный psd для фотошопа png бесшовная сетка векторное изображение
Прозрачный psd для фотошопа png бесшовная сетка векторное изображение
лицензионные векторы
фон векторов
ЛицензияПодробнее
Стандарт
Вы можете использовать вектор в личных и коммерческих целях.
Расширенный
Вы можете использовать вектор на предметах для перепродажи и печати по требованию.
Тип лицензии определяет, как вы можете использовать этот образ.
| Станд. | Расшир. | |
|---|---|---|
| Печатный/редакционный | ||
| Графический дизайн | ||
| Веб-дизайн | ||
| Социальные сети | ||
| Редактировать и изменить | ||
| Многопользовательский | ||
| Предметы перепродажи | ||
| Печать по запросу |
Владение
Узнать больше
Эксклюзивный
Если вы хотите купить исключительно этот вектор, отправьте художнику запрос ниже:
Хотите, чтобы это векторное изображение было только у вас? Эксклюзивный выкуп обеспечивает все права этого вектора.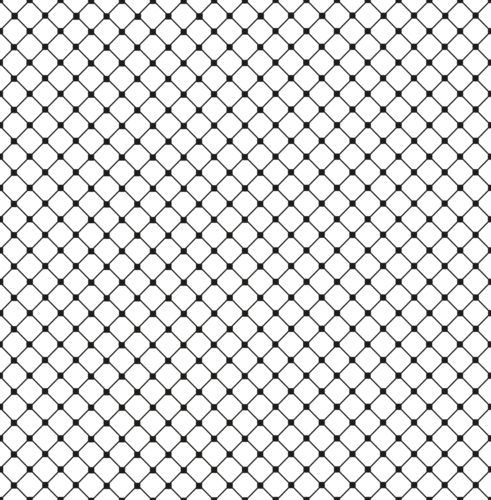
Мы удалим этот вектор из нашей библиотеки, а художник прекратит продажу работ.
Способы покупкиСравнить
Плата за изображение
$ 14,99
Кредиты
$ 1,00
Подписка
9 долларов0082 0,69
Оплатить стандартные лицензии можно тремя способами. Цены составляют $ $.
| Оплата с помощью | Цена изображения |
|---|---|
Плата за изображение $ 14,99 Одноразовый платеж | |
Предоплаченные кредиты $ 1 Загружайте изображения по запросу (1 кредит = 1 доллар США). Минимальная покупка 30р. | |
План подписки От 69 центов Выберите месячный план. Неиспользованные загрузки автоматически переносятся на следующий месяц. | |
Способы покупкиСравнить
Плата за изображение
$ 39,99
Кредиты
$ 30,00
Существует два способа оплаты расширенных лицензий.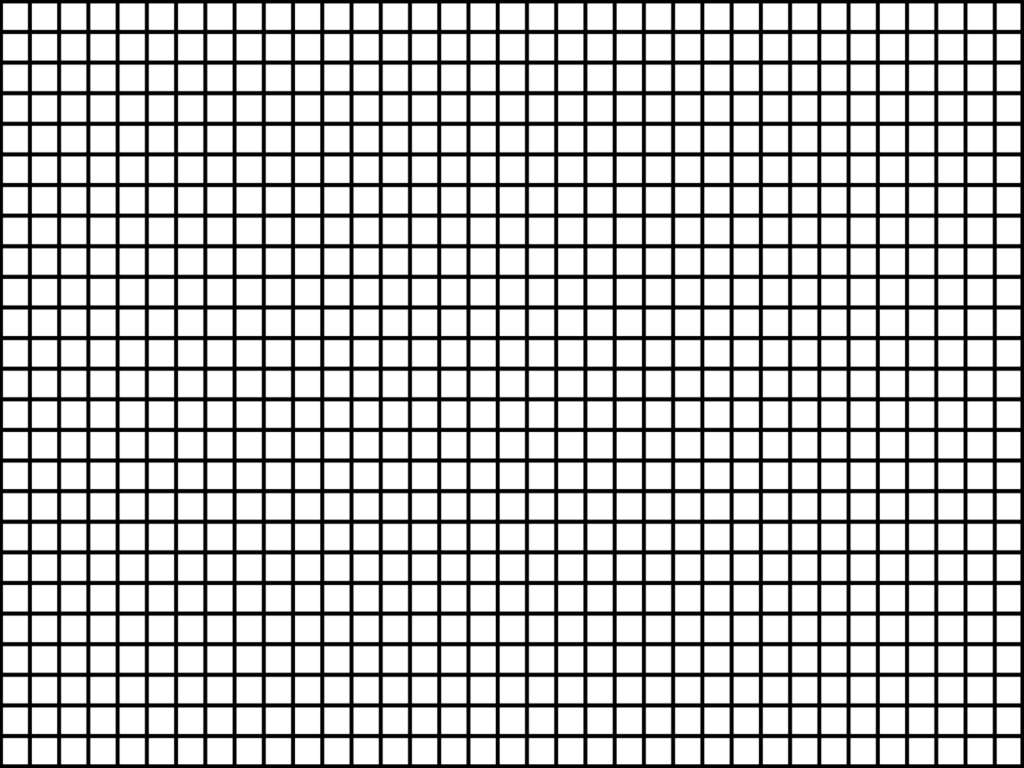 Цены составляют $ $.
Цены составляют $ $.
| Оплата с помощью | Стоимость изображения |
|---|---|
Плата за изображение $ 39,99 Оплата разовая, регистрация не требуется. | |
Предоплаченные кредиты $ 30 Загружайте изображения по запросу (1 кредит = 1 доллар США). | |
Оплата
Плата за изображение
$ 399
Дополнительные услугиПодробнее
Настроить изображение
Доступно только с оплатой за изображение
9 долларов0082 85,00
Нравится изображение, но нужно всего лишь несколько модификаций? Пусть наши талантливые художники сделают всю работу за вас!
Мы свяжем вас с дизайнером, который сможет внести изменения и отправить вам изображение в выбранном вами формате.
Примеры
- Изменить текст
- Изменить цвета
- Изменить размер до новых размеров
- Включить логотип или символ
- Добавьте название своей компании или компании
Включенные файлы
Подробности загрузки. ..
..
- Идентификатор изображения
- 38650618
- Цветовой режим
- RGB
- Художник
- Торикардстор
Почему моя сетка не отображается в Photoshop?
Последнее обновление: 24 сентября 2022 г., 11:35
Если у вас возникли проблемы с отображением сетки в Photoshop, вы можете попробовать несколько способов. Во-первых, убедитесь, что меню «Вид» открыто и что рядом с «Сеткой» установлен флажок «Показать».
Если это не сработает, попробуйте перейти в «Настройки» > «Единицы и линейки» и убедитесь, что «Стиль отображения» установлен на «Линии». Вам также может понадобиться настроить параметр «Сетка каждые» на значение, отличное от значения по умолчанию 10 пикселей.
Предполагая, что вам все еще не повезло, следующее, что нужно проверить, — это цветовой режим вашего документа. Перейдите в «Изображение > Режим» и убедитесь, что для него установлено значение RGB или CMYK.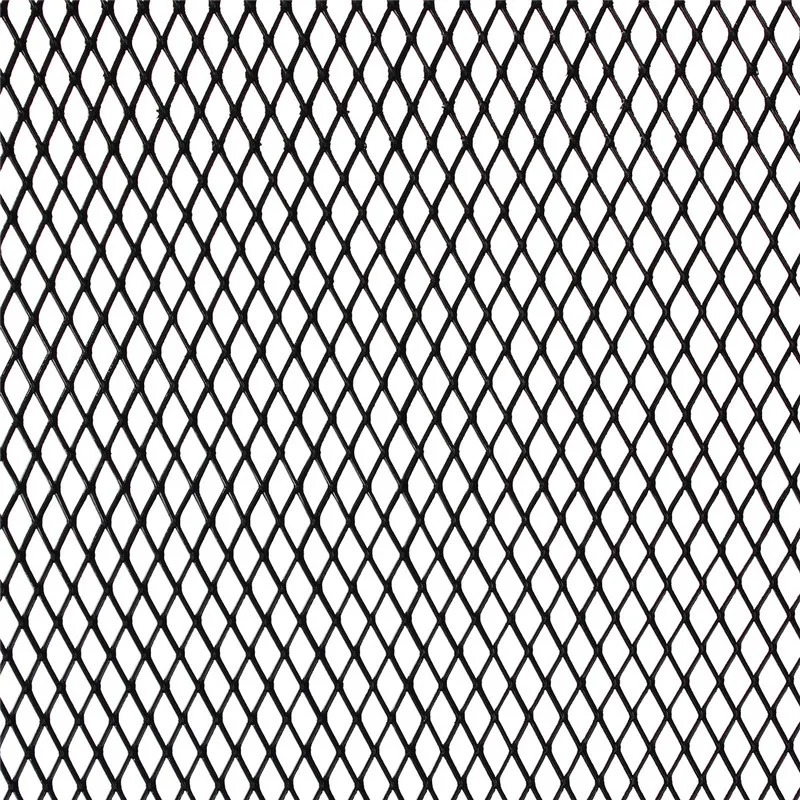 Некоторые другие цветовые режимы не будут отображать сетку.
Некоторые другие цветовые режимы не будут отображать сетку.
Наконец, если ни одно из этих решений не работает, возможно, ваши линии сетки расположены слишком близко друг к другу. Photoshop по умолчанию отображает линии сетки только через каждые несколько пикселей, поэтому, если ваш документ очень большой или имеет высокое разрешение, линии сетки могут быть слишком близко друг к другу, чтобы их можно было увидеть. Чтобы исправить это, перейдите в «Настройки > Направляющие, сетка и фрагменты» и увеличьте значение параметра «Сетка каждые».
Если вы перепробовали все эти способы, но ваша сетка по-прежнему не отображается в Photoshop, возможно, что-то не так с установкой программного обеспечения. Попробуйте переустановить Photoshop и посмотрите, решит ли это проблему.
Наиболее распространенная причина, по которой сетки не отображаются в Photoshop, заключается в том, что не открыто меню «Вид» или не установлен флажок «Показать» рядом с «Сетка». Однако есть несколько других возможных причин этой проблемы.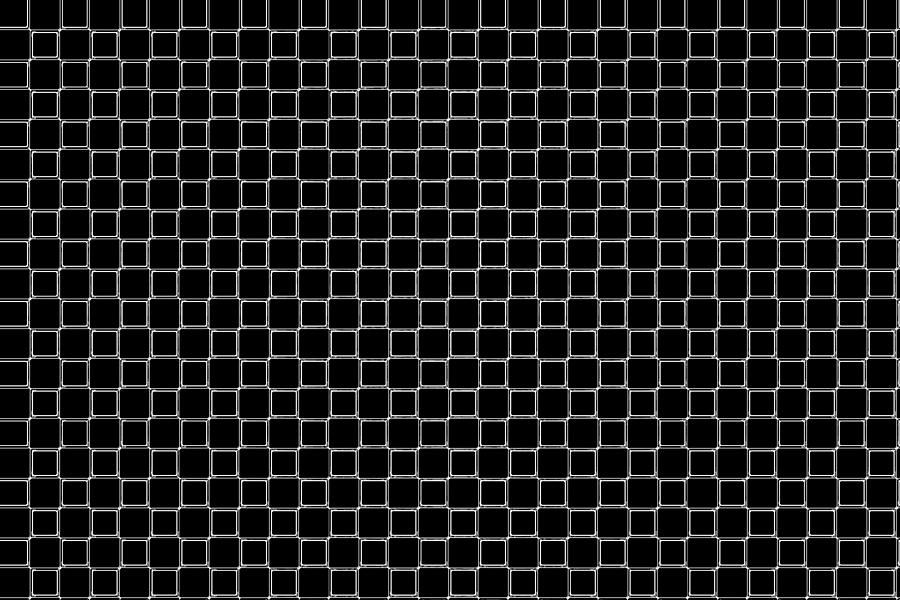
Во-первых, убедитесь, что открыто меню «Вид» и установлен флажок «Показать» рядом с «Сетка». Если это не сработает, попробуйте перейти в «Настройки»> «Единицы и линейки» и убедитесь, что «Стиль отображения» установлен на «Линии». Вам также может понадобиться настроить параметр «Сетка каждые» на значение, отличное от значения по умолчанию 10 пикселей.
СОВЕТ ПРОФЕССИОНАЛА: Если у вас возникают проблемы с отсутствием сетки в Photoshop, существует несколько возможных причин. Во-первых, убедитесь, что настройки сетки включены в ваших настройках. Если это так, попробуйте сбросить настройки рабочего пространства, выбрав «Окно» > «Рабочее пространство» > «Сбросить текущее рабочее пространство». Если ни одно из этих решений не работает, возможно, ваш файл Photoshop поврежден, и вам нужно будет создать новый файл.
Предполагая, что вам все еще не повезло, следующее, что нужно проверить, — это цветовой режим вашего документа. Перейдите в «Изображение> Режим» и убедитесь, что для него установлено значение RGB или CMYK.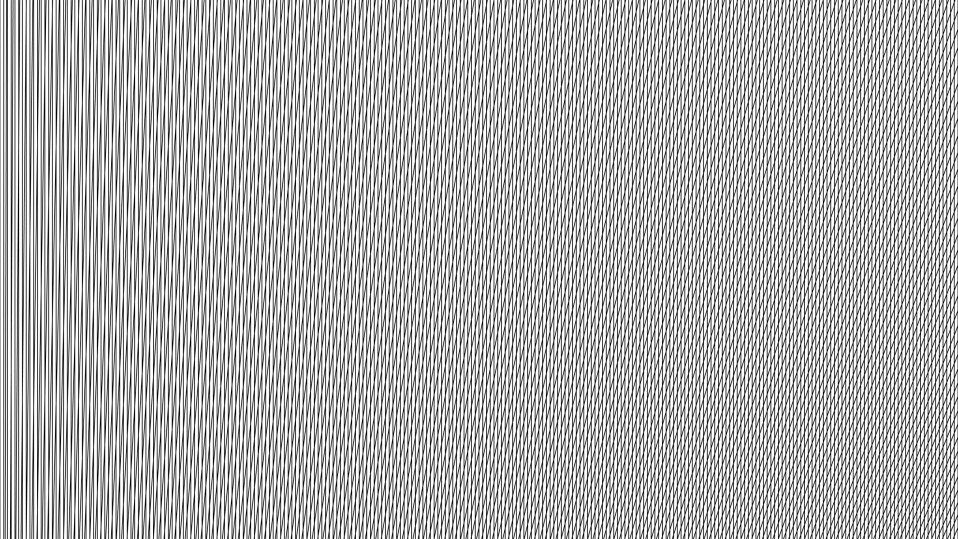




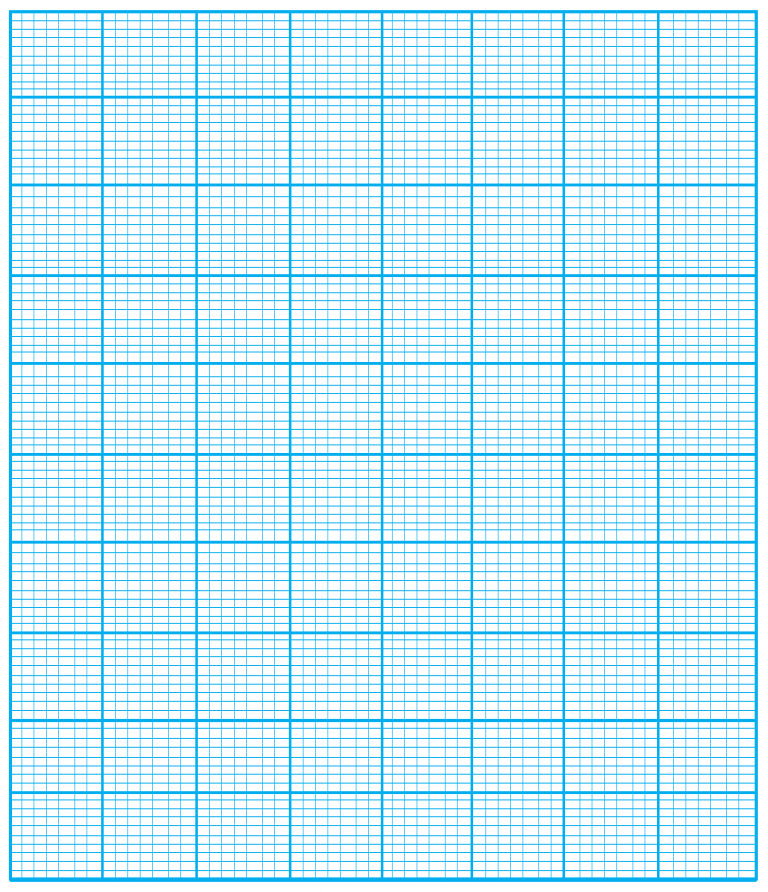 Этот метод используется в иллюстрациях, содержащих несглаженные края. Он сохраняет четкие края и позволяет создать файл уменьшенного размера. Однако этот метод может создать зубчатые края, которые станут заметными при масштабировании изображения или проведении множества операций с выделением.
Этот метод используется в иллюстрациях, содержащих несглаженные края. Он сохраняет четкие края и позволяет создать файл уменьшенного размера. Однако этот метод может создать зубчатые края, которые станут заметными при масштабировании изображения или проведении множества операций с выделением.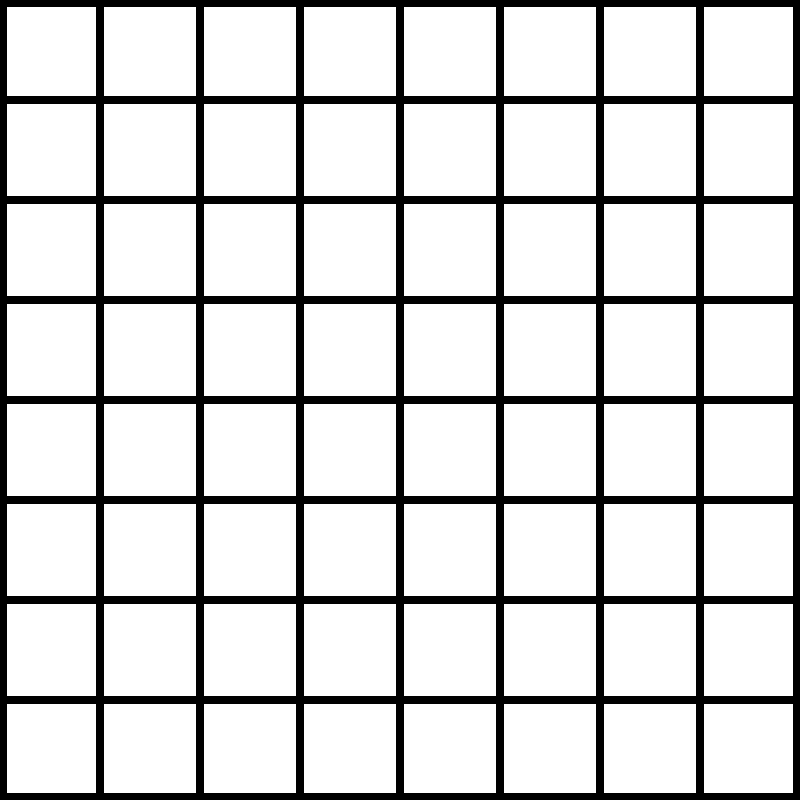
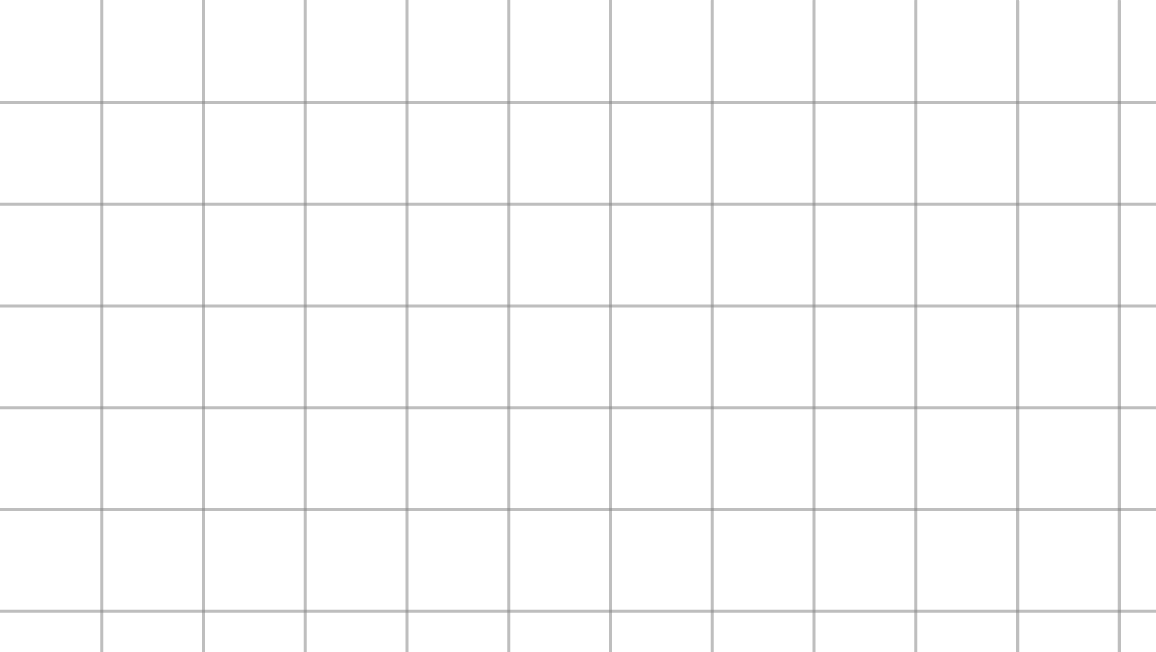
 Например, @1,25x. Суффиксы упрощают управление экспортируемыми ресурсами.
Например, @1,25x. Суффиксы упрощают управление экспортируемыми ресурсами.