Содержание
Как в фотошопе сделать подпись
Как сделать подпись в Фотошопе
Если Вы занимаетесь инфобизнесом в Интернет — Вы уже сталкивались с тем, что Вам нужен файл с Вашей подписью. Написанные от руки имя и фамилия о многом говорят Вашим подписчикам.
Но вот беда, не всегда это выглядит красиво, даже если Вы старались, о профессионализме я вообще промолчу.
Сегодня расскажу Вам, как сделать Вашу личную подпись четкой и красивой с помощью программы Photoshop.
Любое дело в любой программе можно сделать десятью разными способами. Я расскажу самый простой способ, как сделать подпись в Фотошопе.
Предварительная подготовка
- Чтобы сократить время и сэкономить силы в фотошопе, нужно ответственно отнестись к самой подписи, а именно — писать либо фломастером, либо гелевой ручкой на чистой белой бумаге. Цвет пасты принципиального значения не имеет.
- Если Вы с фотошопом пока не «на ты», отсканируйте подпись.

- Если знаете, что такое уровни в фотошопе и умеете ими пользоваться — можете снять хоть на мобильный телефон, только желательно при дневном освещении.
- И то и другое нужно сделать с большим разрешением.
Собственно процесс редактирования файла подписи в Фотошопе:
- Загрузить отсканированное изображение в Фотошоп
- Сделайте ему обрезание с помощью инструмента Crop Tool (Кадрирование) — . Этот инструмент вырежет из изображения выделенную область — Вашу подпись, отсекая лишнее белое поле.
Выглядеть должно примерно так: - Затем на оставшемся белом поле кликаем Волшебной палочкой (Magic Wand Tool) — — она выделяет области на основе сходства цветов смежных пикселов.
- Поскольку белые области остались внутри таких букв, как а или о, их нужно тоже выделить. Для этого, чтобы не напрягаться можно использовать свойства выделения. Для этого идем в меню Выделение (Select) и выбираем Подобно (Similar).
В результате выделятся все найденные белые области.
 Выглядеть будет примерно так:
Выглядеть будет примерно так: - Поскольку редактируем мы все же подпись, а не белое поле, нужно выделение инвертировать. Меню Выделение (Select) — Инвертировать (Inverse). Теперь мы имеем выделенную подпись
- Пока мы писали, нажим был разный, где-то получилось четче, где-то невнятнее, нужно это исправить. Если Вы писали тонким пером (обычная шариковая или гелевая ручка, тонкий фломастер), стоит немного усилить подпись. Для этого выбираем все там же Выделение (Select) — Модификация (Modify) — Расширить. Не увлекайтесь этим. Значения равного 2 — вполне достаточно даже для файлов с большим разрешением.
- Затем, чтобы подпись выглядела гладкой, мы применим сглаживание. Выбирается все там же. Значение тоже можно выбрать равным 2. С этим параметром Вы сможете поиграться — как подпись будет лучше выглядеть.
- Осталось всего ничего — раскрасить нашу подпись. Выбираем любимый цвет в качестве основного. Он должен быть сверху — как на картинке — . И нажимаем одновременно на клавиатуре сочетание Alt+Backspace.
 Ваше выделение залито выбранным цветом. Нажимаете Ctrl+D, чтобы снять выделение и любуетесь результатом.
Ваше выделение залито выбранным цветом. Нажимаете Ctrl+D, чтобы снять выделение и любуетесь результатом.
Ну вот и все! Теперь Вы знаете, как сделать подпись в Фотошопе. Поделитесь потом своими успехами?
Как добавить подпись на фото в фотошопе
Этот мастер-класс по водяным знакам на фотографиях очень пригодится тем, кто выкладывает фото своих рецептов, изделий ручной работы, мастер-классов, и хочет их защитить от копирования или распространить информацию о своем сайте или бренде в Интернете при помощи этих фотографий.
Итак, у нас есть фотография, открываем ее в программе Photoshop, обрабатываем при необходимости (четкость, контрастность и т.п.) Если у вас фото изделия или продукта, лучше сразу снимать на однотонном контрастном фоне без блеска и прочих отвлекающих объектов.
Шаг 1. Создаем подпись на фото
Нажимаем на кнопку добавления текста, создаем область для текста (это новый слой на фото (layer)), вписываем свое имя, адрес сайта или бренд.
(фото из урока «Как связать снежинки — схемы«)
Шаг 2. Изменяем цвет надписи, лучше всего выбрать просто белый.
Шаг 3. Изменяем размер и шрифт надписи.
Можно выбрать простой обычный шрифт, например, Arial или Georgia, не стоит выбирать шрифты с большим количеством завитушек, отвлекающих внимание, или слишком наклонные, мелкие, тонкие шрифты, которые очень трудно читать. При желании в Интернете можно бесплатно скачать красивые кириллические шрифты, их несложно установить в фотошоп.
Шаг 4. Добавляем к слою надписи тень.
Тень хорошо смотрится на полупрозрачной подписи, особенно на светлом фоне, помогает прочесть написанное (см. далее). В главном меню пункт Слой (Layer), подпункт Стиль слоя (Layer Style), Drop Shadow.
Окошко добавления тени поможет вам настроить размер, прозрачность, цвет тени (с цветом лучше не экспериментировать, а оставить его черным).
Шаг 5. Прозрачность подписи
В правом нижнем углу обычно мы видим все слои нашего фото.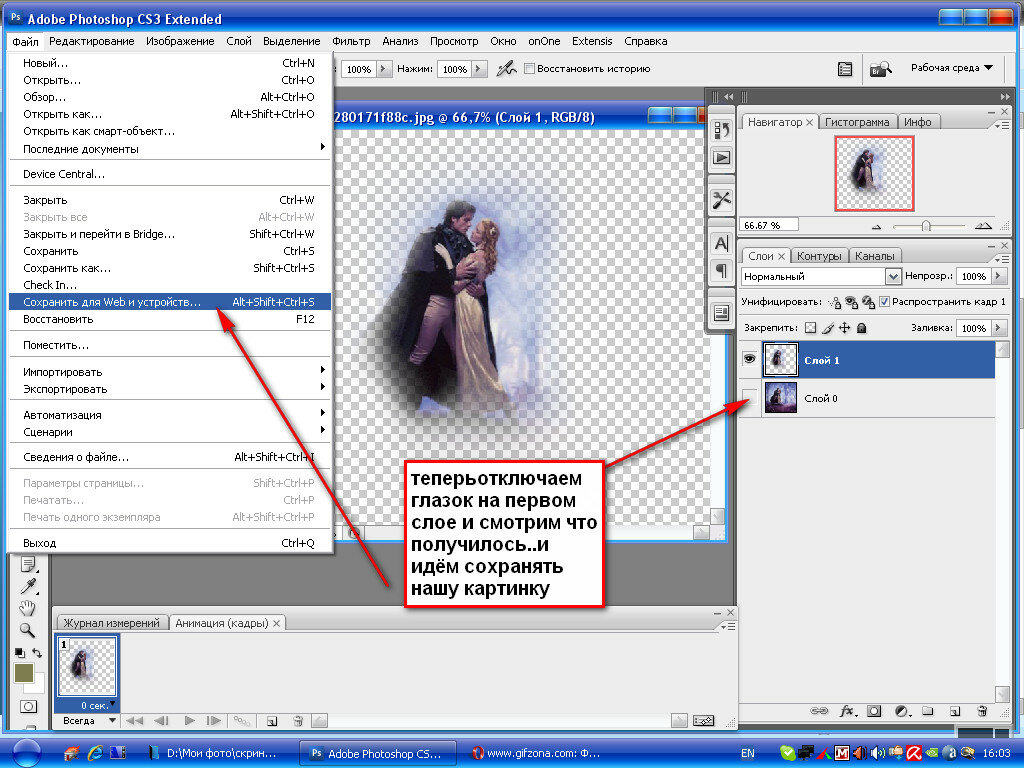 При помощи параметра «Прозрачность» (Opacity) изменяем нашу подпись так, чтобы ее можно было заметить и прочесть, но при этом на фото не были закрыты важные детали, и подпись не отвлекала от самого изображения.
При помощи параметра «Прозрачность» (Opacity) изменяем нашу подпись так, чтобы ее можно было заметить и прочесть, но при этом на фото не были закрыты важные детали, и подпись не отвлекала от самого изображения.
Шаг 6. Сохраняем с уменьшением веса картинки
Этот шаг напрямую к подписи не относится, но очень важен для фотографий в Интернете. Чтобы ваши фото грузились быстро и не крали много трафика у читателей, необходимо не только уменьшить их размер (ширину и высоту), но и сжать их по весу без потери качества. В фотошопе специально для этого есть очень эффективная функция «Сохранить для веба» (Save for web).
Если у вас фотография цветная, то лучше всего выбрать тип фото JPEG (.jpg), сжатие от 52 до 60 — вполне достаточно (см. красные квадратики на фото сверху). Нижний красный квадратик показывает зону, где вы увидите будущий вес фотографии. Обычно фото шириной в пикселей весят в итоге до 100Кб.
Шаг 7. Сохраняем подпись для следующих фотографий
Очень здорово, когда все фотографии одного автора подписаны всегда одинаково. Это делает его работы узнаваемыми, создает ему свой стиль. Поэтому сохраните фотографию с подписью в формате .psd (просто нажав Save as). Открывайте ее, когда нужна подпись, и просто перетягивайте слой текста на другие фото.
Это делает его работы узнаваемыми, создает ему свой стиль. Поэтому сохраните фотографию с подписью в формате .psd (просто нажав Save as). Открывайте ее, когда нужна подпись, и просто перетягивайте слой текста на другие фото.
Шаг 8. Корректируем подпись под новое фото
Иногда на пестрых фотографиях или снимках с ярким фоном имеет смысл понизить прозрачность, изменить размер и даже цвет подписи.
При экспериментировании с цветом, размером и положением подписи не переусердствуйте, ваша прекрасная фотография не должна пострадать из-за безвкусной уродливой или слишком большой подписи. Проявите терпение, уважение к зрителю, чувство стиля.
Не стоит делать подпись пестрой (разноцветной), контрастного яркого цвета, не стоит ее разбивать на куски в разных местах или повторять в разных частях фотографии.
Надеюсь, этот урок поможет сделать ваши мастер-классы, советы, галереи очень аккуратными, стильными и красивыми! В дополнение вы можете прочесть урок известного дизайнера Артемия Лебедева по поводу подписей на фотографиях.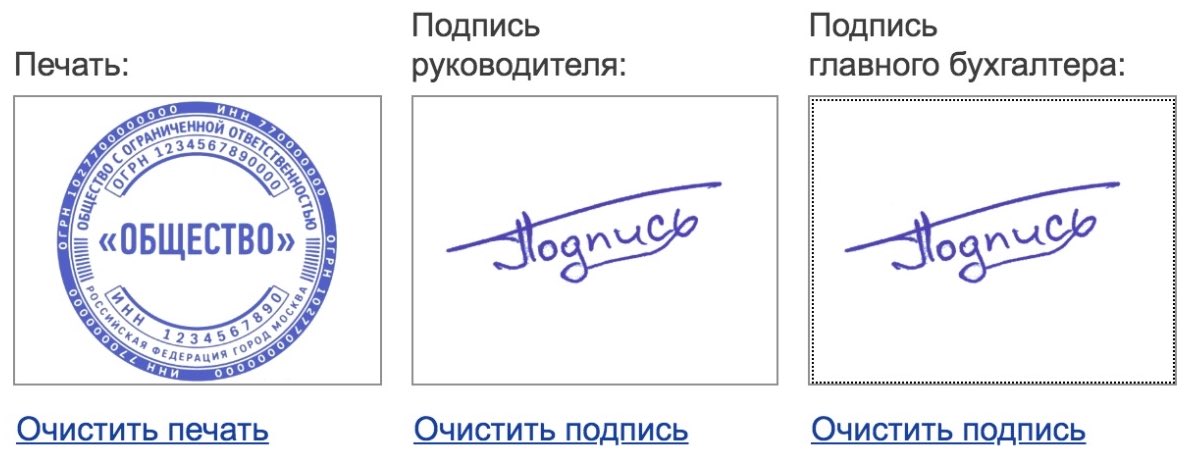
Опубликовано Кларинья
Многодетна мама. Автор метода Формула Счастья. Коуч перепрограммирования подсознательных установок. Смотреть все записи от Кларинья
14 ответов к «Как добавить подпись на фото в фотошопе»
Большое, большое спасибо, просто бесценная информация.
намного быстрее будет единожды красиво написать необходимый текст, затем создать из этой надписи кисть:
[img]http://img-fotki.yandex.ru/get/5823/123974629.0/0_79fde_1c24b05a_L.jpg[/img]
Сохранить данную кисть:
[img]http://img-fotki.yandex.ru/get/5314/123974629.0/0_79fe1_239cc55_L.jpg[/img]
в дальнейшем размещение подписи будет занимать всего несколько секунд: открыть фоторгафию, выбрать необходимую кисть и в нужном месте разместить подпись определенного размера и цвета, что в разы сократит время:
[img]http://img-fotki.yandex.ru/get/4714/123974629.0/0_79fe2_a88f1421_L.jpg[/img]
Слушай, точно! И чего это я даже не подумала об этом, ведь кисти создавала… Блин, супер! Спасибо огромное, вот так привыкнешь, и потом всегда так и делаешь, по-старинке.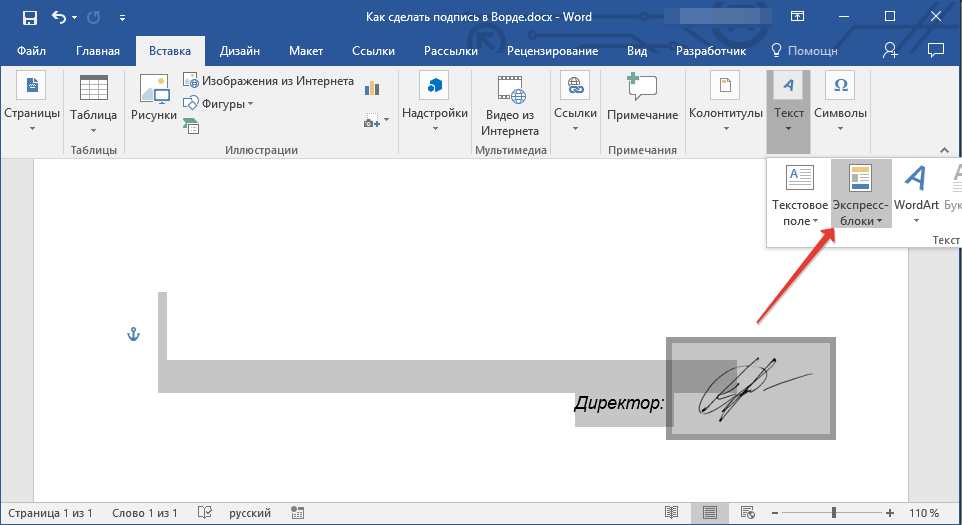 )
)
Создаем клеймо в Фотошопе
Эта статья расскажет Вам, как создать свое клеймо и как сохранить его для дальнейшего использования. По окончанию урока в Вашем арсенале фотошопера появится весьма удобный, универсальный инструмент для использования в качестве водяного знака и других видов подписей.
Создание подписи для фото
Самый простой и быстрый способ создания клейма – определение кисти из какого-либо изображения или текста. Этим способом мы и воспользуемся, как наиболее приемлемым.
Создание текста
- Создаем новый документ. Размер документа должен быть таким, чтобы вместить клеймо оригинального размера. Если планируется создать большое клеймо, то и документ будет большим.
Определение кисти
Надпись готова, теперь необходимо создать кисть. Почему именно кисть? Потому, что с кистью проще и быстрее работать. Кисти можно придать любой цвет и размер, к ней можно применить любые стили (задать тень, убрать заливку), к тому же данный инструмент всегда под рукой.
Итак, с преимуществами кисти мы разобрались, продолжаем.
1. Переходим в меню «Редактирование – Определить кисть».
2. В открывшемся диалоговом окне даем название новой кисточке и жмем ОК.
На этом создание кисти завершено. Давайте посмотрим на пример ее использования.
Использование кисти-клейма
Новая кисть автоматически попадает в действующий набор кистей.
Применим клеймо к какому-нибудь фото. Откроем его в Фотошопе, создадим новый слой для подписи, и возьмем нашу новую кисть. Размер подбирается квадратными скобками на клавиатуре.
- Ставим клеймо. В данном случае не важно, какого цвета будет оттиск, цвет мы впоследствии отредактируем (полностью уберем).
Это лишь один из примеров применения такой кисти. Вы сами можете поэкспериментировать со стилями, чтобы добиться необходимого результата. У Вас в руках оказался универсальный инструмент с гибкими настройками, обязательно пользуйтесь, он очень удобен.
Мы рады, что смогли помочь Вам в решении проблемы.
Помимо этой статьи, на сайте еще 12563 инструкций.
Добавьте сайт Lumpics.ru в закладки (CTRL+D) и мы точно еще пригодимся вам.
Отблагодарите автора, поделитесь статьей в социальных сетях.
Опишите, что у вас не получилось. Наши специалисты постараются ответить максимально быстро.
Как сделать подпись на фотографии в Фотошопе
Сегодня мы поделимся с Вами интересным опытом нанесения рукописного или стандартного текста на изображение/фотографию при помощи всеми любимого приложения Photoshop.
Если необходимо создать некий логотип или красивую особенную надпись, сперва попробуйте набросать несколько разных идей на обычной бумаге и перенесите ее на картинку используя обычный сканер или фотокамеру смартфона.
Давайте по порядку, как это сделать;
1) Начнем со сканирования бумаги и загрузки ее на свой компьютер. Если у Вас нет сканера, просто сфотографируйте его камерой, но убедитесь, что снимок четкий, иначе наша надпись будет размытой! Установите в камере максимальное разрешение и частоту мегапикселей кадра, чтобы сохранить как можно больше сложных деталей, которые Вы нарисовали.
2) Теперь откройте файл в Photoshop и используйте инструмент выделения (CTRL + M / CMD + M), чтобы выбрать нужную подпись. Теперь на верхней панели инструментов и выбираем пункты «ИЗОБРАЖЕНИЕ»-«ОБРЕЗАТЬ», затем убираем ненужные нам поля.
3) Убедитесь, что все части подписи выглядят так, как Вы хотите, если что, можно так-же использовать инструмент «ластик«, дабы удалить любые пятна.
4) Убедитесь, что линия выделения все еще находится на краю нашей надписи, а затем выберите «РЕДАКТИРОВАТЬ» и «ОПРЕДЕЛИТЬ НАСТРОЙКУ ЩЕТКИ» . Это поможет нам превратить подпись в некий логотип на каждом изображении.
5) Затем Photoshop попросит Вас назвать свою надпись, чтобы мы могли снова найти ее на панели кисти. Назовите ее простой фразой, которую легко запомните.
6) Теперь Вы можете закрыть файл со всеми своим текстом без сохранения (если не хотите сохранить отдельно конечно).
7) Чтобы проверить свой новый уже «фирменный» логотип, откройте изображение, которое хотели бы изменить, а затем перейдите к инструменту кисти на левой боковой вертикальной панели. Поднимитесь на верхнюю панель инструментов и выберите свою собственную кисть с логотипом.
Поднимитесь на верхнюю панель инструментов и выберите свою собственную кисть с логотипом.
8) Теперь можно изменить цвет кисти, используя цветовую палитру в нижней части вертикальной панели и ее размер, щелкнув ПВМ (правой кнопкой мыши) на нашей работе, пока выбран инструмент кисти.
9) Убедитесь, что твердость установлена на 100%, и нажмите один раз на свое произведение искусства именно там, где хотите, чтобы появился логотип/наша надпись и теперь ваша работа навсегда останется «именной«!
Если Вы допустили ошибку на каком-либо шаге, просто нажмите CTRL + Z, чтобы отменить действие.
Но не все из нас настолько талантливы и умеют хорошо рисовать на бумаге, не стоит волноваться, потому что в Photoshop есть другие способы создания текстовых подписей и логотипов с нуля.
Итак, давайте уделим минуту, чтобы увидеть второй вариант развития событий.
Жирные шрифты выделенные курсивом шрифты описывают творческих личностей (но они часто используются слишком часто и могут выглядеть скучно), тогда как тонкие шрифты могут быть современными и привлекательными.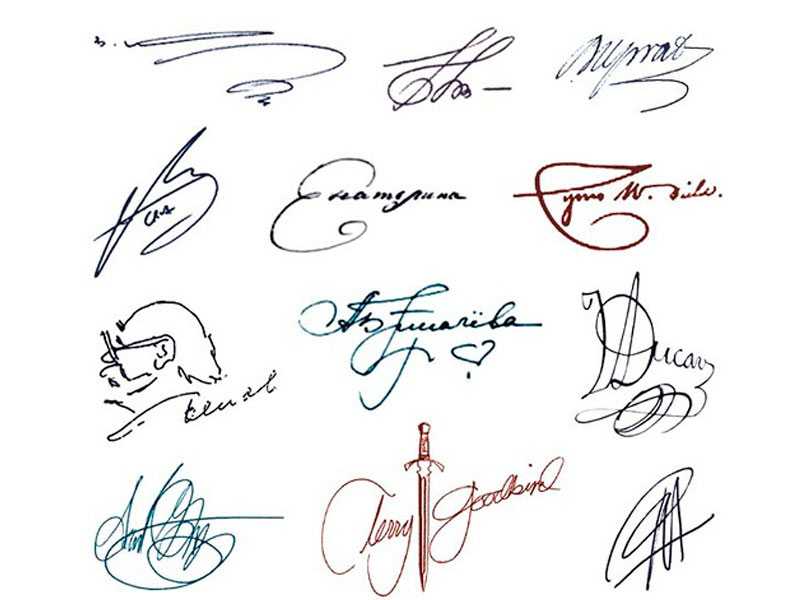
1) Для начала откройте новый документ и выберите текстовый инструмент на левой панели инструментов.Вытяните поле для ввода текста. После того, как вы написали свое имя / марку, затем выберите « РЕДАКТИРОВАТЬ»> «ВЫБРАТЬ ВСЕ», чтобы выделить весь текст. Затем прокрутите параметры шрифта на верхней панели инструментов, чтобы увидеть, какие стили доступны. Вы можете найти различные шрифты в Интернете, если вам не нравятся стандартные шрифты Photoshop, такие сайты, как DaFont , 1001FreeFonts и FontSpace предлагают тысячи загружаемых шрифтов бесплатно.
2)Теперь вы можете просто остановиться здесь, когда вы разработали свой логотип. Или, если вы хотите добавить немного цвета, вы можете сделать это, используя поле цвета на верхней панели инструментов, когда текст выделен. Вы можете преобразовать свою работу в собственную кисть, как мы делали ранее, но вам придется добавлять цвет обратно при каждом использовании, так как кисти сохраняются только в черно-белом режиме.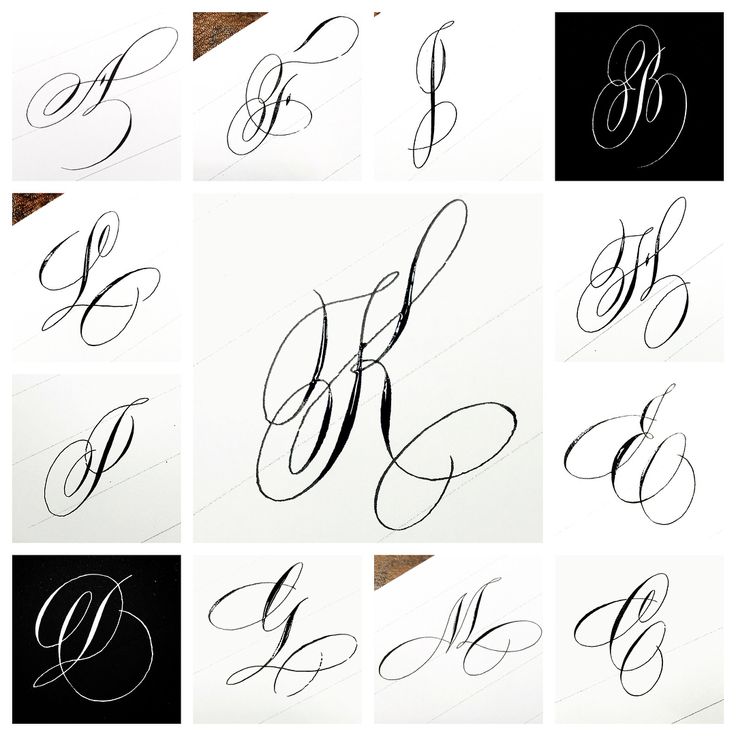
3)В противном случае нажмите значок замка на фоновом слое и разблокируйте его, чтобы удалить. Это позволит вам сохранить новый логотип в виде файла PNG (Portable Network Graphic) с прозрачным фоном. На этот раз, когда вы хотите разместить свой логотип на иллюстрации, вам нужно будет открыть файл PNG (сохранить его в памятном месте на вашем компьютере), а затем скопировать и вставить логотип на рисунок.
4) Но если вы хотите добавить текстуру к логотипу, чтобы сделать его уникальным, вам нужно растеризовать текст на панели «Слои» с правой стороны. Если его там нет, просто зайдите в ОКНО> СЛОИ, чтобы оно появилось. Затем щелкните правой кнопкой мыши на текстовом слое и выберите « Rasterize Type» , что означает, что вы больше не можете изменять стиль, шрифт или размер текста (поэтому убедитесь, что вы довольны им!)
5)Выберите инструмент «Волшебная палочка» на вертикальной панели инструментов слева и выберите все области вашего логотипа, для которых вы хотите добавить текстуру. Чтобы выделить несколько областей, удерживайте клавишу «Shift».
Чтобы выделить несколько областей, удерживайте клавишу «Shift».
6)Вы можете добавить любой тип текстуры или файла изображения, который вы хотите . В любом случае, откройте его и следуйте этой последовательности; ВЫБРАТЬ> ВСЕ ,РЕДАКТИРОВАТЬ> КОПИЯ ,ФАЙЛ> ЗАКРЫТЬ (не нужно сохранять) ,РЕДАКТИРОВАТЬ> PASTE SPECIAL> PASTE INTO.
И вы увидите, что ваша текстура заполнила области вашего логотипа, которые вы выбрали. Вы можете перемещать его с помощью Move Tool, чтобы получить идеальное положение. Как только вы будете довольны, либо удалите фон и сохраните его как PNG, как раньше, либо, если вы хотите сохранить цвет, или сгладьте все слои ( LAYER> FLATTEN IMAGE . Кроме того, вы можете создать собственную кисть, как мы делали раньше ,
Этот урок посвящен выбору, и поскольку существует множество способов создания логотипа, мы могли бы его использовать бесконечно, но самые простые способы, которые мы находим, являются лучшими, но попробуйте и посмотрите, что вы думаете.
Совет от iPhotoshop. Если вы загрузили некоторые специализированные кисти из Интернета, попробуйте добавить их в свои логотипы, чтобы сделать их более уникальными. Это могут быть цветы, отпечатки ладоней, горы — все зависит от того, что представляет вашу индивидуальность и стиль работы.
После того как вы создали свой логотип, вы можете использовать его навсегда во всех ваших загрузках, чтобы предотвратить злоупотребление вашей работой.
Как добавить подпись на фото в фотошопе
Этот мастер-класс по водяным знакам на фотографиях очень пригодится тем, кто выкладывает фото своих рецептов, изделий ручной работы, мастер-классов, и хочет их защитить от копирования или распространить информацию о своем сайте или бренде в Интернете при помощи этих фотографий.
Итак, у нас есть фотография, открываем ее в программе Photoshop, обрабатываем при необходимости (четкость, контрастность и т.п.) Если у вас фото изделия или продукта, лучше сразу снимать на однотонном контрастном фоне без блеска и прочих отвлекающих объектов.
Шаг 1. Создаем подпись на фото
Нажимаем на кнопку добавления текста, создаем область для текста (это новый слой на фото (layer)), вписываем свое имя, адрес сайта или бренд.
(фото из урока «Как связать снежинки — схемы«)
Шаг 2. Изменяем цвет надписи, лучше всего выбрать просто белый.
Шаг 3. Изменяем размер и шрифт надписи.
Можно выбрать простой обычный шрифт, например, Arial или Georgia, не стоит выбирать шрифты с большим количеством завитушек, отвлекающих внимание, или слишком наклонные, мелкие, тонкие шрифты, которые очень трудно читать. При желании в Интернете можно бесплатно скачать красивые кириллические шрифты, их несложно установить в фотошоп.
Шаг 4. Добавляем к слою надписи тень.
Тень хорошо смотрится на полупрозрачной подписи, особенно на светлом фоне, помогает прочесть написанное (см. далее). В главном меню пункт Слой (Layer), подпункт Стиль слоя (Layer Style), Drop Shadow.
Окошко добавления тени поможет вам настроить размер, прозрачность, цвет тени (с цветом лучше не экспериментировать, а оставить его черным).
Шаг 5. Прозрачность подписи
В правом нижнем углу обычно мы видим все слои нашего фото. При помощи параметра «Прозрачность» (Opacity) изменяем нашу подпись так, чтобы ее можно было заметить и прочесть, но при этом на фото не были закрыты важные детали, и подпись не отвлекала от самого изображения.
Шаг 6. Сохраняем с уменьшением веса картинки
Этот шаг напрямую к подписи не относится, но очень важен для фотографий в Интернете. Чтобы ваши фото грузились быстро и не крали много трафика у читателей, необходимо не только уменьшить их размер (ширину и высоту), но и сжать их по весу без потери качества. В фотошопе специально для этого есть очень эффективная функция «Сохранить для веба» (Save for web).
Если у вас фотография цветная, то лучше всего выбрать тип фото JPEG (.jpg), сжатие от 52 до 60 — вполне достаточно (см. красные квадратики на фото сверху). Нижний красный квадратик показывает зону, где вы увидите будущий вес фотографии. Обычно фото шириной в 500-600 пикселей весят в итоге до 100Кб.
Шаг 7. Сохраняем подпись для следующих фотографий
Очень здорово, когда все фотографии одного автора подписаны всегда одинаково. Это делает его работы узнаваемыми, создает ему свой стиль. Поэтому сохраните фотографию с подписью в формате .psd (просто нажав Save as). Открывайте ее, когда нужна подпись, и просто перетягивайте слой текста на другие фото.
Шаг 8. Корректируем подпись под новое фото
Иногда на пестрых фотографиях или снимках с ярким фоном имеет смысл понизить прозрачность, изменить размер и даже цвет подписи.
При экспериментировании с цветом, размером и положением подписи не переусердствуйте, ваша прекрасная фотография не должна пострадать из-за безвкусной уродливой или слишком большой подписи. Проявите терпение, уважение к зрителю, чувство стиля.
Не стоит делать подпись пестрой (разноцветной), контрастного яркого цвета, не стоит ее разбивать на куски в разных местах или повторять в разных частях фотографии.
Надеюсь, этот урок поможет сделать ваши мастер-классы, советы, галереи очень аккуратными, стильными и красивыми! В дополнение вы можете прочесть урок известного дизайнера Артемия Лебедева по поводу подписей на фотографиях.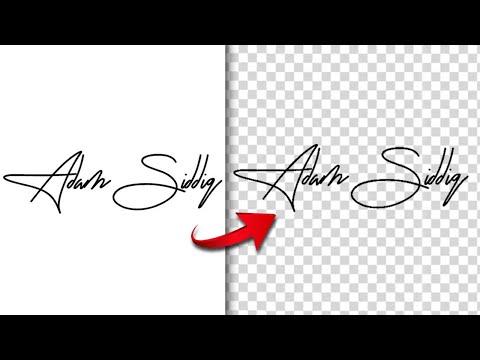
Как добавить подписи к фотографии в Photoshop Elements 2019
Главная > Adobe Photoshop > Как добавить подписи к фотографии в Photoshop Elements 2019
Посмотрите обучающее видео по Photoshop Elements 2019 ниже. Узнайте, как добавлять, редактировать и удалять текстовую подпись, а также как вставлять звуковую подпись к изображению.
Добро пожаловать на наш курс по PSE 2019. В этой главе я снова сосредоточусь на Органайзер . Мы собираемся расширить некоторые темы, которые мы уже рассмотрели, а также представить несколько новых.
Если вы хорошо знакомы с Organizer по последней версии PSE, вы, вероятно, можете пропустить эту главу.
В этом первом разделе я рассмотрю подписи. Я начну с рассмотрения вариантов сохранения подписей, а затем покажу вам различные способы их использования. Наконец, я познакомлю вас с аудиозаписями.
Существует множество вариантов добавления титров. Как правило, это также соответствует способам изменения и удаления подписей.
Позвольте мне выбрать одно изображение. Я собираюсь выбрать тот, что там. В меню «Правка» одним из вариантов является «Добавить заголовок ». После того, как я добавил заголовок, в сетке не осталось никаких признаков этого заголовка. Но если я дважды щелкну изображение, под ним появится подпись.
Теперь позвольте мне снова вернуться к сетке и поднять Панель информации о ключевом слове . Изображение по-прежнему выбрано, и в текстовом поле заголовка справа есть заголовок.
Используя этот подход, я могу очистить заголовок. Еще раз очистив это поле, если я дважды щелкну по картинке, вы увидите, что там нет подписи. Но если я нажму, я могу добавить туда подпись. Снова вернитесь к сетке, щелкните правой кнопкой мыши изображение, , добавьте заголовок . Есть много, много вариантов.
Но если я нажму, я могу добавить туда подпись. Снова вернитесь к сетке, щелкните правой кнопкой мыши изображение, , добавьте заголовок . Есть много, много вариантов.
Если я уберу надпись и нажму на ОК. В нем написано: Заголовок не введен . Вы хотите очистить заголовок? Да. Существует выбор способов сохранения подписей.
Существует множество способов использования субтитров. Позвольте мне просто вернуть эту подпись. Некоторые из них мы уже видели. Если я дважды щелкну по этому изображению, я увижу подпись под изображением.
Я перехожу в полноэкранный режим, не забываем сочетание клавиш F11, подпись появляется поверх изображения. Есть много других ситуаций, в которых можно использовать субтитры.
Например, вы можете дополнительно включать их в слайд-шоу и другие создаваемые вами артефакты. Их включение является опцией при печати изображений. Вы даже можете искать по подписям, как мы увидим позже в курсе.
Но есть еще один тип подписи, о котором я упоминал ранее в курсе. Но мы еще не смотрели на все, и это аудиозапись. Я собираюсь добавить звуковую подпись к этому изображению. Теперь вы можете использовать существующий звуковой файл в качестве аудиозаголовка или записать его самостоятельно. Я собираюсь записать один по этому поводу.
Итак, с выбранным изображением я использую вот эту маленькую иконку Record Audio Caption . Если я нажму File в меню, я смогу перейти к одной из папок на своем устройстве и найти подходящую звуковую подпись (если она у меня уже есть).
Но, как я уже сказал, в этом случае я запишу свою аудиозапись. Есть кнопка записи. Я сделаю это довольно коротким заголовком, но вы можете сделать его настолько длинным, насколько захотите.
Итак, позвольте мне нажать на Запись . Благородный олень — самое крупное наземное млекопитающее Великобритании. Олени на открытых холмах в Шотландии меньше, чем в низменных английских лесах. Я закончил запись, снова нажав кнопку «Запись».
Олени на открытых холмах в Шотландии меньше, чем в низменных английских лесах. Я закончил запись, снова нажав кнопку «Запись».
Сейчас я закрою это диалоговое окно. Сохранить эту новую аудиозапись? Да я бы. Ему присвоено имя по умолчанию. А имя по умолчанию создается путем использования имени самого файла, но с изменением расширения на dot-WAV. Он записывается в виде файла WAV.
Позвольте мне вернуться в сеть. Если вы посмотрите на миниатюру в сетке, вы увидите небольшой значок в верхнем правом углу, указывающий, что есть звуковая подпись.
Вы также можете увидеть название аудиофайла на панели справа. Каждый раз, когда я смотрю на это конкретное изображение, позвольте мне открыть его снова, я могу воспроизвести заголовок, просто щелкнув маленький значок в правом верхнем углу.
Вверху открывается диалоговое окно для воспроизведения титров. Обратите внимание, что я всегда могу поменять заголовок на другой, если захочу, но только для того, чтобы воспроизвести его. Благородный олень — самое крупное наземное млекопитающее Великобритании. Олени на открытых холмах в Шотландии меньше, чем в низменных английских лесах.
Благородный олень — самое крупное наземное млекопитающее Великобритании. Олени на открытых холмах в Шотландии меньше, чем в низменных английских лесах.
Вот и все. конец этого раздела. Увидимся в следующем.
Адам Лейси
Адам Лейси — энтузиаст Excel и эксперт по онлайн-обучению. Он сочетает эти две страсти в Simon Sez IT, где он носит несколько разных шляп.
Когда Адам не беспокоится о посещаемости сайта или сводных таблицах, вы найдете его на теннисном корте или на кухне, готовя бурю.
Как добавить текст к фотографиям в Photoshop
Фото Натана Голдберга.
Ищете простой способ добавить текст к фотографиям? Возможно, вы уже настроены на это… с помощью Photoshop! Многие фотографы, вероятно, упускают из виду использование Фотошопа как способа добавления текста к своим фотографиям, поскольку они используют его в основном для редактирования фотографий, но так же легко, как вы можете редактировать фотографии в Фотошопе, вы можете добавлять текст.
Широкий набор параметров форматирования и стилей в Photoshop делает его полезным не только для добавления подписей к изображениям. Вы можете создавать такие вещи, как баннеры для веб-сайтов, рекламные объявления, открытки, приглашения, мемы … ну, я не буду осуждать вас, если вы создадите мемы, хотя я уверен, что они будут эпическими! Вот несколько шагов, которые помогут вам сделать такие вещи, как праздничные семейные фотографии или новогодние приглашения, которые перейдут на следующий уровень.
Откройте изображение
Конечно, первое, что нужно сделать, это открыть изображение в Photoshop. Обычный способ — открыть его прямо из Photoshop, выбрав «Файл» > «Открыть» и перейдя к фотографии, которую нужно открыть. Вы также можете загрузить изображение в Photoshop из Lightroom, щелкнув изображение правой кнопкой мыши на киноленте и выбрав «Редактировать в» > «Редактировать в Adobe Photoshop». Как только вы закончите все текстовые правки в изображении, просто сохраните его, чтобы отредактированное изображение вернулось обратно в Lightroom. Вы должны убедиться, что вся постобработка вашей фотографии завершена, прежде чем добавлять текст. В противном случае выполнение дополнительной постобработки может снизить резкость текста, добавленного к изображению.
Вы должны убедиться, что вся постобработка вашей фотографии завершена, прежде чем добавлять текст. В противном случае выполнение дополнительной постобработки может снизить резкость текста, добавленного к изображению.
Добавьте свой текст
На панели инструментов, которая по умолчанию является вертикальной панелью инструментов в левой части рабочей области, вам нужно выбрать инструмент «Текст». После выбора нажмите на открытое изображение, куда вы хотите добавить текст, и введите его. Вы также заметите, что создается текстовый слой, представляющий текст, который вы только что добавили.
Если вам нужно переместить созданный вами текст в другую часть изображения, вы можете навести указатель мыши на текстовое поле, пока указатель мыши не изменится на инструмент перемещения, или вы можете выбрать инструмент «Перемещение» на панели инструментов. Затем просто щелкните и перетащите текстовое поле в нужное место.
Вы также можете создать несколько текстовых полей на одном изображении, что даст вам возможность форматировать и стилизовать каждое текстовое поле отдельно.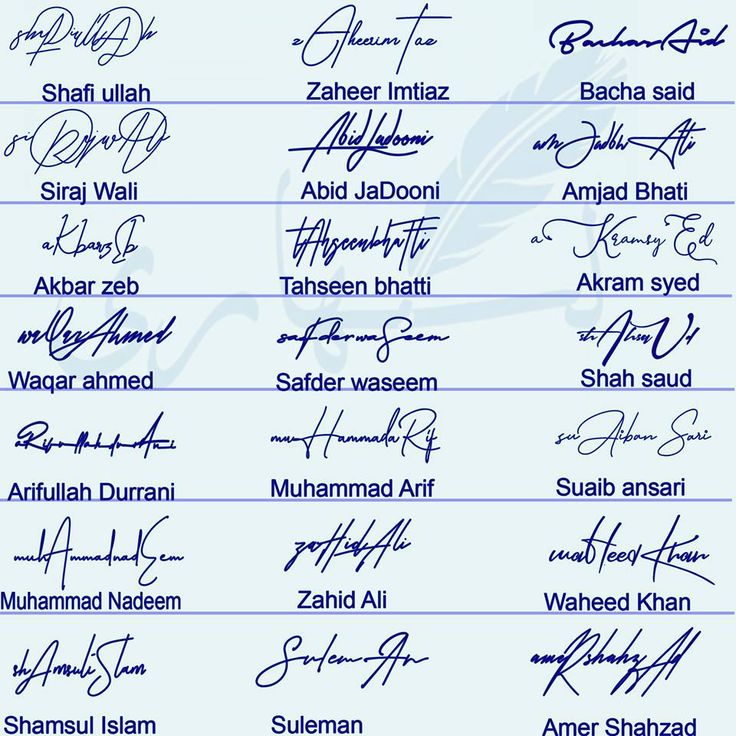 Каждое текстовое поле будет иметь свой собственный текстовый слой, поэтому, если вы хотите переместить или отформатировать/стилизовать текст, убедитесь, что выбран правильный текстовый слой для того, над чем вы хотите работать.
Каждое текстовое поле будет иметь свой собственный текстовый слой, поэтому, если вы хотите переместить или отформатировать/стилизовать текст, убедитесь, что выбран правильный текстовый слой для того, над чем вы хотите работать.
Формат текста
Существует несколько способов форматирования текста для изменения шрифта, размера, цвета и других стилей. Как только вы нажмете на изображение, чтобы начать вводить текст, активируются параметры форматирования, доступные на панели инструментов в верхней части рабочей области. Общие параметры форматирования находятся на панели инструментов, но это не единственные параметры, которые у вас есть.
Дополнительные параметры форматирования можно найти, выбрав «Окно» > «Абзац» и «Окно» > «Символ». Хотя параметры «Абзац» обычно предназначены для содержимого абзаца, некоторые дополнительные параметры, такие как выравнивание/выравнивание, отступы и интервалы до и после абзаца, могут быть полезны и для более короткого текста. Параметры символов предоставят вам дополнительные параметры форматирования, такие как масштаб текста, язык, надстрочный индекс, подстрочный индекс и многое другое.
Параметры символов предоставят вам дополнительные параметры форматирования, такие как масштаб текста, язык, надстрочный индекс, подстрочный индекс и многое другое.
Стилизуйте свой текст
Существует несколько вариантов наложения, которые могут сделать ваш текст еще более заметным. Вы можете получить доступ к этим параметрам, щелкнув правой кнопкой мыши текстовый слой для текста, который хотите стилизовать, и выберите «Параметры наложения». Помимо изменения того, как текст сливается с изображением, вы также можете выбрать один из нескольких параметров стиля, таких как тиснение, тени и многие другие.
Щелкнув правой кнопкой мыши по инструменту «Текст» на панели инструментов, вы получите несколько дополнительных способов компоновки текста. По умолчанию инструмент «Текст» позволяет вводить текст горизонтально. Щелчок правой кнопкой мыши даст вам возможность выбрать вертикальный набор текста, а также позволит вам делать маски горизонтального или вертикального типа. Маски текста позволяют вам вводить текст на изображение, и он превращает этот текст в активное выделение (марширующие муравьи), которое вы затем можете использовать на изображении так же, как и с другими активными выделениями.
Маски текста позволяют вам вводить текст на изображение, и он превращает этот текст в активное выделение (марширующие муравьи), которое вы затем можете использовать на изображении так же, как и с другими активными выделениями.
Инструмент «Текст» позволяет добавлять текст только вертикально или горизонтально, но вы можете захотеть, чтобы текст располагался иначе. Чтобы повернуть текст под любым углом, вы можете свободно преобразовать текстовое поле, чтобы повернуть текст так же, как вы использовали бы свободное преобразование для другого редактирования в Photoshop. Чтобы активировать свободное преобразование в текстовом поле, выберите «Правка» > «Свободное преобразование» или нажмите Control+T (Command+T на Mac) и переместите указатель мыши за пределы текстового поля, чтобы указатель мыши выглядел как изогнутая двойка. боковая стрелка. Затем вы можете вращать текст, щелкая и перетаскивая мышью. Если вам нужно ограничить поворот с шагом 15 градусов, удерживайте нажатой клавишу Shift, пока вы вращаете текст с помощью мыши.


 Выглядеть будет примерно так:
Выглядеть будет примерно так: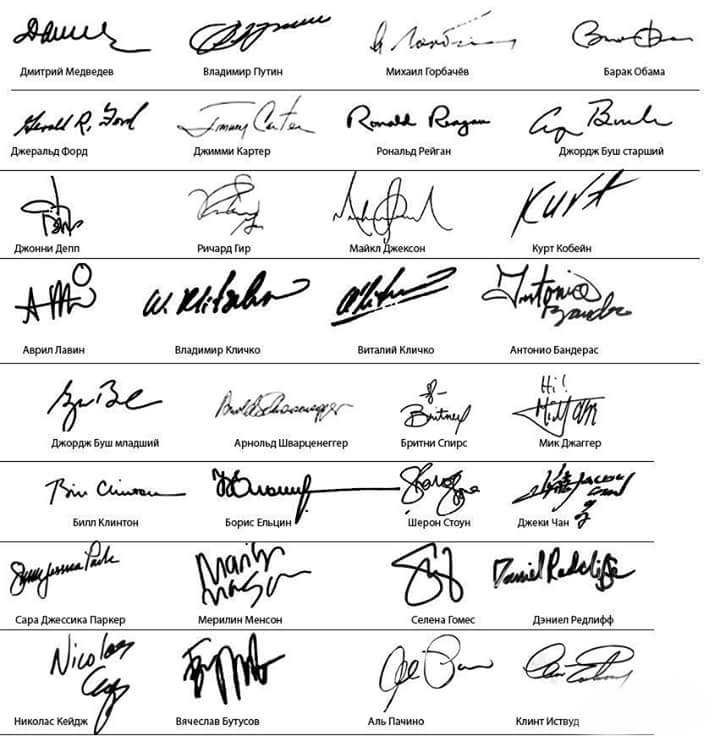 Ваше выделение залито выбранным цветом. Нажимаете Ctrl+D, чтобы снять выделение и любуетесь результатом.
Ваше выделение залито выбранным цветом. Нажимаете Ctrl+D, чтобы снять выделение и любуетесь результатом.