Содержание
Как увеличить глаза в Фотошопе
Многие думают, что «пластическая операция» лица на фото под силу только профессионалам. На самом деле в Фотошоп сделать большие глаза не так уж и сложно. Этому вы и научитесь, ознакомившись с данным уроком. Наберитесь терпения и будьте внимательны к мелочам, и тогда вы сможете изменить человека на фото до неузнаваемости. Результаты могут получиться довольно интересными.
Вы узнаете о двух способах. Какой из них выбрать, будет зависеть от исходного фото. Советуем для начала использовать снимок анфас, лучше без наклона головы. Глаза и брови должны быть хорошо видны и не закрываться волосами или очками. Когда вы немного потренируетесь, вы сможете редактировать и более сложные фото.
Пример HTML-страницы
Способ 1: простой
Он подойдет, если вы собираетесь увеличивать глаза вместе с бровями. Если же брови трогать не хотите, лучше воспользоваться вторым способом.
Будем увеличивать глаза модели на фото, используйте окошко «Навигация», с помощью него удобно перемещать изображение и менять его размер:
- Открываем фото и палитру слоёв.

- Делаем дубликат основного слоя. Для этого в окне «Слои» нажмите правую кнопку мыши и «Сделать дубликат слоя», можно сделать это через верхнее меню, но окошко нам все равно понадобится.
- В палитре «Слои» поставьте «Непрозрачность» дубликата примерно на 50% и оставайтесь на нем.
- Выбираем в панели инструментов слева «Прямоугольная выделенная область» и выделяем глаза вместе с бровями. Не страшно, если в прямоугольник попадают волосы и фрагменты лица.
- В верхнем меню выбираем «Редактирование» и «Свободное трансформирование»
- Увеличиваем выделенную область с помощью стрелок, которые появятся при наведении мыши на края. Аккуратно увеличиваем прямоугольник сверху и с боков.
Вот и ответ на вопрос, как увеличить глаза в Фотошопе. Но чтобы все смотрелось естественно, важно не перестараться: следите, чтобы глаза и брови не оказались за пределами лица, а зрачки оставались круглыми и не растянулись бы в ширину или по высоте. Для этого мы и сделали новый слой прозрачным – так можно видеть оригинал фото, чтобы соблюдать пропорции и симметрию.
Для этого мы и сделали новый слой прозрачным – так можно видеть оригинал фото, чтобы соблюдать пропорции и симметрию.
В более сложных случаях (когда на исходном фото глаза несимметричны при определенном наклоне головы) можно использовать вместо опции «Свободное трансформирование» «Искажение» или «Деформация». Эти инструменты находятся в меню «Редактирование», далее «Трансформирование». Но ими пользоваться сложнее.
- После того как вы сделали в Фотошоп увеличение глаз, нажмите в верхнем меню справа галочку.
- Увеличьте непрозрачность слоя до 100%.
- В верхнем меню «Выделение» нажмите «Отменить выделение».
- Выберите в панели инструментов слева «Ластик» (обычный) и аккуратно удалите лишние области вокруг глаз. Если вы случайно стерли больше чем нужно, нажмите «Редактирование» и «Шаг назад»:
- Если изначально вокруг глаз были дефекты (например: мешки, синяки или морщинки), которые теперь увеличились, их можно убрать.
 Для этого используйте инструмент «Точечная восстанавливающая кисть» с настройками: режим – нормальный (или «Осветление», если нужно убрать синяки), тип – «С учетом содержимого», размер зависит от фото. Пройдитесь по коже вокруг глаз, и она будет выглядеть лучше.
Для этого используйте инструмент «Точечная восстанавливающая кисть» с настройками: режим – нормальный (или «Осветление», если нужно убрать синяки), тип – «С учетом содержимого», размер зависит от фото. Пройдитесь по коже вокруг глаз, и она будет выглядеть лучше.
Способ 2
Если вы хотите сделать большие глаза в Фотошоп, но брови оставить на месте, то делается это немного иначе. Операция в принципе похожа, только выделять нужно одни глаза. Для этого можно использовать инструмент «Перо».
- Сделайте дубликат основного слоя.
- Обведите точками поочередно оба глаза вместе с ресницами, мимическими морщинками и тенями. При создании контура последнюю точку нужно соединить с первой. Затем нажмите правую кнопку мышки и «Образовать выделенную область».
- Выберите в верхнем меню «Редактирование» и «Свободное трансформирование» или «Искажение»:
- Увеличьте глаза таким же образом как в способе 1,
- Уберите лишнее с помощью ластика и отредактируйте, если нужно, инструментом «Точечная восстанавливающая кисть».

Вот, что получилось:
Таким же способом можно не только увеличить глаза, но и, например, губы. А на вопрос, как уменьшить нос в Фотошопе, ответ такой же – подойдет та же операция, только технически это немного сложнее, нужна сноровка.
На рисунке ниже вы видите фотомонтаж:
Мы изменили внешность актрисы Кирстен Данст (да простит она нас), увеличив глаза и уменьшив нос. На фото справа ее сложно узнать, это практически другой человек.
Ссылка на источник
Пример HTML-страницы
Ретушь глаз в Photoshop — Fototips.ru
[adrotate banner=»2″]
Несколько простых способов ретуши глаз в Photoshop, которые сделаю глаза модели более выразительными и устранят мелкие недостатки, если таковые имеются.
Думаю, нет нужды объяснять, что центром внимания практически любого портрета являются глаза. Именно с ними мы сегодня и будем работать.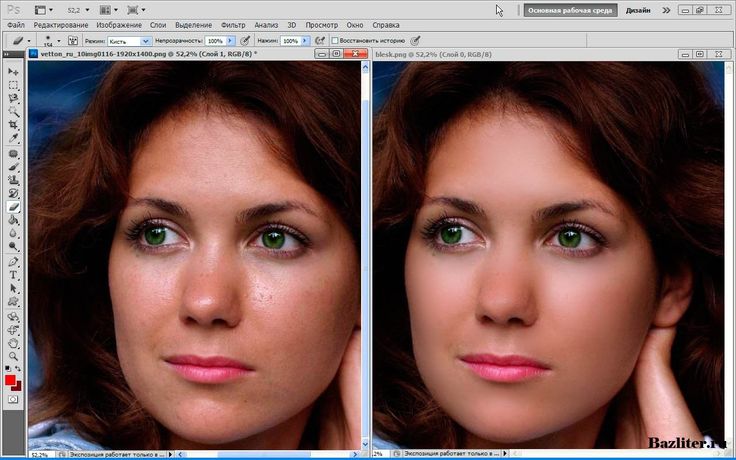
Размер и форма глаз
Изменить размер глаз модели можно с помощью инструмента Free Transform. Естественно, следует помнить, что такое вмешательство существенно изменит внешность, а это может понравиться не всем. Однако, если вам нравятся большие глаза, приступим.
Исходное фото:
Глаза мы будем увеличивать по одному. Для начала выделим глаз с помощью инструмента Lasso Tool (L). Лучше взять область с запасом и обязательно включить в выделение бровь!
Нажав Ctrl+J, мы создаем новый слой, содержащий только выделенную область. Теперь с помощью сочетания клавиш Ctrl+T переходим в режим свободного трансформирования.

Лучше не растягивать глаз мышкой, а ввести на панели вверху процент, на который мы хотим увеличить выделенную область:

Обычно достаточно увеличения на 5—7 процентов (в данном случае мы введём большой процент для наглядности). Запомните введённое значение, чтобы позднее применить его ко второму глазу.
Теперь создаём маску и с помощью черной кисти с нулевой жесткостью (Hardness: 0%) обрабатываем края увеличенной зоны, стирая появившиеся границы.
Проверить отсутствие жёстких границ можно, выключив отображение исходного слоя. При этом слой с увеличенным глазом будет выглядеть так:

Сливаем слои с помощью клавиш Ctrl+E и повторяем всю последовательность со вторым глазом. 
Используя свободное трансформирование, можно не только увеличить размер, но также слегка раздвинуть слишком близко посаженные глаза (для аккуратного перемещения трансформируемой области лучше всего использовать стрелки на клавиатуре). Кроме того, в некоторых случаях можно слегка изменить наклон глаз, чтобы чуть-чуть приподнять опущенные уголки.
Осветление белка и удаление красных прожилок
Если в глазах видны красные сосуды или другие ненужные нам прожилки, сначала следует убрать их. Кстати, именно вопрос об удалении этих прожилок чаще всего задают начинающие ретушёры. Однако, должен вас разочаровать, идеального решения не существует. Как нет и никакой хитрости, позволяющей сразу же получить превосходный результат — всё дело исключительно в аккуратности и кропотливости процесса.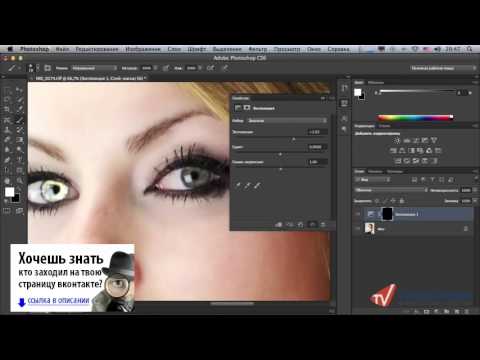
Тем не менее, в сети можно найти описания множества методов быстрой борьбы с прожилками в глазах. Например, некоторые авторы рекомендуют с помощью пипетки брать образец цвета глазного белка рядом с прожилкой, а затем в новом слое закрашивать её кистью с небольшим (20-30%) значением Opacity. После чего рекомендуется добавление шума с помощью фильтра Filter => Noise => Add Noise (чаще всего рекомендуют параметры Amount: 1%, Distribution: Uniform, Monochromatic). Ещё одна популярная рекомендация сводится к обесцвечиванию красного с последующей манипуляцией с масками. Вы можете попробовать эти методы самостоятельно, я же не буду останавливаться на них подробнее и иллюстрировать их, поскольку считаю неэффективными.
Если не прибегать к так называемому методу частотного разложения, который мы не будем рассматривать в этом цикле статей, лучше всего не пытаться искать панацею, а бороться с прожилками, вооружившись обычным Spot Healing Brush Tool. Надеюсь, алгоритм использования этого инструмента не нуждается в каких-либо дополнительных комментариях. Всё, что от вас потребуется, — это аккуратность, которую я уже упоминал выше.
Всё, что от вас потребуется, — это аккуратность, которую я уже упоминал выше.
Разобравшись с прожилками, перейдём к осветлению. Осветлить сам белок можно множеством способов. Главное — не перестараться, чтобы не сделать его неестественно белым, а также не убить на нём тень, создающую объём. В противном случае глаз будет выглядеть как плоская пластина, вставленная в глазницу.
В данном случае мы продублируем слой клавишами Ctrl+J и выберем для него режим наложения Screen (в случае с изначально светлыми глазами можете поэкспериментировать с режимами Soft Light и Hard Light).
Теперь закроем этот слой чёрной маской (удерживаем клавишу Alt при её создании), возьмём нежёсткую белую кисть и осветлим весь глаз (вместе с радужкой). Мы рекомендуем параметры кисти: Opacity 15%, Flow 50%.
Радужка
Чтобы повысить контраст на радужке и сделать глаз более «живым», мы будем использовать инструменты Dodge и Burn. Оба они хороши тем, что имеют параметр Range, позволяющий применять их только к светлым, тёмным или средним тонам на фотографии.![]()
Итак, выберем инструмент Dodge Tool (O) и установим для него параметр Range в значение Highlight. Таким образом, мы будем осветлять только самые светлые участки. Значение Exposure достаточно 5—7%.

Установив небольшую жёсткость (Hardness), пройдёмся по радужке, не боясь залезать на зрачок — его инструмент не затронет. Если в глазу виден блик, можно его дополнительно усилить.
Осветлив светлое, перейдём к затемнению тёмного. Выбираем инструмент Burn Tool и устанавливаем Range: Shadows. Значение Exposure оставим в районе 5%.

Снова пройдёмся по радужке. Обратите внимание на зрачок: при затемнении этим методом он становится больше, что выглядит привлекательнее. Кроме того, взяв кисть небольшого диаметра, можно усилить тёмный ободок по контуру радужки (или нарисовать его, если он изначально отсутствовал). Это придаст глазам большую глубину.
Имейте в виду, что за исключением случаев обработки очень светлых глаз, крайне важно соблюдать именно такую последовательность: сначала Dodge, затем Burn! В противном случае, если вы начнёте с затемнения, все тончайшие светлые прожилки в радужке просто исчезнут и уже не вернутся при осветлении.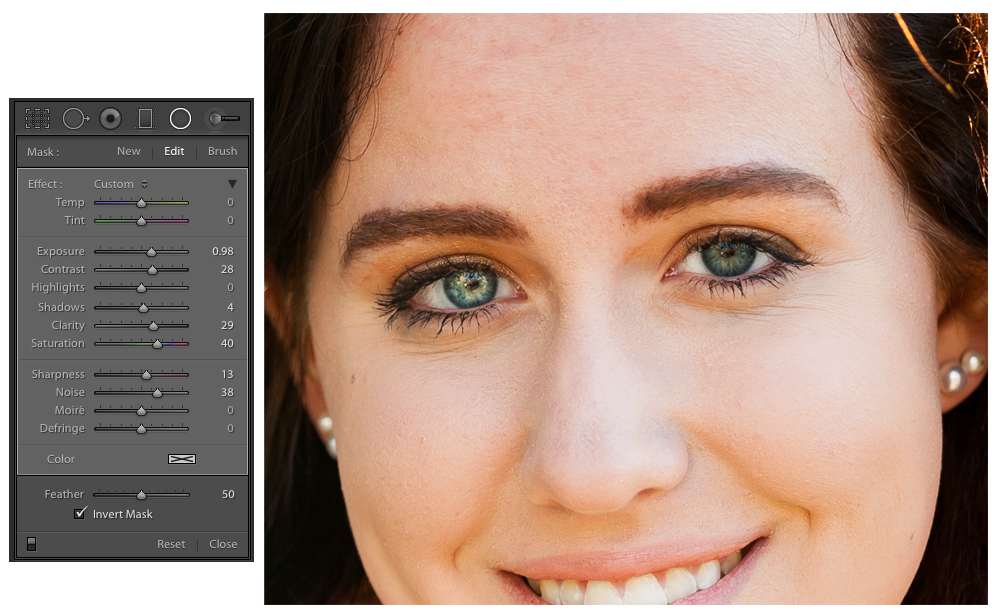
Изменение цвета глаз в Photoshop
Эта, пожалуй, одна из самых популярных манипуляций в Adobe Photoshop, выполняется очень просто. Нам потребуется создать новый чистый слой (Ctrl+Shift+N) и выбрать для него режим наложения Color.

Теперь надо выбрать тот цвет, в который мы будем перекрашивать наши глаза. Чаще всего требуется не изменять цвет радикально, а лишь слегка скорректировать или усилить оттенок (например, сделать серые глаза голубыми). В этих случаях можно выбрать пипетку (Eyedropper Tool (I)) и взять исходный цвет глаза в качестве отправного. Затем в окне Color Picker меняем цвет на более насыщенный:

Не выбирайте слишком светлые и слишком насыщенные цвета — они будут выглядеть неестественно. Так, например, для голубых и зелёных глаз мы рекомендуем выбирать цвет в этих областях:


Выбрав цвет, мы берём обычную кисть — Brush Tool (B) и буквально закрашиваем ей радужку. Затем снижаем прозрачность слоя, добиваясь нужной нам степени натуральности.
Если оттенок не полностью вас удовлетворяет, вы можете изменить его с помощью инструмента Hue/Saturation (Ctrl+U)

Не забывайте, что описанным методом мы изменяем только оттенок глаз. Сделать глаза более тёмными или светлыми, если вам это требуется, необходимо до того, как вы перейдете к раскрашиванию.
И сравнение с тем, что у нас было в самом начале:
Другие мои статьи про обработку:
- Портретная ретушь: тон и контраст
- Цветокоррекция в портретной ретуши
- Использование фильтра Liquify в Photoshop
- Ретушь женского портрета — работа с тенями и бликами
Как изменить цвет глаз в Photoshop
Автор сценария Стив Паттерсон.
В этом уроке я покажу вам, как изменить цвет глаз в Photoshop с помощью корректирующего слоя Hue/Saturation! Независимо от того, знаете ли вы, какой цвет глаз вам нужен, или просто хотите поиграть и поэкспериментировать, корректирующий слой Hue/Saturation сделает изменение цвета глаз легким, быстрым и увлекательным! А так как мы будем работать с корректирующим слоем, мы не будем вносить постоянные изменения в изображение. У вас останется исходная неотредактированная версия с исходным цветом глаз даже после того, как мы закончим.
У вас останется исходная неотредактированная версия с исходным цветом глаз даже после того, как мы закончим.
Я буду использовать Photoshop CC, но шаги полностью совместимы с Photoshop CS6. Загрузите последнюю версию Photoshop здесь.
Чтобы продолжить, вы можете использовать любое изображение, где вы хотите изменить цвет глаз человека. Я буду использовать это фото из Adobe Stock:
Оригинальное фото. Кредит: Adobe Stock.
Начнем!
Шаг 1: Увеличьте глаза
Прежде чем мы начнем, давайте упростим просмотр того, что мы делаем, увеличим глаза. Выберите инструмент масштабирования на панели инструментов:
Выбор инструмента масштабирования.
Нажмите несколько раз на область между глазами, чтобы увеличить оба глаза одновременно. Чтобы центрировать глаза на экране после увеличения, нажмите клавишу H на клавиатуре, чтобы переключиться на ручной инструмент Photoshop , а затем щелкните и перетащите изображение в положение:
Увеличение глаз и центрирование их на экране.
Смотрите обучающее видео на нашем YouTube канале!
Шаг 2. Выберите инструмент «Лассо»
Чтобы изменить цвет глаз, не затрагивая остальную часть изображения, нам сначала нужно нарисовать выделение вокруг глаз. Выберите инструмент «Лассо» на панели инструментов:
.
Выбор инструмента «Лассо».
Шаг 3. Нарисуйте выделение вокруг глаз
Нарисуйте выделение вокруг одного из глаз. Нам не нужен весь глаз, только радужная оболочка (цветная область) в центре. Не волнуйтесь, если ваш контур выделения не идеален. Позже мы все исправим:
Выбор первого глаза.
Выбрав первый глаз, нажмите и удерживайте клавишу Shift . Небольшой знак плюс ( + ) появляется в правом нижнем углу курсора инструмента «Лассо». Удержание клавиши Shift указывает Photoshop добавить выделение, которое вы собираетесь нарисовать, к выделению, которое вы уже нарисовали. Нарисуйте выделение вокруг второго глаза. Теперь должны быть выбраны оба глаза:
Теперь должны быть выбраны оба глаза:
Нажмите и удерживайте клавишу Shift, затем выделите другой глаз.
Связано: Как добавлять, вычитать и пересекать выделенные области в Photoshop
Шаг 4. Добавьте корректирующий слой оттенка/насыщенности
Чтобы изменить цвет глаз, мы будем использовать корректирующий слой Hue/Saturation. На панели «Слои» щелкните значок «Новый слой-заливка или корректирующий слой »:
Щелчок по значку «Новый слой-заливка» или «Корректирующий слой».
Выберите Оттенок/Насыщенность из списка:
Выбор корректирующего слоя Hue/Saturation.
Шаг 5. Выберите параметр «Раскрасить»
Элементы управления и параметры корректирующего слоя «Цветовой тон/Насыщенность» отображаются в окне Photoshop 9.0023 Панель свойств . Включите параметр Colorize , установив флажок внутри его флажка:
Выбор «Раскрасить» в нижней части панели «Свойства».
Как только вы выберете Раскрасить, глаза человека станут красными. Красный, вероятно, не тот цвет, который вам нужен, поэтому далее мы узнаем, как его изменить:
.
Глаза мгновенно меняют цвет, хотя красный — не лучший выбор.
Шаг 6. Выберите новый цвет глаз с помощью ползунка оттенка
Чтобы выбрать другой цвет для глаз, перетащите ползунок Оттенок . «Оттенок» — это то, что большинство из нас считает фактическим цветом, и перетаскивание ползунка слева направо циклически переключает вас между всеми цветами радуги, переходя от красного в крайнем левом углу к оранжевому и желтому, зеленому, синему, пурпурный и так далее, вплоть до красного справа. Вы увидите, как меняется цвет глаз на изображении при перетаскивании ползунка. Я установлю значение оттенка около 200 для красивого синего, но, конечно, вы можете выбрать любой цвет, который вам нужен:
Выбор нового цвета глаз путем перетаскивания ползунка «Оттенок».
Вот как выглядит новый цвет глаз на данный момент. Цвет слишком интенсивный, поэтому мы исправим это следующим:
Цвет слишком интенсивный, поэтому мы исправим это следующим:
.
Результат после перетаскивания ползунка Hue.
Шаг 7: Уменьшите насыщенность нового цвета
После того, как вы выбрали новый цвет глаз с помощью ползунка Оттенок, перетащите ползунок Насыщенность влево, чтобы уменьшить интенсивность, пока цвет не станет более естественным. Значение насыщенности от 10 до 15 обычно работает хорошо:
Снижение насыщенности нового цвета глаз.
Вот мой результат после снижения насыщенности:
Цвет глаз теперь выглядит менее насыщенным и более естественным.
Шаг 8. Измените режим наложения на цвет
На панели «Слои» корректирующий слой «Цветовой тон/Насыщенность» располагается над изображением на фоновом слое. На данный момент режим наложения корректирующего слоя установлен на «Нормальный», что означает, что он влияет не только на цвет глаз, но и на их яркость. изменить только цвет, измените режим наложения с Нормальный на Цвет :
Изменение режима наложения корректирующего слоя на Цвет.
Разница может быть незначительной, но вы должны увидеть больше исходных деталей в глазах после переключения в режим смешивания цветов. В моем случае глаза теперь кажутся немного ярче, чем при режиме наложения Normal:
.
Результат после изменения режима наложения на Цвет.
Шаг 9: Выберите маску слоя
Отличительной особенностью корректирующих слоев в Photoshop является то, что они включают встроенную маску слоя, и, знали мы об этом или нет, мы использовали маску слоя с тех пор, как добавили корректирующий слой Цветовой тон/Насыщенность. Photoshop использовал наш первоначальный выбор инструмента «Лассо», чтобы создать для нас маску, и мы можем видеть миниатюру маски слоя на панели «Слои».
Обратите внимание, что миниатюра заполнена в основном черным цветом и имеет только две крошечные области белого цвета. Черный представляет области, где корректирующий слой Hue/Saturation не влияет на изображение. Другими словами, эти области по-прежнему имеют свой первоначальный цвет.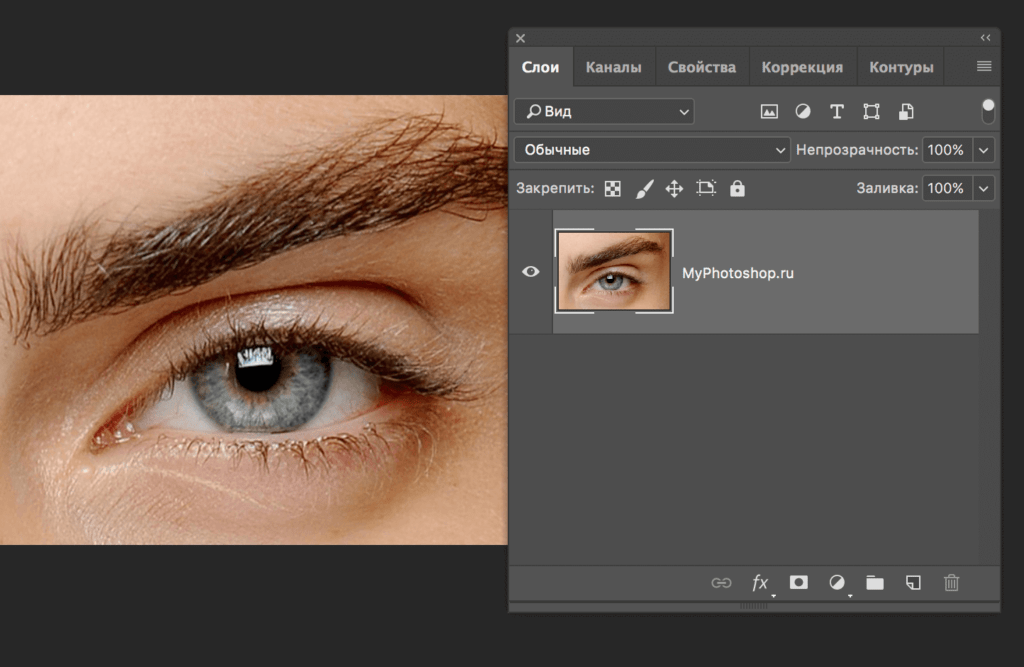 Две маленькие белые области — это выделения, которые мы сделали вокруг глаз с помощью инструмента «Лассо». Это единственные области изображения, которые раскрашиваются корректирующим слоем.
Две маленькие белые области — это выделения, которые мы сделали вокруг глаз с помощью инструмента «Лассо». Это единственные области изображения, которые раскрашиваются корректирующим слоем.
Обратите также внимание на то, что миниатюра имеет белую выделенную рамку вокруг нее. Граница говорит нам, что маска слоя в данный момент выбрана. Если вы не видите рамку вокруг миниатюры, нажмите на миниатюру, чтобы выбрать маску:
Убедитесь, что маска слоя выбрана.
Шаг 10. Выберите инструмент «Кисть»
Если ваш первоначальный выбор инструмента «Лассо» не был идеальным (мой определенно не был идеальным), часть вашего нового цвета, вероятно, распространяется на белые части глаз и, возможно, на веки. Если мы внимательно посмотрим на один из глаз на моей фотографии, мы увидим, что часть синего цвета по краям радужной оболочки переходит в белые области и немного в веки:
Часть нового цвета распространяется на окружающие области.
Чтобы очистить эти области, все, что нам нужно сделать, это закрасить маску слоя. Выберите Photoshop Brush Tool на панели инструментов:
Выберите Photoshop Brush Tool на панели инструментов:
Выбор инструмента «Кисть».
Шаг 11. Установите черный цвет переднего плана
Чтобы скрыть цвет вокруг радужной оболочки, нам нужно закрасить цветом черный . Photoshop использует наш цвет переднего плана в качестве цвета кисти, и мы можем видеть наши текущие цвета переднего плана и фона в образцы цвета в нижней части панели инструментов. Нажмите букву D на клавиатуре, чтобы восстановить цвета переднего плана и фона по умолчанию. Это установит цвет переднего плана на белый, а цвет фона на черный:
.
Образцы цветов переднего плана (вверху слева) и фона (внизу справа).
Затем нажмите на клавиатуре букву X , чтобы поменять местами цвета, сделав цвет переднего плана (и цвет кисти) черным:
Цвет переднего плана теперь черный.
Шаг 12: рисуем вокруг радужной оболочки каждого глаза
Закрасьте радужную оболочку каждого глаза, чтобы убрать проблемные зоны. Для достижения наилучших результатов используйте маленькую кисть с мягким краем. Вы можете настроить размер кисти с клавиатуры, нажимая клавишу в левой скобке ( [ ) несколько раз, чтобы сделать кисть меньше, или клавишу правой скобки ( ] ), чтобы сделать ее больше. Чтобы изменить жесткость кисти, нажмите и удерживайте Shift , одновременно нажимая левая скобка, ключ , чтобы сделать края кисти более мягкими. Удерживая Shift и одновременно нажимая клавишу правой скобки , края будут жестче.
Для достижения наилучших результатов используйте маленькую кисть с мягким краем. Вы можете настроить размер кисти с клавиатуры, нажимая клавишу в левой скобке ( [ ) несколько раз, чтобы сделать кисть меньше, или клавишу правой скобки ( ] ), чтобы сделать ее больше. Чтобы изменить жесткость кисти, нажмите и удерживайте Shift , одновременно нажимая левая скобка, ключ , чтобы сделать края кисти более мягкими. Удерживая Shift и одновременно нажимая клавишу правой скобки , края будут жестче.
Поскольку мы рисуем на маске слоя, а не непосредственно на самом изображении, мы не видим цвет кисти во время рисования. Вместо этого новый цвет глаз исчезает из областей, которые мы закрасили:
.
Рисование черным цветом по краям радужной оболочки.
Мы также не хотим, чтобы цвет появлялся внутри зрачка (темный центр глаза), поэтому при необходимости измените размер кисти и закрасьте зрачок черным цветом, чтобы удалить цвет из этой области. Как только вы закончите с первым глазом, переместите другой глаз и также очистите его:
Как только вы закончите с первым глазом, переместите другой глаз и также очистите его:
Закрашивание цвета внутри зрачка.
Исправление ошибок
Если вы допустили ошибку и случайно закрасили часть цвета радужной оболочки, нажмите на клавиатуре букву X , чтобы поменять местами цвета переднего плана и фона. Это установит цвет переднего плана на белый . Закрасьте область белым цветом, чтобы восстановить цвет. Затем снова нажмите X , чтобы снова установить цвет переднего плана на черный и продолжить рисование.
Сравнение нового цвета глаз с оригинальным
Чтобы сравнить новый цвет глаз с исходным цветом, отключите корректирующий слой Цветовой тон/Насыщенность, щелкнув его значок видимости на панели «Слои»:
Щелчок по значку видимости.
При выключенном корректирующем слое снова появляется исходный цвет глаз:
Оригинальный цвет глаз.
Щелкните значок видимости еще раз, чтобы снова включить корректирующий слой и просмотреть новый цвет глаз:
Новый цвет глаз.
И вот оно! Вот как легко изменить цвет глаз на изображении с помощью корректирующего слоя Hue/Saturation в Photoshop! Ищете похожие уроки? Узнайте, как сделать глаза светлее и ярче, или попробуйте наш эффект «Улучшенные глаза с радиальным увеличением»! Посетите наш раздел «Ретушь фотографий», чтобы узнать больше об уроках по редактированию изображений!
Как сделать глаза светлее и ярче в фотошопе
Примечание к версии: Эта версия нашего учебного пособия по осветлению и увеличению яркости глаз предназначена для Photoshop CS5 и более ранних версий. Пользователи Photoshop CC и CS6 захотят следовать нашему полностью обновленному руководству «Как сделать глаза светлее и ярче в Photoshop».
Автор сценария Стив Паттерсон.
В этом уроке Photo Retouching мы узнаем, как быстро и легко сделать глаза на фотографии светлее и ярче, используя только простой корректирующий слой, режим наложения слоя и кисть! Здесь я буду использовать Photoshop CS5, но подойдет любая последняя версия Photoshop.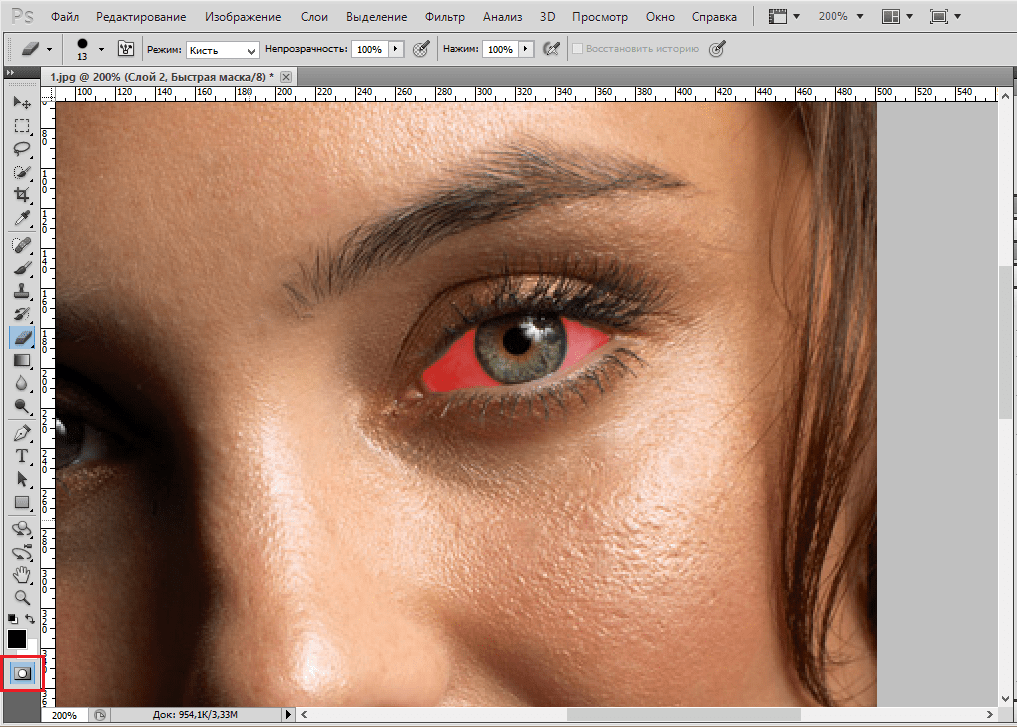
Вот фото, с которого я начну:
Оригинальное фото.
А вот как будет выглядеть изображение после осветления глаз:
Окончательный результат.
Этот урок является частью нашей коллекции портретной ретуши. Давайте начнем!
Шаг 1. Добавьте корректирующий слой «Уровни»
Прежде чем мы начнем, давайте быстро взглянем на мою панель «Слои», чтобы мы могли видеть, что на данный момент все, что у меня есть в моем документе, — это один слой — фоновый слой — который содержит мое исходное изображение:
Панель «Слои».
Чтобы осветлить глаза женщины, первое, что нам нужно сделать, это добавить корректирующий слой «Уровни» над изображением. Нажмите на Значок нового корректирующего слоя в нижней части панели «Слои»:
Щелкните значок «Новый корректирующий слой».
Выберите Уровни из появившегося списка корректирующих слоев:
Выбор уровней из списка.
На самом деле мы не собираемся ничего делать с корректирующим слоем «Уровни». Все, что нам нужно сделать, это добавить его в документ, поэтому, если вы используете Photoshop CS3 или более раннюю версию, просто нажмите «ОК» в правом верхнем углу диалогового окна «Уровни», когда оно закроется. Если вы используете Photoshop CS4 или выше, вы не увидите отдельного диалогового окна для команды «Уровни». Вместо этого элементы управления и параметры корректирующего слоя «Уровни» отображаются на новой панели «Коррекция», поэтому нет необходимости закрывать ее. Независимо от того, какую версию Photoshop вы используете, когда вы закончите, вы должны увидеть корректирующий слой «Уровни», расположенный прямо над фоновым слоем на панели «Слои»:
Все, что нам нужно сделать, это добавить его в документ, поэтому, если вы используете Photoshop CS3 или более раннюю версию, просто нажмите «ОК» в правом верхнем углу диалогового окна «Уровни», когда оно закроется. Если вы используете Photoshop CS4 или выше, вы не увидите отдельного диалогового окна для команды «Уровни». Вместо этого элементы управления и параметры корректирующего слоя «Уровни» отображаются на новой панели «Коррекция», поэтому нет необходимости закрывать ее. Независимо от того, какую версию Photoshop вы используете, когда вы закончите, вы должны увидеть корректирующий слой «Уровни», расположенный прямо над фоновым слоем на панели «Слои»:
Над фоновым слоем появляется корректирующий слой.
Шаг 2. Измените режим наложения слоя на экран
Несмотря на то, что мы не внесли никаких изменений в какие-либо элементы управления или параметры корректирующего слоя «Уровни», мы все равно можем использовать его, чтобы сделать глаза женщины ярче, просто изменив режим наложения корректирующего слоя . Вы найдете параметр режима наложения в верхнем левом углу панели «Слои». По умолчанию установлено значение «Обычный». Нажмите на слово «Нормальный», чтобы открыть список всех режимов наложения, которые мы можем выбрать, и выберите 9.0023 Экран :
Вы найдете параметр режима наложения в верхнем левом углу панели «Слои». По умолчанию установлено значение «Обычный». Нажмите на слово «Нормальный», чтобы открыть список всех режимов наложения, которые мы можем выбрать, и выберите 9.0023 Экран :
Изменение режима наложения корректирующего слоя с обычного на экранный.
Я подробно рассказываю о режиме наложения «Экран» в нашем руководстве «Пять основных режимов наложения для редактирования фотографий», но вкратце, режим наложения «Экран» мгновенно осветляет изображение. Конечно, в данный момент это влияет на всю фотографию, а не только на глаза женщины, но мы это исправим через мгновение:
Режим наложения «Экран» мгновенно осветляет все изображение.
Шаг 3: Залейте маску слоя черным цветом
Одна из многих замечательных особенностей корректирующих слоев в Photoshop заключается в том, что каждый из них автоматически поставляется со своей собственной маской слоя, которую мы можем использовать для управления тем, какие области изображения под ним будут затронуты корректирующим слоем. Мы видим миниатюру маски слоя на корректирующем слое «Уровни» на панели «Слои». По умолчанию маски слоя заполнены белым цветом , как мы видим на миниатюре, что означает, что корректирующий слой в настоящее время влияет на все изображение под ним. Вот почему все изображение выглядит светлее:
Мы видим миниатюру маски слоя на корректирующем слое «Уровни» на панели «Слои». По умолчанию маски слоя заполнены белым цветом , как мы видим на миниатюре, что означает, что корректирующий слой в настоящее время влияет на все изображение под ним. Вот почему все изображение выглядит светлее:
Маска слоя на корректирующем слое заполнена белым цветом.
Давайте скроем эффекты корректирующего слоя, чтобы он не влиял на какую-либо часть изображения, и мы можем сделать это, заполнив маску слоя черным цветом . Перейдите к меню Edit в строке меню в верхней части экрана и выберите команду Fill :
Выберите Правка > Заполнить.
Откроется диалоговое окно заливки Photoshop. Измените параметр Использовать в верхней части диалогового окна на 9.0023 Black , затем нажмите OK, чтобы закрыть диалоговое окно:
Изменение параметра «Использовать» на «Черный».
Если мы снова посмотрим на миниатюру маски слоя на панели «Слои», мы увидим, что теперь она заполнена черным цветом:
Маска слоя для корректирующего слоя теперь заполнена черным цветом.
С маской, заполненной черным цветом, эффекты нашего корректирующего слоя «Уровни» теперь полностью скрыты, и мы снова видим исходное изображение в окне документа. Здесь важно отметить, что корректирующий слой по-прежнему осветляет изображение, как мы видели минуту назад. Единственная разница в том, что мы больше не можем видеть эффект осветления, потому что он скрыт маской. Мы собираемся выборочно вернуть осветление на глаза женщины на следующем шаге:
Вернуться к исходному фото.
Шаг 4. Выберите инструмент «Кисть»
Выберите инструмент «Кисть» на панели «Инструменты»:
Использование инструмента «Кисть» на панели «Инструменты».
Шаг 5: рисуем белым цветом внутреннюю часть глаз
Чтобы вернуть эффект осветления внутри глаз, все, что нам нужно сделать, это закрасить их кистью. На самом деле мы не будем рисовать на самой фотографии. Вместо этого мы будем рисовать на маске слоя.
На самом деле мы не будем рисовать на самой фотографии. Вместо этого мы будем рисовать на маске слоя.
Нам нужно будет рисовать белым , так как белый цвет на маске слоя показывает содержимое слоя, а это значит, что сначала нам нужно убедиться, что цвет кисти установлен белый. Photoshop использует текущий цвет переднего плана в качестве цвета кисти, поэтому нажмите букву D на клавиатуре, чтобы быстро сбросить цвета переднего плана и фона на их значения по умолчанию, что мгновенно установит цвет переднего плана на белый. Вы можете увидеть текущие цвета переднего плана и фона в образцы цветов в нижней части панели инструментов:
Убедитесь, что цвет переднего плана (верхний левый образец) установлен на белый.
Затем с кистью в руке и белым цветом в качестве цвета кисти просто закрасьте внутреннюю часть радужной оболочки (цветная область в центре) одного из глаз. Для этого вам понадобится довольно маленькая кисть, и самый простой способ настроить размер кисти — с помощью клавиатуры. Нажатие клавиши ( [ ) в левой скобке ) будет делать кисть немного меньше при каждом нажатии, а нажатие клавиши ключ правой скобки ( ] ) сделает кисть немного больше. Когда вы закрасите радужную оболочку, вы увидите эффект осветления от раскрывающегося корректирующего слоя. Здесь я рисую внутри глаза слева. Обратите внимание, что теперь он выглядит намного светлее, чем другой глаз, который все еще имеет исходный уровень яркости:
Нажатие клавиши ( [ ) в левой скобке ) будет делать кисть немного меньше при каждом нажатии, а нажатие клавиши ключ правой скобки ( ] ) сделает кисть немного больше. Когда вы закрасите радужную оболочку, вы увидите эффект осветления от раскрывающегося корректирующего слоя. Здесь я рисую внутри глаза слева. Обратите внимание, что теперь он выглядит намного светлее, чем другой глаз, который все еще имеет исходный уровень яркости:
.
Роспись внутри радужной оболочки глаза слева на фото.
Если вы допустили ошибку и случайно закрасили область, которую не хотели (происходит постоянно), просто нажмите букву X на клавиатуре, что поменяет местами цвета переднего плана и фона, чтобы цвет переднего плана стал черным . Затем закрасьте ошибку черным цветом, чтобы скрыть эффект осветления. Когда вы закончите, снова нажмите букву X , чтобы установить цвет переднего плана обратно на белый и продолжайте рисовать внутри глаза.
После того, как вы осветлили первый глаз, проделайте то же самое с другим глазом, закрасив внутреннюю часть радужной оболочки белым, чтобы показать эффект осветления. Когда вы закончите, оба глаза должны стать ярче:
Покраска белым цветом внутри другого глаза.
Шаг 6. Уменьшите непрозрачность слоя
Если вы обнаружите, что глаза теперь выглядят слишком яркими, вы можете уменьшить яркость, просто уменьшив непрозрачность корректирующего слоя. Вы найдете параметр Opacity прямо напротив параметра режима наложения в верхней части панели «Слои». По умолчанию непрозрачность слоя установлена на 100%. Чем ниже мы установим его, тем больше будет видно исходное фото под корректирующим слоем. Я собираюсь улучшить результат, уменьшив непрозрачность примерно до 65%:
Уменьшите непрозрачность корректирующего слоя, чтобы уменьшить яркость глаз.
На этом мы закончили! Вот еще раз оригинальный нетронутый образ:
Оригинальное фото.


 Для этого используйте инструмент «Точечная восстанавливающая кисть» с настройками: режим – нормальный (или «Осветление», если нужно убрать синяки), тип – «С учетом содержимого», размер зависит от фото. Пройдитесь по коже вокруг глаз, и она будет выглядеть лучше.
Для этого используйте инструмент «Точечная восстанавливающая кисть» с настройками: режим – нормальный (или «Осветление», если нужно убрать синяки), тип – «С учетом содержимого», размер зависит от фото. Пройдитесь по коже вокруг глаз, и она будет выглядеть лучше.