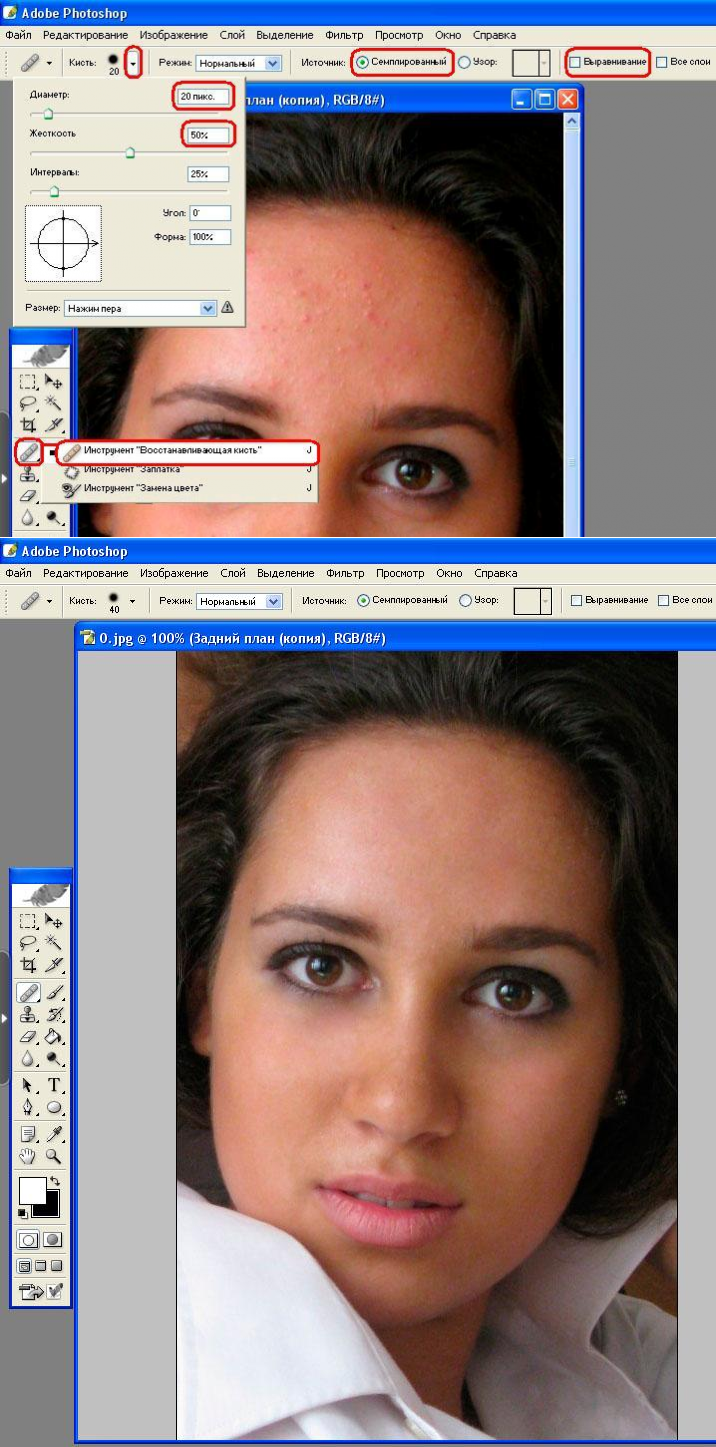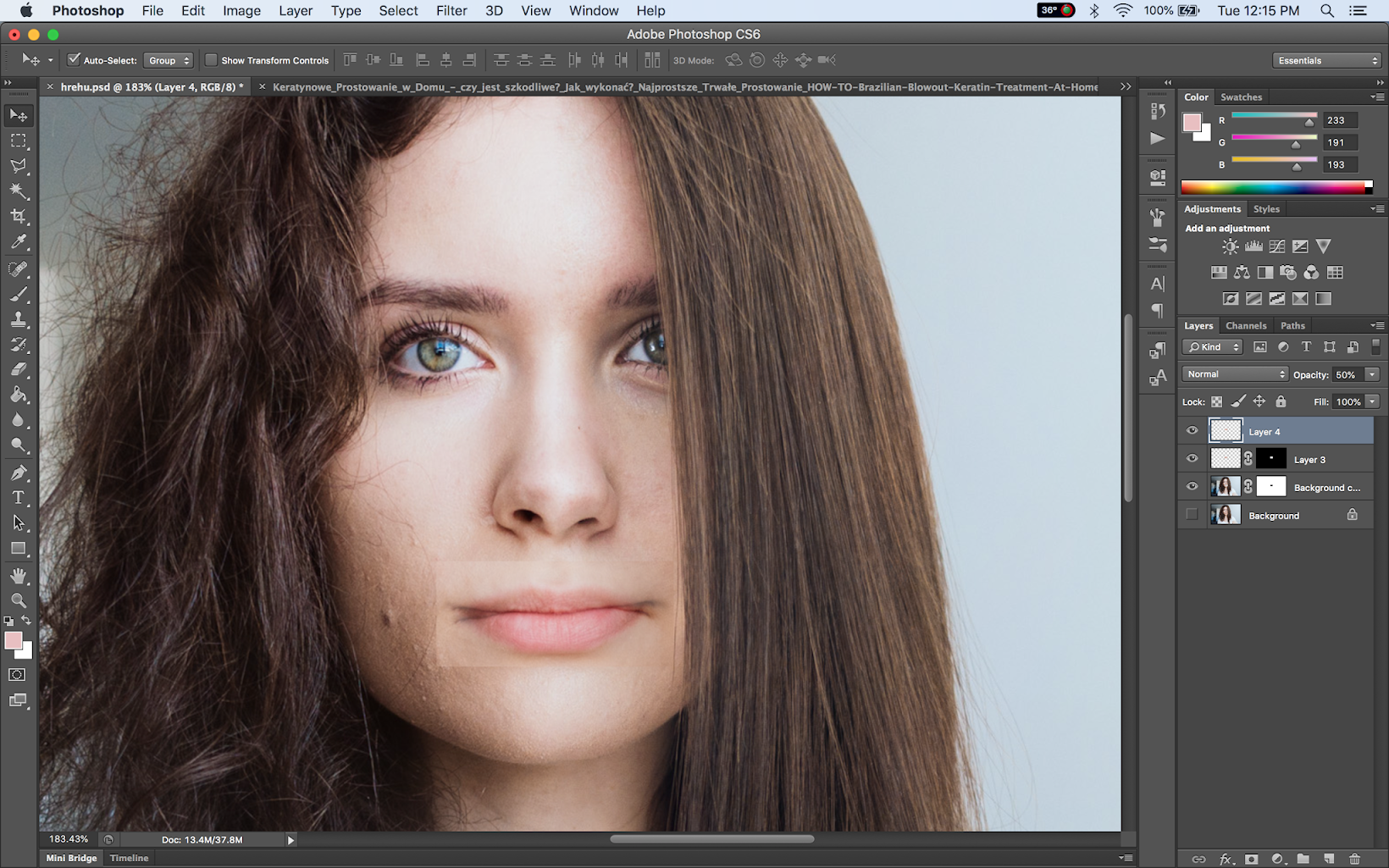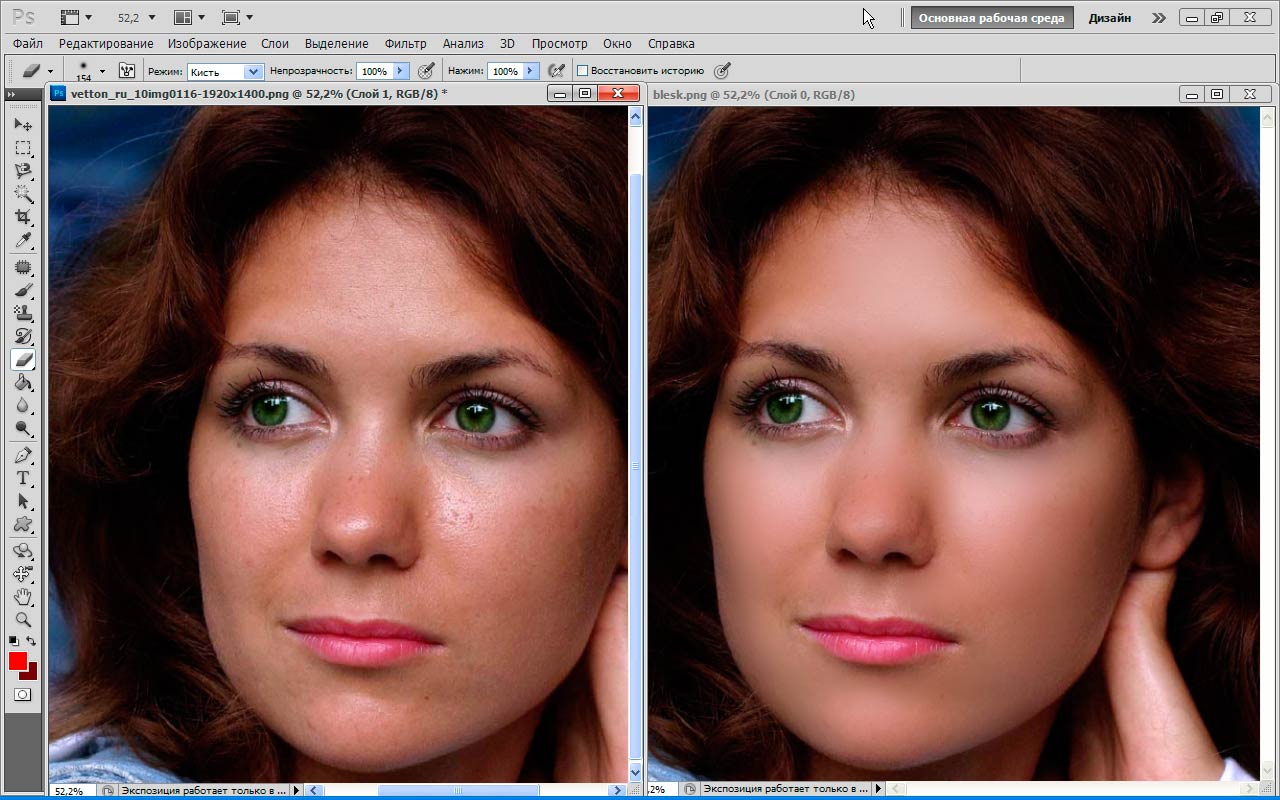Содержание
Как сделать фотошоп фотографии на компьютере или ноутбуке бесплатно, в Adobe Photoshop или без программ в онлайн-сервисах
Часто у менее опытных пользователей возникает вопрос, как делать фотошоп фотографии на компьютере. Не все понимают, о чем вообще идет речь, на самом же деле — это преимущественно означает отредактировать фотографию.
Как сделать фотошоп на компьютере?
Сделать фотошоп на компьютере или ноутбуке невозможно. Подобным термином именуется компьютерная программа — графический редактор Adobe Photoshop. Она имеет достаточно большой набор функций. Благодаря определенным навыкам ее можно использовать, чтобы качественно преобразить любую фотографию практически до неузнаваемости.
Сама программа появилась в 1987 году и называлась сначала Display. Она была создана студентом Томасом Ноллом для платформы Macintosh. Через 2 года ее приобрела компания Adobe и дала название Photoshop.
Фотошоп рассчитан преимущественно на профессионалов. Его возможности практически безграничны. А на полное понимание и достижение высокого уровня работы уходят многие месяцы. Сейчас уровень выполнения работ настолько высок, а программа популярна, что появились новые термины, в том числе и «сделать фотошоп», что означает изменить фотографию, сделать ретушь, коллаж или даже смонтировать несколько кадров в один, чтобы получилось то, чего не было на самом деле.
Его возможности практически безграничны. А на полное понимание и достижение высокого уровня работы уходят многие месяцы. Сейчас уровень выполнения работ настолько высок, а программа популярна, что появились новые термины, в том числе и «сделать фотошоп», что означает изменить фотографию, сделать ретушь, коллаж или даже смонтировать несколько кадров в один, чтобы получилось то, чего не было на самом деле.
Наиболее известными и используемыми функциями программы являются:
- возможность создавать картины;
- делать коллажи,
- оформлять дизайн сайтов;
- делать ретушь фотографий.
Adobe Photoshop — программа платная и дорогостоящая. Поэтому рекомендуется начинать ознакомление с пробной версии. Скачивание начнется после регистрации на официальном сайте (можно через социальные сети) и ответа не несколько вопросов.
После установки можно сразу же работать или купить полную версию. Демо-режим доступен на несколько дней.
Демо-режим доступен на несколько дней.
Чтобы загрузить фото необходимо запустить программу, а далее, в зависимости от версии, нажать «открыть» на панели быстрого запуска или выбрать меню «Файл». Найти фото в нужной папке.
К основным можно отнести всего несколько инструментов.
Ластик. Он предназначен для удаления части изображения. Достаточно выбрать инструмент и провести по фотографии.
Выделение. Оно бывает нескольких видов — произвольное, прямолинейное, магнитное. Позволяет копировать части изображения или задавать область редактирования. Используется для удаления фона, изменения части объекта без затрагивания остальных и так далее. При нажатии на панель с соответствующим инструментом, появляется меню с выбором. Достаточно просто переместить курсив на изображение и выделить фрагмент.
Еще один важный инструмент – кисть.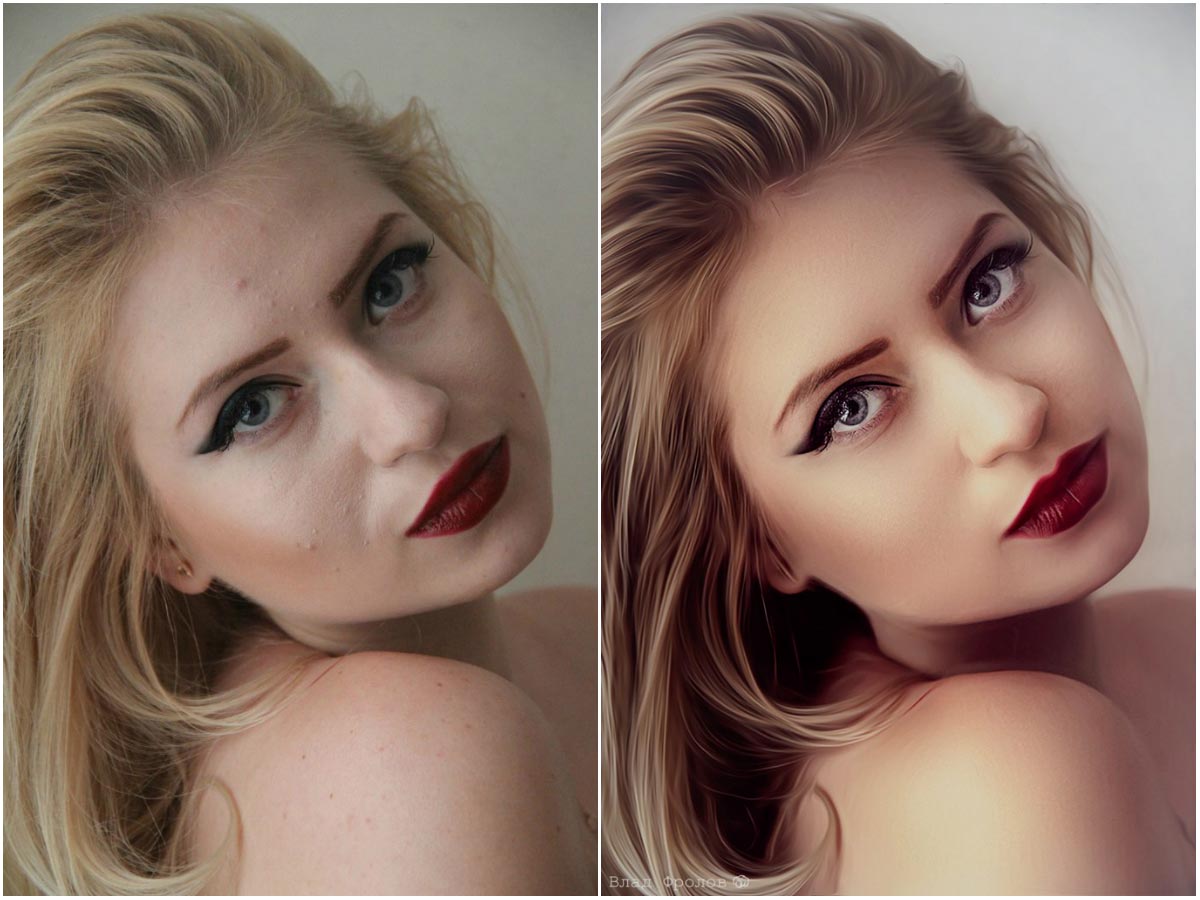 Она используется для закрашивания фото. Регулируется жесткость, прозрачность, диаметр, цвет. После выделения инструмента и настройки можно закрашивать выбранные области.
Она используется для закрашивания фото. Регулируется жесткость, прозрачность, диаметр, цвет. После выделения инструмента и настройки можно закрашивать выбранные области.
Фильтры для изменения изображений находятся в соответствующем разделе. Чтобы их просмотреть можно выбрать пункт «галерея фильтров». Далее выбрать нужное из предложенного меню. Доступна опция предварительного просмотра.
Коррекция осуществляется через меню «изображение» — «коррекция».
Например, можно изменить цветовой баланс.
Наиболее ценный и интересный инструмент – слои. Они представляют собой различные части объекта, разные фотографии или изображения, наложенные одно на другое. Можно менять вид наложения, заливку, прозрачность, редактировать каждый слой отдельно.
Чтобы редактировать фотографию, или как говорят некоторые «сделать фотошоп» — особую важность имеет панель ретуширования:
- Восстанавливающая кисть — использует пиксели по образцу изображения и сопоставляет их текстуру, прозрачность и другие характеристики.

- Заплатка — используется для исправления дефектов.
- Красные глаза — удаляет красные глаза на фотографиях.
Также можно настраивать резкость и цвет отдельных фрагментов с помощью соответствующих инструментов.
Пример обработки фото при помощи метода наложения слоя «цветность»
Цветность — один из достаточно интересных режимов наложения слоев, который регулирует насыщенность цвета и тон. При применении этого режима цвет верхнего слоя смешивается с нижним. Его часто применяют, чтобы разукрасить монохромную фотографию.
Для этого сначала нужно добавить пустой слой поверх имеющегося. Далее выбрать инструмент кисть и начать закрашивать слой чтобы добавить цвет.
На примере можно перекрасить букет невесты в красный на этом фото. Следует создать новый слой.
Переименовать его в «Розы» (Roses):
Изменить режим наложения слоя на «Цветность» (Color):
Выбрать инструмент «Кисть» (Brush Tool) на панели, установить красный цвет и закрасить розы. Можно увидеть, что из-за способности режима наложения «Цветность», все еще видны области более темные и светлые на розах.
Можно увидеть, что из-за способности режима наложения «Цветность», все еще видны области более темные и светлые на розах.
Другие программы для редактирования фото
Существуют программы, по возможностям только немного уступающие Adobe Photoshop, в которых также можно «сделать фотошоп-обработку» фотографии, но при этом бесплатные.
Paint.NET
Полноценный графический редактор, который ошибочно сравнивают с одноименным, встроенным в операционную систему Windows. В отличие от аналогов с подобными широкими возможностями эта программа бесплатна.
Интерфейс Paint.NET достаточно простой, любая операция отображается в окне History. Доступен откат на произвольное количество шагов назад. Имеется поддержка работы со слоями с возможностью менять прозрачность, метод смешения данных, или временно их отключать.
Одновременно можно работать с несколькими документами. Извлекать фотографии различных форматов с фотоаппарата или камеры, помимо RAW.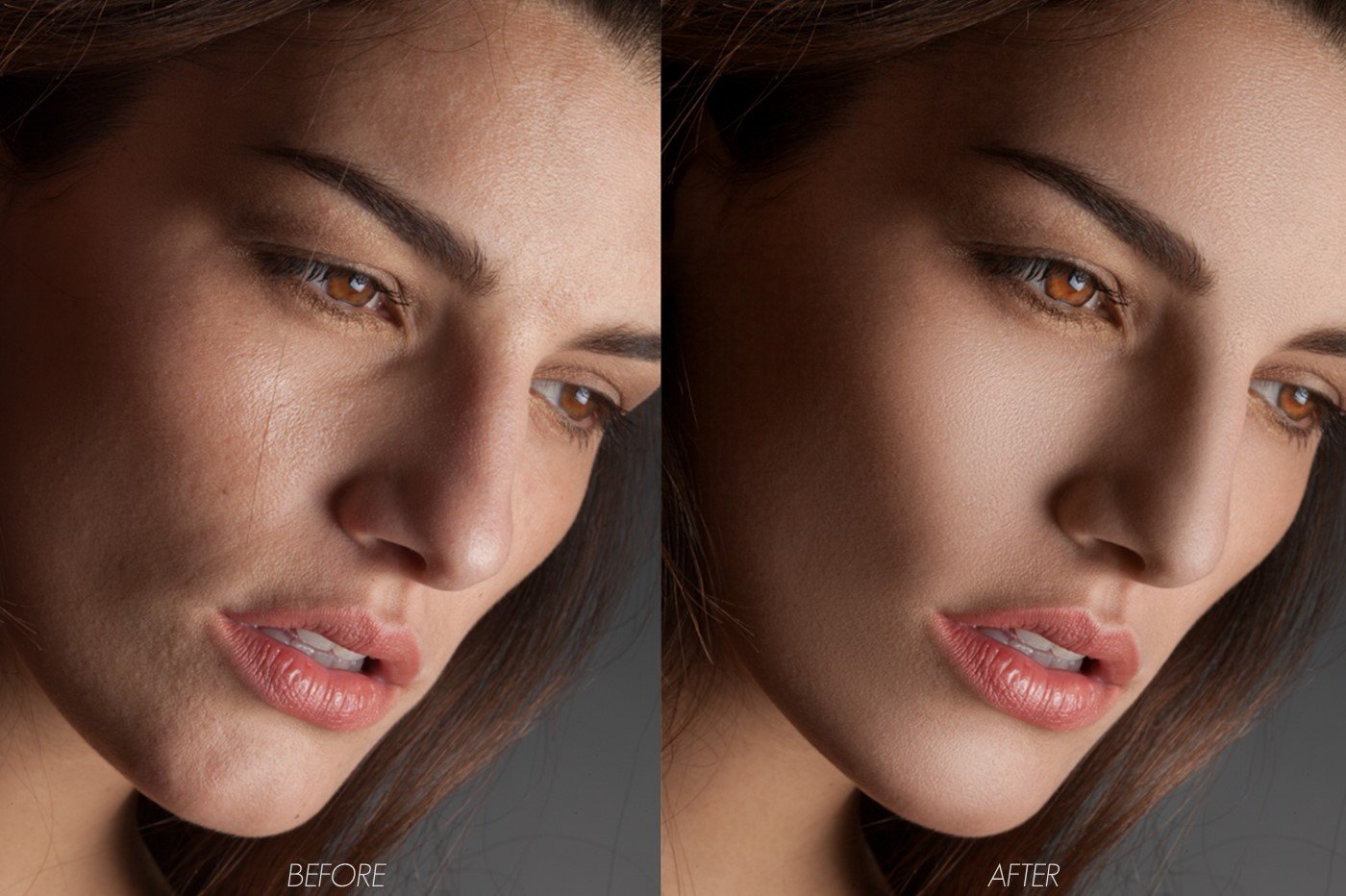
Для выделения может использоваться инструмент лассо или волшебная палочка. Выделенная часть изображения окрашивается голубым. Доступен также инструмент клонирования текстур Clone Stamp. В меню Adjustment можно корректировать базовые настройки изображения: контрастность, яркость, уровни и т. д.
GIMP
Еще один свободно распространяемый редактор. По сравнению с другими GIMP имеет примитивный интерфейс, зато расходует минимальное количество оперативной памяти.
Окно главного редактора выглядит как набор миниатюрных кнопок. Более понятное меню открывается после импорта изображения.
Управление несколько неудобное, но есть возможность настроить горячие клавиши самостоятельно. Может использоваться как графический редактор или редактор для фотографий. Допускается редактирование отдельный слоев, из методов выделения можно отметить свободное и разумное, кривые Безье. Также имеется предустановленный набор фильтров.
Онлайн-сервисы
Помимо Фотошопа, существуют некоторые онлайн-сервисы, позволяющие быстро сделать основную обработку фотографии, без необходимости скачивать программу. Это удобно для портативного устройства, или если требуется подобное только разово. Вот некоторые из них.
Pixlr
Редактор Pixlr рассчитан для использования на планшете, выполнен на Flash. Имеются сложности с сохранением результатов и скоростью работы, но в остальном он достаточно удобен.
Pixer.us
Простой редактор, который работает достаточно быстро. Функции Pixer ограничены изменением размера, поворотом и обрезкой фотографии.
BeFunky
Неплохой фоторедактор, с приемлемой скоростью работы, большим набором фильтров и настроек. Все действия в Befunky.com совершаются просто, а интерфейс – интуитивно понятный. Недостаток: отдельные функции требуют апгрейда аккаунта до премиум версии.
Начало работы с Photoshop Express на Android
Узнайте, как работать с Adobe Photoshop Express на Android
Adobe Photoshop Express — это мобильное приложение для быстрого и легкого редактирования фотографий. Вы можете использовать мгновенные фильтры, редактировать фотографии, применять к ним различные эффекты или создавать удивительные коллажи. Поделитесь ими в социальных сетях или сохраните в галерее телефона.
Вы можете использовать мгновенные фильтры, редактировать фотографии, применять к ним различные эффекты или создавать удивительные коллажи. Поделитесь ими в социальных сетях или сохраните в галерее телефона.
Начало работы
Приложение Adobe Photoshop Express доступно в приложении Google Play Store. Вы можете загрузить и установить его, нажав значок ниже:
Выбор и редактирование фотографий
Откройте приложение и выберите нужную фотографию. На первом экране отображаются фотографии из памяти устройства.
Кроме того, можно выбрать фотографию в приложении и сразу же начать работу с ней. Для просмотра и выбора фотографий выберите Все фотографии на главном экране, а затем нажмите значок .
Сделайте свои фотографии яркими и необычными, применив различные варианты настроек и коррекции. Выберите любую фотографию с вашего устройства или из Creative Cloud, чтобы сразу же приступить к редактированию.
Автоулучшение фотографий
Используйте «Автоулучшение», чтобы отрегулировать экспозицию, контраст, подсветку, тени, баланс белого, баланс черного, температуру, оттенок, красочность и четкость до автоматических значений. Чтобы применить «Автоулучшение», нажмите на верхней панели.
Чтобы применить «Автоулучшение», нажмите на верхней панели.
Вы можете разрешить Photoshop Express автоматически применять «Автоулучшение» при открытии фотографии. Для этого отмените выбор параметра «Отключить автоулучшение» в настройках.
Применение фильтров
Photoshop Express позволяет применять мгновенные фильтры. Вы можете выбрать один из множества интересных эффектов и отрегулировать его интенсивность. Выберите нужный эффект, чтобы применить его, и отрегулируйте его интенсивность с помощью ползунка.
Вы также можете создать и сохранить свои собственные фильтры. Чтобы создать свои собственные фильтры, нажмите Добавить на панели «Фильтры», введите имя и нажмите Сохранить фильтр.
Применение эффектов наложения
Photoshop Express представляет широкий выбор эффектов наложения для фотографий, таких как Подтеки, Капли дождя, Бумага, Космос, Акварель и так далее. С помощью креативных текстур и наложений вы можете превратить простые изображения в яркие и уникальные.
Чтобы применить эффекты наложения:
Обрезайте, поворачивайте и преобразуйте свои фотографии
Первым шагом в редактировании фотографии является установка нужного размера. Нажмите , чтобы кадрировать, выпрямить, повернуть и зеркально отразить фотографии. Эта функция помогает пользователю выбрать пропорции изображения для любой социальной сети или изменить размер фотографии. Поверните ее на любое количество градусов и исправьте перспективу с помощью четырех различных вариантов.
Настройка пропорций фотографии
Вы также можете обрезать и установить различные пропорции фотографий, например Произвольный, Оригинал, Устройство, 1:1 и так далее. Чтобы задать пропорции фотографии:
Вращение фотографий
Вы можете повернуть, выровнять и перевернуть фотографии, используя вкладку Вращение в Photoshop Express. Вы также можете перевернуть их горизонтально или вертикально в любом направлении.
Преобразование фотографий
В Photoshop Express имеются четыре варианта коррекции перспективы — По вертикали, По горизонтали и 2 автоматических режима (Сбалансированный или Полностью автоматический). Для исправления перспективы на фотографии:
Для исправления перспективы на фотографии:
Изменение размера фотографий
Инструмент изменения размера изображения уменьшает масштаб фотографии по выбранной длинной стороне, сохраняя ее кадрирование. Масштабирование применяется к экспортированным/сохраненным, а также опубликованным фотографиям.
Чтобы изменить размер фотографии на Android, выберите инструмент Кадрирование > Выбрать размер > Настроить.
Добавление текста
Чтобы добавить текст в Photoshop Express, вы можете выбрать в списке один из вариантов стилей текста. Вы можете использовать собственный текст или выбрать любой шаблон текста на панели. Создавайте мемы и плакаты, добавляя стили текста к фотографиям и коллажам.
Чтобы добавить текст к фотографии:
Устранение эффекта красных глаз
Нажмите для устранения эффекта красных и засвеченных глаз.
Добавление рамок
Нажмите , чтобы добавить рамку к фотографии.
Устранение дефектов
Нажмите значок «Дефекты», чтобы удалить пятна, грязь и пыль с фотографий одним касанием.
Если вы не получили желаемый результат, нажмите на кнопку еще раз: при каждом касании будут отображаться разные результаты.
Улучшение фотографий с помощью других настроек
Для улучшения фотографии можно использовать следующие параметры регулировки:
Экспозиция Количество света, при котором была сделана фотография. Воспользовавшись ползунком, вы сможете сделать свою фотографию темнее или светлее.
Контраст Разница между яркостью светлых и темных участков на фотографии. Воспользовавшись ползунком, вы можете сделать фотографию выразительнее, увеличив разницу между освещенностью и затемненностью.
Подсветка Самые яркие участки фотографии. Воспользовавшись ползунком, можно управлять деталями светлых областей. Более низкое значение сделает ярче больше участков на фотографии.
Тени Самая темная часть фотографии. Воспользовавшись ползунком, можно управлять деталями темных областей. Более высокое значение позволяет проявить больше деталей на темных участках.
Баланс белого Управляет самыми яркими участками на фотографии и имеет более широкий тональный диапазон, чем подсветка. Отрегулируйте ползунок, чтобы настроить общую яркость фотографии вместе с белыми областями.
Баланс черного Управляет самыми темными участками на фотографии и имеет более широкий диапазон тональных значений и эффектов, чем тени.
Температура Придает теплый (солнечный) или холодный (зимний) вид фотографии.
Оттенок Добавляет зеленый и пурпурный цвета к вашим фотографиям.
Красочность Улучшает менее насыщенные цвета с более слабым воздействием на более насыщенные. Регулируя ползунок, вы можете усилить цвета на фотографии, не придавая ей излишней резкости.
Насыщенность Отрегулируйте ползунок для равномерного насыщения и улучшения всех цветов на фотографии.
Четкость Отрегулируйте ползунок для добавления глубины посредством увеличения местного контраста. Воспользовавшись этим ползунком, вы можете выделить детали и текстуры на своих фотографиях.
Устранение дымки Удаление атмосферной дымки с фотографий. Отрегулируйте ползунок, чтобы устранить эффект затуманенности или усилить его на своих фотографиях.
Резкость Повышение контрастности между определенными пикселами. Отрегулируйте ползунок, чтобы сделать вашу фотографию резче.
Уменьшение яркостного шума При изменении яркостного шума затрагивается только яркость цветовых пикселей. Отрегулируйте ползунок, чтобы устранить этот тип шума.
Уменьшение цветового шума Цветовой шум появляется, когда многоцветные пиксели отображаются как ровное цветовое поле. Отрегулируйте ползунок, чтобы устранить этот тип шума.
Добавление водяного знака
Вы можете добавить требуемое изображение или текст как водяной знак к фотографии в Photoshop Express. Как добавить водяной знак:
Применение эффекта размытия к фотографиям
В Photoshop Express функция «Размытие» расположена на панели Инструмент выделения.
Доступно два варианта размытия:
- Радиальное Применяет размытие к определенным областям на фотографии
- Максимум Применяет размытие ко всей фотографии
Чтобы применить радиальное размытие, выполните следующие действия:
Чтобы применить полное размытие, выполните следующие действия:
Создавайте потрясающие коллажи
Photoshop Express позволяет создавать великолепные коллажи одним касанием. Выберите фотографии, из которых вы хотите сделать коллаж. Используйте один из стилей макета на нижней панели экрана.
Выберите фотографии, из которых вы хотите сделать коллаж. Используйте один из стилей макета на нижней панели экрана.
Чтобы создать коллаж, выполните следующие действия:
Функции коллажа включают:
Соотношение сторон Нажмите значок «Соотношение сторон», чтобы установить пропорции вашего коллажа.
Изменение макета Нажмите значок макета, чтобы выбрать макет сетки, свободного шаблона или фигуры.
Редактирование и замена фотографий Нажмите значок редактирования, чтобы заменить или удалить фотографию на коллаже. Чтобы поменять фотографии местами, нажмите и удерживайте фотографию, а затем перетащите ее в другую ячейку. Чтобы отредактировать фотографию, нажмите значок редактирования.
Применение стиля Нажмите значок преобразования стиля, чтобы применить быстрые стили к коллажу.
Добавление текста Нажмите значок текста, чтобы добавить текст. Стилизуйте свой текст, выбрав один из доступных стилей шрифта. Вы можете отрегулировать непрозрачность текста с помощью ползунка, добавить цвет текста, выполнить панорамирование, масштабирование или поворот, а также отрегулировать расположение текста.
Добавление стикера Нажмите значок стикера, чтобы добавить его на коллаж. Вы можете панорамировать, масштабировать или поворачивать стикер и размещать его по своему усмотрению.
Изменение рамок Нажмите значок рамки, чтобы применить их и настроить внутренние и внешние границы. Вы также можете добавить цвет рамки.
Добавление шаблонов фона Нажмите значок фона, чтобы добавить стили фона. Вы можете выбрать разные доступные шаблоны, цвета и градиенты.
Публикация фотографий
Вы можете быстро поделиться своими работами в Instagram, Facebook, Tumblr, Твиттер и через SMS-сообщения. Чтобы поделиться своей работой, в правом верхнем углу экрана нажмите значок общего доступа и выберите предпочтительный вариант предоставления доступа.
Регулировка качества JPEG
Вы можете выбрать уровень качества, который будет применяться при экспорте изображений и предоставлении к ним доступа. Значение 100% обеспечит наилучший результат, но приведет к увеличению размера файла.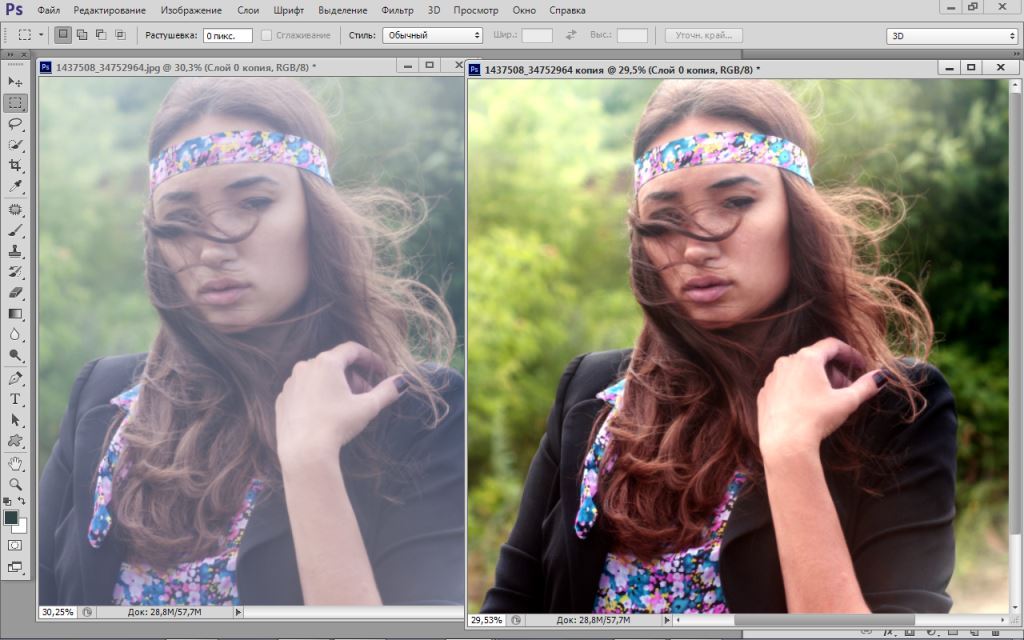 По умолчанию используется значение 85%.
По умолчанию используется значение 85%.
Для изменения качества изображения:
Работа с другими приложениями Adobe
Подключитесь к Creative Cloud, Lightroom и Creative Cloud Library из Photoshop Express. Для этого выполните следующие действия:
Создание, открытие и импорт изображений в Photoshop
Руководство пользователя
Отмена
Поиск
- Руководство пользователя Photoshop
- Знакомство с Photoshop
- Мечтай. Сделай это.
- Что нового в Photoshop
- Отредактируйте свою первую фотографию
- Создание документов
- Фотошоп | Общие вопросы
- Системные требования Photoshop
- Перенос предустановок, действий и настроек
- Знакомство с Photoshop
- Photoshop и другие продукты и услуги Adobe
- Работа с иллюстрациями Illustrator в Photoshop
- Работа с файлами Photoshop в InDesign
- Материалы Substance 3D для Photoshop
- Photoshop и Adobe Stock
- Используйте встроенное расширение Capture в Photoshop
- Библиотеки Creative Cloud
- Библиотеки Creative Cloud в Photoshop
- Используйте сенсорную панель с Photoshop
- Сетка и направляющие
- Создание действий
- Отмена и история
- Photoshop на iPad
- Photoshop на iPad | Общие вопросы
- Знакомство с рабочим пространством
- Системные требования | Фотошоп на iPad
- Создание, открытие и экспорт документов
- Добавить фото
- Работа со слоями
- Рисовать и раскрашивать кистями
- Сделать выделение и добавить маски
- Ретушь ваших композитов
- Работа с корректирующими слоями
- Отрегулируйте тональность композиции с помощью Кривых
- Применение операций преобразования
- Обрезка и поворот композитов
- Поворот, панорамирование, масштабирование и сброс холста
- Работа с текстовыми слоями
- Работа с Photoshop и Lightroom
- Получить отсутствующие шрифты в Photoshop на iPad
- Японский текст в Photoshop на iPad
- Управление настройками приложения
- Сенсорные клавиши и жесты
- Сочетания клавиш
- Измените размер изображения
- Прямая трансляция во время создания в Photoshop на iPad
- Исправление недостатков с помощью Восстанавливающей кисти
- Создание кистей в Capture и использование их в Photoshop
- Работа с файлами Camera Raw
- Создание смарт-объектов и работа с ними
- Отрегулируйте экспозицию ваших изображений с помощью Dodge and Burn
- Photoshop в Интернете, бета-версия
- Общие вопросы | Photoshop в Интернете, бета-версия
- Введение в рабочее пространство
- Системные требования | Photoshop в Интернете, бета-версия
- Сочетания клавиш | Photoshop в Интернете, бета-версия
- Поддерживаемые типы файлов | Photoshop в Интернете, бета-версия
- Открытие и работа с облачными документами
- Применение ограниченных правок к вашим облачным документам
- Сотрудничать с заинтересованными сторонами
- Генеративный ИИ
- Откройте для себя будущее Photoshop с генеративной заливкой
- Облачные документы
- Облачные документы Photoshop | Общие вопросы
- Облачные документы Photoshop | Вопросы по рабочему процессу
- Управление и работа с облачными документами в Photoshop
- Обновление облачного хранилища для Photoshop
- Невозможно создать или сохранить облачный документ
- Устранение ошибок облачного документа Photoshop
- Сбор журналов синхронизации облачных документов
- Делитесь доступом и редактируйте свои облачные документы
- Делитесь файлами и комментируйте в приложении
- Рабочее пространство
- Основы рабочего пространства
- Настройки
- Учитесь быстрее с панелью Photoshop Discover
- Создание документов
- Разместить файлы
- Комбинации клавиш по умолчанию
- Настройка сочетаний клавиш
- Инструментальные галереи
- Параметры производительности
- Использовать инструменты
- Предустановки
- Сетка и направляющие
- Сенсорные жесты
- Используйте сенсорную панель с Photoshop
- Сенсорные возможности и настраиваемые рабочие области
- Превью технологий
- Метаданные и примечания
- Сенсорные возможности и настраиваемые рабочие области
- Поместите изображения Photoshop в другие приложения
- Правители
- Показать или скрыть непечатаемые дополнения
- Укажите столбцы для изображения
- Отмена и история
- Панели и меню
- Позиционные элементы с привязкой
- Положение с помощью инструмента «Линейка»
- Дизайн веб-сайтов, экранов и приложений
- Photoshop для дизайна
- Артборды
- Предварительный просмотр устройства
- Копировать CSS из слоев
- Разделение веб-страниц
- Опции HTML для фрагментов
- Изменить расположение фрагментов
- Работа с веб-графикой
- Создание фотогалерей в Интернете
- Основы изображения и цвета
- Как изменить размер изображения
- Работа с растровыми и векторными изображениями
- Размер изображения и разрешение
- Получение изображений с камер и сканеров
- Создание, открытие и импорт изображений
- Просмотр изображений
- Недопустимая ошибка маркера JPEG | Открытие изображений
- Просмотр нескольких изображений
- Настройка палитр цветов и образцов
- Изображения с высоким динамическим диапазоном
- Подберите цвета на изображении
- Преобразование между цветовыми режимами
- Цветовые режимы
- Стереть части изображения
- Режимы наложения
- Выберите цвет
- Настройка индексированных таблиц цветов
- Информация об изображении
- Фильтры искажения недоступны
- О цвете
- Настройка цвета и монохрома с использованием каналов
- Выберите цвета на панелях «Цвет» и «Образцы»
- Образец
- Цветовой режим или Режим изображения
- Цветной оттенок
- Добавить условное изменение режима к действию
- Добавить образцы из HTML CSS и SVG
- Битовая глубина и настройки
- Слои
- Основы слоев
- Неразрушающий монтаж
- Создание и управление слоями и группами
- Выбрать, сгруппировать и связать слои
- Поместите изображения в рамки
- Непрозрачность слоя и смешивание
- Слои маски
- Применение смарт-фильтров
- Композиции слоев
- Переместить, сложить и заблокировать слои
- Слои-маски с векторными масками
- Управление слоями и группами
- Эффекты и стили слоя
- Редактировать маски слоя
- Извлечение активов
- Отображение слоев с помощью обтравочных масок
- Создание ресурсов изображения из слоев
- Работа со смарт-объектами
- Режимы наложения
- Объединение нескольких изображений в групповой портрет
- Объединение изображений с помощью Auto-Blend Layers
- Выравнивание и распределение слоев
- Копировать CSS из слоев
- Загрузить выделение из границ слоя или маски слоя
- Knockout для отображения контента из других слоев
- Подборки
- Начало работы с подборками
- Сделайте выбор в композите
- Рабочая область выбора и маски
- Выберите с помощью инструментов выделения
- Выберите с помощью инструментов лассо
- Настройка выбора пикселей
- Перемещение, копирование и удаление выбранных пикселей
- Создать временную быструю маску
- Выберите диапазон цветов в изображении
- Преобразование между путями и границами выделения
- Основы канала
- Сохранить выделение и маски альфа-канала
- Выберите области изображения в фокусе
- Дублировать, разделять и объединять каналы
- Расчет канала
- Настройки изображения
- Замена цветов объекта
- Деформация перспективы
- Уменьшить размытие изображения при дрожании камеры
- Примеры лечебных кистей
- Экспорт таблиц поиска цветов
- Настройка резкости и размытия изображения
- Понимание настроек цвета
- Применение регулировки яркости/контрастности
- Настройка деталей теней и светлых участков
- Регулировка уровней
- Настройка оттенка и насыщенности
- Настройка вибрации
- Настройка насыщенности цвета в областях изображения
- Быстрая настройка тона
- Применение специальных цветовых эффектов к изображениям
- Улучшите изображение с помощью настройки цветового баланса
- Изображения с высоким динамическим диапазоном
- Просмотр гистограмм и значений пикселей
- Подберите цвета на изображении
- Обрезка и выравнивание фотографий
- Преобразование цветного изображения в черно-белое
- Корректирующие слои и слои-заливки
- Регулировка кривых
- Режимы наложения
- Целевые изображения для прессы
- Настройка цвета и тона с помощью пипеток «Уровни» и «Кривые»
- Настройка экспозиции и тонирования HDR
- Осветлить или затемнить области изображения
- Выборочная настройка цвета
- Adobe Camera Raw
- Системные требования Camera Raw
- Что нового в Camera Raw
- Введение в Camera Raw
- Создание панорам
- Поддерживаемые объективы
- Эффекты виньетирования, зернистости и удаления дымки в Camera Raw
- Комбинации клавиш по умолчанию
- Автоматическая коррекция перспективы в Camera Raw
- Радиальный фильтр в Camera Raw
- Управление настройками Camera Raw
- Открытие, обработка и сохранение изображений в Camera Raw
- Исправление изображений с помощью инструмента Enhanced Spot Removal Tool в Camera Raw
- Поворот, обрезка и настройка изображений
- Настройка цветопередачи в Camera Raw
- Версии процесса в Camera Raw
- Внесение локальных корректировок в Camera Raw
- Исправление и восстановление изображений
- Удаление объектов с фотографий с помощью Content-Aware Fill
- Content-Aware Patch and Move
- Ретушь и исправление фотографий
- Исправить искажение изображения и шум
- Основные действия по устранению неполадок для устранения большинства проблем
- Улучшение и преобразование изображения
- Замените небо на изображениях
- Преобразование объектов
- Настройка кадрирования, поворота и размера холста
- Как обрезать и выпрямить фотографии
- Создание и редактирование панорамных изображений
- Деформация изображений, форм и путей
- Точка схода
- Контентно-зависимое масштабирование
- Преобразование изображений, форм и контуров
- Рисунок и живопись
- Симметричные узоры красками
- Рисование прямоугольников и изменение параметров обводки
- О чертеже
- Рисование и редактирование фигур
- Малярные инструменты
- Создание и изменение кистей
- Режимы наложения
- Добавить цвет к путям
- Редактировать пути
- Краска с помощью кисти-миксера
- Наборы кистей
- Градиенты
- Градиентная интерполяция
- Выбор заливки и обводки, слоев и контуров
- Рисование с помощью инструментов «Перо»
- Создание шаблонов
- Создание рисунка с помощью Pattern Maker
- Управление путями
- Управление библиотеками шаблонов и пресетами
- Рисовать или рисовать на графическом планшете
- Создание текстурированных кистей
- Добавление динамических элементов к кистям
- Градиент
- Нарисуйте стилизованные мазки с помощью Art History Brush
- Краска с рисунком
- Синхронизация пресетов на нескольких устройствах
- Текст
- Добавить и отредактировать текст
- Единый текстовый движок
- Работа со шрифтами OpenType SVG
- Символы формата
- Формат абзацев
- Как создавать текстовые эффекты
- Редактировать текст
- Интервал между строками и символами
- Арабский и еврейский шрифт
- Шрифты
- Устранение неполадок со шрифтами
- Азиатский тип
- Создать тип
- Фильтры и эффекты
- Использование фильтра «Пластика»
- Использовать галерею размытия
- Основы фильтра
- Ссылка на эффекты фильтра
- Добавить световые эффекты
- Используйте адаптивный широкоугольный фильтр
- Используйте фильтр масляной краски
- Используйте фильтр «Пластика»
- Эффекты слоя и стили
- Применить определенные фильтры
- Размазать области изображения
- Сохранение и экспорт
- Сохраните файлы в Photoshop
- Экспорт файлов в Photoshop
- Поддерживаемые форматы файлов
- Сохранять файлы в графических форматах
- Перемещение дизайнов между Photoshop и Illustrator
- Сохранение и экспорт видео и анимации
- Сохранение файлов PDF
- Защита авторских прав Digimarc
- Управление цветом
- Понимание управления цветом
- Поддержание согласованности цветов
- Настройки цвета
- Дуотоны
- Работа с цветовыми профилями
- Документы с управлением цветом для онлайн-просмотра
- Управление цветом документов при печати
- Импортированные изображения с управлением цветом
- Пробные цвета
- Дизайн веб-сайтов, экранов и приложений
- Photoshop для дизайна
- Артборды
- Предварительный просмотр устройства
- Копировать CSS из слоев
- Разделение веб-страниц
- вариантов HTML для фрагментов
- Изменить расположение фрагментов
- Работа с веб-графикой
- Создание фотогалерей в Интернете
- Видео и анимация
- Видеомонтаж в Photoshop
- Редактировать слои видео и анимации
- Обзор видео и анимации
- Предварительный просмотр видео и анимации
- Красить кадры в слоях видео
- Импорт видеофайлов и последовательностей изображений
- Создать анимацию кадра
- Creative Cloud 3D-анимация (предварительная версия)
- Создание анимации временной шкалы
- Создание изображений для видео
- Печать
- Печать 3D-объектов
- Печать из фотошопа
- Печать с управлением цветом
- Контактные листы и презентации в формате PDF
- Печать фотографий в макете пакета изображений
- Плашечные цвета для печати
- Печать изображений на коммерческой типографии
- Улучшение цветных отпечатков из Photoshop
- Устранение проблем с печатью | Фотошоп
- Автоматизация
- Создание действий
- Создание графики, управляемой данными
- Сценарий
- Обработать пакет файлов
- Воспроизведение и управление действиями
- Добавить условные действия
- О действиях и панели действий
- Инструменты записи в действиях
- Добавить условное изменение режима к действию
- Набор инструментов пользовательского интерфейса Photoshop для подключаемых модулей и сценариев
- Подлинность контента
- Узнайте об учетных данных содержимого
- Идентичность и происхождение для NFT
- Подключить учетные записи для атрибуции креативов
- Photoshop 3D
- Photoshop 3D | Общие вопросы о снятых с производства 3D-функциях
Создать образ
Выберите Файл > Создать.

В диалоговом окне «Создать» введите имя образа.
(Необязательно) Выберите размер документа в меню «Тип документа».
Примечание:
Для создания документа с установленными размерами в пикселях
для определенного устройства нажмите кнопку Device Central.Установите ширину и высоту, выбрав предустановку из
меню «Размер» или ввод значений в текстовые поля «Ширина» и «Высота».Примечание:
Чтобы согласовать ширину, высоту, разрешение, цветовой режим и разрядность нового изображения с любым открытым изображением, выберите имя файла в нижней части меню «Тип документа».
Комплект
разрешение, цветовой режим и битовая глубина.Если вы скопировали выделение в буфер обмена, изображение
размеры и разрешение автоматически основаны на этом изображении
данные.
Выберите параметр «Фоновое содержимое»:
Белый
Заполняет фоновый слой белым цветом, фоном по умолчанию.
цвет.Фоновый цвет
Заполняет фоновый слой текущим фоновым цветом.
Прозрачный
Делает первый слой прозрачным, без значений цвета.
Результирующий документ имеет один прозрачный слой в качестве содержимого.Прочее : Открывает диалоговое окно Color Picker для выбора цвета фона. Дополнительные сведения см. в разделе Обзор палитры цветов Adobe.
(необязательно) При необходимости нажмите кнопку «Дополнительно», чтобы
отображать дополнительные параметры.(Необязательно) В разделе «Дополнительно» выберите цветовой профиль или
выберите «Не управлять цветом этого документа». Формат пикселей
Соотношение, выберите «Квадрат», если вы не используете изображение для видео. В
В
В этом случае выберите другой вариант, чтобы использовать неквадратные пиксели.Когда вы закончите, вы можете сохранить настройки как пресет
нажав Сохранить пресет, или нажмите ОК, чтобы открыть
новый файл.
Дублировать изображение
Вы
может дублировать все изображение (включая все слои, маски слоев,
и каналы) в доступную память без сохранения на диск.
Откройте изображение, которое хотите продублировать.
Выберите «Изображение» > «Дублировать».
Введите имя копии изображения.
Если
вы хотите дублировать изображение и объединить слои, выберите Дублировать объединенные
Только слои. Чтобы сохранить слои, убедитесь, что этот параметр
не выбран.Нажмите OK.
Открытие файлов
Файлы можно открывать с помощью команд «Открыть» и «Открыть последние».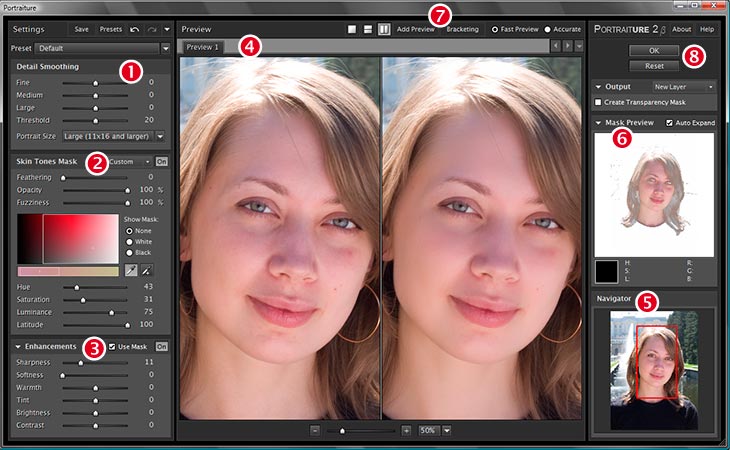 Вы также можете открывать файлы в Photoshop из других приложений Adobe, таких как Illustrator, Fresco, Lightroom или Bridge.
Вы также можете открывать файлы в Photoshop из других приложений Adobe, таких как Illustrator, Fresco, Lightroom или Bridge.
При открытии определенных файлов, таких как Camera Raw и PDF, вы указываете настройки и параметры в диалоговом окне, прежде чем файлы полностью откроются в Photoshop.
Помимо неподвижных изображений, пользователи Photoshop могут открывать и редактировать 3D-файлы, видео и файлы последовательности изображений. Дополнительные сведения см. в разделе Импорт видеофайлов и последовательностей изображений.
Примечание:
Фотошоп
использует подключаемые модули для открытия и импорта файлов многих форматов. Если
формат файла не отображается в диалоговом окне «Открыть» или в меню «Файл >
Импорт подменю, возможно, вам потребуется установить подключаемый модуль формата.
Иногда
Photoshop может быть не в состоянии определить правильный формат для
файл. Это может произойти, например, из-за того, что файл
был перенесен между двумя операционными системами. Иногда перевод
Иногда перевод
между Mac OS и Windows может привести к тому, что формат файла
быть неправильно маркированы. В таких случаях необходимо указать правильный формат
в котором открыть файл.
Примечание:
Вы можете сохранить (где
возможные) слои, маски, прозрачность, составные фигуры, срезы,
карты изображений и редактируемый шрифт при переносе вашего искусства Illustrator
в Фотошоп. В Illustrator экспортируйте рисунок в Photoshop.
(PSD) формат файла. Если ваше изображение Illustrator содержит элементы, которые
Фотошоп не поддерживает, внешний вид арта сохраняется,
но слои объединяются, а изображение растрируется.
Открытие файла с помощью команды Open
Выберите «Файл» > «Открыть».
Выберите имя файла, который хотите открыть. Если
файл не отображается, выберите параметр для отображения всех файлов из
во всплывающем меню «Тип файлов» (Windows) или «Включить» (Mac OS).
Нажмите Открыть. В некоторых случаях появляется диалоговое окно, позволяющее
вы устанавливаете параметры, специфичные для формата.Примечание:
При появлении предупреждающего сообщения цветового профиля укажите, следует ли использовать встроенный профиль в качестве рабочего пространства, преобразовать цвет документа в рабочее пространство или отменить встроенный профиль.
Открыть недавно использованный файл
Выбрать
Файл > Открыть недавние и выберите файл в подменю.Примечание:
Кому
укажите количество файлов, перечисленных в меню «Открыть последние», измените
параметр «Список последних файлов содержит» в настройках «Обработка файлов».
Выберите «Правка» > «Настройки» > «Обработка файлов».
(Windows) или Photoshop > Настройки >
Обработка файлов (Mac OS).
Укажите формат файла, в котором
открыть файл
Если файл был сохранен с расширением,
не соответствует своему истинному формату (например, файл PSD, сохраненный с
расширение .gif) или не имеет расширения, Photoshop не сможет
чтобы открыть файл. Выбор правильного формата позволит Photoshop
чтобы распознать и открыть файл.
Делать
один из следующих:(Windows) Выберите «Файл» > «Открыть».
As и выберите файл, который хотите открыть. Затем выберите желаемое
формат во всплывающем меню «Открыть как» и нажмите «Открыть».(Mac OS) Выберите «Файл» > «Открыть»,
и выберите «Все документы» во всплывающем меню «Показать». Затем
выберите файл, который хотите открыть, выберите нужный формат файла
во всплывающем меню «Формат» и нажмите «Открыть».
Примечание:
Если файл не открывается, то выбранный формат может
не соответствует истинному формату файла, или файл может быть поврежден.
Открытие файлов PDF
Adobe
Portable Document Format (PDF) — универсальный формат файла, который может представлять
как векторные, так и растровые данные. Имеет электронный поиск документов и навигацию
функции. PDF является основным форматом для Adobe Illustrator и Adobe Acrobat.
Некоторые
Файлы PDF содержат одно изображение, а другие содержат несколько страниц.
и изображения. Когда вы открываете файл PDF в Photoshop, вы можете выбрать
какие страницы или изображения открывать и указать параметры растеризации.
Вы
также может импортировать данные PDF с помощью команды «Поместить», команды «Вставить» и
функция перетаскивания. Страница или изображение размещается на отдельном
слой как смарт-объект.
Примечание:
Следующая процедура предназначена только для открытия общих файлов PDF в Photoshop. Вам не нужно указывать параметры в диалоговом окне «Импорт PDF» при открытии PDF-файлов Photoshop.
Делать
один из следующих:В диалоговом окне «Открыть» выберите имя файла,
и нажмите Открыть.В разделе «Выбрать» в диалоговом окне «Импорт PDF» выберите «Страницы».
или изображения, в зависимости от того, какие элементы документа PDF вы хотите
импортировать.Щелкните миниатюры, чтобы выбрать страницы или изображения,
хочу открыть. Щелкните, удерживая клавишу Shift, чтобы выбрать несколько страниц или изображений.
Количество выбранных элементов отображается под окном предварительного просмотра. Если
вы импортируете изображения, перейдите к шагу 8.Примечание:
Используйте меню «Размер миниатюры» для настройки миниатюры.
просмотреть в окне предварительного просмотра. Параметр «Подогнать страницу» подходит для одного эскиза.
в окне предварительного просмотра. Полоса прокрутки появляется, если их несколько.
предметы.Чтобы дать новому документу имя, введите его в поле Имя
текстовое окно. Если вы импортируете более одной страницы или изображения, несколько
документы открываются с базовым именем, за которым следует номер.В разделе «Параметры страницы» выберите в меню «Обрезать до», чтобы указать
какую часть документа PDF включить:Ограничительная рамка
Обрезка до наименьшей прямоугольной области, включающей весь текст и графику страницы. Этот параметр устраняет лишнее пустое пространство и любые элементы документа за пределами поля обрезки.
Примечание:
Граничная рамка не обрезает пустое пространство, являющееся частью фона, созданного исходным приложением.
Медиабокс
Обрезка до исходного размера страницы.
Коробка обрезки
Обрезка области отсечения (поля обрезки) PDF
файл.
Коробка кровотечения
Обрезает область, указанную в файле PDF, для учета ограничений
присущие производственным процессам, таким как резка, складывание и обрезка.Коробка обрезки
Посевы в район, указанный для предполагаемого завершения
размер страницы.Художественная коробка
Обрезка области, указанной в файле PDF для размещения
данные PDF в другое приложение.В разделе Размер изображения введите значения
(при необходимости) для ширины и высоты:Для сохранения пропорций страниц
поскольку они масштабируются, чтобы соответствовать прямоугольнику, определенному шириной
и высоты выберите «Сохранить пропорции».Для точного масштабирования страниц по ширине и высоте
значений, снимите флажок «Сохранить пропорции». Возможно некоторое искажение
когда страницы масштабируются.
Если выбрано более одной страницы, ширина и высота
текстовые поля отображают максимальные значения ширины и высоты выбранных
страницы. Все страницы отображаются в исходном размере, если параметр Constrain
Пропорции выбраны, и вы не меняете ширину и высоту
ценности. Изменение значений приведет к пропорциональному масштабированию всех страниц.
как они растеризованы.Укажите следующие параметры в разделе Изображение
Размер:Разрешение
Устанавливает разрешение для нового документа. См. также О размерах в пикселях и разрешении печатного изображения.
Режим
Задает цветовой режим для нового документа. См. также Цвет
режимы.Битовая глубина
Устанавливает битовую глубину для нового документа. См. также Бит
глубина.Значения ширины и высоты плюс разрешение определяют
окончательный размер результирующего документа в пикселях.
Чтобы отключить предупреждения цветового профиля, выберите «Подавить предупреждение».
Нажмите OK.
Открытие файла EPS
Инкапсулированный PostScript (EPS) может представлять
как векторные, так и растровые данные и поддерживается практически всеми графическими,
иллюстрации и программы для верстки страниц. Приложение Adobe, которое
в первую очередь производит иллюстрации PostScript Adobe Illustrator. Когда ты
откройте файл EPS, содержащий векторную графику, это растеризовано — математически
определенные линии и кривые векторного изображения преобразуются в
пиксели или биты растрового изображения.
Вы также можете принести PostScript
изображение в Photoshop с помощью команд «Поместить», «Вставить»,
и функция перетаскивания.
Выберите «Файл» > «Открыть».
Выберите файл, который хотите открыть, и нажмите «Открыть».

Укажите желаемые размеры, разрешение и режим.
Чтобы сохранить то же соотношение высоты и ширины, выберите «Сохранить пропорции».Чтобы свести к минимуму зубчатые линии по краям изображения,
выберите Сглаживание.
Еще нравится это
- Управление и работа с облачными документами в Photoshop
- Размещение файлов
- Копировать между приложениями
Купите Adobe Photoshop или начните бесплатную пробную версию .
Войдите в свою учетную запись
Войти
Управление учетной записью
Создать фотографию на фотографии в Photoshop
Автор сценария Стив Паттерсон.
В этом уроке по эффектам Photoshop мы узнаем, как добавить волнения к фотографии (не то, чтобы ваши фотографии были недостаточно захватывающими, конечно) и привлечь больше внимания к вашему основному объекту, создав иллюзию уменьшенная, обрезанная версия изображения внутри себя. Мы будем использовать векторную фигуру для создания размеров меньшей фотографии, чтобы мы могли легко поворачивать и изменять ее размер без потери качества изображения, добавляя к ней пару стилей слоя, создавая обтравочную маску, пробуя цвета из оригинала. фотографию, используя корректирующие слои и добавляя забавный фильтр радиального размытия. Много хороших вещей. Любая последняя версия Photoshop отлично подойдет для этого эффекта. Я буду использовать Photoshop CS3.
Мы будем использовать векторную фигуру для создания размеров меньшей фотографии, чтобы мы могли легко поворачивать и изменять ее размер без потери качества изображения, добавляя к ней пару стилей слоя, создавая обтравочную маску, пробуя цвета из оригинала. фотографию, используя корректирующие слои и добавляя забавный фильтр радиального размытия. Много хороших вещей. Любая последняя версия Photoshop отлично подойдет для этого эффекта. Я буду использовать Photoshop CS3.
Вот исходное изображение, которое я буду использовать для этого урока:
Оригинальное фото.
И вот над чем мы будем работать на всех этапах:
Окончательный результат.
Этот урок из нашей серии фотоэффектов. Давайте начнем!
Шаг 1. Дублируйте фоновый слой
Когда моя исходная фотография открыта в Photoshop, я вижу в своей палитре слоев, что в настоящее время у меня есть только один слой, фоновый слой:
Палитра слоев Photoshop, показывающая фоновый слой, содержащий исходное изображение.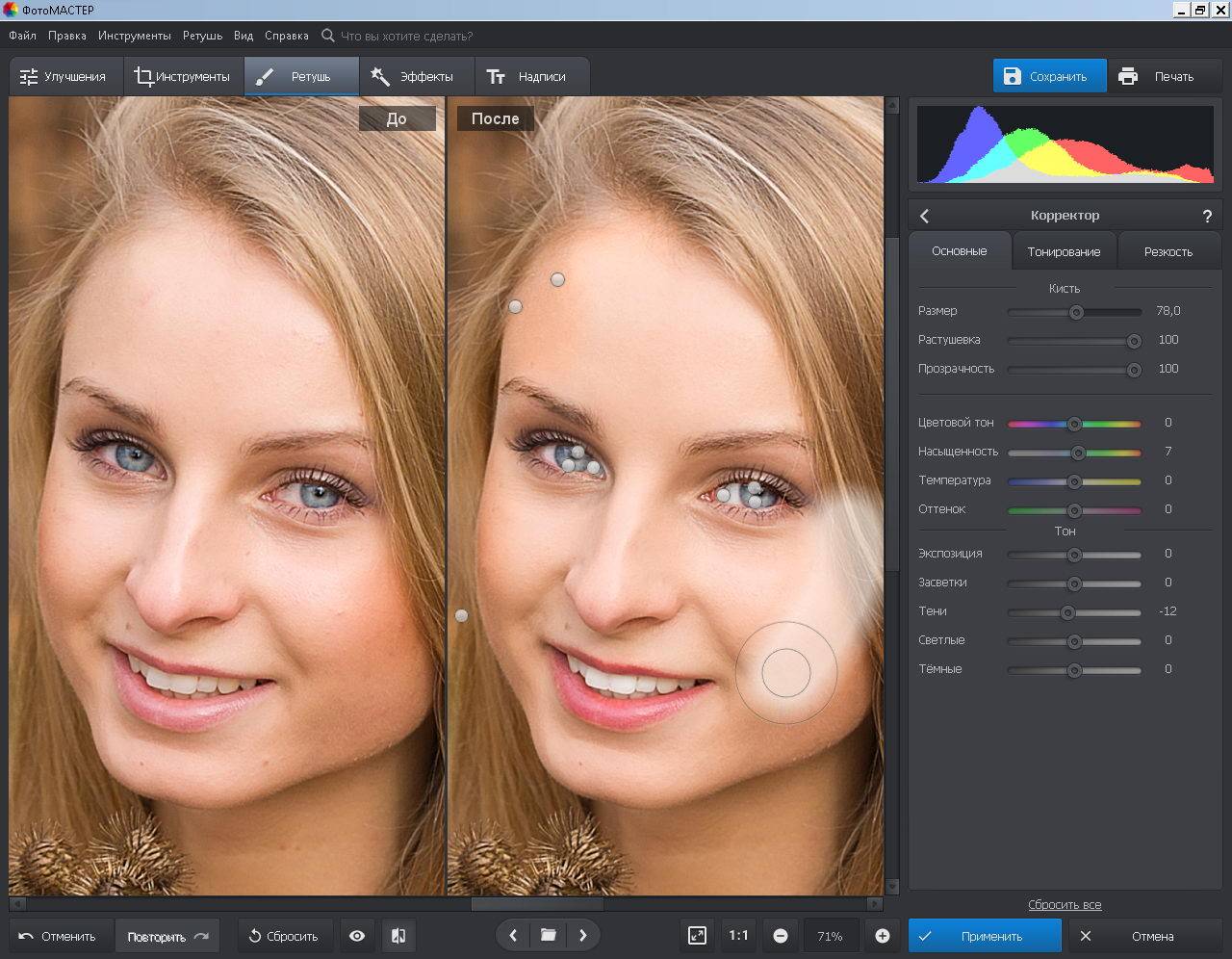
Первое, что мне нужно сделать, это продублировать фоновый слой , поэтому я воспользуюсь быстрым сочетанием клавиш Ctrl+J (Win) / Command+J (Mac). Теперь у меня есть копия фонового слоя, отображаемая в палитре слоев, которую Photoshop автоматически называет «Слой 1»:
.
Палитра «Слои», показывающая фоновый слой с его копией выше, названной «Слой 1»
Чтобы за всем было легче следить, и в качестве хорошей привычки я собираюсь переименовать этот слой во что-то более описательное. Поскольку «Слой 1» в конечном итоге станет уменьшенной обрезанной версией фотографии, я собираюсь дважды щелкнуть имя слоя и изменить его имя с «Слой 1» на «Меньшая версия»:
.
Дважды щелкните имя «Слой 1» и измените имя слоя на «Меньшая версия».
Шаг 2. Создайте новый слой ниже слоя «Меньшая версия»
Следующее, что нам нужно сделать, это создать новый слой ниже слоя «Меньшая версия», чтобы он оказался между двумя слоями, которые у нас есть в настоящее время. Большинство людей сделали бы здесь щелчок по фоновому слою, чтобы выбрать его, а затем создать новый слой, поскольку по умолчанию Photoshop всегда создает новый слой непосредственно над слоем, выбранным в данный момент в палитре слоев.
Большинство людей сделали бы здесь щелчок по фоновому слою, чтобы выбрать его, а затем создать новый слой, поскольку по умолчанию Photoshop всегда создает новый слой непосредственно над слоем, выбранным в данный момент в палитре слоев.
Вот изящный трюк, который я предпочитаю использовать вместо этого, и если вы не знаете о нем, то, как только вы его узнаете, вы будете часто его использовать. Вместо создания нового слоя над текущим выбранным слоем, вы можете указать Photoshop создать его ниже текущего выбранного слоя, удерживая нажатой клавишу Ctrl (Win) / Command клавишу (Mac), щелкнув значок New Layer в нижней части палитры слоев, как я сделаю здесь:
Удерживая нажатой клавишу «Ctrl» (Win) / «Command» (Mac), щелкните значок «Новый слой», чтобы создать новый слой под слоем «Меньшая версия».
И теперь, благодаря этой маленькой хитрости, Photoshop создал для меня новый пустой слой прямо под слоем «Меньшая версия»:
Новый слой, снова названный «Слой 1», создан под слоем «Меньшая версия».
Поскольку я переименовал предыдущий «Слой 1» в «Меньшую версию», Photoshop пошел и назвал этот второй новый слой «Слой 1» вместо него. Я собираюсь дважды щелкнуть имя слоя и переименовать его в «Обтравочную маску», так как через мгновение мы будем использовать этот слой, чтобы «обрезать» слой над ним:
Дважды щелкните имя нового слоя и переименуйте его в «Обтравочную маску».
Шаг 3. Растяните форму меньшей фотографии с помощью инструмента «Прямоугольник»
Выбрав слой «Обтравочная маска» в палитре «Слои», выберите инструмент «Прямоугольник» либо из палитры инструментов Photoshop, либо нажав U на клавиатуре:
Выберите инструмент «Прямоугольник».
Инструмент «Прямоугольник» рисует прямоугольные векторные фигуры, и, выбрав его, я собираюсь нарисовать приблизительную форму и расположение моей уменьшенной обрезанной фотографии. Я хочу привлечь внимание к объекту фотографии, которым в данном случае является парень в каяке, поэтому я обведу вокруг него прямоугольную форму:
Нарисуйте приблизительную форму и расположение уменьшенной версии вокруг вашего объекта.
Когда нарисована векторная фигура, обратите внимание на то, что произошло в палитре слоев. Слой «Обтравочная маска», который мгновение назад был обычным пустым слоем, теперь стал слоем с векторной фигурой:
Слой «Обтравочная маска» стал слоем формы.
Шаг 4. Используйте векторную фигуру для создания обтравочной маски
Теперь, когда у нас есть форма нашей уменьшенной, обрезанной версии фотографии, мы можем использовать эту форму в качестве обтравочной маски, которая «обрежет» слой над ней до размеров формы. Для этого удерживайте Клавиша Alt (Win) / Клавиша Option (Mac) и перемещайте курсор мыши непосредственно между слоями «Меньшая версия» и «Обтравочная маска» , пока не увидите, что курсор изменится на значок обтравочной маски ( ниже обведено красным):
Удерживая нажатой клавишу Alt (Win)/Option (Mac), перемещайте указатель мыши непосредственно между двумя слоями, пока курсор не изменится на значок обтравочной маски.
Когда появится значок обтравочной маски, просто щелкните мышью, чтобы создать обтравочную маску . Кажется, что с вашим изображением еще ничего не произошло, но в палитре «Слои» слой «Меньшая версия» сместится вправо, указывая на то, что теперь он обрезается векторной фигурой под ним:
Палитра «Слои» теперь показывает слой «Меньшая версия», обрезанный слоем векторной фигуры под ним.
Ничего особенного с изображением пока не произошло, но мы собираемся это изменить. Мы собираемся создать внешний вид нашей маленькой обрезанной фотографии вокруг объекта, добавив пару стилей слоя к векторной фигуре.
Шаг 5. Добавьте белую обводку к векторной фигуре, чтобы создать границу меньшей фотографии
Убедитесь, что слой «Обтравочная маска» по-прежнему выбран в палитре слоев (выбранные слои выделены синим цветом), затем щелкните значок Стили слоя в нижней части палитры и выберите Обводка из списка слоев. стили, которые появляются:
стили, которые появляются:
Щелкните слой с векторной фигурой, чтобы выбрать его, затем щелкните значок Стили слоя в нижней части палитры слоев.
Это вызывает довольно массивное диалоговое окно Layer Style с параметрами Stroke в средней колонке:
Параметры «Обводка» в диалоговом окне «Стиль слоя».
Здесь мы хотим изменить три параметра, и я обвел их красным на скриншоте выше. Я установил для Stroke Size значение 12px , чтобы создать стандартную рамку фотографии вокруг моей маленькой фотографии. В зависимости от размера фотографии, с которой вы работаете, вы можете обнаружить, что другое значение работает лучше. Ниже этого убедитесь, что Позиция установлена на Внутри . Это означает, что наша обводка появится внутри границ формы. По умолчанию для параметра «Положение» установлено значение «Снаружи», из-за чего углы обводки выглядят закругленными. Мы хотим, чтобы наши углы были красивыми и острыми, и «Inside» сделает это за нас. Наконец, по умолчанию Photoshop устанавливает красный цвет обводки, что абсолютно бессмысленно, и, очевидно, нам не нужна красная рамка вокруг нашего изображения, поэтому измените обводку Color на white 9.0854, щелкнув образец цвета и выбрав белый из палитры цветов Photoshop .
Наконец, по умолчанию Photoshop устанавливает красный цвет обводки, что абсолютно бессмысленно, и, очевидно, нам не нужна красная рамка вокруг нашего изображения, поэтому измените обводку Color на white 9.0854, щелкнув образец цвета и выбрав белый из палитры цветов Photoshop .
Вот как выглядит мое изображение с примененной белой обводкой 12 пикселей:
Уменьшенная фотография теперь видна с примененной белой обводкой 10 пикселей.
Пока не выходите из диалогового окна Layer Style. У нас есть еще один стиль слоя, который нужно применить.
Шаг 6. Применение тени
Не закрывая диалоговое окно «Стиль слоя», щелкните самый первый стиль слоя в верхней части списка слева, Тень . Убедитесь, что вы щелкаете непосредственно по словам «Тень», а не просто щелкаете внутри флажка слева от них. Мы хотим вызвать параметры эффекта тени, и для этого вам нужно щелкнуть непосредственно по самим словам.
Нажмите непосредственно на слова «Тень» в верхней части списка стилей слоя слева.
Это изменяет параметры в среднем столбце диалогового окна «Стиль слоя» с параметров «Обводка» на параметры «Тень». Опустите Непрозрачность тени примерно до 50% , чтобы она не казалась такой темной, затем измените Угол тени на 130° . Наконец, установите Distance примерно на 10 пикселей , хотя вам может понадобиться увеличить это значение, если вы используете изображение большего размера, чем то, которое использую я:
Параметры «Тень» в диалоговом окне «Стиль слоя».
Вот мое изображение с белой обводкой и тенью:
Теперь к фотографии меньшего размера применена белая обводка и тень.
Шаг 7. Используйте «Свободное преобразование» для поворота и/или изменения размера фигуры по мере необходимости
Если вам нужно повернуть, изменить размер или изменить положение векторной фигуры в этот момент, убедитесь, что слой формы выбран в палитре слоев, затем используйте сочетание клавиш Ctrl+T (Win) / Command+T (Mac ), чтобы вызвать поле Photoshop Free Transform и обрабатывать меньшую фотографию.
Чтобы переместить фигуру, щелкните в любом месте поля «Свободное преобразование» и перетащите фигуру в новое место или используйте клавиши со стрелками на клавиатуре, чтобы подтолкнуть ее. Чтобы изменить размер фигуры, щелкните и перетащите любой из маркеров свободного преобразования. Чтобы просто увеличить или уменьшить фигуру, сохраняя при этом одинаковые пропорции ширины и высоты, удерживайте нажатой клавишу Shift при перетаскивании любого из угловых маркеров. Удерживание Alt (Win) / Option (Mac) при перетаскивании приведет к изменению размера фигуры от центра, а не от стороны или угла, противоположного тому, куда вы перетаскиваете. Наконец, чтобы повернуть фигуру, щелкните и перетащите мышь в любое место за пределами поля «Свободное преобразование»:
При необходимости измените размер, положение и/или поверните форму меньшей фотографии с помощью функции «Свободное преобразование».
Нажмите Введите (Win) / Верните (Mac), когда вы закончите, чтобы принять преобразование. Вращение фигуры добавляет немного больше волнения к изображению. Я также внес небольшие изменения в размер и положение моей фигуры. На этом наше маленькое обрезанное фото вокруг объекта готово! Далее мы закончим эффект, раскрасив и размыв исходное изображение на фоне.
Вращение фигуры добавляет немного больше волнения к изображению. Я также внес небольшие изменения в размер и положение моей фигуры. На этом наше маленькое обрезанное фото вокруг объекта готово! Далее мы закончим эффект, раскрасив и размыв исходное изображение на фоне.
Мы почти закончили. Вся работа по созданию иллюзии уменьшенной обрезанной фотографии внутри основного изображения завершена, и теперь осталось немного поработать над исходным изображением на заднем плане. Есть все виды вещей, которые вы могли бы сделать с ним. Технически вы могли бы оставить его в покое и быть довольным тем, что у вас есть на данный момент, но теперь, когда мы увеличили фокус на главном объекте, идея состоит в том, чтобы уменьшить фокус на остальной части изображения, которое находится на заднем плане. Вы можете обесцветить его и сделать черно-белым. Вы можете добавить простой фильтр Gaussian Blur, чтобы размыть фон. Вы можете использовать уровни или кривые, чтобы осветлить фон и придать ему «размытый» вид. Есть много вариантов, и вам, конечно же, не нужно делать то, что я собираюсь сделать здесь, то есть раскрашивать его и добавлять эффект радиального размытия, но если вы хотите, чтобы ваш фон выглядел так же, вот как вы сделай это.
Есть много вариантов, и вам, конечно же, не нужно делать то, что я собираюсь сделать здесь, то есть раскрашивать его и добавлять эффект радиального размытия, но если вы хотите, чтобы ваш фон выглядел так же, вот как вы сделай это.
Шаг 8. Используйте инструмент «Пипетка», чтобы взять образец цвета изнутри меньшей области фотографии
Выберите инструмент «Пипетка» на палитре «Инструменты» или нажмите I на клавиатуре, чтобы выбрать его. Я собираюсь использовать пипетку, чтобы взять образец цвета из меньшей области фотографии, а затем использовать этот цвет для раскрашивания исходного изображения на заднем плане:
.
Выберите инструмент «Пипетка», чтобы взять образец цвета из меньшей области фотографии.
Выбрав пипетку, я собираюсь щелкнуть где-нибудь на шлеме парня, чтобы попробовать этот синий цвет:
Проба цвета со шлема.
Обратите внимание, что мой цвет переднего плана в палитре инструментов теперь изменился на тот синий цвет, который я только что пробовал. Теперь я могу использовать этот цвет, чтобы раскрасить исходную фотографию на заднем плане, используя корректирующий слой Цветовой тон/Насыщенность:
Теперь я могу использовать этот цвет, чтобы раскрасить исходную фотографию на заднем плане, используя корректирующий слой Цветовой тон/Насыщенность:
.
Цвет переднего плана в палитре «Инструменты» изменился на синий цвет, взятый из шлема.
Шаг 9. Раскрасьте фон с помощью корректирующего слоя оттенка/насыщенности
Щелкните фоновый слой в палитре слоев, чтобы выбрать его. Затем щелкните значок New Adjustment Layer внизу палитры и выберите Hue/Saturation из списка:
Щелкните значок «Новый корректирующий слой» в нижней части палитры «Слои» и выберите «Цветовой тон/Насыщенность».
Откроется диалоговое окно Цветовой тон/Насыщенность, которое я собираюсь использовать для раскрашивания фона. Не нужно начинать перетаскивать ползунки, чтобы выбрать цвет здесь. Я уже выбрал свой цвет с изображения, поэтому все, что мне нужно сделать, это нажать на Опция Colorize в правом нижнем углу диалогового окна:
Выберите параметр «Раскрасить» в диалоговом окне «Цветовой тон/Насыщенность».
Нажмите OK, чтобы выйти из диалогового окна Цветовой тон/Насыщенность. Photoshop использует образец цвета, чтобы раскрасить исходное изображение на заднем плане:
.
Исходное фоновое изображение теперь окрашивается в выбранный цвет.
Шаг 10. Дублируйте фоновый слой еще раз
Прежде чем мы начнем применять радиальное размытие, давайте продублируем фоновый слой еще раз, чтобы у нас был отдельный слой для применения фильтра, поскольку мы никогда не хотим касаться исходной информации о пикселях нашего изображения на фоновом слое. Выберите фоновый слой в палитре слоев, затем нажмите Ctrl+J (Win) / Command+J (Mac), чтобы продублировать его. Дважды щелкните имя нового слоя и переименуйте его в «Радиальное размытие:
».
Еще раз продублируйте фоновый слой и переименуйте его в «Радиальное размытие».
Шаг 11. Примените фильтр радиального размытия к новому слою
С новым слоем «Радиальное размытие», выбранным в палитре «Слои», перейдите к меню «Фильтр» в верхней части экрана, выберите «Размытие », а затем выберите «Радиальное размытие 9».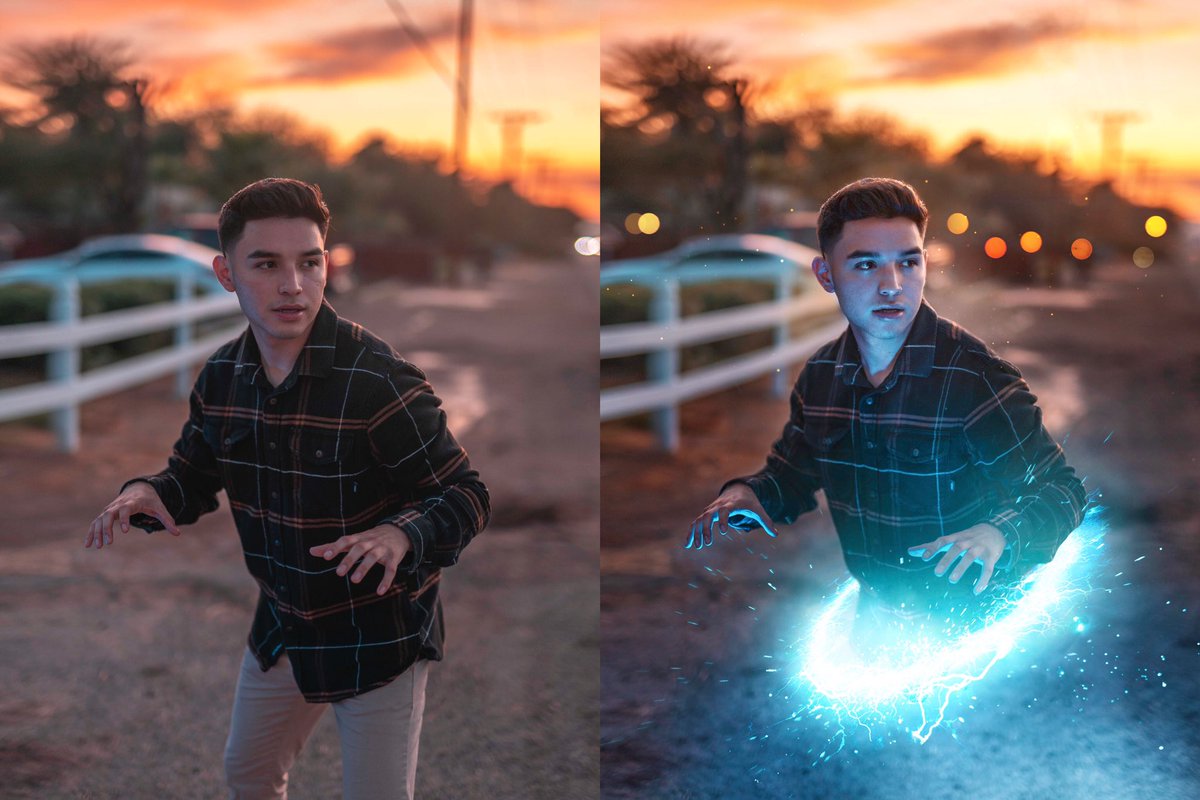 0854, который вызывает диалоговое окно «Радиальное размытие». Сначала установите Blur Method на Zoom , затем установите Quality на Best . Опция Amount в верхней части определяет степень размытия, которую вы получите. Я собираюсь установить свой на 40 , но вы можете использовать другое значение. Параметр Blur Center в правом нижнем углу диалогового окна определяет, откуда на изображении будет происходить размытие. Попробуйте расположить центр размытия ближе к тому месту, где находится объект на фотографии, щелкнув примерное место в поле «Центр размытия». Это не самая точная вещь в мире, и вам понадобится пара попыток, прежде чем вы все сделаете правильно, поэтому не бойтесь отменить фильтр с помощью 9.0853 Ctrl+Z (Win) / Command+Z (Mac) и попробуйте еще раз, если сначала у вас не получится:
0854, который вызывает диалоговое окно «Радиальное размытие». Сначала установите Blur Method на Zoom , затем установите Quality на Best . Опция Amount в верхней части определяет степень размытия, которую вы получите. Я собираюсь установить свой на 40 , но вы можете использовать другое значение. Параметр Blur Center в правом нижнем углу диалогового окна определяет, откуда на изображении будет происходить размытие. Попробуйте расположить центр размытия ближе к тому месту, где находится объект на фотографии, щелкнув примерное место в поле «Центр размытия». Это не самая точная вещь в мире, и вам понадобится пара попыток, прежде чем вы все сделаете правильно, поэтому не бойтесь отменить фильтр с помощью 9.0853 Ctrl+Z (Win) / Command+Z (Mac) и попробуйте еще раз, если сначала у вас не получится:
Фильтр > Размытие > Радиальное размытие, чтобы открыть диалоговое окно Радиальное размытие.




 В
В