Содержание
🎨 10 лучших программ и приложений сделать фото рисунком
Чтобы превратить свою фотографию в произведение искусства, совсем не нужно уметь рисовать. Практически все современные фоторедакторы предлагают пользователям готовые фильтры, которые превращают любой снимок в картину. В этой статье мы подробно рассмотрим, как сделать из фото рисунок онлайн, на ПК или смартфоне.
Как сделать рисунок из фото
в программах для компьютера
Создаем рисунок в ФотоМАСТЕРе
ФотоМАСТЕР — это продвинутый фоторедактор, включающий в себя автоматизированные инструменты на базе искусственного интеллекта,
ручные настройки и большой набор фильтров и эффектов. Программа позволяет проводить профессиональную обработку снимков,
но при этом отличается простым управлением. Среди многочисленных функций софта есть также пресеты, позволяющие перевести
растровое изображение в рисунок.
Скачайте ФотоМАСТЕР и создайте рисунок из фото за два клика:
Скачать бесплатно
для Windows 11, 10, 8, 7
Скачать бесплатно
для Mac OS X от 12. 0
0
Установите программу и начните проект
Скачайте инсталлятор программы ФотоМАСТЕР на ваш компьютер и запустите распаковку, дважды кликнув по скачанному файлу.
Следуйте инструкции установщика для успешного завершения процесса. Когда инсталляция завершится, запустите софт и импортируйте
фотографию кнопкой «Открыть фото».
Создайте рисунок
В правом боковом столбце редактора раскройте вкладку «Резкость». Чтобы создать контурный рисунок, имитирующий штрихи кисти,
отрегулируйте ползунки параметров «Сила», «Радиус» и «Порог». Вы можете подобрать значения наугад, так как все изменения сразу
будут отображаться в окне с превью.
Добейтесь эффекта штриховки
Поработайте с цветом
Если вы хотите добиться эффекта рисунка карандашом, в верхней части над столбцом настроек отметьте пункт «черно-белое». Фотография автоматически окрасится в серые оттенки.
Преобразуйте фото в карандашный набросок
Вернитесь во вкладку «Основные» и настройте параметры экспозиции, яркости, света и теней, чтобы получить более выраженный результат.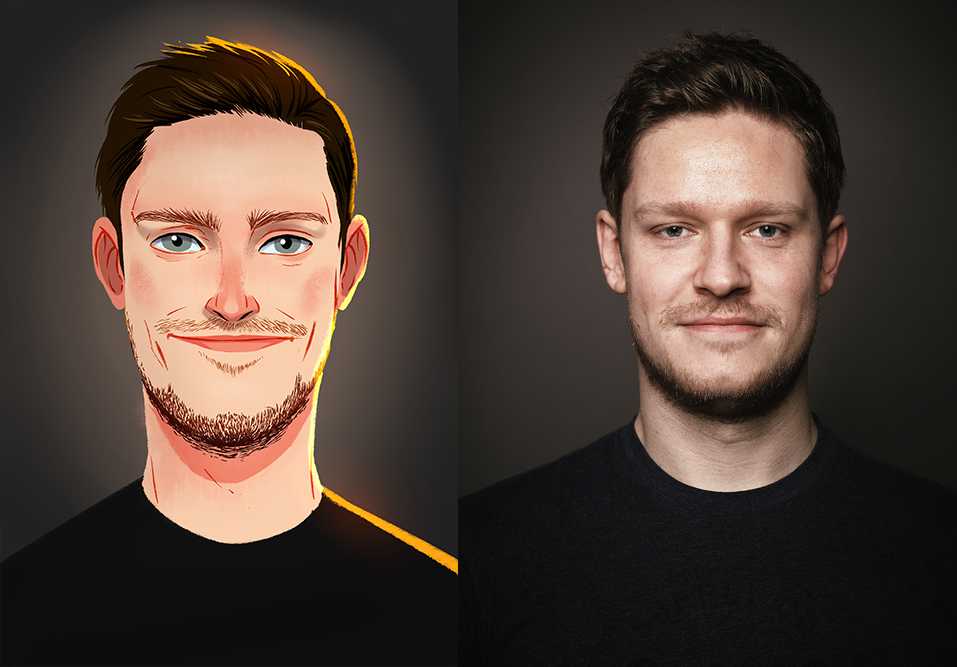 Если вы хотите получить цветной набросок, снова верните переключатель в положение «Цветное». Вы получите эффект рисунка маркером или карандашом.
Если вы хотите получить цветной набросок, снова верните переключатель в положение «Цветное». Вы получите эффект рисунка маркером или карандашом.
Добейтесь нужного результата при помощи настроек контраста и оттенков
Сохраните рисунок
Раскройте пункт «Файл» и сохраните результат как картинку в формате JPEG, PNG, TIFF, BMP при помощи пункта «Быстрый экспорт». Чтобы сжать файл для загрузки в интернет либо оптимизировать для печати или просмотра на мониторах, воспользуйтесь опцией «Изменить размер и сохранить».
Экспортируйте картинку на компьютер
Как видите, ФотоМАСТЕР предельно удобен в управлении и не требует каких-либо особых знаний фоторетуши. Дополнительным плюсом софта является поддержка устаревших версий Windows и небольшая нагрузка на процессор.
Умный фоторедактор для новичков и профи
Скачать бесплатно
для Windows 11, 10, 8, 7
Скачать бесплатно
для Mac OS X от 12.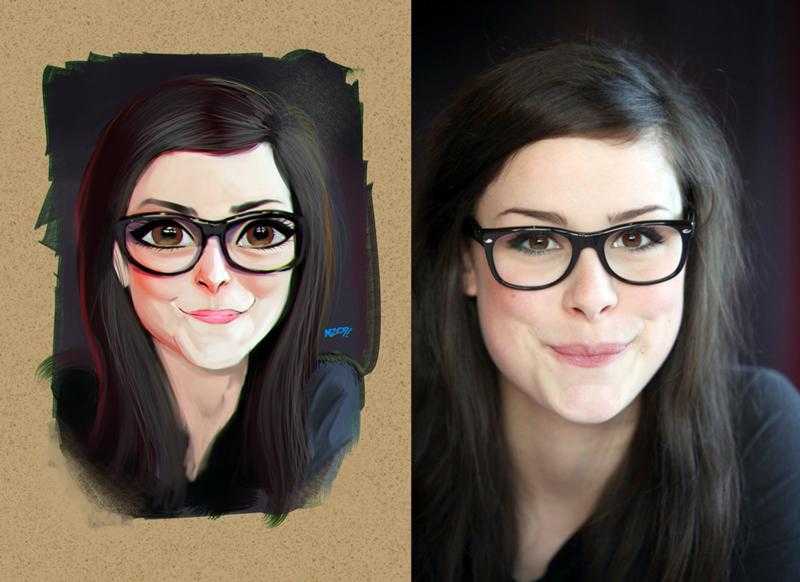 0
0
Делаем рисунок из фото в Adobe Photoshop
Adobe Photoshop включает в себя огромное количество профессиональных инструментов для обработки фотографий. Конечно же, в нем также можно преобразовать фото в рисунок, хотя займет это значительно больше времени, чем предыдущий вариант.
- Загрузите в Фотошоп изображение для обработки и продублируйте слой комбинацией клавиш Ctrl + J.
- Перейдите в раздел «Фильтры» в верхнем меню и откройте галерею фильтров. Выберите эффект «Очерченные края». Проставьте значение 10 для первых двух параметров и 2 для последнего.
- Раскройте пункт «Изображение» в верхнем меню и найдите параметр «Коррекция», затем «Порог». Установите значение, подходящее для вашего снимка. В нашем случае была проставлена цифра 45.
- Через разделы «Фильтры» — «Стилизация» добавьте эффект «Масляная краска». Выставьте первым двум параметрам значения 5 и 2 и примените изменения.
- Вы можете остановиться на этом шаге, если вам нужен простой графический силуэт.
 Чтобы получить цветной рисунок в стиле, снова продублируйте оригинальный слой и опять примените к нему фильтр «Очерченные края». В этот раз выставьте параметры 0 — 0 — 2.
Чтобы получить цветной рисунок в стиле, снова продублируйте оригинальный слой и опять примените к нему фильтр «Очерченные края». В этот раз выставьте параметры 0 — 0 — 2. - Сохраните изменения и в главном окне редактора примените к слою фильтр «Масляная краска».
- Вернитесь к черно-белому слою и выставьте режим смешивания «Умножение».
В итоге вы должны получить эффект рисунка в стиле ГТА. Однако стоит учитывать, что при работе с изображением в низком разрешении результат может быть не таким выраженным.
Плюсы использования Photoshop:
- Профессионально выглядящий результат
- Множество инструментов для редактирования
- Можно устанавливать плагины автоматической отрисовки рисунков
Недостатки:
- Требуются навыки обработки выше среднего
- Дает крупную нагрузку на систему и может не запуститься на слабом ПК
Переделываем фото в рисунок в GIMP
GIMP считается бесплатной альтернативой Фотошопу, и это действительно очень продвинутый софт, в котором можно найти множество профессиональных инструментов.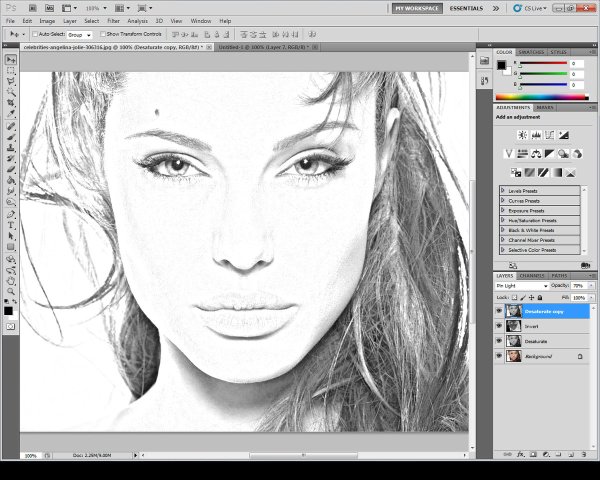 В том числе программа имеет набор эффектов, которые помогут переделать обычную фотокарточку в стильный набросок. Чтобы в программе сделать из фото рисунок, следуйте перечисленным шагам:
В том числе программа имеет набор эффектов, которые помогут переделать обычную фотокарточку в стильный набросок. Чтобы в программе сделать из фото рисунок, следуйте перечисленным шагам:
- Запустите GIMP и импортируйте фотографию в редактор. Для этого откройте меню «Файл», затем «Открыть». В окне проводника укажите папку, в которой содержится фотография для обработки. Выделите нужную картинку и нажмите «Открыть».
- Раскройте пункт «Цвет» и сделайте фото черно-белым, нажав пункт «Обесцвечивание».
- В боковой колонке кликните по миниатюре снимка правой кнопкой мыши и создайте дубликат командой «Создать копию слоя».
- Выделите новый слой и примените к нему эффект «Фотокопия» из пункта меню «Фильтры» — «Имитация». Чтобы получить четкий контур, увеличьте значение «Радиус маски» примерно в два раза.
- На этом вы можете остановиться, но если у вас получился слишком слабый контур, фото можно доработать.
 Снова создайте дубликат оригинального слоя и переместите его наверх списка при помощи стрелочек. К нему нужно применить имитацию стиля «Комикс» из раздела «Фильтры».
Снова создайте дубликат оригинального слоя и переместите его наверх списка при помощи стрелочек. К нему нужно применить имитацию стиля «Комикс» из раздела «Фильтры». - Таким же образом увеличьте маску в два раза, затем уменьшите процент черного.
- В списке слоев установите данному снимку режим смешивания «Перекрытие». В итоге у нас получится карандашный набросок с четкими линиями.
- Сохраните рисунок через пункты меню «Файл» — «Экспортировать как». Раскройте параметр «Выберите тип файла» и отыщите в списке подходящее расширение. Введите название изображения, укажите папку и нажмите «Экспортировать».
Плюсы использования GIMP:
- Полностью бесплатный
- Профессиональные инструменты обработки
- Совместим со всеми форматами графики, в том числе RAW
Недостатки:
- Результат не очень реалистичный
- Запутанное управление, которое может сбить с толку новичка
Онлайн-сервисы для преобразования фото в рисунки
Photofunia
Photofunia предлагает пользователям десятки интересных эффектов и фильтров. На сайте можно создать обложку журнала со своей фотографией, сделать открытку или постер, заключить рисунок в рамку. Сервис полностью бесплатный, а для работы вам даже не потребуется заводить учетную запись. Все, что нужно — выбрать раздел «Рисунки» в списке инструментов, подобрать подходящий пресет и загрузить изображение. На выходе вы получите качественный набросок карандашами, акварелью или маслом.
На сайте можно создать обложку журнала со своей фотографией, сделать открытку или постер, заключить рисунок в рамку. Сервис полностью бесплатный, а для работы вам даже не потребуется заводить учетную запись. Все, что нужно — выбрать раздел «Рисунки» в списке инструментов, подобрать подходящий пресет и загрузить изображение. На выходе вы получите качественный набросок карандашами, акварелью или маслом.
Плюсы использования Photofunia:
- Удобный русскоязычный интерфейс
- Поддерживается работа с файлами с HD-разрешением
- Нет ограничений на размер и количество
- Не требует оплаты и регистрации
Недостатки:
- Мало пресетов для имитации картин
Funny.pho.to
Еще один онлайн-сервис, на котором можно самостоятельно создать цифровую картину без навыков рисования Здесь доступны функции автоматической ретуши, создать открытку, сделать аватарку для социальной сети. Что касается имитации рисунков, то пользователь может выбрать имитацию акварельной картины, скетча карандашом или углем и многое другое.
Что касается имитации рисунков, то пользователь может выбрать имитацию акварельной картины, скетча карандашом или углем и многое другое.
Принцип работы прост: в перечне стилей нужно выбрать “Искусство” и найти шаблон. После этого останется импортировать фотоснимок, а сайт обработает его в автоматическом режиме.
Плюсы использования Funny.pho.to:
- Большой выбор пресетов
- Присутствуют инструменты коррекции фото
- Автоматический режим работы
- Не требуется авторизация
Недостатки:
- В бесплатном аккаунте сайт накладывает водяной знак
Photomania
Онлайн-редактор Photomania позволяет быстро улучшать портреты при помощи сотен фильтров. Вы можете «примерить» свое лицо на обложки популярных журналов, применить к снимку стильные пресеты, создать билборд или открытку. Относительно стилизации есть два выбора: скетч или имитация классической живописи.
Относительно стилизации есть два выбора: скетч или имитация классической живописи.
Сервис не переведен на русский язык, но разобраться в управлении достаточно просто. На главной странице нужно загрузить фото кнопкой «Edit your photos» и импортировать снимок с ПК или Facebook. После этого в разделе Artistic выберите Sketch или Painting, а затем подберите понравившийся эффект.
Плюсы использования Photomania:
- Крупный набор стилей
- Полностью бесплатный
- Быстро работает с файлами в большом разрешении
Недостатки:
- Не переведен на русский язык
- Водяной знак в бесплатной версии
Читайте также:
- Лучшие бесплатные онлайн фоторедакторы
Приложения для превращения снимков в рисунки
PicsArt
PicsArt — это популярное мобильное приложение для Андроид и Айфон с сотнями креативных эффектов.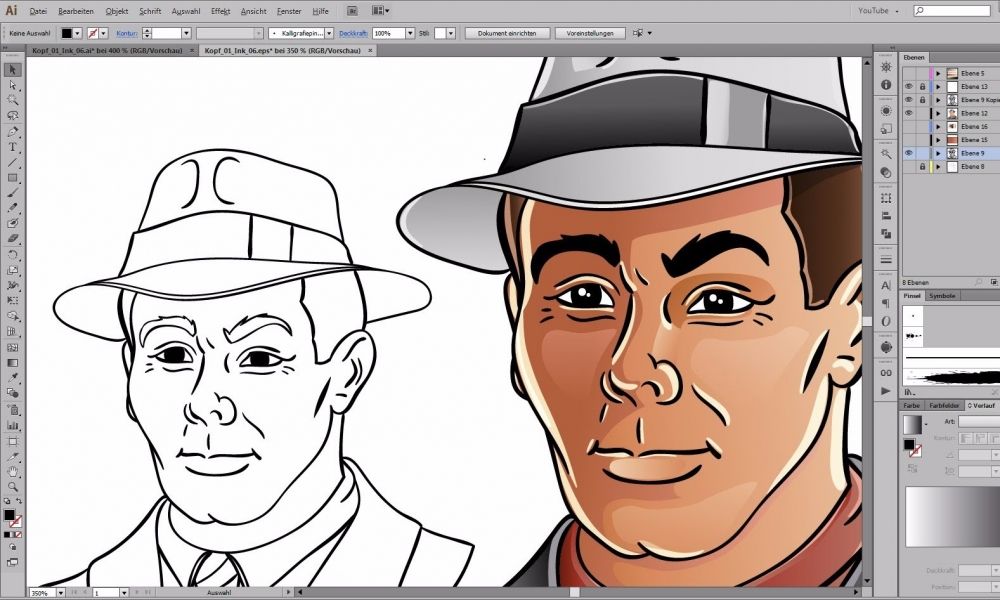 С помощью этого инструмента можно претворить в жизнь практически любую творческую задумку, так как редактор предлагает большой набор продвинутых функций.
С помощью этого инструмента можно претворить в жизнь практически любую творческую задумку, так как редактор предлагает большой набор продвинутых функций.
Чтобы обработать картинку, зайдите в приложение и добавьте фото иконкой плюса. После этого вам станут доступны функции редактирования. Найдите раздел «Эффекты» и выберите вкладку «Скетч» или «Арт». Вам останется лишь тапнуть по нужному стилю.
Плюсы использования PicsArt:
- Огромная коллекция необычных стилей
- Удобный русскоязычный интерфейс
- Можно использовать полностью бесплатно
- Стили можно настраивать вручную
Недостатки:
- Не очень реалистичные имитации картин
PhotoLab
Это приложение разработано специально для того, чтобы создавать из стандартных фотографий творческие работы. При этом перевод фото в картину полностью автоматизирован.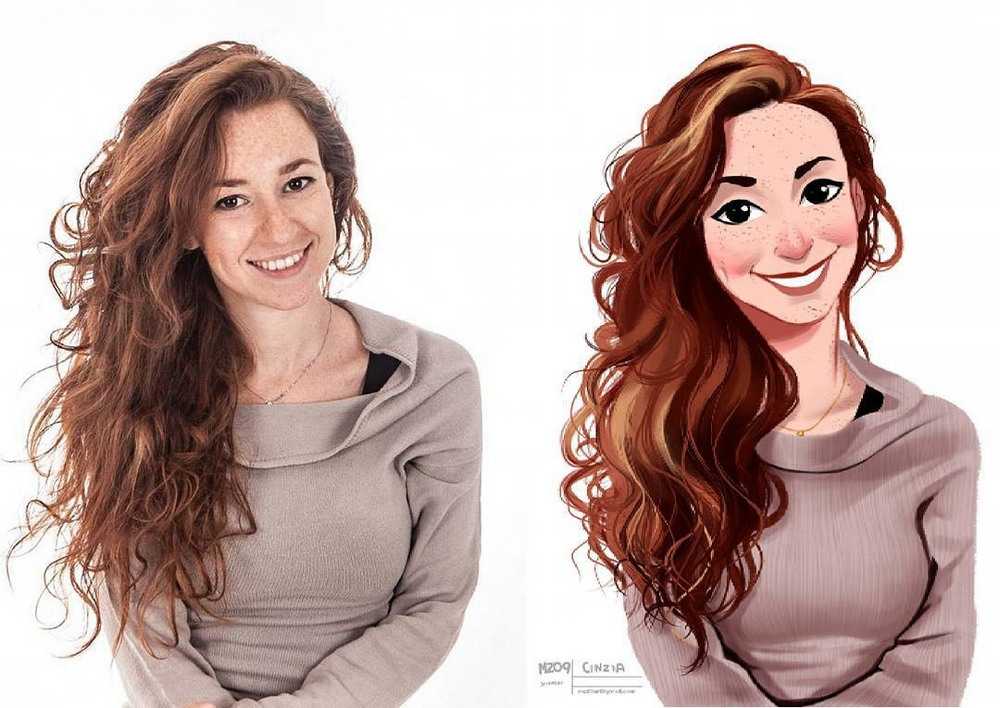 Коллекция пресетов впечатляет: найти можно практически на любой вкус и для любой цели. Доступны стилизации классических картин, наброски красками, мультяшные аватарки, наброски карандашами, фэшн-иллюстрация, векторный стиль и многое другое.
Коллекция пресетов впечатляет: найти можно практически на любой вкус и для любой цели. Доступны стилизации классических картин, наброски красками, мультяшные аватарки, наброски карандашами, фэшн-иллюстрация, векторный стиль и многое другое.
Чтобы получить нарисованное фото, сначала зарегистрируйте аккаунт, а потом перейти в каталог. Отыщите подходящий стиль, кликните по нему и загрузите свое фото. Программа автоматически обработает фотографию, после чего вы можете сохранить снимок в телефон или поделиться в интернете.
Плюсы использования PhotoLab:
- Огромная коллекция пресетов
- Можно создать свой стиль или использовать готовые шаблоны
- Большинство функций можно использовать бесплатно
Недостатки:
- Требуется регистрация аккаунта
- Нет упорядоченной категории стилей
Prisma
Еще одно мобильное приложение, которое можно использовать практически без знаний фотомонтажа. Как и предыдущие варианты, Prisma работает на основе готовых шаблонов, которые применяются в автоматическом режиме. Софт требует регистрацию через Google, после чего вы получаете доступ к огромной библиотеке стилей.
Как и предыдущие варианты, Prisma работает на основе готовых шаблонов, которые применяются в автоматическом режиме. Софт требует регистрацию через Google, после чего вы получаете доступ к огромной библиотеке стилей.
Чтобы применить пресет, сначала отыщите его в списке и добавьте в избранное. После загрузите фото и в нижней части экрана отыщите пресет. Нажмите на него, и софт обработает фотографию.
Плюсы использования Prisma:
- Уникальные стили, которые нельзя найти в других приложениях
- Почти все функции и шаблоны бесплатны
- Есть функция замены фона и базовый редактор
Недостатки:
- Управление не очень интуитивное
- Обработка HD доступна только в платной версии
Deep Art Effects
Как понятно из названия, Deep Art Effects включает в себя художественные эффекты, имитирующие арт. Приложение основано на функциях AI (искусственный интеллект), которые анализируют фото и позволяют добиваться реалистичного результата.
Приложение основано на функциях AI (искусственный интеллект), которые анализируют фото и позволяют добиваться реалистичного результата.
Загрузите фото, настройте параметры и примените стиль — вот и все, что нужно для превращения скучного фото в креативный рисунок. Доступны сотни пресетов, в том числе фэнтэзи, пиксельные и классические рисунки. Готовую работу можно скачать на устройство или отправить в Facebook и Instagram.
Плюсы использования Deep Art Effects:
- Большой выбор стилей, от классических картин до комиксов и поп-арт
- Высокая точность результата
- Можно создавать свой набор пресетов
Недостатки:
- В бесплатной версии снижается качество оригинального файла
- Накладывается водяной знак
Читайте также:
- Бесплатные фоторедакторы для Андроид
- Бесплатные редакторы фото для Айфон
Вывод
Теперь вы знаете, как сделать рисунок из фото на телефоне, компьютере или при помощи онлайн-сервиса. Какой из вариантов подходит
Какой из вариантов подходит
для вашей цели, решать только вам. Но если вы хотите быстро получить качественный результат с минимумом усилий, советуем вам скачать
программу ФотоМАСТЕР. Это самый быстрый способ получить снимок, стилизованный под
цветной или черно-белый набросок карандашами или маркерами.
Попробуйте программу №1 для cоздания рисунков из фото
Скачать бесплатно
для Windows 11, 10, 8, 7
Скачать бесплатно
для Mac OS X от 12.0
Ретушь изображений в Photoshop, рамки и фильтры
Как сделать портрет в Фотошопе
Как сделать стили в Фотошопе
Как осветлить в Фотошопе
Как сделать тень в Фотошопе
Как вставить фото в рамку в Фотошопе
Как из фото сделать рисунок в Фотошопе
Как сделать Фотошоп карандашом
Как вставить другое лицо в Фотошопе
Как изменить волосы в Фотошопе
|
|
|
Как сделать портрет в Фотошопе
|
|
|
|
Как сделать стили в Фотошопе
|
Как осветлить в Фотошопе
|
|
|
|
Как сделать тень в Фотошопе
|
Как вставить фото в рамку в Фотошопе
|
|
|
|
Как из фото сделать рисунок в Фотошопе
|
Как сделать Фотошоп карандашом
|
|
|
|
Как вставить другое лицо в Фотошопе
|
Как изменить волосы в Фотошопе
|
|
Портретное фото в карандашный набросок с помощью Photoshop CS6 Tutorial
Узнайте, как превратить любое портретное изображение в черно-белый или цветной карандашный набросок с помощью Photoshop CS6.
Автор сценария Стив Паттерсон.
В этом уроке мы научимся легко превращать портретную фотографию в карандашный набросок, как черно-белый, так и цветной, с помощью Photoshop CS6. Если вы используете Photoshop CC, ознакомьтесь с обновленной версией Photoshop CC.
Эта версия руководства, полностью обновленная по сравнению с исходной версией, предлагает более гибкий, неразрушающий способ создания эффекта эскиза с использованием смарт-фильтров Photoshop и корректирующих слоев, а также некоторых удобных режимов наложения слоев.
Мы начнем с изучения того, как преобразовать фотографию в черно-белый эскиз (и как сделать эффект полностью редактируемым с помощью смарт-фильтров), а затем закончим изучением того, как раскрасить наш эскиз, используя цвета из оригинальное изображение.
Вот фото, которое я буду использовать (портретное фото подростка с Shutterstock):
Исходное изображение.
Вот как это будет выглядеть в черно-белом карандашном наброске:
Черно-белый эскиз.
А вот тот же эффект после добавления цветов исходной фотографии:
Эскиз в цвете.
Этот урок из нашей серии фотоэффектов. Давайте начнем!
Шаг 1. Добавьте корректирующий слой оттенка/насыщенности
С моим изображением, недавно открытым в Photoshop, мы видим на панели «Слои» , что фотография находится сама по себе на фоновом слое , в настоящее время это единственный слой в моем документе:
Панель «Слои», показывающая изображение на фоновом слое.
Чтобы создать наш эффект эскиза, первое, что нам нужно сделать, это удалить все цвета с нашего изображения, и мы можем сделать это неразрушающим образом, используя корректирующий слой Цветовой тон/Насыщенность. На панели Adjustments щелкните значок Hue/Saturation (первый значок слева, средний ряд):
Щелкните значок Цветовой тон/Насыщенность.
Photoshop добавляет корректирующий слой Hue/Saturation с именем Оттенок/Насыщенность 1 над фоновым слоем:
Корректирующий слой, расположенный над фоновым слоем.
Шаг 2: перетащите ползунок насыщенности на -100
Элементы управления и параметры корректирующего слоя Цветовой тон/Насыщенность отображаются на панели свойств . Чтобы удалить цвет с изображения, просто перетащите ползунок Насыщенность до упора влево до значения -100 :
.
Перетащите ползунок «Насыщенность» в крайнее левое положение.
Удаляет все цвета с фотографии, оставляя ее черно-белой:
Изображение после удаления цвета.
Шаг 3: выберите фоновый слой
Щелкните фоновый слой на панели «Слои», чтобы выбрать его:
Выбор фонового слоя.
Шаг 4. Дублируйте фоновый слой
Нам нужно сделать копию фонового слоя. Для этого перейдите в меню Layer в строке меню в верхней части экрана, выберите New , затем выберите Layer через Copy . Или, чтобы быстрее продублировать слой, просто нажмите Ctrl+J (Win) / Command+J (Mac) на клавиатуре:
Переход к Слою > Создать > Слой через копирование.
С изображением вроде бы ничего не произошло, но если мы посмотрим на панель «Слои», то увидим, что между оригиналом и корректирующим слоем «Цветовой тон/Насыщенность» появилась копия фонового слоя:
Панель «Слои», показывающая новые Фоновая копия слоя .
Шаг 5. Инвертируйте изображение
Далее нам нужно инвертировать слой. Перейдите в меню Image в верхней части экрана, выберите Adjustments , затем выберите Invert . Или нажмите Ctrl+I (Win) / Command+I (Mac) на клавиатуре, чтобы получить ярлык:
Перейдите в «Изображение» > «Коррекция» > «Инвертировать».
Инвертирует изображение, придавая ему негативный вид:
Теперь изображение перевернуто.
Шаг 6. Измените режим наложения слоя на Color Dodge
В левом верхнем углу панели «Слои» измените режим наложения слоя фоновой копии с «Обычный» (режим наложения по умолчанию) на «Осветление цвета » :
.
Изменение режима наложения слоя на Color Dodge.
Это сделает изображение белым. Как и в случае с моим изображением, вы все еще можете видеть несколько небольших оставшихся черных областей, но по большей части теперь они должны казаться белыми (не беспокойтесь о темной рамке вокруг моего изображения на скриншоте. Это просто серая область монтажного стола Photoshop). а не часть эффекта):
Это просто серая область монтажного стола Photoshop). а не часть эффекта):
Изображение после изменения режима наложения на Color Dodge.
Шаг 7. Преобразование слоя в смарт-объект
Одна вещь, которую я люблю делать, когда это возможно, — это использовать преимущества смарт-фильтров Photoshop , которые сохраняют фильтры, которые мы применяем к изображению, полностью редактируемыми на случай, если мы захотим вернуться позже и изменить некоторые настройки. Через мгновение мы собираемся применить фильтр «Размытие по Гауссу», но прежде чем мы это сделаем, давайте убедимся, что мы будем применять его как смарт-фильтр.
Для этого нам сначала нужно преобразовать слой в смарт-объект . Не снимая выделения со слоя «Фоновая копия», щелкните маленький значок меню в правом верхнем углу панели «Слои»:
Щелкните значок меню панели «Слои».
Выберите Преобразовать в смарт-объект из появившегося списка:
Выбор «Преобразовать в смарт-объект»
И снова ничего не произошло, но маленькая иконка смарт-объекта появляется в правом нижнем углу миниатюры предварительного просмотра слоя , сообщая нам, что он был преобразован в смарт-объект:
Новый значок смарт-объекта в миниатюре предварительного просмотра.
Шаг 8. Примените фильтр размытия по Гауссу
Перейдите в меню Фильтр в верхней части экрана, выберите Размытие , затем выберите Размытие по Гауссу :
Перейдите в Фильтр > Размытие > Размытие по Гауссу.
Откроется диалоговое окно «Размытие по Гауссу». Чтобы создать наш основной эффект эскиза, все, что нам нужно сделать, это применить размытие к этому слою. Для этого нажмите на Ползунок радиуса в нижней части диалогового окна и начните медленно перетаскивать его вправо, чтобы применить небольшое размытие. Следите за изображением во время перетаскивания, и вы увидите, что оно начинает все больше и больше походить на набросок. Однако не затягивайте слишком далеко, так как слишком сильное размытие сделает изображение снова похожим на фотографию. Небольшое размытие — это все, что нам нужно.
Здесь нет конкретного значения радиуса, поскольку оно будет зависеть как от размера вашего изображения, так и от того, что, по вашему мнению, выглядит лучше всего. Для себя я установлю значение радиуса около 12 пикселей:
Для себя я установлю значение радиуса около 12 пикселей:
Перетащите ползунок «Радиус», чтобы применить небольшое размытие.
Когда закончите, нажмите OK, чтобы принять настройки и закрыть диалоговое окно «Размытие по Гауссу». Вот мой результат:
Эффект эскиза после применения фильтра Gaussian Blur.
Как я упоминал ранее, одним из больших преимуществ применения фильтра в качестве смарт-фильтра является то, что мы можем легко вернуться и отредактировать его настройки позже, если это необходимо. Если мы снова посмотрим на панель «Слои», мы увидим фильтр «Размытие по Гауссу», указанный как смарт-фильтр под его смарт-объектом. Если в какой-то момент вы почувствуете, что эффект наброска нуждается в более тонкой настройке, просто дважды щелкните непосредственно на словах Размытие по Гауссу , чтобы снова открыть его диалоговое окно и заново отрегулировать значение радиуса:
Двойной щелчок по интеллектуальному фильтру размытия по Гауссу снова откроет его для дальнейшего редактирования.
Шаг 9. Добавьте корректирующий слой «Уровни»
Мы создали наш основной эффект эскиза, но он слишком светлый. Давайте затемним его, и мы можем сделать это с помощью корректирующего слоя «Уровни». На панели Adjustments снова нажмите на Levels 9Значок 0032 (второй значок слева, верхний ряд):
Щелкните значок «Уровни» на панели «Коррекция».
Photoshop добавляет корректирующий слой «Уровни» с именем «Уровни 1» непосредственно над фоновой копией смарт-объекта (и под корректирующим слоем «Цветовой тон/насыщенность»):
Панель «Слои» с новым корректирующим слоем «Уровни 1».
Шаг 10. Измените режим наложения на умножение
Элементы управления и параметры корректирующего слоя «Уровни» отображаются на панели «Свойства», но на самом деле они нам не нужны. Вместо этого, чтобы затемнить наш эффект эскиза, все, что нам нужно сделать, это изменить режим наложения корректирующего слоя Levels с Normal на Multiply :
Изменение режима наложения корректирующего слоя «Уровни» на «Умножение».
Режим наложения «Умножение» — один из пяти наиболее часто используемых режимов наложения в Photoshop, и просто изменив корректирующий слой «Уровни» на «Умножение», мы смогли быстро и легко затемнить эффект эскиза:
Эффект после изменения режима наложения на Умножение.
Шаг 11. При необходимости уменьшите непрозрачность
Если вы обнаружите, что ваш набросок стал слишком темным, вы можете снова осветлить его, уменьшив непрозрачность корректирующего слоя «Уровни». Вы найдете параметр Opacity прямо напротив параметра режима наложения в верхней части панели «Слои». По умолчанию непрозрачность установлена на 100%. Я уменьшу свой примерно до 60%:
Уменьшение непрозрачности корректирующего слоя «Уровни».
И теперь мое изображение немного светлее:
Эффект после понижения непрозрачности слоя.
Шаг 12: снова выберите и продублируйте фоновый слой
На этом базовый эффект наброска завершен, но если вы хотите вернуть часть исходного цвета фотографии, вам нужно продолжить эти последние несколько шагов. Сначала щелкните фоновый слой (оригинал, а не копию), чтобы выбрать его и снова сделать активным:
Сначала щелкните фоновый слой (оригинал, а не копию), чтобы выбрать его и снова сделать активным:
Щелкните слой Background , чтобы выбрать его.
Затем, как и в шаге 4, продублируйте фоновый слой, перейдя на уровень 9.0031 Layer меню в верхней части экрана, выбрав New , затем выбрав Layer через Copy , или нажав Ctrl+J (Win) / Command+J (Mac) на клавиатуре:
Еще раз переходим в Layer > New > Layer via Copy.
Вторая копия фонового слоя, с умным названием Фоновая копия 2 , появится прямо над оригиналом:
Панель «Слои» с новой копией фона 2 9слой 0048.
Шаг 13: Переименуйте слой «Цвет»
Мы собираемся использовать этот слой для раскрашивания нашего эскиза, поэтому вместо того, чтобы мириться с общими именами слоев Photoshop, такими как «Фоновая копия 2», давайте назовем слой более информативным. Дважды щелкните непосредственно на словах Фоновая копия 2 , что выделит и выделит имя, а затем переименует его Цвет . Нажмите Введите (Win) / Верните (Mac), когда закончите, чтобы принять новое имя слоя:
Нажмите Введите (Win) / Верните (Mac), когда закончите, чтобы принять новое имя слоя:
Переименование слоя Фоновая копия 2 в Цвет .
Шаг 14: перетащите слой выше остальных
Нам нужно переместить наш слой Color на вершину стека слоев. Для этого щелкните по нему и, удерживая нажатой кнопку мыши, перетащите слой вверх, пока не увидите белую горизонтальную полосу , которая появится прямо над слоем Hue/Saturation:
Перетаскивание слоя Color поверх других слоев.
Когда появится белая полоса, отпустите кнопку мыши, чтобы переместить слой Color на место:
Слой Color теперь находится вверху стека слоев.
Шаг 15: Измените режим наложения слоя на цвет
Чтобы раскрасить эскиз цветами исходного изображения, измените режим наложения слоя Color с Normal на Color :
.
Изменение режима наложения слоя на Цвет.
Режим наложения «Цвет» скрывает всю тональную информацию (значения яркости) слоя и позволяет просвечиваться только цветам, создавая эффект раскрашивания:
Результат после изменения режима наложения на Цвет.
Шаг 16: Уменьшите непрозрачность цветного слоя
Наконец, если цвет выглядит слишком интенсивным, вы можете уменьшить его, уменьшив значение Непрозрачности слоя Цвет . Я понижу свой до 65% :
Снижение непрозрачности слоя Color до 65%.
И вот, с более тонкими цветами, мой окончательный результат «портрет в набросок»:
Финальный эффект.
Куда идти дальше…
И вот оно! Вот как превратить портретную фотографию в черно-белый или цветной карандашный набросок, используя смарт-фильтры, корректирующие слои и режимы наложения в Photoshop CS6! Посетите наш раздел «Фотоэффекты» для получения дополнительных руководств по эффектам Photoshop!
[БЕСПЛАТНО ✨] Штриховой рисунок Photoshop Учебное пособие и действие
Преобразование фотографии в штриховой рисунок с помощью Photoshop. И узнайте, как сделать чистый штриховой рисунок, используя наш бесплатный экшен Photoshop.
И узнайте, как сделать чистый штриховой рисунок, используя наш бесплатный экшен Photoshop.
Итак, как сделать лайнворк в фотошопе ? Есть несколько способов сделать штриховую графику в Photoshop .
- Нарисуйте линии вручную с помощью инструмента «Кисть» или инструмента «Перо» (время: 30 минут)
- Используйте фильтр Photocopy , чтобы сделать линейный рисунок в Photoshop (время: 10 минут).
- Используйте наш бесплатный экшен Line Art Photoshop . Это самое быстрое решение (время: 1 минута)
Quick Line Art Photoshop TUTORIAL
В этом уроке вы узнаете, как создать эффект штрихового рисунка в Photoshop. Это очень полезно, если вы хотите преобразовать фотографию в рисунок. Если вы ищете фото , чтобы нарисовать контур бесплатно , используйте это действие.
Откройте свою фотографию в Photoshop . Фотография с чистым фоном, вероятно, лучший выбор.
Фотография с чистым фоном, вероятно, лучший выбор.
Затем установите цвет фона на белый и цвет переднего плана 9.0032 в черный цвет.
Чтобы преобразовать фотографию в штриховой рисунок, перейдите к Фильтр (Галерея фильтров) > Эскиз и выберите фильтр Фотокопия . Размер детали выбирайте в зависимости от размера вашего изображения. Для изображения размером до 1000 пикселей установите для Detail значение 2.
Затем перейдите к Filter > Stylize > Diffuse и выберите Mode Anisotropic .
Чтобы добавить больше контраста штриховому изображению, добавьте Уровни регулировка.
Чтобы изменить цвет штрихового изображения, добавьте корректирующий слой Карта градиента . Используйте градиент от черного (цвет по вашему выбору) к белому.
Как убрать фон с рисунка в Photoshop? Выберите все слои и объедините их. Затем добавьте маску слоя .
Затем добавьте маску слоя .
Чтобы удалить белый фон, выберите Изображение > Применить изображение .
Если вам интересно, как раскрасить внутренние линии в Photoshop, ответ довольно прост. Создайте слой за слоем с линиями и используйте Brush Tool для окрашивания линий в Photoshop .
1. Экшен Line Art Photoshop [ БЕСПЛАТНАЯ загрузка ✨ ]
Превратите фотографию в штриховой рисунок простым способом! Итак, если вам нужен еще более быстрый способ преобразования фотографии в рисунок, вы можете использовать наш бесплатный экшен Photoshop.
Насколько мне известно, Photoshop — лучший инструмент для автоматического преобразования изображения в линейный рисунок. Итак, конвертируйте фото в линейный рисунок за считанные секунды.
Преобразовать рисунок от руки в штриховой рисунок Экшен Photoshop (ознакомьтесь с кнопкой СКАЧАТЬ БЕСПЛАТНО ).
Создайте штриховой рисунок Photoshop менее чем за минуту, используя наш штриховой рисунок ! Он также работает как контурный фотоэффект.
Описание товара
Этот бесплатный набор содержит 2 экшена Photoshop для создания штриховых рисунков с отдельным фоном.
- Формат: файл ATN
- Автор: PhotoshopSupply (эксклюзивный товар)
- Лицензия: бесплатно для для личного и коммерческого использования с указанием авторства . Лицензионное соглашение
Штриховая графика Удалить фон Экшен Photoshop Бесплатно
СКАЧАТЬ АКЦИЯ VECTOR PHOTOSHOP
Как установить и использовать Экшены Photoshop
Если вы никогда раньше не использовали экшены Photoshop и не знаете, как чтобы использовать их, пожалуйста, найдите пару минут и ознакомьтесь с этими замечательными ресурсами:
- Что такое Экшены Photoshop
- Как установить Экшены Photoshop
- Как использовать действия Photoshop
Эффект штриховой графики [Видеоучебник]
youtube.com/embed/trGTKZymi4M?version=3&rel=1&showsearch=0&showinfo=1&iv_load_policy=1&fs=1&hl=en-US&autohide=2&wmode=transparent» allowfullscreen=»true» sandbox=»allow-scripts allow-same-origin allow-popups allow-presentation»>
Что входит в этот пакет
Пакет содержит два действия, которые помогут вам преобразовать изображение в штриховой рисунок . Давайте посмотрим, как сделать штриховой рисунок из фотографий или карандашных набросков. Так. сюда включены действия со штриховыми рисунками:
- 1 действие по создание штрихового рисунка из фотографии . Превратите цветное изображение в рисунок черной линией. Черные линии отделены от фона. Отредактируйте цвет белого фона и цвета черных линий.
- 1 действие до создать чистую штриховую графику из отсканированного изображения рисунка/линии/эскиза. Отделите отсканированное линейное изображение от фона на отдельный слой, чтобы вы могли раскрасить нижний слой.

Как сделать лайнарт из скетча в Photoshop , если нет навыков рисования? Или, как лучше всего превратить фотографию в метод рисования линий Photoshop ? Вы также можете задаться вопросом, как выбрать строки в Фотошоп легко? Или как раскрасить отсканированный рисунок в Photoshop ?
Я видел много людей, которые спрашивали, как отделить линейный рисунок от фона или как очистить штриховой рисунок. С помощью этого действия вы получите четкие черные линии на прозрачном фоне.
Изолирующий штриховой рисунок в Photoshop полезен для всех видов проектов. Итак, удалить белый фон штрихового рисунка теперь очень просто, всего в 1 клик!
Как оцифровать чертеж
Вот несколько полезных советов lineart для создания простых штриховых рисунков. Советы по штриховому рисованию помогут новичкам сделать простой штриховой рисунок или действительно крутой штриховой рисунок из своих фотографий или рисунков карандашом.
- Скан чертежа. Чтобы оцифровать рисунок, сначала нужно использовать сканер для сканирования карандашного наброска. Разрешение лучше ставить не менее 600 dpi.
- Оцифровать чертеж. Второй шаг — взять чертеж в Фотошоп . Итак, откройте отсканированный рисунок в Photoshop.
- Чистые чертежи. Используйте экшен Photoshop , чтобы очистить эскиз и сделать фон белым
- Утолщение линий. Чтобы затемнить линии, а также сделать их толще, используйте команду «Утолщение линий» в экшене Photoshop.
- Раскрасить рисунок. Как раскрасить штриховой рисунок? Используйте инструмент «Кисть» и рисуйте на слое позади штрихового рисунка.
Как отделить линии от фона? Как удалить фон из отсканированного изображения с помощью Photoshop ?
Да, все эти вопросы решаются просто скачав бесплатно и используя наш экшен Photoshop .
Загрузите экшен Photoshop «Удалить белый фон».
Научиться делать рисунок прозрачным в Photoshop или удалить белый фон в Photoshop не очень просто, особенно если вы новичок. Вы должны сделать много ручных настроек и использовать фильтры.
Если у вас есть рисунки или наброски от руки, вы можете выделить линии на прозрачном фоне. Отсканированные изображения с прозрачным фоном полезны для раскрашивания линии арта или если вы хотите заменить фон .
Как очистить отсканированный документ в Photoshop
Итак, вы знаете, как очистить отсканированные рисунки. Но с помощью этого действия также можно очистить отсканированный документ в Photoshop , очистить подпись и т. д.
Преобразование рисунка от руки в штриховой рисунок в Photoshop . Создавайте прозрачные штриховые рисунки с помощью этого полезного бесплатного экшена Photoshop, который, я надеюсь, вам понравится!
3.
 Утолщение линий в Photoshop [Скачать БЕСПЛАТНО✨]
Утолщение линий в Photoshop [Скачать БЕСПЛАТНО✨]
Вы также можете воспользоваться этим бесплатным экшеном, если хотите утолщать линии в Photoshop. Если этот экшен Photoshop создает изображение со слишком тонкими линиями, вы можете использовать этот новый экшен, чтобы сделать линии толще и темнее .
Итак, вы хотите преобразовать фотографию в рисунок всего за несколько секунд? Попробуйте наш экшен штриховой графики Photoshop , а затем этот экшен, чтобы увеличить толщину линии!
Заставить линию работать в Photoshop очень просто, используя наши экшены. Это, безусловно, самая быстрая и лучшая программа для штрихового рисунка.
Как масштабировать чертежи
Если вы хотите увеличить чертежи, вы можете использовать метод сетки. Чтобы добавить сетку в Photoshop, вы можете использовать наш бесплатный экшен Photoshop, который представляет собой простой в использовании генератор сетки для фотографий и рисунков.
Вы также можете добавить сетку к фотографии онлайн с помощью программного обеспечения для графического дизайна MockoFun.
4. Эффект контурного портрета [Свободное действие✨]
С помощью этого действия вы можете сделать этот эффект контурного портрета . Обведите изображение в Photoshop и создайте крутые фотоэффекты.
Чтобы создать эффект контура изображения, выберите человека/объект, который вы хотите выделить. Затем создайте слой из выделения ( Control+J ) и примените действие Photoshop штриховой рисунок к новому слою.
Используйте наше изображение контура в экшене Photoshop, если вы хотите добавить белый контур вокруг человека/объекта/и т. д.
Другие ресурсы, которые могут вам понравиться:
- Утолщение линий в Photoshop (БЕСПЛАТНОЕ действие)
- Удаление белого фона в Photoshop (БЕСПЛАТНОЕ действие)
- Сглаживание краев Photoshop (БЕСПЛАТНОЕ действие)
Насколько полезен был этот пост?
Нажмите на звездочку, чтобы оценить!
Средняя оценка 4,7 / 5.

 Чтобы получить цветной рисунок в стиле, снова продублируйте оригинальный слой и опять примените к нему фильтр «Очерченные края». В этот раз выставьте параметры 0 — 0 — 2.
Чтобы получить цветной рисунок в стиле, снова продублируйте оригинальный слой и опять примените к нему фильтр «Очерченные края». В этот раз выставьте параметры 0 — 0 — 2.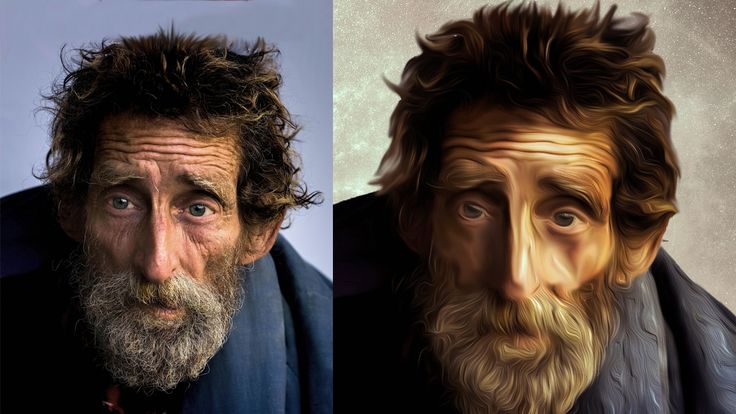 Снова создайте дубликат оригинального слоя и переместите его наверх списка при помощи стрелочек. К нему нужно применить имитацию стиля «Комикс» из раздела «Фильтры».
Снова создайте дубликат оригинального слоя и переместите его наверх списка при помощи стрелочек. К нему нужно применить имитацию стиля «Комикс» из раздела «Фильтры». Чтобы научиться работать с фоторедактором, достаточно освоить некоторое количество базовых функций. Используя инструменты редактирования можно добавить затемнение в нужной части фото или сделать изображение в виде карандашного наброска.
Чтобы научиться работать с фоторедактором, достаточно освоить некоторое количество базовых функций. Используя инструменты редактирования можно добавить затемнение в нужной части фото или сделать изображение в виде карандашного наброска.
 Откройте фотографию в программе, нажав вкладку «Файл» и «Открыть». Выберите вкладку «Фильтры» и укажите «Галерея фильтров». Вы можете выбрать различные фильтры, например «Эскиз» или «Штрихи». Применяя любой из фильтров, можно самостоятельно указывать тоновой баланс, смягчение, длину штриха или расположение источника света.
Откройте фотографию в программе, нажав вкладку «Файл» и «Открыть». Выберите вкладку «Фильтры» и укажите «Галерея фильтров». Вы можете выбрать различные фильтры, например «Эскиз» или «Штрихи». Применяя любой из фильтров, можно самостоятельно указывать тоновой баланс, смягчение, длину штриха или расположение источника света.
 Если вам необходимы дополнительные элементы, их можно дополнительно загрузить. Для этого нажмите черный треугольник во вкладке «Стили» и выберите пункт «Загрузить стили». Укажите путь загрузки, и новые элементы будут отображены в окне стилей.
Если вам необходимы дополнительные элементы, их можно дополнительно загрузить. Для этого нажмите черный треугольник во вкладке «Стили» и выберите пункт «Загрузить стили». Укажите путь загрузки, и новые элементы будут отображены в окне стилей.
 Выберите кисть и на палитре укажите белый цвет (для осветления). Непрозрачность должна быть не более 10-15%.
Выберите кисть и на палитре укажите белый цвет (для осветления). Непрозрачность должна быть не более 10-15%.

