Содержание
Как сделать ретушь кожи лица в Фотошопе
Ретуширование лица подразумевает под собой сглаживание неровностей и природных дефектов кожного покрова – удаление мелких прыщиков, складок, морщин. Также необходимо выровнять цветовой тон кожи и сделать её более матовой. В дополнении ко всем этим мероприятиям проводится работа с цветокоррекцией, светом и тенью для придания снимку большей выразительности.
В этой статье мы поэтапно разберем, как как нужно делать ретушь кожи лица в Photoshop на практике.
Для примера возьмем фотографию известной модели Алессандры Амбросио.
Содержание: ретушь лица в Photoshop
- Первый этап. Матовая кожа
- Второй этап. Корректируем изъяны кожи
- Третий этап. Корректируем баланс белого и цветность
Первый этап. Матовая кожа
Открываем необходимое изображение в Фотошопе и дублируем слой.
Создаём новый слой и изменяем режим наложения на «Затемнение».
Берем и настраиваем инструмент «Кисть» в соответствии со следующими параметрами, как показано на скриншоте:
Радиус инструмента берём такой, чтобы кистью было удобно работать не залезая на границы смежных частей изображения, например фон, волосы, участки без жирного блеска. В нашем случае это 8 пикселей (см. скриншот выше).
В нашем случае это 8 пикселей (см. скриншот выше).
С оригинального слоя подбираем как можно более усреднённый оттенок кожи (Инструмент «Пипетка» или клавиша ALT на клавиатуре).
Проводим закрашивание блестящих участков кожи. Работаем на предварительно созданном пустом слое. Если результат кажется слишком выразительным и ненатуральным можно покрутить ползунок «Непрозрачность» в параметрах наложения и подобрать наиболее подходящие значения. Мы выставили 70%.
Второй этап. Корректируем изъяны кожи
Коррекцию прыщиков, морщин начинаем с создания объединённого дубликата слоёв (Ctrl+Alt+Shift+E). Или другой способ – выбираем все слои, кликаем правой кнопкой мыши и в выпадающем меню кликаем на “Дубликат Слоев”:
Затем выбираем последние три слоя, кликаем правой кнопкой мыши и нажимаем “Объединить слои”:
Берём «Восстанавливающую кисть» со значением размера 7-15 пикселей (всегда индивидуально).
С зажатой клавишей ALT кликаем на участке кожи, наиболее близко расположенному к дефекту и «зарисовываем». Повторяем этот этап пока не будут удалены все дефекты с видимых участков кожи.
Повторяем этот этап пока не будут удалены все дефекты с видимых участков кожи.
Красным мы выделили участки на нашей фотографии, которые будет закрашивать.
После закрашивания неровностей, у нас получился такой результат:
Как видите, теперь все достаточно чисто.
Для изменения текстуры кожного покрова переименовываем наш слой и даём ему запоминающееся название, например «Кожный покров», чтобы не потерять. Далее, создаём два его дубликата.
На верхний слой накладываем фильтр «Размытие по поверхности».
С помощью настроек добиваемся приемлемого результата. В этот момент важно не перестараться и не «замылить» крупные объекты, такие как скулы, форму носа, глазниц и так далее. Когда достигнут удовлетворительный результат – жмём «ОК» для подтверждения изменений.
Если после применения фильтра остались видны дефекты – можно повторно применить фильтр.
Добавляем векторную маску. На палитре устанавливаем чёрный цвет и кликаем по кнопке «Добавить векторную маску» с зажатой клавишей Alt.
Изменяем цвет в палитре на белый, берём мягкую кисть и устанавливаем непрозрачность и нажим в районе 25-45%. Инструментом «закрашиваем» кожные дефекты, пока не будет достигнут желаемый результат.
При неудовлетворительном результате можно повторить процесс, создав копию всех слоёв (Ctrl+Alt+Shift+E) и повторить все шаги по порядку.
Предыдущий шаг вместе со всеми дефектами кожи удалил и её естественную текстуру. Кожный покров выглядит «замыленным». Чтобы это исправить, будем использовать заранее созданный слой, под названием «Кожный покров».
Первым делом делаем объединенную копию всех слоёв, после перемещаем слой «Кожный покров» на самый верх.
Используем на нём фильтр «Цветовой контраст» и с помощью регуляторов настраиваем его так, чтобы пропали все части изображения, кроме мельчайших деталей.
Мы выставили значение 1,3 пикселя.
Нажимаем на клавиатуре комбинацию клавиш Ctrl+Shift+U, что обесцветит слой, а в пункте “Режим наложения” выбираем «Перекрытие».
Для ослабления эффекта используем ползунок «Непрозрачность».
Третий этап. Корректируем баланс белого и цветность
После проведения всех действий на коже появятся цветовые пятна и общий цвет станет неровным. Необходима цветокоррекция.
Накладываем слой цветокоррекции «Уровни» и двигаем среднее значение до тех пор, пока с изображения не пропадут ненужные блики.
Снова делаем объединённую копию всех слоёв и дублируем его, нажав на клавиатуре Ctrl+J. Комбинацией клавиш Ctrl+Shift+U делаем копию слоя бесцветной, и изменяем режим наложения слоя на «Мягкий цвет».
К этому же слою применяем эффект «Размытие по Гауссу».
При неудовлетворительной яркости получающегося портрета, на бесцветном слое можно повторно использовать «Уровни».
А теперь сравним изначальную фотографию и наш вариант после обработки:
ДО РЕТУШИ
ПОСЛЕ РЕТУШИ
Как видите, ретушь портрета/фото в Фотошоп – несложный и увлекательный процесс. Использовав все приёмы из этого урока, можно заставить любую кожу выглядеть идеально.
Использовав все приёмы из этого урока, можно заставить любую кожу выглядеть идеально.
Ретушь фотографий в фотошопе для начинающих
Как ретушировать фотографии в Adobe Photoshop
Хороший снимок редко можно получить в домашних условиях, особенно это касается портретных фото. Неудачное освещение, блеск кожи, размытая картинка – все это может испортить фотографию. Если вам жаль удалять неудачный кадр, можно попытаться спасти его, обработав в фоторедакторе. В этой статье мы расскажем, как правильно провести ретушь фотографий в фотошопе, а также в качестве бонуса откроем секрет про более простой аналог для начинающих пользователей.
Как ретушировать в Фотошопе
Во многом судьбу снимка решает выбор качественного фотоаппарата. Но если вам не по карману дорогая техника — фото можно спасти, обработав в редакторе. Профессиональные ретушеры чаще всего используют Adobe Photoshop, так как в нём большой набор продвинутых инструментов, дающих практически неограниченные возможности. Каждую опцию можно дополнительно настраивать, что позволяет контролировать все стадии процесса. Можно обрабатывать любой участок фотографии, убирать дефекты, перекрашивать волосы, изменять форму тела и прочее.
Каждую опцию можно дополнительно настраивать, что позволяет контролировать все стадии процесса. Можно обрабатывать любой участок фотографии, убирать дефекты, перекрашивать волосы, изменять форму тела и прочее.
В этом уроке мы пошагово расскажем, как научиться делать профессиональную ретушь в Фотошопе, а также исправлять цветовой баланс снимка, настраивать контраст и другое. Этот способ фоторедактирования подойдет для любых версий Photoshop, от CS5 – CS6 до CC.
Создайте проект
Для начала вам нужно преобразовать фото в PSD. Это нужно для того, чтобы разделить частоты. Сделать это просто – загрузите картинку и пересохраните через пункт «Файл», выбрав пункт «Сохранить» и оставив формат PSD. Нажмите правой кнопкой мыши на открытый файл и выберите «Создать дубликат слоя».
Продублируйте загруженную фотографию
Сгладьте текстуру кожи
Чтобы провести ретушь кожи в Фотошопе, выделите нижний слой и раскройте пункт меню «Фильтр», затем «Размытие» и «Размытие по Гауссу». Укажите параметр в 10 пикселей.
Укажите параметр в 10 пикселей.
Сделайте кожу более гладкой, применив размытие
После этого выделите верхний слой и в главном меню найдите строчку «Изображение». Кликните «Внешний канал», установите каналы RGB и смешивание «Вычитание», масштаб 2, сдвиг 128. Сохраните настройки и в главном окне примените смешивание «Линейный свет».
Убираем темные круги и дефекты
В левой боковой панели найдите «Восстанавливающую кисть». Выделите слой 1 – таким образом мы удалим только отдельные дефекты, не коснувшись основной текстуры. В настройках поставьте настройки жесткости на 100. Чтобы убрать лишнее и замазать темные круги, подберите подходящий источник для текстуры на лице, зажав курсор и кликнув Alt на клавиатуре. После этого закрасьте область.
Скройте недостатки при помощи восстанавливающей кисти
Разделяем частоты
Выделите любой из слоёв правой кнопкой мыши, затем нажмите «Объединить видимые». Продублируйте новый объект комбинацией клавиш Ctrl + J. Снова примените размытие по Гауссу и функцию внешнего канала. После этого в списке «Фильтр» найдите опцию «Усиление резкости», затем пункт «Умная резкость». Поставьте параметр 150% и радиус 1,2 пикселя (или подберите более подходящие для конкретного снимка).
После этого в списке «Фильтр» найдите опцию «Усиление резкости», затем пункт «Умная резкость». Поставьте параметр 150% и радиус 1,2 пикселя (или подберите более подходящие для конкретного снимка).
Примените фильтр “Умная резкость”
Дополнительно сглаживаем кожу
Продолжая ретушь лица в Фотошопе, теперь постараемся скрыть блеск и видимые поры на портрете. Для этого создайте маску к верхнему слою, кликнув по квадратной иконке под списком. В панели слева найдите «Точечная восстанавливающая кисть» и сгладьте слишком резкие участки кожи.
Примените маску и обработайте ее кистью
Осветляем глаза
Снова выполните сведение, а затем создайте пустой слой. Увеличьте картинку и выберите «Штамп». На верхней панели в настройках укажите образец «Активный и ниже». Подбирайте подходящий цвет, кликая клавишу Alt, и зарисуйте венки в глазном яблоке, а также устраните ненужные блики.
Осветлите глаза при помощи штампа
Отрегулируйте контраст и цвет
Снова выполните сведение, после этого наложите новый слой «Яркость/контрастность». Отрегулируйте ползунки, отслеживая изменения на снимке и выбирая оптимальный вариант.
Отрегулируйте ползунки, отслеживая изменения на снимке и выбирая оптимальный вариант.
Подберите оптимальные значения контраста
Снова создайте новый корректирующий слой, на этот раз «Выборочная коррекция цвета». По очереди установите настройки для цветов: белые (-10; -4; +10; +4), нейтральные (+4; +2; -1; 0), черные (+5; +4; -5; -5). Это придаст фотографии более теплые, насыщенные оттенки.
Откорректируйте цветовой баланс
Сохраните файл
Осталось выполнить сведение в последний раз и сохранить результат на компьютер. Чтобы сделать это без потери качества, проведите экспорт через пункты меню «Файл» — «Экспортировать как». Дождитесь конца рендеринга (это может занять время на слабых ПК), укажите формат, степень сжатия и нажмите «Экспорт».
Выберите формат экспорта и степень сжатия
Доступный аналог Photoshop для начинающих
Итак, теперь вы знаете, как сделать ретушь в Фотошопе. Как видите, это довольно трудоемкий процесс, так как все настройки нужно устанавливать вручную. Новичкам, которые хотят быстро обработать селфи, придется потратить много времени, чтобы понять, как пользоваться редактором. К тому же высокая цена программы также не подходит для начинающих ретушеров.
Новичкам, которые хотят быстро обработать селфи, придется потратить много времени, чтобы понять, как пользоваться редактором. К тому же высокая цена программы также не подходит для начинающих ретушеров.
Можно воспользоваться онлайн редакторами, но большинство из них не работают с файлами RAW и требуют оплату за продвинутые функции. Поэтому лучше воспользоваться простым компьютерным софтом. Если вы хотите свести процесс коррекции к нескольким простым шагам, используйте программу Фото на Документы. Этот простой и удобный софт включает в себя фоторедактор с функциями автоматического улучшения. Показываем пошагово, как с его помощью провести быструю обработку.
Шаг 1. Установите программу
Для начала потребуется установить на компьютер софт для обработки. Запустите автоматическую установку двойным кликом мыши и дождитесь её окончания. Запустите Фото на Документы и раскройте пункт меню «Файл», затем «Открыть фото». Импортируйте снимок, который нужно отредактировать.
Импортируйте снимок
В софт встроены готовые пресеты для документов, которые применяются к снимку в автоматическом режиме.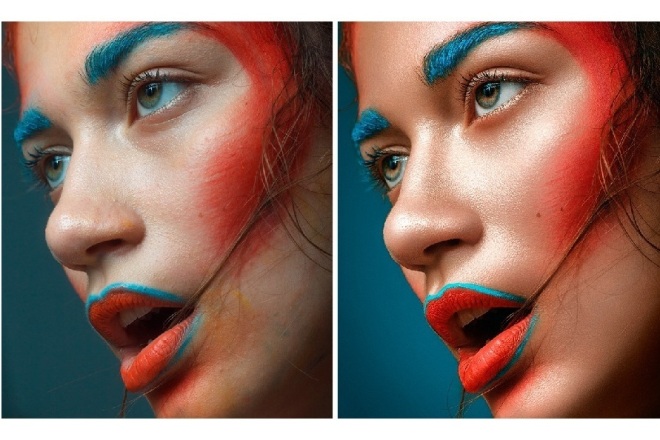 С помощью этой функции можно кадрировать снимок для загранника, визы или, например, для получения паспорта в 14 лет. Если разметка вам не нужна, не беспокойтесь — в режиме фоторедактора программа обрабатывает оригинальную фотографию без кадрирования.
С помощью этой функции можно кадрировать снимок для загранника, визы или, например, для получения паспорта в 14 лет. Если разметка вам не нужна, не беспокойтесь — в режиме фоторедактора программа обрабатывает оригинальную фотографию без кадрирования.
Скачать сейчасОтлично работает на Windows
Шаг 2. Удалите дефекты
В правом столбце раскройте вкладку «Обработка» и выберите пункт «Ретушь фотографии». Если вам нужно избавиться от дефектов кожи вроде прыщей, красных пятен или веснушек, выберите инструмент «Штамп». Увеличьте масштаб снимка для более удобной работы.
Увеличьте масштаб и обработайте дефекты
Зажмите клавишу Alt и кликните мышкой по месту на фото, которым вы хотите заменить дефект. После этого перекрасьте таким образом недостаток. Программа позволяет неограниченно масштабировать изображение, так что вы сможете обработать любой участок с точностью до пикселя.
Шаг 3. Сгладьте текстуру
Если на селфи видны поры и неровная поверхность кожи, исправьте это при помощи опции «Кисть размытия». Отрегулируйте ее размер и установите степень жесткости, после чего пройдитесь по портрету. Также таким образом можно скрыть мелкие морщинки.
Отрегулируйте ее размер и установите степень жесткости, после чего пройдитесь по портрету. Также таким образом можно скрыть мелкие морщинки.
Сделайте кожу более гладкой
Шаг 4. Сделайте ярче глаза и подчеркните брови
Чтобы привлечь внимание к глазам на портрете, используйте «Кисть контраста». Установите ее размер так, чтобы вам было удобно работать и обработайте нужную область. Дополнительно можно осветлить белки и затемнить зрачки глаз — для этого пройдитесь по ним соответствующими кистями. Таким же образом выделите брови, чтобы они стали более насыщенными.
Выделите глаза и брови, сделав их более контрастными и резкими
Чтобы дополнительно подчеркнуть взгляд, пройдитесь зрачкам инструментом «Кисть резкости». Чтобы удалить красные глаза, воспользуйтесь специальной функцией.
Шаг 5. Отрегулируйте контраст и цвет
Нажмите «Применить», когда завершите ретушь, и вернитесь в окно функций. Затем выберите опцию «Основные параметры». В меню «Пресеты» кликните по пункту «Автоулучшение» и дополнительно укажите степень резкости снимка. Вы также можете вручную подобрать настройки яркости, контраста и насыщенности. Нажмите кнопку «применить», когда все будет готово.
Вы также можете вручную подобрать настройки яркости, контраста и насыщенности. Нажмите кнопку «применить», когда все будет готово.
Примените автоматическое улучшение и настройте общую резкость
Шаг 6. Сохраните файл
Чтобы экспортировать изображение, в окне редактора во вкладке «Обработка» кликните по кнопке «Сохранить фото в файл». В окне настроек вы можете вручную указать формат картинки и размер. Также вы можете сразу распечатать картинку – для этого перейдите в раздел «Печать».
Укажите формат и размер и сохраните картинку
Заключение
Если вы намерены продвигаться в профессиональной ретуши, то конечно, вам нужно научиться тому, как ретушировать фото в Фотошопе или подобных ему программах. Но в большинстве случаев такой продвинутый и сложный инструментарий нам не требуется, да и цена на такой софт весьма высокая.
Поэтому, если нужно всего лишь убрать лишние дефекты или сгладить кожу, вам подойдет более доступная программа вроде Фото на Документы. Она проста, удобна и включает в себя автоматические настройки. Дополнительно с ее помощью вы сможете оформить фотографии на любой тип документов. Испробовать софт можно совершенно бесплатно – для этого достаточно скачать инсталлятор с сайта.
Дополнительно с ее помощью вы сможете оформить фотографии на любой тип документов. Испробовать софт можно совершенно бесплатно – для этого достаточно скачать инсталлятор с сайта.
Вот как ретушировать портреты с помощью Photoshop: руководство
Независимо от того, являетесь ли вы профессиональным фотографом-портретистом или просто нуждаетесь в новом снимке для себя, сделать хорошую фотографию — это только первый шаг. Ретуширование портретов с помощью программного обеспечения для редактирования, такого как Adobe Photoshop, является не менее важным шагом в процессе создания красивого, привлекающего внимание портрета.
Ниже вы узнаете, как придать портретным фотографиям профессиональный вид в Photoshop с помощью тонких, но эффективных приемов ретуширования.
Как редактировать портрет в Photoshop
Как и любой вид искусства, ретушь фотографий — творческий и субъективный процесс. Ваши предпочтения и стиль редактирования, скорее всего, будут отличаться от предпочтений других фотографов. В целом, однако, ваша цель при ретушировании портретов должна заключаться в том, чтобы ваш объект выглядел наилучшим образом. В большинстве случаев это означает удаление некоторых недостатков, но также позволяет просвечивать тон и текстуру кожи объекта, а также другие уникальные черты.
В целом, однако, ваша цель при ретушировании портретов должна заключаться в том, чтобы ваш объект выглядел наилучшим образом. В большинстве случаев это означает удаление некоторых недостатков, но также позволяет просвечивать тон и текстуру кожи объекта, а также другие уникальные черты.
При фотошопе портретов ваша цель должна состоять в том, чтобы улучшить черты объекта.
В процессе ретуши фотографы-портретисты и редакторы обычно уделяют большое внимание коже, волосам и глазам объекта. Редактирование может включать удаление неровностей и пятен, сглаживание разлетающихся волосков, усиление цвета, исправление контраста и корректировку контуров и бликов.
Adobe Photoshop содержит все инструменты, необходимые для внесения этих корректировок. После того, как вы импортируете необработанную фотографию в Photoshop, у вас будет широкий набор инструментов, фильтров и кистей, которые можно использовать для сглаживания недостатков, коррекции цвета и многого другого.
Начните с более качественных фотографий
Мощная портретная фотография: запечатление вашего объекта в окружении
Пройдите курс
4 шага к ретушированию портретов с помощью Adobe Photoshop
Прежде чем начать, важно найти правильное изображение. редактировать. После фотосессии у вас могут быть сотни портретов на выбор. Потратьте время, чтобы отсортировать свои фотографии и выбрать изображение, которое хорошо передает объект и которое вас в целом устраивает. Даже фотошоп не поможет, если вам не нравится основная композиция картинки.
редактировать. После фотосессии у вас могут быть сотни портретов на выбор. Потратьте время, чтобы отсортировать свои фотографии и выбрать изображение, которое хорошо передает объект и которое вас в целом устраивает. Даже фотошоп не поможет, если вам не нравится основная композиция картинки.
После того, как вы выбрали изображение, используйте этот урок Photoshop для портретной съемки, чтобы изучить основы ретуширования фотографии от начала до конца.
Шаг 1. Преобразование RAW
Многие фотографы предпочитают снимать в формате RAW, что означает, что камера делает необработанные и несжатые фотографии. Если вы не снимаете в RAW, камера конвертирует изображения в JPEG перед сохранением на карту памяти, а это значит, что часть информации сжимается и теряется. Съемка в формате RAW позволяет сохранить всю эту информацию, что упрощает внесение изменений, например, исправление передержки или недодержки, и позволяет получать изображения более высокого качества.
Если выбранная вами фотография была снята в формате RAW, первым шагом будет открытие ее в Adobe Camera Raw. На этом экране вы можете внести начальные изменения в фотографию, например отрегулировать баланс белого, добавить больше деталей или исправить экспозицию. Когда вы будете удовлетворены этими изменениями, выберите «Открыть изображение», чтобы перейти в Photoshop и начать процесс ретуширования.
На этом экране вы можете внести начальные изменения в фотографию, например отрегулировать баланс белого, добавить больше деталей или исправить экспозицию. Когда вы будете удовлетворены этими изменениями, выберите «Открыть изображение», чтобы перейти в Photoshop и начать процесс ретуширования.
В Adobe Camera Raw можно настраивать изображения RAW, включая экспозицию, яркость и насыщенность.
Шаг 2. Очистка изображения
Есть несколько элементов, которые необходимо учитывать при очистке портрета, включая кожу, макияж и волосы. Каждый портрет будет содержать по крайней мере несколько недостатков, которые вы хотите удалить, например пятна, вздутия или небольшие пятна макияжа.
Сначала используйте инструмент «Восстанавливающая кисть», чтобы очистить участки кожи, которые выделяются, например, ярко выраженные пятна, красные пятна или обесцвечивание. Восстанавливающая кисть берет текстуру из области образца (обычно рядом с дефектом или несовершенством) и смешивает ее с цветом и яркостью того места, где вы ее рисуете, — по сути, стирая несовершенство. Для достижения наилучших результатов сделайте кисть немного больше, чем каждое пятно, и используйте жесткую кромку, чтобы сохранить реалистичную текстуру кожи и избежать слишком сильного эффекта размытия.
Для достижения наилучших результатов сделайте кисть немного больше, чем каждое пятно, и используйте жесткую кромку, чтобы сохранить реалистичную текстуру кожи и избежать слишком сильного эффекта размытия.
Вы также можете использовать инструмент клонирования для некоторых исправлений. Этот инструмент дублирует выбранную область фотографии и позволяет рисовать те же самые пиксели в другой области. Это может быть полезно, например, для удаления персикового пуха вокруг носа или подбородка вашего объекта, не размывая границы этой функции. Инструмент клонирования также может быть полезен для исправления недостатков волос вашей модели.
С помощью инструмента клонирования вы можете удалить мелкие волоски с края носа, не размывая границы.
Шаг 3. Осветление и затемнение
Осветление и затемнение — важный шаг при обучении созданию портрета в Photoshop. Осветление и затемнение — это метод использования света и тени в изображении для выравнивания тона кожи. Осветление делает область фотографии ярче, а затемнение делает ее темнее. С помощью этих инструментов вы можете выборочно настроить контрастность фотографии, чтобы создать идеальную текстуру кожи.
С помощью этих инструментов вы можете выборочно настроить контрастность фотографии, чтобы создать идеальную текстуру кожи.
Для начала откройте два корректирующих слоя кривых — один для осветления и один для затемнения. На слое осветления потяните кривую регулировки немного вверх, чтобы осветлить фотографию, а на слое затемнения потяните кривую вниз. Инвертируйте два слоя, чтобы сделать их невидимыми. Затем просто выберите слой, который вы хотите использовать — осветление или затемнение — и используйте инструмент «Кисть», чтобы показать корректировку кривых в областях, которые вы хотите осветлить или затемнить.
Определение того, где следует уклоняться и затемнять, субъективно, но в целом это похоже на нанесение макияжа. Как правило, вам нужно выделить области лица, на которые естественным образом падает свет, например, лоб, переносицу и подбородок. Сосредоточьтесь на местах, где могут падать тени, например, на скулах, линии подбородка и линии роста волос — аналогично контурированию.
Потянув кривую вверх на слое осветления, вы сделаете изображение светлее.
Шаг 4. Цветокоррекция
Существует несколько различных методов цветокоррекции. Например, с помощью инструмента карты градиента можно выбрать определенные цвета для бликов и теней. Затем, изменяя непрозрачность, вы можете определить яркость или мягкость этих цветов, в конечном итоге создавая тонкий, но интересный эффект.
Для эффективной цветокоррекции полезно иметь четкое представление о дополнительных цветах. Умное выборочное использование дополнительных цветов может сделать ваш портрет ярким, не выглядя резким или неестественным.
Если вы не хотите выполнять эти настройки самостоятельно, попробуйте поэкспериментировать с портретными экшенами Photoshop и портретными фильтрами Photoshop. Вы можете применить эти предустановленные комбинации настроек, чтобы быстро улучшить цвета и тона ваших портретов.
Как только вы будете удовлетворены цветом и тоном портрета, вы будете готовы обрезать, изменить размер, сохранить и поделиться изображением.
Интенсивное использование дополнительных цветов делает этот портрет ярким и привлекательным.
Эти четыре шага охватывают большую часть того, как редактировать портрет в Photoshop. Однако, если вы ищете дополнительные, более конкретные правки, такие как изменение цвета глаз, отбеливание зубов, изменение цвета волос и т. д., у вас нет недостатка в учебниках по портретной фотографии в Photoshop, которые вы можете изучить.
Советы по ретушированию
1. Откройте изображение в двух окнах
В раскрывающемся списке «Окно» вы можете открыть одно и то же изображение в двух окнах и расположить их рядом. Любые изменения, которые вы делаете в одном окне, немедленно отражаются в другом. Это позволяет вам увеличивать масштаб и работать с подробной областью, а также видеть, как эти изменения влияют на изображение в целом.
2. Сделайте глаза яркими с помощью контраста
Контраст необходим, чтобы выделить глаза объекта. Не забудьте затемнить некоторые области глаза (например, зрачок и внешний край) и осветлить другие.
Выделите глаза объекта, добавив контраст.
3. Превратите свой портрет в изобразительное искусство
Если вам интересно, как сделать портрет похожим на картину в Photoshop, вы можете использовать портретные фильтры Photoshop, чтобы добиться эффекта ручной росписи. В галерее фильтров выберите фильтр «Сухая кисть» и отрегулируйте оттенок и насыщенность, пока не будете удовлетворены результатом. (В качестве альтернативы, если у вас нет фотографии для начала, вы можете научиться рисовать портрет в Photoshop с нуля.)
Если у вас нет фотографии для начала, вы можете научиться рисовать портрет в Photoshop.
4. Сохранение текстуры кожи с частотным разделением
При ретушировании портрета в Photoshop не стоит стремиться удалить с кожи всю текстуру. Слишком сильное сглаживание может сделать вашу фотографию нереалистичной. Чтобы сохранить текстуру при фиксации тона кожи и теней, вы можете использовать частотное разделение.
5. Используйте фильтры повышения резкости и размытия для добавления деталей и глубины
Хотя эти портретные фильтры Photoshop следует использовать с осторожностью, в некоторых случаях они могут быть полезны. Используйте инструмент повышения резкости, чтобы добавить больше деталей на фотографию, или используйте инструмент размытия, чтобы создать более привлекательную глубину резкости (аналогично портретному режиму на iPhone).
Используйте инструмент повышения резкости, чтобы добавить больше деталей на фотографию, или используйте инструмент размытия, чтобы создать более привлекательную глубину резкости (аналогично портретному режиму на iPhone).
Даже великолепные фотографии можно немного отретушировать. С помощью этих советов вы сможете создавать привлекательные портреты, подчеркивающие естественную красоту ваших объектов.
Узнайте больше о методах ретуширования 9
Ретушь и удаление объектов с изображения другие дефекты ваших изображений с помощью инструментов ретуширования в Adobe Photoshop.
Что вам понадобится
Получить файлы
Примеры файлов для практики (ZIP, 6 МБ)
Открыть в приложении
Открыть этот урок в Photoshop.
Удаление мелких предметов
Используйте инструмент «Точечная восстанавливающая кисть» для удаления объектов
Чему вы научились: Удаление объектов
- На панели Layers выберите слой, содержащий пятна или мелкие объекты, которые вы хотите удалить.
- На панели «Инструменты» выберите инструмент «Точечная восстанавливающая кисть » .
- На панели параметров отрегулируйте размер и жесткость инструмента Точечная восстанавливающая кисть в соответствии с элементом, который вы пытаетесь удалить.
- Щелкните место или перетащите объект, который хотите удалить.
Добавление объектов путем клонирования
Используйте инструмент «Штамп» для добавления объектов
Что вы узнали: Добавление объектов с помощью инструмента «Штамп»
- На панели «Слои» выберите слой, содержащий содержимое, которое вы хотите скопировать и использовать в другом месте.
 на изображении.
на изображении. - На панели Tools выберите инструмент Clone Stamp .
- На панели параметров отрегулируйте размер и жесткость инструмента «Штамп » в соответствии с размером клонируемого объекта.
- Нажмите клавишу Alt (Windows) или клавишу Option (macOS) и щелкните область изображения, из которой вы хотите скопировать содержимое.
- Отпустите клавишу Alt (Option) и перетащите курсор на новую область, в которую вы хотите скопировать содержимое. При перетаскивании инструмент «Штамп» копирует содержимое из источника и закрашивает его в новую область.
Удаление большого объекта
Используйте команду заливки с учетом содержимого для удаления объекта
Чему вы научились: удаление объектов с помощью заливки с учетом содержимого
- На панели Layers выберите слой, содержащий большой объект или человека, которого вы хотите удалить.


 на изображении.
на изображении.