Содержание
Использование дуплексов в Photoshop
Руководство пользователя
Отмена
Поиск
Последнее обновление
Sep 14, 2022 01:42:32 PM GMT
- Руководство пользователя Photoshop
- Введение в Photoshop
- Мечтайте об этом. Сделайте это.
- Новые возможности Photoshop
- Редактирование первой фотографии
- Создание документов
- Photoshop | Часто задаваемые вопросы
- Системные требования Photoshop
- Перенос наборов настроек, операций и настроек
- Знакомство с Photoshop
- Photoshop и другие продукты и услуги Adobe
- Работа с графическим объектом Illustrator в Photoshop
- Работа с файлами Photoshop в InDesign
- Материалы Substance 3D для Photoshop
- Photoshop и Adobe Stock
- Работа со встроенным расширением Capture в Photoshop
- Библиотеки Creative Cloud Libraries
- Библиотеки Creative Cloud в Photoshop
- Работа в Photoshop с использованием Touch Bar
- Сетка и направляющие
- Создание операций
- Отмена и история операций
- Photoshop на iPad
- Photoshop на iPad | Общие вопросы
- Знакомство с рабочей средой
- Системные требования | Photoshop на iPad
- Создание, открытие и экспорт документов
- Добавление фотографий
- Работа со слоями
- Рисование и раскрашивание кистями
- Выделение участков и добавление масок
- Ретуширование композиций
- Работа с корректирующими слоями
- Настройка тональности композиции с помощью слоя «Кривые»
- Применение операций трансформирования
- Обрезка и поворот композиций
- Поворот, панорамирование, масштабирование и восстановление холста
- Работа с текстовыми слоями
- Работа с Photoshop и Lightroom
- Получение отсутствующих шрифтов в Photoshop на iPad
- Японский текст в Photoshop на iPad
- Управление параметрами приложения
- Сенсорные ярлыки и жесты
- Комбинации клавиш
- Изменение размера изображения
- Прямая трансляция творческого процесса в Photoshop на iPad
- Исправление недостатков с помощью восстанавливающей кисти
- Создание кистей в Capture и их использование в Photoshop
- Работа с файлами Camera Raw
- Создание и использование смарт-объектов
- Коррекция экспозиции изображений с помощью инструментов «Осветлитель» и «Затемнитель»
- Бета-версия веб-приложения Photoshop
- Часто задаваемые вопросы | Бета-версия веб-приложения Photoshop
- Общие сведения о рабочей среде
- Системные требования | Бета-версия веб-приложения Photoshop
- Комбинации клавиш | Бета-версия веб-приложения Photoshop
- Поддерживаемые форматы файлов | Бета-вервия веб-приложения Photoshop
- Открытие облачных документов и работа с ними
- Совместная работа с заинтересованными сторонами
- Ограниченные возможности редактирования облачных документов
- Облачные документы
- Облачные документы Photoshop | Часто задаваемые вопросы
- Облачные документы Photoshop | Вопросы о рабочем процессе
- Работа с облачными документами и управление ими в Photoshop
- Обновление облачного хранилища для Photoshop
- Не удается создать или сохранить облачный документ
- Устранение ошибок с облачными документами Photoshop
- Сбор журналов синхронизации облачных документов
- Общий доступ к облачным документам и их редактирование
- Общий доступ к файлам и комментирование в приложении
- Рабочая среда
- Основные сведения о рабочей среде
- Более быстрое обучение благодаря панели «Новые возможности» в Photoshop
- Создание документов
- Работа в Photoshop с использованием Touch Bar
- Галерея инструментов
- Установки производительности
- Использование инструментов
- Сенсорные жесты
- Возможности работы с сенсорными жестами и настраиваемые рабочие среды
- Обзорные версии технологии
- Метаданные и комментарии
- Комбинации клавиш по умолчанию
- Возможности работы с сенсорными жестами и настраиваемые рабочие среды
- Помещение изображений Photoshop в другие приложения
- Установки
- Комбинации клавиш по умолчанию
- Линейки
- Отображение или скрытие непечатных вспомогательных элементов
- Указание колонок для изображения
- Отмена и история операций
- Панели и меню
- Помещение файлов
- Позиционирование элементов с привязкой
- Позиционирование с помощью инструмента «Линейка»
- Наборы настроек
- Настройка комбинаций клавиш
- Сетка и направляющие
- Разработка содержимого для Интернета, экрана и приложений
- Photoshop для дизайна
- Монтажные области
- Просмотр на устройстве
- Копирование CSS из слоев
- Разделение веб-страниц на фрагменты
- Параметры HTML для фрагментов
- Изменение компоновки фрагментов
- Работа с веб-графикой
- Создание веб-фотогалерей
- Основные сведения об изображениях и работе с цветом
- Изменение размера изображений
- Работа с растровыми и векторными изображениями
- Размер и разрешение изображения
- Импорт изображений из камер и сканеров
- Создание, открытие и импорт изображений
- Просмотр изображений
- Ошибка «Недопустимый маркер JPEG» | Открытие изображений
- Просмотр нескольких изображений
- Настройка палитр цветов и образцов цвета
- HDR-изображения
- Подбор цветов на изображении
- Преобразование между цветовыми режимами
- Цветовые режимы
- Стирание фрагментов изображения
- Режимы наложения
- Выбор цветов
- Внесение изменений в таблицы индексированных цветов
- Информация об изображениях
- Фильтры искажения недоступны
- Сведения о цвете
- Цветные и монохромные коррекции с помощью каналов
- Выбор цветов на панелях «Цвет» и «Образцы»
- Образец
- Цветовой режим (или режим изображения)
- Цветовой оттенок
- Добавление изменения цветового режима в операцию
- Добавление образцов из CSS- и SVG-файлов HTML
- Битовая глубина и установки
- Слои
- Основные сведения о слоях
- Обратимое редактирование
- Создание слоев и групп и управление ими
- Выделение, группировка и связывание слоев
- Помещение изображений в кадры
- Непрозрачность и наложение слоев
- Слои-маски
- Применение смарт-фильтров
- Композиции слоев
- Перемещение, упорядочение и блокировка слоев
- Маскирование слоев при помощи векторных масок
- Управление слоями и группами
- Эффекты и стили слоев
- Редактирование слоев-масок
- Извлечение ресурсов
- Отображение слоев с помощью обтравочных масок
- Формирование графических ресурсов из слоев
- Работа со смарт-объектами
- Режимы наложения
- Объединение нескольких фрагментов в одно изображение
- Объединение изображений с помощью функции «Автоналожение слоев»
- Выравнивание и распределение слоев
- Копирование CSS из слоев
- Загрузка выделенных областей на основе границ слоя или слоя-маски
- Просвечивание для отображения содержимого других слоев
- Слой
- Сведение
- Совмещенные изображения
- Фон
- Выделения
- Рабочая среда «Выделение и маска»
- Быстрое выделение областей
- Начало работы с выделениями
- Выделение при помощи группы инструментов «Область»
- Выделение при помощи инструментов группы «Лассо»
- Выбор цветового диапазона в изображении
- Настройка выделения пикселей
- Преобразование между контурами и границами выделенной области
- Основы работы с каналами
- Перемещение, копирование и удаление выделенных пикселей
- Создание временной быстрой маски
- Сохранение выделенных областей и масок альфа-каналов
- Выбор областей фокусировки в изображении
- Дублирование, разделение и объединение каналов
- Вычисление каналов
- Выделение
- Ограничительная рамка
- Коррекции изображений
- Деформация перспективы
- Уменьшение размытия в результате движения камеры
- Примеры использования инструмента «Восстанавливающая кисть»
- Экспорт таблиц поиска цвета
- Корректировка резкости и размытия изображения
- Общие сведения о цветокоррекции
- Применение настройки «Яркость/Контрастность»
- Коррекция деталей в тенях и на светлых участках
- Корректировка «Уровни»
- Коррекция тона и насыщенности
- Коррекция сочности
- Настройка насыщенности цвета в областях изображения
- Быстрая коррекция тона
- Применение специальных цветовых эффектов к изображениям
- Улучшение изображения при помощи корректировки цветового баланса
- HDR-изображения
- Просмотр гистограмм и значений пикселей
- Подбор цветов на изображении
- Кадрирование и выпрямление фотографий
- Преобразование цветного изображения в черно-белое
- Корректирующие слои и слои-заливки
- Корректировка «Кривые»
- Режимы наложения
- Целевая подготовка изображений для печатной машины
- Коррекция цвета и тона с помощью пипеток «Уровни» и «Кривые»
- Коррекция экспозиции и тонирования HDR
- Фильтр
- Размытие
- Осветление или затемнение областей изображения
- Избирательная корректировка цвета
- Замена цветов объекта
- Adobe Camera Raw
- Системные требования Camera Raw
- Новые возможности Camera Raw
- Введение в Camera Raw
- Создание панорам
- Поддерживаемые объективы
- Виньетирование, зернистость и удаление дымки в Camera Raw
- Комбинации клавиш по умолчанию
- Автоматическая коррекция перспективы в Camera Raw
- Обратимое редактирование в Camera Raw
- Инструмент «Радиальный фильтр» в Camera Raw
- Управление настройками Camera Raw
- Обработка, сохранение и открытие изображений в Camera Raw
- Совершенствование изображений с улучшенным инструментом «Удаление точек» в Camera Raw
- Поворот, обрезка и изменение изображений
- Корректировка цветопередачи в Camera Raw
- Краткий обзор функций | Adobe Camera Raw | Выпуски за 2018 г.

- Обзор новых возможностей
- Версии обработки в Camera Raw
- Внесение локальных корректировок в Camera Raw
- Исправление и восстановление изображений
- Удаление объектов с фотографий с помощью функции «Заливка с учетом содержимого»
- Заплатка и перемещение с учетом содержимого
- Ретуширование и исправление фотографий
- Коррекция искажений изображения и шума
- Основные этапы устранения неполадок для решения большинства проблем
- Преобразование изображений
- Трансформирование объектов
- Настройка кадрирования, поворотов и холста
- Кадрирование и выпрямление фотографий
- Создание и редактирование панорамных изображений
- Деформация изображений, фигур и контуров
- Перспектива
- Использование фильтра «Пластика»
- Масштаб с учетом содержимого
- Трансформирование изображений, фигур и контуров
- Деформация
- Трансформирование
- Панорама
- Рисование и живопись
- Рисование симметричных орнаментов
- Варианты рисования прямоугольника и изменения обводки
- Сведения о рисовании
- Рисование и редактирование фигур
- Инструменты рисования красками
- Создание и изменение кистей
- Режимы наложения
- Добавление цвета в контуры
- Редактирование контуров
- Рисование с помощью микс-кисти
- Наборы настроек кистей
- Градиенты
- Градиентная интерполяция
- Заливка и обводка выделенных областей, слоев и контуров
- Рисование с помощью группы инструментов «Перо»
- Создание узоров
- Создание узора с помощью фильтра «Конструктор узоров»
- Управление контурами
- Управление библиотеками узоров и наборами настроек
- Рисование при помощи графического планшета
- Создание текстурированных кистей
- Добавление динамических элементов к кистям
- Градиент
- Рисование стилизованных обводок с помощью архивной художественной кисти
- Рисование с помощью узора
- Синхронизация наборов настроек на нескольких устройствах
- Текст
- Добавление и редактирование текста
- Универсальный текстовый редактор
- Работа со шрифтами OpenType SVG
- Форматирование символов
- Форматирование абзацев
- Создание эффектов текста
- Редактирование текста
- Интерлиньяж и межбуквенные интервалы
- Шрифт для арабского языка и иврита
- Шрифты
- Поиск и устранение неполадок, связанных со шрифтами
- Азиатский текст
- Создание текста
- Ошибка Text Engine при использовании инструмента «Текст» в Photoshop | Windows 8
- Видео и анимация
- Видеомонтаж в Photoshop
- Редактирование слоев видео и анимации
- Общие сведения о видео и анимации
- Предварительный просмотр видео и анимации
- Рисование кадров в видеослоях
- Импорт видеофайлов и последовательностей изображений
- Создание анимации кадров
- 3D-анимация Creative Cloud (предварительная версия)
- Создание анимаций по временной шкале
- Создание изображений для видео
- Фильтры и эффекты
- Использование фильтра «Пластика»
- Использование эффектов группы «Галерея размытия»
- Основные сведения о фильтрах
- Справочник по эффектам фильтров
- Добавление эффектов освещения
- Использование фильтра «Адаптивный широкий угол»
- Фильтр «Масляная краска»
- Эффекты и стили слоев
- Применение определенных фильтров
- Растушевка областей изображения
- Сохранение и экспорт
- Сохранение файлов в Photoshop
- Экспорт файлов в Photoshop
- Поддерживаемые форматы файлов
- Сохранение файлов в других графических форматах
- Перемещение проектов между Photoshop и Illustrator
- Сохранение и экспорт видео и анимации
- Сохранение файлов PDF
- Защита авторских прав Digimarc
- Печать
- Печать 3D-объектов
- Печать через Photoshop
- Печать и управление цветом
- Контрольные листы и PDF-презентации
- Печать фотографий в новом макете раскладки изображений
- Печать плашечных цветов
- Дуплексы
- Печать изображений на печатной машине
- Улучшение цветной печати в Photoshop
- Устранение неполадок при печати | Photoshop
- Автоматизация
- Создание операций
- Создание изображений, управляемых данными
- Сценарии
- Обработка пакета файлов
- Воспроизведение операций и управление ими
- Добавление условных операций
- Сведения об операциях и панели «Операции»
- Запись инструментов в операциях
- Добавление изменения цветового режима в операцию
- Набор средств разработки пользовательского интерфейса Photoshop для внешних модулей и сценариев
- Управление цветом
- Основные сведения об управлении цветом
- Обеспечение точной цветопередачи
- Настройки цвета
- Работа с цветовыми профилями
- Управление цветом документов для просмотра в Интернете
- Управление цветом при печати документов
- Управление цветом импортированных изображений
- Выполнение цветопробы
- Подлинность контента
- Подробнее об учетных данных для содержимого
- Идентичность и происхождение токенов NFT
- Подключение учетных записей для творческой атрибуции
- 3D-объекты и технические изображения
- 3D в Photoshop | Распространенные вопросы об упраздненных 3D-функциях
- 3D-анимация Creative Cloud (предварительная версия)
- Печать 3D-объектов
- 3D-рисование
- Усовершенствование панели «3D» | Photoshop
- Основные понятия и инструменты для работы с 3D-графикой
- Рендеринг и сохранение 3D-объектов
- Создание 3D-объектов и анимаций
- Стеки изображений
- Процесс работы с 3D-графикой
- Измерения
- Файлы формата DICOM
- Photoshop и MATLAB
- Подсчет объектов на изображении
- Объединение и преобразование 3D-объектов
- Редактирование 3D-текстур
- Коррекция экспозиции и тонирования HDR
- Настройки панели «3D»
В Photoshop дуплексом называются не только двухкрасочные, но однокрасочные, трехкрасочные и четырехкрасочные тона.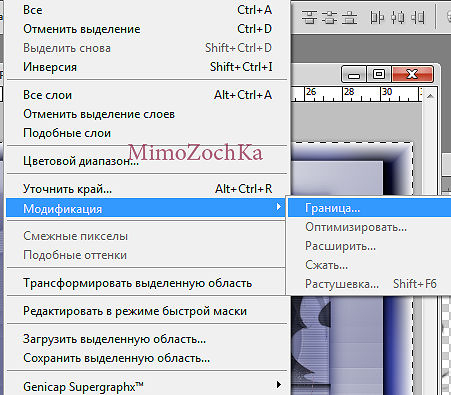 Однокрасочные дуплексы представляют собой изображения в градациях серого, отпечатанные оттенками какого-либо цвета (кроме черного). Двухкрасочные, трехкрасочные и четырехкрасочные дуплексы представляют собой изображения в градациях серого, отпечатанные оттенками двух, трех и четырех цветов, соответственно. В изображениях указанного типа цветные чернила используются для отображения оттенков серого.
Однокрасочные дуплексы представляют собой изображения в градациях серого, отпечатанные оттенками какого-либо цвета (кроме черного). Двухкрасочные, трехкрасочные и четырехкрасочные дуплексы представляют собой изображения в градациях серого, отпечатанные оттенками двух, трех и четырех цветов, соответственно. В изображениях указанного типа цветные чернила используются для отображения оттенков серого.
Использование дуотонов увеличивает диапазон тонов изображения в градациях серого. Несмотря на то, что градации серого могут отобразить до 256 уровней, типографское оборудование поддерживает не более 50 уровней серого для каждого вида чернил. Поэтому использование нескольких красок для воспроизведения изображения в градациях серого значительно повышает его качество по сравнению с черно-белым вариантом. При этом чернила каждого цвета воспроизводят до 50 градаций серого.
В некоторых случаях печать дуплексов осуществляется с использованием черных и серых чернил: черный цвет используется для отображения теней, чернила серого цвета воспроизводят средние и светлые тона. Обычно светлые тона дуплексов выводятся на печать с использованием цветных чернил. Этот метод позволяет передавать плавные переходы серого и значительно расширяет динамический диапазон изображения. Дуплексы идеально подходят для печати двухцветных изображений с плавными переходами.
Обычно светлые тона дуплексов выводятся на печать с использованием цветных чернил. Этот метод позволяет передавать плавные переходы серого и значительно расширяет динамический диапазон изображения. Дуплексы идеально подходят для печати двухцветных изображений с плавными переходами.
Так как дуплексы используют различные цвета для воспроизведения оттенков серого, то в Photoshop они записываются в формате одноканальных 8-битных изображений в градациях серого. При работе в режиме дуплекса пользователь не имеет доступа к отдельным каналам изображения (как в режимах CMYK, RGB и Lab). Работа с цветовыми каналами осуществляется посредством кривых в диалоговом окне «Параметры дуплекса».
Чтобы преобразовать
изображение в режим градаций серого, выберите команду «Изображение» > «Режим» >
«Градации серого». Только 8-битные изображения в градациях серого могут быть преобразованы в формат дуплекса.Выберите меню «Изображение» > «Режим» > «Дуплекс».
Для
предварительного просмотра изображения в диалоговом окне «Параметры дуплекса» выберите команду «Предварительный просмотр».
В качестве параметра «Тип» выберите однокрасочный, двухкрасочный, трехкрасочный
или четырехкрасочный.Откройте
палитру цветов (нажав на значок в виде цветного прямоугольника), затем нажмите на кнопку «Библиотеки цветов» и в появившемся диалоговом окне выберите раскладку
чернил и цвет.Чтобы обеспечить насыщенность цветов, задайте распределение чернил в порядке
убывания: наиболее темные поместите в верхние слои, самые светлые — в нижние.Нажмите на поле «кривая», расположенное рядом с полем «цвет краски», и задайте
параметры кривой дуплекса для каждого цвета краски.В случае необходимости установите перекрывающиеся цвета.
Нажмите кнопку «ОК».
Чтобы применить эффект дуплекса к части
изображения, преобразуйте его в многоканальный формат. При этом кривые дуплекса
преобразуются в плашечные каналы. После этого можно удалить
часть плашечных каналов в тех областях, которые необходимо распечатать в формате стандартных градаций серого.
В
дуплексном изображении каждой краске соответствует отдельная кривая, которая задает
распределение цвета для тени и света. Эта
кривая задает соответствие между значениями градаций серого в исходном изображении и процентом
использования краски.
Для предварительного просмотра внесенных изменений, в диалоговом окне
«Параметры дуплекса» выберите команду «Предварительный просмотр».Нажмите на поле «кривая», расположенное рядом с полем «цвет краски».
По умолчанию кривая дуплекса представляет собой наклонную прямую, задающую
прямую зависимость между значениями градаций серого и
процентом использования краски. При таких настройках, точке с уровнем затемнения
50 % соответствует 50 % оттенок краски, а тень с уровнем затемнения 100 % отображается точкой со 100 % насыщенностью краски
и т. д.Задайте параметры кривой дуплекса для каждой краски путем перемещения точек
кривой, либо вводя значения заполнения точек краской.
На графике кривой горизонтальная ось
задает распределение тонов от света (слева) до тени (справа). Вертикальная ось отображает
плотность краски (с увеличением при движении вверх). При построении данной кривой
можно использовать до 13 точек. Значения кривой между заданными точками
определяются в Photoshop методом интерполяции. При визуальной настройке
кривой числовые значения соответствующих полей задаются
автоматически.Значения, вводимые в соответствующем текстовом поле, определяют
процент заполнения краской точек, соответствующих значениям серого
в исходном изображении. Например, если в поле, соответствующем 100 % градации серого,
ввести значение 70, то при распечатке 100 % тени будет использоваться 70 % оттенок
цвета краски.
Чтобы
сохранить кривые, созданные в диалоговом окне «Кривая дуплекса», нажмите кнопку
«Сохранить…».Чтобы
загрузить кривые, созданные в диалоговом окне «Кривая дуплекса»
(включая кривые, созданные с использованием параметра «Случайная карта»), нажмите кнопку «Загрузить. ..».
..».При работе с дуплексными изображениями для отображения
значений плотности заполнения краской можно использовать панель «Инфо». Для определения значений плотности заполнения,
используемой при печати, установите режим «Модель» в значение
«Текущий цвет». Эти значения отражают все изменения, внесенные
в диалоговом окне «Кривая дуплекса».
Перекрывающиеся
цвета — это две нерастрированных краски, распечатываемые одна поверх другой.
Например, зеленый цвет получается путем печати голубого цвета
поверх желтого. Порядок печати цветов, также
как и тип чернил и бумаги, оказывает большое
влияние на итоговый результат.
Чтобы установить соответствие выводимых цветов, необходимо распечатать образец
наложения красок и согласовать с ним параметры отображения цветов на экране.
Необходимо учитывать, что данный способ настройки позволяет задавать только параметры отображения
цветов на экране и не влияет на настройки печати. Прежде чем корректировать эти
цвета, необходимо откалибровать монитор.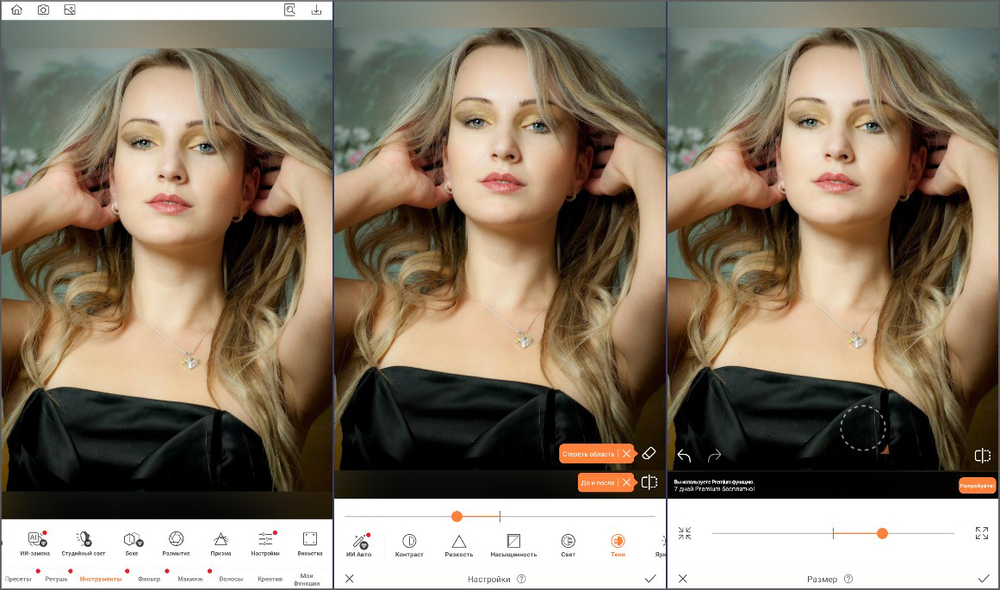
Выберите меню «Изображение» > «Режим» >
«Дуплекс».Нажмите на кнопку «Перекрывающиеся цвета…» Диалоговое окно «Перекрывающиеся цвета»
отображает, как объединенные цвета будут выглядеть при печати.Нажмите на образец цвета, соответствующий настраиваемой
комбинации красок.Выберите желаемый цвет из палитры и нажмите »ОК».
Повторяйте шаги 3 и 4 до тех пор, пока не будет достигнут
желаемый результат. Затем нажмите кнопку «ОК».
Чтобы сохранить параметры кривых дуплекса,
параметры краски и перекрывающихся цветов, в диалоговом окне «Параметры дуплекса»
нажмите на кнопку «Сохранить». Чтобы загрузить параметры кривых дуплекса, параметры краски и перекрывающихся цветов,
нажмите на кнопку «Загрузить». Сохраненные профили настроек могут
применяться к другим изображениям в градациях серого.
В Photoshop имеется несколько стандартных наборов двухкрасочных, трехкрасочных и
четырехкрасочных кривых.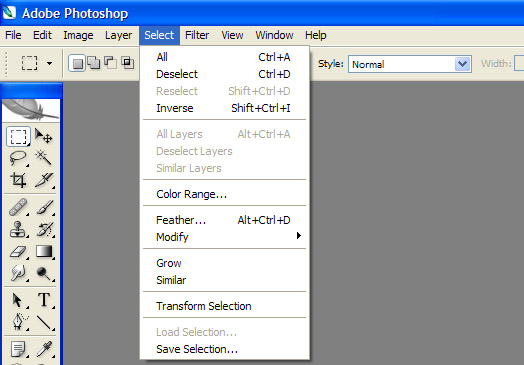 Эти наборы включают в себя несколько наиболее часто используемых кривых и
Эти наборы включают в себя несколько наиболее часто используемых кривых и
цветов. Указанные наборы можно использовать в качестве исходных точек для создания собственных
профилей.
Так как дуплексы являются одноканальными изображениями,
то настройки отдельных каналов краски отображаются
как часть совмещенного изображения. Иногда может
понадобиться просмотреть отдельные «печатные формы»
с целью контроля цветоделения в процессе печати (как обычно делается
в CMYK-изображениях).
После того, как цвета красок заданы, выберите меню «Изображение» >
«Режим» > «Многоканальный».Изображение преобразуется в многоканальный режим, в котором каждый
канал является плашечным каналом. Содержимое каждого
плашечного канала в точности отражает настройки дуплекса, однако при этом качество отображения при просмотре в
совмещенном режиме может несколько не совпадать с качеством при просмотре в
режиме дуплекса.Проводимые в многоканальном
режиме преобразования блокируют исходное состояние дуплекса (до тех пор, пока доступ к нему
не будет получен с панели «История»). Для коррекции
Для коррекции
распределения краски и просмотра ее влияния на отдельные печатные формы, необходимо
выполнить эти корректировки в диалоговом окне «Кривая дуплекса» до преобразования изображения
в многоканальный формат.На панели «Каналы» выберите тестируемый
канал.Чтобы вернуться в режим дуплекса, выберите команду «Редактирование» >
«Отменить: Многоканальный».
При создании дуплексов необходимо помнить, что конечный результат в значительной степени зависит от порядка печати красок и выбранных углов поворота. (При необходимости измените углы полутонового экрана в протоколе RIP принтера.)
Для печати цветоделений дуплексных изображений нет необходимости преобразовывать их в формат CMYK. Достаточно в раскрывающемся меню «Профиль» области «Управление цветом» диалогового окна «Печать» выбрать параметр «Цветоделения» для настройки параметров принтера. При преобразовании изображения в формат CMYK производится перевод всех заказных цветов в их эквиваленты из палитры CMYK.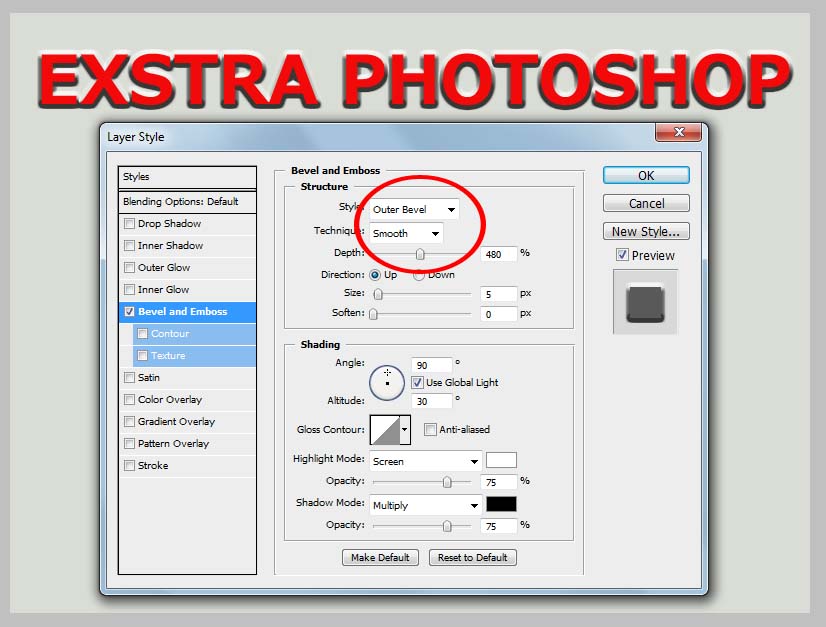
Прежде чем экспортировать дуплексное изображение
в приложение верстки, его необходимо сохранить в формате EPS
или PDF. (Однако если изображение содержит плашеяные каналы, его необходимо перевести
в многоканальный режим и сохранить в формате DCS 2.0). К названиям
заказных цветов необходимо добавлять соответствующее расширение, с целью обеспечения их совместимости с
приложением, в которое производится импорт. В противном случае после импорта могут возникнуть
неполадки в цветопередаче, либо проблемы с выводом изображения на печать.
Больше по теме
- Сведения о плашечных цветах
- Обзор кривых
Вход в учетную запись
Войти
Управление учетной записью
Перевод команд — Уроки фотошоп и все о фотошоп
Перевод команд программы Фотошоп с английского на русский язык.
1. File — Файл
New — новый (Cntr+N)
Open — открыть (Cntr+O)
Browse — обзор (Alt+Cntr+O)
Open As — открыть как (Alt+Shft+Cntr+O)
Open Resent — последние документы
Edit in ImageReady — редактировать в ImageReady (Shft+Cntr+M)
Close — закрыть (Cntr+W)
Close All — закрыть все (Alt+Cntr+W)
Close and Go To Bridge — закрыть и перейти в Bridge (Shft+Cntr+W)
Save — сохранить (Cntr+S)
Save As — сохранить как (Shft+Cntr+S)
Save a Version — сохранить версию
Save for Web — сохранить для Web (Alt+Shft+Cntr+S)
Revert — восстановить (F12)
Place — поместить
Import — импорт
Variable Data sets
Annotations
WIA Support
Export — экспорт
Data Sets as Files
Paths to illustator
Sand Video Previewto Device
Video Preview
Zoom Vew
Automate — автоматизация
Batch
PDF Presentation
Creat Droplet
Conditional Mode Change
Contact Sheet II
Crop and Straighten Photos
Fim Image
Picture Package
Web Photo Gallery
Photomerge
Merge to HDR
Scripts — сценарии
Export Layers To File
Image Processor
Layer Comps To Files
Layer Comps To PDF
Layer Comps To WPG
Script Events Manager
Browse
File Info — сведения о файле (Alt+Shft+Cntr+I)
Page Setup — параметры страницы (Shft+Cnt+P)
Print with Preview — просмотр и печать (Alt+Cntr+P)
Print — печать (Cntr+P)
Print One Copy — печать одного экземпляра (Alt+Shft+Cntr+P)
Print Online — печать онлайн
Jump To — перейти в …
Exit — выход (Cntr+Q)
2. Edit — Редактировать
Edit — Редактировать
Undo — отменить (Cntr+Z)
Step Forword — шаг назад (Shft+Cntr+Z)
Step Backword — шаг вперед (Alt+Cntr+Z)
Fade — ослабить (Shft+Cntr+F)
Cut — вырезать (Cntr+X)
Copy — скопировать (Cntr+C)
Copy Merged — скопировать совмещенные данные (Shft+Cntr+C)
Past — вклеить (Cntr+V)
Past Into — вклеить в… (Shft+Cntr+V)
Clear — очистить
Check Spelling — проверка орфографии
Find and Replace Text — поиск и замена текста
Fill — выполнить заливку (Shft+F5)
Stroke — выполнить обводку
Free Transform — свободное трансформирование (Cntr+T)
Transform — трансформирование
Again — применить снова (Shft+Cntr+T)
Scale — масштабирование
Rotate — поворот
Skew — наклон
Distort — искажение
Perspective — перспектива
Warp — деформация
Rotate 180* — поворот на 180*
Rotate 90* CW — поворот на 90* по ч/с
Rotate 90* CCW — поворот на 90* против ч/с
Flip Horizontal — отразить по горизонтали
Flip Vertical — отразить по вертикали
Define Brush Preset — определить кисть
Define Pattern — определить узор
Define Custom Shape — определить фигуру
Purge — удалить из памяти
Undo — отмены
Clipboard — буфер обмена
Histories — историю
All — все
Menus — меню (Alt+Shft+Cntr+M)
Adobe PDF Presets — настройка преобразования в Adobe PDF
Preset Manager — управление библиотеками
Collor Settings — настройка цветов (Shft+Cntr+K)
Assign Profile — назначить профиль
Convert to Profile — конвертировать цвета
Keyboard Shortcuts — клавишные сокращения (Alt+Shft+Cntr+K)
Menus — меню (Alt+Shft+Cntr+M)
Preferences — установки
General — основные (Cntr+K)
File Handling — обработка файлов
Display & Cursors — отображения и курсоры
Transparency & Gamut — прозрачность и цветовой охват
Units & Rulers — единицы измерения и линейки
Guides, Grid & Slices — направляющие, сетка и фрагменты
Plug-Ins & Scratch Disks — внешние модули и рабочие диски
Memory & Image Cache — память и КЭШ память
Type — шрифты
3.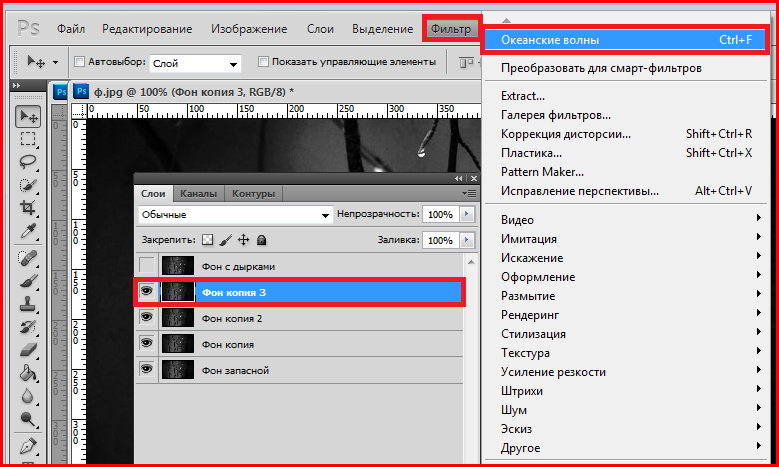 Image — Изображение
Image — Изображение
Mode — режим
Bitman — битовый
Grayscale — градации серого
Duotone — дуплекс
Indexed Color — индексированные цвета
RGB Color
CMYK Color
Lab Color
Multichannel — многоканальный
8 Bits/Channel — 8 бит/канал
16 Bits/Channel — 16 бит/канал
32 Bits/Channel — 32 бит/канал
Color Table — таблица цветов
Adjustment — коррекция
Levels — уровни (Cntr+L)
Auto Levels — автоматическая тоновая коррекция (Shft+Cntr+L)
Auto Contrast — автоконтраст (Alt+Shft+Cntr+L)
Auto Color — автоматическая цветовая коррекция (Shft+Cntr+B)
Curves — кривые (Cntr+M)
Color Balance — цветовой баланс (Cntr+B)
Brightness/Contrast — яркость/контрастность
Hue/Saturation — цветовой тон/насыщенность (Cntr+U)
Desaturation — обесцветить (Shft+Cntr+U)
Match Color — подобрать цвет
Replace Color — заменить цвет
Selective Color — выборочная коррекция цвета
Channel Mixer — микширование каналов
Gradient Map — карта градиента
Photo Filter — фотофильтр
Shadow/Highlight — света/тени
Exposure — экспозиция
Invert — инверсия (Cntr+I)
Equalize — выровнять яркость
Threshold — изогелия
Posterize — постеризовать
Variations — варианты
Duplicate — создать дубликат
Apply Image — внешний канал
Calculations — вычисления
Image Size — размер изображения (Alt+Cntr+I)
Canvas Size — размер холста (Alt+Cntr+C)
Pixel Aspect Patio — пиксельная пропорция
Rotate Canvas — повернуть холст
180* на 180*
90* CW на 90* по ч/с
90* CCW на 90* против ч/с
Arbitrary — произвольно
Flip Canvas Horizontal — отразить холст по горизонтали
Flip Canvas Vertical — отразить холст по вертикали
Crop — кадрировать
Trim — тримминг
Reveal All — показать все
Variables — переменные
Define — определить
Data Sets — наборы данных
Apply Data Set — применить набор данных
4. Layer — Слои
Layer — Слои
New — новый
Layer — слой (Shft+Cntr+N)
Layer From Background — из заднего плана
Group — группа
Group from Layers — группа из слоев
Layer via Copy — скопировать на новый слой (Cntr+J)
Layer via Cut — вырезать на новый слой (Sheft+Cntr+J)
Duplicate Layer — создать дубликат слоя
Delete — удалить
Layer — слои
Hidden Layers — скрытые слои
Layer Propeties — свойства слоев
Layer Style — стиль слоя
Blending Options — параметры наложения
Drop Shadow — тень
Inner Shadow — внутренняя тень
Outer Glow — внешнее свечение
Inner Glow — внутреннее свечение
Bevel and Emboss — тиснение
Satin — глянец
Color Overlay — наложение цвета
Gradient Overlay — наложение градиента
Pattern Overlay — перекрытие узора
Stroke — обводка
Copy Layer Style — скопировать стиль слоя
Paste Layer Style — вклеить стиль слоя
Clear Layer Style — очистить стиль слоя
Global Light — глобальное освещение
Creatе Layer — образовать слой
Hide All Effects — спрятать все эффекты
Scale Effects — воздействие слой эффектов
New Fill Layer — новый слой-заливка
Solid Color — цвет
Gradient — градиент
Pattern — узор
New Adjustment Layer — новый корректирующий слой
Levels — уровни (Cntr+L)
Curves — кривые (Cntr+M)
Color Balance — цветовой баланс (Cntr+B)
Brightness/Contrast — яркость/контрастность
Hue/Saturation — цветовой тон/насыщенность (Cntr+U)
Selective Color — выборочная коррекция цвета
Channel Mixer — микширование каналов
Gradient Map — карта градиента
Photo Filter — фотофильтр
Invert — инверсия (Cntr+I)
Threshold — изогелия
Posterize — постеризовать
Changе Layer Content — изменить содержимое слоя
Layer Content Options — параметры содержимого слоя
Layer Mask — слой-маска
Reveal All — показать все
Hide All — скрыть все
Reveal Selection — показать выделенные области
Hide Selection — спрятать выделенные области
Delete — удалить
Apply — применить
Disable — запретить
Unlink — развязать
Vector Mask — векторная маска
Reveal All — показать все
Hide All — скрыть все
Current Path — активный контур
Delete — удалить
Enable — разрешить
Link — связать
Create Clipping Mask — создать обтравочную маску (Alt+Cntr+G)
Smart Objects — смарт-объекты
Type — текст
Rasterize — растрировать
New Layer Based Slice — новый фрагмент из слоя
Group Layers — сгруппировать слои
Ungroup Layers — разгруппировать слои (Cntr+G)
Hide Layers — спрятать слои (Shft+Cntr+G)
Arrange — монтаж
Bring to Front — на передний план (Shft+Cntr+])
Bring Forward — переложить вперед (Cntr+])
Send Backward — переложить назад (Cntr+[)
Send to Back — на задний план (Shft+Cntr+[)
Revers — инверсия
Align Layers To Selection — выровнять
Distribute — распределить
Lock All Layers in Group — закрепить слои
Link Layers — связать слои
Dеselect Linked Layers — развязать связанные слои
Merge Down — объединить слои (Cntr+E)
Merge Visible — объединить видимые слои (Shft+Cntr+E)
Flatten Image — выполнить сведение
Matting — обработка краев
Defringe — устранить кайму
Remove Black Matte — удалить черный ореол
Remove White Matte — удалить белый ореол.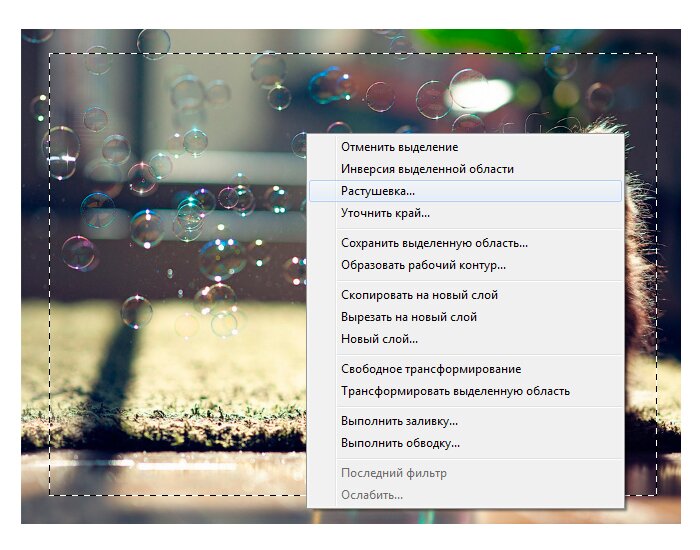
5. Select — Выделение
All — все (Cntr+A)
Deselect — отменить (Cntr+D)
Reselect — выделить снова (Shft+Cntr+S)
Inverse — инверсия выделения Shft+Cntr+I)
All Layers — все слои (Alt+Cntr+A)
Deselect Layers — отменить выбор слоев
Similar Layers — подобные слои
Color Range — цветовой диапазон
Feather — растушевка (Alt+Cntr+D)
Modify — модификация (граница, оптимизировать, расширить, сжать)
Grow — смежные пикселы
Similar — подобные оттенки
Transform Selection — трансформировать выделение
Load Selection — загрузить выделение
Save Selection — сохранить выделение
6. Filter — Фильтр
Last Filter — последний фильтр (Ctrl+F)
Extract — извлечь (Alt+Ctrl+X)
Filter Gallery — галерея фильтров
Liquify — пластинка (Shft+Ctrl+X)
Pattern Maker — конструктор узоров (Alt+Shft+Ctrl+X)
Vanishing Point — исправление перспективы (Alt+Ctrl+V)
Video — видео
De-Interlace — Устранение чересстрочной развертки
NTSC Colors — Цвета NTSC
Artistic — имитация
Colored Pencil — цветные карандаши
Cutout — аппликация
Dry Brush — сухая кисть
Film Grain — зернистость фотопленки
Fresco — фреска
Neon Glow — неоновый свет
Paint Daubs — масляная живопись
Palette Knife — шпатель
Plastic Wrap — целлофановая упаковка
Poster Edges — очерченные края
Rough Pastels — пастель
Smudge Stick — растушевка
Sponge — губка
Underpainting — рисование на обороте
Watercolor — акварель
Distort — искажение
Diffuse Glow — рассеянный свет
Displace — смещение
Glass — стекло
Lens Correction — коррекция дисторсии
Ocean Ripple — океанские волны
Pinch — дисторсия
Polar Coordinates — полярные координаты
Ripple — рябь
Shear — искривление
Spherize — сферизация
Twirl — скручивание
Wave — волна
ZigZag — зигзаг
Pixelate — оформление
Color Halftone — цветные полутона
Crystallize — кристаллизация
Facet — фасет
Fragment — фрагмент
Mezzotint — меццо-тинто
Mosaic — мозаика
Pointillize — пуантилизм
Blur — размытие
Average — среднее
Blur — размытие
Blur More — размытие +
Box Blur — размытие по рамке
Gaussian Blur — размытие по Гауссу
Lens Blur — размытие при малой глубине резкости
Motion Blur — размытие в движении
Radial Blur — радиальное размытие
Shape Blur — размытие по фигуре
Smart Blur — «умное» размытие
Surface Blur — размытие по поверхности
Sharpen — резкость
Sharpen Edges — резкость на краях
Sharpen More — резкость +
Smart Sharpen — «умная » резкость
Unsharp Mask — контурная резкость
Rеnder — рендеринг
Clouds — облака
Difference Clouds — облака с наложением
Fibers — волокна
Lens Flare — блик
Lighting Effects — эффект освещения
Stylize — стилизация
Diffuse — диффузия
Emboss — тиснение
Extrude — экструзия
Find Edges — выделение краев
Glowing Edges — свечение краев
Solarize — соляризация
Tiles — разбиение
Trace Contour — оконтуривание
Wind — ветер
Texture — текстура
Graquelure — кракелюры
Grain — зерно
Mozaic Tiles — мозаичные фрагменты
Patchwork — цветная плитка
Stained Glass — витраж
Texturizer — текстуризатор
Brush Strokes — штрихи
Accented Edges — акцент на краях
Angled Strokes — наклонные штрихи
Grosshatch — перекрестные штрихи
Dark Strokes — темные штрихи
Ink Outlines — обводка
Spatter — разбрызгивание
Sprayed Strokes — аэрограф
Sumi-e — сумми-э
Noise — шум
Add Noise — добавить шум
Despeckle — ретушь
Dust & Scratches — пыль и царапины
Median — медиана
Reduce Noise — уменьшить шум
Sketch — эскиз
Bas Relief — рельеф
Chalk & Charcoal — мел и уголь
Charcoal — уголь
Chrome — хром
Conte Crayon — линогравюра
Graphic Pen — волшебный карандаш
Halftone Pattern — полутоновый узор
Note Paper — почтовая бумага
Photocopy — ксерокопия
Plaster — гипс
Stamp — тушь
Torn Edges — рваные края
Water Paper — мокрая бумага
Other — другие
Custom — заказной
High Pass — цветовой контраст
Maximum — максимум
Minimum — минимум
Offset — сдвиг
Digimarc — водяной знак
Embed Watermark — встроить водяной знак
Read Watermark — читать водяной знак
Режимы наложения слоев
Normal — нормальный
Dissolve — растворение
Darken — замена темным
Multiply — умножение
Color Burn — затемнение основы
Linear Burn — линейный затемнитель
Lighten — замена светлым
Screen — осветление
Color Dodge — осветление основы
Linear Dodge — линейный осветлитель
Overlay — перекрытие
Soft Light — мягкий свет
Hard Light — жесткий свет
Vivid Light — яркий свет
Linear Light — линейный свет
Pin Light — точечный свет
Hard Mix — жесткий микс
Difference — разница
Exclusion — исключение
Hue — цветовой тон
Saturation — насыщенность
Color — цветность
Luminosity — свечение
Источник: www. photoshop-virtuoz.ru
photoshop-virtuoz.ru
Что такое «Растушевка» в Photoshop и как ее использовать
Часто фотографии или рисунки требуют эффекта смягчения по краям, и в Photoshop это называется «Растушевка». Это довольно простой процесс, который оказывается полезным для смешивания изображений, смягчения краев или создания локальных настроек ваших изображений.
Растушевка в Photoshop используется для смягчения краев изображения, кисти или слоя. Например, мазок кисти с высоким растушевыванием будет иметь размытые края, которые сливаются с изображением. Напротив, мазок кистью с низким растушевкой будет иметь четкие края и окажется более полезным при рисовании вблизи объектов.
В этом уроке вы узнаете, как растушевка меняет ваши изображения, а также как использовать ее для смягчения краев ваших фотографий, чтобы они выделялись.
Что такое «Перо» в Photoshop?
Растушевка в Photoshop относится к мягким краям. Вы можете использовать эти мягкие края вокруг выделения, чтобы красиво смешивать изображения, избавиться от жестких краев или добавить локальные корректировки к объекту в изображении. Его также можно использовать для затемнения частей изображения, смешивания настроек кисти и придания более реалистичного вида вырезам.
Его также можно использовать для затемнения частей изображения, смешивания настроек кисти и придания более реалистичного вида вырезам.
Настройки растушевки в Photoshop можно выполнить с помощью инструмента «Кисть» или выделения. Выделения используются чаще, потому что они могут охватывать большую область для одновременного применения эффекта. Напротив, растушеванная кисть используется для более специфических корректировок, таких как растушевка небольшой области изображения или достижение эффекта смягчения определенной части изображения.
Вот как выглядит кисть с жесткими краями по сравнению с кистью с растушевками:
Как настроить растушевку кисти
Чтобы настроить растушевку инструментов «Кисть» в Photoshop, выберите инструмент «Кисть», затем щелкните правой кнопкой мыши на холсте, чтобы открыть панель «Набор кистей». Здесь вы увидите ползунок жесткости, который контролирует количество растушевки вашей кисти. Установите жесткость на 0% для кисти с мягкими краями или на 100% для кисти с жесткими краями.
Давайте разберем это шаг за шагом.
Вот как отрегулировать жесткость кисти, чтобы добиться эффекта растушевки:
- Создайте новый слой, щелкнув значок нового слоя на панели слоев (это квадрат с крестом внутри). Вы также можете использовать ярлык Shift + Control + N в Windows или Shift + Command + N в Mac, чтобы создать новый слой.
- Затем выберите инструмент кисти, это значок кисти на панели инструментов слева от экрана. Вы также можете использовать ярлык B , чтобы быстро выбрать инструмент кисти.
- После того, как вы выбрали инструмент «Кисть», перейдите на панель настроек, и рядом со значком инструмента «Кисть» появится кружок. Щелкните ее, и появится всплывающее меню с настройками кисти.
- В настройках кисти вы увидите два ползунка, один из которых определяет размер кисти, а другой определяет жесткость кисти.
 В этом уроке использовалась кисть размером 100 пикселей, но вы можете использовать любой удобный для вас размер. Жесткость установлена на 100% по умолчанию.
В этом уроке использовалась кисть размером 100 пикселей, но вы можете использовать любой удобный для вас размер. Жесткость установлена на 100% по умолчанию.
Этот уровень жесткости обеспечивает резкие края, которые вы обычно видите на большинстве изображений, но эффект растушевки смягчает эти края. Чтобы добавить перо к вашей кисти, уменьшите значение жесткости.
- Поскольку новый слой готов, нарисуйте мазок кистью со 100% жесткостью. Это будет выглядеть примерно так:
- Затем вы уменьшите жесткость кисти на 25% и нарисуете мазок под первым. Заметили, что края на втором штрихе не такие четкие, как на первом? Это потому, что твердость была снижена, хотя и всего на 25%.
- Теперь уменьшите жесткость кисти с шагом 25% и проведите штрих, пока не достигнете жесткости 0%. Затем сравните каждый мазок и посмотрите, как края постепенно становятся мягче, придавая мазку эффект растушевки.
Как видите, по мере уменьшения жесткости кисти эффект растушевки усиливается. Но, конечно же, растушевка, которая вам понадобится для ваших изображений, будет сильно зависеть от вас и вашего проекта, поэтому не бойтесь экспериментировать и смотреть, что работает лучше всего.
Но, конечно же, растушевка, которая вам понадобится для ваших изображений, будет сильно зависеть от вас и вашего проекта, поэтому не бойтесь экспериментировать и смотреть, что работает лучше всего.
Как растушевать края изображения или слоя в Photoshop
Чтобы растушевать края слоя в Photoshop, выберите слой, удерживая Command или Control и щелкнув миниатюру слоя. Затем перейдите в Select> Modify> Feather и установите желаемое количество растушевки. Теперь добавьте маску слоя к слою с изображением, чтобы растушевать края изображения.
Чтобы дать вам более подробное представление об этом процессе, давайте разберем его дальше:
- Создайте новый файл в Photoshop, нажав Control + N в Windows или Command + N в Mac, а затем импортируйте изображение, которому вы хотите придать эффект растушевки. После импорта изображения нажмите Control + T в Windows или Command + T в Mac, чтобы активировать инструмент свободного преобразования.
 Затем отрегулируйте размер и положение изображения так, чтобы оно располагалось по центру холста.
Затем отрегулируйте размер и положение изображения так, чтобы оно располагалось по центру холста.
- Теперь, когда все настроено, нажмите Control в Windows или Command в Mac, а затем щелкните миниатюру слоя изображения. Это выберет изображение, и вы можете сказать, что оно выбрано, когда оно окружено ломаными линиями, также известными как марширующие муравьи.
- После выбора изображения перейдите в строку меню и нажмите Select . В раскрывающемся меню наведите курсор на Modify и щелкните Feather 9.0006 из меню, которое появляется справа. Если вы хотите отказаться от всего этого, вы также можете использовать сочетание клавиш Shift + F6 , чтобы открыть окно выбора растушевки.
- Далее вы увидите всплывающее окно Feather Selection. Радиус растушевки — это то, сколько растушевки будет применено к вашему изображению.
 Для этого урока использовался радиус растушевки 100 пикселей. Вы можете настроить его по своему усмотрению для своих будущих проектов, но для этого примера я установлю его на 100 пикселей, а затем нажмите «ОК».
Для этого урока использовался радиус растушевки 100 пикселей. Вы можете настроить его по своему усмотрению для своих будущих проектов, но для этого примера я установлю его на 100 пикселей, а затем нажмите «ОК».
- Когда вы закончите применять выделение растушевкой, вы заметите, что выделение вокруг вашего изображения изменилось. Это уже не прямоугольник с острыми углами, а прямоугольник с закругленными углами. Это связано с тем, что выделение скорректировано внутрь, чтобы соответствовать перу.
- Не снимая выделения с изображения, вернитесь на панель слоев и щелкните значок маски слоя, чтобы успешно применить эффект растушевки к краю изображения.
Как добавить растушевку к выделениям
Применение эффекта растушевки возможно не только с помощью функции растушевки, упомянутой в методе выше. Вы также можете добавить растушевку к выделениям области.
- Сначала выберите прямоугольный инструмент выделения на панели инструментов.
 Вы также можете использовать ярлык M , чтобы активировать его.
Вы также можете использовать ярлык M , чтобы активировать его.
- Затем перейдите на верхнюю панель настроек, где вы увидите раздел Feather. Его значение по умолчанию будет 0 пикселей, но я настрою растушевку на 100 пикселей. Это применит эффект растушевки к вашему выделению, когда оно будет нарисовано с помощью инструмента выделения. Как всегда, 100 пикселей — это просто значение, используемое для демонстрации, вы можете настроить его по своему усмотрению.
- После того, как вы настроили растушевку инструмента выделения, нарисуйте выделение на изображении. Как видите, несмотря на то, что вы используете инструмент «Прямоугольная область», он скорректируется внутрь в соответствии со значением растушевки, примененным на предыдущем шаге.
- После выделения на изображении. Перейдите на панель «Слои» и щелкните значок маски слоя в нижней части панели, чтобы применить маску слоя и показать эффект пера.

Вот и все; Теперь вы знаете о растушевке Photoshop и о том, как ее использовать. Как вы видели, растушевка — отличный способ избавиться от грубых краев или выделить отдельные части фотографии.
Счастливого оперения!
Adobe Photoshop Mix: подробное руководство для начинающих
Делали ли вы когда-нибудь на мобильный телефон снимок, который, как вы знали, после редактирования выглядел бы действительно потрясающе? Мы все были там. И все мы знаем подвох: мы должны перенести фотографии с нашего устройства на ПК, а затем открыть, наверное, две-три программы для редактирования и доработки, и только после этого мы можем загрузить их в Instagram. Все это для изображения кажется довольно трудоемким, и происходит то, что мы обычно просто демотивируемся редактировать изображение.
Дело в том, что Adobe Photoshop Mix для мобильных устройств предоставляет возможности редактирования Adobe CC прямо у вас под рукой. Перво-наперво:
Adobe Photoshop Mix позволяет вырезать и комбинировать элементы из различных изображений, смешивать слои и придавать желаемый вид на вашем iPhone, iPad или устройстве Android — все это совместимо с Photoshop и Lightroom.
Давайте начнем с краткого обзора того, как создать забавную и простую композицию фотографий в Photoshop Mix, которую можно быстро закончить без использования Photoshop или Lightroom.
Следуйте этому руководству со снимками экрана, которые помогут вам в процессе.
Как создавать потрясающие фотографии с помощью Adobe Photoshop Mix
Шаг 1. Загрузите Adobe Photoshop Mix
Загрузите приложение Adobe Photoshop Mix от Adobe (доступно для iOS и Android) и перенесите свои потрясающие навыки редактирования в Photoshop на свое мобильное устройство.
Связано: 10 лучших приложений для редактирования видео для Android
Шаг 2: Создайте новый фотокомпозит в Photoshop Mix
Запустите приложение на мобильном устройстве, авторизуйтесь, если вы еще этого не сделали.
Коснитесь знака (+) в правом нижнем углу, чтобы создать новый проект. Вы можете либо выбрать фотографии с устройства , либо сделать быстрый снимок через камеру устройства , а затем коснуться открытого файла, чтобы добавить его в качестве фона.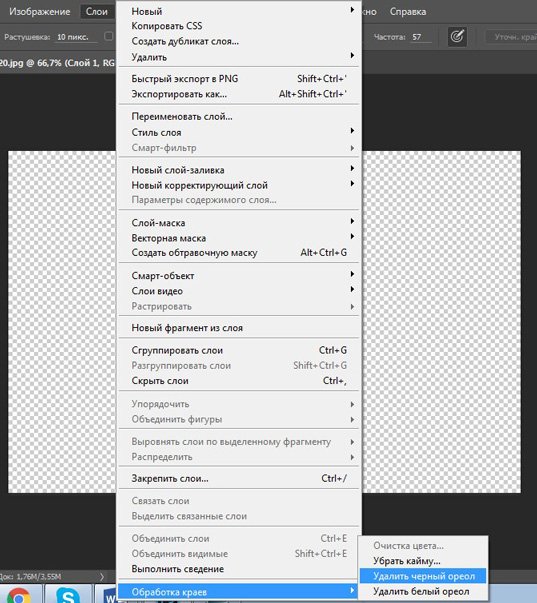
Вы можете изменять размер, поворачивать и перемещать импортированный файл с помощью жестов. Рассматривая холст как основной блок, сдвиньте пальцы внутрь или наружу, чтобы изменить размер, а также поверните двумя пальцами одновременно. Дважды коснитесь изображения, чтобы вернуться к исходному формату.
Вы также можете использовать параметр обрезки в меню, чтобы изменить размер и повернуть файл вручную.
На рисунке 1: 1a, запуск Mix. 1b, Импорт файла. 1c, выбрано фоновое изображение.
Рисунок 1
Шаг 3. Объединение фотографий с помощью множественного импорта
Чтобы добавить еще одно изображение в композицию, коснитесь миниатюры (+) и перейдите к устройству/камере . Выберите нужную фотографию, а затем нажмите, чтобы открыть файл.
Чтобы изолировать объект новой фотографии (дерево для этого урока) от фона, нажмите Вырезать и пальцем или пером протрите часть изображения, которую хотите сохранить. Чтобы сделать выбор в обратном порядке, коснитесь . Добавьте к . Вычтите и протрите области, которые хотите удалить.
Чтобы сделать выбор в обратном порядке, коснитесь . Добавьте к . Вычтите и протрите области, которые хотите удалить.
Края выреза уточняются автоматически, но вы можете поэкспериментировать с другими параметрами выреза, чтобы внести дополнительные изменения — например, «Авто», «Растушевка» и «Края». Чтобы отменить и повторить операцию, коснитесь изогнутой стрелки в верхнем меню.
Нажмите на галочку, когда закончите.
Советы: Все ваши изменения не являются разрушительными. Вы можете вернуться к Cut Out в любое время, чтобы добавить или удалить области импортированного файла, пока не будете удовлетворены желаемым результатом.
Рисунок 2: 2a, импортирован второй файл. 2б, вырезаем предмет/дерево. 2с, поместите дерево на задний план.
Рис. 2
Шаг 4: смешивание изображений
Коснитесь (+) эскиз, чтобы добавить третий слой/изображение.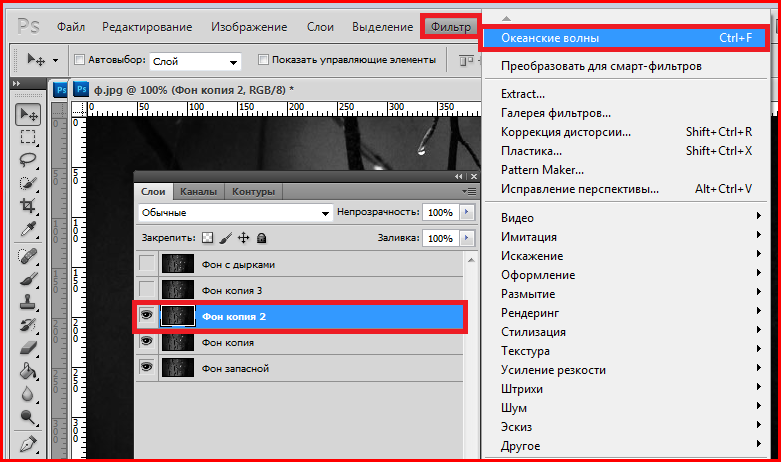 Используйте щипковые жесты для масштабирования и поворота фотографии.
Используйте щипковые жесты для масштабирования и поворота фотографии.
Коснитесь миниатюры слоя с птицами, чтобы выбрать его, а затем коснитесь Смешать в строке меню. Переместите ползунок справа налево и наоборот, чтобы поиграть с непрозрачностью изображения, пока не добьетесь желаемого эффекта.
Для этого образца я установил режим наложения для фотографии пеликанов на Multiply , что соответствует фону изображения, смешивающемуся с остальной частью композиции. Это выталкивает птиц и делает их более заметными. Вы можете поэкспериментировать с различными режимами наложения, чтобы получить подходящий эффект.
После внесения изменений коснитесь галочки.
На рис. 3: 3a импортировано изображение птиц. 3b применил смесь Multiply, чтобы выделить птицу на небе.
Рисунок 3
Шаг 5. Объедините больше объектов в фотографию
ПРИМЕЧАНИЕ. Недавно приложение улучшило свою функцию, что позволяет добавлять максимум четыре слоя на любых устройствах Android для уточнения, что раньше было доступно.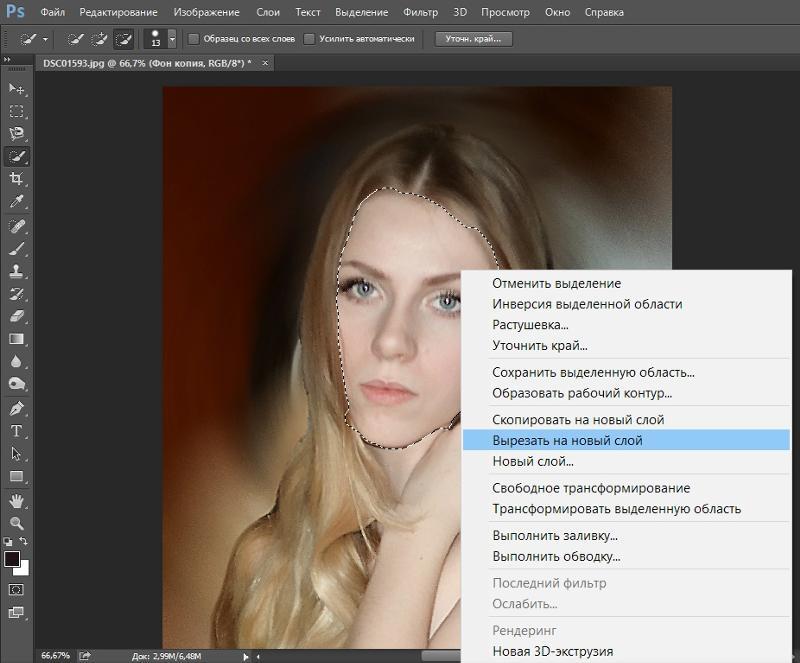 только на устройствах iPhone и iPad.
только на устройствах iPhone и iPad.
Повторите шаги 2, 3 и 4, добавив больше объектов на основной фон/изображение. Каждый раз, когда вы добавляете фотографию в Photoshop Mix, создается слой, который вы можете легко редактировать, нажав на один слой.
Чтобы удалить ненужный слой, коснитесь миниатюры слоя и выберите Очистить на всплывающем ползунке.
Совет: Если вы не уверены, следует ли сохранить слой, вернитесь к режиму смешивания и уменьшите непрозрачность до нуля. Вы всегда можете увеличить непрозрачность, если позже передумаете.
Рисунок 4: 4a, показаны все 3 слоя/изображения. 4b, удаляет слой.
Рис. 4
Шаг 6. Отправьте композицию в Lightroom
Примечание. Adobe Photoshop Mix предлагает расширенные возможности обработки изображений в простом в использовании мобильном приложении, которое позволяет легко делиться своей работой. Полная интеграция с Adobe Creative Cloud означает, что вы можете работать с другими настольными приложениями, такими как Photoshop и Lightroom.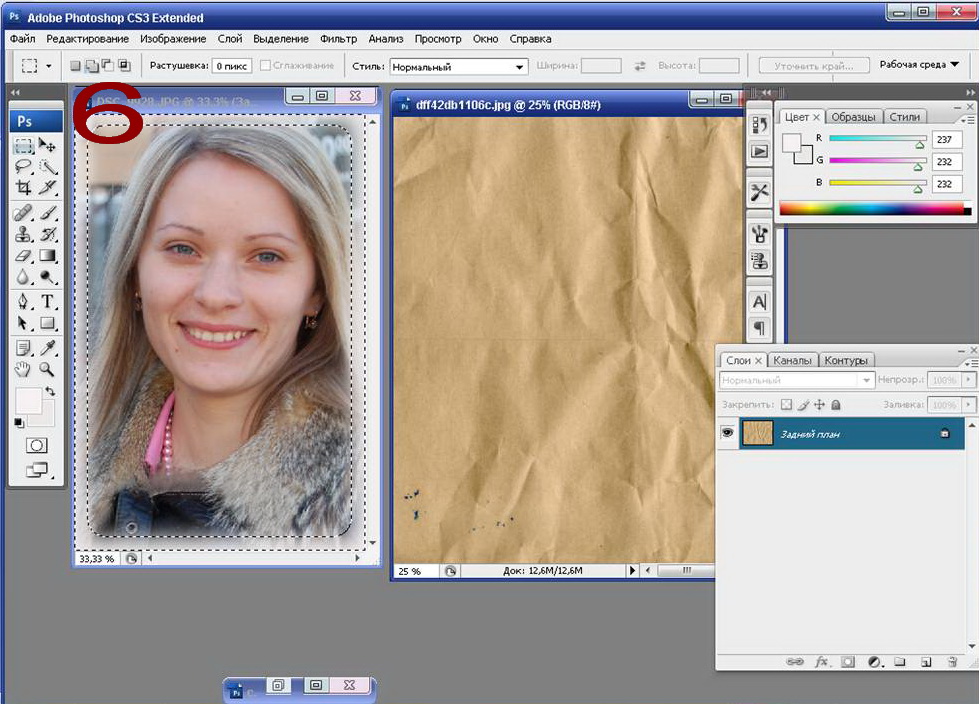 Для этого урока я по-прежнему буду использовать приложение для устройств Android, такое как Lightroom.
Для этого урока я по-прежнему буду использовать приложение для устройств Android, такое как Lightroom.
Adobe Photoshop Lightroom обладает мощными инструментами для дальнейшего улучшения вашего композита Photoshop Mix — в основном баланса белого, цветокоррекции, повышения резкости изображения.
Убедитесь, что вы подключены к сети Wi-Fi, нажмите «Поделиться» в правом верхнем углу и нажмите Сохранить в Lightroom .
Когда вы запустите Lightroom, ваш композит откроется в Lightroom как полноценный файл со слоями. Затем вы можете изучить приложение, пройдя через меню — от обрезки и изменения размера изображения до повышения резкости изображения, установки правильной экспозиции, настройки значений контрастности и яркости, использования доступных предустановок и многого другого. Это все на кончиках ваших пальцев.
Как только вы найдете нужные эффекты и настройки, вы можете сохранить файл на своем устройстве, чтобы бесплатно разместить его в своей любимой социальной сети, такой как Instagram.



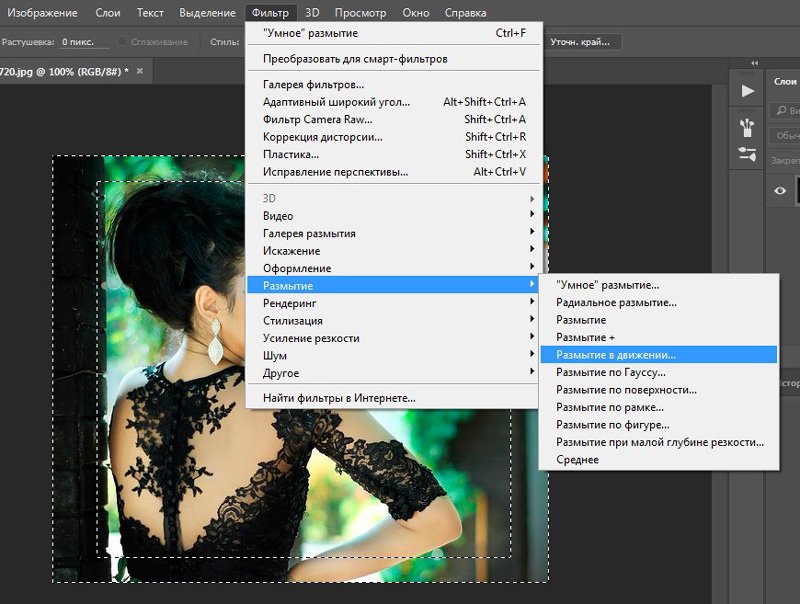

 ..».
..». Для коррекции
Для коррекции В этом уроке использовалась кисть размером 100 пикселей, но вы можете использовать любой удобный для вас размер. Жесткость установлена на 100% по умолчанию.
В этом уроке использовалась кисть размером 100 пикселей, но вы можете использовать любой удобный для вас размер. Жесткость установлена на 100% по умолчанию.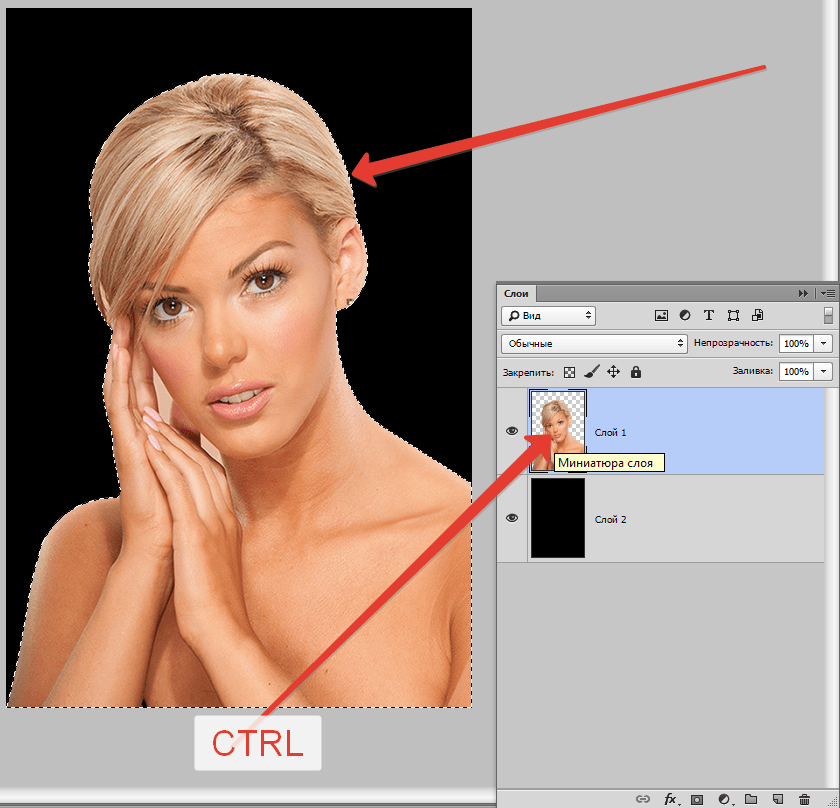 Затем отрегулируйте размер и положение изображения так, чтобы оно располагалось по центру холста.
Затем отрегулируйте размер и положение изображения так, чтобы оно располагалось по центру холста.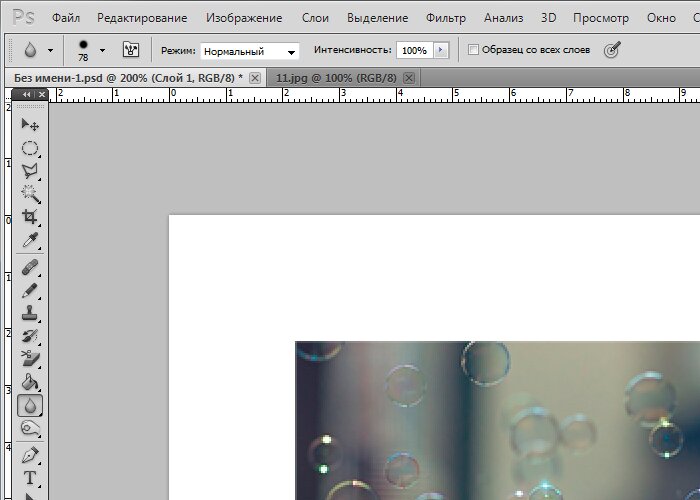 Для этого урока использовался радиус растушевки 100 пикселей. Вы можете настроить его по своему усмотрению для своих будущих проектов, но для этого примера я установлю его на 100 пикселей, а затем нажмите «ОК».
Для этого урока использовался радиус растушевки 100 пикселей. Вы можете настроить его по своему усмотрению для своих будущих проектов, но для этого примера я установлю его на 100 пикселей, а затем нажмите «ОК». Вы также можете использовать ярлык M , чтобы активировать его.
Вы также можете использовать ярлык M , чтобы активировать его.