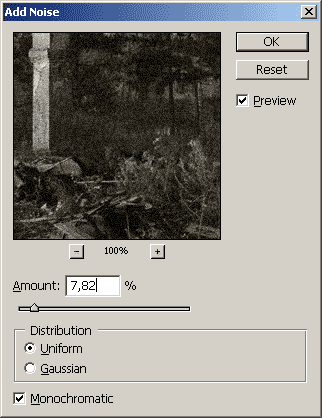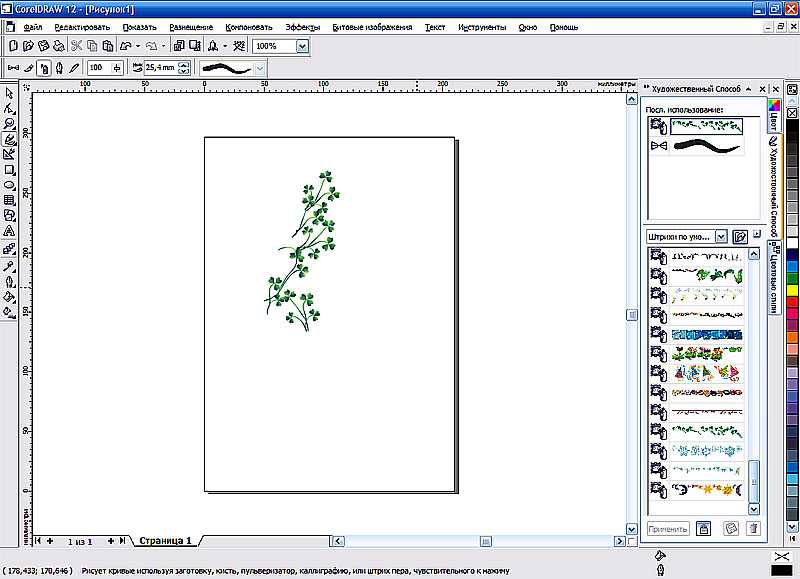Содержание
Практические задания для Adobe Photoshop CS2
Похожие презентации:
3D печать и 3D принтер
Системы менеджмента качества требования. Развитие стандарта ISO 9001
Операционная система. Назначение и основные функции
Adobe Photoshop
AutoCAD история и возможности
Microsoft Excel
Облачные технологии
Корпорация Microsoft и ее особенности
Веб-дизайн
Тема 2. Пакеты прикладных программ
1. Практические задания
Задание 1. Использование
инструмента выделения
«Лассо».
1. Откройте рисунок в
программе Photoshop.
2. Выберите инструмент
выделения «Лассо» и
выделите птицу на
фотографии.
3. Выполните команду
Редактирование /
Скопировать.
4. Создайте новый файл с
прозрачным фоном и
вставьте туда
скопированное изображение
(Редактирование/ Вклеить)
5. Сохраните новый портрет
на диске.
6. Вставьте обе фотографии
в свою презентацию, назвав
слайд «Задание 1»
Задание 2. Использование
Использование
инструмента выделения
«магнитное лассо».
1. Откройте рисунок в
программе Photoshop.
2. Выберите инструмент
выделения «Магнитное
лассо» и обведите им
контур бабочки.
3. Выполните команду
Редактирование /
Скопировать.
4. Создайте новый файл с
прозрачным фоном и
вставьте туда
скопированное
изображение
(Редактирование/ Вклеить)
5. Сохраните новое
изображение на диске в
форматах jpg, gif и png.
6. Вставьте все четыре
фотографии в свою
презентацию на цветной
фон слайда, назвав слайд
«Задание 2»
Задание 3. Использование
инструмента выделения
«Волшебная палочка».
1. Откройте рисунок в программе
Photoshop.
2. Выберите инструмент «Волшебная
палочка» и щелкните по фону. Вы
увидите, что выделился весь
чёрный фон (палочка выделила все
смежные области чёрного цвета).
3. Зайдите в меню Слой/ Новый/ Из
заднего плана, нажмите «да». В
палитре слоёв «задний план»
(«фон») преобразуется в «Слой 0».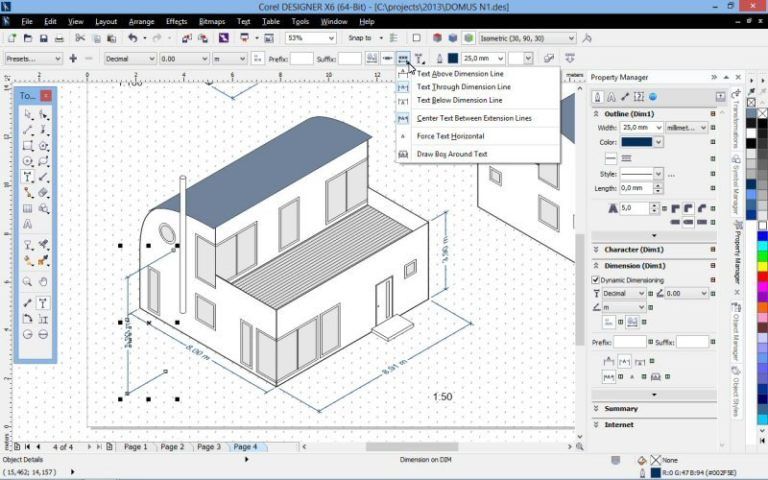
4. Выполните команду
Редактирование / Очистить (или
нажмите клавишу Deletе). Черный
фон будет удален.
5. Сохраните новый портрет на диске в
форматах jpg, gif и png.
6. Вставьте все три фотографии в свою
презентацию на цветной фон
слайда, назвав слайд «Задание 3»
Задание 4. Применение разворота изображения
на 180 градусов
Воспользуйтесь меню: Изображение/ Повернуть
Холст/ Отразить холст по горизонтали
Вставьте обе фотографии в свою презентацию,
назвав слайд «Задание 4».
Задание 5. Использование инструментов
рисования прямых линий и линий
произвольной формы.
1. На верхней части рисунка использован
инструмент «Линия». Создаёт фигуры на
отдельных слоях. Он позволяет
рисовать линии любой толщины, а также
линии с наконечником в виде стрелки.
2. В этой же группе находятся инструменты
«Прямоугольник», «Прямоугольник со
скруглёнными углами»,
«Многоугольник», «Эллипс»,
«Произвольная фигура».
3. Прямые линии на одном и том же слое
можно рисовать с помощью
инструментов «Карандаш» или «Кисть» с
нажатой клавишей Shift.
4. С помощю инструментов «Карандаш» или
«Кисть» можно рисовать и произвольно,
от руки, выбирая форму и размер кисти
в панели настроек.
Создайте новый файл и потренируйтесь
в использовании инструментов .
Результат сохраните в своей
презентации, назвав слайд «Задание 5»
Задание 6. Инструмент «Градиент».
Для того, чтобы использовать
градиентную заливку, надо:
— С помощью инструментов выделения
выделить область, в границах которой
будет выполнена заливка.
— Выбрать инструмент «Градиент»
— При нажатой левой клавише мышки
провести через всю выделенную
область (как бы перечеркнуть
выделенную область в направлении
заливки). После того, как вы отпустите
левую клавишу, выделенная область
будет заполнена градиентной заливкой.
Параметры градиента можно менять в
панели настроек градиента (наверху).
Сохраните результат в своей презентации.
Задание 7.
Использование
инструментов «Палец» и
«Размытие».
Инструмент «Палец»
имитирует эффект
растушёвки пальцем по
влажной краске. Он
захватывает цвет,
который оказывается в
начале штриха, и
растушёвывает его.
Повысьте
«лохматость» собаки с
помощью инструмента
«Палец». Для улучшения
правдоподобия картинки
к краям меха собаки был
применён инструмент
«Размытие».
Сохраните новое
изображение на диске и
вставьте в свою
презентацию на слайд
под названием
«Задание7».
Задание 8. «Фотомонтаж»
1. Откройте фотографии в программе
Photoshop.
2. С помощью инструмента «Магнитное
лассо» выделите цветок и
скопируйте его (Редактирование/
Скопировать).
3. Перейдите в другое окно и вставьте
изображение (Редактирование/
Вклеить). Изображение вставится на
другой слой.
4. Если необходимо, отключите
видимость нижнего слоя и с
помощью инструмента «Ластик»
сотрите неровные края у цветка.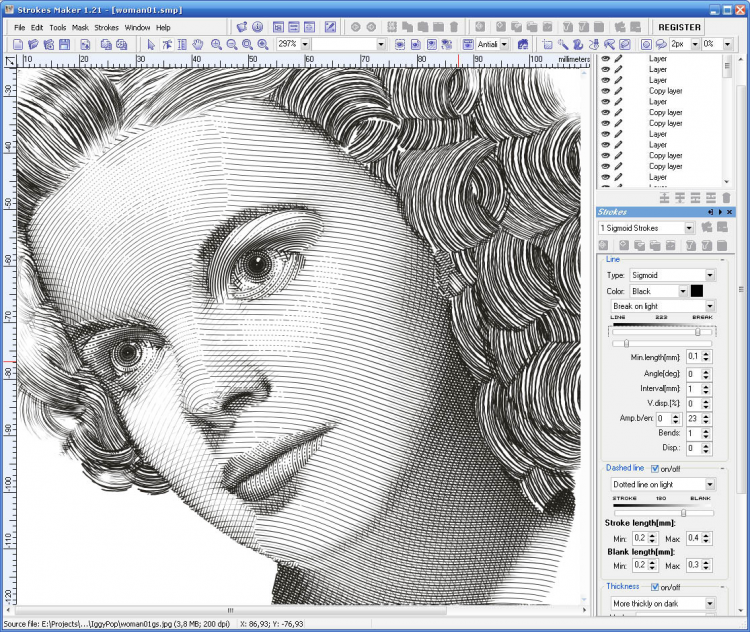
5. Инструментом «Перемещение»
подвиньте цветок.
6. Измените размер цветка: меню
Редактирование/
Трансформирование/
Масштабирование (наверху нажать
кнопку-цепочку «сохраняет
пропорции» и потянуть за угол, для
закрепления результата нажать
зелёную галочку в панели настроек).
7. Для поворота цветка: меню
Редактирование/
Трансформирование/ Поворот.
8. Для коррекции цвета: Изображение/
Коррекция/ Цветовой
тон/Насыщенность. С помощью
меню Изображение/ Коррекция/…
можно изменить и другие
параметры.
Результат сохраните в своей папке и
вставьте в свою презентацию на
9. Задание 9. Добавление новых слоёв копированием и создание нового рисунка из фрагментов других рисунков
1. Откройте фотографию листка в программе
Photoshop.
2. Выберете инструмент «Волшебная палочка»,
выделите фон (щёлкните на белом фоне возле
листка, используя клавишу Schift для выделения
2 фрагментов фона одновременно).
3. Инвертируйте выделение: меню Выделение/
Инверсия (теперь будет выделен лист).
4. Скопируйте слой: меню
Слой/Новый/Скопировать на новый слой. В
«Слои»
отразится появление нового
5. Откройте любой файлпалитре
с рисунком
(например,
слоя.
«Задание13»).
6. Выделите любым способом фрагмент.
7. Поместите фрагмент на отдельный слой описанным в
п.4 способом.
8. Создайте новый файл, выбрав для него прозрачную
основу.
9. Перенесите на него оба слоя с фрагментами (можно
просто перетаскиванием слоя левой кнопкой мыши
на новый холст).
10 С помощью инструмента «Перемещение»
передвиньте фрагменты.
10. Сохраните файл с расширением .gif и .png в своей
папке.
Задание 10. Создание красочной надписи
1. Выберите инструмент
«Горизонтальный текст-маска»,
который выглядит как трафарет.
2. На панели «Параметры»
(наверху) выберите размер
шрифта (или введите вручную,
например, 100 пт).
3. Щёлкните в красочном месте
Щёлкните в красочном месте
картинки и наберите слово.
4. Для закрепления щёлкните
зелёную галочку на панели
инструментов. Надпись будет
выделена.
5. Скопируйте выделенную область на новый слой: меню Слой / Новый /
Скопировать на новый слой.
6. Создайте новый файл размером 15х5 см с разрешением 72 пикс/дюйм,
цветовым режимом RGB и прозрачным фоном. Перетащите туда слой с
буквами.
7. Сохраните рисунок в своей папке в формате GIF и вставьте в
презентацию
под заголовком «Задание 10».
Получится красивая надпись,
например:
Задание 11. Использование инструмента «Губка»
Попробуем с помощью инструмента «Губка» сделать бабочку и
цветок более яркими. Для этого выберем инструмент «Губка», а
на панели параметров — режим «Повысить насыщенность».
Итог
справа.
Сохраните
оба
рисунка в
своей
презентаци
и под
заголовком
«Задание
11»
12. Использование инструмента Штамп:
1. Выберите инструмент «Штамп» в палитре
инструментов.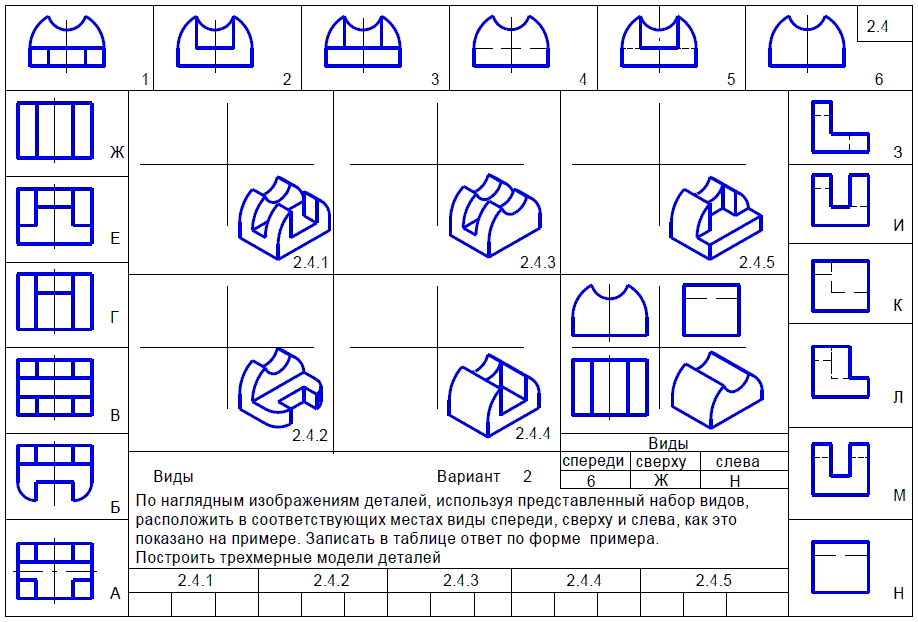
2. На панели параметров установите степень
непрозрачности и другие настройки. Размер
кисти необходимо подбирать чуть больший
размера дефекта, который хотите скрыть.
3. Установите курсор на том фрагменте,
который вы хотите использовать в качестве
образца, и, нажав клавишу Alt, щелкните
мышью. В этой точке инструмент «штамп»
скопирует изображение.
(Нажав клавишу Alt, вы можете взять образец для
инструмента «штамп» в любом открытом окне
программы Photoshop, не меняя при этом
активного окна)
4. Перейдите на место дефекта и щёлкните
мышкой.
5. Изменяя размер и настройки кисти, удалите
все дефекты.
Результат сохраните в своей презентации под
заголовком «Задание 12»
Задание 13. Клонирование фрагмента рисунка с помощью
инструмента «Штамп»
1. Вставим ещё одну розочку на
натюрморт. Для этого:
2. Выберите инструмент «Штамп», а
размер кисти – 10-15 пикселей.
3. Нажмите клавишу Alt и, не
отпуская её, нажмите левую
кнопку мыши на розочке.
4. Не отпуская клавишу Alt и кнопку
мыши, отведите на небольшое
расстояние (туда, куда хотите
вставить копию розочки).
5. Отпустите обе клавиши.
6. Снова нажмите левую кнопку
мышки и, не отпуская,
перемещайте её, при этом
следите по рисунку за
передвижением крестика.
Скопируйте 1-2 розочки.
7. Результат сохраните в своей
презентации под заголовком
«Задание 13»
Задание 14. Коллаж
1. Откройте рисунок с
изображением космического
корабля в программе Photoshop
и двойным щелчком в палитре
слоёв (На словах «Задний
план») превратите фон в «Слой
0».
2. С помощью инструмента
«Волшебная
палочка»
выделите
3.Выберите
инструмент
белый«Перемещение»,
фон и удалите егомышкой
клавишей
Delete. изображение
перетащите
корабля на фото Земли.
Затем передвиньте
корабль как считаете
нужным.
4. Итог сохраните в
презентации как
«Задание14»
Задание 15.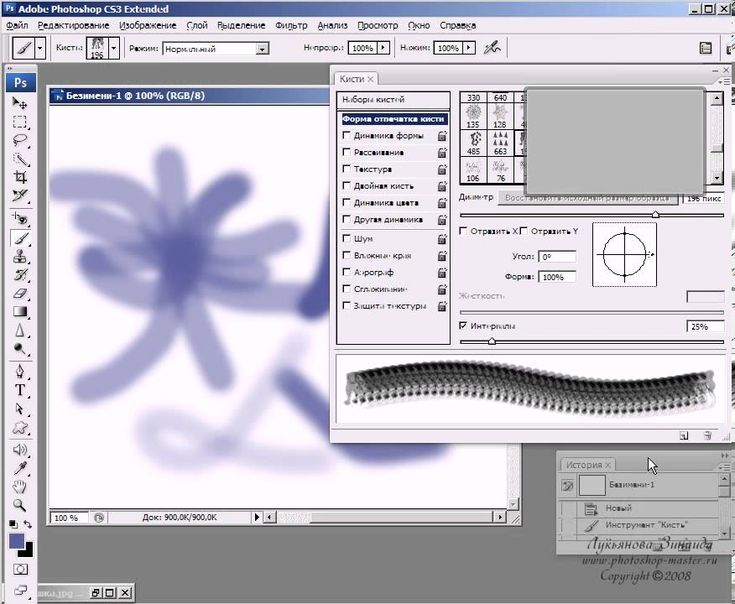 Коллаж из слоёв различной прозрачности
Коллаж из слоёв различной прозрачности
1.Любым способом выделите фрагменты на
рисунках, создайте новый файл на прозрачной
основе (но не чёрно-белый!) и через буфер
обмена (меню Редактирование/Скопировать и
Редактирование/Вклеить) вставьте
фрагменты.
2. В новом файле, переходя со слоя на слой,
ползунком задайте непрозрачность каждого
слоя 50-70 %.
3. Поставьте результат в презентацию под заголовком
Задание 16. Трансформация фрагмента.
Часть изображения можно
трансформировать.
1. Выделите фрагмент.
2. Меню Редактирование/
Трансформирование/
Перспектива.
3. Маркеры в углах можно
передвигать левой кнопкой
мыши.
4. Для закрепления результата
нажмите зелёную галочку на
панели параметров (вверху
справа).(Там же можно
отменить трансформацию –
перечёркнутая окружность
рядом)
5. Результат сохраните в
презентации под заголовком
«Задание 16»
Задание 17. Трансформация рисунка с удалением фона.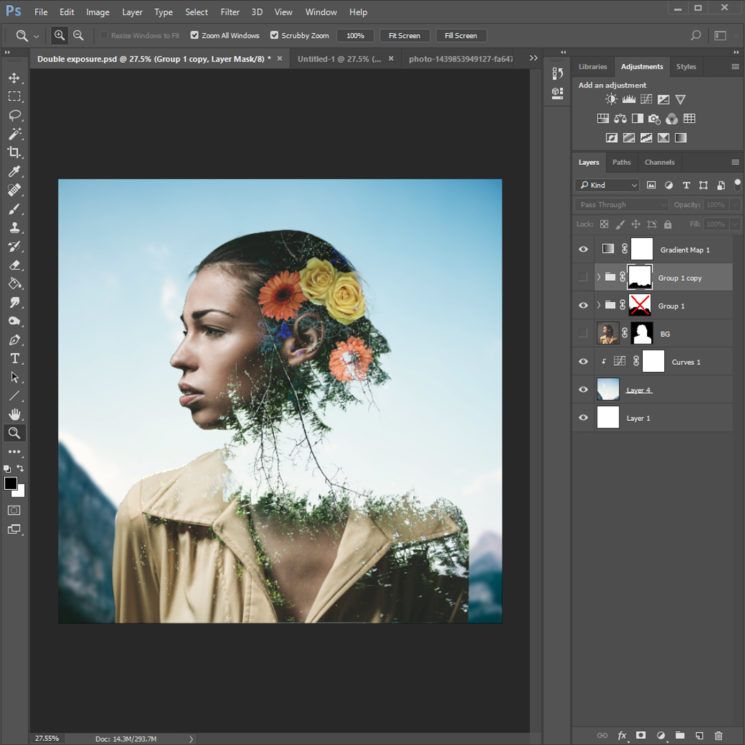
Можно трансформировать
изображение целиком:
1. Откройте фотографию в программе
Photoshop и двойным щелчком в
палитре слоёв (На словах «Задний
план») превратите фон в «Слой 0»
2. Инструментом «Прямоугольная
область» выделите всё
изображение целиком.
3. Далее – см. пункты 2,3,4 из
задания 17.
4. Сохраните рисунок в формате
GIF или PNG.
5. Вставьте оба рисунка в
презентацию как «Задание 17»
Задание 18. Фильтры. Фильтр «Блик»
1. Меню Фильтр/Рендеринг/Блик.
Переместите блик, задайте его
яркость.
2. Сохраните рисунок в своей папке и
скопируйте в презентацию на слайд
«Фильтры»
Задание 19. Фильтры. Применение фильтра к части рисунка.
1. С помощью инструмента «Овальная
область» выделите ту часть рисунка,
которую не хотите подвергать искажению.
2. Инвертируйте выделение – меню
Выделение/ Инверсия.
3. Откройте галерею фильтров – меню
Фильтр/ Галерея фильтров.
4. Выберите один из
фильтров.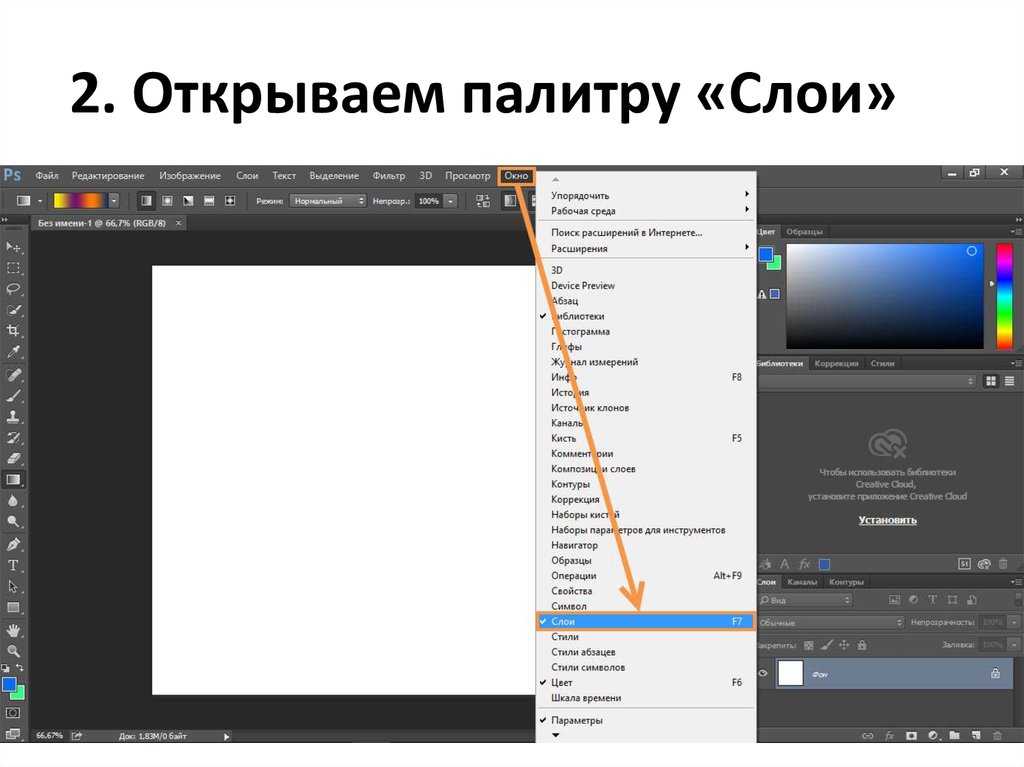 Например,
Например,
Имитация/ Пастель.
5. Результат сохраните
и вставьте в
презентацию на
слайд «Фильтры»
Задание 20. Фильтры
1. Меню Фильтр/ Искажение/
Коррекция дисторсии
2. Измените изображение
3. Сохраните рисунок в форматах
.gif и .png.
4. Вставьте их в свою презентацию
на слайд «Фильтры»
English
Русский
Правила
Практические задания для Adobe Photoshop CS2 презентация, доклад
Практические задания
Задание 1. Использование инструмента выделения «Лассо».
1. Откройте рисунок в программе Photoshop.
2. Выберите инструмент выделения «Лассо» и выделите птицу на фотографии.
3. Выполните команду Редактирование / Скопировать.
4. Создайте новый файл с прозрачным фоном и вставьте туда скопированное изображение (Редактирование/ Вклеить)
5. Сохраните новый портрет на диске.
6. Вставьте обе фотографии в свою презентацию, назвав слайд «Задание 1»
Задание 2. Использование инструмента выделения «магнитное лассо».
Использование инструмента выделения «магнитное лассо».
1. Откройте рисунок в программе Photoshop.
2. Выберите инструмент выделения «Магнитное лассо» и обведите им контур бабочки.
3. Выполните команду Редактирование / Скопировать.
4. Создайте новый файл с прозрачным фоном и вставьте туда скопированное изображение (Редактирование/ Вклеить)
5. Сохраните новое изображение на диске в форматах jpg, gif и png.
6. Вставьте все четыре фотографии в свою презентацию на цветной фон слайда, назвав слайд «Задание 2»
Задание 3. Использование инструмента выделения «Волшебная палочка».
1. Откройте рисунок в программе Photoshop.
2. Выберите инструмент «Волшебная палочка» и щелкните по фону. Вы увидите, что выделился весь чёрный фон (палочка выделила все смежные области чёрного цвета).
3. Зайдите в меню Слой/ Новый/ Из заднего плана, нажмите «да». В палитре слоёв «задний план» («фон») преобразуется в «Слой 0».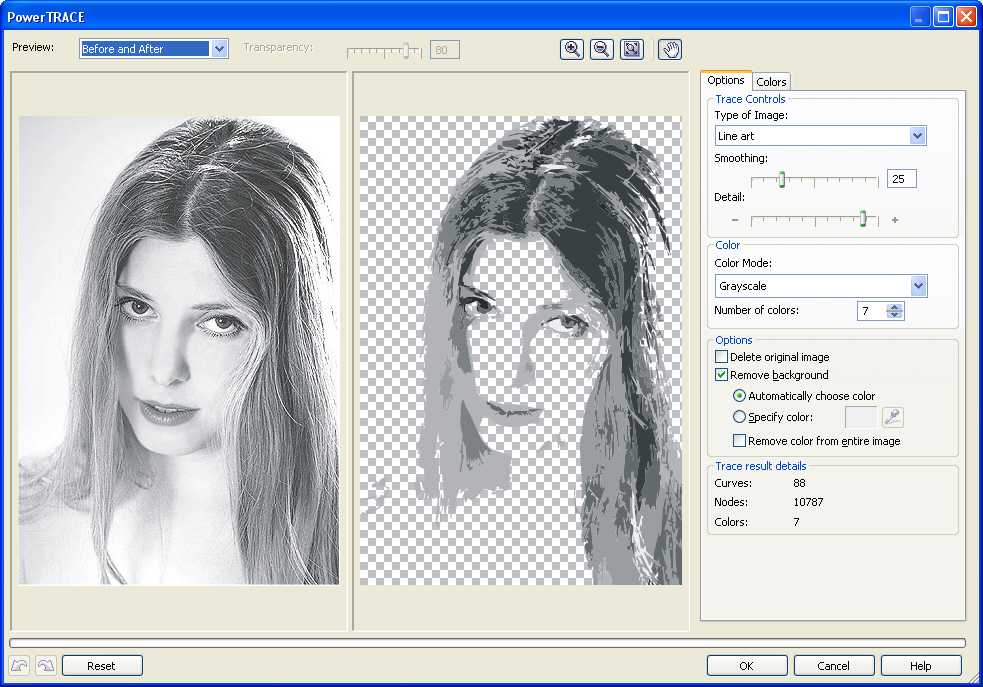
4. Выполните команду Редактирование / Очистить (или нажмите клавишу Deletе). Черный фон будет удален.
5. Сохраните новый портрет на диске в форматах jpg, gif и png.
6. Вставьте все три фотографии в свою презентацию на цветной фон слайда, назвав слайд «Задание 3»
Задание 4. Применение разворота изображения на 180 градусов
Воспользуйтесь меню: Изображение/ Повернуть Холст/ Отразить холст по горизонтали
Вставьте обе фотографии в свою презентацию, назвав слайд «Задание 4».
Задание 5. Использование инструментов рисования прямых линий и линий произвольной формы.
1. На верхней части рисунка использован инструмент «Линия». Создаёт фигуры на отдельных слоях. Он позволяет рисовать линии любой толщины, а также линии с наконечником в виде стрелки.
2. В этой же группе находятся инструменты «Прямоугольник», «Прямоугольник со скруглёнными углами», «Многоугольник», «Эллипс», «Произвольная фигура».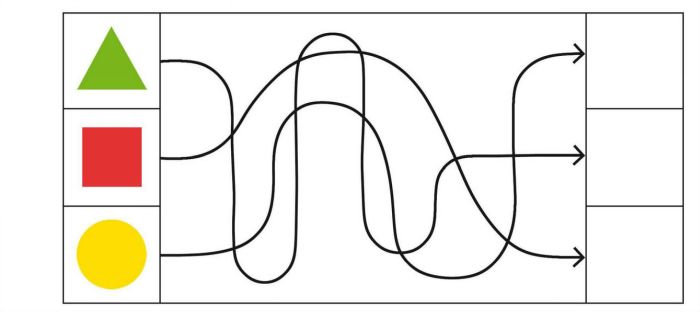
3. Прямые линии на одном и том же слое можно рисовать с помощью инструментов «Карандаш» или «Кисть» с нажатой клавишей Shift.
4. С помощю инструментов «Карандаш» или «Кисть» можно рисовать и произвольно, от руки, выбирая форму и размер кисти в панели настроек.
Создайте новый файл и потренируйтесь в использовании инструментов .
Результат сохраните в своей презентации, назвав слайд «Задание 5»
Задание 6. Инструмент «Градиент».
Для того, чтобы использовать градиентную заливку, надо:
— С помощью инструментов выделения выделить область, в границах которой будет выполнена заливка.
— Выбрать инструмент «Градиент»
— При нажатой левой клавише мышки провести через всю выделенную область (как бы перечеркнуть выделенную область в направлении заливки). После того, как вы отпустите левую клавишу, выделенная область будет заполнена градиентной заливкой.
Параметры градиента можно менять в панели настроек градиента (наверху).
Сохраните результат в своей презентации.
Задание 7. Использование инструментов «Палец» и «Размытие».
Инструмент «Палец» имитирует эффект растушёвки пальцем по влажной краске. Он захватывает цвет, который оказывается в начале штриха, и растушёвывает его. Повысьте «лохматость» собаки с помощью инструмента «Палец». Для улучшения правдоподобия картинки к краям меха собаки был применён инструмент «Размытие».
Сохраните новое изображение на диске и вставьте в свою презентацию на слайд под названием «Задание7».
Задание 8. «Фотомонтаж»
1. Откройте фотографии в программе Photoshop.
2. С помощью инструмента «Магнитное лассо» выделите цветок и скопируйте его (Редактирование/ Скопировать).
3. Перейдите в другое окно и вставьте изображение (Редактирование/ Вклеить). Изображение вставится на другой слой.
4. Если необходимо, отключите видимость нижнего слоя и с помощью инструмента «Ластик» сотрите неровные края у цветка.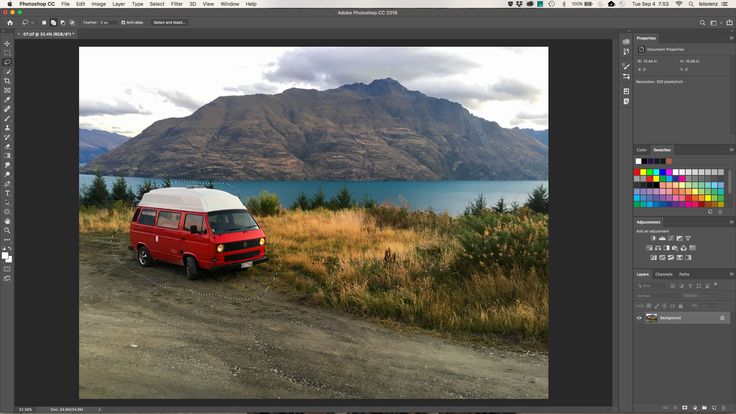
5. Инструментом «Перемещение» подвиньте цветок.
6. Измените размер цветка: меню Редактирование/ Трансформирование/ Масштабирование (наверху нажать кнопку-цепочку «сохраняет пропорции» и потянуть за угол, для закрепления результата нажать зелёную галочку в панели настроек).
7. Для поворота цветка: меню Редактирование/ Трансформирование/ Поворот.
8. Для коррекции цвета: Изображение/ Коррекция/ Цветовой тон/Насыщенность. С помощью меню Изображение/ Коррекция/… можно изменить и другие параметры.
Результат сохраните в своей папке и вставьте в свою презентацию на слайд «Задание 8»
Задание 9. Добавление новых слоёв копированием и создание нового рисунка из фрагментов других рисунков
Откройте фотографию листка в программе Photoshop.
Выберете инструмент «Волшебная палочка», выделите фон (щёлкните на белом фоне возле листка, используя клавишу Schift для выделения 2 фрагментов фона одновременно).
Инвертируйте выделение: меню Выделение/ Инверсия (теперь будет выделен лист).
Скопируйте слой: меню Слой/Новый/Скопировать на новый слой. В палитре «Слои» отразится появление нового слоя.
5. Откройте любой файл с рисунком (например, «Задание13»).
6. Выделите любым способом фрагмент.
7. Поместите фрагмент на отдельный слой описанным в п.4 способом.
8. Создайте новый файл, выбрав для него прозрачную основу.
9. Перенесите на него оба слоя с фрагментами (можно просто перетаскиванием слоя левой кнопкой мыши на новый холст).
10 С помощью инструмента «Перемещение» передвиньте фрагменты.
10. Сохраните файл с расширением .gif и .png в своей папке.
11. Вставьте в свою презентацию на цветной фон слайда с заголовком «Задание 9»
Задание 10. Создание красочной надписи
1. Выберите инструмент «Горизонтальный текст-маска», который выглядит как трафарет.
2. На панели «Параметры» (наверху) выберите размер шрифта (или введите вручную, например, 100 пт).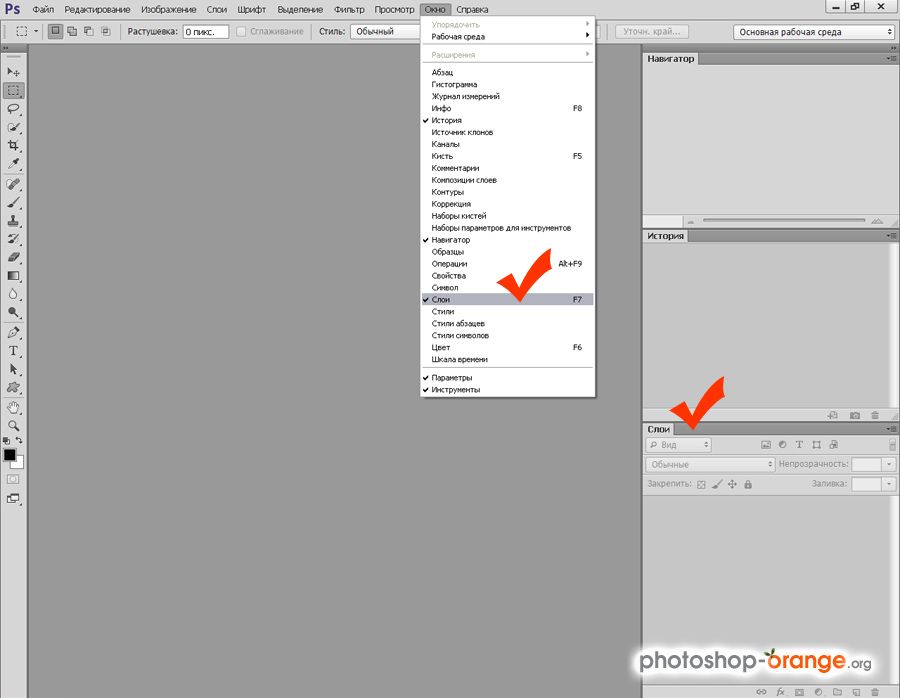
3. Щёлкните в красочном месте картинки и наберите слово.
4. Для закрепления щёлкните зелёную галочку на панели инструментов. Надпись будет выделена.
5. Скопируйте выделенную область на новый слой: меню Слой / Новый / Скопировать на новый слой.
6. Создайте новый файл размером 15х5 см с разрешением 72 пикс/дюйм, цветовым режимом RGB и прозрачным фоном. Перетащите туда слой с буквами.
7. Сохраните рисунок в своей папке в формате GIF и вставьте в
презентацию
под заголовком «Задание 10».
Получится красивая надпись,
например:
Задание 11. Использование инструмента «Губка»
Попробуем с помощью инструмента «Губка» сделать бабочку и цветок более яркими. Для этого выберем инструмент «Губка», а на панели параметров — режим «Повысить насыщенность».
Итог справа.
Сохраните оба рисунка в своей презентации под заголовком «Задание 11»
12. Использование инструмента Штамп:
Использование инструмента Штамп:
1. Выберите инструмент «Штамп» в палитре инструментов.
2. На панели параметров установите степень непрозрачности и другие настройки. Размер кисти необходимо подбирать чуть больший размера дефекта, который хотите скрыть.
3. Установите курсор на том фрагменте, который вы хотите использовать в качестве образца, и, нажав клавишу Alt, щелкните мышью. В этой точке инструмент «штамп» скопирует изображение.
(Нажав клавишу Alt, вы можете взять образец для инструмента «штамп» в любом открытом окне программы Photoshop, не меняя при этом активного окна)
4. Перейдите на место дефекта и щёлкните мышкой.
5. Изменяя размер и настройки кисти, удалите все дефекты.
Результат сохраните в своей презентации под заголовком «Задание 12»
Задание 13. Клонирование фрагмента рисунка с помощью инструмента «Штамп»
Вставим ещё одну розочку на натюрморт. Для этого:
Выберите инструмент «Штамп», а размер кисти – 10-15 пикселей.
Нажмите клавишу Alt и, не отпуская её, нажмите левую кнопку мыши на розочке.
Не отпуская клавишу Alt и кнопку мыши, отведите на небольшое расстояние (туда, куда хотите вставить копию розочки).
Отпустите обе клавиши.
Снова нажмите левую кнопку мышки и, не отпуская, перемещайте её, при этом следите по рисунку за передвижением крестика. Скопируйте 1-2 розочки.
Результат сохраните в своей презентации под заголовком «Задание 13»
Задание 14. Коллаж
Откройте рисунок с изображением космического корабля в программе Photoshop и двойным щелчком в палитре слоёв (На словах «Задний план») превратите фон в «Слой 0».
С помощью инструмента «Волшебная палочка» выделите белый фон и удалите его клавишей Delete.
3.Выберите инструмент «Перемещение», мышкой перетащите изображение корабля на фото Земли. Затем передвиньте корабль как считаете нужным.
4. Итог сохраните в презентации как «Задание14»
Задание 15.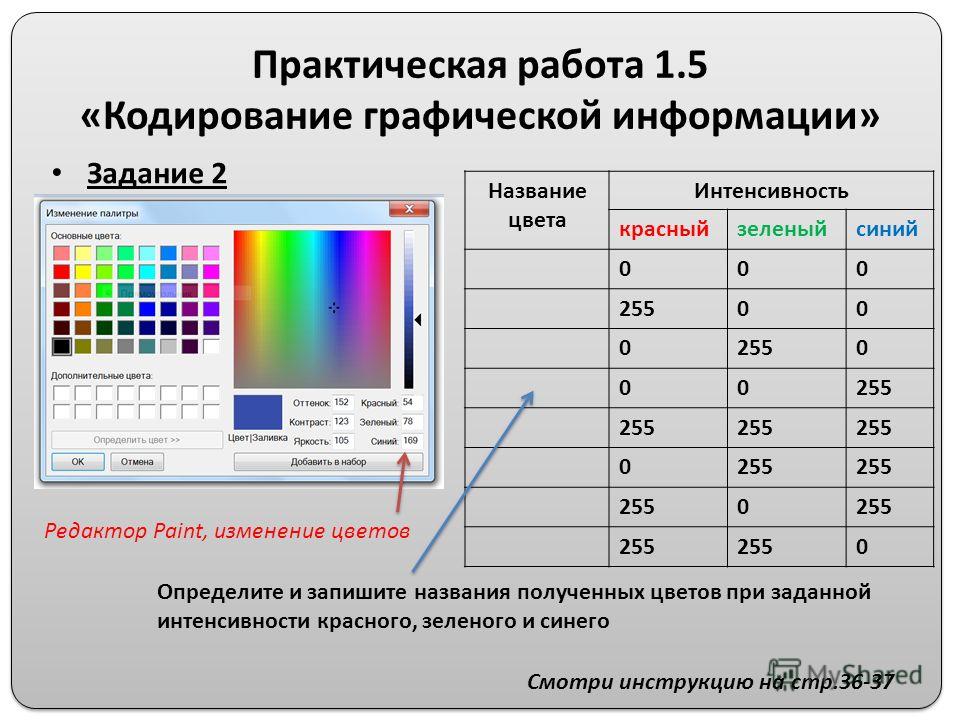 Коллаж из слоёв различной прозрачности
Коллаж из слоёв различной прозрачности
1.Любым способом выделите фрагменты на рисунках, создайте новый файл на прозрачной основе (но не чёрно-белый!) и через буфер обмена (меню Редактирование/Скопировать и Редактирование/Вклеить) вставьте фрагменты.
2. В новом файле, переходя со слоя на слой, ползунком задайте непрозрачность каждого слоя 50-70 %.
3. Поставьте результат в презентацию под заголовком «Задание 15»
Задание 16. Трансформация фрагмента.
Часть изображения можно трансформировать.
Выделите фрагмент.
Меню Редактирование/ Трансформирование/ Перспектива.
Маркеры в углах можно передвигать левой кнопкой мыши.
Для закрепления результата нажмите зелёную галочку на панели параметров (вверху справа).(Там же можно отменить трансформацию – перечёркнутая окружность рядом)
Результат сохраните в презентации под заголовком «Задание 16»
Задание 17. Трансформация рисунка с удалением фона.
Трансформация рисунка с удалением фона.
Можно трансформировать изображение целиком:
Откройте фотографию в программе Photoshop и двойным щелчком в палитре слоёв (На словах «Задний план») превратите фон в «Слой 0»
Инструментом «Прямоугольная область» выделите всё изображение целиком.
Далее – см. пункты 2,3,4 из задания 17.
Сохраните рисунок в формате GIF или PNG.
Вставьте оба рисунка в презентацию как «Задание 17»
Задание 18. Фильтры. Фильтр «Блик»
Меню Фильтр/Рендеринг/Блик. Переместите блик, задайте его яркость.
Сохраните рисунок в своей папке и скопируйте в презентацию на слайд «Фильтры»
Задание 19. Фильтры. Применение фильтра к части рисунка.
С помощью инструмента «Овальная область» выделите ту часть рисунка, которую не хотите подвергать искажению.
Инвертируйте выделение – меню Выделение/ Инверсия.
Откройте галерею фильтров – меню Фильтр/ Галерея фильтров.
Выберите один из фильтров. Например, Имитация/ Пастель.
Результат сохраните и вставьте в презентацию на слайд «Фильтры»
Задание 20. Фильтры
Меню Фильтр/ Искажение/ Коррекция дисторсии
Измените изображение
Сохраните рисунок в форматах .gif и .png.
Вставьте их в свою презентацию на слайд «Фильтры»
Основы Photoshop: основные задачи в Photoshop
Урок 5: основные задачи в Photoshop
/en/photoshopbasics/getting-to-know-the-photoshop-interface/content/
Введение
Почти нет предела вашим возможностям можно сделать в фотошопе, но сначала вам нужно изучить основы. Мы рассмотрим некоторые из основных корректировок изображения, которые можно выполнить в Photoshop, в том числе:
- Обрезка : Если вы хотите удалить части изображения, вы можете0009 кроп ит.
 Вы можете думать об обрезке, как об использовании ножниц для вырезания частей, которые вам больше не нужны.
Вы можете думать об обрезке, как об использовании ножниц для вырезания частей, которые вам больше не нужны. - Изменение размера : Если вы хотите уменьшить или увеличить изображение, вы можете изменить его размер. Однако имейте в виду, что увеличение изображения по сравнению с его первоначальным размером, как правило, не делает изображение хорошим.
- Вращение : Если вы хотите изменить ориентацию изображения, вы можете повернуть его влево или вправо.
Если вы новичок в редактировании изображений, вы можете просмотреть наш урок по основным настройкам из нашего руководства по редактированию изображений 101, чтобы узнать больше о распространенных проблемах, которые могут возникнуть при внесении этих изменений.
Если вы хотите продолжить, вы можете загрузить наш файл примера (щелкните ссылку правой кнопкой мыши, чтобы сохранить его). Мы планируем разместить это изображение в онлайн-бюллетене, но оно намного больше, чем нам на самом деле нужно, поэтому мы собираемся обрезать изображений, а затем измените размер на 800 на 600 пикселей.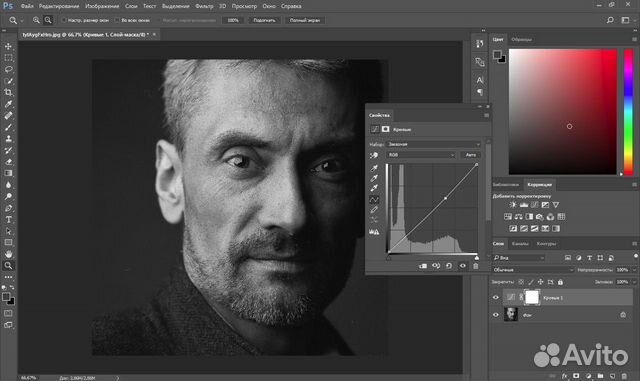
Обрезка
Существует два основных способа обрезки изображения в Photoshop. Вы можете либо использовать инструмент Crop , либо сделать выделение с помощью инструмента Rectangular Marquee . Эти методы работают немного по-разному, и вы можете обнаружить, что предпочитаете использовать один метод другому.
Чтобы обрезать изображение (Способ 1):
- Открыв изображение в Photoshop, выберите инструмент Crop из Tools 9Панель 0010.
- Нажмите и перетащите, чтобы выбрать часть изображения, которую вы хотите сохранить, затем отпустите кнопку мыши.
- При необходимости отрегулируйте ручки обрезки .
- Нажмите Введите на клавиатуре, чтобы обрезать изображение. Вы также можете дважды щелкнуть изображение.
Чтобы обрезать изображение (Метод 2):
- Открыв изображение в Photoshop, выберите инструмент Rectangular Marquee на панели Tools .

- На панели управления найдите раскрывающееся меню Style (также называемое Mode в некоторых версиях). Если вы хотите, чтобы изображение имело определенное соотношение сторон , выберите Fixed Ratio и введите желаемую ширину и высоту. В противном случае убедитесь, что стиль установлен на Normal . В этом примере мы обрежем изображение до соотношения сторон 4 на 3 .
- Нажмите и перетащите, чтобы выбрать часть изображения, которую вы хотите сохранить, затем отпустите кнопку мыши.
- При необходимости вы можете щелкнуть край окна выбора и переместить его в желаемое положение.
- Выберите Изображение > Обрезать . Изображение будет обрезано.
Вы также можете переместить всю рамку выбора во время выделения. Для этого щелкните и перетащите, чтобы выбрать область, которую вы хотите выделить, но не отпускайте мышь.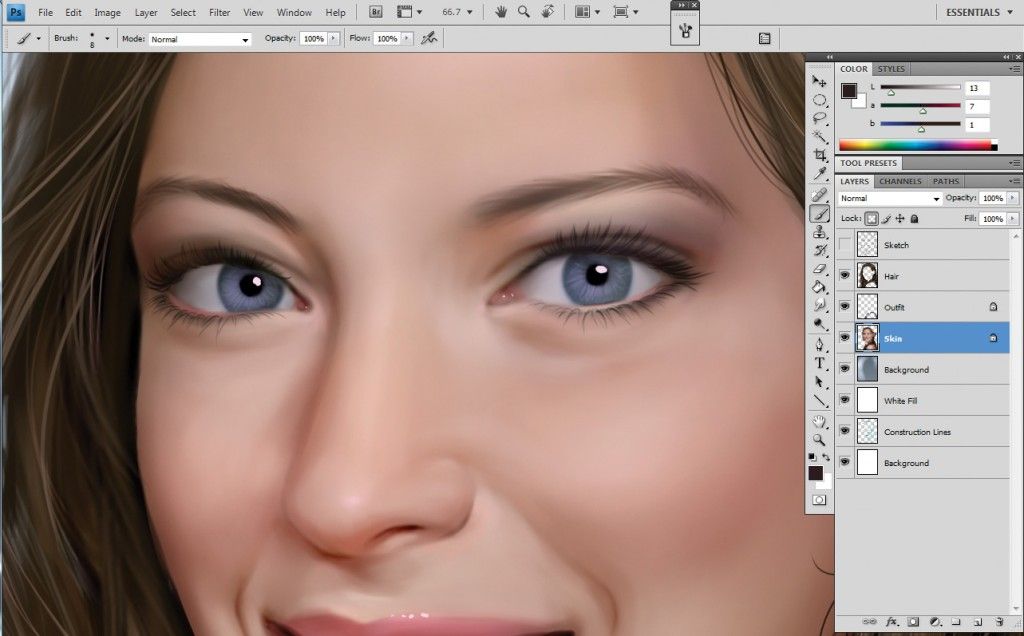 Затем нажмите и удерживайте пробел бар на клавиатуре и переместите мышь, чтобы переместить поле выбора в новое место. Когда закончите, отпустите пробел.
Затем нажмите и удерживайте пробел бар на клавиатуре и переместите мышь, чтобы переместить поле выбора в новое место. Когда закончите, отпустите пробел.
Попробуйте это!
Используйте метод 2 для обрезки файла примера, как в примере выше. Выберите Fixed Ratio на панели управления с шириной 4 и высотой 3 , прежде чем делать выбор.
Изменение размера и вращение
Чтобы изменить размер изображения:
Вы должны избегать создания изображений больше их исходного размера. Когда вы сделаете это, у изображения просто не будет достаточно деталей, чтобы хорошо выглядеть в большем размере. Вы можете просмотреть статью «Редактирование изображений 101», чтобы узнать больше.
- Открыв изображение в Photoshop, выберите Изображение > Размер изображения .

- Появится диалоговое окно. Убедитесь, что пикселей являются текущим выбранным размером блока и что установлен флажок Resample . Значок Lock рядом с шириной и высотой также должен быть включен, что обеспечит сохранение соотношения сторон во избежание искажения изображения.
- Введите желаемое размеры для нового образа. Когда вы вводите новую ширину изображения, высота должна быть скорректирована автоматически для сохранения исходного соотношения сторон .
- Нажмите OK . Размер изображения будет изменен.
Если в меню Resample отсутствует опция Automatic , мы рекомендуем выбрать один из бикубических режимов изменения размера, который даст наилучшие результаты в большинстве ситуаций.
Попробуйте это!
Измените размер файла примера на 800 пикселей в ширину .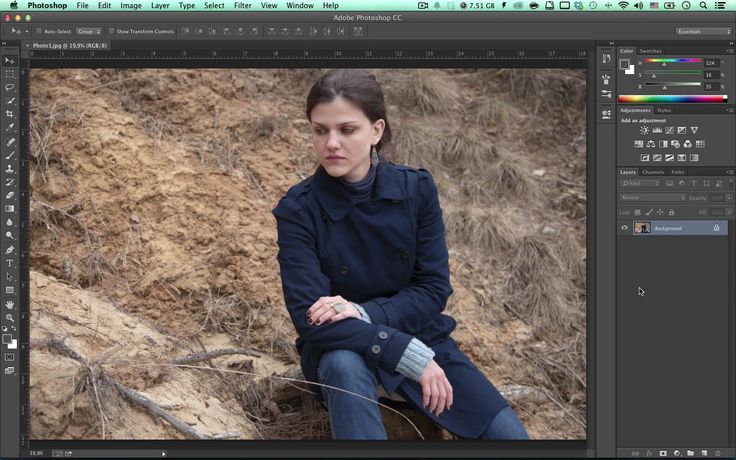 Высота должна автоматически измениться на 600px . Обратите внимание, что вы уже должны были обрезать изображение с помощью метода 2, как описано на предыдущей странице, чтобы это работало правильно.
Высота должна автоматически измениться на 600px . Обратите внимание, что вы уже должны были обрезать изображение с помощью метода 2, как описано на предыдущей странице, чтобы это работало правильно.
Чтобы повернуть изображение:
Повернуть изображение в Photoshop очень просто. Вы можете поворачивать изображения по часовой стрелке (CW) или против часовой стрелки (CCW), переворачивать изображение по горизонтали или вертикали и даже поворачивать на произвольное количество , чтобы выбрать конкретное вращение. Тем не менее, большинство современных цифровых камер автоматически регулируют поворот изображения, поэтому вам может не понадобиться использовать эту функцию слишком часто.
- Открыв изображение в Photoshop, выберите Изображение > Поворот изображения , затем выберите нужный вариант поворота.
- Изображение будет повернуто.
Отмена изменений
Если вы ошиблись, нажмите Ctrl+Z (или Command+Z на Mac), чтобы отменить последнее изменение.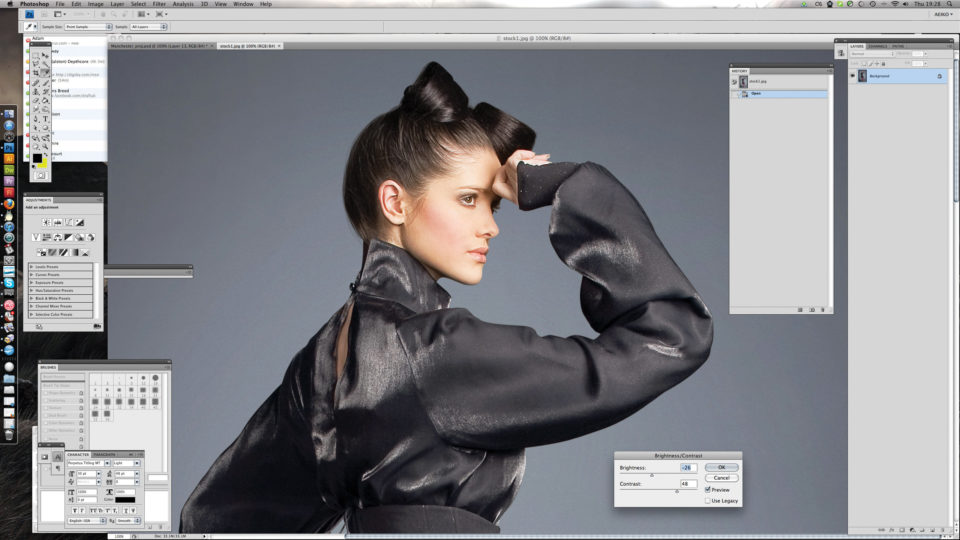 Чтобы повторить изменение, просто нажмите Ctrl+Shift+Z (или Command+Shift+Z на Mac).
Чтобы повторить изменение, просто нажмите Ctrl+Shift+Z (или Command+Shift+Z на Mac).
В старых версиях Photoshop отмена работает несколько иначе. Вы можете нажать Ctrl+Z (или Command+Z на Mac), чтобы отменить последнее изменение. Однако если вы снова нажмете Ctrl+Z, изменение будет повторено. Если вы хотите отменить несколько изменений подряд, вам нужно выбрать Правка > Шаг назад или нажмите Ctrl+Alt+Z (или Command+Option+Z на Mac).
Попробуйте!
После внесения нескольких изменений в файл примера попробуйте использовать команды Шаг назад и Шаг вперед , чтобы увидеть результат.
После того, как вы отредактировали изображение, вам нужно сохранить новую версию отредактированного файла, чтобы сохранить изменения. Это также предотвратит случайную перезапись исходного файла изображения. Есть несколько способов сохранения файлов в Photoshop, которые мы подробно обсудим в следующем уроке.
Есть несколько способов сохранения файлов в Photoshop, которые мы подробно обсудим в следующем уроке.
Продолжать
Previous: Знакомство с интерфейсом Photoshop
Далее:Сохранение изображений
/ru/photoshopbasics/saving-images/content/
70 великолепных уроков Photoshop, которые помогут вам улучшить свои навыки
(Изображение предоставлено Adobe)
Учебники
Photoshop помогут вам улучшить свои навыки при использовании стандартного программного обеспечения для редактирования изображений. Благодаря широкому набору функций как новички, так и профессионалы смогут узнать что-то новое о программе редактирования Adobe. Есть так много инструментов и функций для изучения, не говоря уже о множестве приемов и ярлыков, разработанных для экономии времени и улучшения вашего рабочего процесса.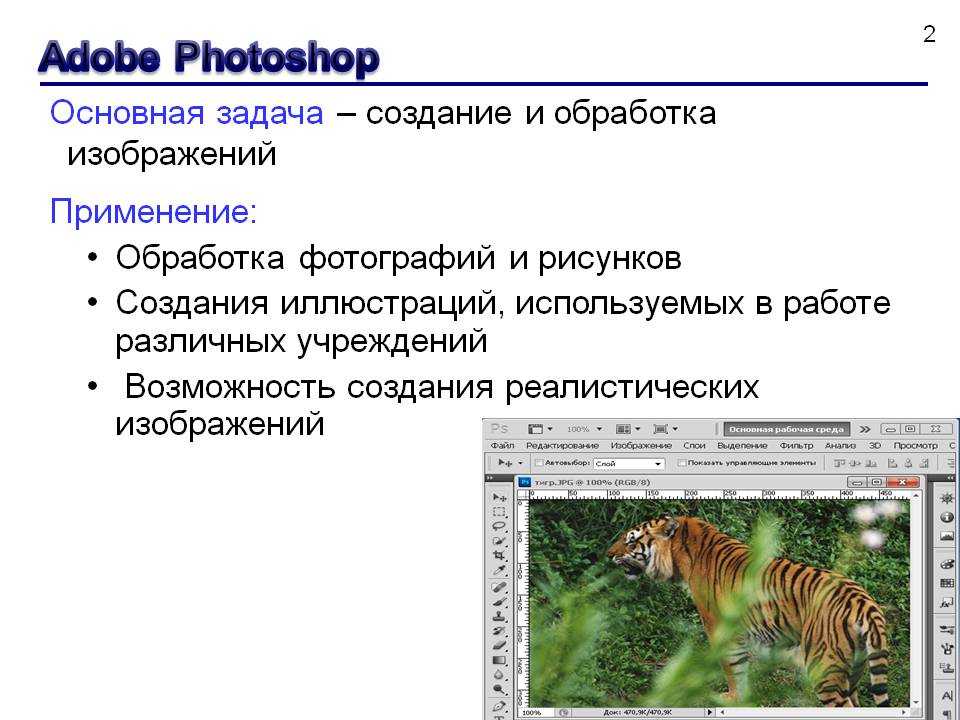 Так что, используете ли вы программное обеспечение для творческой работы или для игр, его возможности не ограничены.
Так что, используете ли вы программное обеспечение для творческой работы или для игр, его возможности не ограничены.
К счастью, в Интернете есть огромное количество руководств по Photoshop. Знать, с чего начать, — сложная часть, хотя у Adobe есть обширный набор руководств, которые помогут вам встать на правильный путь (некоторые из них приведены ниже). Чтобы помочь, мы выбрали одни из самых лучших руководств по Photoshop, подходящих для начинающих, средних и профессионалов. Вы изучите основные навыки и знания, а также более конкретные инструменты для разработки логотипов или создания комиксов. Воспользуйтесь быстрыми ссылками, чтобы перейти к уровню вашего мастерства, или прочтите полное руководство.
Учебники по Photoshop: Быстрые ссылки
Раздел для начинающих посвящен учебным пособиям по Photoshop, которые знакомят с основными инструментами и необходимыми навыками. Учебники среднего уровня направлены на то, чтобы развить эти знания с помощью дополнительных функций, в то время как продвинутые учебные пособия включают советы по иллюстрации, мастер-сеткам и тому, как профессионально изменять фотографии.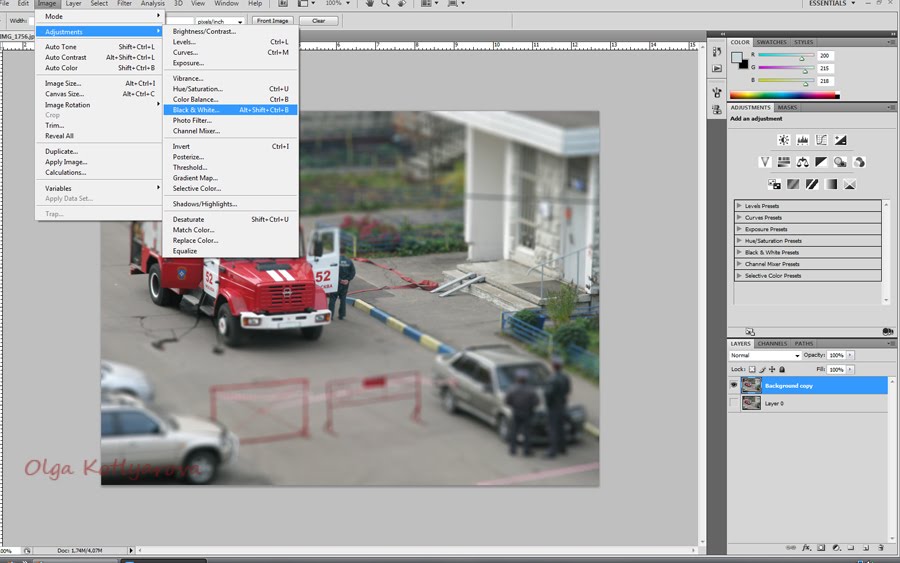
Если вы хотите расширить возможности Photoshop, вам также могут понадобиться лучшие бесплатных кистей Photoshop , плагинов Photoshop и лучших доступных бесплатных шрифтов (да, у нас есть списки всех из них!). Аппаратное обеспечение, которое вы используете, также может иметь значение, поэтому ознакомьтесь с нашим обзором лучших ноутбуков для Photoshop, а если вам все еще нужно само программное обеспечение, обязательно ознакомьтесь с нашим руководством по загрузке Photoshop или посмотрите лучшие текущие цены ниже.
Лучшие на сегодня предложения Adobe Photoshop CC
Рекомендуемая розничная…
Цена со скидкой
(откроется в новой вкладке)
Creative Cloud All Apps
(открывается в новой вкладке)
49,94 фунтов стерлингов
(открывается в новой вкладке)
49,94 фунтов стерлингов
/мес.
(открывается в новой вкладке)
5 90s
в Adobe (открывается в новой вкладке)
(открывается в новой вкладке)
Creative Cloud Photography
(открывается в новой вкладке)
9,98 фунтов стерлингов
/ мес.
(открывается в новой вкладке)
(открывается в новой вкладке) (открывается в новой вкладке)
в Adobe (открывается в новой вкладке)
(открывается в новой вкладке)
Creative Cloud Single App
(открывается в новой вкладке)
19,97 фунтов стерлингов
/мес
(открывается в новой вкладке)
Просмотр (открывается в новой вкладке) Adobe (открывается в новой вкладке)
Учебники по Photoshop для начинающих
01.
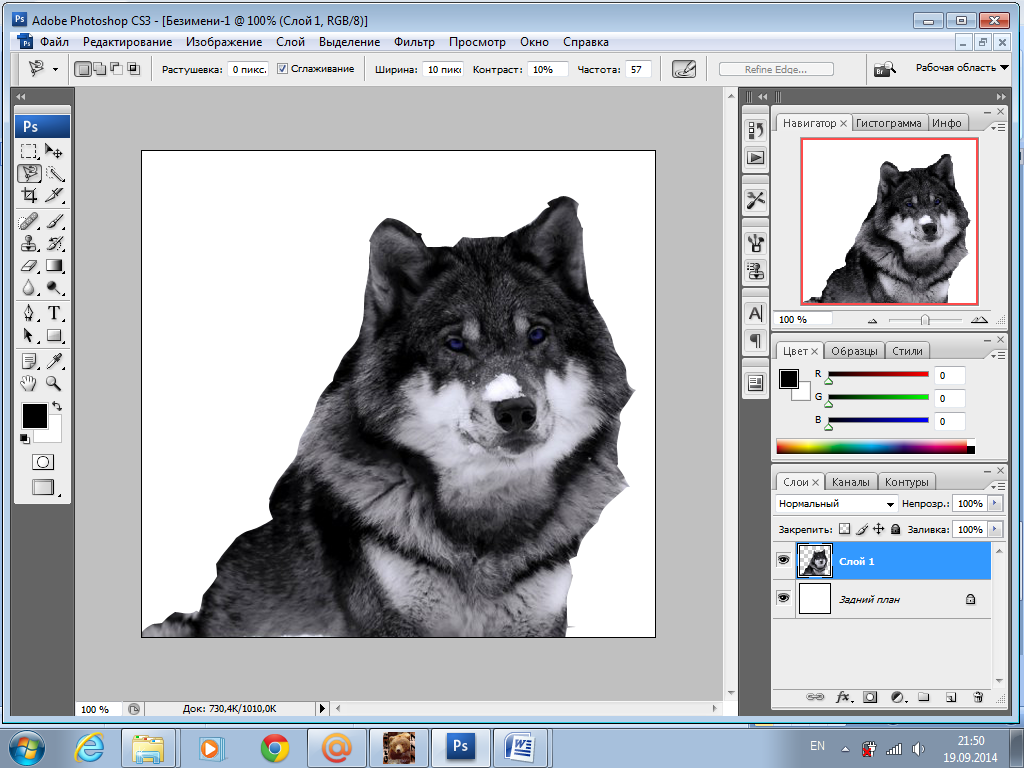 Новые возможности Adobe Photoshop 2022
Новые возможности Adobe Photoshop 2022
Уже знакомы с Photoshop и просто хотите знать, какие новые функции были добавлены в последнюю версию программы? Модель подписки Adobe может показаться дорогим способом доступа к программному обеспечению, но одно из преимуществ заключается в том, что у вас всегда есть доступ к последней версии программного обеспечения. Последнее обновление Photoshop включает в себя несколько исправлений ошибок, средство поиска объектов (обновление инструмента быстрого выбора), нейронные фильтры и функцию «Маска всех объектов». Хесус Рамирес (открывается в новой вкладке) кратко описывает эти новые функции и многое другое менее чем за 10 минут в этом удобном руководстве по Photoshop в последней версии. См. наш собственный обзор Photoshop 2022 для получения более подробной информации о программном обеспечении.
02. Учебное пособие по Photoshop для начинающих
Сертифицированный Adobe инструктор Дэн Скотт предлагает всеобъемлющее учебное пособие, подходящее для начинающих, не имеющих никаких знаний в области Photoshop, фотографии или дизайна.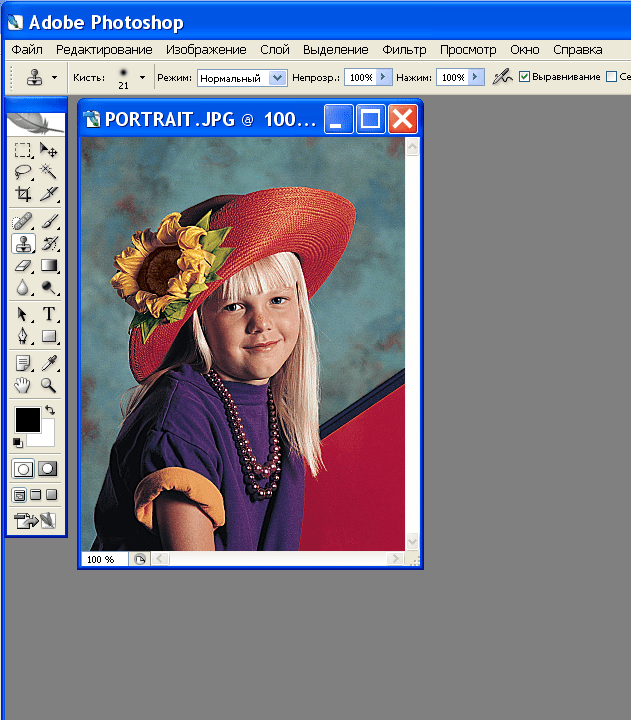 В трехчасовом видео Скотт, работающий в Envato Tuts+, рассказывает обо всех основах. У вас нет такого терпения? Без проблем. Если вы не хотите тратить три часа знаний Photoshop сразу (и мы не виним вас), в поле описания видео есть удобный список времени, поэтому вы можете перейти к разделу в учебнике по Photoshop для начинающих ( откроется в новой вкладке), который вы хотите, и работайте над ним поэтапно.
В трехчасовом видео Скотт, работающий в Envato Tuts+, рассказывает обо всех основах. У вас нет такого терпения? Без проблем. Если вы не хотите тратить три часа знаний Photoshop сразу (и мы не виним вас), в поле описания видео есть удобный список времени, поэтому вы можете перейти к разделу в учебнике по Photoshop для начинающих ( откроется в новой вкладке), который вы хотите, и работайте над ним поэтапно.
03. Изучите Photoshop за 5 минут: учебник для начинающих
Не хватает времени? Существует множество коротких и полезных руководств по Photoshop для начинающих, и вот одно из наших любимых, Photoshop за пять минут (откроется в новой вкладке). Всего за пять минут Джулиан Болл из Flow Graphics познакомит вас с основными инструментами и интерфейсом и даст вам хорошее представление о том, что представляет собой программное обеспечение.
04. Знакомство с учебником Photoshop
(Изображение предоставлено Adobe)
Часть серии учебных пособий по Photoshop, подготовленных самой Adobe, Знакомство с Photoshop (откроется в новой вкладке) научит вас основным инструментам и методам программного обеспечения.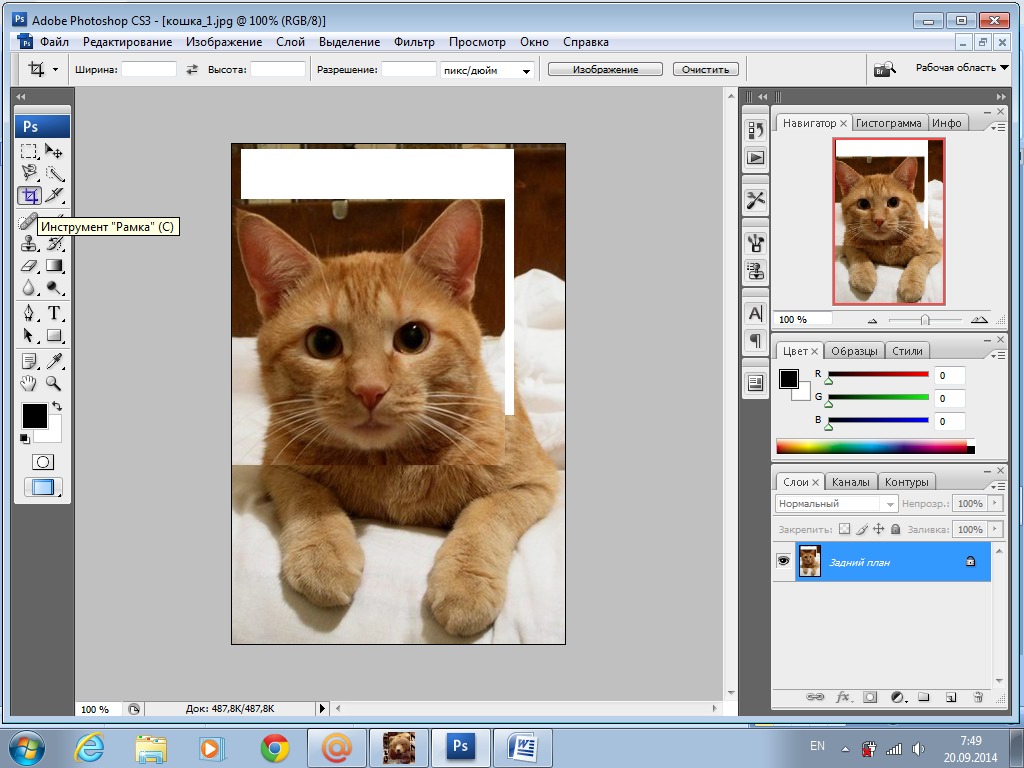 Вы познакомитесь с рабочей областью и узнаете, как открывать и сохранять изображения, увеличивать и уменьшать масштаб и исправлять ошибки.
Вы познакомитесь с рабочей областью и узнаете, как открывать и сохранять изображения, увеличивать и уменьшать масштаб и исправлять ошибки.
05. Учебное пособие по Photoshop для iPad для начинающих
Прошло несколько лет с тех пор, как Photoshop перешел на iPad, и, как и настольная версия флагманского приложения Adobe, программное обеспечение постоянно развивается. Этот учебник с канала YouTube «Искусство и дизайн» представляет собой отличный учебник для начинающих с пошаговой демонстрацией того, как использовать PS на планшете Apple. Всего за полчаса вы научитесь перемещать слои, использовать инструменты рисования, создавать обтравочные маски и многое другое с помощью карандаша Apple (см. наше руководство по лучшему стилусу для iPad, чтобы узнать обо всех лучших вариантах стилуса для вашего планшета).
06. Как изменить размер изображения.
(Изображение предоставлено Мэттом Смитом). объяснить процесс. В разделе «Как изменить размер изображения в Photoshop» вы узнаете, как изменить размер холста, использовать обрезку и многое другое, и все это без особого ущерба для качества изображения.
07. Как работать со слоями
(Изображение предоставлено Adobe)
Слои — это одна из тех фундаментальных концепций, с которыми вам нужно разобраться, и вот еще одно из собственных руководств по Photoshop от Adobe, которое познакомит вас с основами. . Как работать со слоями (открывается в новой вкладке) рассказывает, что такое слои и как использовать панель «Слои», как изменять размер содержимого слоя и как добавлять изображения в многослойный файл.
08. Как настроить качество изображения
(Изображение предоставлено Adobe)
Узнайте, как настроить качество изображения (откроется в новой вкладке) с помощью этого самого краткого руководства по Photoshop. Эта серия из четырех видеороликов научит вас увеличивать яркость и цвет, а также улучшать качество ваших изображений в Photoshop.
09. Как делать выделения
(Изображение предоставлено Adobe)
Некоторые учебные пособия по Photoshop помогут вам быстро и легко освоить жизненно важные навыки, и вот отличный пример. Как делать выделения (открывается в новой вкладке) показывает, как создавать выделение, работать с инструментами выделения и точно настраивать края выделения.
Как делать выделения (открывается в новой вкладке) показывает, как создавать выделение, работать с инструментами выделения и точно настраивать края выделения.
10. Как ретушировать изображения
(Изображение предоставлено Adobe)
Как ретушировать изображения (открывается в новой вкладке) — это три видеоурока по Photoshop. В них рассказывается, как удалять ненужные объекты, добавлять объекты путем клонирования и исправлять другие дефекты изображений с помощью инструментов ретуширования в Photoshop.
11. Как добавить текст и фигуры в Photoshop
(Изображение предоставлено Adobe)
В этой коллекции из четырех уроков Photoshop показано, как добавлять текст и фигуры (откроется в новой вкладке). Когда вы это сделаете, они останутся редактируемыми, и вы сможете настроить их до мельчайших деталей.
12. Как использовать инструмент «Перо Photoshop»
(Изображение предоставлено Марком Уайтом)
Это один из собственных уроков Photoshop от Creative Bloq. Здесь Марк Уайт объясняет, как использовать инструмент Photoshop Pen, простую функцию выделения, которая позволяет вам заполнять, обводить или выделять все, что вы рисуете.
Здесь Марк Уайт объясняет, как использовать инструмент Photoshop Pen, простую функцию выделения, которая позволяет вам заполнять, обводить или выделять все, что вы рисуете.
13. Как использовать инструмент «Кисть» в Photoshop
(Изображение предоставлено Марком Уайтом)
В другом уроке по Photoshop от Марка Уайта вы узнаете, как использовать инструмент «Кисть» в Photoshop. Это пошаговое руководство содержит полезные сведения о том, что означает каждый из значков в палитре «Кисть».
14. Как сделать фотоколлаж
(Изображение предоставлено Мэттом Смитом/Future Owns/Adobe)
Узнайте, как комбинировать изображения для создания простого фотоколлажа в Photoshop с помощью этого урока от Мэтта Смита. Вы можете использовать эту технику для создания собственных коллажей из фотографий и, возможно, в конечном итоге использовать свои композиции для создания более сложных дизайнерских коллажей из ваших собственных творений.
15. Учебник Photoshop по применению фильтров
(Изображение предоставлено Adobe)
Узнайте, как применять фильтры (откроется в новой вкладке), позволяющие добавлять к изображению быстрые эффекты. Фильтры также можно комбинировать для создания уникальных результатов, как хорошо демонстрируют эти два связанных урока по Photoshop.
Фильтры также можно комбинировать для создания уникальных результатов, как хорошо демонстрируют эти два связанных урока по Photoshop.
16. Отредактируйте свою первую фотографию
(Изображение предоставлено Adobe)
Учебники Photoshop для начинающих можно найти по целому ряду тем, и это учит вас, как редактировать свою первую фотографию (откроется в новой вкладке). Выявите лучшее в своих изображениях с помощью полезных методов, описанных здесь.
17. Как использовать маски слоя Photoshop
(Изображение предоставлено Джеймсом Патерсоном)
Одно из собственных руководств Creative Bloq по Photoshop «Как использовать маски слоя Photoshop» поможет вам оптимизировать рабочий процесс цифрового искусства. Как быстро поймет любой новичок, маски слоев — одна из самых фундаментальных частей программного обеспечения: без них ваша работа будет выглядеть плоской. Следуйте этим советам и советам, чтобы работать быстрее и проще.
18. Как убрать фон в Photoshop
(Изображение предоставлено Jo Guiliver)
Еще одно из наших руководств по Photoshop расскажет вам о нескольких различных способах удаления фона в Photoshop. Джо Гулливер начинает с того, что рассказывает, как использовать инструмент «Волшебная палочка» и инструменты «Быстрое выделение» для удаления фона, а затем переходит к более продвинутым методам.
Джо Гулливер начинает с того, что рассказывает, как использовать инструмент «Волшебная палочка» и инструменты «Быстрое выделение» для удаления фона, а затем переходит к более продвинутым методам.
(Изображение предоставлено Adobe)
Создайте свой первый дизайн (открывается в новой вкладке) — это серия руководств по Photoshop, в которых рассказывается, как работать со слоями, комбинировать изображения, использовать маски слоев и добавлять креативную графику, текст и эффекты. . Затем вы можете использовать эти навыки, чтобы объединить ресурсы дизайна в простой уникальный композит для печати или использования в Интернете.
20. Как создать мем в Photoshop
(Изображение предоставлено Мэттом Смитом)
В наши дни социальные сети посвящены мемам, и их создание — хороший навык. В одном из наших самых популярных руководств по Photoshop «Как сделать мем в Photoshop» Мэтт Смит объясняет, как сделать несколько мемов за считанные секунды. Веселиться!
21.
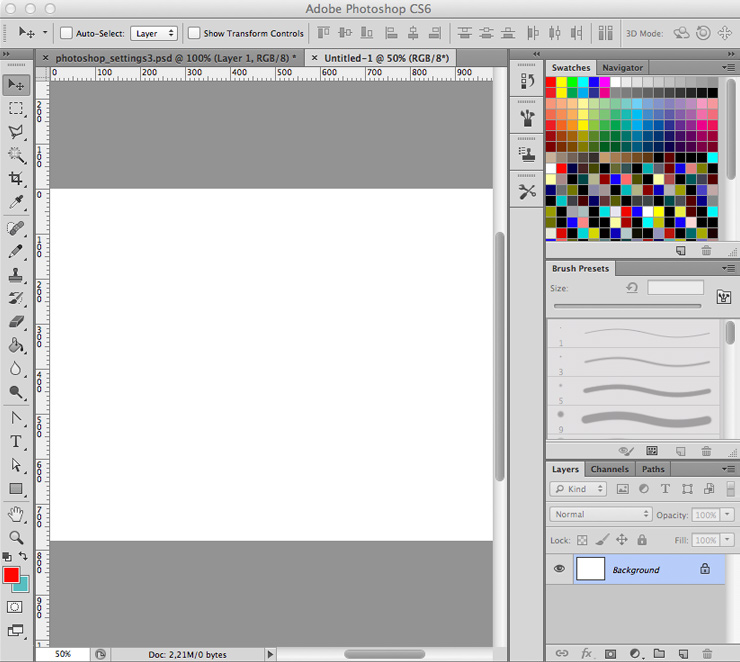 Как использовать слои Photoshop: 6 основных советов
Как использовать слои Photoshop: 6 основных советов
(Изображение предоставлено: Будущее)
Этот урок «Как использовать слои Photoshop: 6 основных советов» научит вас использовать систему слоев Photoshop; ключ к раскрытию универсальности программного обеспечения. Здесь вы узнаете, как создавать слои, блокировать их, группировать и настраивать непрозрачность.
22. Цифровое рисование в Photoshop CC для начинающих
(Изображение предоставлено Эдди Расселом)
Цифровое рисование в Photoshop для начинающих раскрывает процесс создания простого цифрового рисунка от начала до конца. Если вы можете работать на холсте красками, то многие из тех техник рисования, которые вы используете, будут напрямую перенесены в цифровую живопись в Photoshop.
Следующая страница: Начальные уроки Photoshop
Спасибо, что прочитали 5 статей в этом месяце* Присоединяйтесь, чтобы получить неограниченный доступ
Наслаждайтесь своим первым месяцем всего за 1 фунт стерлингов / 1 доллар США / 1 евро
У вас уже есть учетная запись? Войдите здесь
*Читайте 5 бесплатных статей в месяц без подписки
Присоединяйтесь сейчас, чтобы получить неограниченный доступ
Попробуйте первый месяц всего за 1 фунт стерлингов / 1 доллар США / 1 евро
У вас уже есть аккаунт? Войдите здесь
- 1
Текущая страница:
Уроки фотошопа для начинающих
Следующая страница Уроки Photoshop для среднего уровня
Дэниел Пайпер — старший редактор новостей Creative Bloq.

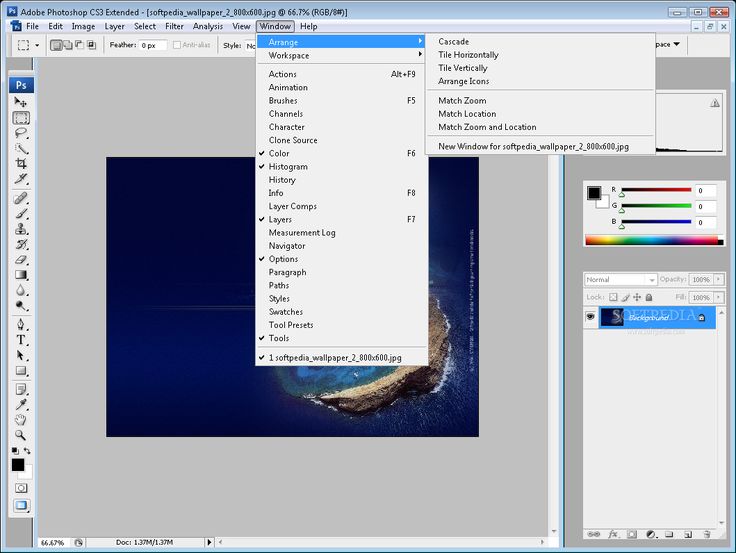 Вы можете думать об обрезке, как об использовании ножниц для вырезания частей, которые вам больше не нужны.
Вы можете думать об обрезке, как об использовании ножниц для вырезания частей, которые вам больше не нужны.