Содержание
как перевернуть выделение в фотошопе?
Главная » Фотошоп
Автор Milena Anderson На чтение 3 мин. Просмотров 2 Опубликовано
Краткий ответ
- Есть несколько способов отразить выделение в Photoshop.
- Самый распространенный способ — использовать команду “перевернуть”.
- Вы также можете использовать команду “преобразование”, чтобы отразить выделение по горизонтали или вертикали.
Как повернуть выделение в Photoshop (и трансформировать)
Как отразить изображение или слой в Photoshop
youtube.com/embed/QlpxEXOigrw?feature=oembed» frameborder=»0″ allow=»accelerometer; autoplay; clipboard-write; encrypted-media; gyroscope; picture-in-picture» allowfullscreen=»»>
Что такое гейнер-флип?
Выигрышный флип — это тип инвестиций, при котором инвестор получает доход от своих инвестиций, превышающий уровень инфляции.
Сколько существует типов флипов? ?
Существует три типа сальто: вертикальное, горизонтальное и вращательное.
Как называется боковое сальто?
Переворот, выполняемый рукой со стороны, противоположной приземлению.
Как перевернуть изображение по горизонтали в Photoshop?
В Photoshop выберите “Изображение”, а затем “Размер изображения”. Нажмите кнопку “Изменить размер” и введите ширину изображения, которое вы хотите перевернуть по горизонтали, в пикселях. Нажмите кнопку “Изменить размер” еще раз и введите высоту изображения, которое вы хотите перевернуть по горизонтали, в пикселях.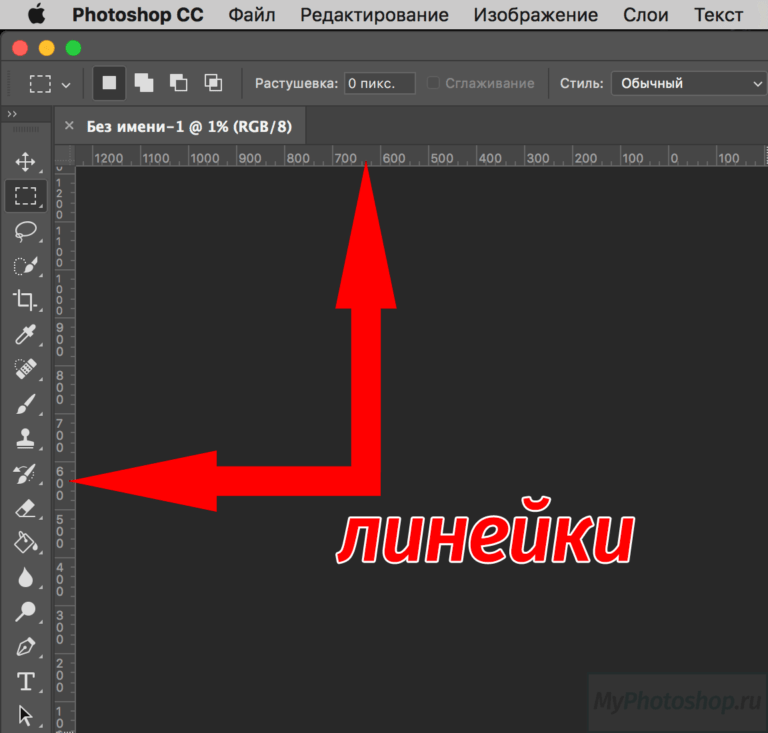
Как перевернуть изображение в Photoshop 2021?
Чтобы перевернуть изображение в Photoshop 2021, сначала выберите изображение, которое хотите перевернуть, а затем нажмите кнопку “Перевернуть изображение”, расположенную на панели инструментов. После нажатия на кнопку “Перевернуть изображение” появится диалоговое окно с просьбой выбрать, в каком направлении вы хотите перевернуть изображение.
Как перевернуть ярлык изображения?
Чтобы перевернуть ярлык изображения, щелкните его правой кнопкой мыши и выберите “Перевернуть изображение”.
Как сделать переворот сбоку?
Самый распространенный способ сделать боковое сальто – это подпрыгнуть, а затем использовать руки и ноги для вращения вокруг вертикальной оси.
Как вы выполняете сальто вперед?
Флиппинг вперед — это техника, используемая в покере, которая позволяет вам зарабатывать больше денег, играя против противников, которые слабее вас. Основная идея переворота вперед состоит в том, чтобы воспользоваться тем фактом, что большинство игроков сбрасывают на префлопе со слабыми руками. Сбрасывая слабые руки на префлопе, ваши оппоненты обычно вкладывают больше денег в банк на префлопе, что дает вам больше шансов на победу, когда придет флоп.
Основная идея переворота вперед состоит в том, чтобы воспользоваться тем фактом, что большинство игроков сбрасывают на префлопе со слабыми руками. Сбрасывая слабые руки на префлопе, ваши оппоненты обычно вкладывают больше денег в банк на префлопе, что дает вам больше шансов на победу, когда придет флоп.
Как вы это делаете? простой флип?
Простой переворот выполняется путем изменения направления руля велосипеда.
Как отразить изображение на моем компьютере?
Чтобы отразить изображение на компьютере, откройте изображение, которое хотите отразить, в фоторедакторе, например Photoshop или GIMP. Перетащите изображение на рабочий стол. Щелкните правой кнопкой мыши (или щелкните, удерживая клавишу Control) изображение и выберите “Зеркальное изображение”..
Как использовать инструмент “Зеркало” в Photoshop?
Чтобы использовать инструмент “Зеркало” в Photoshop, сначала выберите инструмент, нажав M.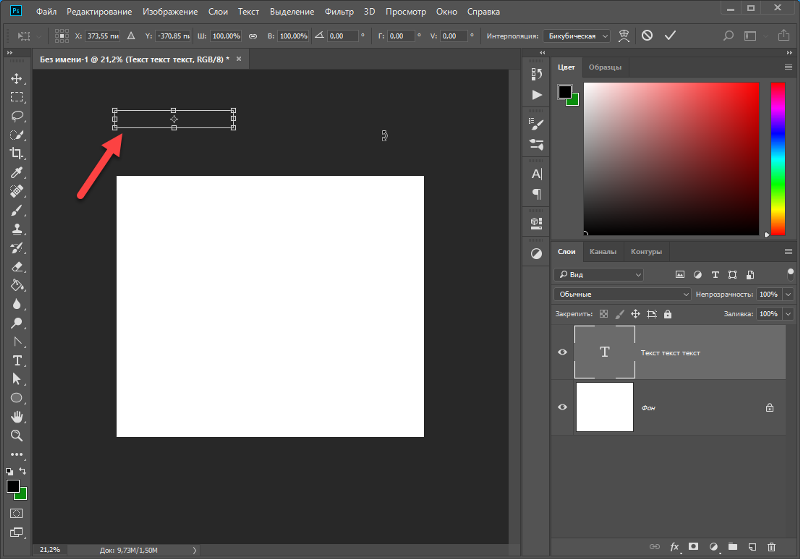 Затем перетащите значок зеркала на холст. Наконец, расположите зеркало так, чтобы оно отражало содержимое, которое вы хотите скопировать.
Затем перетащите значок зеркала на холст. Наконец, расположите зеркало так, чтобы оно отражало содержимое, которое вы хотите скопировать.
Как перевернуть?
Есть несколько способов подбросить монетку. Самый распространенный способ — взять монету в руку и перевернуть ее. Другой способ — положить монету на плоскую поверхность, например на стол, и перевернуть ее.
Как быстро перевернуть изображение в Photoshop?
Чтобы перевернуть изображение в Photoshop, сначала выберите изображение, которое нужно перевернуть, а затем используйте сочетание клавиш Command+T (Mac) или Ctrl+T (Windows).
Как перевернуть один слой в Photoshop?
Чтобы отразить один слой в Photoshop, выберите соответствующий слой и нажмите CMD+J (ПК: Ctrl+J).
Как отразить выбранный слой слой?
Чтобы отразить слой, сначала выберите его на панели “Слои”.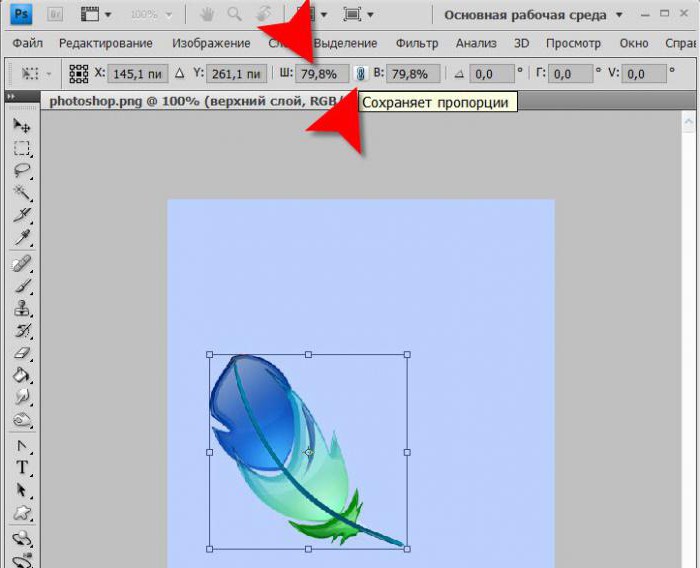 Затем нажмите кнопку “Отразить” (она выглядит как зеркало) на панели инструментов “Слои”.
Затем нажмите кнопку “Отразить” (она выглядит как зеркало) на панели инструментов “Слои”.
Трансформирование и перемещение выделения в Photoshop
Автор Дмитрий Евсеенков На чтение 4 мин Просмотров 971
Обновлено
В предыдущих уроках по созданию выделения в Photoshop мы рассмотрели методы создания выделенных областей с помощью различных инструментов, например, с помощью Прямоугольной и Овальной областей. Создать выделение этими инструментами достаточно легко, но уже после создания можно увидеть ошибку. Например, нам нужно выделить окно на фото, а прямоугольная область получилась немного шире или, наоборот, уже этого окна, причём заметили мы это, когда всё было готово.
К счастью, нет необходимости удалять готовое выделение и строить его заново, т. к. Photoshop даёт нам возможность корректировать форму готовой выделенной области, а также перемещать выделение с помощью команды «Трансформировать выделенную область» (Transform Selection).
к. Photoshop даёт нам возможность корректировать форму готовой выделенной области, а также перемещать выделение с помощью команды «Трансформировать выделенную область» (Transform Selection).
В данном уроке я покажу методы трансформирования и перемещения выделений, в качестве пособия я возьму эту фотографию:
Я хочу выделить область прямоугольник вокруг бабочки, поэтому я возьму инструмент «Прямоугольная область«, нажму где-нибудь в верхнем левом углу, затем удерживая левую клавишу мыши протащу курсор вправо-вниз и отпущу клавишу мыши для создания выделенной области:
Но я немного поторопился, и в контур выделения у меня не вошли крылья и усики бабочки, что не есть хорошо:
Можно удалить это выделение и создать заново, надеясь, что получится лучше но мы пойдём другим путём.
Мы исправим уже имеющуюся выделенную область, т.к. во многих случаях исправлять попросту легче и нагляднее, и сделаем мы это с помощью команды «Трансформировать выделенную область» (Transform Selection).
Прежде чем мы рассмотрим команду «Трансформировать выделенную область», важно понять разницу между ней и подобной, но значительно отличающейся от неё командой «Свободное трансформирование» (Free Transform). Обе они используются для перемещения, изменения размера и формы. Разница в том, что «Свободное трансформирование» изменяет пиксели изображения внутри габаритной рамки трансформации, а Transform Selection влияет только на форму контура выделения, пиксели изображения при этом не затрагиваются.
Для наглядности, давайте сперва применим к выделению Свободное трансформирование, для активации команды нажимает комбинацию Ctrl+T.
Габаритная рамка команды имеет маркеры (маленькие квадратики), расположенные по одному в каждом углу и на серединах сторон. Мы можем изменить форму и размер выделения, потянув за любой из маркеров. Сейчас я перетащу левый край рамки влево, потянув за маркер на левой стороне рамки:
Как видите, вместе с рамкой переместились пиксели самого изображения.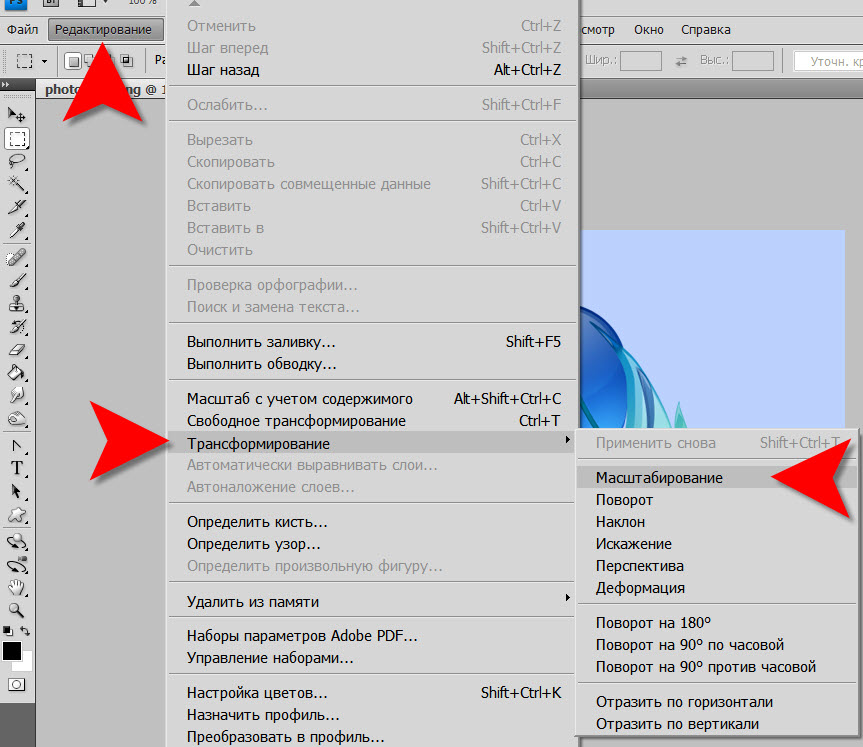 Контур выделения остался на своём месте, а крыло бабочки вылезло за контур и получилось обрезанным. Надо сказать, что во многих ретуширования изображений или создания фото-эффектов применяется именно такой способ изменения пикселей, но не в этом случае. Сейчас мне необходимо изменить только контур выделения, не затрагивая пиксели изображения в выделении.ничего не движется в выборе. Для этого и нужна команда «Трансформировать выделенную область».
Контур выделения остался на своём месте, а крыло бабочки вылезло за контур и получилось обрезанным. Надо сказать, что во многих ретуширования изображений или создания фото-эффектов применяется именно такой способ изменения пикселей, но не в этом случае. Сейчас мне необходимо изменить только контур выделения, не затрагивая пиксели изображения в выделении.ничего не движется в выборе. Для этого и нужна команда «Трансформировать выделенную область».
Я нажму клавишу Esc на клавиатуре для выхода из «Свободного трансформирования» и активирую «Трансформировать выделенную область» через вкладку главного меню «Выделение» (Selet), в ранних версиях Photoshop через вкладку «Редактирование» (Edit):
Вокруг выделения появится рамка, точно такая же, как при «Свободном трансформировании», такими же маркерами, только теперь они влияют не на пиксели, а на контур. Я сдвигаю левый маркер, и, на этот раз, двигается контур, а не пиксели, левое крыло бабочки теперь находится в периметре контура:
Я сделаю то же самое для правого края контура выделения, расширяя его вправо, перетащив маркер:
Таким же образом я перетащу верхний край контура вверх.
Кроме того, с помощью команды «Трансформировать выделенную область» Вы можете перемещать и поворачивать контур выделения. Чтобы переместить контур, просто нажмите в любом месте внутри габаритной рамки и перетащите курсор. Чтобы повернуть его, переместите курсор за пределы рамки, курсор примет форму обоюдоострой изогнутой стрелки. Я немного повернул выделение на несколько градусов против часовой стрелки:
Когда Вы закончите, нажмите Enter, чтобы принять изменения и выйти из режима трансформирования.
Благодаря этой команде я могу изменить размеры выделенной области и разместить ее в любом месте изображения. На данной момент у меня имеется выделение, давайте делаем ним что-нибудь интересненькое. Для начала я скопирую выделенную область на новый слой, нажав Ctrl+J. В документе видимых изменений не произошло, зато на панели слоёв видно, что появился новый слой:
Я немного перетащу новый слой вниз и добавлю к нему стили слоя «Обводка» (внутренняя, цвет белый, ширина зависит от размера фото) и «Тень» с настройками по умолчанию:
А на фоновый слой можно наложить корректирующий слой «Чёрно-белое» (Black & White), изменить режим наложения на «Экран» и уменьшить непрозрачность до 85%
Результат:
Как повернуть выделение в Photoshop (2 быстрых шага)
Автор: Cara Koch | Обновлено
Вращение холста в Photoshop с помощью инструмента «Повернуть вид» в Photoshop довольно просто. Но что, если вы хотите повернуть только часть изображения? Это также очень легко сделать, хотя метод не очевиден.
Привет! Я Кара, фотограф, который любит манипулировать изображениями. В какой-то момент это означает, что мне нужно будет повернуть выделение в моих изображениях.
Пойдем, я покажу тебе, как!
Примечание: приведенные ниже снимки экрана взяты из версии Photoshop CC для Windows. Если вы используете версию для Mac, они будут выглядеть немного иначе.
Содержание
- Шаг 1. Выделение
- Шаг 2. Преобразование и поворот
- Вращение вокруг другой оси
Шаг 1. Выделение выделение с помощью инструмента выделения Rectangular Marquee. Мой банановый хлеб выглядит аппетитно? Моим детям точно понравилось!
Вы заметите, что уже ничего не можете сделать с сделанным выбором. Чтобы иметь возможность вносить изменения, мы должны быть в состоянии трансформировать их.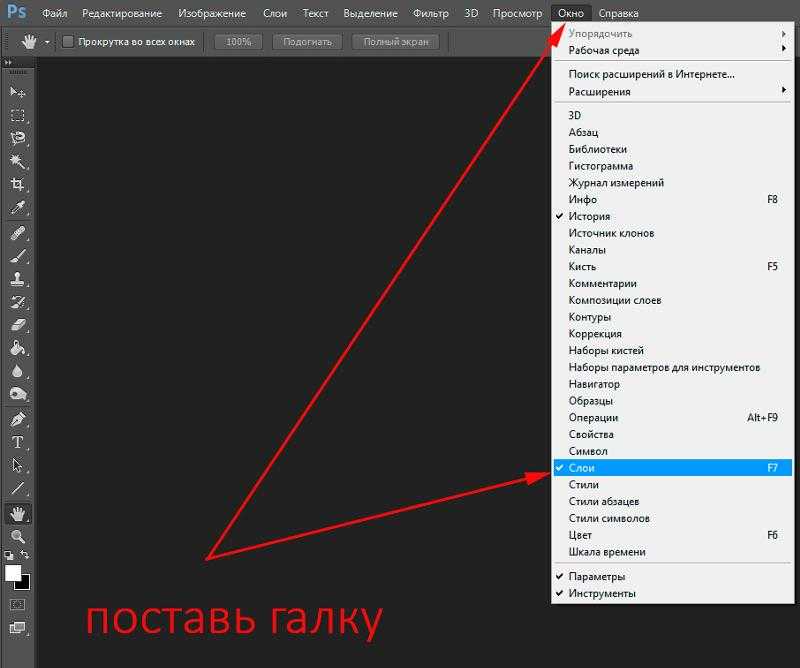
Шаг 2: Трансформация и поворот
Инструмент Transform находится в меню Edit вверху в строке меню. Здесь есть несколько вариантов.
Наведите указатель мыши на Преобразуйте , и вы заметите, что есть несколько вариантов вращения. Выберите параметр Rotate , и в углах выделения появятся поля.
Вы также заметите, что курсор превращается в изогнутую стрелку по краям выделения. Нажмите и перетащите влево или вправо, когда этот курсор активен, чтобы повернуть выделение по желанию.
Кроме того, вы можете выбрать Повернуть на 180° , Повернуть на 90° по часовой стрелке, или Повернуть на 90° против часовой стрелки , чтобы перейти к этим позициям.
Или вы можете выбрать Free Transform прямо над командой Transform или нажать Ctrl + T ( Cmd + T ).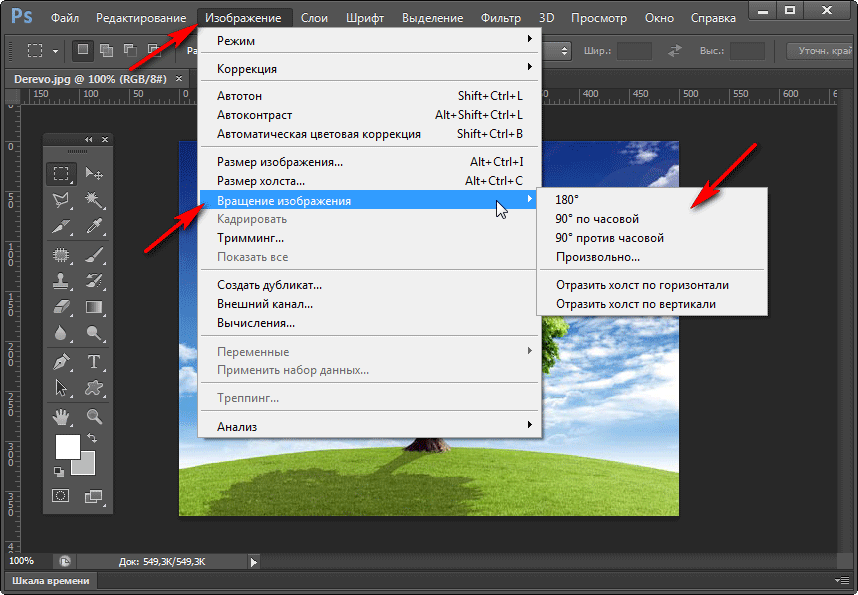 Это заставит поля появиться, так что вы можете щелкнуть и перетащить, чтобы повернуть.
Это заставит поля появиться, так что вы можете щелкнуть и перетащить, чтобы повернуть.
Вращение по другой оси
Обратите внимание на маленькое перекрестие в центре изображения? То есть ось вращения. Не обязательно оставаться в центре. Нажмите и перетащите в другую точку выделения. Теперь, когда вы нажимаете и перетаскиваете для поворота, выделение будет вращаться вокруг новой оси вращения.
Вот и все! На этот раз что-то очень простое в Photoshop.
Хотите узнать о других инструментах Photoshop? Посмотрите этот урок о том, как использовать инструмент лассо!
О Каре Кох
Кара увлеклась фотографией примерно в 2014 году и с тех пор исследует все уголки мира изображений. Когда она почувствовала, что Lightroom ограничена, она с головой погрузилась в Photoshop, чтобы научиться создавать изображения, которые она хотела.
Поиск
Как повернуть изображение в Photoshop
Содержание
Если вы используете новое изображение для сообщения в блоге, и оно имеет кривую форму, лучше всего повернуть изображение. Поворот выпрямит изображение, не искажая фото. Вы также можете использовать инструмент преобразования, но этот инструмент делает ваши изображения неровными и пикселизированными. Инструмент поворота вытягивает только вращающуюся часть любого изображения, оставляя все остальное нетронутым и простым в работе. Photoshop предоставляет множество вариантов поворота.
Поворот выпрямит изображение, не искажая фото. Вы также можете использовать инструмент преобразования, но этот инструмент делает ваши изображения неровными и пикселизированными. Инструмент поворота вытягивает только вращающуюся часть любого изображения, оставляя все остальное нетронутым и простым в работе. Photoshop предоставляет множество вариантов поворота.
Зачем нам нужно поворачивать изображение?
Основная причина заключается в том, что изменение размера изображения искажает пропорции, что впоследствии может вызвать различные проблемы при печати изображения или при использовании его для других целей. Наши головы круглые, поэтому все имеет определенный размер. Но если мы уменьшим или увеличим что-то на 50%, все будет выглядеть странно и неестественно.
В случае программного обеспечения для редактирования фотографий, такого как Photoshop, оно предоставит вам различные варианты изменения размера изображений — «По ширине», «По высоте» и «Масштаб изображения».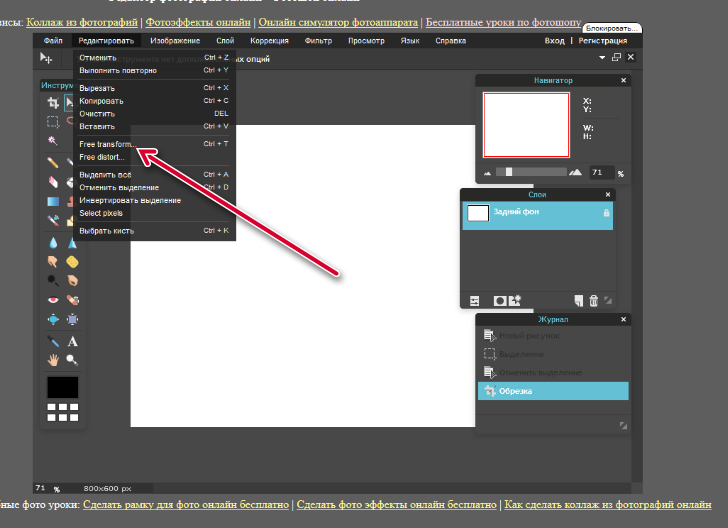 Кроме того, доступны еще две опции — «Повернуть на 90° влево» или «Повернуть на 90° вправо». Эти параметры будут поворачивать ваше изображение на 90°, чтобы пропорции вашего изображения оставались неизменными. Создайте свою первую гифку в Photoshop с помощью этого руководства.
Кроме того, доступны еще две опции — «Повернуть на 90° влево» или «Повернуть на 90° вправо». Эти параметры будут поворачивать ваше изображение на 90°, чтобы пропорции вашего изображения оставались неизменными. Создайте свою первую гифку в Photoshop с помощью этого руководства.
Есть ли в Photoshop инструмент поворота?
Photoshop — замечательная программа; его инструменты максимально просты в использовании. Одним из самых ценных инструментов, о котором большинство людей не знает, является инструмент поворота, который находится в меню редактирования изображений и позволяет поворачивать изображения для точного позиционирования.
Например, он может поместить текст в определенную позицию или сделать так, чтобы определенные объекты отображались определенным образом. Хотя его нельзя использовать так же быстро, как другие варианты, это все же удобный инструмент, который должен освоить любой пользователь Photoshop.
3 шага о том, как повернуть изображение в Photoshop
Если вы хотите повернуть изображение в Adobe Photoshop, выполните следующие шаги: Инструмент выделения (V), также называемый инструментом быстрого выделения.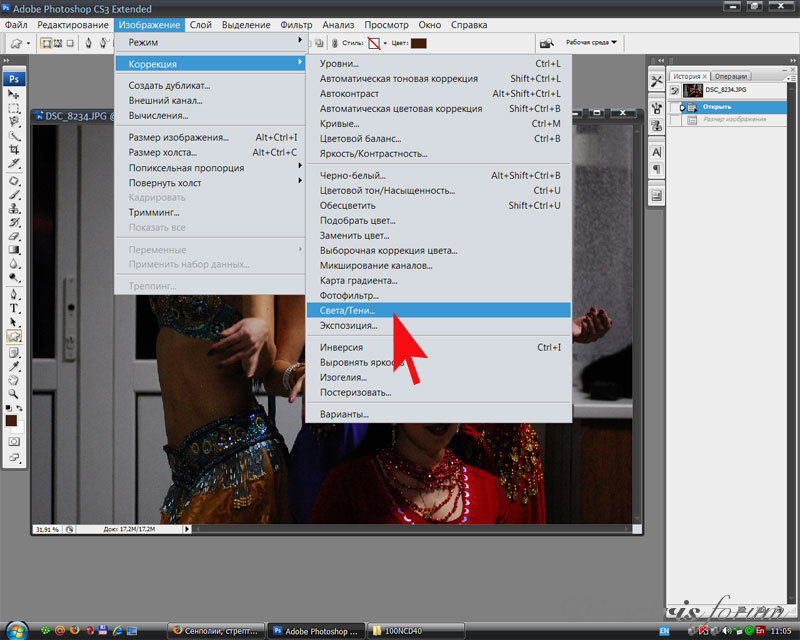
Шаг 2
На втором этапе нажмите кнопку поворота на панели инструментов и выберите «Свободное вращение слоя» или нажмите Ctrl + T. вокруг вашего изображения. Вы можете перемещать его по часовой стрелке или против часовой стрелки. Вы также можете использовать клавиши со стрелками, чтобы сдвинуть углы выделения. Найдите на изображении что-то, что должно быть прямым по вертикали или горизонтали при его вращении, и попытайтесь выровнять его по линиям сетки. Кроме того, ознакомьтесь с руководством о том, как изменить размер слоя в Photoshop.
Поворот изображения на 90 градусов
Поворот изображения в фотошопе зависит от того, хотите ли вы повернуть все изображение или слой внутри изображения. Вы можете использовать панель слоев для поворота изображения, чтобы выбрать слои, которые вы создали ранее, чтобы вы могли вносить изменения в эти слои по отдельности. Найдите идеальное руководство по изменению размера изображения в Photoshop.
Если вы хотите повернуть изображение на 90 градусов, вам нужно снова нажать «Ctrl + T», а затем выбрать «Повернуть на 9 градусов». 0 градусов против часовой стрелки».
0 градусов против часовой стрелки».
Вы также можете выбрать «Изображение» в верхней строке меню. где вы можете увидеть такие параметры, как:
- Выберите поворот изображения.
- Выберите 180 градусов,
- 90 градусов по часовой стрелке или 90 градусов против часовой стрелки для быстрого вращения .
Наконец, вы должны использовать команду сохранения для сохранения повернутого изображения. Итак, еще раз, не забудьте сохранить свое изображение перед закрытием Photoshop.
Как повернуть изображения в фотошопе с помощью Crop Tool?
Мы изучим поворот изображения с помощью инструмента обрезки, выполнив следующие действия.
- Выберите слой изображения, который вы хотите повернуть, из списка «Слои».
- Нажмите «Инструмент обрезки».
- Перетащите угловой маркер наружу, чтобы расширить область обрезки, открыв пунктирную линию по периметру.

- Нажмите и удерживайте пунктирную линию и перетащите ее вокруг изображения, чтобы повернуть ее. Область за пределами пунктирной линии не будет видна на финальном изображении; после обрезки останется только то, что находится внутри пунктирной линии.
- Отпустите левую кнопку мыши, когда повернете изображение в нужном направлении.
Как повернуть изображения в фотошопе с помощью инструмента «Свободное преобразование»?
Существует множество способов поворота изображения в Photoshop. Один из самых простых способов повернуть изображение — использовать инструмент «Свободное преобразование». Для этого выполните следующие действия:
- Выберите слой изображения, который вы хотите повернуть.
- Затем выберите Layer> Free Transform или нажмите CTRL+T на клавиатуре. Это вызовет поле Free Transform или ограничивающую рамку вокруг изображения.
- После того, как рамка «Свободное преобразование» появится вокруг изображения, щелкните и перетащите любой угол ограничивающей рамки, пока изображение не повернется на нужный угол.

Чем вращение изображения отличается от отражения?
Если вы пытаетесь придать своим изображениям трехмерный вид, вы можете использовать несколько различных методов, в том числе метод переворачивания изображений. Например, вы можете перевернуть фотографию пополам по горизонтальной или вертикальной линии и получить интересный зеркальный результат.
Когда вы вращаете изображение, это не просто вверх-вниз или из стороны в сторону, как при переворачивании. Вместо этого вращение больше похоже на поворот головы на плечах — вы можете повернуть ее достаточно далеко, чтобы то, что когда-то было позади вас, стало перед вами.
Основное различие между вращением и переворотом заключается в том, что переворот изображения полностью меняет перспективу — объект будет отображаться либо правой стороной вверх, либо вверх ногами, независимо от того, насколько далеко или близко он находится от камеры или зрителя. Однако при вращении то, что ближе к вам, зависит от того, насколько далеко объект находится от того места, где была ваша камера, когда вы делали снимок, если кто-то стоит перед вами.
Вы делаете снимок, глядя прямо на них, затем делаете еще один снимок, повернув камеру на 90 градусов против часовой стрелки относительно того места, где она была раньше (так что теперь вы смотрите сбоку). Ознакомьтесь с лучшим руководством по удалению фона в Photoshop.
Как вращение и отражение работают вместе?
Вы можете использовать оба этих инструмента вместе для достижения желаемого эффекта.
Например, если у вас есть прямоугольная фигура на заднем плане и вы хотите повернуть ее, чтобы она встала, а не лежала на боку, вы можете сделать это, используя оба этих инструмента. Во-первых, поверните его с помощью инструмента «Поворот», пока он не встанет на бок настолько, насколько вы хотите — например, если вы хотите, чтобы он стоял прямо, не поворачивайте его. Затем переверните его с помощью инструмента «Отразить», чтобы он снова стал горизонтальным. Вуаля! Результат должен выглядеть как исходный фон с красиво повернутым прямоугольником сверху. Узнайте, как простым способом добавить внешние шрифты в Photoshop.
Часто задаваемые вопросы
В: Как повернуть изображение в фотошопе?
О: Есть несколько способов повернуть изображение в фотошопе, но самый простой из них — выбрать «Изображение»> «Повернуть холст». Нажмите «90 градусов по часовой стрелке», и ваше изображение будет повернуто.
В: Как повернуть изображение на 180 градусов?
О: Ответ прост: выберите слой, который хотите повернуть, и нажмите Ctrl+T. Затем нажмите «Отразить по вертикали».
В: Разве поворот изображения не аналогичен повороту фотографии по горизонтали или по вертикали?
О: Если повернуть фотографию, она перевернется вверх ногами. Это ничего не сделает с вашей графикой. Однако, если вы сделаете его больше или меньше исходного размера, это может изменить соотношение сторон изображения. Найдите разницу между Affinity Photo и Photoshop.
В: Вращение изображения может повлиять на графику моего изображения?
A: Да, действительно может! Если мы повернем изображение с прозрачным фоном, цвет, используемый для прозрачности, может изменить оттенок и интенсивность.

