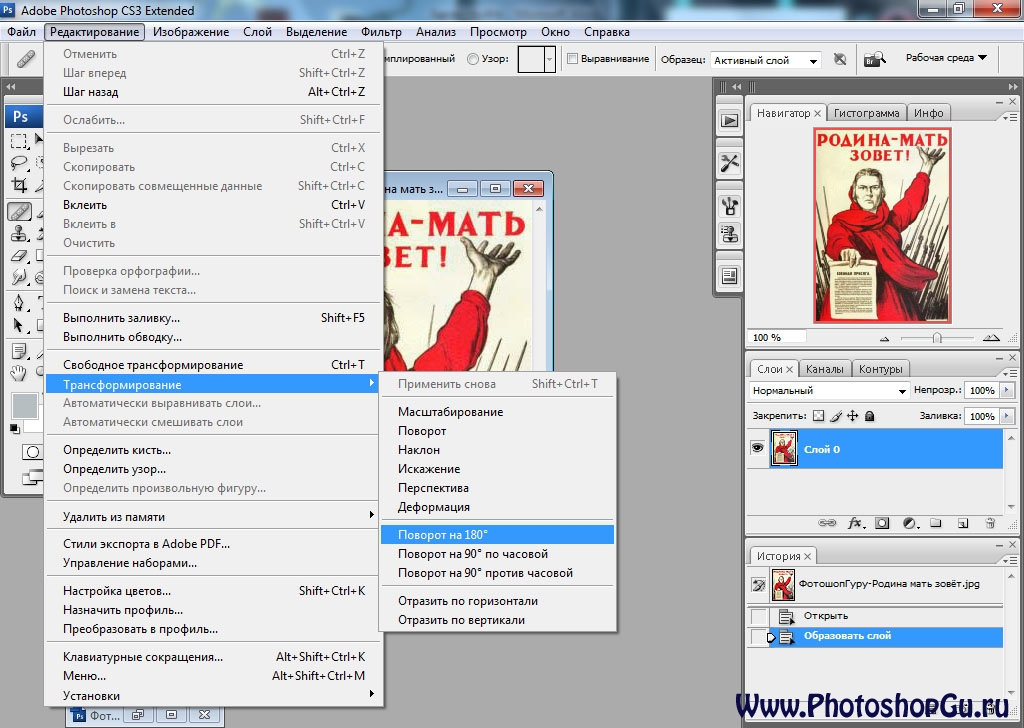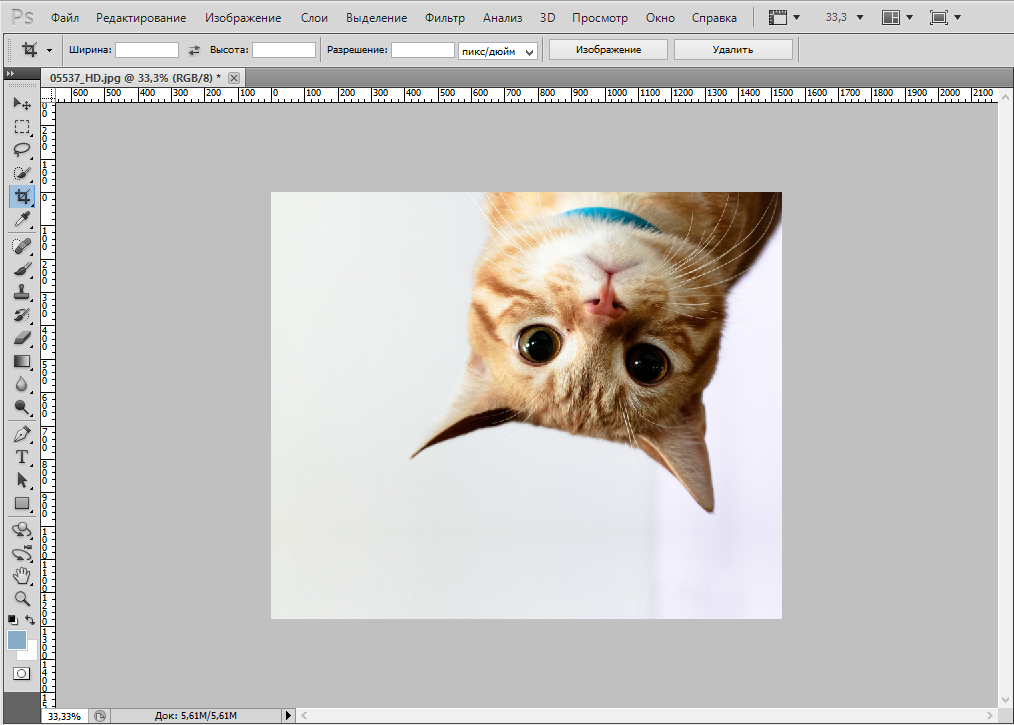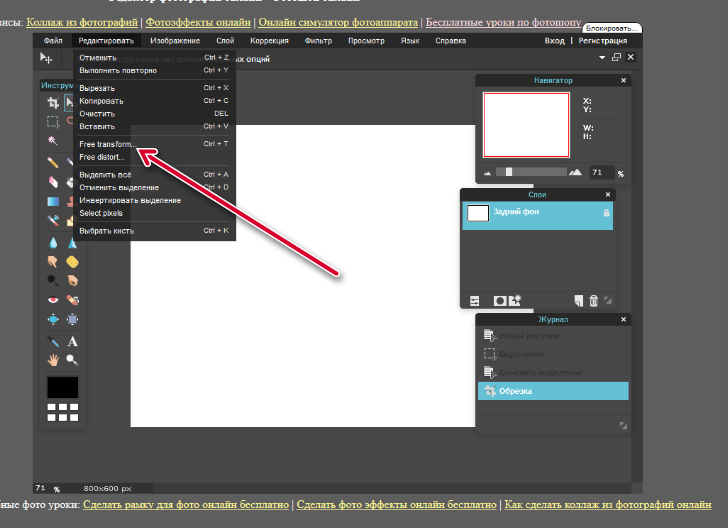Содержание
Поворот объекта в Фотошопе
MyPhotoshop.ru Уроки Фотошопа Поворот объекта в Фотошопе
Один из базовых навыков в Фотошопе – это умение поворачивать какой-либо объект в нужную сторону и на определенный градус. Давайте посмотрим, каким образом это действие выполняется в программе.
- Поворот объекта
- Способ 1: функция “Свободное трансформирование”
- Способ 2: функция “Поворот”
- Способ 3: инструмент “Перемещение”
- Заключение
Поворот объекта
Справиться с поставленной задачей можно нескольким способами, разберем их все. При этом для реализации каждого из них предварительно в Палитре нужно выбрать слой с объектом (если их несколько), чтобы выделить его.
Способ 1: функция “Свободное трансформирование”
Этот метод, пожалуй, является самыми популярным. Вот, что мы делаем:
- Жмем комбинацию клавиш Ctrl+T, чтобы запустить функцию “Свободное трансформирование”.
 Также это можно сделать через меню “Редактирование”.
Также это можно сделать через меню “Редактирование”. - Вокруг объекта появится рамка, по периметру которой расположены маркеры. Чтобы выполнить поворот, располагаем курсор чуть дальше любого маркера (с внешней стороны), как только он сменится на скругленную в обе стороны стрелку, зажав левую кнопку мыши тянем ее влево или вправо. По завершении жмем Enter.Если при вращении зажать клавишу Shift на клавиатуре, то поворот будет выполняться с шагом в 15 градусов.
Настройки в строке параметров
Когда активирована функция “Свободное трансформирование”, появляется строка параметров, в которой предусмотрено отдельное поле, куда мы можем ввести точный градус поворота (положительный или отрицательный).
Также здесь есть полезная опция – “Переключение контрольной точки”.
Если включить ее, то на холсте в центре рамки мы увидим подобие мишени, которая является центром нашего объекта. По умолчанию вращение происходит вокруг этой точки, но мы можем сдвинуть ее с помощью зажатой левой кнопки мыши, чтобы установить свой центр.
Способ 2: функция “Поворот”
- В меню “Редактирование” выбираем пункт “Поворот” в группе функций “Трансформирование”.
- Вокруг объекта, также, появится рамка, с помощью которой мы можем выполнить вращение как и в первом способе.Примечание: в отличие от рамки “Свободное трансформирование”, здесь нет возможности менять размер объекта, поэтому закругленные стрелки появляются не только с внешней стороны от маркеров, но и непосредственно при наведении на них.
Способ 3: инструмент “Перемещение”
- На боковой панели выбираем “Перемещение”.
- В появившейся верхней строке параметров активируем опцию “Показ управляющих элементов”.
- После этого вокруг объекта появится уже хорошо знакомая нам рамка. Но в отличие от “Свободного трансформирования”, изменить центр вращения в данном случае не получится.
Заключение
Таким образом, в Фотошопе есть несколько способов (функций/инструментов), с помощью которых может повернуть объект.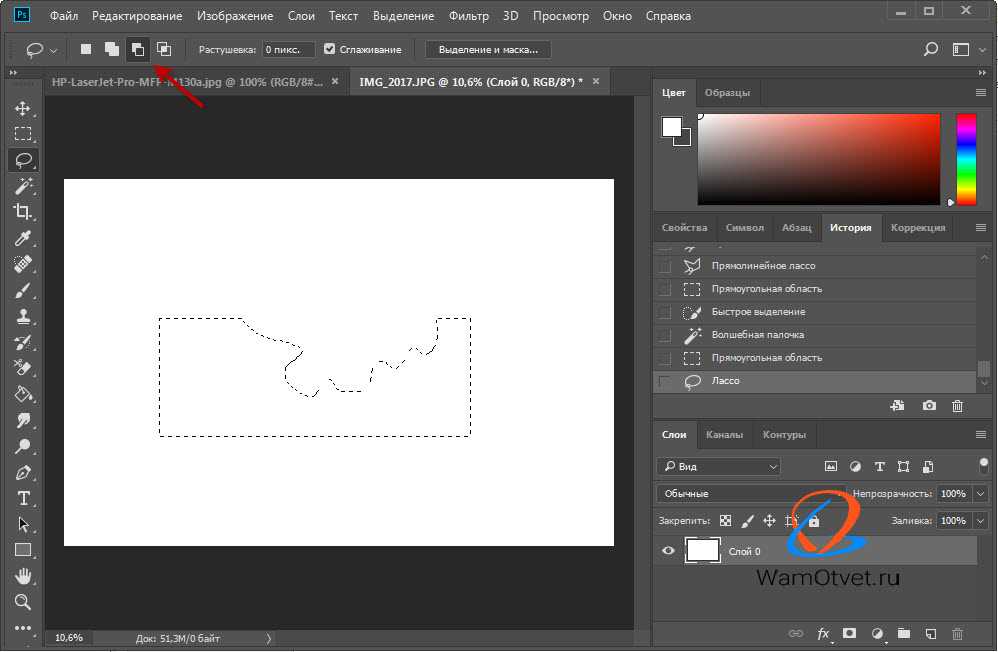 Каждый пользователь может выбрать именно тот вариант, который ему кажется наиболее удобным и функциональным.
Каждый пользователь может выбрать именно тот вариант, который ему кажется наиболее удобным и функциональным.
КУРСЫ:
СМОТРИТЕ ТАКЖЕ
Горячие клавиши в Photoshop
Фоны для Фотошопа: Лес
Фоны для Фотошопа: Черные
Как удалить фон с изображения в Photoshop
Как вырезать объект в Photoshop
Рамки для Фотошопа: Школьные
Урок создания анимации в Фотошопе
Изменяем размер изображения в Photoshop
Урок объединения слоев в Фотошопе
Улучшение качества фото в Фотошопе
Фоны для Фотошопа: Небо
Как рисовать прямые линии в Фотошопе
Замена цвета объекта/изображения в Photoshop на другой
Вставка фотографии в рамку в Photoshop
Наборы кистей для Фотошопа: Текстурные
Урок ретуши лица в Фотошопе для начинающих и не только
Инструмент “Заливка” в Фотошопе: как пользоваться
Двойная экспозиция в Фотошопе
Как создать документ формата А4 в Фотошопе
Замена фона на фотографии в Фотошопе
Уменьшение размера объекта в Фотошопе
Выделение слоя в Фотошопе: как сделать
Рамки для Фотошопа: С днем рождения
Градиент в Фотошопе: как сделать
Включение и настройка сетки в Photoshop
Создание афиши своим руками в Фотошопе
Фоны для Фотошопа: Рамки
Создание контура в Photoshop
Рисование треугольника в Фотошопе: 2 метода
Создание коллажей в Фотошопе: подробное руководство
Как создать слой в Photoshop
Кадрирование фото в Фотошопе
Заливка слоя в Фотошопе
Вставка изображения в Фотошоп: пошаговое руководство
Ретуширование фотографий с помощью частотного разложения в Фотошопе
Как нарисовать прямоугольник в Фотошопе
Вставка лица на фото-шаблон в Фотошопе
Изменение прозрачности слоя в Фотошопе
Отмена выделения в Фотошопе
Как сделать виньетирование фотографий в Photoshop
Наложение текстуры гранита на текст в Фотошопе
Отмена действий в Фотошопе
Трансформирование и перемещение выделения в Photoshop
В предыдущих уроках по созданию выделения в Photoshop мы рассмотрели методы создания выделенных областей с помощью различных инструментов, например, с помощью Прямоугольной и Овальной областей.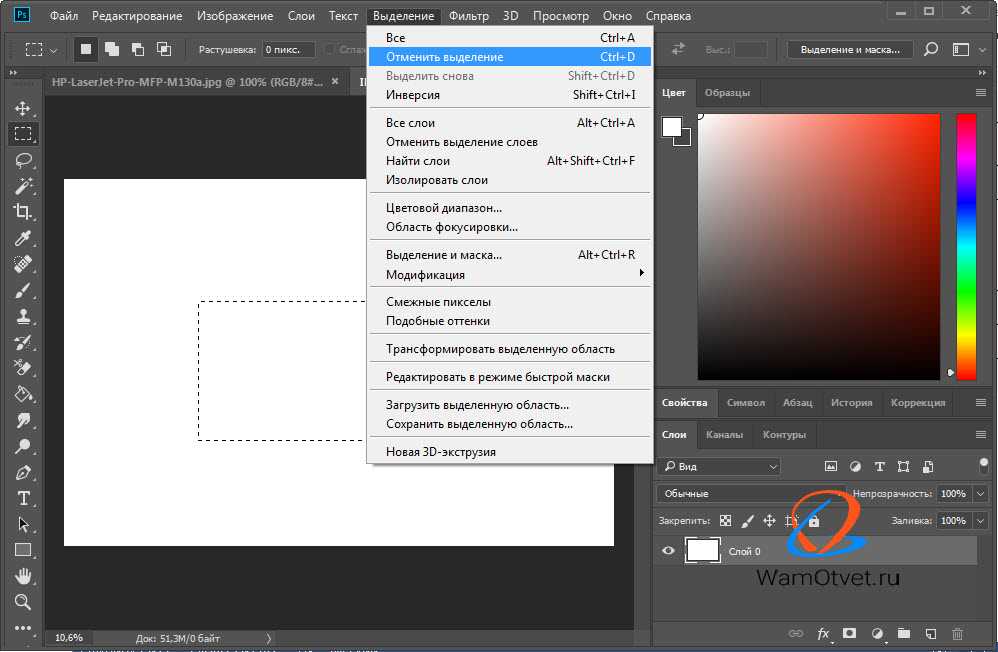 Создать выделение этими инструментами достаточно легко, но уже после создания можно увидеть ошибку. Например, нам нужно выделить окно на фото, а прямоугольная область получилась немного шире или, наоборот, уже этого окна, причём заметили мы это, когда всё было готово.
Создать выделение этими инструментами достаточно легко, но уже после создания можно увидеть ошибку. Например, нам нужно выделить окно на фото, а прямоугольная область получилась немного шире или, наоборот, уже этого окна, причём заметили мы это, когда всё было готово.
К счастью, нет необходимости удалять готовое выделение и строить его заново, т.к. Photoshop даёт нам возможность корректировать форму готовой выделенной области, а также перемещать выделение с помощью команды «Трансформировать выделенную область» (Transform Selection).
В данном уроке я покажу методы трансформирования и перемещения выделений, в качестве пособия я возьму эту фотографию:
Я хочу выделить область прямоугольник вокруг бабочки, поэтому я возьму инструмент «Прямоугольная область«, нажму где-нибудь в верхнем левом углу, затем удерживая левую клавишу мыши протащу курсор вправо-вниз и отпущу клавишу мыши для создания выделенной области:
Но я немного поторопился, и в контур выделения у меня не вошли крылья и усики бабочки, что не есть хорошо:
Можно удалить это выделение и создать заново, надеясь, что получится лучше но мы пойдём другим путём.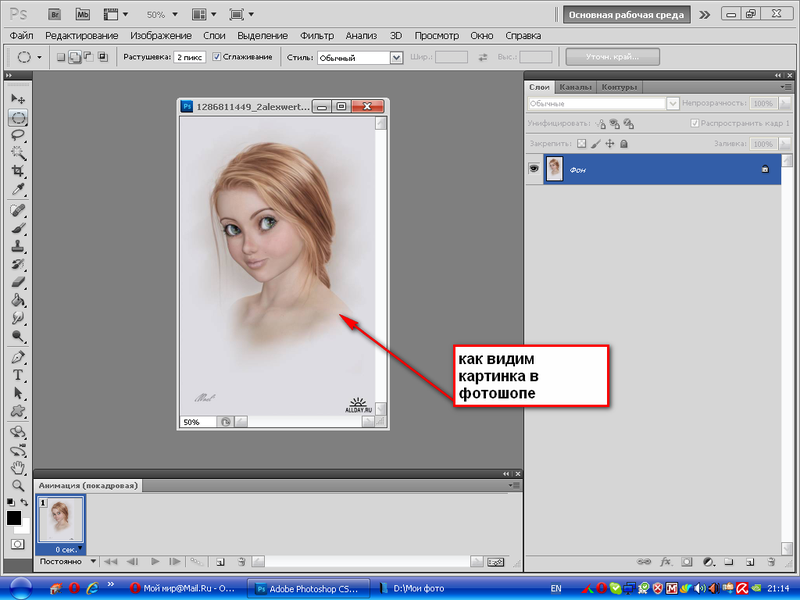
Мы исправим уже имеющуюся выделенную область, т.к. во многих случаях исправлять попросту легче и нагляднее, и сделаем мы это с помощью команды «Трансформировать выделенную область» (Transform Selection).
Прежде чем мы рассмотрим команду «Трансформировать выделенную область», важно понять разницу между ней и подобной, но значительно отличающейся от неё командой «Свободное трансформирование» (Free Transform). Обе они используются для перемещения, изменения размера и формы. Разница в том, что «Свободное трансформирование» изменяет пиксели изображения внутри габаритной рамки трансформации, а Transform Selection влияет только на форму контура выделения, пиксели изображения при этом не затрагиваются.
Для наглядности, давайте сперва применим к выделению Свободное трансформирование, для активации команды нажимает комбинацию Ctrl+T.
Габаритная рамка команды имеет маркеры (маленькие квадратики), расположенные по одному в каждом углу и на серединах сторон. Мы можем изменить форму и размер выделения, потянув за любой из маркеров.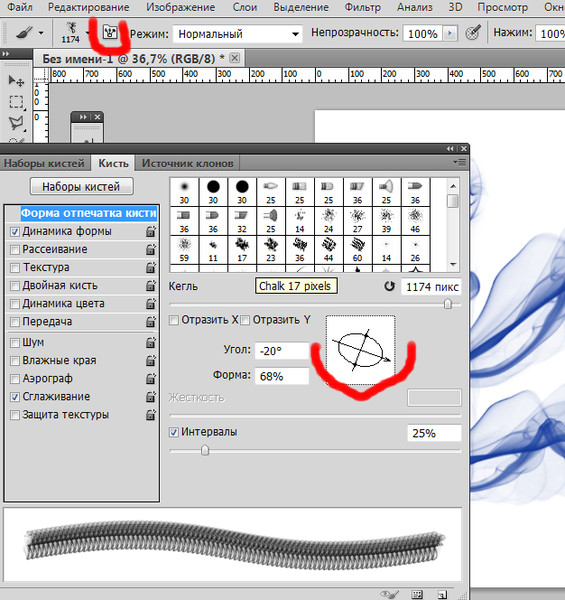 Сейчас я перетащу левый край рамки влево, потянув за маркер на левой стороне рамки:
Сейчас я перетащу левый край рамки влево, потянув за маркер на левой стороне рамки:
Как видите, вместе с рамкой переместились пиксели самого изображения. Контур выделения остался на своём месте, а крыло бабочки вылезло за контур и получилось обрезанным. Надо сказать, что во многих ретуширования изображений или создания фото-эффектов применяется именно такой способ изменения пикселей, но не в этом случае. Сейчас мне необходимо изменить только контур выделения, не затрагивая пиксели изображения в выделении.ничего не движется в выборе. Для этого и нужна команда «Трансформировать выделенную область».
Я нажму клавишу Esc на клавиатуре для выхода из «Свободного трансформирования» и активирую «Трансформировать выделенную область» через вкладку главного меню «Выделение» (Selet), в ранних версиях Photoshop через вкладку «Редактирование» (Edit):
Вокруг выделения появится рамка, точно такая же, как при «Свободном трансформировании», такими же маркерами, только теперь они влияют не на пиксели, а на контур. Я сдвигаю левый маркер, и, на этот раз, двигается контур, а не пиксели, левое крыло бабочки теперь находится в периметре контура:
Я сдвигаю левый маркер, и, на этот раз, двигается контур, а не пиксели, левое крыло бабочки теперь находится в периметре контура:
Я сделаю то же самое для правого края контура выделения, расширяя его вправо, перетащив маркер:
Таким же образом я перетащу верхний край контура вверх.
Кроме того, с помощью команды «Трансформировать выделенную область» Вы можете перемещать и поворачивать контур выделения. Чтобы переместить контур, просто нажмите в любом месте внутри габаритной рамки и перетащите курсор. Чтобы повернуть его, переместите курсор за пределы рамки, курсор примет форму обоюдоострой изогнутой стрелки. Я немного повернул выделение на несколько градусов против часовой стрелки:
Когда Вы закончите, нажмите Enter, чтобы принять изменения и выйти из режима трансформирования.
Благодаря этой команде я могу изменить размеры выделенной области и разместить ее в любом месте изображения. На данной момент у меня имеется выделение, давайте делаем ним что-нибудь интересненькое.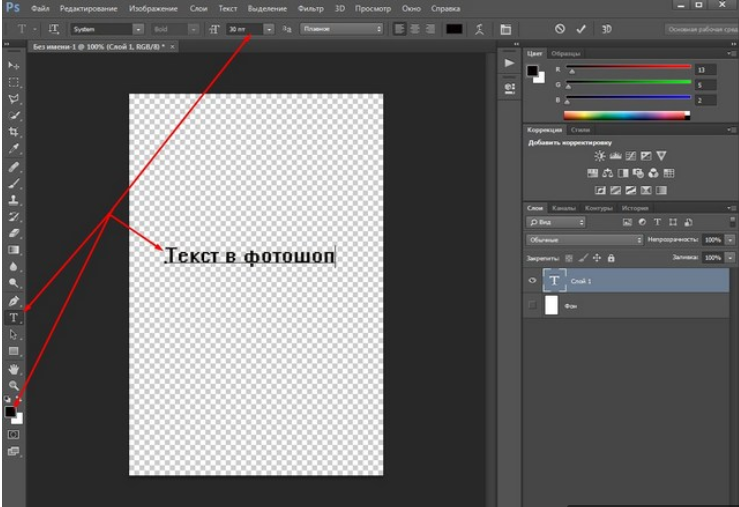 Для начала я скопирую выделенную область на новый слой, нажав Ctrl+J. В документе видимых изменений не произошло, зато на панели слоёв видно, что появился новый слой:
Для начала я скопирую выделенную область на новый слой, нажав Ctrl+J. В документе видимых изменений не произошло, зато на панели слоёв видно, что появился новый слой:
Я немного перетащу новый слой вниз и добавлю к нему стили слоя «Обводка» (внутренняя, цвет белый, ширина зависит от размера фото) и «Тень» с настройками по умолчанию:
А на фоновый слой можно наложить корректирующий слой «Чёрно-белое» (Black & White), изменить режим наложения на «Экран» и уменьшить непрозрачность до 85%
Результат:
Трансформация
Руководство пользователя
Отмена
Поиск
Последнее обновление:
07 октября 2021 г. 03:02:03 GMT
- Руководство пользователя Photoshop Elements
- Введение в Photoshop Elements
- Что нового в Photoshop Elements
- Системные требования | Элементы Фотошопа
- Основы рабочего пространства
- Ведомый режим
- Создание фотопроектов
- Рабочее пространство и окружающая среда
- Знакомство с главным экраном
- Основы рабочего пространства
- Инструменты
- Панели и ящики
- Открыть файлы
- Линейки, сетки и направляющие
- Расширенный быстрый режим
- Информация о файле
- Пресеты и библиотеки
- Поддержка мультитач
- Скретч-диски, плагины и обновления приложений
- Отмена, повтор и отмена действий
- Просмотр изображений
- Исправление и улучшение фотографий
- Изменение размера изображений
- Обрезка
- Обработка необработанных файлов изображений камеры
- Добавить размытие, заменить цвета и клонировать области изображения
- Настройка теней и света
- Ретушь и корректировка фотографий
- Повышение резкости фотографий
- Трансформация
- Автоматический интеллектуальный тон
- Перекомпоновка
- Использование действий для обработки фотографий
- Photomerge Compose
- Создать панораму
- Перемещение наложений
- Подвижные элементы
- Добавление фигур и текста
- Добавление текста
- Редактировать текст
- Создание фигур
- Редактирование фигур
- Обзор окраски
- Малярные инструменты
- Настройка кистей
- Узоры
- Заливки и штрихи
- Градиенты
- Работа с азиатским типом
- Управляемое редактирование, эффекты и фильтры
- Управляемый режим
- Фильтры
- Управляемый режим редактирования Photomerge
- Управляемый режим Основные правки
- Регулировочные фильтры
- Эффекты
- Управляемый режим Забавные правки
- Управляемый режим Специальные правки
- Художественные фильтры
- Управляемый режим Редактирование цвета
- Управляемый режим черно-белого редактирования
- Фильтры размытия
- Фильтры для мазка кистью
- Фильтры искажения
- Прочие фильтры
- Помехоподавляющие фильтры
- Фильтры визуализации
- Эскизные фильтры
- Стилизовать фильтры
- Текстурные фильтры
- Пиксельные фильтры
- Работа с цветами
- Понимание цвета
- Настройка управления цветом
- Основы коррекции цвета и тона
- Выберите цвет
- Настройка цвета, насыщенности и оттенка
- Исправить цветовые оттенки
- Использование режимов изображения и таблиц цветов
- Цвет и камера RAW
- Работа с выборками
- Сделайте выбор в Photoshop Elements
- Сохранение выбора
- Изменение выбора
- Перемещение и копирование выделенного
- Редактировать и уточнить выборки
- Сглаживание краев выделения со сглаживанием и растушевкой
- Работа со слоями
- Создание слоев
- Редактировать слои
- Скопируйте и расположите слои
- Корректирующие слои и слои-заливки
- Обтравочные маски
- Маски слоя
- Стили слоя
- Непрозрачность и режимы наложения
- Создание фотопроектов
- Основы проекта
- Создание фотопроектов
- Редактирование фотопроектов
- Сохранение, печать и обмен фотографиями
- Сохранение изображений
- Печать фотографий
- Делитесь фотографиями онлайн
- Оптимизация изображений
- Оптимизация изображений для формата JPEG
- Дизеринг веб-изображений
- Управляемое редактирование — панель «Поделиться»
- Предварительный просмотр веб-изображений
- Использовать прозрачность и матовость
- Оптимизация изображений для формата GIF или PNG-8
- Оптимизация изображений для формата PNG-24
- Сочетания клавиш
- Клавиши для выбора инструментов
- Клавиши для выбора и перемещения объектов
- Клавиши для панели «Слои»
- Клавиши для отображения или скрытия панелей (экспертный режим)
- Ключи для рисования и кисти
- Клавиши для использования текста
- Ключи для фильтра Liquify
- Ключи для трансформации выделений
- Клавиши для панели «Образцы цвета»
- Клавиши для диалогового окна Camera Raw
- Ключи для галереи фильтров
- Клавиши для использования режимов наложения
- Клавиши для просмотра изображений (экспертный режим)
Повернуть или отразить элемент
Вы можете повернуть или отразить выделение,
слоя или всего изображения.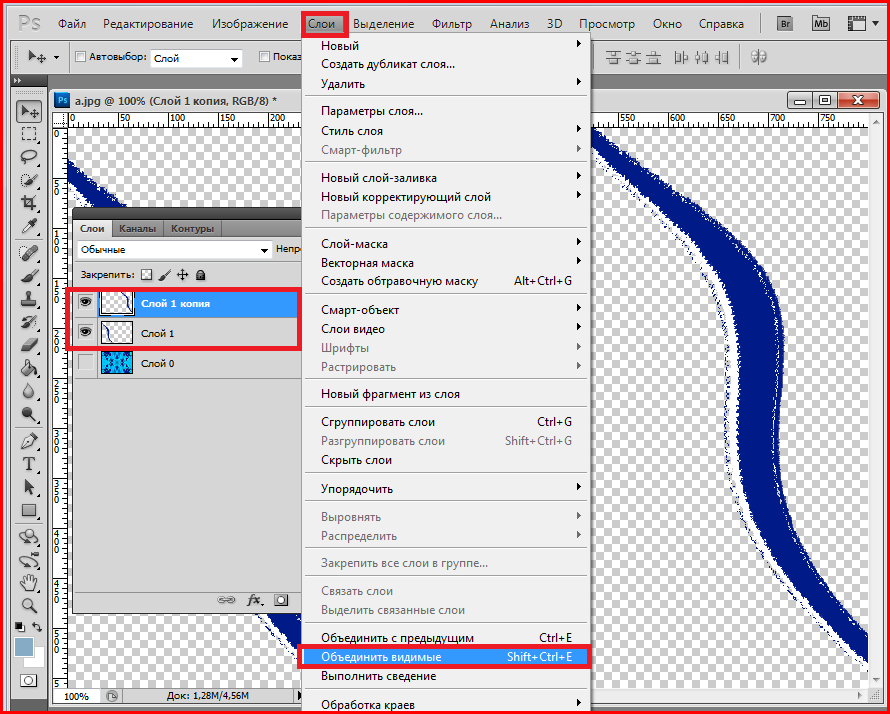 Не забудьте выбрать коррекцию
Не забудьте выбрать коррекцию
команду в зависимости от элемента, который вы хотите повернуть или отразить.
В рабочей области редактирования выберите фотографию, слой,
выделение или фигуру, которую нужно повернуть или отразить.Выберите «Изображение» > «Повернуть», выберите одну из следующих команд в подменю и нажмите «ОК».
90° влево, слой 90° влево,
или Выбор 90° влевоПоворот фотографии, слоя или выделения на четверть оборота
против часовой стрелки. (Повернуть выделение доступно, только если у вас есть
активное выделение на изображении.)90° вправо, слой 90° вправо или выделение 90° вправо
Поворот фотографии, слоя или выделения на четверть оборота
по часовой стрелке.180°, Слой 180° или Выбор 180°
Поворачивает фотографию, слой или выделение на пол-оборота.
Обычай
Поворачивает элемент на указанную вами величину.
 Если вы выберете этот параметр, введите число градусов, на которое вы хотите повернуть элемент, и направление, в котором вы хотите повернуть элемент.
Если вы выберете этот параметр, введите число градусов, на которое вы хотите повернуть элемент, и направление, в котором вы хотите повернуть элемент.Примечание : положительное число вращает объект по часовой стрелке, а отрицательное число вращает объект против часовой стрелки.
Отразить по горизонтали, Отразить слой по горизонтали или Отразить выделение по горизонтали Отразить фотографию, слой или выделение по горизонтали.
Поворот изображения
Свободное вращение элемента
С помощью слоя Free Rotate и Free
Команды «Повернуть выделение» позволяют повернуть элемент на любую величину.
Используйте команду Free Rotate Layer, чтобы выпрямить изображение,
и нажмите кнопку «Подтвердить», чтобы применить поворот.
В рабочей области редактирования выберите слой или выделение
вы хотите повернуть.Выберите «Изображение» > «Повернуть» > «Свободно».

Повернуть слой или выделение. На изображении появится ограничительная рамка.Примечание:
Если выбрать изображение, являющееся фоновым слоем (например,
как фотография, импортированная с камеры или сканера), вам предоставляется
возможность превратить его в обычный слой, чтобы вы могли трансформировать
это.(Необязательно) Чтобы изменить точку, вокруг которой
вращается, щелкните квадрат на локаторе опорной точки в
панель параметров.Чтобы указать величину поворота, выполните одно из следующих действий:
- Щелкните и перетащите маркер поворота в нижней части ограничивающей рамки. Курсор изменится на концентрические стрелки, когда он будет наведен на ручку. Чтобы ограничить поворот с шагом 15°, удерживайте нажатой клавишу Shift при перетаскивании.

- Введите угол поворота от –180 (максимальное вращение против часовой стрелки) до 180 (максимальное вращение по часовой стрелке) в текстовом поле «Установить вращение» на панели параметров.
- Щелкните и перетащите маркер поворота в нижней части ограничивающей рамки. Курсор изменится на концентрические стрелки, когда он будет наведен на ручку. Чтобы ограничить поворот с шагом 15°, удерживайте нажатой клавишу Shift при перетаскивании.
Выполните одно из следующих действий:
- Чтобы применить преобразование, дважды щелкните
внутри ограничительной рамки нажмите кнопку «Подтвердить» или
нажмите Ввод.
- Чтобы отменить преобразование, нажмите кнопку «Отмена» или
нажмите Esc.
- Чтобы применить преобразование, дважды щелкните
Масштабирование предмета
В
в рабочей среде «Редактировать» выберите фотографию, слой, выделение или фигуру.
вы хотите масштабироваться.Выберите «Изображение» > «Изменить размер» > «Масштаб».
Примечание:
Если выбрать фотографию, являющуюся фоновым слоем (например,
как фотография, импортированная с камеры или сканера), вам предоставляется
возможность превратить его в обычный слой, чтобы вы могли трансформировать
это.
Выполните одно из следующих действий, чтобы задать масштаб:
- Чтобы сохранить относительные пропорции (избегая
искажение изображения) по мере масштабирования, выберите «Сохранить пропорции» и
затем перетащите угловой маркер. Либо нажмите Alt (Option в Mac
OS) при перетаскивании углового маркера.
- Чтобы масштабировать только высоту или ширину, перетащите сторону
ручка.
- Введите процентное значение ширины, высоты или обоих параметров.
на панели параметров.
- Чтобы сохранить относительные пропорции (избегая
Выполните одно из следующих действий:
- Чтобы применить преобразование, дважды щелкните
внутри ограничивающей рамки нажмите кнопку «Подтвердить» или
нажмите Ввод.
- Чтобы отменить преобразование, нажмите кнопку «Отмена» или
нажмите Esc.
- Чтобы применить преобразование, дважды щелкните
Перекос или искажение предмета
Перекос
применяет вертикальный или горизонтальный наклон к элементу.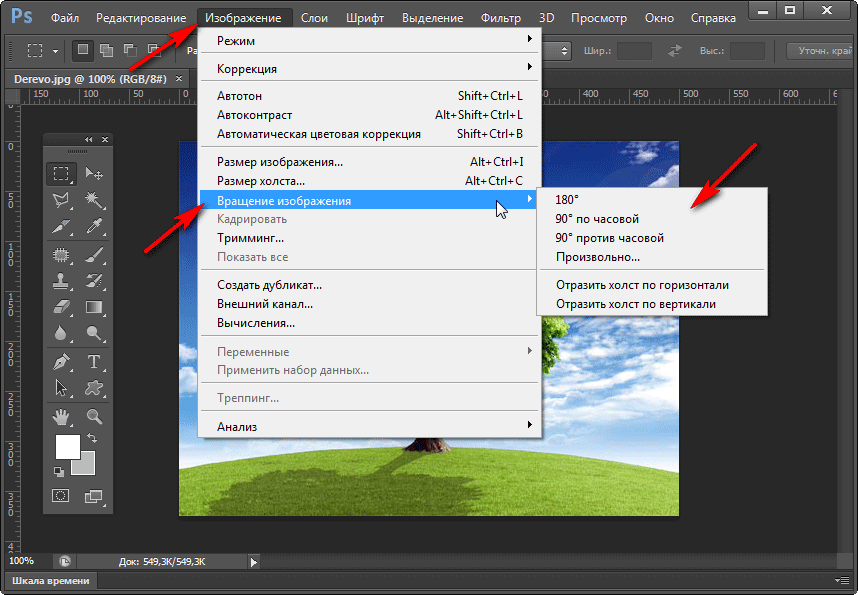 Искажение растяжек
Искажение растяжек
или хлюпает предмет.
В рабочей области редактирования выберите фотографию, слой,
выделение или фигуру, которую вы хотите преобразовать.Выберите «Изображение» > «Преобразование» > «Наклон».
или Изображение > Преобразование > Искажение. Если вы преображаетесь
фигуру с выбранным инструментом «Фигура», выберите «Изображение >
Преобразовать фигуру > Наклон или изображение > Преобразовать
Форма > Искажение.Примечание:
Если выбрать фотографию, являющуюся фоновым слоем (например,
как фотография, импортированная с камеры или сканера), вам предоставляется
возможность превратить его в обычный слой, чтобы вы могли трансформировать
это.Перетащите маркер, чтобы наклонить или исказить ограничительную рамку.
Выполните одно из следующих действий:
- Чтобы применить преобразование, дважды щелкните
внутри ограничительной рамки нажмите кнопку «Подтвердить» или
нажмите Ввод.
- Чтобы отменить преобразование, нажмите кнопку «Отмена» или
нажмите Esc.
- Чтобы применить преобразование, дважды щелкните
Применение перспективы к элементу
Применение
перспектива создает видимость объектов, существующих в трех
размеры.
Исходное изображение (слева) и изображение после применения перспективы
(верно).
В рабочей области редактирования выберите нужный элемент.
преобразовывать.Выберите «Изображение» > «Преобразование» > «Перспектива».
Если вы трансформируете фигуру с помощью выбранного инструмента «Форма», выберите
Изображение > Преобразовать фигуру > Перспектива.Примечание:
Если выбрать фотографию, являющуюся фоновым слоем (например,
как фотография, импортированная с камеры или сканера), вам предоставляется
возможность превратить его в обычный слой, чтобы вы могли трансформировать
это.
Перетащите угловой маркер ограничивающей рамки, чтобы применить перспективу.
Выполните одно из следующих действий:
- Чтобы зафиксировать преобразование, дважды щелкните
внутри ограничительной рамки нажмите кнопку «Подтвердить» или
нажмите Ввод.
- Чтобы отменить преобразование, нажмите кнопку «Отмена» или
нажмите Esc.
- Чтобы зафиксировать преобразование, дважды щелкните
Свободное преобразование предмета
Команда Free Transform позволяет применять преобразования (вращение,
масштабирование, наклон, искажение и перспектива) за один шаг. Вместо
выбора различных команд, вы просто удерживаете клавишу на своем
клавиатура для переключения между типами преобразования.
В рабочей области редактирования выберите нужный элемент.
преобразовывать.Выберите «Изображение» > «Преобразовать» > «Свободно».
Трансформировать. Если вы трансформируете фигуру, выберите «Изображение» >
Если вы трансформируете фигуру, выберите «Изображение» >
Преобразовать фигуру > Произвольное преобразование фигуры.Примечание:
Если выбрать фотографию, являющуюся фоновым слоем (например,
как фотография, импортированная с камеры или сканера), вам предоставляется
возможность превратить его в обычный слой, чтобы вы могли трансформировать
это.(Необязательно) Чтобы изменить точку, вокруг которой
вращается, щелкните квадрат на локаторе опорной точки в
панель параметров.Выполните одно или несколько из следующих действий, чтобы преобразовать объект:
- Для масштабирования перетащите любой маркер ограничивающего
коробка. Чтобы масштабировать ширину и высоту пропорционально, нажмите
Сдвигайте при перетаскивании углового маркера или выберите «Сохранить пропорции».
на панели параметров, а затем перетащите угловой маркер.
- Чтобы повернуть, переместите указатель за пределы ограничивающего
коробка и перетащите. При расположении вне ограничительной рамки указатель
становится изогнутой двусторонней стрелкой . Нажимать
Сдвиньте и перетащите, чтобы ограничить поворот с шагом 15°.
- Чтобы исказить, нажмите Ctrl (Command в Mac OS) и
перетащите любую ручку. При наведении на ручку указатель становится
серая стрелка .
- Чтобы наклонить, нажмите Ctrl+Shift (Command+Shift в Mac
ОС) и перетащите маркер в середине любой стороны ограничивающего
коробка. При расположении над боковой ручкой указатель становится серым.
наконечник с маленькой двойной стрелкой .
- Чтобы применить перспективу, нажмите Ctrl+Alt+Shift (Command+Option+Shift),
и перетащите угловой маркер. При расположении над угловой ручкой
указатель становится серой стрелкой .
- Для масштабирования перетащите любой маркер ограничивающего
Выполните одно из следующих действий:
- Чтобы зафиксировать преобразование, дважды щелкните
внутри ограничительной рамки, а затем нажмите кнопку «Подтвердить» или
нажмите Ввод.
- Чтобы отменить преобразование, нажмите кнопку «Отмена» или
нажмите Esc.
- Чтобы зафиксировать преобразование, дважды щелкните
Применение преобразования к фону
слой
Прежде чем вы сможете применить преобразования к
Фоновый слой, вам нужно преобразовать его в обычный слой.
В рабочей области редактирования выберите фоновый слой
на панели Слои.Конвертировать фон.
Применить преобразование.
Деформация объекта
Команда «Деформация» позволяет преобразовывать различные компоненты, такие как изображения, фигуры и текст, путем перетаскивания контрольных точек.
Исходное изображение (слева) было искажено, чтобы соответствовать новому изображению (справа).
Выберите «Изображение» > «Преобразование» > «Деформация».
Выполните одно из следующих действий:
- Чтобы деформировать размещенные элементы с помощью предустановок деформации, выберите стиль деформации во всплывающем меню «Деформация» на панели параметров инструмента.

- Чтобы изменить форму размещенного элемента вручную, перетащите контрольные точки, сегмент ограничивающей рамки или сетки или область внутри сетки.
- Чтобы деформировать размещенные элементы с помощью предустановок деформации, выберите стиль деформации во всплывающем меню «Деформация» на панели параметров инструмента.
На панели параметров инструмента вы можете сделать следующее:
- Чтобы изменить ориентацию стиля деформации, выбранного в меню «Деформация», нажмите кнопку «Изменить ориентацию деформации» на панели параметров инструмента.
- Чтобы указать величину деформации с помощью числовых значений, введите значения в текстовые поля «Изгиб» (задать изгиб), «Горизонтально» (задать горизонтальное искажение) и «Вертикально» (задать вертикальное искажение) на панели параметров инструмента. Вы не можете вводить числовые значения, если вы выбрали «Нет» или «Пользовательский» во всплывающем меню «Деформация».
A. Кнопка изменения ориентации деформации B. Всплывающее меню деформации
Выполните одно из следующих действий:
- Чтобы зафиксировать преобразование, нажмите кнопку «Подтвердить» или нажмите Enter.

- Чтобы отменить преобразование, нажмите кнопку «Отмена» или клавишу Esc.
- Чтобы зафиксировать преобразование, нажмите кнопку «Подтвердить» или нажмите Enter.
Примечание:
Щелкнув по значку, вы переключитесь с инструмента «Деформация» на инструмент «Трансформация». Нажав на значок, вы переключитесь с инструмента «Трансформация» на инструмент «Деформация».
Еще нравится это
- Изменение размера изображения
Войдите в свою учетную запись
Войти
Управление учетной записью
Войдите в свою учетную запись
Войти
Управление учетной записью
Как повернуть выделение в Photoshop (2 быстрых шага)
Автор Кара Кох | Обновлено
Вращение холста в Photoshop с помощью инструмента «Повернуть вид» в Photoshop довольно просто. Но что, если вы хотите повернуть только часть изображения? Это также очень легко сделать, хотя метод не очевиден.
Привет! Я Кара, фотограф, который любит манипулировать изображениями. В какой-то момент это означает, что мне нужно будет повернуть выделение в моих изображениях.
Пойдем, я покажу тебе, как!
Примечание. Скриншоты ниже взяты из версии Photoshop CC для Windows. Если вы используете версию для Mac, они будут выглядеть немного иначе.
Содержание
- Шаг 1. Выделение
- Шаг 2. Преобразование и поворот
- Вращение вокруг другой оси
Шаг 1. Выделение
Вы можете использовать любой инструмент выделения, чтобы сделать выбор. В демонстрационных целях я сделал быстрое выделение с помощью инструмента выделения Rectangular Marquee. Мой банановый хлеб выглядит аппетитно? Моим детям точно понравилось!
Вы заметите, что уже ничего не можете сделать с уже сделанным выбором. Чтобы иметь возможность вносить изменения, мы должны быть в состоянии трансформировать их.
Чтобы иметь возможность вносить изменения, мы должны быть в состоянии трансформировать их.
Шаг 2: Преобразование и поворот
Инструмент Преобразование находится в меню Редактировать в строке меню. Здесь есть несколько вариантов.
Наведите указатель мыши на Преобразуйте , и вы заметите, что есть несколько вариантов поворота. Выберите параметр Rotate , и в углах выделения появятся поля.
Вы также заметите, что курсор превращается в изогнутую стрелку по краям выделения. Нажмите и перетащите влево или вправо, когда этот курсор активен, чтобы повернуть выделение по желанию.
В качестве альтернативы можно выбрать Повернуть на 180° , Повернуть на 90° по часовой стрелке, или Повернуть на 90° против часовой стрелки для перехода к этим позициям.
Или вы можете выбрать Free Transform прямо над командой Transform или нажать Ctrl + T ( Command + T ).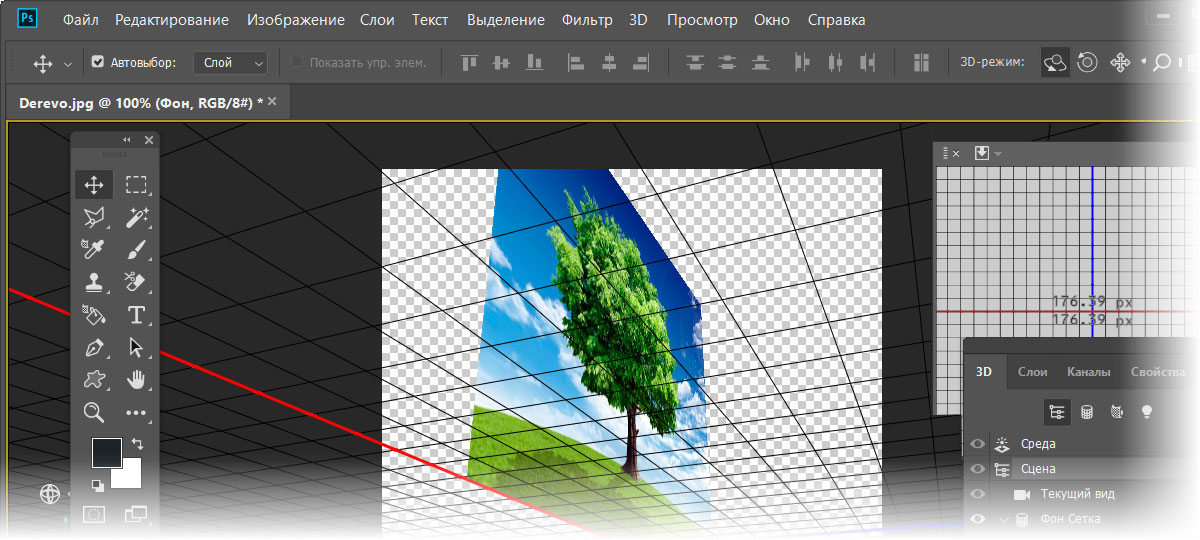

 Также это можно сделать через меню “Редактирование”.
Также это можно сделать через меню “Редактирование”. Если вы выберете этот параметр, введите число градусов, на которое вы хотите повернуть элемент, и направление, в котором вы хотите повернуть элемент.
Если вы выберете этот параметр, введите число градусов, на которое вы хотите повернуть элемент, и направление, в котором вы хотите повернуть элемент.
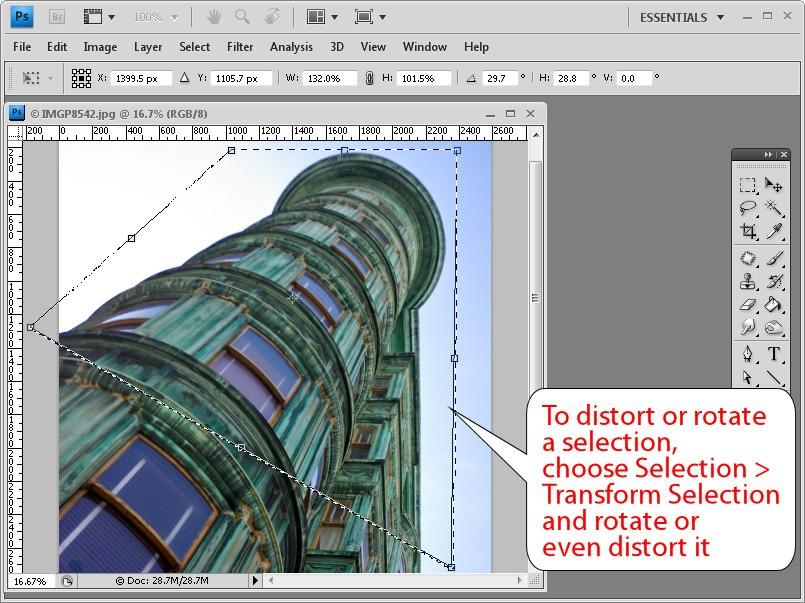

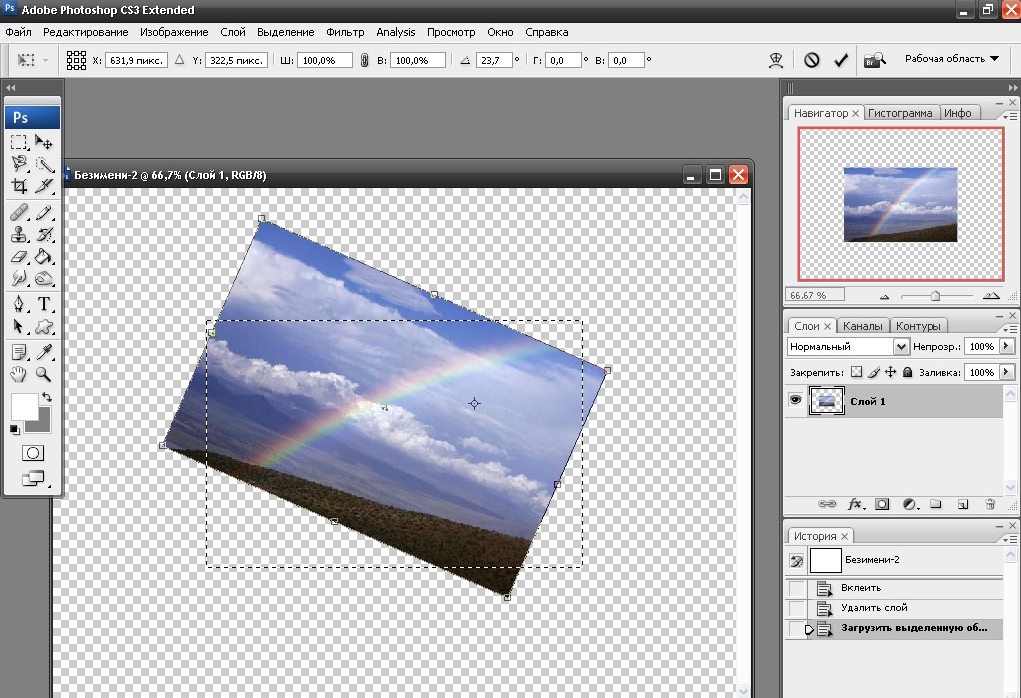

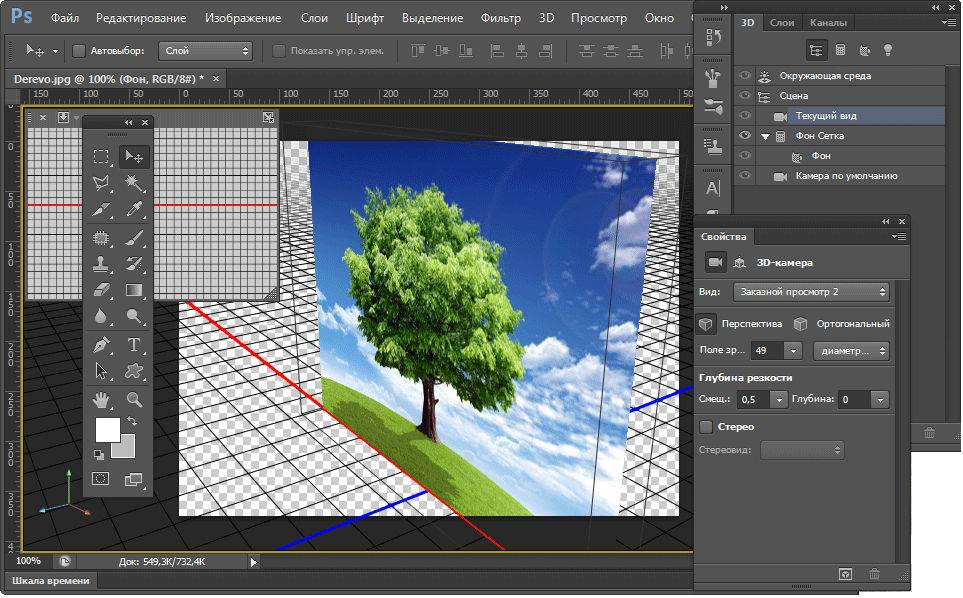 Если вы трансформируете фигуру, выберите «Изображение» >
Если вы трансформируете фигуру, выберите «Изображение» >