Содержание
Рассмотрим функцию деформации перспективы в программе фотошоп CC
Функция деформации перспективы очень полезна, как дизайнерам, так и фотографам. С помощью данной функции можно изменять перспективу (ракурс) объектов и элементы фотографии. Деформация перспективы доступна в Photoshop с версии CC 2014 и выше, для ее использования необходимо наличии видеопамяти с минимальным показателем 512Мб.
Если у вас установлен фотошоп СС и имеется видеопамять 512Мб или выше, но функция деформации перспективы не доступна, проверьте настройки производительности программы. Выберите раздел верхнего меню «Редактирование» — «Настройки» — «Производительность» и убедитесь, что в настройках графического процессора стоит галочка у пункта «Использовать графический процессор».
Содержание
- Деформация перспективы простого объекта
- Деформация перспективы сложного объекта
- Деформация перспективы фото
Деформация перспективы простого объекта
Для начала произведем деформацию перспективы простого объекта, чтобы наглядно продемонстрировать работу данной функции и понять для чего она нужна. Для работы я взял изображение книги, которая лежит под определенным углом, с помощью деформации перспективы мы изменим ее ракурс (угол).
Для работы я взял изображение книги, которая лежит под определенным углом, с помощью деформации перспективы мы изменим ее ракурс (угол).
И так, открываем данное изображение книги программой фотошоп и первым делом снимаем значок «замочек» на слое изображения книги, если он есть, кликнув по нему два раза левой кнопкой мыши.
Далее необходимо приобразовать данный слой с изображением в смарт-объект. Для этого кликаем по слою правой кнопкой мыши и в появившемся меню выбираем пункт «Приобразовать в смарт-объект».
После этого в верхней панели меню выбираем «Редактирование» — «Деформация перспективы».
После данного действия вы увидите, что курсор изменился на другой значок и теперь необходимо кликнуть на любом из углов книги левой клавишей мыши, чтобы появилась сетка перспективы.
Далее нужно настроить данную сетку по углам книги, взяв каждую точку левой кнопкой мыши и перетащив в нужное место, тень книги так же нужно захватить, чтобы она девормировалась совместно с книгой.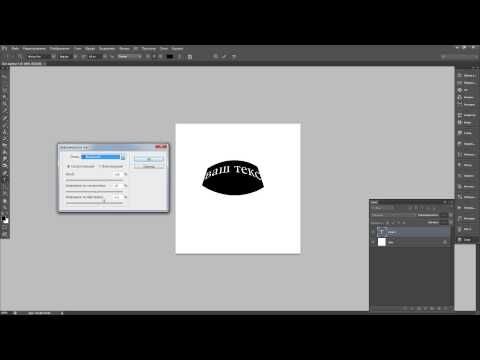
Сетку можно делать «вылезающей» за край холста, от этого деформация никак не пострадает.
После того, как все токи расставлены и сетка находится в перспективе книги, можно приступать к деформации, для этого в верхнем левом углу кликаем «Деформация» и расставляем точки сетки, добиваясь нужного результата и меняя перспективу (ракурс) книги.
Расставив точки и получив нужную перспективу просто нажимаем «Enter», чтобы применить получившиеся параметры.
Таким способом делается деформация перспективы простого объекта. В любое время вы можете вернуть изменения перспектывы, просто отключив в панеле слоев данный фильтр, кликнув по значку «глаз» левой кнопкой мыши.
Функция фотошоп «Деформация перспективы» имеет дополнительные настройки, например такие как автоматические выравнивания, а именно выравнивание всех вертикальных линий строго по вертикали (под 90 градусов), выравнивание всех горизонтальных линий строго по горизонтали, выравнивание всех линий по горизонтали и вертикали одновременно, удаление и отмена деформации. Применение всех этих настроек можно произвести из верхнего меню.
Применение всех этих настроек можно произвести из верхнего меню.
Деформация перспективы сложного объекта
Повторюсь, что деформация перспективы в программе фотошоп используется для прямолинейных объектов, вариант с книгой был простым, поскольку книга имела всего одну плоскость. Давайте теперь рассмотрим способ деформации перспективы у более сложного объекта, который имеет не одну, а несколько плоскостей.
Для работы я взял изображение деревянного ящика, изображение которого имеет три видимых плоскости.
На самом деле, в данном случае нет ничего сложного, просто нам будет необходимо при деформации перспективы выделить все три плоскости объекта. Как и в случае с книгой, преобразовываем слой с изображением ящика в смарт-объект, выбираем в верхнем меню «Редактирование» — «Деформация перспективы» и так же выделяем одну из плоскостей ящика сеткой.
Далее кликаем левой кнопкой мыши по углу другой плоскости данного объекта и не отпуская левую кнопку мыши ведем ее в сторону, таким образом создается еще одна сетка перспективы.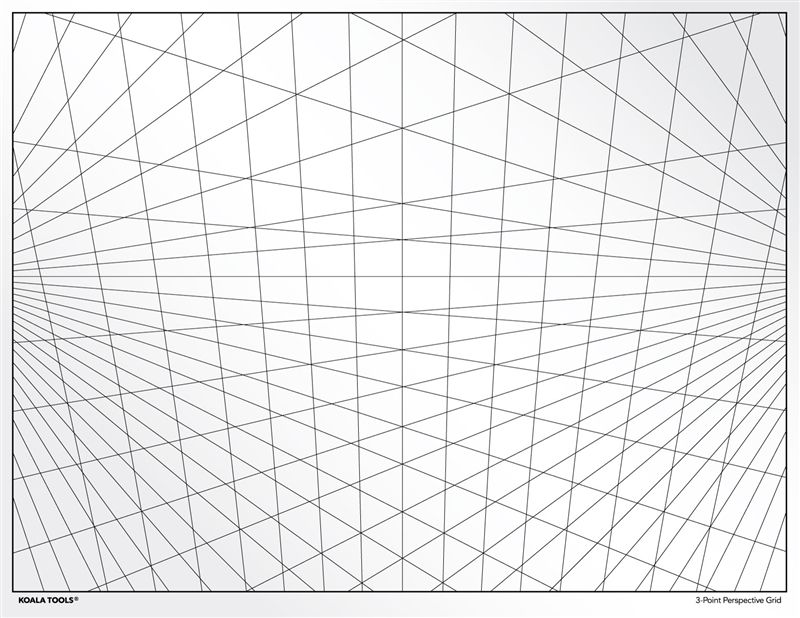 Ее мы так же настраиваем по данной (второй) плоскости объекта. Когда вы подведете точку сетки близко к точке первой сетки, то увидите, что края перспектив подсветятся и если в данный момент вы отпустите левую клавишу мыши, то вторая сетка всей стороной премкнет к первой. Данное автоматическое слияние сторон сеток полезно, так как исключаются все недочеты (не выделенные места).
Ее мы так же настраиваем по данной (второй) плоскости объекта. Когда вы подведете точку сетки близко к точке первой сетки, то увидите, что края перспектив подсветятся и если в данный момент вы отпустите левую клавишу мыши, то вторая сетка всей стороной премкнет к первой. Данное автоматическое слияние сторон сеток полезно, так как исключаются все недочеты (не выделенные места).
Вот таким образом создаем сетки всех сторон объекта и получаем одну целую перспективу.
После этого, действуем, как и в случае с книгой: в верхнем меню нажимаем «Деформация» и перемещая точки выделенной перспективы настраиваем необходимый ракурс объекта, после чего нажимаем «Enter», для применения деформации.
Если вы хотите какую-то из сторон объекта сделать строго по горизонтали или вертикали, то удерживая клавишу «Shift» наводим курсор на выбранную сторону и кливаем по ней левой клавишей мыши.
Точно таким же способом делается деформация объекта в каллаже, т.е. вы помещаете в ваш коллаж какой-либо объект и деформируете его перспективу таким образом, чтобы объект гармонично вписался в общую картину коллажа. Для коллажной работы можно использовать линейки, чтобы отметить горизонт коллажа и было проще понимать под каким углом лучше поставить объект.
Для коллажной работы можно использовать линейки, чтобы отметить горизонт коллажа и было проще понимать под каким углом лучше поставить объект.
Деформация перспективы фото
Довольно часто на фото видны некоторые искажения, которые могут получиться из-за не правильно взятого ракурса, не опытности фотографа или просто из-за бюджетной камеры. Особенно часто страдают фотографии с запечаьленными зданиями, улицами города и просто какими-то строениями.
Давайте посмотрим на фото улици города, которое я взял для работы в качестве примера. Если присмотреться, то создается впечатление, что здания по бокам как-то заваливаются внутрь фото (имеют некоторый наклон).
Данный момент можно легко исправить с помощью деформации перспективы. Точно так же, как и в предыдущих случаях с книгой и ящиком, первым делом, преобразовываем слой с фото в смарт-объект. Далее выбираем в верхнем меню «Редактирование» — «Деформация перспективы» и сетками выделяем либо только здания по бокам, либо полностью делим фото на две части, все зависит, от того, что вы хотите получить в результате деформации.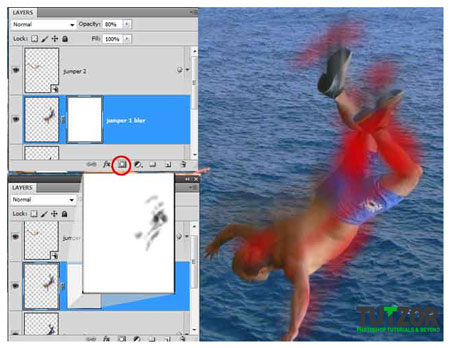 В данном случае я просто разделю фото на две части, выделив здания слева и справа и соединив сетки перспективы по центру. При этом, центральную линию я сделаю строго вертикальной, удерживая клавишу «Shift» и кликнув по ней левой кнопкой мыши.
В данном случае я просто разделю фото на две части, выделив здания слева и справа и соединив сетки перспективы по центру. При этом, центральную линию я сделаю строго вертикальной, удерживая клавишу «Shift» и кликнув по ней левой кнопкой мыши.
Далее, перемещаем точки сетки и настраиваем необходимую перспективу зданий.
После того, как перспектива настроена, просто обрезаем фото по краям с помощью инструмента «Рамка».
Вот таким образом работает функция «Деформация перспективы» в программе фотошоп и данная функция очень полезная и удобная.
Помогла ли вам статья?
PhotoshopSunduchok — Исправление перспективы
Автор: Сергей Бунин. Дата публикации: . Категория: Обработка фотографий в фотошопе.
В этом уроке представлена работа инструмента «Деформация перспективы» в программе Photoshop CC 2015.
Данный инструмент впервые появился в версии Creative Cloud программы Photoshop.
С помощью данного инструмента можно решить проблему, которая появляется при съемке высотных сооружений, когда нет возможности, отдалится на достаточное расстояние, тогда на снимке объекты получаются заваленными и сходящимися вверху друг к другу.
Для того чтобы начать работать с инструментом «Деформация перспективы» прежде надо проверить несколько настроек, т.к. изначально инструмент может быть неактивным. В меню на вкладке «Редактирование» заходим в «Настройки» и выбираем «Производительность».
Появляется окно «Установки» с настройками производительности программы Photoshop.
Работа «Деформация перспективы» требует как минимум 512 МБ оперативной памяти, поэтому распределите объем оперативной памяти с помощью настройки «Использование памяти».
Инструмент также требует для себя использование графического процессора, для этого необходимо поставить галочку напротив пункта «Использовать графический процессор». В дополнительных настройках графического процессора также необходимо установить галочку напротив функции «Использовать графический процессор для ускорения вычисления». Если Вы имеете не интегрированную видеокарту, то рекомендуется также задействовать функцию «Использовать Open CL». Нажимаем «Ок», чтобы подтвердить все эти настройки.
В дополнительных настройках графического процессора также необходимо установить галочку напротив функции «Использовать графический процессор для ускорения вычисления». Если Вы имеете не интегрированную видеокарту, то рекомендуется также задействовать функцию «Использовать Open CL». Нажимаем «Ок», чтобы подтвердить все эти настройки.
Начнем исправлять перспективу.
Как обычно первым делом создаем копию слоя, с которым будем работать. Для этого выберем слой с изображением и зажимаем комбинацию клавиш Ctrl+J.
Теперь необходимо сконвертировать наш слой в смарт-объект, для возможных впоследствии изменений настроек. Правой кнопкой мышки (ПКМ) кликаем по копии слоя «Слой 1» и в выпадающем списке выбираем пункт «Преобразовать в смарт-объект».
Идем в меню «Редактирование» и выбираем пункт «Деформация перспективы».
Если Вы впервые работаете с этим инструментом, то в окне просмотра у Вас высветится окно «Шаг 1 из 2» содержащее краткое объяснение первого шага работы с инструментом.
Процесс работы вообще делится на два этапа. В первом – строится макет каркаса, во втором – осуществляется деформация (исправление).
Для создания макета сначала необходимо создать простой четырехугольник. Обратите внимание, чтобы кнопка «Макет» на панели инструмента была активна. Наведем маркер на один из углов какого-либо объекта на изображении и, зажав левую кнопку мышки, потянем его в одну из сторон, получая при этом отображение четырехугольной области с вспомогательными направляющими внутри.
Перемещая узловые точки, расположенные на углах, добиваемся совпадения трех сторон нашего четырехугольника с тремя линиями периметра одной из граней объекта на изображении. Порой для этого необходимо узловые точки уводить за пределы изображения, так что возможно Вам придется уменьшить масштаб в окне отображения, зажав клавишу Ctrl и не отпуская ее кратковременно нажать клавишу « — » (минус).
Если при установке точки на угол Вы испытываете трудности, можно увеличить масштаб отображения, зажав клавишу Ctrl и не отпуская ее кратковременно несколько раз нажать клавишу « + » (плюс). Кликнув ЛКМ по узловой точке, которую хотите точно совместить с углом, на ней появиться черная точка, т.е. данный узел становится активным. Далее с помощью клавиатурных кнопок со стрелками подгоняете точку на угол.
Кликнув ЛКМ по узловой точке, которую хотите точно совместить с углом, на ней появиться черная точка, т.е. данный узел становится активным. Далее с помощью клавиатурных кнопок со стрелками подгоняете точку на угол.
Надо быть при этом внимательными, т.к. вспомогательные направляющие внутри области четырехугольника, должны так же быть максимально параллельными линиям или повторять их рисунок внутри нашего объекта. Чем лучше и качественнее Вы сделаете этот каркас, тем проще Вам будет в дальнейшем.
Продолжаем, создаем второй четырехугольник на второй гране объекта. Если в процессе растягивания второго четырехугольника при приближении одной его из сторон к какой-либо стороне первого, они подсветятся голубым цветом, то это значит, что они «склеятся».
После того как рядом лежащие стороны четырехугольников поменяли свой цвет на голубой, мы можем отпустить ЛКМ и в итоге получим следующее.
Далее опять аккуратно совмещаем три стороны второго четырехугольника (одна из них уже получилась подогнанной) с тремя сторонами периметра второй грани нашего объекта. При этом не забываем про внутренние вспомогательные линии.
При этом не забываем про внутренние вспомогательные линии.
То же самое делаем – строим каркас для второго объекта.
При построении каркаса есть некоторые возможности. Если мы возьмемся за одну из сторон четырехугольника, подведя к ней маркер, и зажав ЛКМ, потянем в сторону, то область будет просто растягиваться, увеличивая площадь четырехугольника. Длина стороны, за которую мы будем тянуть останется без изменения.
Если же растягивать четырехугольник, взявшись за одну из сторон и при этом зажать клавишу Shift, то область растягивается при этом, как бы увеличивая (продлевая) перспективу грани объекта.
Каркас с имеющейся перспективой готов!
Переходим к процессу деформации перспективы. Для этого на панели инструмента, нажимаем кнопку «Деформация».
Появляется новое окно «Шаг 2 из 2» с кратким объяснением второго шага работы с инструментом.
Внутри четырехугольников пропадают вспомогательные направляющие, узловые точки становятся черного цвета.
Для исправления перспективы надо ухватиться за один из уголков каркаса, потянуть в нужную сторону, и все что находится внутри определенного четырехугольника, последует за ним, изменяя изображение.
Все работает достаточно просто.
Попытка выправить все вручную займет определенное время, но есть еще более простой и надежный способ. Мы можем зажать клавишу Shift, подвести маркер к одной из линии, и когда она станет желтого цвета кликнуть по ней ЛКМ. Линия станет горизонтальной или вертикальной в зависимости от ее ориентации.
Желтые линии становятся зафиксированными, т.е. привязанными к своей ориентации и размеру. Теперь перемещать их можно взявшись за любой ее край. Если захотите убрать фиксацию, необходимо опять зажать клавишу Shift и кликнуть ЛКМ по желтой линии.
Если в каркасе много, например вертикальных линий, и чтобы не кликать по каждой из них, можно на панели инструмента нажать на иконку с вертикальными линиями и все вертикально ориентированные линии примут вертикальное положение автоматически.![]()
Также есть кнопка для автоматической ориентации горизонтальных линий.
Правее от этих кнопок есть еще одна, которая совмещает функции автоматического выравнивания и по вертикали и по горизонтали.
Если работа автоматики Вас не устроила можно повторно кликнуть на выбранную Вами первоначально иконку.
Нажав на кнопку «Макет» можно перейти снова в режим создания и коррекции каркаса.
На панели инструмента присутствуют еще три кнопки.
Как вы уже заметили то, что ограничено нашим каркасом, исправляется в соответствии с нашими настройками, а все остальное искажается, произвольно учитывая взаимные деформации. Поэтому после применения инструмента требуется кадрирование изображения с помощью инструмента «Рамка».
С помощью инструмента «Деформация перспективы» можно не только корректировать перспективу, но Вы сможете и полностью изменить ее. Если зажать клавишу Shift и кликнуть ЛКМ по центральной линии объекта, схватившись за один из уголков, потянув его в сторону можно изменить угол, под которым был сделан снимок.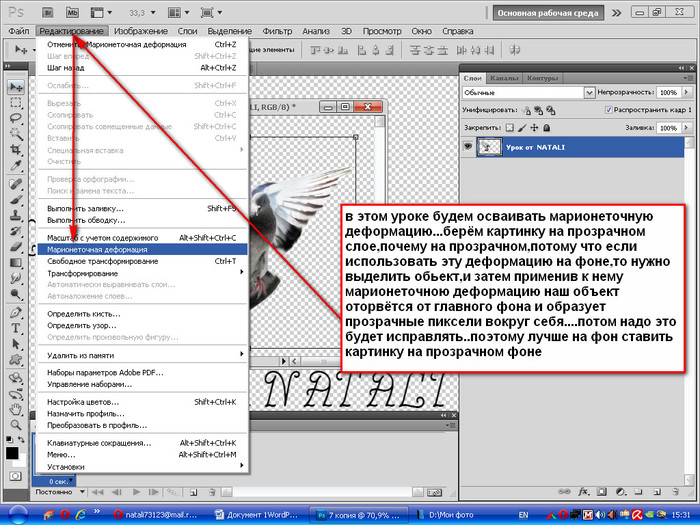 Также можно изменять даже высоту объектов.
Также можно изменять даже высоту объектов.
Для сравнения До и После можно зажать клавишу Alt и пощелкать по глазику слоя «Фон».
Обязательно попробуйте работу этого инструмента.
Приятных творческих успехов!
Если Вы не хотите пропустить интересные уроки по обработке фотографий — подпишитесь на рассылку.
Форма для подписки находится ниже.
Понравилось? Поделитесь:
Добавить комментарий
Почему я не могу использовать деформацию перспективы в Photoshop?
Последнее обновление: 23 сентября 2022 г., 23:39
Perspective Warp — это инструмент Photoshop, который позволяет изменять перспективу изображения. Например, вы можете использовать его, чтобы сделать здание выше или ниже, или сделать человека стройнее или шире.
Однако вы не можете использовать Perspective Warp для каждого изображения. Инструмент работает только с определенными типами изображений, да и то не всегда работает идеально.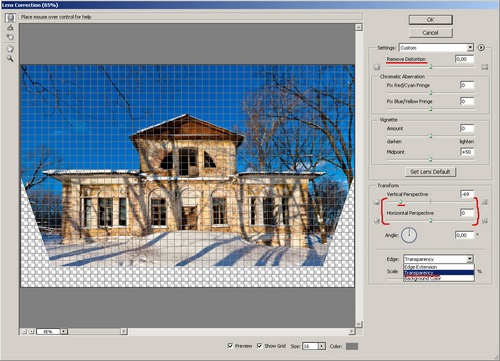 Вот подробнее, почему вы не можете использовать деформацию перспективы на каждом изображении, и как заставить ее работать, когда она работает.
Вот подробнее, почему вы не можете использовать деформацию перспективы на каждом изображении, и как заставить ее работать, когда она работает.
Что такое перспективная деформация?
Инструмент находится в меню «Правка» в разделе «Преобразование» > «Деформация перспективы». Чтобы использовать его, вам сначала нужно выбрать объект на вашем изображении с помощью инструмента Marquee Tool или Lasso Tool. Затем вы нажимаете на меню «Правка» и выбираете «Преобразование» > «Деформация перспективы».
Над вашим изображением появится сетка, и вы можете щелкнуть и перетащить углы сетки, чтобы изменить перспективу объекта. Когда вы закончите, вы нажмете галочку на панели параметров, чтобы применить изменения.
Почему нельзя использовать перспективную деформацию для каждого изображения
Деформация перспективы работает только с определенными типами изображений. Инструмент предназначен для изображений, которые имеют прямые линии и плоские поверхности. Если на вашем изображении нет прямых линий или плоских поверхностей, Perspective Warp не сможет изменить перспективу.
Если на вашем изображении нет прямых линий или плоских поверхностей, Perspective Warp не сможет изменить перспективу.
СОВЕТ ПРОФЕССИОНАЛА: Если вы планируете использовать Perspective Warp в Photoshop, имейте в виду, что этот инструмент имеет некоторые ограничения. Например, его можно использовать только с определенными типами файлов, и он может не работать должным образом с некоторыми изображениями. Кроме того, имейте в виду, что результаты Perspective Warp не всегда идеальны, и вам может потребоваться внести некоторые коррективы в изображение после использования этого инструмента.
Кроме того, Perspective Warp хорошо работает только с изображениями, снятыми с одной точки обзора. Если ваше изображение было снято с нескольких точек обзора (например, изображение, сшитое из нескольких фотографий), деформация перспективы может работать неправильно.
Как заставить перспективную деформацию работать
Если у вас есть изображение, которое соответствует критериям Perspective Warp, вы можете сделать несколько вещей, чтобы повысить шансы на его правильную работу.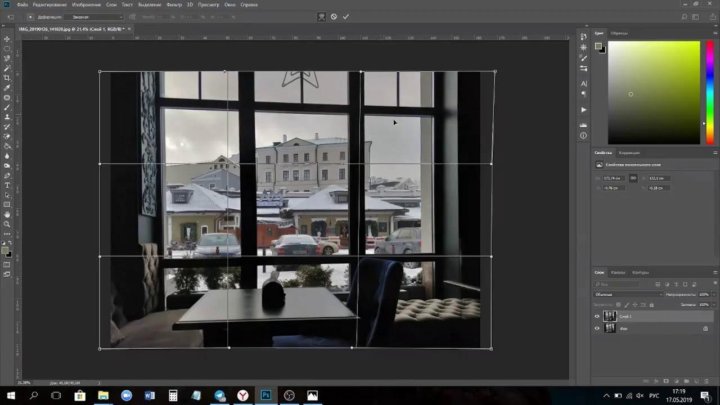 Во-первых, убедитесь, что ваш объект имеет четко очерченные края. Инструмент использует эти ребра для расчета новой перспективы, поэтому, если они не определены четко, результаты могут быть неточными.
Во-первых, убедитесь, что ваш объект имеет четко очерченные края. Инструмент использует эти ребра для расчета новой перспективы, поэтому, если они не определены четко, результаты могут быть неточными.
Во-вторых, попробуйте использовать изображение с более высоким разрешением. Инструмент лучше всего работает с изображениями с большим количеством пикселей, поэтому изображение с более высоким разрешением даст лучшие результаты, чем изображение с более низким разрешением.
Наконец, рассмотрите возможность использования другой программы, если Perspective Warp работает неправильно. Существуют и другие программы (такие как Adobe After Effects), которые предлагают больший контроль над изменением перспективы, и они могут дать вам результаты, которые вы ищете.
Сисадмин стал разработчиком Javascript. Владелец кладбища 20+ приложений и парочки успешных.
3 Обязательные применения преобразования перспективы в Photoshop
Перспектива — это один из фундаментальных навыков, который вам необходимо освоить, чтобы вносить реалистичные изменения, и в Photoshop есть несколько инструментов перспективы, которые определенно могут быть полезны и облегчать наш рабочий процесс
В этом руководстве , вы откроете для себя 3 способа использования преобразования перспективы в Photoshop, чтобы преобразовывать, манипулировать, а также размещать объект в перспективе.
1 – Использование инструмента «Деформация перспективы» для выравнивания текста в перспективе
Возможно, вы уже сталкивались с ситуацией, когда вам нужно выровнять текст под углом на уличном знаке, и вы не хотите вручную искажать изображение с помощью инструмента свободного преобразования
Что ж, хорошо новость в том, что вы можете сделать это автоматически, используя инструмент деформации перспективы в Photoshop,
Позвольте мне показать вам, как это сделать
вы можете получить доступ к этому инструменту, выбрав редактировать > деформация перспективы
Как только вы это сделаете, вы сможете щелкнуть и перетащить из угла знака, чтобы нарисовать самолет
После создания плоскости сетки вы можете щелкнуть точки в углах, чтобы выровнять их по краям знака и указать перспективу.
Теперь, чтобы деформировать знак, вам нужно переключиться в режим деформации, нажав на значок режима деформации.
Затем вы можете щелкнуть и перетащить точки, чтобы управлять изображением. Или вы можете сделать это автоматически, щелкнув первый значок, чтобы выровнять изображение по вертикали, и второй значок, чтобы выровнять изображение по горизонтали.
Или вы можете сделать это автоматически, щелкнув первый значок, чтобы выровнять изображение по вертикали, и второй значок, чтобы выровнять изображение по горизонтали.
И, как видите, текст на вывеске теперь выпрямлен, и мы можем нажать на галочку, чтобы принять изменения.
Теперь все, что осталось сделать, это щелкнуть C , чтобы перейти к инструменту обрезки, и мы можем обрезать изображение, чтобы оно соответствовало краям знака.
, так что вы можете использовать инструмент деформации перспективы в Photoshop, чтобы выровнять знаки и текст в перспективе.
Теперь позвольте мне показать вам второй вариант использования деформации перспективы в следующем примере.
2 – Использование инструмента «Деформация перспективы» для манипулирования зданиями
В этом примере у нас есть изображение здания, и мы можем использовать тот же инструмент, чтобы полностью манипулировать и трансформировать внешний вид здания.
Чтобы сделать это, снова перейдите к редактирование > деформация перспективы .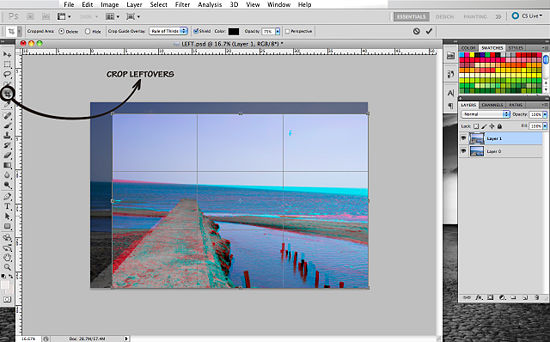 Теперь, чтобы нарисовать плоскость, начните с нажатия на верхний угол здания, а затем нажмите и перетащите до самого нижнего края.
Теперь, чтобы нарисовать плоскость, начните с нажатия на верхний угол здания, а затем нажмите и перетащите до самого нижнего края.
снова, вы можете щелкнуть по точкам на краях, чтобы переместить их и сопоставить с перспективой здания.
вы также можете нарисовать еще одну плоскость, чтобы указать левую сторону здания, и когда вы это сделаете, вы увидите, что две линии будут выделены, и когда вы отпустите, он автоматически привяжется к первой сетке
теперь давайте снова выровняйте точки на левой стороне с перспективой стены, и вы также можете использовать Shift, щелкнуть и перетащить влево, чтобы расширить сетку.
Итак, теперь, когда у вас есть готовый самолет, вы можете переключиться в «режим деформации» , И снова нажмите и перетащите, чтобы переместить точки и изменить форму здания.
Вы также можете использовать Shift и щелкнуть по линии между двумя точками. Как только вы это сделаете, вы увидите, что линия выделена желтым цветом, и это означает, что вы можете перемещать обе эти точки одновременно
, чтобы мы могли перемещать край здания до упора влево или до упора вправо.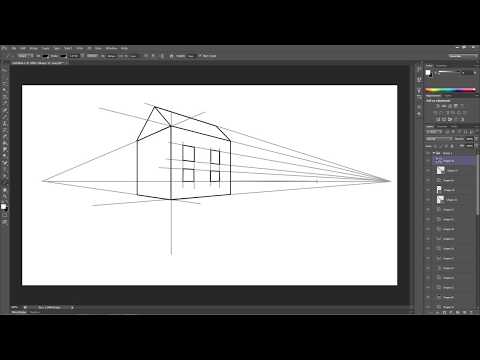
И, как видите, мы можем полностью изменить перспективу того, как выглядит это здание.
Мы также можем перетащить его наверх и сделать его похожим на широкоугольный снимок.
И, конечно же, есть предел тому, как мы можем использовать этот инструмент. Как вы можете видеть, есть некоторые части уличных элементов, которые были деформированы, как мусорное ведро, и некоторые элементы вверху. И мы можем исправить это, выбрав их по отдельности.
Итак, вот как вы можете использовать инструмент деформации перспективы в Photoshop для управления зданиями. Теперь позвольте мне показать вам, как вы можете размещать объекты в перспективе в нашем третьем примере.
3 – Размещение объектов в перспективе с использованием фильтра «Исправление перспективы»
Итак, в этом примере у меня есть фотография комнаты, а также рамка для картины, и допустим, вы находитесь в похожей ситуации и хотите повесить эту картину на стену, чтобы вы могли видеть, как она выглядит на комната в перспективе.
Итак, позвольте мне показать вам, как вы можете это сделать.
Во-первых, отключите на время слой с изображением рамки, затем выберите фоновый слой (слой с изображением комнаты),
затем перейдите к фильтр > исчезновение точка на этот раз
Фильтр точки схода работает немного похоже на сетку деформации перспективы, но на этот раз мы размещаем объекты в перспективе.
Итак, с выбранным «инструментом создания плоскости» щелкните угол, чтобы добавить точку, а затем щелкните еще раз, чтобы добавить дополнительные точки, и следуйте краям стены, чтобы создать плоскость.
как только вы добавите четвертую точку, вы увидите, что плоскость сетки создана, и вы также можете щелкнуть и перетащить точки в углах, чтобы дополнительно изменить сетку (точно так же, как сетка деформации перспективы).
, если вы видите, что сетка становится желтой или красной, это означает, что перспектива неверна, поэтому нужно просто щелкнуть и перетащить эти точки, чтобы исправить перспективу.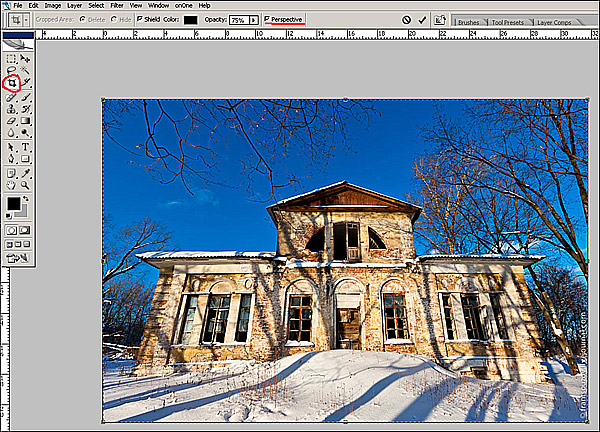
Вы также можете щелкнуть инструмент масштабирования и увеличить или уменьшить масштаб, а также изменить эти точки с помощью клавиш Alt или option.
теперь, когда вы создали плоскость сетки, вы можете переключиться на инструмент редактирования плоскости или щелкнуть V , а затем щелкнуть и перетащить от края, чтобы расширить плоскость сетки до края стены. 9″ создать плоскость» , щелкните и перетащите точку в середине, чтобы легко расширить плоскость сетки другой стороны стены без необходимости рисовать новые с нуля.
Как видите, иногда перспектива другой стороны неверна, поэтому вы всегда можете щелкнуть и перетащить точки, чтобы зафиксировать перспективу и следовать за краем стены
Теперь снова щелкните и перетащите от края, чтобы расширить сетку с помощью «Инструмента редактирования плоскости» до края стены.
И последнее, что нужно сделать, это снова переключиться на инструмент «создать плоскость» и щелкнуть и перетащить сверху, чтобы также расширить плоскость сетки потолка.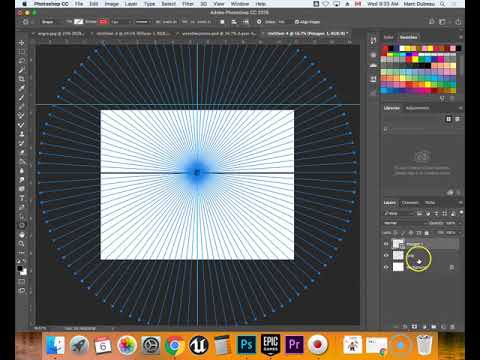
Итак, теперь мы определили три плоскости сетки, из которых состоит комната, мы также можем расширить нижнюю часть, но этого будет достаточно для целей этого урока.
, и когда вы будете довольны сеткой, нажмите «ОК», чтобы принять изменения.
Хорошо, теперь, когда плоскость сетки готова, мы можем разместить рамку изображения в перспективе.
Итак, первое, что вам нужно сделать, это снова включить слой с рамкой изображения, затем ctrl/cmd щелкнуть миниатюру слоя, чтобы загрузить его как выделение.
Затем нажмите Ctrl/cmd + C , чтобы скопировать изображение в буфер обмена, теперь вы можете отключить слой и нажать Ctrl/Cmd + D для отмены выбора.
Теперь добавьте новый слой поверх слоя с комнатой, чтобы поместить туда изображение, и снова перейдите к фильтру > точка схода .
Вы заметите, что плоскость сетки все еще активна, и теперь вы можете нажать Ctrl/Cmd + V , чтобы вставить изображение.
