Содержание
PhotoshopSunduchok — Исправление перспективы
Автор: Сергей Бунин. Дата публикации: . Категория: Обработка фотографий в фотошопе.
В этом уроке представлена работа инструмента «Деформация перспективы» в программе Photoshop CC 2015.
Данный инструмент впервые появился в версии Creative Cloud программы Photoshop.
С помощью данного инструмента можно решить проблему, которая появляется при съемке высотных сооружений, когда нет возможности, отдалится на достаточное расстояние, тогда на снимке объекты получаются заваленными и сходящимися вверху друг к другу.
Для того чтобы начать работать с инструментом «Деформация перспективы» прежде надо проверить несколько настроек, т.к. изначально инструмент может быть неактивным. В меню на вкладке «Редактирование» заходим в «Настройки» и выбираем «Производительность».
Появляется окно «Установки» с настройками производительности программы Photoshop.
Работа «Деформация перспективы» требует как минимум 512 МБ оперативной памяти, поэтому распределите объем оперативной памяти с помощью настройки «Использование памяти».
Инструмент также требует для себя использование графического процессора, для этого необходимо поставить галочку напротив пункта «Использовать графический процессор». В дополнительных настройках графического процессора также необходимо установить галочку напротив функции «Использовать графический процессор для ускорения вычисления». Если Вы имеете не интегрированную видеокарту, то рекомендуется также задействовать функцию «Использовать Open CL». Нажимаем «Ок», чтобы подтвердить все эти настройки.
Начнем исправлять перспективу.
Как обычно первым делом создаем копию слоя, с которым будем работать. Для этого выберем слой с изображением и зажимаем комбинацию клавиш Ctrl+J.
Теперь необходимо сконвертировать наш слой в смарт-объект, для возможных впоследствии изменений настроек.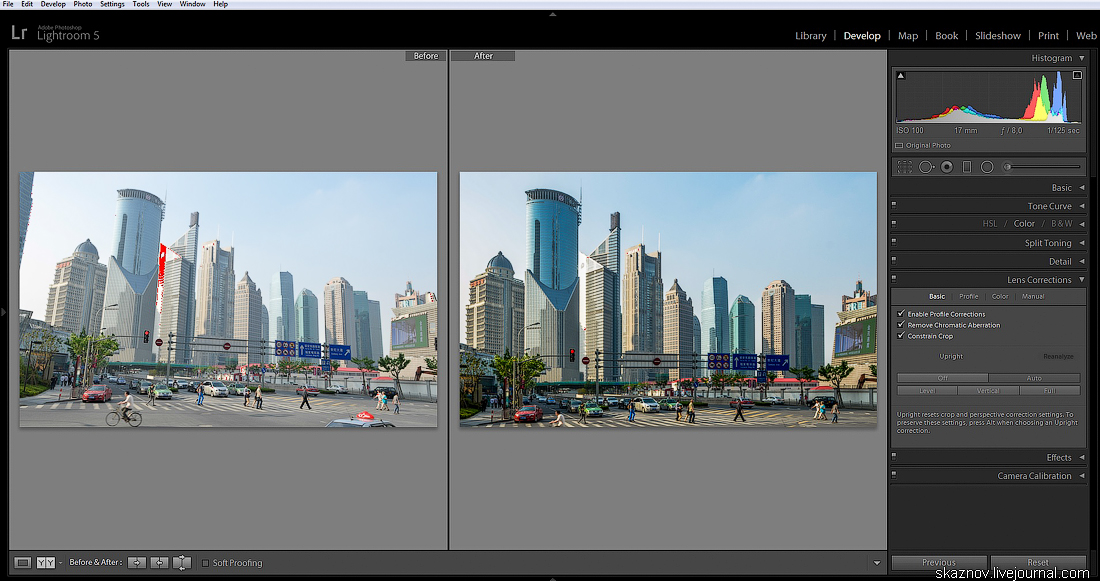 Правой кнопкой мышки (ПКМ) кликаем по копии слоя «Слой 1» и в выпадающем списке выбираем пункт «Преобразовать в смарт-объект».
Правой кнопкой мышки (ПКМ) кликаем по копии слоя «Слой 1» и в выпадающем списке выбираем пункт «Преобразовать в смарт-объект».
Идем в меню «Редактирование» и выбираем пункт «Деформация перспективы».
Если Вы впервые работаете с этим инструментом, то в окне просмотра у Вас высветится окно «Шаг 1 из 2» содержащее краткое объяснение первого шага работы с инструментом.
Процесс работы вообще делится на два этапа. В первом – строится макет каркаса, во втором – осуществляется деформация (исправление).
Для создания макета сначала необходимо создать простой четырехугольник. Обратите внимание, чтобы кнопка «Макет» на панели инструмента была активна. Наведем маркер на один из углов какого-либо объекта на изображении и, зажав левую кнопку мышки, потянем его в одну из сторон, получая при этом отображение четырехугольной области с вспомогательными направляющими внутри.
Перемещая узловые точки, расположенные на углах, добиваемся совпадения трех сторон нашего четырехугольника с тремя линиями периметра одной из граней объекта на изображении. Порой для этого необходимо узловые точки уводить за пределы изображения, так что возможно Вам придется уменьшить масштаб в окне отображения, зажав клавишу Ctrl и не отпуская ее кратковременно нажать клавишу « — » (минус).
Порой для этого необходимо узловые точки уводить за пределы изображения, так что возможно Вам придется уменьшить масштаб в окне отображения, зажав клавишу Ctrl и не отпуская ее кратковременно нажать клавишу « — » (минус).
Если при установке точки на угол Вы испытываете трудности, можно увеличить масштаб отображения, зажав клавишу Ctrl и не отпуская ее кратковременно несколько раз нажать клавишу « + » (плюс). Кликнув ЛКМ по узловой точке, которую хотите точно совместить с углом, на ней появиться черная точка, т.е. данный узел становится активным. Далее с помощью клавиатурных кнопок со стрелками подгоняете точку на угол.
Надо быть при этом внимательными, т.к. вспомогательные направляющие внутри области четырехугольника, должны так же быть максимально параллельными линиям или повторять их рисунок внутри нашего объекта. Чем лучше и качественнее Вы сделаете этот каркас, тем проще Вам будет в дальнейшем.
Продолжаем, создаем второй четырехугольник на второй гране объекта.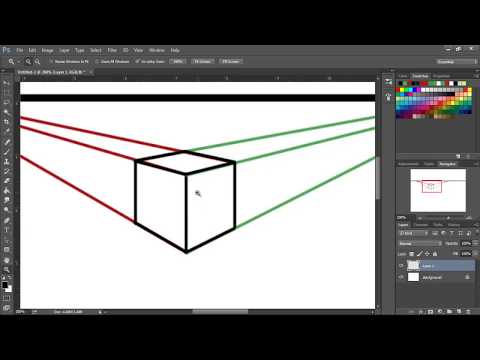 Если в процессе растягивания второго четырехугольника при приближении одной его из сторон к какой-либо стороне первого, они подсветятся голубым цветом, то это значит, что они «склеятся».
Если в процессе растягивания второго четырехугольника при приближении одной его из сторон к какой-либо стороне первого, они подсветятся голубым цветом, то это значит, что они «склеятся».
После того как рядом лежащие стороны четырехугольников поменяли свой цвет на голубой, мы можем отпустить ЛКМ и в итоге получим следующее.
Далее опять аккуратно совмещаем три стороны второго четырехугольника (одна из них уже получилась подогнанной) с тремя сторонами периметра второй грани нашего объекта. При этом не забываем про внутренние вспомогательные линии.
То же самое делаем – строим каркас для второго объекта.
При построении каркаса есть некоторые возможности. Если мы возьмемся за одну из сторон четырехугольника, подведя к ней маркер, и зажав ЛКМ, потянем в сторону, то область будет просто растягиваться, увеличивая площадь четырехугольника. Длина стороны, за которую мы будем тянуть останется без изменения.
Если же растягивать четырехугольник, взявшись за одну из сторон и при этом зажать клавишу Shift, то область растягивается при этом, как бы увеличивая (продлевая) перспективу грани объекта.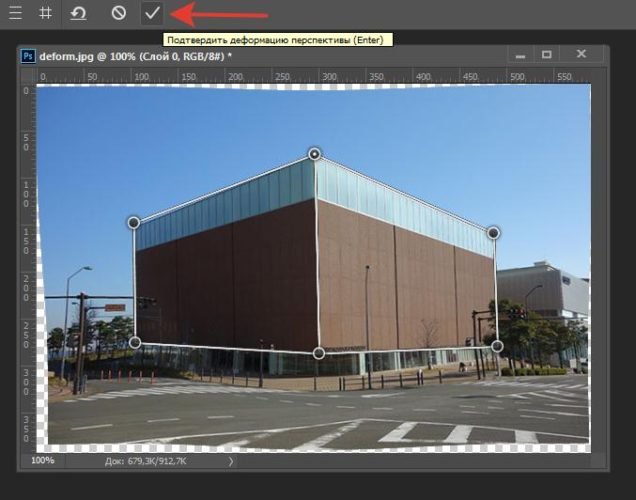
Каркас с имеющейся перспективой готов!
Переходим к процессу деформации перспективы. Для этого на панели инструмента, нажимаем кнопку «Деформация».
Появляется новое окно «Шаг 2 из 2» с кратким объяснением второго шага работы с инструментом.
Внутри четырехугольников пропадают вспомогательные направляющие, узловые точки становятся черного цвета.
Для исправления перспективы надо ухватиться за один из уголков каркаса, потянуть в нужную сторону, и все что находится внутри определенного четырехугольника, последует за ним, изменяя изображение.
Все работает достаточно просто.
Попытка выправить все вручную займет определенное время, но есть еще более простой и надежный способ. Мы можем зажать клавишу Shift, подвести маркер к одной из линии, и когда она станет желтого цвета кликнуть по ней ЛКМ. Линия станет горизонтальной или вертикальной в зависимости от ее ориентации.
Желтые линии становятся зафиксированными, т. е. привязанными к своей ориентации и размеру. Теперь перемещать их можно взявшись за любой ее край. Если захотите убрать фиксацию, необходимо опять зажать клавишу Shift и кликнуть ЛКМ по желтой линии.
е. привязанными к своей ориентации и размеру. Теперь перемещать их можно взявшись за любой ее край. Если захотите убрать фиксацию, необходимо опять зажать клавишу Shift и кликнуть ЛКМ по желтой линии.
Если в каркасе много, например вертикальных линий, и чтобы не кликать по каждой из них, можно на панели инструмента нажать на иконку с вертикальными линиями и все вертикально ориентированные линии примут вертикальное положение автоматически.
Также есть кнопка для автоматической ориентации горизонтальных линий.
Правее от этих кнопок есть еще одна, которая совмещает функции автоматического выравнивания и по вертикали и по горизонтали.
Если работа автоматики Вас не устроила можно повторно кликнуть на выбранную Вами первоначально иконку.
Нажав на кнопку «Макет» можно перейти снова в режим создания и коррекции каркаса.
На панели инструмента присутствуют еще три кнопки.
Как вы уже заметили то, что ограничено нашим каркасом, исправляется в соответствии с нашими настройками, а все остальное искажается, произвольно учитывая взаимные деформации. Поэтому после применения инструмента требуется кадрирование изображения с помощью инструмента «Рамка».
Поэтому после применения инструмента требуется кадрирование изображения с помощью инструмента «Рамка».
С помощью инструмента «Деформация перспективы» можно не только корректировать перспективу, но Вы сможете и полностью изменить ее. Если зажать клавишу Shift и кликнуть ЛКМ по центральной линии объекта, схватившись за один из уголков, потянув его в сторону можно изменить угол, под которым был сделан снимок. Также можно изменять даже высоту объектов.
Для сравнения До и После можно зажать клавишу Alt и пощелкать по глазику слоя «Фон».
Обязательно попробуйте работу этого инструмента.
Приятных творческих успехов!
Если Вы не хотите пропустить интересные уроки по обработке фотографий — подпишитесь на рассылку.
Форма для подписки находится ниже.
Временно закрыто комментирование для гостей, нужна обязательная регистрация, ввиду засилья спамботов.
зарегистрируйтесь на сайте, что бы оставлять комментарии!
Исправляем перспективу.
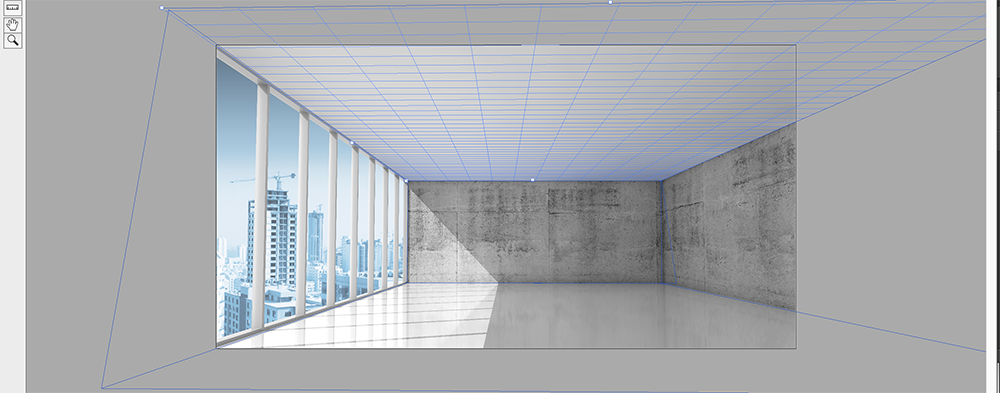 В Adobe Camera RAW и Photoshop
В Adobe Camera RAW и Photoshop
В предыдущей школе по съемке пейзажа мы уже обсудили, как снимать архитектуру, и там я упомянул об исправлении перспективных искажений на постобработке. Давайте посмотрим, как это делается. Для начала выберем фотографию, с которой мы будем работать. В качестве примера я взял фотографию из мечети Калян в Бухаре. Я снял ее в синий час, когда яркость подсветки была примерно равна яркости вечернего неба. В результате у нас нет пересветов ни на небе, ни на здании, и, в то же время, небо не выглядит угольно-черным, как это бывает, если снимать ночью.
Текст и фото – Антон Агарков
Все о беззеркальной камере Nikon Z7
Фотография сделана на Nikon Z7 + Af-S Nikkor 14-24 f/2.8 через переходник Nikon FTZ , 18mm в один кадр. Я уже обработал эту фотографию, подтянул цвета, но не стал выправлять перспективу.
Сразу скажу, что в этом уроке я не буду разбирать инструмент Free Transform, так как ему уже было посвящено множество статей.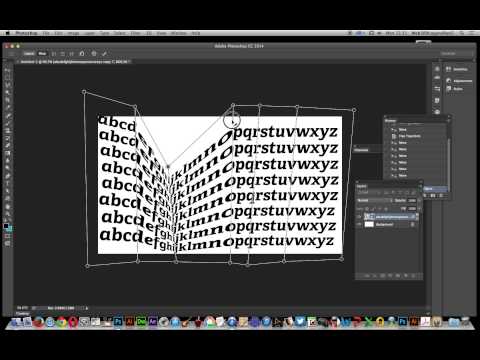
Достаточно хорошо поправить перспективные искажения можно уже на этом этапе, причем автоматически. Для этого надо в верхней панели инструментов Adobe Camera RAW выбрать инструмент Transform Tool. Далее в панели настроек справа в разделе Upright нажать A — автоматический контроль перспективы. Результат будет очень неплохим — этот простой инструмент идеально выправил перспективу. В случае, если автоматика не справилась с задачей, можно обратиться к ползункам, расположенным ниже автоматических настроек, чтобы подстроить перспективу вручную.
Окно Transform с отмеченной кнопкой автоматической коррекции перспективы
Загружаем фотографию в Photoshop. Чтобы применить инструменты, о которых я сейчас буду рассказывать, нам надо снять блокировку с базового слоя. Для этого надо дважды кликнуть по названию слоя Background — единственного слоя в пироге слоев — и в появившемся окне нажать OK. Теперь нам доступно несколько продвинутых инструментов для деформации фотографии и локального исправления перспективы.
Базовый заблокированный слой в пироге слоев в Photoshop
Начнем мы с инструмента Perspective Warp, который находится в меню Edit.
Выбор функции Perspective Warp в меню Edit
При помощи этого инструмента мы можем выправить незначительную неточность геометрии колонн в левой части кадра. Для этого нанесем сетку на нашу фотографию так, чтобы вертикальные линии попадали на линии колонн. Точки сетки — узлы, которые будут оставаться неподвижными. После того как сетка выстроена можно переключить режим инструмента с Layout на Warp и слегка передвинуть узлы, чтобы добиться точного вертикального положения колонн.
Интерфейс функции Perspective Warp с расставленными плоскостями
При помощи этого инструмента можно очень точно исправлять перспективу в большинстве архитектурных фотографий. Теперь перейдем к более сложному инструменту — Puppet Warp, который также находится в меню Edit.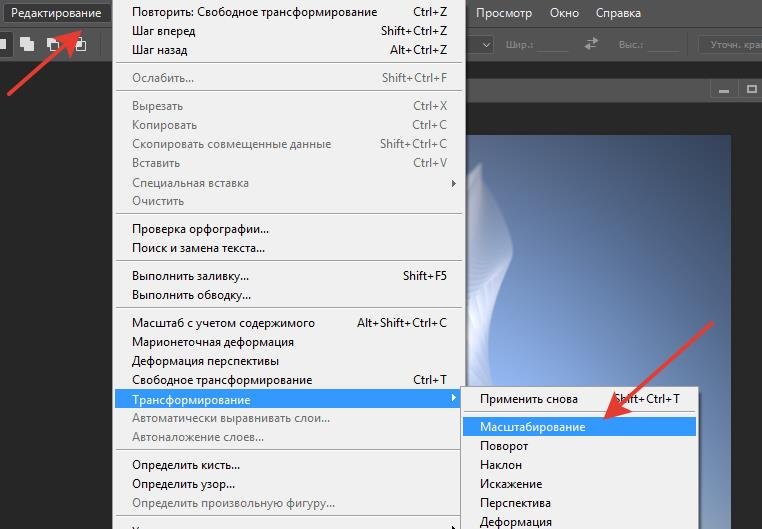
Выбор функции Puppet Warp в меню Edit
Для начала расставим булавки по краям изображения. Это нужно для того, чтобы при деформации отдельной части фотографии, ее края не смещались. Также стоит расставить булавки по всем ключевым точкам снимка, которые нужно удержать на месте.
Булавки, расставленные на фотографии в рамках работы с функцией Puppet Warp до и после деформации
Напомню, что мы будем пытаться исправить геометрию ворот под куполом, поэтому все углы этого объема я отметил булавками. Дальше начнем двигать булавки, пока не достигнем нужной геометрии. Постарайтесь ограничиться минимальными изменениями, так как иногда этот инструмент может серьезно и непредсказуемо деформировать картинку.
Итоговая фотография после всех деформаций
Почему я не могу использовать деформацию перспективы в Photoshop?
Последнее обновление: 23 сентября 2022 г.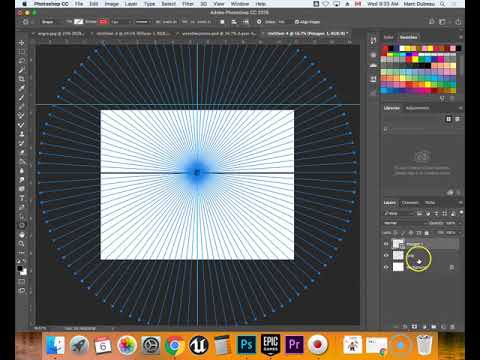 , 23:39
, 23:39
Perspective Warp — это инструмент Photoshop, который позволяет изменять перспективу изображения. Например, вы можете использовать его, чтобы сделать здание выше или ниже, или сделать человека стройнее или шире.
Однако вы не можете использовать Perspective Warp для каждого изображения. Инструмент работает только с определенными типами изображений, да и то не всегда работает идеально. Вот подробнее, почему вы не можете использовать деформацию перспективы на каждом изображении, и как заставить ее работать, когда она работает.
Что такое перспективная деформация?
Инструмент находится в меню «Правка» в разделе «Преобразование» > «Деформация перспективы». Чтобы использовать его, вам сначала нужно выбрать объект на вашем изображении с помощью инструмента Marquee Tool или Lasso Tool. Затем вы нажимаете на меню «Правка» и выбираете «Преобразование» > «Деформация перспективы».
Над вашим изображением появится сетка, и вы можете щелкнуть и перетащить углы сетки, чтобы изменить перспективу объекта. Когда вы закончите, вы нажмете галочку на панели параметров, чтобы применить изменения.
Когда вы закончите, вы нажмете галочку на панели параметров, чтобы применить изменения.
Почему нельзя использовать перспективную деформацию для каждого изображения
Деформация перспективы работает только с определенными типами изображений. Инструмент предназначен для изображений, которые имеют прямые линии и плоские поверхности. Если на вашем изображении нет прямых линий или плоских поверхностей, Perspective Warp не сможет изменить перспективу.
СОВЕТ ПРОФЕССИОНАЛА: Если вы планируете использовать Perspective Warp в Photoshop, имейте в виду, что этот инструмент имеет некоторые ограничения. Например, его можно использовать только с определенными типами файлов, и он может не работать должным образом с некоторыми изображениями. Кроме того, имейте в виду, что результаты Perspective Warp не всегда идеальны, и вам может потребоваться внести некоторые коррективы в изображение после использования этого инструмента.
Кроме того, Perspective Warp хорошо работает только с изображениями, снятыми с одной точки обзора.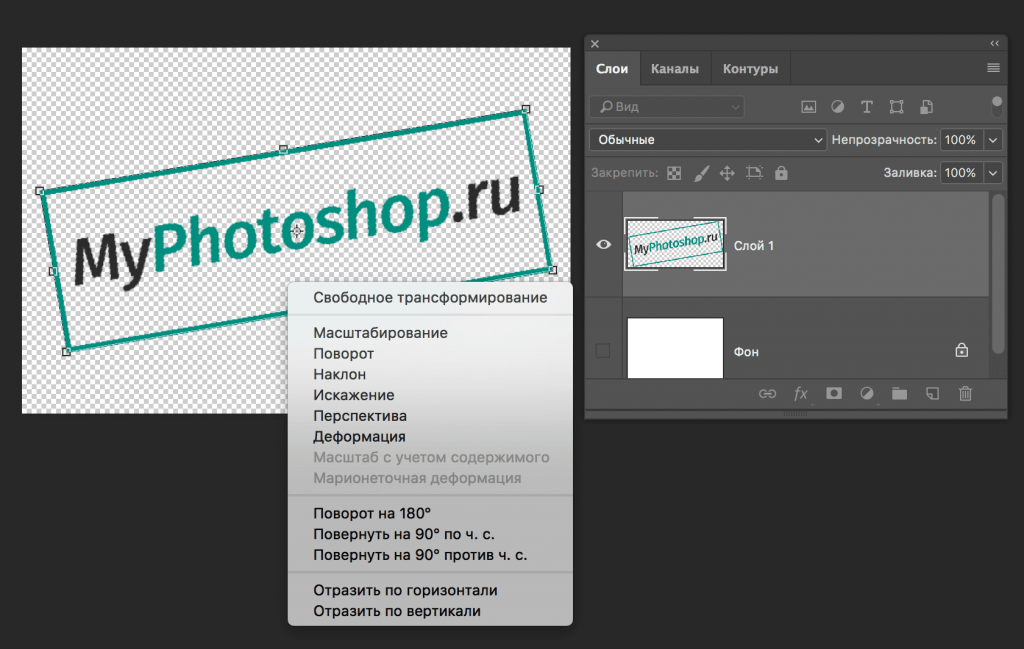 Если ваше изображение было снято с нескольких точек обзора (например, изображение, сшитое из нескольких фотографий), деформация перспективы может работать неправильно.
Если ваше изображение было снято с нескольких точек обзора (например, изображение, сшитое из нескольких фотографий), деформация перспективы может работать неправильно.
Как заставить перспективную деформацию работать
Если у вас есть изображение, которое соответствует критериям Perspective Warp, вы можете сделать несколько вещей, чтобы повысить шансы на его правильную работу. Во-первых, убедитесь, что ваш объект имеет четко очерченные края. Инструмент использует эти ребра для расчета новой перспективы, поэтому, если они не определены четко, результаты могут быть неточными.
Во-вторых, попробуйте использовать изображение с более высоким разрешением. Инструмент лучше всего работает с изображениями с большим количеством пикселей, поэтому изображение с более высоким разрешением даст лучшие результаты, чем изображение с более низким разрешением.
Наконец, рассмотрите возможность использования другой программы, если Perspective Warp работает неправильно.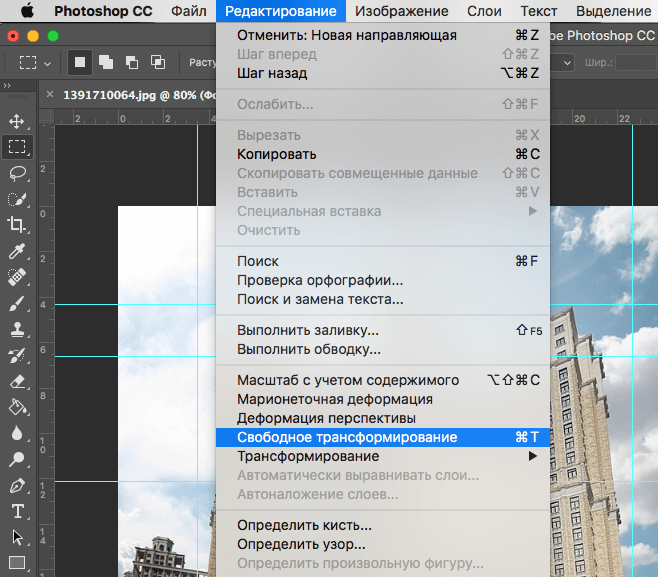 Существуют и другие программы (такие как Adobe After Effects), которые предлагают больший контроль над изменением перспективы, и они могут дать вам результаты, которые вы ищете.
Существуют и другие программы (такие как Adobe After Effects), которые предлагают больший контроль над изменением перспективы, и они могут дать вам результаты, которые вы ищете.
Сисадмин стал разработчиком Javascript. Владелец кладбища 20+ приложений и парочки успешных.
Как использовать деформацию перспективы в Photoshop (шаг за шагом)
Йорис Херманс
А-
А+
Скачать как PDF
Подпишитесь ниже, чтобы скачать статью немедленно
Вы также можете выбрать свои интересы для бесплатного доступа к нашему обучению премиум-класса:
Основы бизнеса
Шпаргалки
Детская фотография
Красочные городские пейзажи
Состав
Творческая фотография
Креативные концепции портрета
Цифровые фотоколлажи
Сказочная портретная фотография
Фотография еды
Интерьерная фотография
Редактирование ландшафта
Пейзажная фотография
Обработка Lightroom
Пресеты Lightroom
Длинная выдержка
Макрофотография
Фотография Млечного Пути
Моя камера и фотография
Органический маркетинг
Домашние животные
Фотография товара
Фотография неба
Социальные сети
Натюрморт
Интервальная съемка
Туристическая фотография
Городская фотография
Фотография дикой природы
Ваша конфиденциальность в безопасности.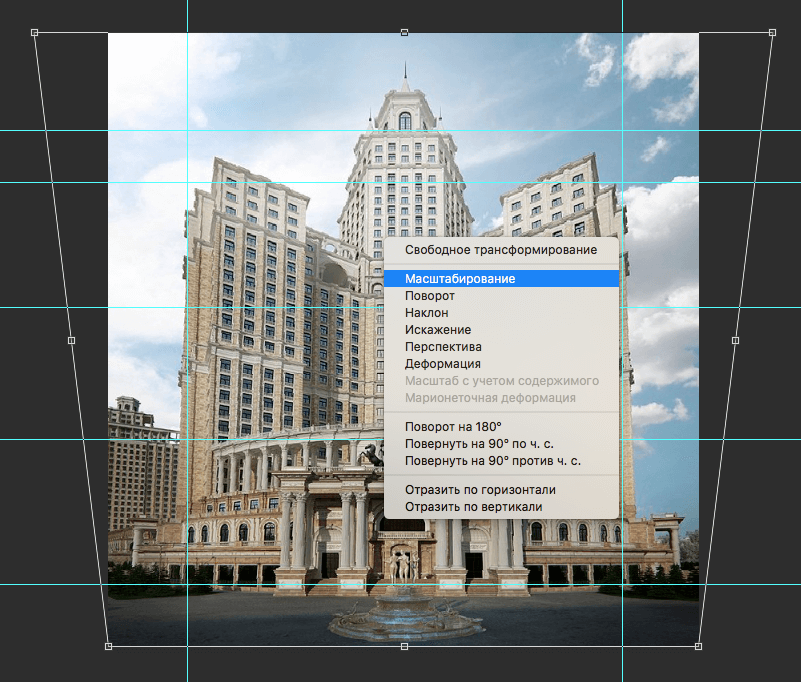 Я никогда не поделюсь вашей информацией.
Я никогда не поделюсь вашей информацией.
Одним из самых сложных аспектов архитектурной фотографии является перспектива.
Если у вас нет объектива с наклоном и сдвигом, вам придется полагаться на деформацию перспективы в Photoshop.
Деформация перспективы отлично подходит для коррекции перспективы. В этой статье я покажу вам, как его использовать.
Творческий контроль
Digital Dreamworlds
Узнайте, как с легкостью создавать умопомрачительные цифровые фотоколлажи с помощью искажения перспективы в Photoshop. Наша электронная книга и шпаргалка содержат пошаговые инструкции и 30 уникальных проектов, которые помогут изменить вашу фотографию.
Магазин Предложения
Проверить цену на
Купить у
Недоступно
Как использовать искажение перспективы в Photoshop
Перспектива может исказиться, если вы сделаете снимок здания слишком близко. Хотя это можно исправить, есть ограничения.
Очень часто можно только улучшить, а не исправить полностью.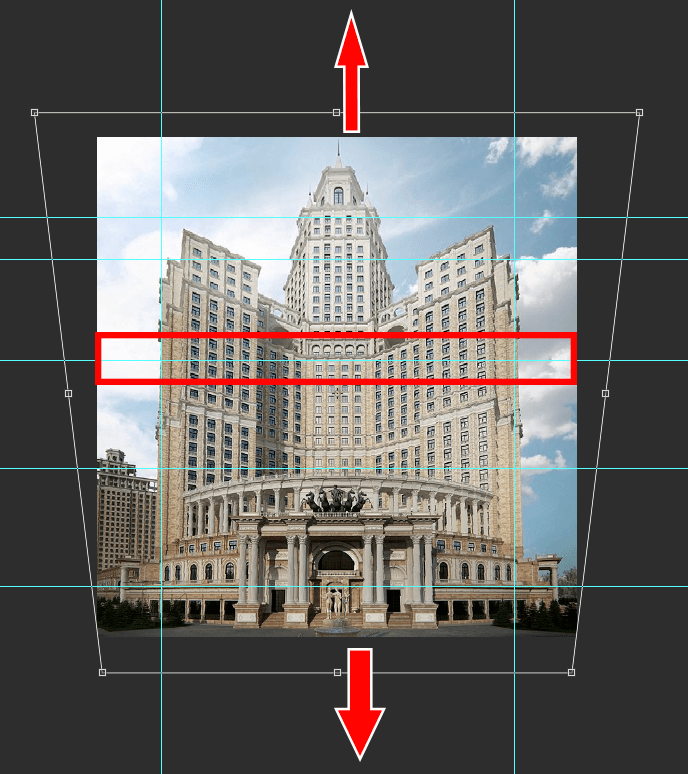 Вот как использовать деформацию перспективы Photoshop.
Вот как использовать деформацию перспективы Photoshop.
Шаг 1. Разблокируйте фоновый слой
Откройте фотографию в Photoshop. Дважды щелкните фоновый слой, чтобы разблокировать его. Нажмите «ОК».
Также рекомендуется продублировать фоновый слой, чтобы у вас всегда была копия исходного слоя.
Шаг 2. Примените первую сетку деформации перспективы
Перейдите в меню «Правка» и выберите «Деформация перспективы».
Закройте всплывающее окно и начните рисовать перспективную сетку на здании, которое хотите исказить.
Перспективная сетка Photoshop не обязательно точно соответствует линиям здания, когда вы его рисуете впервые.
Когда сетка готова, вы можете использовать угловые маркеры, чтобы совместить линии с краями здания.
Шаг 3. Примените вторую сетку деформации перспективы Photoshop
Затем нарисуйте еще одну сетку на стене, которая соединяется с первой, которую вы использовали.
Снова используйте угловые маркеры, чтобы сопоставить все линии.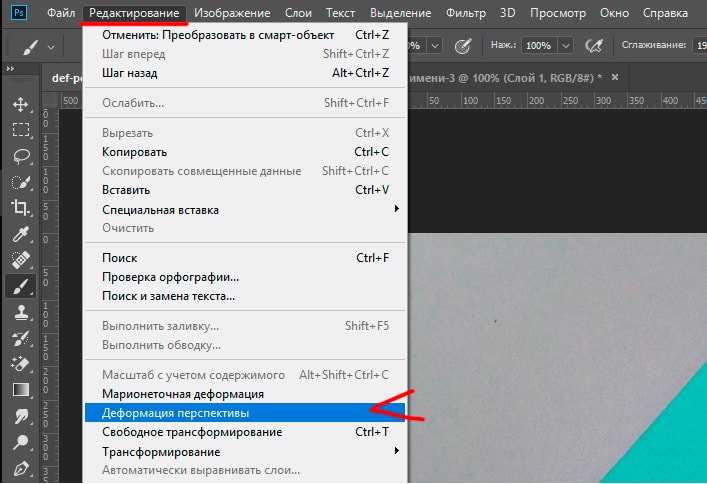 Вторая сетка также автоматически соединится с первой.
Вторая сетка также автоматически соединится с первой.
Если линии горят синим цветом, они готовы к подключению. Если они оранжевые или желтые, вы не можете присоединиться к ним.
Вы можете искажать стены по отдельности с помощью силы деформации перспективы.
Шаг 4. Исправление перспективы
В верхнем меню выберите «Деформация». Теперь используйте угловые маркеры, чтобы исправить перспективу.
Убедитесь, что все вертикальные линии действительно вертикальны. Если перспектива на вашей фотографии сильно искажена, не исправляйте ее слишком сильно, потому что это будет выглядеть странно.
Когда вы закончите, нажмите на галочку, чтобы завершить коррекцию перспективы.
Шаг 5. Обрезка изображения для устранения искажений
После использования искажения перспективы в Photoshop вы заметите искажения по краям фотографии. Вам нужно обрезать изображение, чтобы избавиться от этих уродливых краев.
Выберите инструмент обрезки и установите соотношение сторон.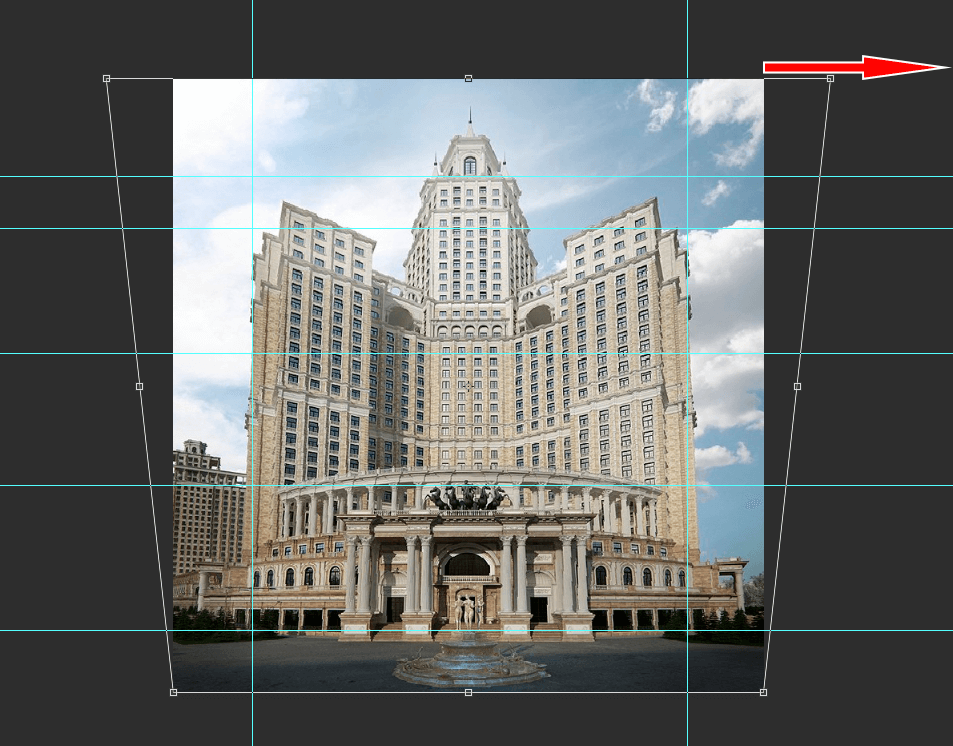 Перетащите соотношение на фотографию, чтобы создать сетку обрезки. Как только вы будете довольны этим, дважды щелкните, чтобы обрезать. Вот и все.
Перетащите соотношение на фотографию, чтобы создать сетку обрезки. Как только вы будете довольны этим, дважды щелкните, чтобы обрезать. Вот и все.
Общие вопросы по деформации перспективы
Как изменить перспективу изображения в Photoshop
Есть несколько способов изменить перспективу в Photoshop. Наиболее распространенные из них — использование инструмента «Деформация перспективы» или «Перспектива».
Как деформировать изображение в Photoshop
Убедитесь, что слой, над которым вы работаете, разблокирован. Перейдите в «Правка» > «Трансформировать» и выберите «Деформация». Теперь перетащите ручки или любую область на фотографии, чтобы согнуть и скрутить изображение.
Заключение
Если вы любите фотографировать здания, важно знать, как использовать Photoshop Perspective Warp.
Деформация перспективы позволяет быстро исправить перспективу. Это не так профессионально, как использование объектива с наклоном и сдвигом, но намного дешевле.
