В декабре прошлого 2013 года, путешествуя по Мьянме, я познакомился с интересным человеком – Михаилом Ковлером, который рассказал мне, что есть у столь тяжёлого и трудно осваиваемого мной фотошопа очень интересная функция, о существовании которой я раньше и не знал. Эта супер умная программа позволяет убирать объекты из кадра «почти безболезненно», сохраняя при этом фоновый рисунок. 1. Рассмотрим простейший пример — какую-нибудь фотографию и попробуем убрать из неё главный объект. 2. Потом идём в «edit – fill» – и супер — штучка называется «content aware»….Вуаля и изображение полностью исчезает, а «умный» фотошоп правильно подбирает «фактуру», которая была на месте «ненужного» объекта. На мой взгляд очень полезная штука, поэтому и я решил, 3. Когда закончил писать, вдруг захотелось отразить ещё пару моментов этой супер мощной программы. Допустим теперь необходимо соединить эти две картинки в одну, для того чтобы эффект был наиболее наглядным. Для этого открываем обе картинки в Фотошопе, а потом создаём новый третий файл и задаем новые размеры изображения. Размер изображения по горизонтали нужно выбирать в два раза больше, чем размеры тех двух картинок, которые мы хотим совместить, чтобы они обе вместе могли «разместиться» на новом холсте. 4. Таким образом у нас получается 3 открытых файла, два которые мы хотим совместить и один новый. 5. Потом выбираем каждую фотографию и нажимаем инструмент Move Tool (V) или «Перемещение» в русской версии Фотошопа и тянем нашу картинку в новый третий, пока ещё чистый файл. Потом «кликаем» наверху на вкладку нового файла и тянем мышку на «холст». Появляется окошко с выбором конвертировать или не конвертировать цветовое пространство. Я предпочитаю для фотографий в интернете работать в «SRGB», но при любом варианте ответа картинка будет размещена на новом холсте. 6. Проделываем тоже самое со второй картинкой. Потом обрезаем с помощью инструмента Crop Tool (C) края картинок, которые не нужны, и на выходе получается вот такая ситуация. 7. Оно убирается следующим образом — с помощью Rectangular Marquee Tool (M) выделяем область, которую хотим передвинуть и далее, используя Move Tool (V), сдвигаем правую картинку вплотную к левой. 8. После совмещения картинок «отсекаем всё лишнее» с помощью инструмента Crop Tool (C), т.к. кусочек кадра без информации справа совсем не нужен. 9. Получаем вот такое «готовое» изображение. 10. Теперь хочу написать про то, как я делаю «заголовки» на первых фотографиях к постам. Сначала «убираем следы прошлых операций», для этого объединяем все существующие слои в один, для этого делаем…Image — Flatten Image, а после создаём новый слой — точную копию существующего — Layer — Dublicate Layer. После, с помощью всё того же Rectangual Marquee Tool (M) выбираем место для вставки «заглавия», идём в меню, нажимаем Select — Inverse. Потом нажимаем клавишу Delete — на копии основного слоя убирается всё, кроме выделенной рамки, если бы не нажали Inverse, то удалилась бы сама рамка. 11. После идём Image — Adjustments — Exposure, и уменьшаем значение экспозиции, например до значения «-3» и картинка становится более тёмной. 12. Затем используем инструмент Horizontal Type Tool (T) и вставляем текст в верхнюю часть выделенного поля, для чего в верхней частя тёмной вставки выделяем рамку, куда будет вставлен текст. Я обычно пишу заголовок используя две рамки сверху и снизу, таким образом получается текст из двух строк. Осталось лишь выбрать шрифт «по вкусу», я использую «ravie», мне он нравится. 13. После включаем выключенный слой основного фона и получается картинка, которая изображена на заглавной фотке. 14. Сейчас огромное количество людей в разных сообществах, особенно на «ru_travel» использует такие штампы, но первым их «придумал» по-моему Саша Чебан, я «подсмотрел» у него, мне понравилось, за что ему спасибо))), но я не уверен, что он делает также «сложно», потому как думаю, что все можно как-то упростить, но для этого хорошо знать Adobe Photoshop))).
| |
Осветление или затемнение областей изображения в Photoshop
Руководство пользователя
Отмена
Поиск
Последнее обновление
Nov 15, 2022 09:21:34 AM GMT
|
Также применяется к Adobe Photoshop CS6
- Руководство пользователя Photoshop
- Введение в Photoshop
- Мечтайте об этом. Сделайте это.
- Новые возможности Photoshop
- Редактирование первой фотографии
- Создание документов
- Photoshop | Часто задаваемые вопросы
- Системные требования Photoshop
- Перенос наборов настроек, операций и настроек
- Знакомство с Photoshop
- Photoshop и другие продукты и услуги Adobe
- Работа с графическим объектом Illustrator в Photoshop
- Работа с файлами Photoshop в InDesign
- Материалы Substance 3D для Photoshop
- Photoshop и Adobe Stock
- Работа со встроенным расширением Capture в Photoshop
- Библиотеки Creative Cloud Libraries
- Библиотеки Creative Cloud в Photoshop
- Работа в Photoshop с использованием Touch Bar
- Сетка и направляющие
- Создание операций
- Отмена и история операций
- Photoshop на iPad
- Photoshop на iPad | Общие вопросы
- Знакомство с рабочей средой
- Системные требования | Photoshop на iPad
- Создание, открытие и экспорт документов
- Добавление фотографий
- Работа со слоями
- Рисование и раскрашивание кистями
- Выделение участков и добавление масок
- Ретуширование композиций
- Работа с корректирующими слоями
- Настройка тональности композиции с помощью слоя «Кривые»
- Применение операций трансформирования
- Обрезка и поворот композиций
- Поворот, панорамирование, масштабирование и восстановление холста
- Работа с текстовыми слоями
- Работа с Photoshop и Lightroom
- Получение отсутствующих шрифтов в Photoshop на iPad
- Японский текст в Photoshop на iPad
- Управление параметрами приложения
- Сенсорные ярлыки и жесты
- Комбинации клавиш
- Изменение размера изображения
- Прямая трансляция творческого процесса в Photoshop на iPad
- Исправление недостатков с помощью восстанавливающей кисти
- Создание кистей в Capture и их использование в Photoshop
- Работа с файлами Camera Raw
- Создание и использование смарт-объектов
- Коррекция экспозиции изображений с помощью инструментов «Осветлитель» и «Затемнитель»
- Бета-версия веб-приложения Photoshop
- Часто задаваемые вопросы | Бета-версия веб-приложения Photoshop
- Общие сведения о рабочей среде
- Системные требования | Бета-версия веб-приложения Photoshop
- Комбинации клавиш | Бета-версия веб-приложения Photoshop
- Поддерживаемые форматы файлов | Бета-вервия веб-приложения Photoshop
- Открытие облачных документов и работа с ними
- Совместная работа с заинтересованными сторонами
- Ограниченные возможности редактирования облачных документов
- Облачные документы
- Облачные документы Photoshop | Часто задаваемые вопросы
- Облачные документы Photoshop | Вопросы о рабочем процессе
- Работа с облачными документами и управление ими в Photoshop
- Обновление облачного хранилища для Photoshop
- Не удается создать или сохранить облачный документ
- Устранение ошибок с облачными документами Photoshop
- Сбор журналов синхронизации облачных документов
- Общий доступ к облачным документам и их редактирование
- Общий доступ к файлам и комментирование в приложении
- Рабочая среда
- Основные сведения о рабочей среде
- Более быстрое обучение благодаря панели «Новые возможности» в Photoshop
- Создание документов
- Работа в Photoshop с использованием Touch Bar
- Галерея инструментов
- Установки производительности
- Использование инструментов
- Сенсорные жесты
- Возможности работы с сенсорными жестами и настраиваемые рабочие среды
- Обзорные версии технологии
- Метаданные и комментарии
- Комбинации клавиш по умолчанию
- Возможности работы с сенсорными жестами и настраиваемые рабочие среды
- Помещение изображений Photoshop в другие приложения
- Установки
- Комбинации клавиш по умолчанию
- Линейки
- Отображение или скрытие непечатных вспомогательных элементов
- Указание колонок для изображения
- Отмена и история операций
- Панели и меню
- Помещение файлов
- Позиционирование элементов с привязкой
- Позиционирование с помощью инструмента «Линейка»
- Наборы настроек
- Настройка комбинаций клавиш
- Сетка и направляющие
- Разработка содержимого для Интернета, экрана и приложений
- Photoshop для дизайна
- Монтажные области
- Просмотр на устройстве
- Копирование CSS из слоев
- Разделение веб-страниц на фрагменты
- Параметры HTML для фрагментов
- Изменение компоновки фрагментов
- Работа с веб-графикой
- Создание веб-фотогалерей
- Основные сведения об изображениях и работе с цветом
- Изменение размера изображений
- Работа с растровыми и векторными изображениями
- Размер и разрешение изображения
- Импорт изображений из камер и сканеров
- Создание, открытие и импорт изображений
- Просмотр изображений
- Ошибка «Недопустимый маркер JPEG» | Открытие изображений
- Просмотр нескольких изображений
- Настройка палитр цветов и образцов цвета
- HDR-изображения
- Подбор цветов на изображении
- Преобразование между цветовыми режимами
- Цветовые режимы
- Стирание фрагментов изображения
- Режимы наложения
- Выбор цветов
- Внесение изменений в таблицы индексированных цветов
- Информация об изображениях
- Фильтры искажения недоступны
- Сведения о цвете
- Цветные и монохромные коррекции с помощью каналов
- Выбор цветов на панелях «Цвет» и «Образцы»
- Образец
- Цветовой режим (или режим изображения)
- Цветовой оттенок
- Добавление изменения цветового режима в операцию
- Добавление образцов из CSS- и SVG-файлов HTML
- Битовая глубина и установки
- Слои
- Основные сведения о слоях
- Обратимое редактирование
- Создание слоев и групп и управление ими
- Выделение, группировка и связывание слоев
- Помещение изображений в кадры
- Непрозрачность и наложение слоев
- Слои-маски
- Применение смарт-фильтров
- Композиции слоев
- Перемещение, упорядочение и блокировка слоев
- Маскирование слоев при помощи векторных масок
- Управление слоями и группами
- Эффекты и стили слоев
- Редактирование слоев-масок
- Извлечение ресурсов
- Отображение слоев с помощью обтравочных масок
- Формирование графических ресурсов из слоев
- Работа со смарт-объектами
- Режимы наложения
- Объединение нескольких фрагментов в одно изображение
- Объединение изображений с помощью функции «Автоналожение слоев»
- Выравнивание и распределение слоев
- Копирование CSS из слоев
- Загрузка выделенных областей на основе границ слоя или слоя-маски
- Просвечивание для отображения содержимого других слоев
- Слой
- Сведение
- Совмещенные изображения
- Фон
- Выделения
- Рабочая среда «Выделение и маска»
- Быстрое выделение областей
- Начало работы с выделениями
- Выделение при помощи группы инструментов «Область»
- Выделение при помощи инструментов группы «Лассо»
- Выбор цветового диапазона в изображении
- Настройка выделения пикселей
- Преобразование между контурами и границами выделенной области
- Основы работы с каналами
- Перемещение, копирование и удаление выделенных пикселей
- Создание временной быстрой маски
- Сохранение выделенных областей и масок альфа-каналов
- Выбор областей фокусировки в изображении
- Дублирование, разделение и объединение каналов
- Вычисление каналов
- Выделение
- Ограничительная рамка
- Коррекции изображений
- Деформация перспективы
- Уменьшение размытия в результате движения камеры
- Примеры использования инструмента «Восстанавливающая кисть»
- Экспорт таблиц поиска цвета
- Корректировка резкости и размытия изображения
- Общие сведения о цветокоррекции
- Применение настройки «Яркость/Контрастность»
- Коррекция деталей в тенях и на светлых участках
- Корректировка «Уровни»
- Коррекция тона и насыщенности
- Коррекция сочности
- Настройка насыщенности цвета в областях изображения
- Быстрая коррекция тона
- Применение специальных цветовых эффектов к изображениям
- Улучшение изображения при помощи корректировки цветового баланса
- HDR-изображения
- Просмотр гистограмм и значений пикселей
- Подбор цветов на изображении
- Кадрирование и выпрямление фотографий
- Преобразование цветного изображения в черно-белое
- Корректирующие слои и слои-заливки
- Корректировка «Кривые»
- Режимы наложения
- Целевая подготовка изображений для печатной машины
- Коррекция цвета и тона с помощью пипеток «Уровни» и «Кривые»
- Коррекция экспозиции и тонирования HDR
- Фильтр
- Размытие
- Осветление или затемнение областей изображения
- Избирательная корректировка цвета
- Замена цветов объекта
- Adobe Camera Raw
- Системные требования Camera Raw
- Новые возможности Camera Raw
- Введение в Camera Raw
- Создание панорам
- Поддерживаемые объективы
- Виньетирование, зернистость и удаление дымки в Camera Raw
- Комбинации клавиш по умолчанию
- Автоматическая коррекция перспективы в Camera Raw
- Обратимое редактирование в Camera Raw
- Инструмент «Радиальный фильтр» в Camera Raw
- Управление настройками Camera Raw
- Обработка, сохранение и открытие изображений в Camera Raw
- Совершенствование изображений с улучшенным инструментом «Удаление точек» в Camera Raw
- Поворот, обрезка и изменение изображений
- Корректировка цветопередачи в Camera Raw
- Краткий обзор функций | Adobe Camera Raw | Выпуски за 2018 г.

- Обзор новых возможностей
- Версии обработки в Camera Raw
- Внесение локальных корректировок в Camera Raw
- Исправление и восстановление изображений
- Удаление объектов с фотографий с помощью функции «Заливка с учетом содержимого»
- Заплатка и перемещение с учетом содержимого
- Ретуширование и исправление фотографий
- Коррекция искажений изображения и шума
- Основные этапы устранения неполадок для решения большинства проблем
- Преобразование изображений
- Трансформирование объектов
- Настройка кадрирования, поворотов и холста
- Кадрирование и выпрямление фотографий
- Создание и редактирование панорамных изображений
- Деформация изображений, фигур и контуров
- Перспектива
- Использование фильтра «Пластика»
- Масштаб с учетом содержимого
- Трансформирование изображений, фигур и контуров
- Деформация
- Трансформирование
- Панорама
- Рисование и живопись
- Рисование симметричных орнаментов
- Варианты рисования прямоугольника и изменения обводки
- Сведения о рисовании
- Рисование и редактирование фигур
- Инструменты рисования красками
- Создание и изменение кистей
- Режимы наложения
- Добавление цвета в контуры
- Редактирование контуров
- Рисование с помощью микс-кисти
- Наборы настроек кистей
- Градиенты
- Градиентная интерполяция
- Заливка и обводка выделенных областей, слоев и контуров
- Рисование с помощью группы инструментов «Перо»
- Создание узоров
- Создание узора с помощью фильтра «Конструктор узоров»
- Управление контурами
- Управление библиотеками узоров и наборами настроек
- Рисование при помощи графического планшета
- Создание текстурированных кистей
- Добавление динамических элементов к кистям
- Градиент
- Рисование стилизованных обводок с помощью архивной художественной кисти
- Рисование с помощью узора
- Синхронизация наборов настроек на нескольких устройствах
- Текст
- Добавление и редактирование текста
- Универсальный текстовый редактор
- Работа со шрифтами OpenType SVG
- Форматирование символов
- Форматирование абзацев
- Создание эффектов текста
- Редактирование текста
- Интерлиньяж и межбуквенные интервалы
- Шрифт для арабского языка и иврита
- Шрифты
- Поиск и устранение неполадок, связанных со шрифтами
- Азиатский текст
- Создание текста
- Ошибка Text Engine при использовании инструмента «Текст» в Photoshop | Windows 8
- Видео и анимация
- Видеомонтаж в Photoshop
- Редактирование слоев видео и анимации
- Общие сведения о видео и анимации
- Предварительный просмотр видео и анимации
- Рисование кадров в видеослоях
- Импорт видеофайлов и последовательностей изображений
- Создание анимации кадров
- 3D-анимация Creative Cloud (предварительная версия)
- Создание анимаций по временной шкале
- Создание изображений для видео
- Фильтры и эффекты
- Использование фильтра «Пластика»
- Использование эффектов группы «Галерея размытия»
- Основные сведения о фильтрах
- Справочник по эффектам фильтров
- Добавление эффектов освещения
- Использование фильтра «Адаптивный широкий угол»
- Фильтр «Масляная краска»
- Эффекты и стили слоев
- Применение определенных фильтров
- Растушевка областей изображения
- Сохранение и экспорт
- Сохранение файлов в Photoshop
- Экспорт файлов в Photoshop
- Поддерживаемые форматы файлов
- Сохранение файлов в других графических форматах
- Перемещение проектов между Photoshop и Illustrator
- Сохранение и экспорт видео и анимации
- Сохранение файлов PDF
- Защита авторских прав Digimarc
- Печать
- Печать 3D-объектов
- Печать через Photoshop
- Печать и управление цветом
- Контрольные листы и PDF-презентации
- Печать фотографий в новом макете раскладки изображений
- Печать плашечных цветов
- Дуплексы
- Печать изображений на печатной машине
- Улучшение цветной печати в Photoshop
- Устранение неполадок при печати | Photoshop
- Автоматизация
- Создание операций
- Создание изображений, управляемых данными
- Сценарии
- Обработка пакета файлов
- Воспроизведение операций и управление ими
- Добавление условных операций
- Сведения об операциях и панели «Операции»
- Запись инструментов в операциях
- Добавление изменения цветового режима в операцию
- Набор средств разработки пользовательского интерфейса Photoshop для внешних модулей и сценариев
- Управление цветом
- Основные сведения об управлении цветом
- Обеспечение точной цветопередачи
- Настройки цвета
- Работа с цветовыми профилями
- Управление цветом документов для просмотра в Интернете
- Управление цветом при печати документов
- Управление цветом импортированных изображений
- Выполнение цветопробы
- Подлинность контента
- Подробнее об учетных данных для содержимого
- Идентичность и происхождение токенов NFT
- Подключение учетных записей для творческой атрибуции
- 3D-объекты и технические изображения
- 3D в Photoshop | Распространенные вопросы об упраздненных 3D-функциях
- 3D-анимация Creative Cloud (предварительная версия)
- Печать 3D-объектов
- 3D-рисование
- Усовершенствование панели «3D» | Photoshop
- Основные понятия и инструменты для работы с 3D-графикой
- Рендеринг и сохранение 3D-объектов
- Создание 3D-объектов и анимаций
- Стеки изображений
- Процесс работы с 3D-графикой
- Измерения
- Файлы формата DICOM
- Photoshop и MATLAB
- Подсчет объектов на изображении
- Объединение и преобразование 3D-объектов
- Редактирование 3D-текстур
- Коррекция экспозиции и тонирования HDR
- Настройки панели «3D»
Инструмент «Осветлитель» и инструмент «Затемнитель» позволяют осветлить или затемнить области изображения. Эти инструменты основаны на традиционном методе темной комнаты и служат для коррекции экспозиции на определенных областях отпечатка. Фотографы снижают освещение печатаемой области для получения более светлых снимков (осветление) или увеличивают время экспозиции, чтобы получить более темные отпечатки (затемнение). Чем больше инструменты «Осветлитель» и «Затемнитель» применяются к какой-либо области, тем, соответственно, светлее или темнее она становится.
Эти инструменты основаны на традиционном методе темной комнаты и служат для коррекции экспозиции на определенных областях отпечатка. Фотографы снижают освещение печатаемой области для получения более светлых снимков (осветление) или увеличивают время экспозиции, чтобы получить более темные отпечатки (затемнение). Чем больше инструменты «Осветлитель» и «Затемнитель» применяются к какой-либо области, тем, соответственно, светлее или темнее она становится.
Применение инструмента «Осветлитель» или инструмента «Затемнитель» к заднему плану изменяет информацию об изображении без возможности восстановления. Чтобы отредактировать изображения, не изменяя исходных данных, работайте над дубликатом слоя. Сведения о дублировании слоев см. в документе Основы работы со слоями.
Выберите инструмент «Осветлитель» или «Затемнитель» .
На панели выбора параметров выберите кончик кисти и настройте параметры кисти.

В меню «Диапазон» на панели выбора параметров выберите один из следующих вариантов:
Средние тона
Изменяет средний диапазон серых тонов.
Тени
Изменяет темные области.
Светлые участки
Изменяет светлые области.
Задайте значение экспозиции для инструментов «Осветлитель» или «Затемнитель».
Чтобы использовать кисть как аэрограф, нажмите кнопку . Кроме того, параметр «Аэрограф» можно выбрать на панели «Кисть».
Выберите параметр «Сохранять тона», чтобы свести к минимуму отсечение светов и теней. Этот параметр также помогает предотвратить искажение цветового тона.
Перетащите курсор мыши над изображением, которое нужно осветлить или затемнить.
Справки по другим продуктам
- Галерея инструментов ретуширования
Вход в учетную запись
Войти
Управление учетной записью
Маленький пул Photoshop
Сохранить
Сортировка: Дата добавления
Вид:
Световой короб
Morning Montage
by bahnyB
Луч света в темном царстве. ..
..
Гюнай Казимли
Че мондо sarebbe senza Nutella?
от Gunay Kazimli
Снежный и забор. Джеффри Гилсон
Лифа Палуза
Рик Эксстром
Рассвет в Коббе
Фрэнк Л. 2008
Chrysler 1964
by yolandalcarrillo
The Monk
by Emmanuel Moi
Valentine
by yolandalcarrillo
Jack Lynch Tunnel Cork
by bahnyB
Marlfield Swan
by bahnyB
Bronze Sky
by Gunay Kazimli
Космический колибри
от LivingFestival
БЫКИ 2
от Эммануэля Мои
Сердце подвала
от Jerry2000_be (@ hotmail. com)
com)
Amaryllis 10
от Rocallosa
Midnight Awakening ..
от K.A_PHOTOGRAPH
GABBING GEES Logo for Arkaik
by RestLeSsD
Массаж ко Дню Святого Валентина…
by Emmanuel Moi
Ibiscus & Sunglasses
by Andrè
IMG_1401aaa_resize
by alejandro mora ossorio
SNC07874
by Gunay Kazimli
Trucking with Photoshop
by Wicked Piggy
Olvidados // Forgotten
by yolandalcarrillo
Playing with Photoshop
by Wicked Piggy
Winter Abstract HD обои…
от Джеффри Гилсона
Crystal Light
от Gunay Kazimli
LEO
от Emmanuel Moi
Farola // Lamppost
by yolandalcarrillo
My hungry dog
by yolandalcarrillo
20110120-DAN_7950
by dannyrich8
SNC07678
by Gunay Kazimli
Melancolía // Melancholy
by yolandalcarrillo
fish in снежинки
Гюнай Казимли
Вечернее небо сквозь дождевые облака
Гэри Дантон
Апокалипсис начинается на Стилли!
от Dale W Hill
AutoReTrato // Я
от yolandalcarrillo
Отрицательное пространство ритуал [деталь]
от Leo Reynolds
Музыка золота 01/52
от Andrew Millard
Desert
9003
By Andrew Millard
9003
By Andrew Millard
9003
By Andrew Millard
9003
от Andrew Millard
.
Гори!
Дейл Хилл
РАБОТАЮЩАЯ ДЕВУШКА
Эммануэль Мои
Цветок Ч/Б
Йоландалкаррильо
Жеребец Прибоя!
Дейл в Хилл
Chris Fox MM#1037940
от Tonia Mc Caskill
Gansos en la granja
от yolandalcarrillo
Если бы они действительно знали меня. . .
от Restlessd
Orton Drama
от Dale W Hill
Yours Wronge
от Dale W Hill
Almendro
от Yolandalcarrillo
Конец Trailer Trail
на Emmanuel Moi
Lools Lools Looples Looply
70002 Drift Show Off
на Emmanuel Moi
Drifter Drift Owher Drifter Drifter Drifter Drifter Drift Hom . …..
…..
от Dale w Hill
Restauración II
от yolandalcarrillo
Le Onde (The Waves)
от Dale W Hill
До и после (изображение …
By Christianvillanueva
. Missing 683
от SleepLab
Руки вокруг моего горла
от joethepowkid
МОЙ FACEBOOK…
от christianvillanueva
Tranvia de Lisboa 9 // Street03…
by yolandalcarrillo
Beautiful Rage
by Dale w Hill
Snowman
by Emmanuel Moi
Да будет свет!
от Dale w Hill
Вчера мне исполнилось 5 !
от Emmanuel Moi
Клавиатура
от Gary Danton
Взрывной друг
от yolandalcarrillo
Посмотреть как слайд-шоу
немного фотошопа или немного фотошопа?
немного фотошопа или немного фотошопа?
Чтобы опубликовать ваш вопрос, нам нужен ваш адрес электронной почты, чтобы уведомить вас, когда ответ будет доступен.
Зарегистрируйтесь через Facebook Зарегистрируйтесь через Google
или Зарегистрируйтесь с адресом электронной почты
Адрес электронной почты (обязательно)
Пароль (обязательно)
Уже есть учетная запись? Логин
Зарегистрируйтесь, чтобы ваш текст был отредактирован прямо сейчас на БЕСПЛАТНО ⚡
Зарегистрируйтесь в Google
Сегодня более 1001 человек проверили свой английский.
Продолжая использовать этот веб-сайт, вы соглашаетесь с нашими Условиями обслуживания.
Войти через Facebook Войти через Google
или Войти с адресом электронной почты
Забыли пароль?
Продолжая использовать этот веб-сайт, вы соглашаетесь с нашими Условиями обслуживания.
Ваш текст проверяется одним из наших экспертов.
Мы сообщим вам, когда ваша версия будет готова.
Или подождите на этой странице
Оставайтесь здесь, чтобы узнать, почему редакторы-люди каждый раз побеждают компьютерные шашки!
Вам нужно добавить способ оплаты, чтобы получить нашу специальную акцию ⚡
Хотите улучшить свой деловой английский?
Более 150 000 таких же людей, как и вы, получают наш еженедельный информационный бюллетень, чтобы улучшить свои знания английского языка!
В этой электронной книге мы покажем вам точные методы написания идеальных деловых писем на английском языке.
Сегодня скачали более 1320 раз.
Введите свой адрес электронной почты ниже, чтобы получить мгновенный доступ к первой главе нашей электронной книги
Скачано более 1320 раз сегодня.
Сводка
Электронная почта для получения (обязательно):
Как вы хотите оплатить?
Введите код купона
Мы очень рады, что вам понравилась ваша версия!
Ваш отзыв помогает нам улучшить наш сервис.
Хотите еще БЕСПЛАТНЫХ версий ? 🎁
Нажмите здесь, чтобы ПОЛУЧИТЬ БЕСПЛАТНЫЕ кредиты!
Поставьте нам лайк на Facebook, нажав кнопку «Нравится» ниже:
Поделитесь TextRanch на Facebook, нажав кнопку ниже.
Поделиться на Facebook
Поздравляем! Вы только что заработали 3 кредита!
Ok
Закрытие вашей учетной записи лишит вас доступа к вашим прошлым версиям, и вы больше не сможете получать БЕСПЛАТНУЮ ежедневную версию.
Сохранение вашей учетной записи TextRanch бесплатно, и мы храним все ваши прошлые версии безопасным и конфиденциальным образом.
Если мы не оправдали ваших ожиданий, нам бы очень хотелось узнать больше. Пожалуйста, сообщите нам, почему вы закрываете свою учетную запись:
Я не понимаю, как это работаетМне это больше не нужноЭто слишком дорогоЯ беспокоюсь о конфиденциальностиДругое
Пожалуйста, сообщите нам, почему вы хотите закрыть свою учетную запись:
1. Введите текст ниже.
2. Наши редакторы исправят это за несколько минут.
3. Улучши свой английский!
Один из наших специалистов исправит ваш английский.
УЛУЧШИТЕ СВОЙ АНГЛИЙСКИЙ
Три причины подписаться на нашу рассылку:
Это полезно и БЕСПЛАТНО
Всего одно электронное письмо в неделю
Более 100 000 пользователей уже зарегистрировались
Хотите улучшить свой деловой английский?
ВАШЕ ИМЯВАШ АДРЕС ЭЛЕКТРОННОЙ ПОЧТЫ
Полный поиск в Интернете дал следующие результаты:
немного Photoshop – самая популярная фраза в Интернете.
Популярнее!
немного Photoshop
3260 результатов в Интернете
Несколько примеров из Интернета:
- Google+. Кто-то решил немного повеселиться с фотошопом с курткой в стиле панк от Urban Outfitters. 25.09.2013 19:06. Темы: Развлечение · Мода Теги:
- Lightroom и Немного Photoshop Специальное предложение. Lightroom и Немного Немного Photoshop Специальное предложение. Поделиться Твитнуть Поделиться …
- Немного фотошопа имеет большое значение. Фотография профиля Курта Kenku Artificer изобилует повторяющимися арбалетными и рубиновыми линзами. Подробнее …
- 25 января 2016 г. … Мы отмечаем 25-летие самого первого эпизода Joy of Sketching — мы имеем в виду рисование — с немного фотошопа Sketch …
немного фотошопа
128 результатов в сети
Некоторые примеры из сети:
- Тутс; Это про , немного фотошопа , экшены, туториалы, 3D руководство по Adobe Photoshop; Учебники по графическому дизайну, спецэффекты, кисти и хитрости .
 ..
.. - Вчера у меня был сеанс живого рисования, это была одна из 5-минутных поз. Я только что добавил немного фотошопа и раскрасил его. 11 марта 2016 г. · #art #nude …
- 8 марта 2016 г. … Немного фантазии и немного фотошопа навыков, вы сможете создавать невероятные веб-сайты. Плагины Layers Images, также известные как VCli, …
- Немного воображения и немного навыков фотошопа и вы сможете создавать невероятные веб-сайты. Плагин Layers Images, также известный как VCli, является идеальным плагином для …
УЛУЧШИТЕ ВАШ АНГЛИЙСКИЙ
3 причины подписаться на нашу рассылку:
Улучшите свой письменный английский
Еженедельные электронные письма с полезными советами
Более 190,000 уже зарегистрированных пользователей
Хотите улучшить свой деловой английский?
ВАШЕ ИМЯВАШ АДРЕС ЭЛЕКТРОННОЙ ПОЧТЫ
Благодаря TextRanch я смог набрать более 950 баллов по TOEIC, а также получил хорошую оценку по ACTFL OPIC.
+ Читать интервью полностью
— Алан , Студент
Я люблю TextRanch за надежную обратную связь. Комментарии редакторов полезны, а обслуживание клиентов потрясающее.
+ Читать интервью полностью
— Зубаир Алам Чоудхури , Специалист технической поддержки
TextRanch помог мне улучшить свои письменные навыки, а также общаться более естественно, как местный англоговорящий.
+ Прочитать интервью полностью
— Мишель Вивас , Старший технический директор
TextRanch удивительно отзывчив и действительно заботится о клиенте. Это лучший онлайн-сервис, которым я когда-либо пользовался!
+ Читать интервью полностью
— Реза Бахрами , Фотограф/кинорежиссер
Я начал использовать TextRanch, когда начал изучать английский язык. Это был отличный способ улучшить свои знания английского языка.
+ Прочитать интервью полностью
— Кьяра Баессо , Копирайтер
Мне нравится, что редакторы TextRanch — настоящие люди, которые редактируют текст и оставляют отзывы — это делает его таким личным.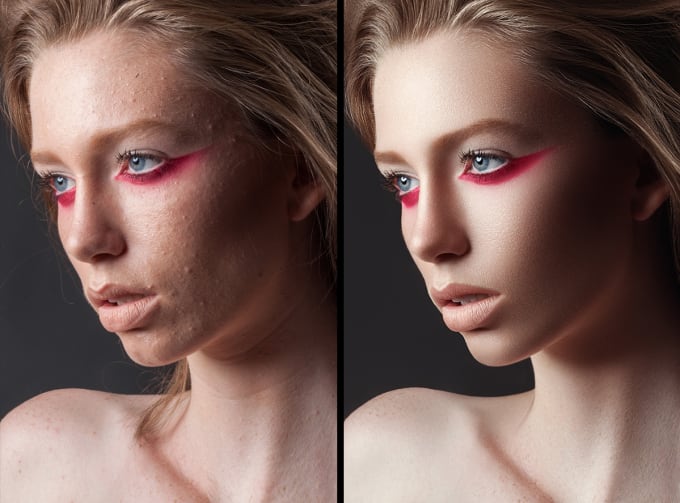
+ Читать интервью полностью
— Марелиз , Менеджер по социальным сетям
Иногда я задаюсь вопросом, ясны ли мои английские выражения, и TextRanch очень помогает мне в таких случаях.
+ Прочитать интервью полностью
— Snappy , Переводчик
TextRanch очень помог мне в улучшении потока и восстановлении структуры моих предложений.
+ Читать интервью полностью
— Рин , Переводчик
2,000+ Trustpilot Отзывы
Отлично 4,8
TextRanch, LLC.
«Это фантастический веб-сайт. Такой эффективный. Очень рекомендую».
– Лесли ноябрь 2022 г.
TextRanch, LLC.
«Мне нравится, как редакторы делают мою работу намного лучше».

— Лесли — Избранный комментарий.
TextRanch, LLC.
«Человеческое понимание контекста. Искусственный интеллект до сих пор не может этого сделать!»
– Карлос Ноябрь 2022
TextRanch, LLC.
«Самое полезное приложение, которое я когда-либо находил. Я действительно ценю ваши усилия».
– Саркис октябрь 2022 г.
TextRanch, ООО.
«Надежно, дотошно и удивительно быстро. Мне очень нравятся отзывы редактора».
– Магдалена Октябрь 2022
TextRanch, LLC.

«Большое спасибо! мой текст. и результат такой хороший!!»
– Kijae – Избранный комментарий.
TextRanch, LLC.
«Быстрый и умный, плюс «человеческий»! Я люблю это! ;)»
– Франческа — Избранный комментарий.
TextRanch, LLC.
«Хорошо. Я думал, что текст редактируется машиной, но это настоящий редактор. Потрясающе!»
– ЯН КАНКСЯНЬ Август 2022 г.
TextRanch, LLC.
«Прост в использовании. Настоящие люди, а не машины.»
– Жоао — Избранный комментарий.
TextRanch, LLC.

«Это один из лучших способов улучшить навыки письма. Я был действительно полезен. Хотел бы я узнать о Textranch раньше. Большое спасибо редакторам.»
– Moxi Июль 2022
TextRanch, LLC.
удивительно.»
– дипак июнь 2022 г.
TextRanch, LLC.
«Спасибо за немедленный ответ, действительно отличное приложение». они быстро реагируют».
– Джессика июнь 2022 г.
TextRanch, LLC.
«Textranch необходим мне».
– Ибрахим Июнь 2022
TextRanch, LLC.

«Мне нравится платформа, потому что я чувствую, что текст редактируют настоящие люди, хорошо знающие английский, а не программа машинного обучения. Спасибо».
– Holger май 2022 г.
ТекстРанч, ООО.
«Так удобно и точно!»
– Brooke — Избранный комментарий.
TextRanch, LLC.
– andy Май 2022 г.
TextRanch, LLC.
«Мне даже не потребовалось много времени, чтобы мой текст оказался у меня в руках! Лучше любого корректора ИИ!»
– Орхан май 2022
TextRanch, LLC.

«Я очень счастлив!! Я не ожидал, что это настоящий человек, это действительно потрясающе!!»
– ришаб май 2022
TextRanch, LLC.
!»
– Никита Май 2022
TextRanch, LLC.
«Вау, спасибо. До того, как вы мне ответили, я просто думал, что этот сервис работает на основе ИИ».0003
– Эрона Май 2022 г.
TextRanch, LLC.
«Я чувствую себя более уверенно. У меня есть некоторые сомнения, мелкие детали, которые может решить только носитель языка. Thanks a lot!»
– barril24 — Featured comment.



 Затем на каждом из этих файлов нужно создать дубликат основного слоя, выбрав в меню пункт «Layer» и далее «Dublicate Layer», это необходимо сделать, чтобы слой был не один и фотошоп не выдавал сообщение «Could not complete your request because the layer is locked»…Он почему-то выдаёт такое сообщение, если слой один. Причины этого мне непонятны, т.к. с Фотошопом я ещё «глубоко на Вы».
Затем на каждом из этих файлов нужно создать дубликат основного слоя, выбрав в меню пункт «Layer» и далее «Dublicate Layer», это необходимо сделать, чтобы слой был не один и фотошоп не выдавал сообщение «Could not complete your request because the layer is locked»…Он почему-то выдаёт такое сообщение, если слой один. Причины этого мне непонятны, т.к. с Фотошопом я ещё «глубоко на Вы». Мешает только «чужеродное пространство» между двумя изображениями.
Мешает только «чужеродное пространство» между двумя изображениями. Далее выключаем видимость основного слоя и работаем только с копией. Картинка принимает вот такой вид.
Далее выключаем видимость основного слоя и работаем только с копией. Картинка принимает вот такой вид.


 ..
..




