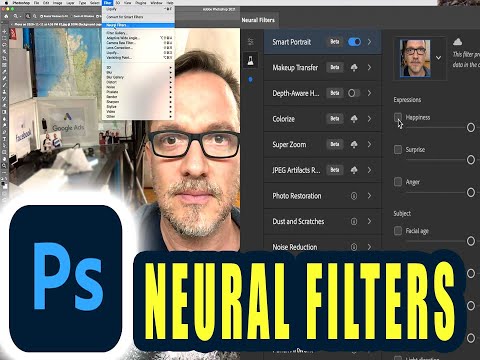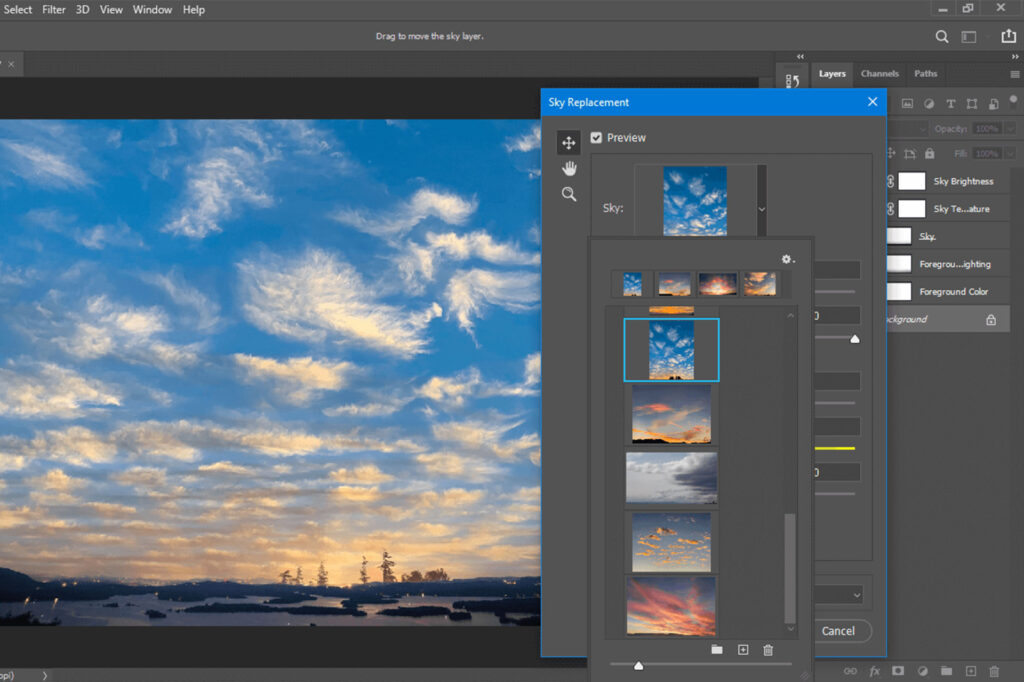Содержание
Обзор нейрофильтров Photoshop 22.0. Стоит ли напрягаться мастерам ретуши? — Железо на DTF
Или машинное обучение еще далеко, чтобы заменить людей?
32 423
просмотров
21 октября вышла новая версия графического редактора Adobe Photoshop (22.0). Самым обсуждаемым нововведением обновленного PS стали нейрофильтры, согласно анонсу Adobe, позволяющие быстро применять основанные на машинном обучении эффекты к фотографиям.
Сама Adobe показала тепличные примеры использования фильтров, которые, как кажется, работают «как магия». Я решил проверить нейрофильтры на более приближенных к реальности примерах. Выяснилось, что ретушерам и прочим мастерам Photoshop еще рано записываться на курсы по обучению другой специальности.
Первыми в разделе Neural Filters обновленный Photoshop предлагает воспользоваться самыми популярными среди пользователей фильтрами: «Разглаживанием кожи» и «Переносом стиля». Эти фильтры, как и большинство других, необходимо загрузить перед использованием — размер варьируется от сотен килобайт до пары сотен мегабайт. Также следует отметить, что все нейрофильтры требуют подключения к облачному сервису Adobe. На пиратской версии программы они не работают.
Также следует отметить, что все нейрофильтры требуют подключения к облачному сервису Adobe. На пиратской версии программы они не работают.
Разглаживание кожи
Фильтр для разглаживания кожи автоматически определяет неровности на коже и позволяет скрыть их при помощи размытия и разглаживания. Пользователь может регулировать оба инструмента вручную при помощи ползунков.
В сложных случаях фильтр хорошо справляется с поставленной задачей. Важнее всего, что он старается затрагивать только проблемные места, избегая остальные участки. Это делает финальный результат обработки менее искусственным.
Однако никакой особой «магии» в результате обработки не происходит. Иногда для того, чтобы действительно скрыть прыщи или другие дефекты приходится несколько раз накладывать фильтр, благо ограничения на количество повторений нет.
Перенос стиля
Фильтр дает возможность обработать фотографию в одном из заготовленных стилей, полный перечень которых доступен на странице обработки.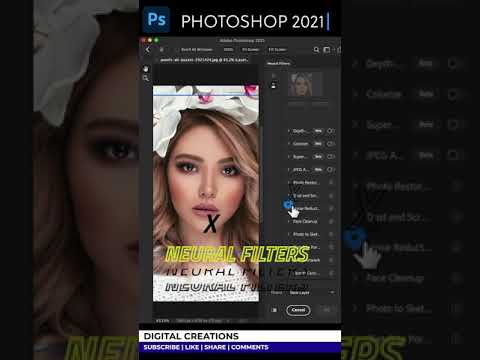 Уже сейчас в Photoshop доступно более 50 таких стилей, причем каждый из них отличается высокой детализацией.
Уже сейчас в Photoshop доступно более 50 таких стилей, причем каждый из них отличается высокой детализацией.
Можно обработать снимок в духе одной из нескольких картин Ван Гога, произведений других художников, например, в стиле «Большой волны в Канагаве» японского мастера Кацусики Хокусая или просто созданных Adobe иллюстраций.
В некоторых случаях результат обработки получается довольно удачным и интересным, в других — печальным и иногда даже пугающим.
После первичной обработки полученный результат можно улучшать при помощи пары ползунков, отвечающих за интенсивность фильтра, размытия фона и другие параметры.
Бета-фильтры
Все остальные фильтры в настоящий момент Photoshop причисляет к тестируемым. Таким образом в Adobe перестраховались, мол, претензий к нашим нейрофильтрам особенно не предъявляйте — мы их не доделали.
Работа с нейрофильтрами — мучение. Приходится долго ждать ответа облака после внесения каждого изменения.
Смарт-портрет
Фильтр «Смарт-портрет» отвечает за обработку портретных снимков различными оригинальными способами. Именно этот фильтр демонстрировала Adobe, рассказывая о нейрофильтрах нового Photoshop. Он позволяет добавить на лицо улыбку, удивление или злость, состарить лицо человека, изменить положение его головы и выполнить прочие изменения.
Фильтр выполняется в облаке и происходит это достаточно долго. При этом, чем сильнее двигать любой из ползунков, тем дольше приходится ждать. Благо более-менее подходящий эффект достигается при совсем небольшом передвижении ползунка.
Хуже всего из трех основных инструментов этого фильтра работает «Радость». Обработка с его помощью почти на всех фотографиях получается неестественной. А предлагаемые «нейронкой» зубы, которых не было на оригинальной фотографии, чаще всего не подходят человеку. При этом, отрицательное значение ползунка «Радость», приводящее к созданию грустного выражения лица, работает относительно неплохо.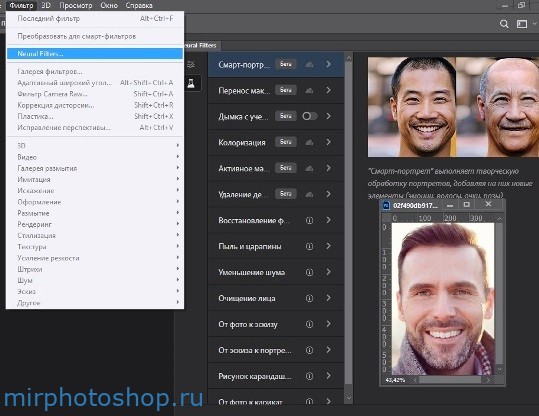
Отмечу, что представленные выше фотографии обработаны фильтрами с небольшой интенсивностью. Если же выкручивать ползунки по полной, то получается следующий ужасающий результат:
В этом же фильтре доступно еще несколько инструментов. «Возраст» весьма здорово справляется со своей задачей, не только разглаживая морщины и выравнивая кожу, но и аккуратно убирая седину, наращивая и улучшая качество волос.
Состаривание тоже работает нормально. Правда, подобные фильтры не первый год широко распространены — никакого «вау»-эффекта от решения Adobe не возникает.
Инструмент поворота головы в разные стороны оставляет желать лучшего. Слишком много дефектов происходит вместе с осуществлением поворота, несмотря на попытки фильтров все это дело оперативно замазать. Кроме этого, глаза человека едва поворачиваются вслед за головой.
Перенос макияжа
Один из самых сырых нейрофильтров нового Photoshop. Работает откровенно плохо, какие фотографии ни подбирай.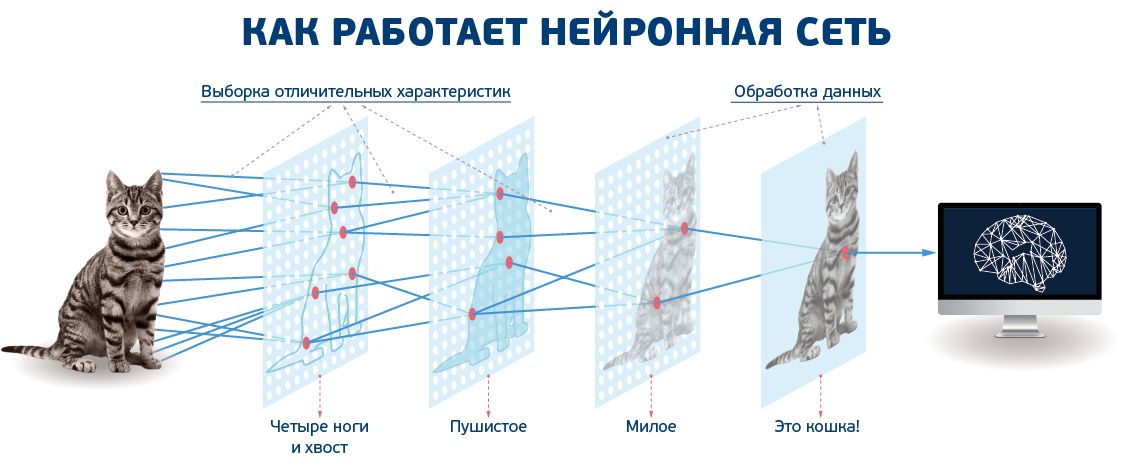 Перенос макияжа выполняется путем выбора любого снимка на компьютере, на котором изображен человек с нанесенным макияжем.
Перенос макияжа выполняется путем выбора любого снимка на компьютере, на котором изображен человек с нанесенным макияжем.
Дымка с учетом глубины
Еще один фильтр, направленный на улучшение портретных снимков. Он дает возможность добавить на фотографию легкую дымку, в том числе для того, чтобы скрыть имеющиеся на фоне недостатки. Фильтр работает исправно, старательно избегая излишней корректировки объекта съемки.
Колоризация
Нейрофильтр колоризации работает относительно неплохо, но далеко не идеально. Если более-менее свежие черно-белые фотографии раскрашиваются без явно бросающихся в глаза погрешностей, то на действительно старых ч/б снимках видны проблемы. В отдельных случаях результат и вовсе печальный. При этом, из настроек есть возможность только отрегулировать уход в один из цветовых каналов. Никаких оригинальных опций не представлено.
Активное масштабирование
Фильтр включает в себя сразу несколько инструментов (их можно использовать и по отдельности): повышение детализации при масштабировании, удаление дефектов JPG, уменьшение шума, повышение резкости и улучшение деталей лица. Все эти инструменты вместе позволяют масштабировать фотографию и после обрезать ее, при этом минимально потеряв в качестве. По крайней мере, фильтр попытается скрыть ранее видимые шумы и повысить упавшую резкость.
Все эти инструменты вместе позволяют масштабировать фотографию и после обрезать ее, при этом минимально потеряв в качестве. По крайней мере, фильтр попытается скрыть ранее видимые шумы и повысить упавшую резкость.
Если не заигрываться с ползунком регулировки резкости, то инструмент на самом деле обеспечивает необходимый эффект. Главный минус этого нейрофильтра — медленная работа всех инструментов «из облака», приходится ждать.
Также в новом Photoshop перечислен ряд нейрофильтров, которые должны будут появиться в будущем. Среди них: устранение царапин и пыли с фотографий, очищение лица, воссоздание фотографии из зарисовки и наоборот и превращение снимка в карандашный рисунок. При этом, на странице каждого пока еще неработающего фильтра есть кнопка «Интересует». Не исключено, что компания не будет разрабатывать фильтры, которые не получат отклика со стороны пользователей.
Нейрофильтры Photoshop 2021 точно не оставят ретушеров без работы. Они, конечно же, созданы им в помощь, правда, реальное содействие фильтры окажут профессионалам не скоро. Прямо сейчас обработка с их помощью чаще всего только вносит больше хаоса на изображение. Впрочем, некоторые профессионалы найдут полезными отдельные инструменты (или их части) уже сейчас.
Прямо сейчас обработка с их помощью чаще всего только вносит больше хаоса на изображение. Впрочем, некоторые профессионалы найдут полезными отдельные инструменты (или их части) уже сейчас.
Как установить фильтры в Фотошоп
Для обработки изображений, их коррекции, используются различные инструменты. Рассмотрим, как установить фильтр в Фотошопе, помогающий изменять фотографии, добавлять различные эффекты, улучшать картинку.
Фильтры по сути — заранее заготовленные изменения, которые применимы к фотографиям при работе в Adobe Photoshop. Стандартный набор включает разные возможности обработки фото: от небольшого усиления резкости до специальных искажений. Применяются в зависимости от задачи, поставленной обработчиком изображения, расширяя возможности графического редактора.
Порой при работе с ФШ пользователи сталкиваются с нехваткой функционала предустановленных плагинов
Функции
Эти инструменты выполняют самые различные задачи:
- очистка, ретуширование изображений;
- самые разнообразные спецэффекты;
- трансформации с эффектами искажения.

Применяются они к целому слою либо к выделенной части. Некоторые функции выполняются сразу при применении опции, для других нужно выбрать параметры в появившемся диалоговом окне, обычно передвигая ползунок.
Фильтры применяются для достижения различных художественных эффектов
Где они находятся
Не все пользователи знают, какие плагины им доступны, где находятся фильтры в Фотошопе, потому не применяют их. В то же время на некоторых версиях программы могут отсутствовать привычные вам опции. Тогда возникает вопрос, как добавить фильтр в Фотошоп. Рассмотрим эти вопросы по порядку.
Зайдите на верхней панели на вкладку Filter. Там вы увидите установленные стандартные плагины, сгруппированные по виду эффекта, ими выполняемого.
Если стандартных функций, эффектов вам недостаточно, можно найти и дополнительно установить другие.
Наберите в поисковике запрос на бесплатные фильтры на Фотошоп. Вам предоставят выбор сайтов, где сможете познакомиться с характеристиками эффектов, добавляемых к снимкам. Выбирайте подходящий вам, загружайте его на компьютер.
Выбирайте подходящий вам, загружайте его на компьютер.
Специальные диски с различными дополнениями продаются в магазинах.
В интернете есть порталы, предлагающих дополнения для графического редактора. Например, на портале www.adobe.com вы найдёте платные и бесплатные надстройки, расширения для продукции этого бренда.
Установка Extract на CS6
Рассмотрим, как установить фильтр на основе CS6. В этой версии отсутствует Extract, потому решаем вопрос, как установить фильтры в Фотошоп CS6.
Найдите Extract и скачайте его на любом из ресурсов. Откройте архив с сохранённым файлом (архивом). Далее установка будет зависеть от формата файла, здесь есть два пути:
- Если файл имеет расширение «.exe», то он является исполняемым, просто запустите его двойным щелчком мыши.
- Если расширение «.8bf», то его нужно вручную добавить в нужную папку, где находятся другие, уже установленные файлы. Делается это так:
- Скопируйте файл из архива нужной версии: 32 или 64 — в буфер обмена.

- Зайдите в «Мой компьютер» — «Локальный диск C» — «Program Files», там пройдите в папку с установленной программой «Adobe». Соответственно там есть папка «Adobe Photoshop CS6» с нашей программой.
- Далее входим в папку «Required», затем в «Plug-Ins», тут находятся плагины. Находим папку «Filters». В неё вставляем наш скопированный файл.
- Скопируйте файл из архива нужной версии: 32 или 64 — в буфер обмена.
Фильтр появится в общем разделе Photoshop CS6. Перезапустите после установки программу, и пользуйтесь установленным инструментом в своей работе на Фотошопе.
Нейронные фильтры Photoshop: основное руководство
Что такое нейронные фильтры Photoshop? Как они работают? И как вы можете использовать их для улучшения рабочего процесса редактирования?
Любите ли вы портреты, пейзажи или любой другой тип фотографии, нейронные фильтры могут сделать ваше редактирование быстрее и эффективнее.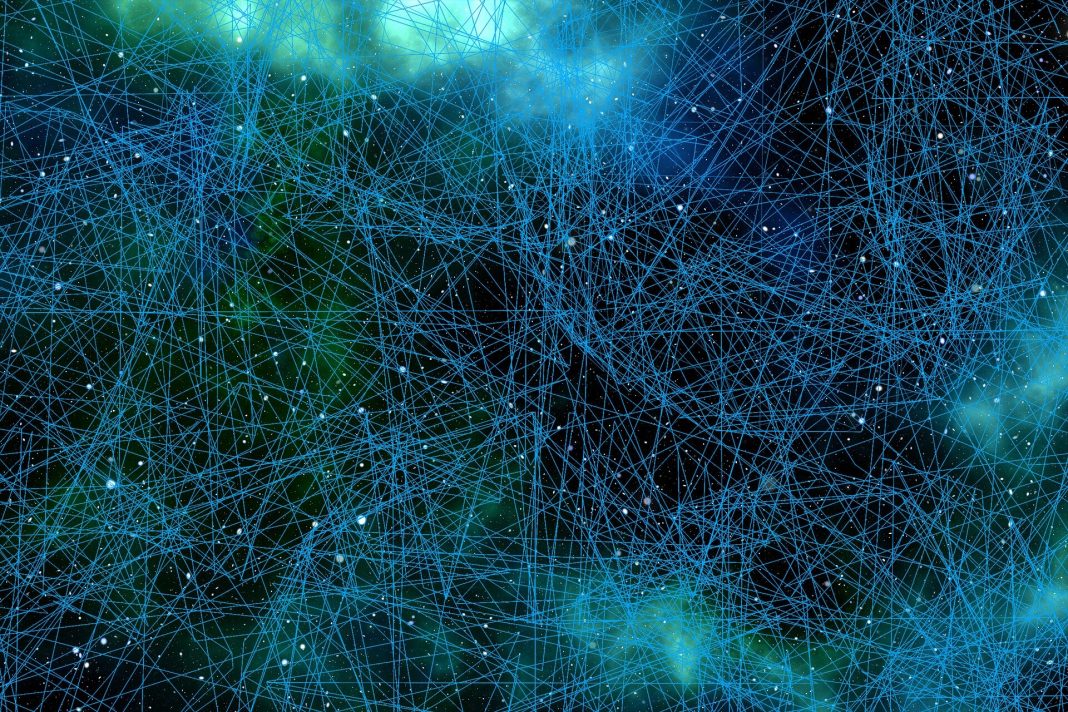 И хотя эти фильтры могут показаться сложными, с ними гораздо проще обращаться, чем вы думаете.
И хотя эти фильтры могут показаться сложными, с ними гораздо проще обращаться, чем вы думаете.
В этой статье я рассказываю все, что вам нужно знать о первоклассной постобработке нейронных фильтров. Я объясняю, что такое нейронные фильтры, делюсь тремя своими любимыми фильтрами и предлагаю пошаговое руководство, чтобы вы могли использовать их для неизменно отличных результатов.
Начинаем прямо сейчас!
Что такое нейронные фильтры Photoshop?
Вы, наверное, слышали об искусственном интеллекте (ИИ). Возможно, вы даже использовали программы для редактирования фотографий, основанные на этой технологии.
Хотя Adobe Photoshop не построен на основе ИИ, в нем внедряется все больше и больше инструментов, основанных на программном обеспечении ИИ, и эти расширенные функции помогают облегчить эффективное редактирование.
Обратите внимание, что Adobe уже некоторое время использует технологию искусственного интеллекта. Раньше он был ограничен отдельными инструментами, такими как параметр «Заливка с учетом содержимого» или функция «Улыбка» в фильтре «Пластика». Однако в октябре 2020 года в Photoshop появилось новое специальное рабочее пространство: нейронные фильтры.
Раньше он был ограничен отдельными инструментами, такими как параметр «Заливка с учетом содержимого» или функция «Улыбка» в фильтре «Пластика». Однако в октябре 2020 года в Photoshop появилось новое специальное рабочее пространство: нейронные фильтры.
В рабочей области «Нейронные фильтры» вы найдете библиотеку фильтров, использующих искусственный интеллект для упрощения различных рабочих процессов, от сглаживания кожи и размытия глубины до раскрашивания черно-белых изображений.
Как использовать библиотеку нейронных фильтров
Когда вы откроете рабочую область Neural Filters в Photoshop, вы увидите библиотеку со всеми доступными фильтрами. Вы увидите две вкладки: Все фильтры и Список ожидания .
Под Все фильтры , вы найдете доступные фильтры, разделенные на две категории: Featured и Beta.
Как и следовало ожидать, избранные фильтры официально выпущены и полностью функциональны; они уже прошли тесты качества Adobe и дадут вам хорошие и стабильные результаты.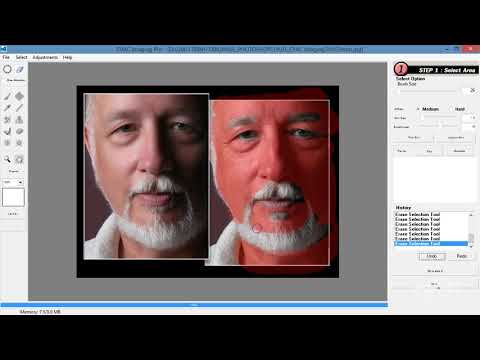
С другой стороны, бета-фильтры все еще проходят испытания. Некоторые из них уже работают хорошо, а другие менее удовлетворительны. Это отличный способ проявить творческий подход к работе, когда вам не нужен конкретный или идеальный результат.
На другой вкладке, Список ожидания , вы найдете фильтры, которые все еще находятся в разработке. Нажмите на каждый фильтр незавершенного производства, чтобы получить небольшое представление о том, что он может когда-нибудь сделать.
Также: Вы можете нажать кнопку Мне интересно , чтобы поделиться своим отзывом и сообщить Adobe, какие фильтры вам больше всего нравятся.
Как использовать нейронные фильтры (шаг за шагом)
Как я уже упоминал выше, использовать нейронные фильтры Photoshop очень просто.
Начните с открытия изображения — подойдет любое изображение! — затем идите к Фильтр>Нейронные фильтры .
Откроется новое рабочее пространство, где вы найдете библиотеку фильтров слева и выбранную панель фильтров справа.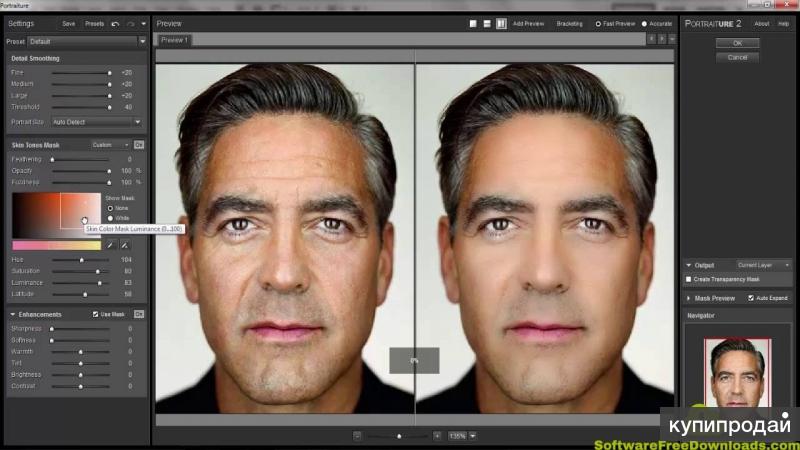
Наведите указатель мыши на каждый фильтр в библиотеке, чтобы увидеть его эффекты. Если фильтр выглядит интересно, щелкните значок облака, чтобы загрузить его (вам нужно выполнить этот шаг только один раз для каждого фильтра).
После загрузки фильтра он будет доступен каждый раз, когда вы входите в рабочую область Neural Filters. Вам просто нужно включить его, нажав соответствующую кнопку.
Обратите внимание, что после включения фильтра становятся активными параметры на правой панели. Вы можете использовать эту область для изменения и тонкой настройки эффектов. (Панель меняется в зависимости от фильтра, будьте внимательны!)
Во время работы вы можете просматривать в реальном времени все вносимые вами изменения, а также переключаться между представлениями до и после, щелкая значок в левом нижнем углу панели.
Вы также можете выбрать выход нейронного фильтра. Вы хотите настроить текущий слой? Новый слой? Или отдельный документ?
Когда вы будете удовлетворены, нажмите OK , а затем посмотрите, как применяется ваш фильтр! И вы всегда можете оставить свой отзыв Adobe, прежде чем выйти из рабочей области Neural Filters; просто нажмите на счастливое или грустное лицо, чтобы указать, довольны ли вы результатами.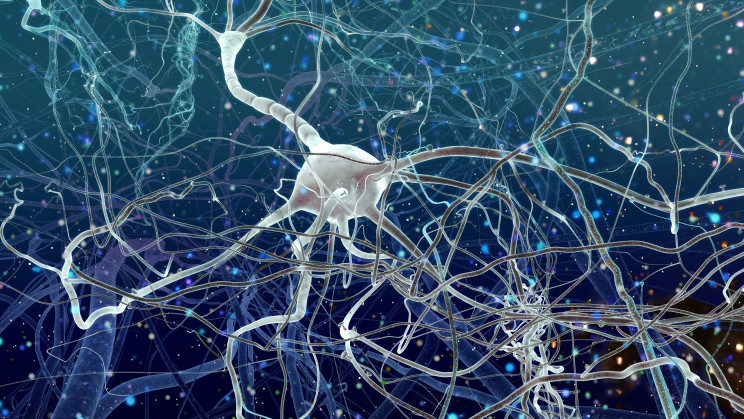
3 нейронных фильтра Photoshop, которые должен знать каждый
Поскольку нейронные фильтры Photoshop не установлены по умолчанию, вы можете упустить некоторые удивительные функции!
На мой взгляд, три фильтра, перечисленные ниже, являются лучшими из доступных в настоящее время. Однако список продолжает расти, так что не забывайте обновлять Photoshop. Почаще проверяйте наличие новых фильтров!
1. Раскрасить
Нейронный фильтр Colorize добавляет цвет к любому черно-белому изображению. Для естественного цветового эффекта установите профиль None . В качестве альтернативы выберите любой из предустановленных профилей. Затем настройте результат с помощью ползунков! Если вам нужно раскрасить старые фотографии, или , если вы снимали в черно-белом режиме, но хотите преобразовать в цвет, этот фильтр — то, что вам нужно.
2. Суперзум
Вы когда-нибудь хотели, чтобы у вас был более длинный объектив? Тогда вы оцените этот фильтр. Вы можете выбрать часть изображения и увеличить ее до 16 раз по сравнению с исходным размером. ИИ Adobe будет генерировать пиксели, чтобы компенсировать потерю разрешения, и вы получите качественный результат.
Вы можете выбрать часть изображения и увеличить ее до 16 раз по сравнению с исходным размером. ИИ Adobe будет генерировать пиксели, чтобы компенсировать потерю разрешения, и вы получите качественный результат.
3. Гармонизация
На момент написания статьи этот нейронный фильтр только что попал в список бета-, и я очень им доволен. Если вы когда-либо делали композицию фотографий, вы знаете, что согласование цвета и яркости между слоями может быть непростой задачей, но благодаря искусственному интеллекту нейронный фильтр «Гармонизация» сделает все это за вас!
Увидеть нейронные фильтры в действии
Все нейронные фильтры уникальны, поэтому я не могу дать вам пошаговое руководство, которое работает для каждого из них. Вместо этого я расскажу вам только об одном из них, чтобы вы увидели, насколько они просты в использовании и какими удивительными они могут быть.
Открыв фотографию в Photoshop, выберите Filters>Neural Filters . Это откроет соответствующую рабочую область. Нажмите на фильтр по вашему выбору. В этом случае мы будем использовать микшер ландшафта:
Это откроет соответствующую рабочую область. Нажмите на фильтр по вашему выбору. В этом случае мы будем использовать микшер ландшафта:
.
Если вы еще не загрузили микшер ландшафта, справа должна появиться кнопка Загрузить (вместе с требованиями к пространству). Нажмите кнопку, и после завершения загрузки вы увидите все параметры фильтра. (Вам не нужно ничего устанавливать, повторно открывать Photoshop или перезагружать рабочую область фильтра.)
Теперь Ландшафтный микшер может изменять время года в пейзажной сцене и даже время суток. Перетащите ползунки, чтобы попробовать, и вы должны увидеть результаты в режиме реального времени:
Вот мой пример пейзажа на закате.
Вот пейзаж зимой.
Нейронный фильтр Landscape Mixer также может комбинировать ваш пейзаж с другим изображением. Идите вперед и щелкните некоторые из доступных предустановленных изображений. Вы можете настроить силу эффекта с помощью верхнего ползунка.
Вот мой пример файла в сочетании с фотографией заката:
А вот мой файл в сочетании с лесной сценой:
Вы также можете смешать свой пейзаж с пользовательским изображением. Просто нажмите Custom>Select , затем выберите изображение со своего компьютера:
Просто нажмите Custom>Select , затем выберите изображение со своего компьютера:
Выберите нужное изображение, а Photoshop сделает все остальное:
В последнем случае результат был не очень, но ведь фильтр все еще находится в бета-версии! Да и другие результаты были превосходны, поэтому я, наверное, вернусь к тому, который мне понравился, например к зимней версии.
Когда вы закончите применять нейронный фильтр, выберите результат, который может быть новым слоем, текущим слоем, новым документом, интеллектуальным фильтром или замаскированным слоем. Если вы, возможно, захотите вернуться и изменить эффект позже, вам нужно будет выбрать параметр «Умный фильтр», и если вы хотите добавить некоторые корректировки с помощью корректирующих слоев Photoshop, вариант «Новый слой» — хороший выбор. Затем нажмите OK :
И все! Как видите, редактирование нашего примера — превращение летнего пейзажа в зимний — было выполнено за считанные секунды и потребовало одного клика.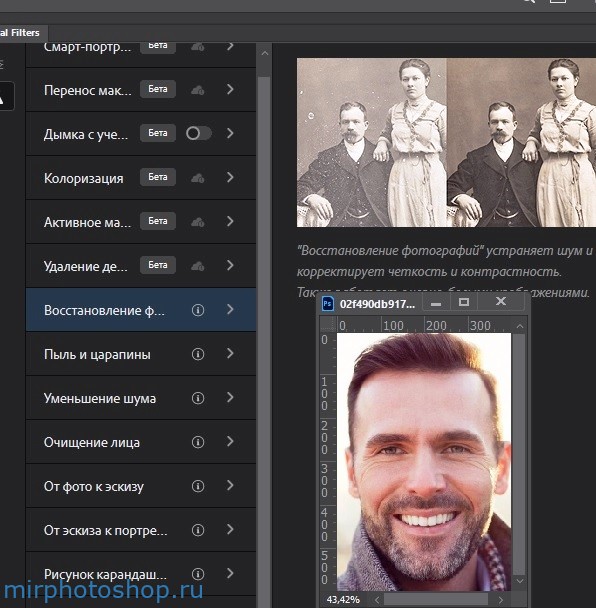 Тем не менее, обычно требуется очень продвинутые навыки редактирования и несколько часов работы.
Тем не менее, обычно требуется очень продвинутые навыки редактирования и несколько часов работы.
Нейронные фильтры Photoshop: заключительные слова
Ну вот:
Все, что вам нужно знать о нейронных фильтрах.
Я надеюсь, что эта статья побудит вас попробовать фильтры; они невероятно мощные, плюс они безумно просты в использовании.
Есть вопросы? Как вы планируете использовать нейронные фильтры? Поделитесь своими мыслями в комментариях ниже!
Нейронные фильтры Photoshop: они настолько плохи, что даже хороши
13 комментариев
Если у вас есть последнее обновление Photoshop CC, вы должны проверить, насколько забавны новые нейронные фильтры со странными, кривыми результатами. Adobe несколько раз убрала некоторые новые функции искусственного интеллекта в последней версии Photoshop CC. недели назад, чтобы воспользоваться преимуществами Adobe Sensei, их искусственного интеллекта. обучающая машина.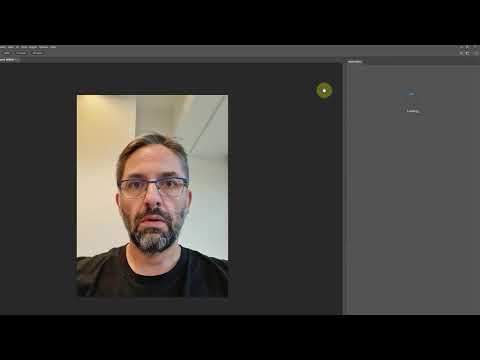 Они даже выпустили кучу бета-фильтров, чтобы каждый мог их опробовать и оставить отзыв, и хотя некоторые функции действительно полезны, есть и другие, которые заставят вас кататься по полу от смеха.
Они даже выпустили кучу бета-фильтров, чтобы каждый мог их опробовать и оставить отзыв, и хотя некоторые функции действительно полезны, есть и другие, которые заставят вас кататься по полу от смеха.
Я решил попробовать некоторые из этих функций на довольно стандартных портретных фотографиях и получил интересные результаты. Хотите разгладить кожу быстро и эффективно? Большой. Нужен кто-то похожий на Джокера из Бэтмена? Просто откройте нейронные фильтры и начните перемещать вещи. Давайте посмотрим, что я имею в виду.
Нейронные фильтры хорошо справляются с некоторыми задачами
Фильтр для смягчения кожи отлично справляется со сглаживанием несовершенств и упрощает задачу всего двумя ползунками
Я ценю то, к чему стремится Adobe со своими нейронными фильтрами. Это интеллектуальный набор фильтров, которые могут облегчить утомительную техническую работу, которую мы, редакторы изображений, должны выполнить, прежде чем мы сможем начать создавать свою работу. Это становится очевидным, как только вы переходите к первому нейронному фильтру — сглаживанию кожи.
Больше не нужны мои плагины для смягчения кожи, к которым я часто обращаюсь, когда у меня нет времени вручную воздействовать на кожу. Я в любом случае не делаю много такой работы, но иногда клиент просит меня «сделать его немного моложе». Ограниченный, хотя он имеет только два ползунка для управления эффектом, он достаточно хорош для того, что мне нужно, и он делает хорошую работу. Кожа выглядит реалистично, и вы можете изменять интенсивность с помощью ползунков размытия и плавности, как показано выше. Все идет нормально.
Перенос стиля — это прекрасно
Перенос стиля берет стиль другой фотографии и интеллектуально применяет его к выбранной фотографии
Следующим в списке нейронных фильтров является функция переноса стиля. Photoshop возьмет концептуальный стиль работы и применит его к вашей фотографии. Это выглядит очень круто, и я впечатлен тем, насколько хорошо он работает. Это немного напоминает мне старые текстуры фильтров, с которыми я играл, когда впервые застрял в Photoshop 5, но, очевидно, работает на гораздо более интеллектуальном уровне.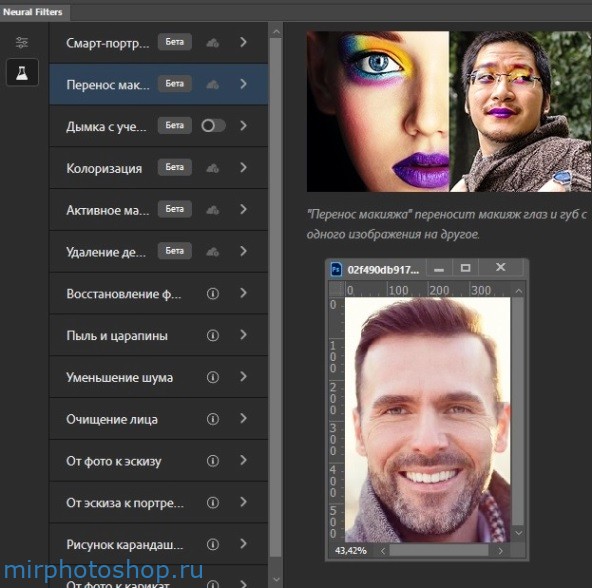 Из-за необходимости доступа к облаку для обработки фотографий перенос стиля может занять некоторое время в зависимости от вашего интернет-соединения. Я бы очень хотел увидеть возможность добавления собственного изображения для стилизации, но есть довольно много вставок на выбор, учитывая, что это новинка для Photoshop.
Из-за необходимости доступа к облаку для обработки фотографий перенос стиля может занять некоторое время в зависимости от вашего интернет-соединения. Я бы очень хотел увидеть возможность добавления собственного изображения для стилизации, но есть довольно много вставок на выбор, учитывая, что это новинка для Photoshop.
Бета-функции — это то, с чего начинаются трещины
Тонкое использование бета-фильтров может дать приемлемые результаты, но функции начинают дрейфовать
Теперь мы переходим к немного более экспериментальному разделу, где работают бета-фильтры. Adobe заявила, что выпустила их на стадии бета-тестирования, чтобы получить отзывы пользователей, и каждый фильтр отвечает вопросом «Вы удовлетворены результатами?» кнопка обратной связи внизу со смайликом или хмурым лицом. Я пошла на «Будь счастлив!» ползунок и поставил галочку +6 для тонкого начала. Выглядит нормально, губы слегка приподнялись, а щеки, кажется, начинают двигаться, что ускользает от счастливой улыбки, но что это? Правый глаз начинает блуждать по лицу моего объекта. О-о. Интересно, как это будет выглядеть, если я поднимусь выше 6 (доходит до 50!).
О-о. Интересно, как это будет выглядеть, если я поднимусь выше 6 (доходит до 50!).
Вещи начинают шататься
Продвиньте вещи дальше с помощью фильтров для преобразования лица, и они начнут таять на лице и голове
«Может быть, это просто сбой в том одном ползунке», — подумал я. Поэтому вместо этого я попробовал фильтр «Сюрприз». На этот раз я увеличил его до 25, и взгляд снова начал уходить от лица моего объекта. Она тоже не выглядела особенно удивленной. Я думал, что брови поднимутся, рот разинут, веки откроются, но, к сожалению, нет. Я просмотрел некоторые другие ползунки, которые делают в основном то же самое, странные выпуклости головы и глаза, блуждающие то тут, то там вокруг лица. Проступает небольшое выражение, но это вряд ли то выражение, которое я ожидал.
Go Extreme
Установите ползунок на максимум, и вы определенно начнете замечать, что что-то идет не так, портреты выглядят очень неестественно
Вы знаете, что бывает после небольшого вкуса, не так ли? Да, как и я, вы, вероятно, пропустили вперед, чтобы поднять ползунок до максимума.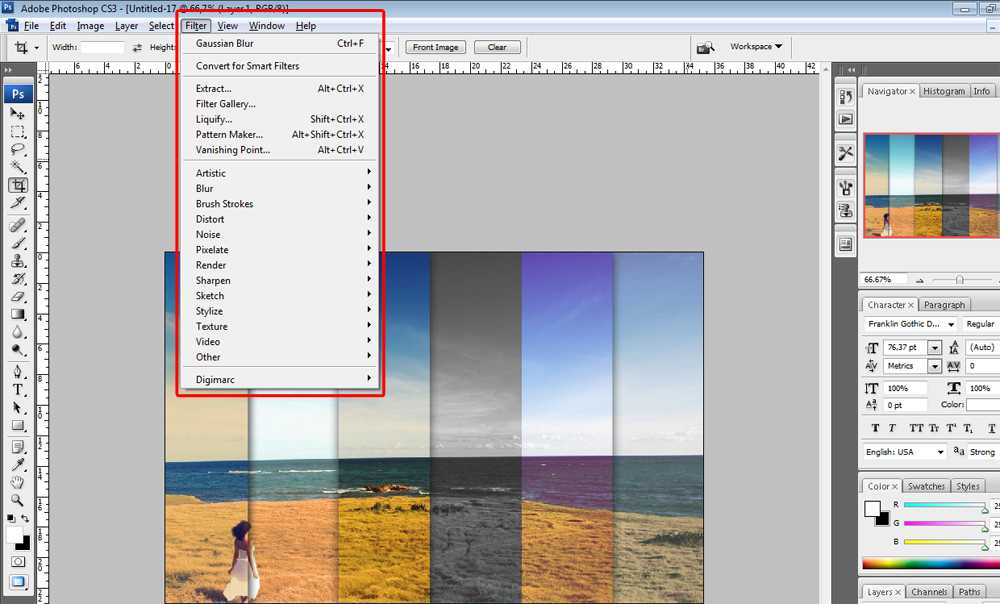 О боже мой. Одна сторона лица определенно двигалась намного больше, чем другая. Что мне действительно нравится в этом бета-фильтре, так это то, что он довольно легко вводит набор зубов и раздвигает губы для меня. Это очень умно. Я видел такое преобразование лица в различных других программах и экспериментальных платформах для редактирования изображений на протяжении многих лет, так что для меня в этом нет ничего нового, но в новинку видеть, что теперь оно встроено в программу, которой я уже владею и пользуюсь на регулярной основе. Это далеко от идеала, но я уже могу придумать, как его улучшить.
О боже мой. Одна сторона лица определенно двигалась намного больше, чем другая. Что мне действительно нравится в этом бета-фильтре, так это то, что он довольно легко вводит набор зубов и раздвигает губы для меня. Это очень умно. Я видел такое преобразование лица в различных других программах и экспериментальных платформах для редактирования изображений на протяжении многих лет, так что для меня в этом нет ничего нового, но в новинку видеть, что теперь оно встроено в программу, которой я уже владею и пользуюсь на регулярной основе. Это далеко от идеала, но я уже могу придумать, как его улучшить.
Adobe нужно немного усложнить работу пользователей. Думайте об этом как о расширенном раскрывающемся меню, к которому мы могли бы получить доступ, чтобы уточнить процесс морфинга лица. Закрепив определенные элементы (глаза, нос, губы и т. д.), мы могли бы заморозить эти участки и избежать того, что мы получаем сейчас. Хотя я предполагаю, что Adobe этого не сделала, потому что они пытаются автоматизировать весь процесс с помощью ИИ, а не заставлять нас делать грязную работу.
Увеличь громкость до 11!
Абсурд, редактирование с изгибом лица теперь исходит от нейронных фильтров, когда все включено на максимум, такое ощущение, что я создаю персонажа для видеоигры
«Итак, Джейс, что произойдет, если вы включите все на максимум?» Ну… это. Честно говоря, я смеялся до упаду, когда увидел это. Я чуть не обмочился. У меня есть очень счастливая, удивленная, злая женщина, которая сейчас смотрит в сторону, как будто кричит на прохожего, и все это со странной тонкой гривой. Конечно, это не то, что вы собираетесь делать, полагаясь на этот тип редактирования, но приятно знать, что делает каждый бит.
Хотя фотография выше выглядит безумно, я должен признать, что она все еще похожа на человека. Глаза убедительно смотрят в одну сторону, что создает впечатление наклоненной головы. Она и сейчас нарисована грубым языком. Чертовски круто, и я не могу дождаться, чтобы увидеть, что будет через год.
Есть полезные бета-функции, хотя
Фильтр раскраски великолепен и представляет собой прекрасную попытку раскрасить черно-белые фотографии
Помимо смеха и шуток, которые вы можете получить с помощью бета-фильтров, добавлены некоторые действительно трогательные и важные функции. здесь. Например, отличный вариант раскрашивания черно-белых фотографий. Хорошо, это не идеально, но, учитывая, что я буквально нажал кнопку, я поражен. Я буду использовать это как отправную точку для раскрашивания, а затем правильно отредактирую отсюда. На самом деле, похоже, что Adobe хочет, чтобы вы сделали это, основываясь на их видео здесь, которое я заметил только после того, как сделал именно это.
здесь. Например, отличный вариант раскрашивания черно-белых фотографий. Хорошо, это не идеально, но, учитывая, что я буквально нажал кнопку, я поражен. Я буду использовать это как отправную точку для раскрашивания, а затем правильно отредактирую отсюда. На самом деле, похоже, что Adobe хочет, чтобы вы сделали это, основываясь на их видео здесь, которое я заметил только после того, как сделал именно это.
Фильтр «Раскрасить» — хорошее введение для тех, кто хочет попробовать раскрасить. Немного неудобно вносить коррективы с помощью выборочных булавок, которые вам даны, чтобы решить, какие части являются определенными цветами. Это немного напоминает мне настройки, которые вы можете сделать в Snapseed для мобильных устройств (что на самом деле делает это лучше, поскольку вы можете визуализировать наложение маски, чтобы увидеть, на что вы влияете). Я хотел бы увидеть больше вариантов маскирования для этого и расширить немного со сложностью этого, так как у этого фильтра есть настоящие ноги.