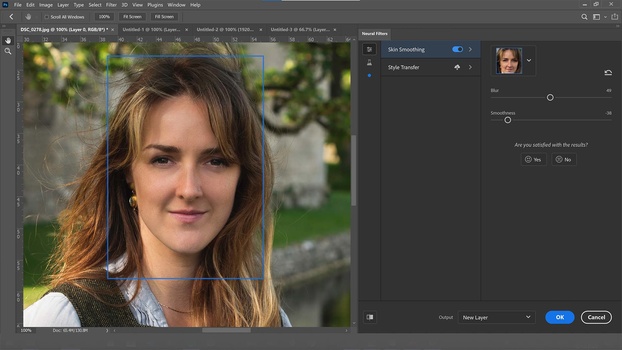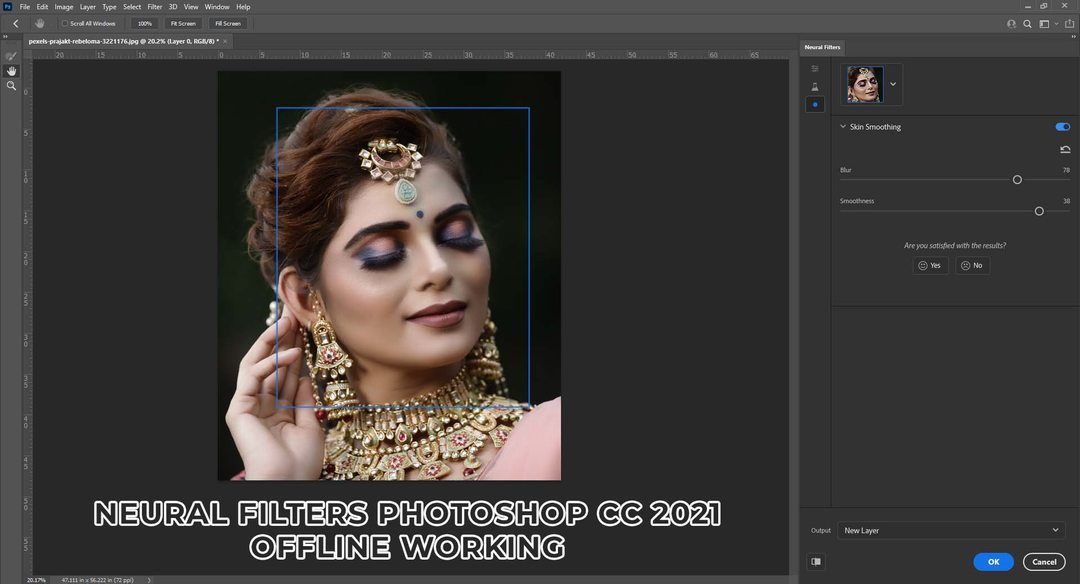Содержание
Adobe Photoshop 2021 22.1.1.138 Multilingual + Neural Filters [MULTILANG +RUS] by m0nkrus
Adobe Photoshop 2021 — новая версия программы для обработки растровой графики. Поддерживается множество графических форматов.
Adobe Photoshop позволяет как создавать новые изображения, так и редактировать их.
Фотошоп применяют для создания фотореалистических изображений, для работы с цветными отсканированными изображениями, для ретуширования, цветокоррекции, коллажирования, трансформации графики, цветоделения и т.д.
Adobe Photoshop располагает всеми методами работы с точечными изображениями, при этом имеет возможность работы со слоями и использует контуры.
Программа является безусловным лидером среди профессиональных графических редакторов за счет своих широчайших возможностей, высокой эффективности и скорости работы.
Adobe Photoshop предоставляет все необходимые средства для коррекции, монтажа, подготовки изображений к печати и высококачественного вывода.
The most up-to-date and latest information in the topic (description header) of the torrent distribution.
Новое в Adobe Photoshop 2021:
Neural Filters
Узнайте о новых возможностях реализации творческих идей с помощью обновленных фильтров на базе технологии Adobe Sensei.
Раскрашивайте старые черно-белые фотографии, меняйте выражения лиц или коренным образом изменяйте портреты.
Замена «Небо»
Быстро выбирайте и заменяйте небо на фотографии и автоматически настраивайте цвета пейзажа для соответствия новому небу.
Получайте нужное настроение фотографий, даже если условия съемки не были идеальными.
Дополнительные сведения непосредственно в приложении
Благодаря панели «Новые возможности», встроенной в приложение, можно искать и изучать новые инструменты Photoshop, практические руководства, статьи и быстрые действия, которые помогут повысить уровень знаний и достигнуть новых вершин вместе с Photoshop.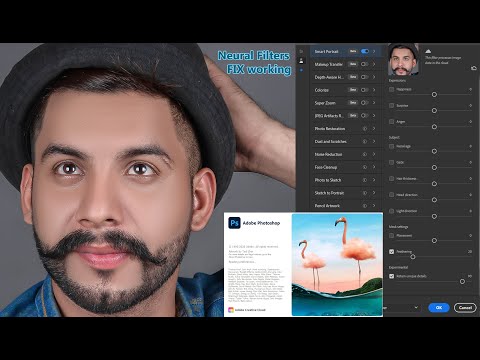
Улучшенные облачные документы
Получайте доступ к ранее сохраненным версиям облачных документов непосредственно в Photoshop.
Теперь еще проще выполнять предварительный просмотр, отмечать и восстанавливать предыдущие версии документов.
Предварительный просмотр узоров
Получите представление о том, как дизайн будет воплощен в качестве узора. Теперь можно быстро визуализировать и легко создавать повторяющиеся узоры в режиме реального времени с помощью функции Предварительный просмотр узоров.
Другие усовершенствования
Оцените все новые возможности Photoshop и узнайте, как они позволяют упростить и ускорить рабочий процесс.
Изменения
Сборка собрана на базе автономного инсталлера Adobe версии 5.3.1.470, недоступного широкой публике.
• Из инсталлера за исключением необходимого минимума вырезан модуль Adobe Desktop Common, устанавливаемый оригинальным установщиком в обязательном порядке.
• Из инсталлера полностью вырезан модуль Adobe Creative Cloud, устанавливаемый оригинальным установщиком в обязательном порядке.
• Инсталлер предоставляет выбор пути установки и языка интерфейса программы, а также, возможность запуска программы сразу по завершении установки.
• Во время установки в окне инсталлера запущена «карусель», демонстрирующая возможности нейрофильтров.
• В меню выбора языка интерфейса устанавливаемой программы исправлено ложное указание на поддержку дополнительных шести языков.
• Разблокирована возможность установки программы на Windows 10 младших версий.
• Модуль Adobe CCX Process особым образом пропатчен, чтобы на авторизованной при помощи Adobe ID программе не высвечивалось сообщение о завершении пробного периода.
• Обновлен вспомогательный модуль Adobe Camera Raw до версии 13.1.1.65.
• Обновлен вспомогательный модуль Adobe CCX Process до версии 4.1.0.36.
• Обновлен вспомогательный модуль Adobe CoreSync обновлен до версии 4.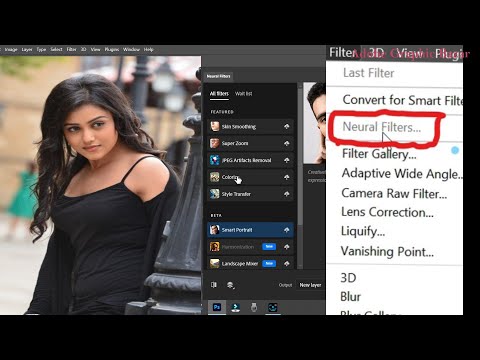 3.71.1.
3.71.1.
• Добавлен вспомогательный модуль Adobe CC Library версии 3.9.27.3.
• Отключен шпионский модуль Log Transport Application.
• Устранена проблема с отсутствующими библиотеками ippCV при использовании процессоров AMD.
• Программа уже пролечена. Стартовое окно (начальный экран) работает.
После авторизации можно пользоваться облачным хранилищем, библиотеками и прочими онлайн-сервисами.
Антивирусные программы могут по ошибке идентифицировать лекарство или пролеченный файл как вирус.
Если вы не обнаружили какой-то файл в скачанной раздаче, значит его скушал ваш антивирус или Защитник Windows.
Перед распаковыванием архива(-ов) и применением лекарства или пролеченного файла отключите Защиту антивируса и / или Защитника Windows (Windows Defender) в режиме реального времени.
В некоторых случаях необходимо добавить файл и/или папку и/или процесс в исключения Защитника Windows (Windows Defender) или вашего антивируса.
Инструкция для Защитника Windows (Defender Windows):
Безопасность Windows — Защита от вирусов и угроз — Параметры защиты от вирусов и других угроз — Управление настройками
• ОТКЛ Защита в режиме реального времени
• Исключения — Добавление или удаление исключений — Добавить исключение — Добавляете файл/папку с раздачей в исключения.
Инструкция для Eset NOD32:
Настройка — Защита компьютера — Защита файловой системы в реальном времени — отключить
Защита файловой системы в реальном времени — Шестеренка — Дополнительные настройки — Исключения для процессов — Добавляете файл в исключения.
Настройка — Сканирование системы — Шестеренка — Дополнительные настройки — Исключения из обнаружения — Добавляем папку с файлами раздачи в исключения.
Инструкция для Kaspersky:
Шестеренка — Настройка — Общие — Защита — отключить
Дополнительные настройки — Исключения для процессов — Добавляете файл в исключения.
Дополнительные настройки — Исключения из обнаружения — Добавляете файл/папку с раздачей в исключения.
Инструкция для AVAST:
Меню — Настройки — Защита — Основные компоненты защиты — Откл.
Меню — Настройки — Общее — Исключения — Добавляем папку с файлами раздачи в исключения.
Меню — Настройки — Общее — Блокированные и разрешенные приложения — Разрешить приложение — Добавляете файл в исключения.
Установка Adobe 2020:
1 вариант:
• Запустить файл «Autoplay.exe».
• Установить программу/ы Adobe 2020.
ИЛИ
• Открыть папку «Setup».
• Запустить файл «Setup.exe».
2 вариант:
• Используем патч из архива «Adobe CC 2019-2020 GenP 2.6.2.7.rar»
• Патч также можно использовать при слете активации, при установке пробных trial-версий с сайта Adobe.
• Возможность скачивать все программы Adobe из Adobe Creative Cloud.
• Если патч «Adobe CC 2019-2020 GenP» не запускается нажатием на «RunMe. exe»,
exe»,
• нажмите на «AdobeCC2019-2020-GenP.exe» в папке «Resources».
• Выбрать установленную программу/ы для активации.
• Выбрать автоматический поиск файла .dll в соответствии с версией программы — «СС2019» или «СС2020».
• Если программа установлена не на системный диск С, выбрать «Reset Paths — Manual mode» для ручного поиска файла .dll.
• Нажать на иконку Лекарства / Лечение — «Cure».
Пакет Neural Filters включает в себя:
Skin Smoothing / Разглаживание кожи — Save precious time when editing portraits with the Skin Smoothing filter.
Quickly smooth blemishes, skin spots, and acne with one click.
Style Transfer / Перенос стиля — Explore new looks to your imagers with the Style Transfer filter.
This filter applies selected artistic styles to your images, sparking new creative ideas.
Beta Filters:
Smart Portrait / Умный портрет (Beta) — The Smart Portrait filter simplifies complex portrait editing workflows in a few simple steps.
The Smart Portrait filter adjusts portraits creatively by generating new elements for Happiness, Surprise, Anger, Facial Age, Gaze, Hair Thickness, Head Direction, and Light Direction.
Работает через облако.
Makeup Transfer / Перенос маски (Beta) — Do you want to change your whole look without changing your makeup?
This Makeup Transfer filter applies a similar style of make up to the eyes and mouth area from one open image to another.
Colorize / Дымка с учётом глубины (Beta) — Bring your vintage photos back to life with the Colorize Filter to quickly add color to your black and white photos.
Работает через облако.
Super Zoom / Активное масштабирование (Beta) — Quickly zoom in and crop an image with the Super Zoom filter, then let Photoshop add detail to compensate for the loss of resolution.
JPEG Artifacts Removal / Удаление дефектов JPEG (Beta) — The JPEG Artifacts Removal filter removes artifacts resulting from JPEG compression.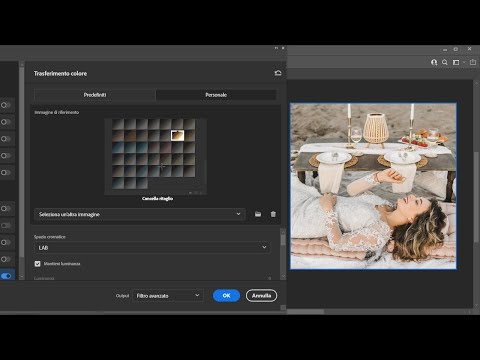
————————————————————
Установка пакета Neural Filters:
1 вариант:
• Скачать самостоятельно, зайдя в свою УЗ Adobe.
• После подключения и авторизации в УЗ Adobe для загрузки нейро-фильтров, в конце авторизации появится окно,
• в котором вам предложат запустить пробную версию.
• Закрыть это окно, нажав на крестик в правом верхнем углу этого окна.
• После установки нейро-фильтров, закрыть программу и все процессы Adobe.
• Перезагрузить компьютер.
• Открыть Photoshop. Зайти в УЗ Adobe.
2 вариант:
• Установить пакет Neural Filters из раздачи и затем войти в УЗ Adobe.
• В раздачу добавлен SFX архив «Neural Filters All 22.10.2020.exe» от mr.psix со всеми скачанными плагинами Neural Filters на 22.10.2020.
• Путь установки можно оставить по умолчанию, используется переменная %APPDATA%.
• По умолчанию архив распаковывается в
• C:\Users\User\AppData\Roaming\Adobe\UXP\PluginsStorage\PHSP\22\Internal\com. adobe.nfp.gallery\PluginData
adobe.nfp.gallery\PluginData
• Путь распаковки архива можно изменить.
• После установки нейро-фильтров, закрыть программу и все процессы Adobe.
• Перезагрузить компьютер.
• Открыть Photoshop. Зайти в УЗ Adobe.
Для устранения неполадок при установке приложений в архиве «Удаление и переустановка Adobe.rar»:
Adobe Creative Cloud Cleaner Tool — очистка системы от программ Adobe.
Adobe Creative Cloud Cleaner Tool для Windows: СКАЧАТЬ
Adobe Creative Cloud Cleaner Tool для Mac: СКАЧАТЬ
Могут удалиться настройки приложений вроде лутов, экшенов и прочее дополнительное добро, которое наживалось вне адоба,
так что перед чисткой стоит сбросить на флешку все настройки, которые вы не хотите потерять.
===================================
Если у вас возникают проблемы с предыдущей установкой программы / патча,
удалите программу/ы и эти папки:
C:\Program Files (x86)\Common Files\Adobe\SLCache
C:\ProgramData\Adobe\SLStore
перед удалением закройте все запущенные процессы Adobe and Creative Cloud в Диспетчере задач.
————————————
m0nkrus
Если у вас был установлен Adobe Photoshop 2020 или другой, то сначала установить Adobe Photoshop 2021.
Затем удалить Adobe Photoshop 2020. Большинство плагинов и экшенов сохранятся.
Программа Adobe Photoshop 2021 устанавливается в папку Adobe Photoshop 2021.
Папки с Adobe Photoshop 2020 можно удалять.
————————————-
Если появляется окно с надписью «Could not complete your request due to a program error» / «Обнаружен программный сбой»
то одной из вероятных проблем может быть слабая или старая видеокарта.
Как временный вариант:
Отключить в «Настройки» -> «Производительность» -> «Использовать графический адаптер».
Перезапустить программу.
Но некоторые функции, требующие графического процессора, будут недоступны.
Попробовать обновить драйвер видеокарты и снова попробовать включить поддержку ГП.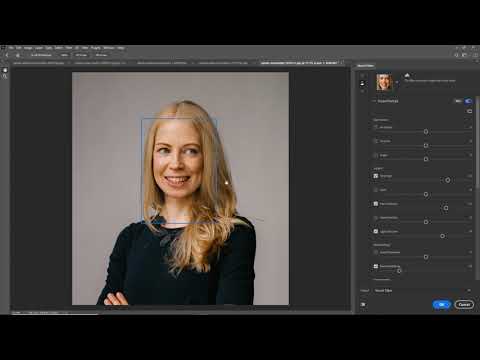
Если проблема останется, значит видеокарта слишком старая для этой версии программы.
————————————-
Во время установки можно проигнорировать попытки ссылаться на диск с запросом файлов C++.
При запуске Adobe Photoshop 2021 выдало «Error at loading of ipp CV library» ошибку об отсутствующих в системе dll — ippcvm7 или других.
Распаковать архив «ps2021_missing_libs.7z» с заменой в директорию с установленным Photoshop 2021.
————————————-
При установке или обновлении приложений Creative Cloud с помощью приложения Adobe Creative Cloud для настольных ПК
возникает код ошибки 501
Сообщение об ошибке может выглядеть следующим образом:
Сводка
Не удалось установить пакет приложений UWP
C:\adobeTemp\ETRDD91.tmp\1\SparklerApp\SparklerApp.appx
с кодом UWP 4 (код сведений об ошибке Windows = (-2147009278),
ошибка = (ошибка 0x80073D02: Установка невозможна, так как необходимо закрыть
следующие приложения AppleInc. iTunes_12094.104.41048.0_x64__nzyj5cx40ttqa)
iTunes_12094.104.41048.0_x64__nzyj5cx40ttqa)
Эта ошибка возникает из-за того, что устанавливаемый пакет приложения пытается получить доступ к файлу, который
используется другим приложением.
Чтобы устранить эту ошибку, сохраните работу и просто закройте приложение, указанное в журнале ошибок.
Если не удается закрыть конкретное приложение, выполните следующие действия, чтобы закрыть его с помощью диспетчера задач.
Открыть Диспетчер задач, нажав Ctrl + Shift + Esc.
Перейдите на вкладку Процессы. Найдите приложение/я Adobe в списке и щелкните его правой кнопкой мыши.
Выберите Снять задачу, чтобы закрыть это приложение.
После того, как приложение будет закрыто, нажмите Повторить, чтобы загрузить приложение из Creative Cloud еще раз.
или
Удалите все, что поставили с помощью инструмента «Adobe Creative Cloud Cleaner Tool» из «Удаление и переустановка Adobe.rar».
Перезагрузите комп.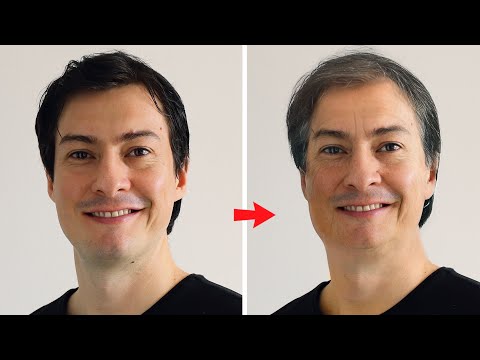
Подключите интернет.
Если файл hosts изменен — поставьте чистый.
Поставьте или обновите библиотеки Microsoft Visual C++.
Обновите драйвер вашей видеокарты.
Установите программу/ы Adobe.
Войдите в Adobe ID — меню «Справка».
Скачайте и установите нейронные фильтры с сервера Adobe (Меню — Фильтр — Нейронные фильтры — Бета) в открывшемся окошке
или распакуйте и установите «Neural Filters All 22.10.2020.exe».
————————————-
Если у вас появляется такое окно:
Попробуй изменить название файла Adobe Desktop Service.exe на Adobe Desktop Service.exe.back в папке
C:\Program Files (x86)\Common Files\Adobe\Adobe Desktop Common\ADS
————————————-
Чтобы кнопка нейрофильтров была активна надо нажать на картинку со слоем.
————————————-
Открывал ч/б картинку, mode-grayscale, нейрофильтры висят в вечной загрузке, помогает изменить → mode-RGB color.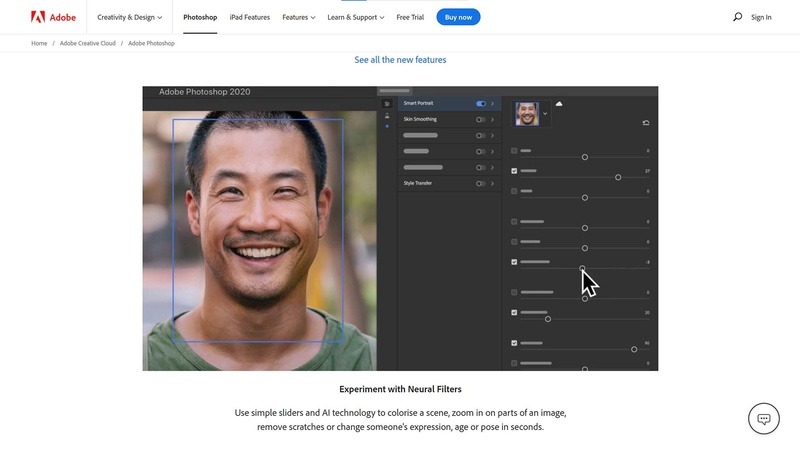
————————————-
Проблема с фильтром «Liquify». Не работал «Face Aware Liquify».
Заходим — Preferences — Performance — «Use Graphics Processor» — «Enabled».
Выключить «Use Native operating system GPU acceleration».
————————————
Если все это вы проделали и все равно вам это не помогло и фотошоп так и крашится при запуске нейрофильтров,
«Отчет об ошибке Adobe Photoshop. Создан отчет об ошибке. Adobe могут использовать этот отчет, чтобы попытаться найти решение проблемы».
1. Проверить и обновить новую версию драйвера для видеокарты.
2. Проверить и обновить / дополнить Microsoft Visual C++ 2005-2019
3. Проверить и обновить OpenGL 4.5
4. Для доступа к онлайн-сервисам требуется подключение к Интернету и регистрация.
5. Еще раз посмотреть системные требования для Photoshop.
6. и наконец, проверить наличие tweaks в системе Windows.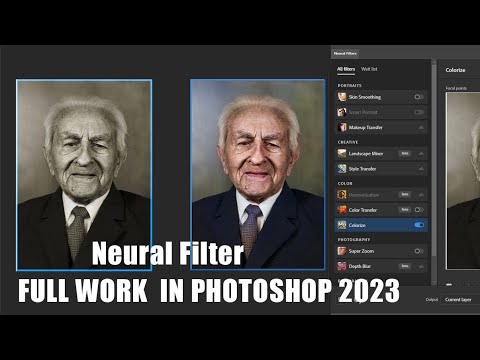
Твики это различные улучшательства для Windows, начиная от отключения различных бесполезных функций от Microsoft и
заканчивая реальными улучшениями по производительности и украшениями системы.
Tweaks могут быть встроеные уже в вашу сборку Windows, так и могут быть поставлены отдельно.
Узнать, пользуетесь вы tweaks или нет, если вы не помните, оригинальный образ у вас установлен или сборка,
и есть tweaks или нет, необходимо скачать и установить Windows 10 Tweaker.
В Windows 10 Tweaker наглядно можно посмотреть, есть ли у вас tweaks и если есть, то какие.
В итоге эмпирическим путем было выяснено, что вот эти вот службы Windows должны быть обязательно включены для того,
чтобы работали нейрофильтры.
Решение проблемы с пером/планшетом:
1 открываете мой компьютер или проводник
2 в адресной строке пишите %appdata%
3 переходите в папку adobe
4 переходите в папку adobe Photoshop CC 2018 (или какой там у вас 2015 1985)
5 переходите в папку adobe Photoshop CC 2018 Settings
6 создаем в этой папке текстовый файл PSUserConfig. txt
txt
7 в файле пишем 2 строчки:
# Use WinTab
UseSystemStylus 0
8 сохраняем
PS. Лично я создавал файл только с одной строкой «UseSystemStylus 0» это так же работает.
========================
Вопрос: В процессе установки при нажатии кнопки «Продолжить» (Continue) у меня ничего не происходит. Как быть?
Ответ: Для работы инсталлера необходимо наличие в системе Internet Explorer версии 11.
Установите данный продукт, чтобы привести систему в соответствие с требованиями инсталлера.
Вопрос: Я не могу нажать кнопку «Продолжить» (Continue), так как содержимое окна не умещается в само окно, и кнопка оказывается вне пределов видимости. Что делать?
Ответ: Такое изредка бывает на криво настроенных ОС. На клавиатуре есть клавиша TAB.
Дощелкайте ей до нужного пункта меню.
Вопрос: У меня затык на начальном этапе установки, не описанный выше. Можете что-то подсказать?
Ответ: Попробуйте заменить используемый в дистрибутиве файл Set-up. exe на скачанный отсюда.
exe на скачанный отсюда.
Вопрос: Установка не была завершена из-за непонятной ошибки. Что делать?
Ответ: Ознакомьтесь с расшифровкой кодов ошибок.
Также, рекомендую изучить лог установки.
Он находится в папке C:\Program Files (x86)\Common Files\Adobe\Installers.
Возможно здесь вы получите более подробную информацию о проблеме и способе ее устранения.
Вопрос: Что здесь с отключением шпионских модулей?
Ответ: Отключен шпионский модуль Log Transport Application (LogTransport2.exe).
Инициализирующий его файл переименован в LogTransport2.exe.bak.
Если у вас вдруг появится желание восстановить его работоспособность, просто удалите у него расширение .bak.
Предвосхищая вопрос некоторых пользователей, почему, мол, не заблокированы те же CRLogTransport.exe или AdobeIPCBroker.exe, хочу сказать, что без них не будет работать часть онлайн-сервисов.
Вопрос: Что с лекарствами для данной версии программы?
Ответ: По методу хакера uncia был выпущен пропатченный файл Photoshop.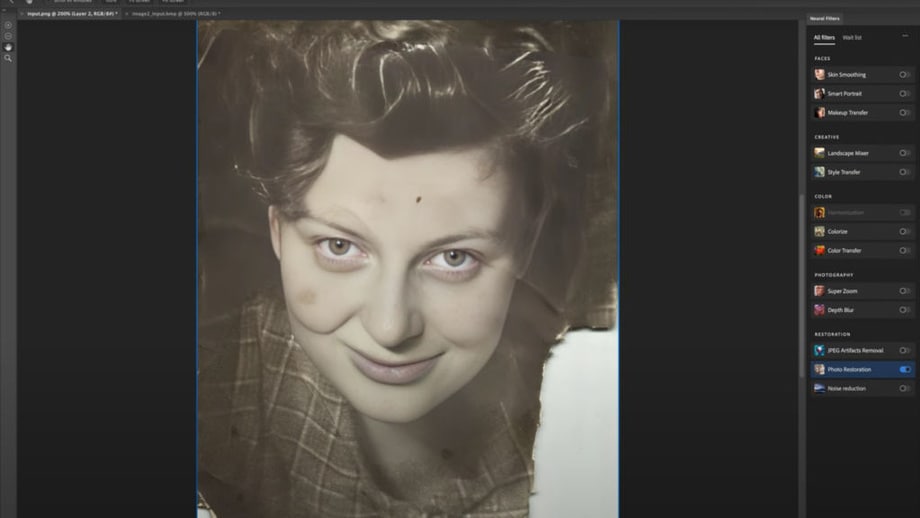 exe.
exe.
Пролеченный файл встроен мной в установщик, так что вам ничего специального для лечения делать не требуется.
На всякий случай оригинальный файл сохранен под именем Photoshop.exe.bak.
Для восстановления оригинального файла, удалите у него расширение .bak и замените им имеющийся пропатченный файл.
Вопрос: При открытии программы высвечивается ошибка «Приложение Adobe Creative Cloud, необходимое для устранения проблемы отсутствует или повреждено…»
(Adobe Creative Cloud, needed to resolve the problem, is missing or damaged…). Что делать?
Ответ: У вас в системе остались «хвосты» от прежних установок компонентов Adobe Creative Cloud. Их надо удалить.
Для этого воспользуйтесь утилитой Adobe Creative Cloud Cleaner Tool. В качестве удаляемого компонента выберите сначала All, а потом Adobe Creative Cloud Desktop.
После этого переустановите сбоившую программу. Подобная чистка с переустановкой не повредит ранее установленным программам.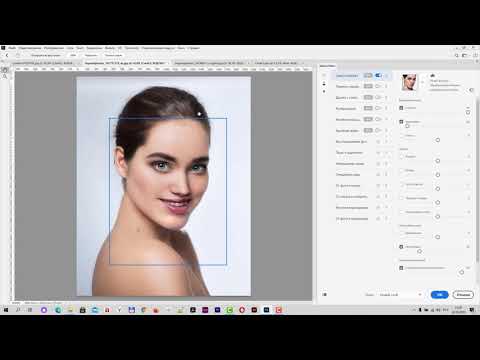
Вопрос: Как в этой сборке с Начальным экраном и окном создания нового документа?
Ответ: Всё работает штатно!
Вопрос: Иногда при запуске Начальный экран безумно долго грузится. Есть ли способ ускорить процесс?
Ответ: Помимо очевидного (отключить Начальный экран), могу предложить лайфхак: просто кликните на меню «Файл» (File) программы. Не знаю, почему так, но я заметил, что «зависшая» загрузка Начально экрана при этом «отвисает».
Вопрос: Что нужно сделать, чтобы стало возможным работать с облачным хранилищем, библиотеками и прочими онлайн-сервисами?
Ответ: Для этого надо произвести подключение к серверу Adobe со своим ID, выбрав в меню программы «Справка->Вход» (Help->Sign In) и пройдя авторизацию.
Окно, в котором вам предложат запустить пробную версию, настоятельно рекомендую закрыть крестиком.
В этом случае, в дальнейшем, вы не столкнетесь с проблемой появления раздражающего многих сообщения о завершении пробного периода!
После перезагрузки программы онлайн-сервисы станут доступными.
Вопрос: Нейрофильтры не скачиваются!
Ответ: Чтобы можно было работать с нейрофильтрами (Neural Filters) необходимо произвести авторизацию со своим Adobe ID.
Как это сделать, описано в предыдущем пункте FAQ.
Вопрос: Я хочу иметь Photoshop сразу с двумя или более языками интерфейса с возможностью их штатного переключения. Это можно реализовать?
Ответ: Инициируйте повторную установку программы на другом языке прямо поверх уже установленной.
После этого станет доступно изменение языка интерфейса при помощи штатного переключателя в меню
«Редактирование->Настройки->Интерфейс…->Язык интерфейса» (Edit->Preferences->Interface…->UI Language).
Конвертеры для перевода HEIC в JPG
Adobe Photoshop и Adobe Lightroom Classic не поддерживают фотографии в формате .heic
Фотографии в формате .heic необходимо конвертировать в другой формат.
Журнал Софт Культуры | Думаете, что умеете работать в Photoshop?
Рассказываем о 6 важных инструментах программы, о которых многие узнают далеко не сразу
Алёна Шляховая
21.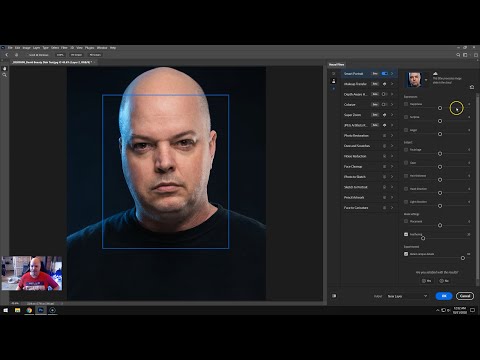 01.2022
01.2022
Время чтения 10 мин
Одни и те же задачи в Photoshop можно решать очень разными способами — и некоторые из них способны сэкономить кучу нервов и человеко-часов. Рассказываем о важных инструментах, которые значительно облегчают работу над подачей и о которых часто не знают даже опытные архитекторы.
Прочитайте и подумайте, сколько часов сна и тик-тока вы потеряли на подаче последнего проекта.
Итак, что классного прячется в скрытых панелях и дальних вкладах Photoshop?
Рассказываем по порядку:
1. Маски (Mask)
2. Корректирующие слои (Adjustment Layers)
3. Фильтр (Filter)
4. Операции (Actions)
5. Режимы наложения (Blending Modes)
6. Cтили слоя (Layer Styles / Blending Options)
Mask (маски)
На что похоже:
Cut (Вырезать) или Erase (Ластик).
Почему лучше:
→ Обратимость редактирования. Отменить действие или временно отключить эффект скрытия можно в любой момент.
→ Применение к нескольким слоям. Эффект видимости / прозрачности можно задавать не только для отдельного слоя, но и сразу для группы слоёв.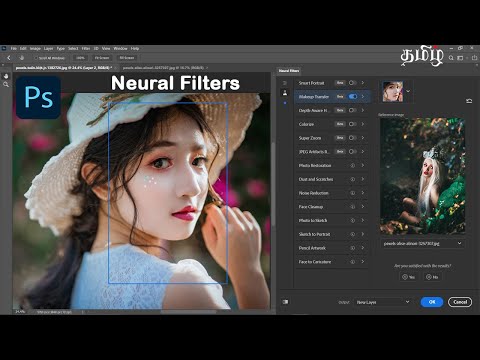
Основная работа в Photoshop сводится к комбинированию и настройке слоёв. Mask (Маска) — это один из способов настройки слоя, когда часть изображения на слое становится прозрачной, а другая остаётся видимой. При этом исходное содержимое слоя остаётся неизменным: пиксели, которые скрыты под маской, не удаляются из файла.
Иными словами, маска — это виртуальный трафарет, который накладывается на слой и который в любой момент можно отключить или изменить отдельно от первоначального содержимого слоя.
Маски отображаются в виде дополнительной миниатюры на панели Layers (Слои) справа от миниатюры выбранного слоя или группы слоёв. Она представляет собой чёрно-белое изображение: белые области оставляют слой видимым, чёрные делают его прозрачным, а разные оттенки серого отвечают за разные степени прозрачности — чем темнее, тем прозрачнее.
Совет:
Каждый раз, когда вам нужно что-то удалить со слоя, пользуйтесь маской — так вы получите обратимый результат, который всегда можно отменить или скорректировать.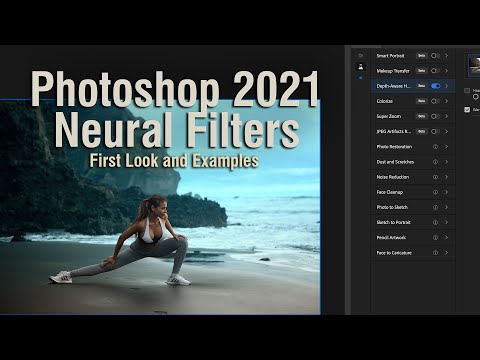
Adjustment Layers (Корректирующие слои)
На что похоже:
Adjustments (Коррекция цвета).
Почему лучше:
→ Обратимость редактирования. Отменить действие, изменить эффект цветокоррекции или временно отключить его можно в любой момент.
→ Применение к нескольким слоям. Эффект цветокоррекции можно применять не только к одному слою, но и к нескольким слоям сразу.
→ Выборочное редактирование. Эффект цветокоррекции можно применять только к части слоя — для этого нужно наложить маску на корректирующий слой.
Adjustment Layers (Корректирующие слои) — это инструмент, который помогает изменить цвет, насыщенность или яркость картинки, не изменяя значения пикселей оригинального изображения. То есть изображение всегда можно вернуть к первоначальному состоянию, просто отключив слой коррекции.
Виды корректирующих слоев — названы так же, как и привычные инструменты коррекции цвета в Photoshop:
→ Levels (Уровни) и Brightness / Contrast (Яркость / Контрастность) — позволяют настраивать яркость и контрастность изображения, перетаскивая соответствующие ползунки.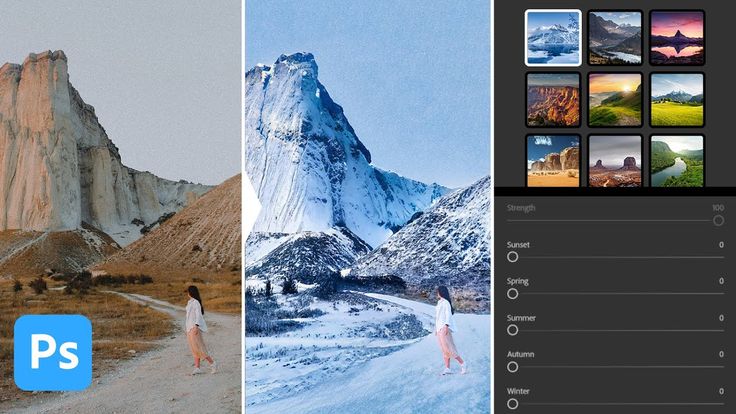
→ Hue / Saturation (Цветовой тон / Насыщенность) — позволяет настраивать оттенок, насыщенность и яркость цветов на слое, также с помощью ползунков.
→ Curves (Кривые) — комплексный инструмент для настройки яркости, цвета и контрастности изображения. Наклонная линия над гистограммой представляет текущие тона на изображении, а изменение наклона линии влияет на соответствующую группу тонов.
→ Selective Color (Выборочная коррекция цвета) — инструмент для точечной настройки цвета в зависимости от цветового пространства изображения. Подходит, когда настроек Hue / Saturation недостаточно и необходима более детальная коррекция или когда нужно настроить очень тёмные или очень светлые цвета.
Совет:
Попробуйте все виды корректирующих слоёв и выберите для себя несколько, которые вы будете часто использовать. Например, комбинация Уровни + Кривые или Цветовой тон / Насыщенность + Яркость / Контрастность.
com/embed/yPckbwc4x2k» frameborder=»0″ allowfullscreen=»allowfullscreen»>
Filter (Фильтр)
Filter (Фильтры) чаще всего применяются для ретуши фотографий, а в архитектурной практике — для создания специальных художественных эффектов (шум, эффект акварельной живописи, штриховка, мозаичность и т.д.), эффектов искажения и освещения.
Фильтры применяются к активному слою или выделенной области и бывают обратимыми и необратимыми. Чтобы сохранить возможность отключить эффект фильтра, необходимо конвертировать слой в Smart Object (Смарт-объект).
Наиболее популярные фильтры Photoshop:
→ Blur (Размытие).
→ Noise (Шум).
→ Lighting Effects (Эффекты освещения).
→ Neural Filters (Нейронные фильтры).
→ Camera Raw.
Кроме того, в сети можно найти и скачать множество других фильтров от сторонних разработчиков — они доступны в виде внешних модулей и, как правило, их довольно просто установить.
Blur (Размытие)
Фильтры размытия смягчают края области выделения или сглаживают переходы между цветами.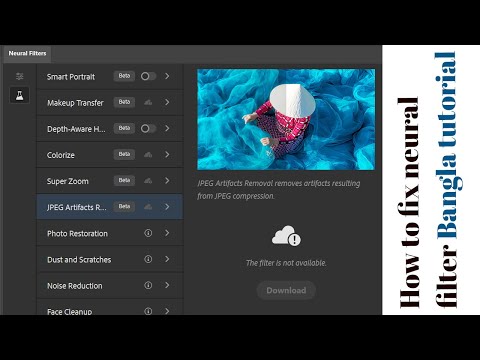
Популярные виды фильтров размытия:
→ Gaussian Blur (Размытие по Гауссу) — задаётся численно и приводит к снижению детализации слоя, позволяет создать своего рода эффект погружения в туман.
→ Motion Blur (Размытие в движении) — размытие изображения в определённом направлении (направление и интенсивность задаются вручную). Создаёт эффект смазанного изображения и подходит, когда нужно добиться эффекта быстрого движущегося объекта.
→ Surface Blur (Размытие по поверхности) — размывает изображение с сохранением его абриса. Применяется для снижения шума на однородных поверхностях изображения — например, чтобы снизить зернистость текстур и не очень качественных фотографий.
Noise (Шум)
Фильтры шума добавляют или удаляют шум на слое, то есть пиксели со случайно распределёнными цветовыми уровнями. Это позволяет создавать необычные текстуры или нивелировать проблемные области изображения.
Популярные виды фильтров шума:
→ Add Noise (Добавить шум) — имитирует зерно плёночной фотографии и иногда помогает скрыть артефакты визуализации, нечёткости изображения, а также сделать итоговую картинку более целостной и обобщённой. Шум может быть цветным или монохромным, лучше использовать монохромный — он менее заметный.
Шум может быть цветным или монохромным, лучше использовать монохромный — он менее заметный.
→ Reduce Noise (Уменьшить шум) — позволяет частично убрать шум с изображения, сохранив чёткость его краёв.
Lighting Effects (Эффекты освещения)
Эффекты освещения нужны для выравнивания освещённости отдельных слоёв или частей композиции — или для того, чтобы изменить освещение всего изображения. Фильтр позволяет настроить интенсивность, цвет и рассеивание освещения. А ещё — выбрать один из типов источников освещения:
→ Point (Точка) — имитирует лампочку и светит во всех направлениях прямо над изображением.
→ Infinity (Бесконечный) — освещает всю плоскость изображения, как солнце.
→ Spot (Точечный) — имитирует направленный пучок света.
Neural Filters (Нейронные фильтры)
Работа нейронных фильтров основана на нейросетях. Большинство нейрофильтров нуждаются в доработке и пока что находятся в beta-режиме, поэтому рассказываем только о некоторых:
→ Style Transfer (Перенос стиля) — позволяет обработать изображение в одном из заготовленных стилей (например, как тут). Пригодится, если хочется сделать экспрессивную подачу — например, имитировать какой-то художественный стиль. Для чистовой подачи этот фильтр не подойдёт, так как его эффект будет слишком грубым, но никто не отменял эксперименты.
Пригодится, если хочется сделать экспрессивную подачу — например, имитировать какой-то художественный стиль. Для чистовой подачи этот фильтр не подойдёт, так как его эффект будет слишком грубым, но никто не отменял эксперименты.
→ Landscape Mixer (Ландшафтный микс) — имитирует разные времена года и природные условия. Лучше всего работает с панорамными изображениями природы.
→ Harmonization (Гармонизация) — фильтр для сопоставления цвета и тона одного слоя с цветом и тоном другого слоя. Пригодится для безупречной компоновки нескольких изображений в одно или для того, чтобы вписать крупный фрагмент изображения в общее окружение и скорректировать его по цвету.
→ Depth Blur (Размытие глубины) — создаёт эффект художественной фотографии с размытием дальнего или переднего плана. Также фильтр можно применять для добавления дымки вокруг предмета и настройки температуры изображения (то есть чтобы сделать изображение теплее или холоднее по тону).
Camera Raw
Фильтр, который изначально был рассчитан на обработку сырых (Raw) фотографий с матрицы камеры. Cейчас его можно использовать как инструмент цветокоррекции. Если Adjustment Layers (Корректирующие слои) больше подходят для редактирования отдельных слоёв, то Camera Raw — для общей цветокоррекции всего изображения, например, в финале работы над подачей: он содержит функции и настройки всех Корректирующих слоёв.
Cейчас его можно использовать как инструмент цветокоррекции. Если Adjustment Layers (Корректирующие слои) больше подходят для редактирования отдельных слоёв, то Camera Raw — для общей цветокоррекции всего изображения, например, в финале работы над подачей: он содержит функции и настройки всех Корректирующих слоёв.
Совет:
Эффекты освещения и нейронные фильтры очень требовательны к мощности компьютера, особенно если на обработку отправляется изображение большого размера. Поэтому если вашему компьютеру недостаёт мощности, от использования этих фильтров лучше отказаться — на просчёт результата уйдёт очень много времени, а Photoshop из-за нехватки ресурсов может вылететь.
Попробуйте предварительно поработать с изображениями разного размера, чтобы определить, где граница возможностей вашего компьютера.
Actions (Операции)
Инструмент Actions (Операции, или Экшены) позволяет задавать последовательности задач и автоматически выполнять их. Например, последовательное выполнение команд меню или действий инструментов, настройка параметров палитры и т. д. Чаще всего Actions применяются в двух ситуациях:
Например, последовательное выполнение команд меню или действий инструментов, настройка параметров палитры и т. д. Чаще всего Actions применяются в двух ситуациях:
→ Для выполнения многоступенчатых задач — например, для создания эффекта дождя, снега или двойной экспозиции.
→ Для автоматизации простых рутинных задач, если одни и те же действия не хочется выполнять вручную. Например, можно создать операцию, которая изменяет размер изображения, применяет к нему определённый эффект и сохраняет получившийся файл в нужном формате.
Можно использовать уже готовые операции, встроенные в Photoshop по умолчанию, а можно найти и скачать новые или сделать собственные.
Совет:
Actions могут включать очень много действий — перед применением таких операций стоит сделать копию слоя или изображения, с которым вы работаете, так как после завершения операции вернуться к первоначальному состоянию файла будет уже невозможно.
Blending Mode (Режимы наложения)
Параметры Blending Mode (Режимы наложения) отвечают за смешивание нескольких слоёв — то есть за то, как содержимое верхнего слоя будет накладываться на нижний. По умолчанию в Photoshop каждый слой абсолютно непрозрачен и полностью перекрывает все слои ниже. При изменении прозрачности нижние слои начинают проступать и становятся заметными, а сила воздействия режима наложения снижается.
По умолчанию в Photoshop каждый слой абсолютно непрозрачен и полностью перекрывает все слои ниже. При изменении прозрачности нижние слои начинают проступать и становятся заметными, а сила воздействия режима наложения снижается.
В работе с архитектурной подачей экспериментировать с режимами наложения слоёв чаще всего приходится в процессе текстурирования, создания правдоподобных теней и освещения, работе со стаффажем.
Всего в Photoshop предусмотрено 27 режимов наложения и все их можно разделить на шесть групп — в меню Blending Mode они визуально разделены горизонтальными линиями. Разберёмся с самыми удобными и распространёнными для архитектурных подач.
Базовые режимы
Базовые режимы позволяют управлять только непрозрачностью слоя, и по умолчанию верхний слой всегда перекрывает нижние.
→ Normal (Обычный) — это обычное состояние слоя, без взаимодействия с другими слоями.
→ Dissolve (Затухание) — удаляет или заменяет часть пикселей активного слоя, придаёт эффект пористости и делает изображение грязным и шумным. Может применяться для создания снега.
Может применяться для создания снега.
Режимы затемнения
Работа режимов затемнения сводится к тому, что изображение на верхнем слое затемняет (или хотя бы не осветляет) изображение, лежащее ниже.
→ Darken (Затемнение) — активирует только тёмные оттенки верхнего слоя на нижнем. Белый цвет на верхнем слое при таком наложении игнорируется, то есть становится полностью прозрачным.
→ Multiply (Умножение) — похож на предыдущий режим. Основное отличие в том, что этот эффект делает изображение темнее, так как значения пикселей перемножаются. Применяется для создания многослойных текстур и правдоподобных прозрачных теней.
Режимы осветления
Полностью противоположны затемняющим: изображение на верхнем слое осветляет изображение, расположенное на нижнем.
→ Lighten (Замена светлым) — полностью противоположен режиму Darken (Затемнение): активирует только светлые оттенки верхнего слоя на нижнем. Чёрный цвет на верхнем слое при таком наложении игнорируется, то есть становится полностью прозрачным.
→ Screen (Экран) — перемножает цвет нижнего слоя с верхним слоем, в результате чего изображение становится светлее. Режим полезен для корректировки слишком тёмных изображений, высвечивания отдельных участков подачи и создания эффекта солнечных пятен и бликов.
Режимы контраста
Изображение на верхнем слое затемняет или осветляет изображение, лежащее ниже, в зависимости от собственной яркости.
→ Overlay (Перекрытие) — объединяет свойства режимов Multiply (Умножение) и Screen (Экран): значения тёмных цветов становятся темнее, а светлых — светлее. Часто оттенки существенно меняются, что даёт повышенную контрастность исходного изображения.
→ Soft Light (Мягкий свет) — похож на предыдущий эффект, но мягче. В результате такого наложения нижний слой как бы подсвечивается верхним.
Компонентные режимы
Компонентные режимы построены на комбинации цветов из разных слоёв. Как правило, такие режимы применяются, когда цвет с одного слоя нужно перенести на другой или, например, склеить два слоя без заметных переходов цвета и яркости.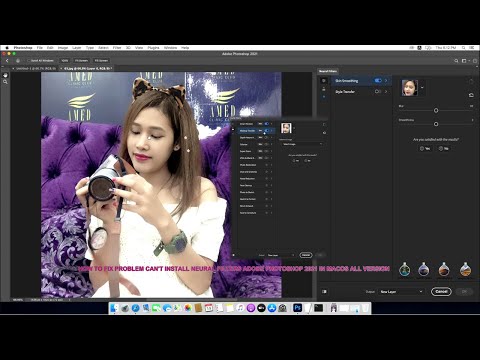
→ Color (Цветность) — при таком режиме нижнему слою присваивается цвет и насыщенность пикселей верхнего слоя. Этим инструментом удобно перекрашивать текстуры. Для лучшего эффекта нижний слой нужно сделать чёрно-белым, тогда эффект ляжет без смешивания цветов.
→ Luminosity (Яркость) — сохраняет оттенок и насыщенность базового слоя, принимая при этом яркость верхнего слоя. Этот режим пригодится для прозрачных, полупрозрачных или светящихся текстур и объектов. С помощью Luminosity и белого верхнего слоя можно корректировать степень прозрачности и свечения.
Совет:
Выбор режима наложения слоёв зависит от множества факторов, а главное, от стилистики и образа финального изображения, к которым вы стремитесь. Blending Mode (Режимы наложения) — это как раз тот раздел Photoshop, где лучшее решение стоит искать методом тыка. Для быстрого перебора Режимов наложения используйте сочетание клавиш Shift + «+» / «–».
com/embed/N2SRUD7EXbs» frameborder=»0″ allowfullscreen=»allowfullscreen»>
Layer Styles или Effects (Стили слоя или эффекты)
Layer Styles (Стили слоя) или Effects (Эффекты) и Blending Options (Параметры наложения) — это набор эффектов, которые можно применять к одному или нескольким слоям. В работе с архитектурной подачей эффекты — это простой и быстрый способ перекрасить содержимое слоя или группы слоёв, наложить на них градиент или паттерн, придать изображению объём или свечение. Все применённые эффекты можно включать, выключать и редактировать в любой момент работы над файлом.
Разберёмся с самыми популярными эффектами и стилями.
Внутренние эффекты
→ Bevel & Emboss (Скос и тиснение) — добавляет плоскому объекту объём за счёт имитации скоса, блика и тени. Позволяет создавать эффект выпуклого и вдавленного изображения, задавать масштаб и размер области скоса и его профиль, настраивать тень и свет, задавать их угол и цвет.
→ Inner Shadow (Внутренняя тень) — имитирует объём с помощью тени.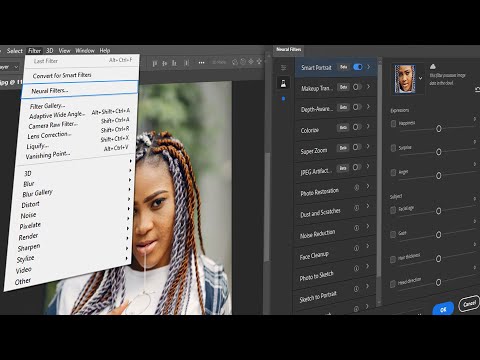 Настраиваемые параметры похожи на параметры Bevel & Emboss (Скос и тиснение): угол падения, цвет, расстояние от края, размер и контур тени, а также режим наложения тени на содержимое слоя.
Настраиваемые параметры похожи на параметры Bevel & Emboss (Скос и тиснение): угол падения, цвет, расстояние от края, размер и контур тени, а также режим наложения тени на содержимое слоя.
→ Inner Glow (Внутреннее свечение) — эффект работает по аналогии с Inner Shadow (Внутренняя тень). В настройках есть только одно отличие: можно указать источник свечения из центра или по краям.
→ Stroke (Обводка) — обводит всё изображение по контуру. Можно менять цвет, толщину и положение обводки.
Внешние эффекты
→ Drop Shadow (Тень) — создаёт эффект падающей тени. Можно отредактировать размер, размах и смещение, угол падения тени и выбрать её цвет. Можно изменить её качество, увеличив процент шума или изменив её контур.
→ Outer Glow (Внешнее свечение) — создает эффект свечения или ореола вокруг объекта. Настройки аналогичны настройкам падающей тени, они также позволяют сделать свечение одноцветным или градиентным.
Эффекты замены
→ Color Overlay (Наложение цвета) — полностью заменяет цвет слоя, имитируя эффект заливки. В настройках эффекта можно выбрать цвет, режимы наложения цвета на содержимое слоя и его прозрачность.
В настройках эффекта можно выбрать цвет, режимы наложения цвета на содержимое слоя и его прозрачность.
→ Gradient Overlay (Наложение градиента) — работает как предыдущий эффект, но заливка слоя получается не одноцветной, а градиентной. Можно настроить угол, стиль и масштаб градиента, а также режимы наложения и прозрачность.
→ Pattern Overlay (Наложение узора) — позволяет перекрыть всё содержимое слоя узором или текстурой. В настройках можно подгрузить собственные паттерны и текстуры, настроить масштаб узора, а также режимы его наложения на слой и прозрачность.
Больше о возможностях Photoshop рассказываем дистанционно и онлайн на курсах и интенсивах.
Как включить нейронные фильтры в Photoshop?
Последнее обновление: 19 ноября 2022 г. , 13:44
, 13:44
Нейронные фильтры — один из самых мощных инструментов Photoshop для создания потрясающих реалистичных эффектов. Вот как включить нейронные фильтры и начать использовать их для стилизации текста в HTML.
Чтобы включить нейронные фильтры в Photoshop, выберите Edit > Preferences > Plug-Ins . Затем установите флажок «Включить нейронные фильтры» и нажмите «ОК».
После того, как вы включили нейронные фильтры, вы можете получить к ним доступ, выбрав Фильтр > Нейронные фильтры . Существует множество различных нейронных фильтров на выбор, каждый со своим уникальным эффектом.
Чтобы стилизовать текст с помощью нейронных фильтров, просто выберите текстовый слой, который вы хотите стилизовать, на панели Layers . Затем перейдите к Filter > Neural Filters и выберите нужный фильтр.
Нейронные фильтры — отличный способ добавить реалистичные эффекты к вашему тексту. Всего за несколько кликов вы можете превратить свой текст во что-то действительно уникальное!
Нейронные фильтры: обзор
Neural Filters — это новое рабочее пространство в Photoshop, в котором находится коллекция фильтров, которые, в соответствии с технологией машинного обучения, предоставленной Adobe Sensei, значительно упрощают сложные операции до нескольких щелчков мыши. За считанные секунды вы можете опробовать несколько генеративных фильтров, которые не уничтожат исходный тип файла, и посмотреть, какие творческие возможности появятся.
За считанные секунды вы можете опробовать несколько генеративных фильтров, которые не уничтожат исходный тип файла, и посмотреть, какие творческие возможности появятся.
С помощью нейронных фильтров вы можете создавать новые релевантные пиксели, которых не было в исходном изображении, чтобы ваши фотографии выглядели еще лучше.
Подкатегории нейронных фильтров
Нейронные фильтры Photoshop можно разделить на три отдельные группы:
- Featured: Эти фильтры опубликованы. Результаты этих фильтров имеют высочайшее качество и соответствуют всем применимым законам и стандартам для защиты частной жизни и обеспечения разнообразия. Чтобы использовать рекомендуемый нейронный фильтр, выберите «Фильтр» > «Нейронные фильтры» > «Все фильтры» > «Избранные».
- Бета: Эти фильтры в настоящее время находятся на стадии бета-тестирования. В модели и процедуры машинного обучения постоянно вносятся улучшения. Если вы хотите поэкспериментировать с этими фильтрами, не стесняйтесь, но имейте в виду, что результаты могут вас удивить.
 Выберите фильтр в меню «Фильтр», затем перейдите к «Нейронные фильтры», затем «Все фильтры», затем «Бета».
Выберите фильтр в меню «Фильтр», затем перейдите к «Нейронные фильтры», затем «Все фильтры», затем «Бета». - Фильтры списка ожидания: Фильтры, которые сейчас недоступны, но могут быть доступны в ближайшем будущем. Выберите любое имя из списка ожидания в разделе «Фильтр» > «Нейронные фильтры» > «Исследовать новый контент».
Нейронные фильтры Photoshop бывают разных типов
В дополнение к вышеупомянутым опциям также доступны следующие фильтры:
Суперзум
Увеличивая масштаб, обрезая и позволяя Photoshop делать свое волшебство, вы можете увеличивать выбранную область изображения, сохраняя при этом высокий уровень четкости и качества с помощью Super Zoom. Все изображено на одной панели.
Super Zoom — это лишь один из многих нейронных фильтров, работающих на искусственном интеллекте Adobe Sensei в Photoshop.
Здесь можно выполнить несколько настроек, чтобы повысить четкость невероятно увеличенного изображения.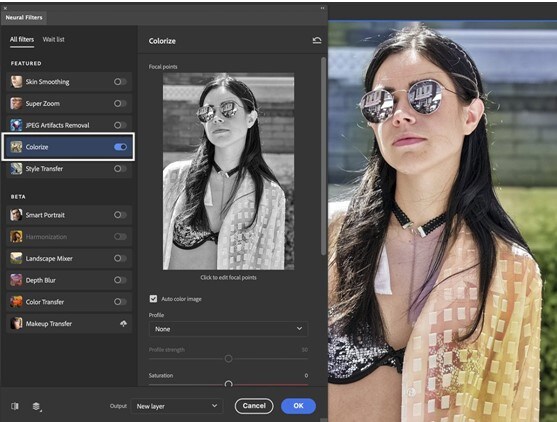
- Чтобы сделать изображение более четким, активируйте параметр Enhance Image Details .
- Чтобы устранить артефакты сжатия JPEG, активируйте Удалить артефакты JPG . При сохранении в формате JPEG детали теряются, а артефакты становятся более заметными при больших уровнях масштабирования. Чтобы гарантировать, что никакие дополнительные детали не будут потеряны, включите или выключите эту функцию.
- С помощью ползунка Шумоподавление можно убрать шумную фотографию. Это полезно, поскольку шум становится более заметным при более высоких уровнях увеличения.
- По мере увеличения увеличения ползунок резкости можно использовать для сохранения четкости фокуса. Однако, если изображение уже размыто или нечеткое, это не поможет. Используя эту функцию, Photoshop улучшит черты лица любого человека, которого узнает на фотографии.
Удаление артефактов JPEG
Качество изображений приносится в жертву меньшему размеру файлов при использовании формата JPG.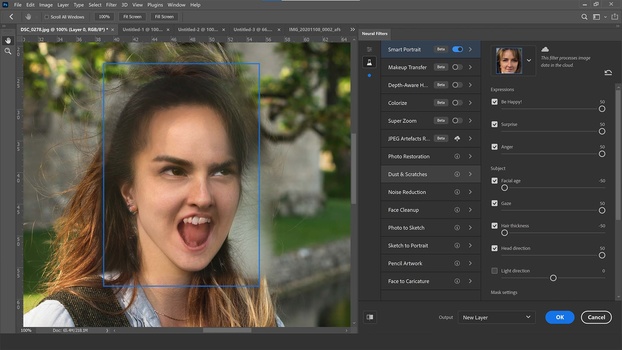 Сжатие с потерями, используемое JPG, является полной противоположностью сжатия без потерь. Метод сжатия с потерями — это метод, при котором качество изображения приносится в жертву, чтобы получить меньший размер файла.
Сжатие с потерями, используемое JPG, является полной противоположностью сжатия без потерь. Метод сжатия с потерями — это метод, при котором качество изображения приносится в жертву, чтобы получить меньший размер файла.
Качество изображения JPG снижается при каждом сохранении. Артефакт JPG — это размытая или искаженная часть изображения, оставшаяся после процесса сжатия. Результаты сжатия файлов таковы.
Как обнаружить артефакты JPG? Обесцвечивание, размытость, потеря фокуса или резкости, разделение изображения и т. д. будут более заметны на четкой части изображения, например чистой воде или небе. В результате этих артефактов страдает эстетическая ценность ваших фотографий.
Напоминаем:
PEG Artifact Removal полезен, но я обычно избегаю его использования без крайней необходимости. Фильтр не сможет исправить все, если изображение сильно сжато, и может даже усугубить ситуацию, если изображение недостаточно сжато.
При тестировании на изображении, которое многократно сохранялось, артефакты становились менее заметными, но более крупные ошибочно принимались за часть исходного изображения, а при тестировании на изображении, сохраненном из файла RAW на при максимальном сжатии артефакты становились более заметными, чем сам JPEG.
СОВЕТ ПРОФЕССИОНАЛА: Нейронные фильтры — это новая функция Photoshop CC, которая позволяет редактировать изображения с помощью искусственного интеллекта. Нейронные фильтры все еще находятся в стадии бета-тестирования и могут быть доступны не во всех версиях Photoshop. Включайте нейронные фильтры на свой страх и риск.
Заключение
Вы можете использовать искусственный интеллект (ИИ) для изменения фотографий с помощью нейронных фильтров Photoshop. Фильтры служат нескольким целям. Однако они похожи тем, что позволяют изменять не только само изображение. У вас есть возможность изменить изображение, включив в него пиксели или цветовые данные, которых раньше не было.
Чтобы определить, какие изменения нужно внести, фильтры консультируются с ИИ. Это означает, что сложный эффект можно создать одним или двумя щелчками мыши. Внешний вид можно редактировать еще больше с помощью прилагаемых панелей редактирования.
Проще говоря, некоторые инструменты работают превосходно.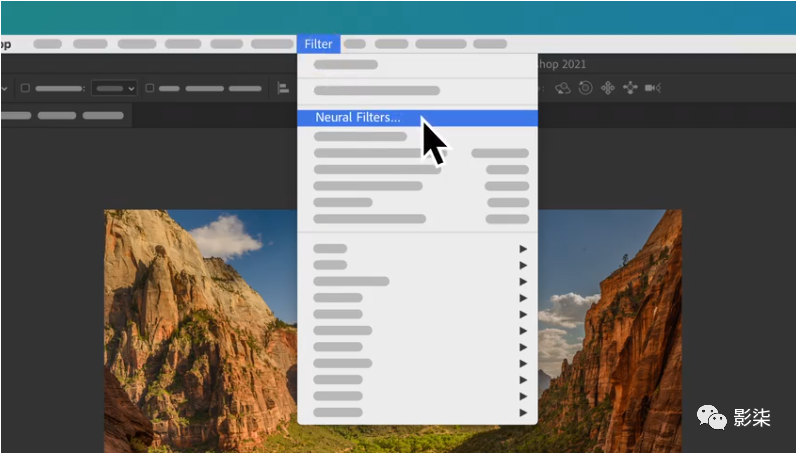 Есть и другие, но их эффекты непредсказуемы, особенно если они все еще находятся в стадии бета-тестирования. Стоит потратить время на то, чтобы попробовать различные фильтры, так как большинство из них быстро и легко применяются.
Есть и другие, но их эффекты непредсказуемы, особенно если они все еще находятся в стадии бета-тестирования. Стоит потратить время на то, чтобы попробовать различные фильтры, так как большинство из них быстро и легко применяются.
Возможно, даже два нейронных фильтра Photoshop станут незаменимыми в вашей повседневной жизни.
Сисадмин стал разработчиком Javascript. Владелец кладбища 20+ приложений и парочки успешных.
ChatGPT объясняет нейронные фильтры Photoshop
Работая над уроком Photoshop по реконструкции и ретушированию фотографий и думая о том, как покрыть нейронные фильтры Photoshop, которые используют искусственный интеллект для ретуширования и изменения фотографий, я подумал, что увижу, как другой искусственный Интеллектуальный инструмент может мне помочь. Итак, у меня был следующий разговор с ChatGPT, и я использовал часть контента в его ответах в курсе:
<Разговор>
Я
Напишите мне введение в нейронные фильтры Photoshop.
ChatGPT
Нейронные фильтры Photoshop — это новый набор инструментов для редактирования изображений на основе искусственного интеллекта, которые используют передовые алгоритмы глубокого обучения для применения к фотографиям различных эффектов и преобразований. Эти фильтры позволяют пользователям легко улучшать изображения, добавлять творческие стили и выполнять сложные задачи по обработке изображений всего несколькими щелчками мыши, используя возможности искусственного интеллекта. Некоторые из популярных нейронных фильтров включают в себя передачу стиля, глубину резкости, повторное освещение портрета и сглаживание кожи, и это лишь некоторые из них. Эти фильтры обеспечивают уникальный и инновационный способ редактирования фотографий и предлагают безграничные творческие возможности для фотографов и дизайнеров.
Me
Теперь объясните процесс применения нейронного фильтра.
ChatGPT
Процесс применения нейронного фильтра в Photoshop относительно прост и понятен.:no_upscale()/cdn.vox-cdn.com/uploads/chorus_asset/file/21963302/Screen_Shot_2020_10_07_at_4.16.17_PM.png) Вот общий план необходимых шагов:
Вот общий план необходимых шагов:
- Открытие изображения в Photoshop: Начните с открытия изображения, которое вы хотите отредактировать в Photoshop.
- Выберите нейронный фильтр: перейдите в меню «Фильтр» и выберите «Нейронные фильтры». Откроется новая панель со списком доступных нейронных фильтров.
- Выберите нужный фильтр: из списка фильтров выберите тот, который вы хотите применить. У каждого фильтра будет миниатюра предварительного просмотра, которую вы можете использовать, чтобы увидеть, как он будет выглядеть на вашем изображении.
- Настройте параметры фильтра. Некоторые фильтры имеют дополнительные параметры и параметры, которые можно настроить для точной настройки эффекта. Вы можете отрегулировать интенсивность эффекта, добавить маскирование и т. д.
- Применение фильтра: когда вы удовлетворены настройками, нажмите кнопку «Применить», чтобы применить фильтр к изображению.
- Сохранение изображения. Наконец, сохраните изображение с примененным эффектом нейронного фильтра.

Me
Теперь объясните разницу между нейронными фильтрами и другими фильтрами, доступными в Photoshop.
ChatGPT
Нейронные фильтры в Photoshop отличаются от традиционных фильтров несколькими ключевыми моментами:
- На основе искусственного интеллекта: Нейронные фильтры используют передовые алгоритмы глубокого обучения для применения эффектов и преобразований к изображениям, в то время как традиционные фильтры основаны на простых математических вычислениях. операций и алгоритмов.
- Более сложные результаты. Нейронные фильтры дают более сложные и детализированные результаты по сравнению с традиционными фильтрами, поскольку они обучаются на больших наборах данных и могут научиться распознавать и воспроизводить сложные шаблоны и стили.
- Результаты в режиме реального времени. Нейронные фильтры предоставляют результаты в режиме реального времени, поэтому вы можете видеть эффект при изменении настроек.


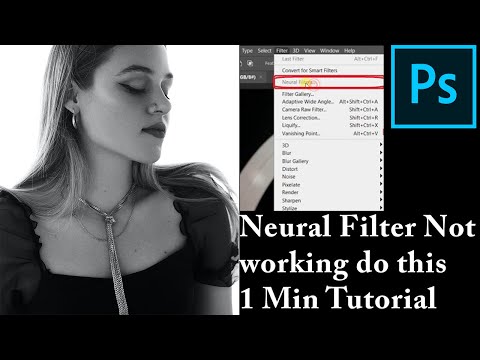 Выберите фильтр в меню «Фильтр», затем перейдите к «Нейронные фильтры», затем «Все фильтры», затем «Бета».
Выберите фильтр в меню «Фильтр», затем перейдите к «Нейронные фильтры», затем «Все фильтры», затем «Бета».