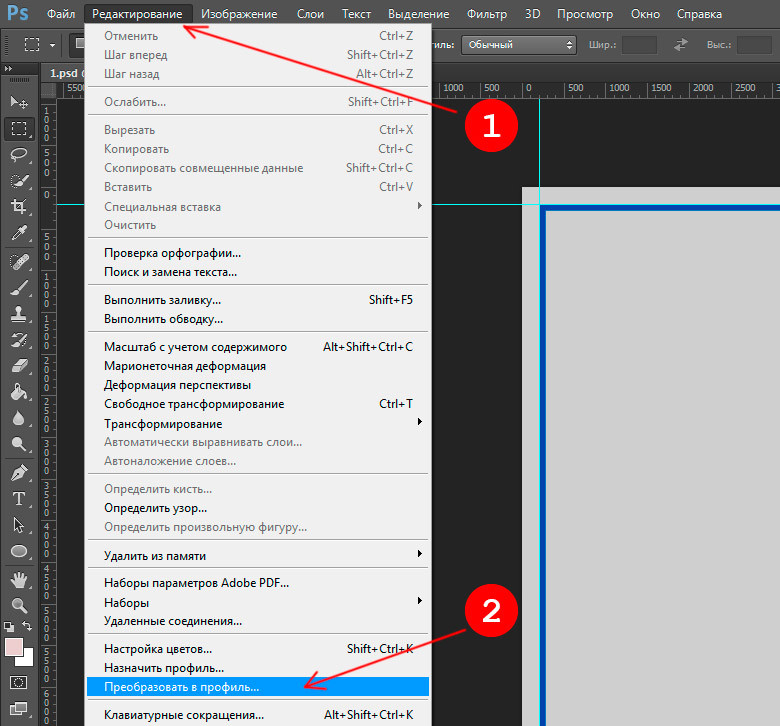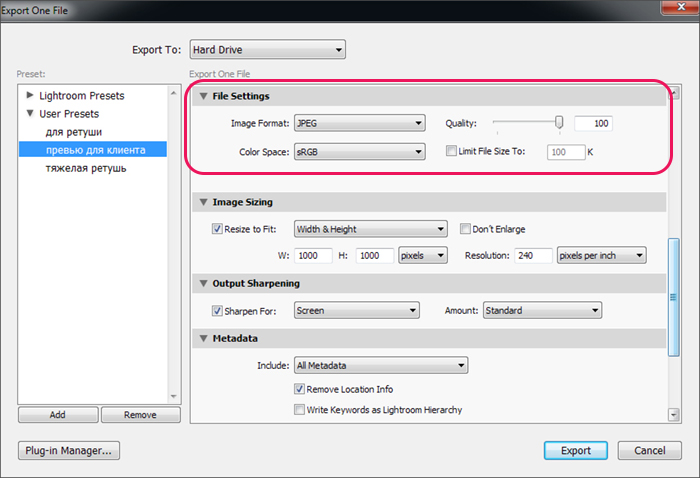Содержание
Adobe Photoshop – настраиваем цветовой профиль.
Некоторые пользователи работающие в Adobe Photoshop задают вопрос:
Что нужно сделать, что бы фотографии, изображения, не меняли цвет после обработки в Adobe Photoshop и одинаково просматривалась как в интернете так и в программе просмотра изображений, ну и остальных программах?
Сегодня мы расскажем вам как правильно и где, нужно настроить цветовые профили в Adobe Photoshop.
У многих пользователей при обработке фото (изображения) в Adobe Photoshop имеет один цвет, а при открытии в другой программе цвет меняется.
Как этого избежать?
Сейчас мы об этом расскажем.
Устранить эту проблему не сложно, нужно соблюсти два условия.
1. Проверка настроек в Windows.
2. Настройка в самом Adobe Photoshop.
Настройка монитора будет показана на операционной системе windows 8.1. В других системах windows принцип такой же, возможно только будет отличатся место расположения ниже описанных настроек.
На пустом месте экрана нажимаем правой кнопкой мыши и выбираем Персонализация
в открывшемся окне, слева внизу выбираем Экран
в следующем окне выбираем, слева, Настройки параметров экрана
в этом окне выбираем Дополнительные параметры
в следующем окне выбираем вкладку Управление цветом и нажимаем кнопку Управление цветом
перед нами откроется окно настройки цветового профиля устройств, напротив надписи Устройство выбираем свой монитор ниже смотрим, должна стоять галочка и в списке профилей должен стоять профиль вашего монитора
если ничего, нет или сомневаетесь, что профиль монитора стоит правильно то нажимаем кнопку добавить и выбираем профиль sRGB, затем нажимаем сделать профилем по умолчанию.
Должен стоять именно этот профиль или профиль автоматической калибровки.
Профиль sRGB – является стандартом представления цветового спектра с использованием модели.![]() sRGB создан совместно компаниями HP и Microsoft в 1996 году для унификации использования модели RGB в мониторах, принтерах и Интернет-сайтах.
sRGB создан совместно компаниями HP и Microsoft в 1996 году для унификации использования модели RGB в мониторах, принтерах и Интернет-сайтах.
На этом в настройках монитора мы закончили.
Теперь в настройках программы Adobe Photoshop нам нужно выставить такой же профиль sRGB.
Для начала нужно открыть программу Adobe Photoshop и открыть в ней любую фотографию (изображение).
В верхнем меню нажимаем редактирование, затем выбираем назначить профиль и в открывшемся окне ставим профиль sRGB. Работать с фотографией можно и в режиме RGB но перед сохранением обязательно выставляем sRGB.
Теперь снова нажимаем редактирование, затем выбираем настройка цветов и в открывшемся окне проверяем чтобы стоял профиль sRGB.
Не торопитесь закрывать это окно, если вы не хотите, чтоб программа спрашивала вас об изменениях или не совпадениях профилей уберите галочки внизу этого окна. Но не забывайте при сохранении проверять профиль — должен стоят sRGB.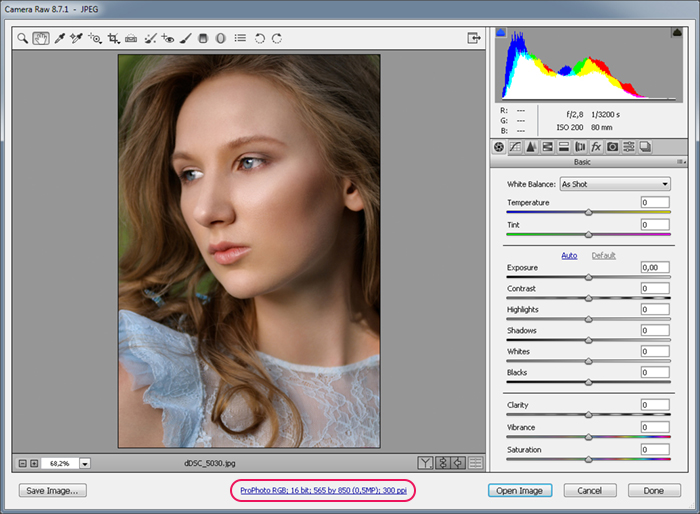
Если вы профессионально занимаетесь цветом то при использовании того или иного цветового пространства вы должна учитывать множество нюансов, но об этом не в этой статье. Если интересно то на просторах интернета много информации на эту тему.
На этом все Удачи!
12 апреля 2016
Работа с цветовыми профилями в Photoshop
Сведения о цветовых профилях
Для точного и достоверного управления цветом необходимы точные ICC-совместимые профили всех цветовоспроизводящих устройств. Например, без точного профиля сканера хорошо отсканированное изображение может отображаться в другой программе неправильно из-за различий между алгоритмами отображения, используемыми сканером и программой. Недостоверность цветопередачи может привести к внесению в хорошее изображение ненужных и, возможно, вредных «улучшений». При наличии точного профиля программа, импортирующая изображение, способна скорректировать разницу с устройством и воспроизвести достоверные цвета отсканированного изображения.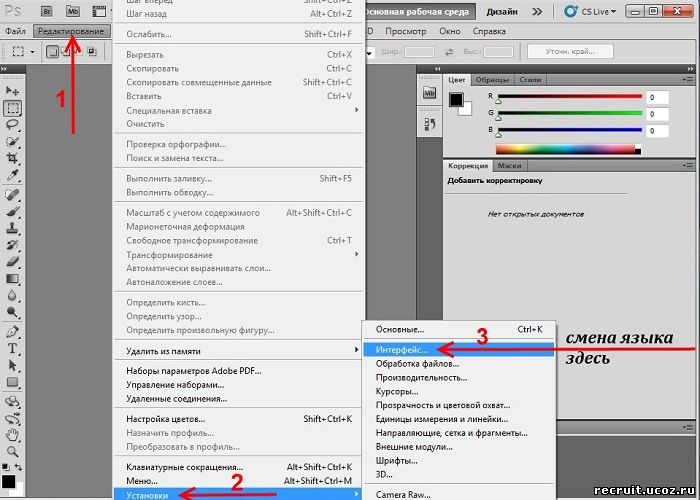
Система управления цветом использует профили перечисленных ниже типов.
Профили мониторов: описывают текущий способ воспроизведения цвета монитором. Такой профиль следует создавать в первую очередь, поскольку точная цветопередача на экране монитора позволяет принимать важные решения относительно цветов на этапе оформления. Если цвета на экране монитора не соответствуют настоящим цветам документа, то поддерживать достоверность цветопередачи в процессе работы не удастся.
Профили устройств ввода: описывают цвета, которые способно захватывать или отсканировать устройство ввода. Если с цифровой камерой поставляется несколько профилей, то компания Adobe рекомендует выбрать Adobe RGB. В противном случае можно использовать профиль с пространством sRGB (который в большинстве камер используется по умолчанию). Кроме того, опытные пользователи могут применять разные профили для разных источников света. При работе со сканером некоторые фотографы создают отдельные профили для каждого типа или марки сканируемых пленок.
Профили устройств вывода: описывают цветовое пространство выводящих устройств, например настольных принтеров или печатных машин. Система управления цветом использует профили выводящих устройств для корректного соотнесения цветов документа с цветами из охвата цветового пространства выводящего устройства. Кроме того, в профиле выводящего устройства должны быть учтены конкретные условия печати, такие как тип бумаги и красок. Например, на глянцевой и матовой бумаге можно передать разные цветовые диапазоны. Цветовые профили поставляются вместе с большинством драйверов принтеров. Прежде чем вкладывать деньги в создание пользовательских профилей, имеет смысл испытать стандартные.
Профили документов: описывают конкретное цветовое пространство RGB или CMYK, используемое в документе. Путем назначения профиля, или пометки документа профилем, приложение определяет фактические цвета документа. Например, запись R = 127, G = 12, B = 107 — это просто набор чисел, которые разные устройства будут отображать по-разному.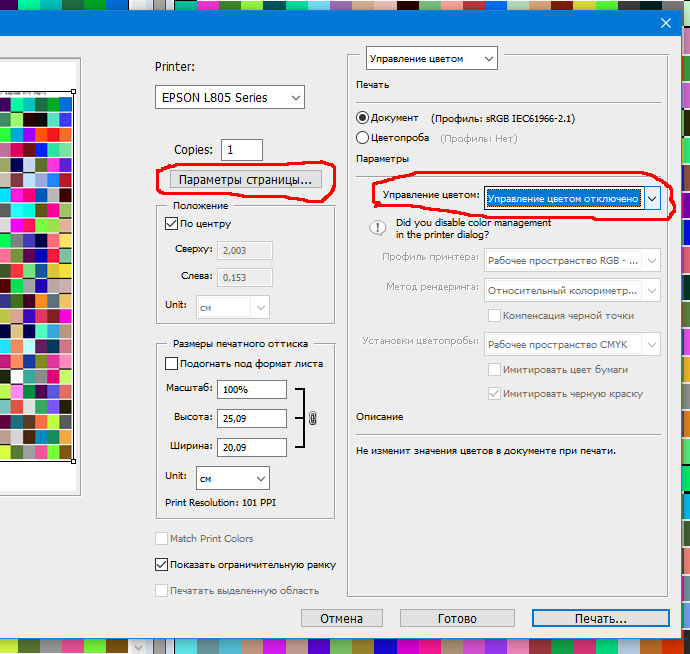 Однако при пометке цветовым пространством Adobe RGB эти числа определяют фактический цвет или длину световой волны (в данном случае — один из оттенков лилового). Если управление цветом включено, то приложения Adobe автоматически назначают профиль новым документам на основе параметров рабочей среды, заданных в диалоговом окне Настройки цветов. Документы без назначенных профилей называются неразмеченными и содержат только первоначальные значения цветов. При работе с неразмеченными документами приложения Adobe для отображения и редактирования цветов используют текущий профиль рабочей среды.
Однако при пометке цветовым пространством Adobe RGB эти числа определяют фактический цвет или длину световой волны (в данном случае — один из оттенков лилового). Если управление цветом включено, то приложения Adobe автоматически назначают профиль новым документам на основе параметров рабочей среды, заданных в диалоговом окне Настройки цветов. Документы без назначенных профилей называются неразмеченными и содержат только первоначальные значения цветов. При работе с неразмеченными документами приложения Adobe для отображения и редактирования цветов используют текущий профиль рабочей среды.
Управление цветом с помощью профилей
A. Профили описывают цветовые пространства устройства ввода и документа B. На основе описаний в профилях система управления цветом идентифицирует фактические цвета документа C. На основе данных из профиля монитора система управления цветом переводит числовые значения цветов в документе в цветовое пространство монитора D.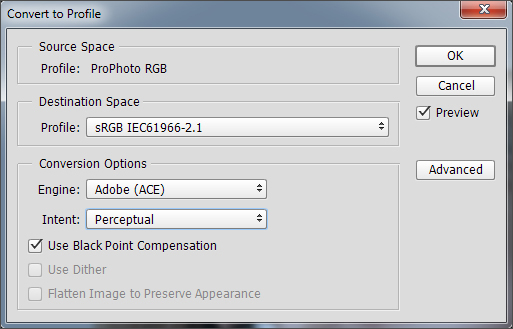 На основе данных из профиля устройства вывода система управления цветом переводит числовые значения цветов в документе в значения цветов устройства вывода, чтобы обеспечить правильную цветопередачу при печати
На основе данных из профиля устройства вывода система управления цветом переводит числовые значения цветов в документе в значения цветов устройства вывода, чтобы обеспечить правильную цветопередачу при печати
Сведения о калибровке и определении характеристик монитора
С помощью программы для создания профилей можно откалибровать монитор и определить его характеристики. Калибровка монитора позволяет привести его в соответствие с определенным стандартом, например, настроить монитор таким образом, чтобы он отображал цвета со стандартной цветовой температурой точки белого в 5000° К (Кельвин). В процессе определения характеристик монитора просто создается профиль, описывающий текущее воспроизведение цветов.
В процедуру калибровки монитора входит настройка следующих видеопараметров:
Яркость и контрастность: общий уровень и диапазон интенсивности монитора, соответственно. Эти параметры ничем не отличаются от аналогичных телевизионных параметров.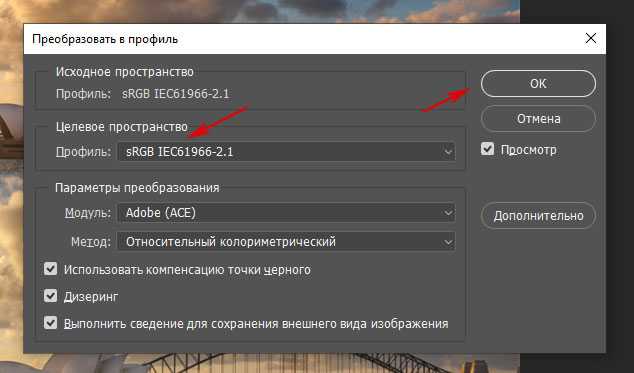 Программа калибровки мониторов позволяет задать оптимальный диапазон яркости и контрастности для калибровки.
Программа калибровки мониторов позволяет задать оптимальный диапазон яркости и контрастности для калибровки.
Гамма: яркость полутонов. Монитор воспроизводит значения от черного к белому нелинейно — диаграмма значений будет кривой, а не прямой линией. Гамма определяет положение точки, которая лежит по центру кривой между черным и белым цветами.
Люминофоры: вещества, излучающие свет в мониторах с электронно-лучевой трубкой. Различные люминофоры имеют разные цветовые характеристики.
Точка белого: цвет и интенсивность максимальной белизны, которую может воспроизвести монитор.
Калибровка и настройка профиля монитора
Под калибровкой монитора понимают его настройку в соответствии с известной спецификацией. После калибровки монитора программа позволяет сохранить получившийся цветовой профиль. Профиль определяет цветовое поведение монитора — какие цвета способен или не способен воспроизвести данный монитор и как следует преобразовывать числовые значения цветов для их точного отображения.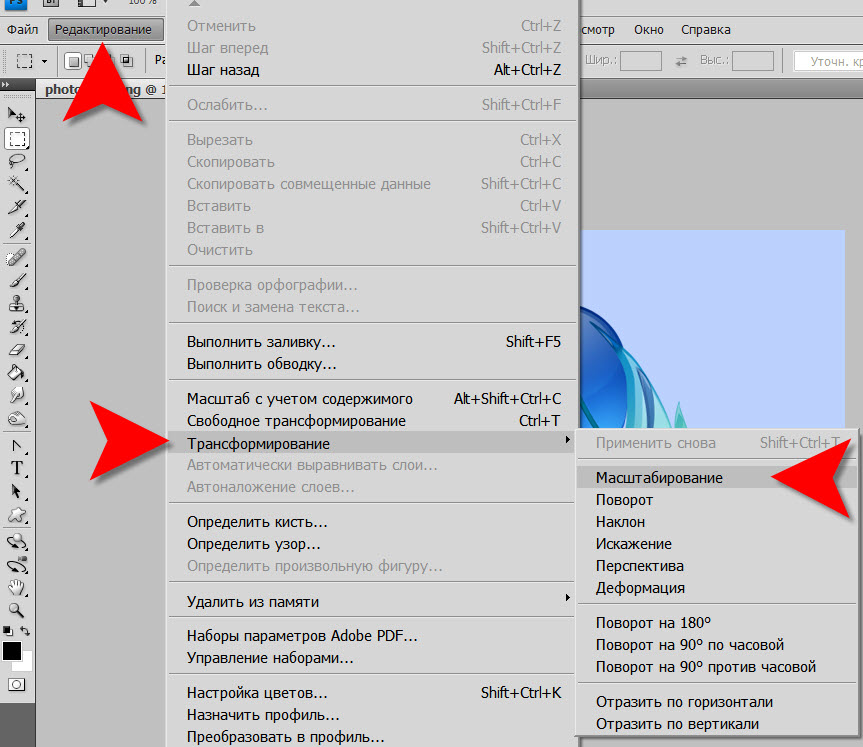
- Убедитесь, что монитор включен не менее получаса. Этого времени достаточно, чтобы монитор прогрелся и обеспечивал максимально стабильную цветопередачу.
- Монитор должен работать в режиме отображения тысяч цветов или более. Лучше всего, если монитор отображает несколько миллионов цветов, то есть работает с 24-разрядной или большей глубиной цвета.
- На рабочем столе не должно быть цветного узорного фона — только нейтральные оттенки серого. Пестрые узоры или яркие цвета вокруг документа мешают точному восприятию цветов.
- Чтобы откалибровать монитор и создать его профиль, выполните одно из следующих действий.
- При работе в Windows установите и запустите служебную программу калибровки монитора.
- При работе в Mac OS используйте средство «Калибровка», расположенное на вкладке «Системные настройки»/«Мониторы»/«Цвет».
- Для получения лучших результатов используйте сторонние программы и измерительные устройства. Как правило, сочетание колориметра и специализированного ПО позволяет создавать более точные профили, поскольку прибор оценивает отображаемые на мониторе цвета гораздо точнее человеческого глаза.

Примечание. Качество работы монитора со временем изменяется и ухудшается, поэтому раз в месяц следует калибровать монитор и создавать его профиль. Если трудно или невозможно откалибровать монитор в соответствии со стандартом, то он, возможно, слишком стар и выцвел.
Большинство программ для создания профилей автоматически назначают новый профиль монитора как профиль по умолчанию. Описание процедуры назначения профиля монитора вручную см. в справке операционной системы.
Установка цветового профиля
Цветовые профили часто устанавливаются при добавлении устройства в систему. Точность этих профилей (часто называемых стандартными профилями или вложенными профилями) у разных производителей оборудования различна. Кроме того, можно получить профили устройств от поставщика услуг, загрузить их из Интернета или создать пользовательские профили с помощью профессионального оборудования.
- В Windows щелкните профиль правой кнопкой мыши и выберите пункт «Установить профиль».
 Или же скопируйте профили в папку WINDOWS\system32\spool\drivers\color.
Или же скопируйте профили в папку WINDOWS\system32\spool\drivers\color. - В Mac OS скопируйте профили в папку «/Библиотеки/ColorSync/Profiles» или «/Пользователи/[имя_пользователя]/Библиотеки/ColorSync/Profiles».
После установки цветовых профилей перезапустите приложения Adobe.
Встраивание цветового профиля
Чтобы встроить цветовой профиль в документ, созданный в программе Illustrator, InDesign или Photoshop, документ нужно сохранить или экспортировать в формате, поддерживающем ICC-профили.
- Сохраните или экспортируйте этот документ в одном из следующих форматов: Adobe PDF, PSD (Photoshop), AI (Illustrator), INDD (InDesign), JPEG, Photoshop EPS, Large Document Format или TIFF.
- Выберите параметр встраивания ICC-профилей. Точное название и расположение этого параметра зависят от приложения. Дополнительные инструкции см. в справке Adobe.
Встраивание цветового профиля (Acrobat)
Цветовой профиль можно встроить в объект или весь документ PDF.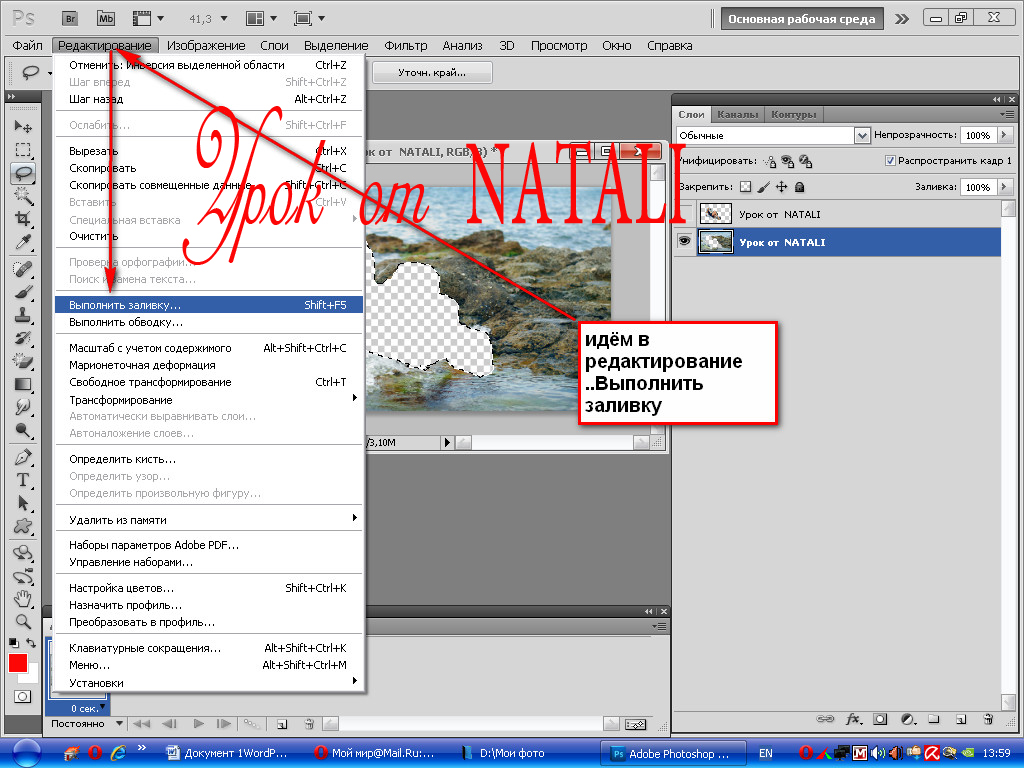 Программа Acrobat присоединяет соответствующий профиль, указанный в диалоговом окне Преобразование цветов к выбранному цветовому пространству в документе PDF. Дополнительные сведения см. в разделах справки по Acrobat, посвященных преобразованию цветов.
Программа Acrobat присоединяет соответствующий профиль, указанный в диалоговом окне Преобразование цветов к выбранному цветовому пространству в документе PDF. Дополнительные сведения см. в разделах справки по Acrobat, посвященных преобразованию цветов.
Изменение цветового профиля документа
Изменять цветовой профиль документа требуется в исключительно редких случаях. Это связано с тем, что приложение автоматически назначает документу цветовой профиль на основе параметров в диалоговом окне «Настройка цветов». Изменять цветовой профиль вручную следует только при подготовке документа к выводу на другом устройстве или при изменении стратегии работы с документом. Изменять профиль рекомендуется только опытным пользователям.
Изменить цветовой профиль в документе можно одним из следующих способов.
- Назначить новый профиль. Значения цветов в документе при этом не изменяются, однако новый профиль может существенно изменить вид цветов, отображаемых на экране монитора.

- Удалить профиль, чтобы в документе больше не использовалась система управления цветом.
- (Acrobat, Photoshop и InDesign) Преобразовать цвета в документе в цветовое пространство другого профиля. Значения цветов при этом смещаются таким образом, чтобы сохранить исходный вид цветов.
Назначение или удаление цветового профиля (Illustrator, Photoshop)
Выберите «Редактирование» > «Назначить профиль».
Выберите параметр и нажмите кнопку «ОК».
Отменить управление цветом в документе: удаляет существующий профиль из документа. Выбирайте этот параметр, только если точно знаете, что в документе управление цветами не требуется. После удаления профиля из документа цветопередача будет определяться профилями рабочей среды приложения.
Рабочая [модель цвета: рабочее пространство] назначает профиль рабочего пространства документу.
Профиль: позволяет выбрать другой профиль. Приложение назначает документу новый профиль без преобразования цветов в пространство профиля. При этом цветопередача на экране монитора может резко измениться.
При этом цветопередача на экране монитора может резко измениться.
Назначение и удаление цветового профиля (InDesign)
- Выберите «Редактирование» > «Назначить профили».
- Если используется профиль RGB или CMYK, выберите один из следующих параметров.
Отменить (Использовать текущее рабочее пространство): удаляет существующий профиль из документа. Выбирайте этот параметр, только если точно знаете, что в документе управление цветами не требуется. После удаления профиля из документа цветопередача будет определяться профилями рабочей среды приложения и в документ больше нельзя будет встраивать профили.
Назначить текущее рабочее пространство [рабочее пространство] назначает профиль рабочего пространства документу.
Назначить профиль: позволяет выбрать другой профиль. Приложение назначает документу новый профиль без преобразования цветов в пространство профиля. При этом цветопередача на экране монитора может резко измениться.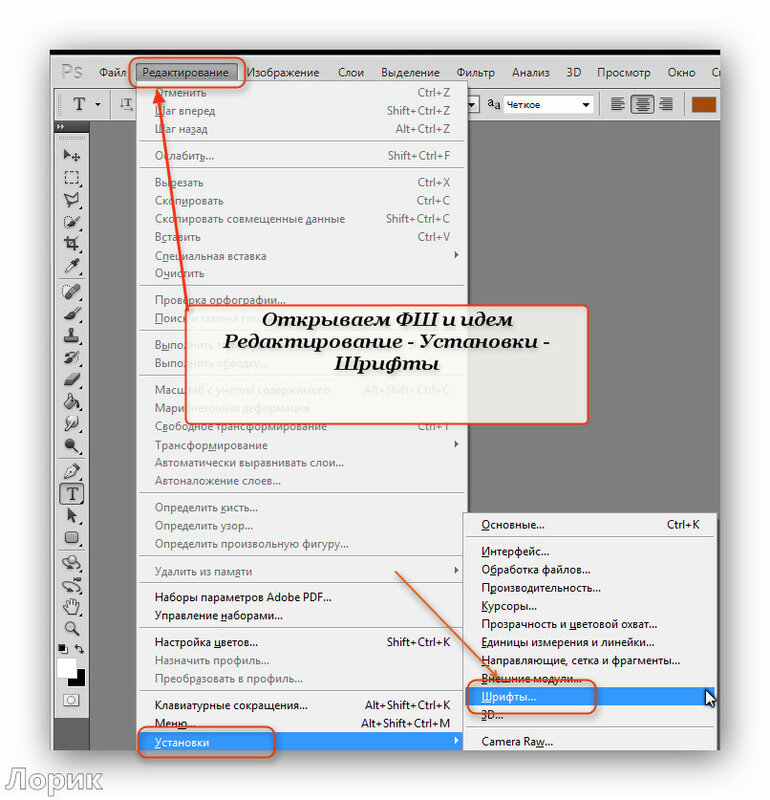
- Выберите метод рендеринга для каждого типа графики в документе. Для каждого типа графики можно выбрать один из четырех стандартных методов или выбрать параметр «Использовать метод настройки цветов» (в этом случае применяется метод рендеринга, заданный в диалоговом окне «Настройка цветов»). Дополнительные сведения о методах рендеринга см. в справке.
К типам графики относятся следующие.
Метод чистых цветов: определяет метод рендеринга для всей векторной графики (сплошных областей цвета) в собственных объектах InDesign.
Метод изображения по умолчанию: определяет используемый по умолчанию метод рендеринга растровых изображений, помещенных в InDesign. Его можно изменить для отдельных изображений.
Метод после наложения: задает метод рендеринга для пространства цветопробы или конечного изображения для цветов, которые получатся в результате наложения прозрачности на странице. Выберите этот параметр, если документ содержит прозрачные объекты.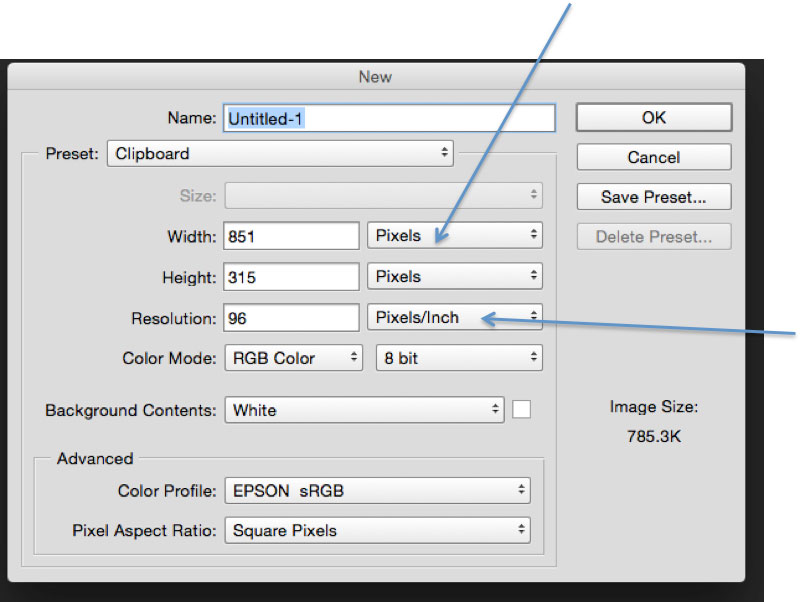
- Для просмотра результатов назначения нового профиля в документе выберите «Просмотр» и нажмите кнопку «OK».
Пересчет значений цветов документа для другого профиля (Photoshop)
Преобразование цветов документа в профили «Многоканальные», «Связь с устройством» или «Абстрактные» (Photoshop)
- Выберите «Редактирование» > «Преобразовать в профиль».
- Нажмите кнопку «Дополнительно». Следующие дополнительные типы профиля ICC доступны в разделе «Целевое пространство»:
Многоканальные: профили, поддерживающие более четырех цветовых каналов. Полезны при печати с использованием более четырех красок.
Связь с устройством: профили, выполняющие преобразование из одного пространства цветов устройства в другое без использования промежуточного пространства цветов. Полезны, если требуются специальные сопоставления значений устройств (например, 100 % черный).
Абстрактные: профили, позволяющие применять к изображениям пользовательские эффекты.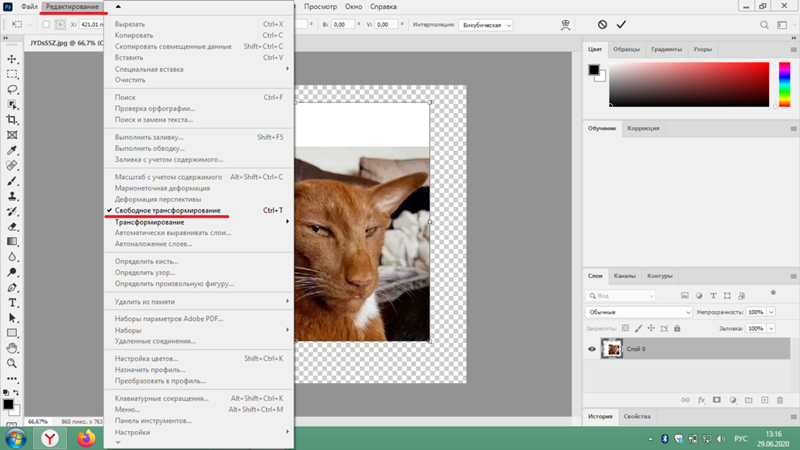 Профили «Абстрактные» могут иметь как входные, так и выходные значения LAB/XYZ, что позволяет создавать пользовательские LUT для получения специальных эффектов.
Профили «Абстрактные» могут иметь как входные, так и выходные значения LAB/XYZ, что позволяет создавать пользовательские LUT для получения специальных эффектов.
Примечание. Цветовые профили «Градации серого», RGB, LAB и CMYK сгруппированы по категориям в расширенном представлении. Они объединены в меню «Профиль» в базовом представлении.
- Для просмотра результатов преобразования цветов в документе выберите функцию «Предварительный просмотр».
Преобразование цветов документа в другой профиль (Acrobat)
В документах PDF цвета преобразуются при выборе «Инструменты»> «Допечатная подготовка»> «Преобразование цветов». Дополнительные сведения см. в разделах справки по Acrobat, посвященных преобразованию цветов.
Работа с цветовыми профилями Photoshop
О цветовых профилях
Для точного и последовательного управления цветом требуются точные ICC-совместимые профили всех ваших цветных устройств.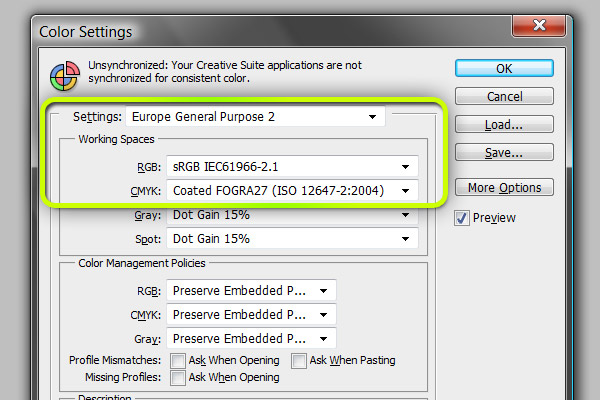 Например, без точного профиля сканера идеально отсканированное изображение может отображаться некорректно в другой программе просто из-за какой-либо разницы между сканером и программой, отображающей изображение. Это вводящее в заблуждение представление может привести к тому, что вы будете делать ненужные, затратные попусту и потенциально опасные «исправления» уже удовлетворительного изображения. Имея точный профиль, программа, импортирующая изображение, может скорректировать любые различия устройств и отобразить фактические цвета скана.
Например, без точного профиля сканера идеально отсканированное изображение может отображаться некорректно в другой программе просто из-за какой-либо разницы между сканером и программой, отображающей изображение. Это вводящее в заблуждение представление может привести к тому, что вы будете делать ненужные, затратные попусту и потенциально опасные «исправления» уже удовлетворительного изображения. Имея точный профиль, программа, импортирующая изображение, может скорректировать любые различия устройств и отобразить фактические цвета скана.
В системе управления цветом используются следующие типы профилей:
Профили монитора Опишите, как монитор в данный момент воспроизводит цвет. Это первый профиль, который вы должны создать, поскольку точное отображение цвета на мониторе позволяет принимать важные цветовые решения в процессе проектирования. Если то, что вы видите на своем мониторе, не соответствует фактическим цветам в документе, вы не сможете поддерживать согласованность цветов.
Профили устройств ввода Опишите, какие цвета устройство ввода может захватывать или сканировать. Если ваша цифровая камера предлагает выбор профилей, Adobe рекомендует выбрать Adobe RGB. В противном случае используйте sRGB (который используется по умолчанию для большинства камер). Опытные пользователи также могут рассмотреть возможность использования разных профилей для разных источников света. Для профилей сканера некоторые фотографы создают отдельные профили для каждого типа или марки пленки, сканируемой на сканере.
Профили устройств вывода Описывают цветовое пространство устройств вывода, таких как настольные принтеры или печатный станок. Система управления цветом использует профили устройств вывода для правильного сопоставления цветов в документе с цветами в пределах гаммы цветового пространства устройства вывода. Выходной профиль также должен учитывать особые условия печати, например тип бумаги и чернил. Например, глянцевая бумага способна отображать другой диапазон цветов, чем матовая бумага. Большинство драйверов принтеров имеют встроенные цветовые профили. Рекомендуется попробовать эти профили, прежде чем инвестировать в пользовательские профили.
Большинство драйверов принтеров имеют встроенные цветовые профили. Рекомендуется попробовать эти профили, прежде чем инвестировать в пользовательские профили.
Профили документов Определите конкретное цветовое пространство RGB или CMYK документа. Назначая или помечая документ профилем, приложение обеспечивает определение фактического появления цветов в документе. Например, R=127, G=12, B=107 — это просто набор чисел, которые разные устройства будут отображать по-разному. Но когда они помечены цветовым пространством Adobe RGB, эти числа указывают фактический цвет или длину волны света — в данном случае определенный фиолетовый цвет. Когда управление цветом включено, приложения Adobe автоматически назначают новым документам профиль на основе параметров рабочего пространства в диалоговом окне «Параметры цвета». Документы без назначенных профилей называются немаркированными и содержат только необработанные номера цветов. При работе с документами без тегов приложения Adobe используют текущий профиль рабочего пространства для отображения и редактирования цветов.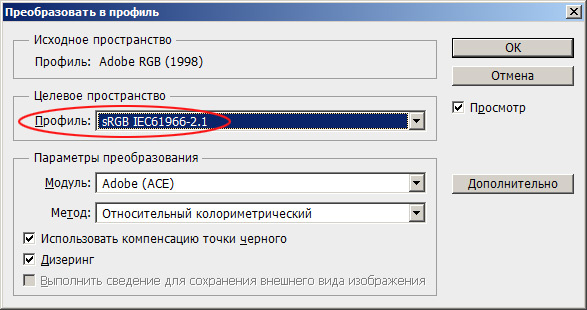
Управление цветом с помощью профилей
A. Профили описывают цветовое пространство устройства ввода и документа B. Используя описания профилей, система управления цветом определяет фактические цвета документа C. Профиль монитора сообщает системе управления цветом, как преобразовывать числовые значения документа в цветовое пространство монитора D. Используя профиль устройства вывода, система управления цветом преобразует числовые значения документа в значения цветов устройства вывода, чтобы при печати отображались правильные цвета.
О калибровке и характеризации монитора
Программное обеспечение для профилирования может как калибровать, так и характеризовать ваш монитор. Калибровка монитора приводит его в соответствие с предопределенным стандартом — например, настройка монитора таким образом, чтобы он отображал цвета с использованием стандартной цветовой температуры точки белого для графики, равной 5000° K (Кельвин). Характеристика вашего монитора просто создает профиль, который описывает, как монитор в настоящее время воспроизводит цвет.
Характеристика вашего монитора просто создает профиль, который описывает, как монитор в настоящее время воспроизводит цвет.
Калибровка монитора включает настройку следующих параметров видео:
Яркость и контрастность Общий уровень и диапазон, соответственно, яркости дисплея. Эти параметры работают так же, как и в телевизоре. Утилита калибровки монитора помогает установить оптимальный диапазон яркости и контрастности для калибровки.
Гамма Яркость значений средних тонов. Значения, выдаваемые монитором от черного к белому, нелинейны — если вы нарисуете значения, они образуют кривую, а не прямую линию. Гамма определяет значение этой кривой на полпути между черным и белым.
Люминофоры Вещества, которые ЭЛТ-мониторы используют для излучения света. Различные люминофоры имеют разные цветовые характеристики.
Точка белого Цвет и интенсивность самого яркого белого цвета, который может воспроизвести монитор.
Калибровка и профилирование монитора
При калибровке монитора вы настраиваете его таким образом, чтобы он соответствовал известной спецификации. После калибровки монитора утилита профилирования позволяет сохранить цветовой профиль. Профиль описывает цветовое поведение монитора — какие цвета могут или не могут отображаться на мониторе и как должны быть преобразованы числовые значения цвета в изображении, чтобы цвета отображались точно.
- Убедитесь, что ваш монитор включен не менее получаса. Это дает ему достаточно времени для прогрева и получения более стабильной продукции.
- Убедитесь, что ваш монитор отображает тысячи цветов или более. В идеале убедитесь, что он отображает миллионы цветов или 24-битный или более высокий уровень.
- Удалите красочные фоновые узоры на рабочем столе вашего монитора и настройте рабочий стол на отображение нейтральных серых тонов. Занятые узоры или яркие цвета вокруг документа мешают точному восприятию цветов.

- Для калибровки и профилирования монитора выполните одно из следующих действий:
- В Windows установите и используйте утилиту калибровки монитора.
- В Mac OS используйте утилиту Calibrate, расположенную на вкладке System Preferences/Displays/Color.
- Для достижения наилучших результатов используйте стороннее программное обеспечение и измерительные устройства. В целом, использование измерительного устройства, такого как колориметр, вместе с программным обеспечением может создавать более точные профили, поскольку прибор может измерять цвета, отображаемые на мониторе, гораздо точнее, чем человеческий глаз.
Примечание : отслеживание изменений и снижения производительности с течением времени; перекалибруйте и профилируйте свой монитор каждый месяц или около того. Если вам сложно или невозможно откалибровать монитор по стандарту, возможно, он слишком старый и выцветший.
Большинство программ для профилирования автоматически назначает новый профиль профилем монитора по умолчанию. Инструкции по назначению профиля монитора вручную см. в справочной системе вашей операционной системы.
Инструкции по назначению профиля монитора вручную см. в справочной системе вашей операционной системы.
Установить цветовой профиль
Цветовые профили часто устанавливаются при добавлении устройства в вашу систему. Точность этих профилей (часто называемых общими профилями или фиксированными профилями) варьируется от производителя к производителю. Вы также можете получить профили устройств у поставщика услуг, загрузить профили из Интернета или создать собственные профили с помощью профессионального оборудования для профилирования.
- В Windows щелкните профиль правой кнопкой мыши и выберите «Установить профиль». Либо скопируйте профили в папку WINDOWS\system32\spool\drivers\color.
- В Mac OS скопируйте профили в папку /Library/ColorSync/Profiles или в папку /Users/[имя пользователя]/Library/ColorSync/Profiles.
После установки цветовых профилей обязательно перезапустите приложения Adobe.
Встроить цветовой профиль
Чтобы внедрить цветовой профиль в документ, созданный в Illustrator, InDesign или Photoshop, необходимо сохранить или экспортировать документ в формате, поддерживающем профили ICC.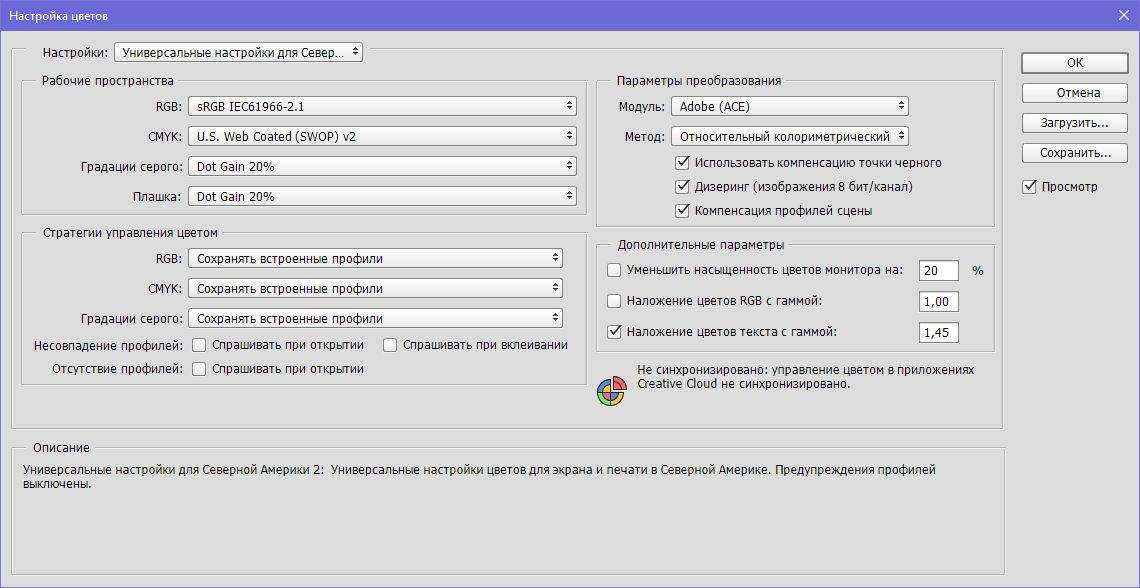
- Сохраните или экспортируйте документ в один из следующих форматов файлов: Adobe PDF, PSD (Photoshop), AI (Illustrator), INDD (InDesign), JPEG, Photoshop EPS, большой формат документа или TIFF.
- Выберите параметр для внедрения профилей ICC. Точное имя и расположение этой опции зависит от приложения. Дополнительные инструкции можно найти в справке Adobe.
Встроить цветовой профиль (Acrobat)
Вы можете внедрить цветовой профиль в объект или весь PDF-файл. Acrobat прикрепляет соответствующий профиль, указанный в диалоговом окне «Преобразование цветов», к выбранному цветовому пространству в PDF-файле. Дополнительные сведения см. в разделах о преобразовании цветов в справке Acrobat.
Изменение цветового профиля документа
В очень редких случаях требуется изменить цветовой профиль документа. Это связано с тем, что ваше приложение автоматически назначает цветовой профиль на основе параметров, выбранных в диалоговом окне «Параметры цвета».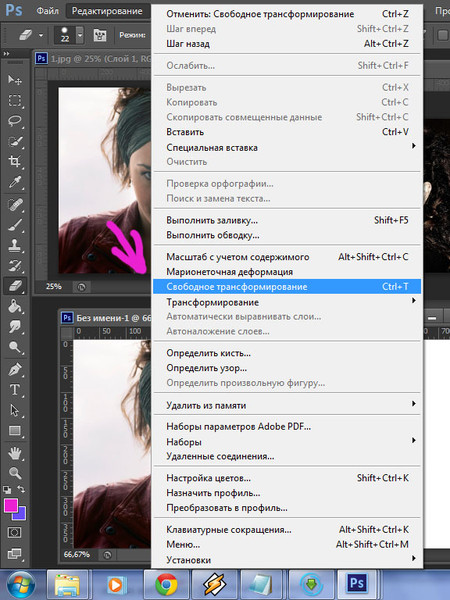 Единственные случаи, когда вы должны вручную изменить цветовой профиль, — это подготовка документа для другого места назначения вывода или исправление поведения политики, которое вы больше не хотите реализовывать в документе. Изменение профиля рекомендуется только для опытных пользователей.
Единственные случаи, когда вы должны вручную изменить цветовой профиль, — это подготовка документа для другого места назначения вывода или исправление поведения политики, которое вы больше не хотите реализовывать в документе. Изменение профиля рекомендуется только для опытных пользователей.
Цветовой профиль документа можно изменить следующими способами:
- Назначить новый профиль. Номера цветов в документе остаются прежними, но новый профиль может существенно изменить отображение цветов на вашем мониторе.
- Удалите профиль, чтобы документ больше не управлялся цветом.
- (Acrobat, Photoshop и InDesign) Преобразование цветов документа в цветовое пространство другого профиля. Номера цветов сдвинуты, чтобы сохранить исходные цветовые представления.
Выберите «Правка» > «Назначить профиль».
Выберите вариант и нажмите OK:
Не управлять цветом этого документа Удаляет существующий профиль из документа.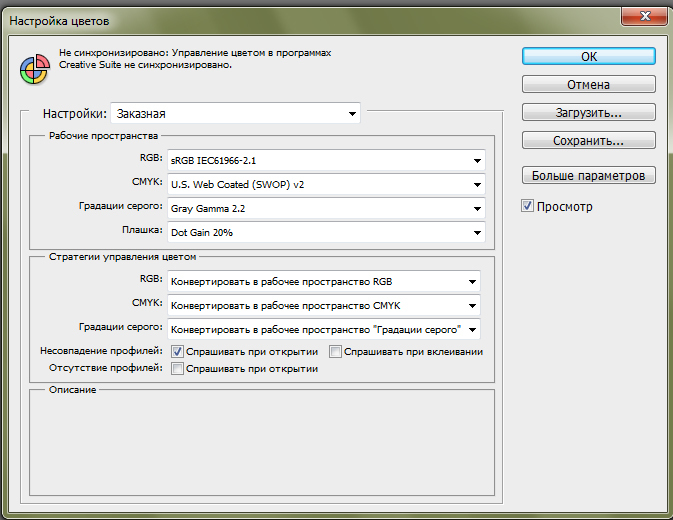 Выберите этот параметр, только если вы уверены, что не хотите управлять цветом документа. После удаления профиля из документа внешний вид цветов определяется профилями рабочего пространства приложения.
Выберите этот параметр, только если вы уверены, что не хотите управлять цветом документа. После удаления профиля из документа внешний вид цветов определяется профилями рабочего пространства приложения.
Рабочая [цветовая модель: рабочая область] Присваивает документу профиль рабочей области.
Профиль Позволяет выбрать другой профиль. Приложение присваивает документу новый профиль без преобразования цветов в пространство профиля. Это может резко изменить внешний вид цветов, отображаемых на вашем мониторе.
- Выберите «Правка» > «Назначить профили».
- Для профиля RGB и профиля CMYK выберите один из следующих вариантов:
Отменить (Использовать текущую рабочую область) Удаляет существующий профиль из документа. Выберите этот параметр, только если вы уверены, что не хотите управлять цветом документа. После удаления профиля из документа внешний вид цветов определяется профилями рабочего пространства приложения, и вы больше не сможете внедрить профиль в документ.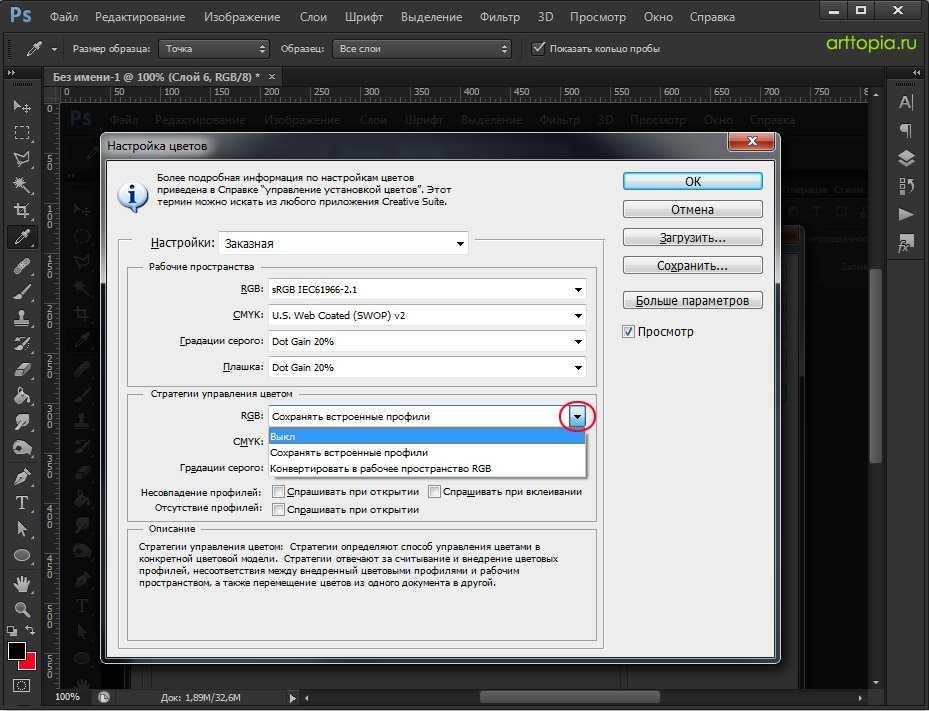
Назначить текущее рабочее пространство [рабочее пространство] Присваивает документу профиль рабочего пространства.
Назначить профиль Позволяет выбрать другой профиль. Приложение присваивает документу новый профиль без преобразования цветов в пространство профиля. Это может резко изменить внешний вид цветов, отображаемых на вашем мониторе.
- Выберите метод рендеринга для каждого типа графики в документе. Для каждого типа графики можно выбрать одно из четырех стандартных намерений или намерение «Использовать параметры цвета», в котором используется намерение рендеринга, заданное в данный момент в диалоговом окне «Параметры цвета». Для получения дополнительной информации о способах рендеринга выполните поиск в справке.
К графическим типам относятся следующие:
Сплошной цвет Задает метод рендеринга для всех векторных рисунков (сплошные цветные области) в исходных объектах InDesign.
Назначение изображения по умолчанию Устанавливает намерение рендеринга по умолчанию для растровых изображений, помещенных в InDesign. Вы по-прежнему можете переопределить этот параметр для каждого изображения отдельно.
Назначение после смешивания Устанавливает намерение рендеринга в пробное или окончательное цветовое пространство для цветов, полученных в результате взаимодействия с прозрачностью на странице. Используйте этот параметр, если ваш документ содержит прозрачные объекты.
- Для предварительного просмотра результатов назначения нового профиля в документе выберите «Просмотр» и нажмите «ОК».
Преобразование цветов документа в другой профиль (Photoshop)
- Выберите «Правка» > «Преобразовать в профиль».
- Щелкните Дополнительно. Следующие дополнительные типы профилей ICC доступны в целевом пространстве:
.
Многоканальный Профили, поддерживающие более четырех цветовых каналов.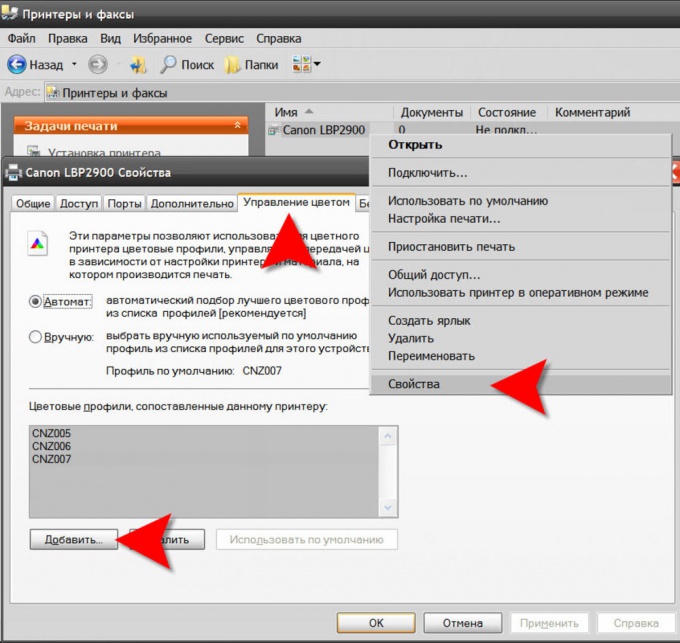 Они полезны при печати более чем четырьмя чернилами.
Они полезны при печати более чем четырьмя чернилами.
Device Link Профили, преобразующие одно цветовое пространство устройства в другое без использования в процессе промежуточного цветового пространства. Они полезны, когда требуются определенные сопоставления значений устройства (например, 100% черный).
Abstract Профили, позволяющие создавать пользовательские эффекты изображения. Абстрактные профили могут иметь значения LAB/XYZ как для входных, так и для выходных значений, что позволяет создавать пользовательские LUT для достижения желаемого специального эффекта.
Примечание : Цветовые профили серого, RGB, LAB и CMYK сгруппированы по категориям в расширенном представлении. Они объединены в меню «Профиль» в основном представлении.
- Для предварительного просмотра результатов преобразования в документе выберите Предварительный просмотр.
Преобразование цветов документа в другой профиль (Acrobat)
Цвета в PDF-файле можно преобразовать, выбрав «Инструменты» > «Допечатная подготовка» > «Преобразовать цвета».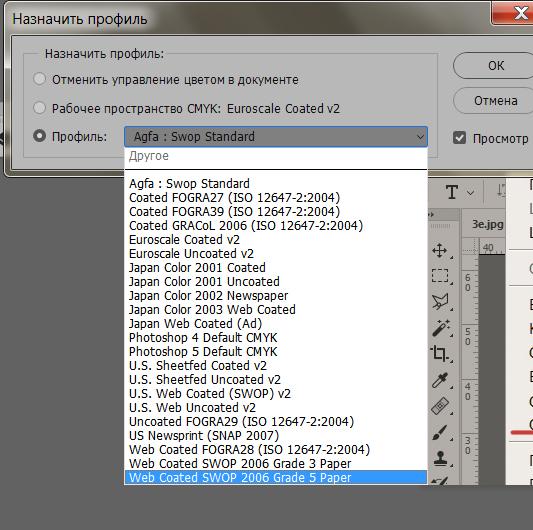 Дополнительные сведения см. в разделах о преобразовании цветов в справке Acrobat.
Дополнительные сведения см. в разделах о преобразовании цветов в справке Acrobat.
Как изменить цветовые профили в Photoshop
Фотографы используют самые разные марки и модели камер, каждая из которых имеет уникальный способ отображения цветов. Это означает, что цвета на изображении, снятом на Nikon D850, могут немного отличаться от того же изображения, снятого на Canon 350D. То же самое касается различных программ редактирования — перемещение изображения между программами или из программы на другое устройство, такое как принтер или проектор, может немного изменить внешний вид цветов на изображении.
В большинстве случаев разница едва заметна. Но со временем различия могут накапливаться, и вам может показаться, что ваше изображение выглядит немного не так, как когда вы впервые отредактировали его до совершенства. Понимание того, как работают цветовые профили и как заставить их работать на вас, может помочь вам добиться безупречной цветопередачи изображений на любом устройстве.![]()
Давайте посмотрим, как изменить цветовые профили в Photoshop, чтобы получить более точные цвета на любом устройстве.
Что такое цветовой профиль?
Каждая камера имеет немного отличающийся диапазон цветов, составляющих изображение, и способ измерения и стандартизации этих цветов называется цветовым профилем. Цветовые профили — это числовые значения, которые представляют определенные цвета в изображении. Они помогают устройствам и программам считывать цвет изображения, чтобы создать наиболее точное представление цветов, полученных при первоначальном захвате изображения.
Цветовые профили — это важные наборы данных в процессе редактирования. Как и устройства, большинство программ для редактирования фотографий поставляются со своими собственными цветовыми профилями, которые устанавливаются автоматически — например, Adobe RBG. Однако цветовые профили часто автоматически устанавливаются в соответствии с самыми низкими стандартами общего знаменателя. Итак, если вы хотите оптимизировать качество цвета, отображаемого на вашем изображении, вы можете сделать это, работая с цветовыми профилями в процессе редактирования.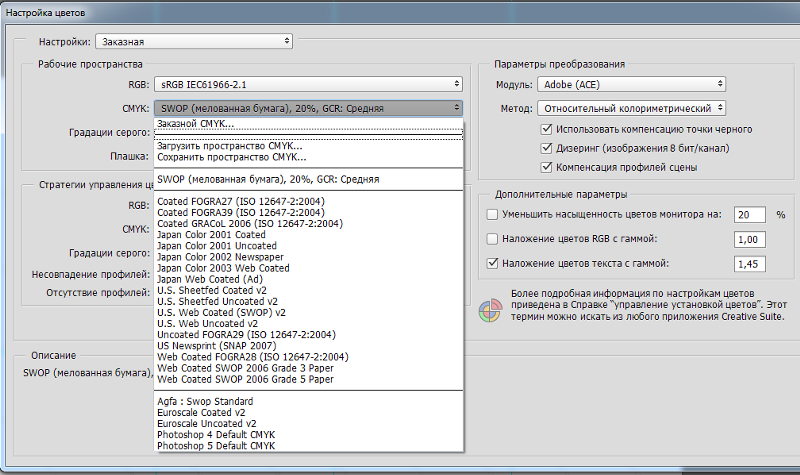
Незначительные различия в цвете могут не казаться поводом для беспокойства, но без точного цветового профиля изображение, отредактированное до совершенства, может немного отличаться в другой программе или на другом устройстве. Со временем внесенные изменения могут заставить вас «исправить» изображение, которое вы уже отредактировали так, как вам хочется. Если бы профиль был точным, программа могла бы исправить любые различия между программами или устройствами и последовательно отображать фактические цвета изображения.
Типы цветовых профилей в Photoshop
Photoshop предлагает несколько различных цветовых профилей, которые можно настроить для автоматического применения к изображениям. Вот объяснение каждого.
RGB
RGB означает красный, зеленый и синий и отображает цвет с использованием значений, выражающих интенсивность этих трех цветов. RGB — это большое цветовое пространство с миллионами доступных цветов, поэтому оно обычно используется на экранах телевизоров и компьютеров.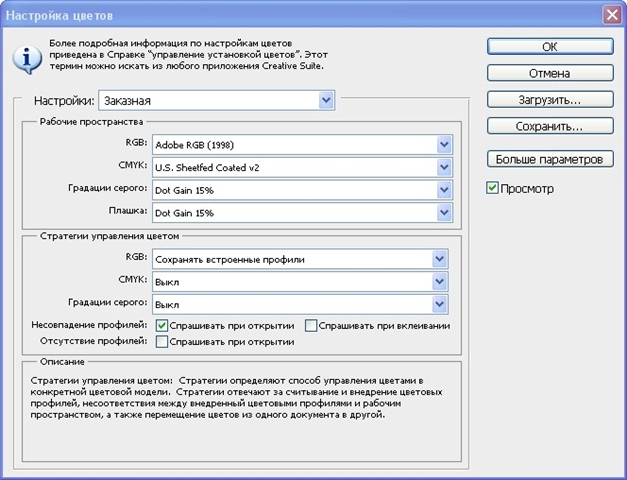 Это означает, что RGB — лучший цветовой профиль для использования, если вы планируете отображать свое изображение в Интернете или иным образом представлять его в цифровом виде, например, на проекторе.
Это означает, что RGB — лучший цветовой профиль для использования, если вы планируете отображать свое изображение в Интернете или иным образом представлять его в цифровом виде, например, на проекторе.
Обратите внимание, однако, что RGB — это просто стандартный цветовой профиль, и каждое устройство и программа будут иметь свою собственную форму RGB. Цветовой профиль RGB, используемый в Photoshop, может различаться в зависимости от того, что вы установили в окне «Настройки цвета» (подробнее об этом ниже).
CMYK
CMYK (голубой, пурпурный, желтый и черный) — это цветовой профиль, используемый в основном в печати, поскольку это стандартные цвета для чернил принтера. Если вы планируете печатать свое изображение, рекомендуется использовать этот цветовой профиль, так как переход от профиля RGB к печати может немного изменить цвета.
Оттенки серого
Оттенки серого говорят сами за себя. Этот цветовой профиль считывает вашу фотографию в диапазоне черного, белого и серого цветов.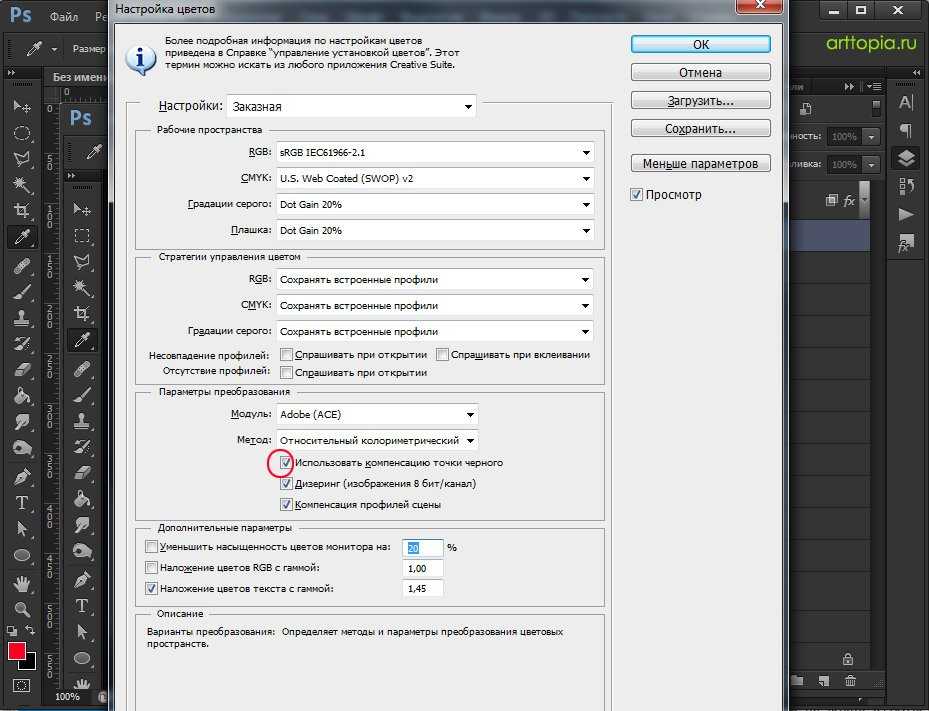 Независимо от того, где вы показываете свое изображение, этот цветовой профиль гарантирует, что цвета на вашей черно-белой фотографии останутся прежними.
Независимо от того, где вы показываете свое изображение, этот цветовой профиль гарантирует, что цвета на вашей черно-белой фотографии останутся прежними.
Lab Color
Lab Color немного отличается от остальных цветовых профилей, поскольку определяет цвета в 3-осевой системе. Три диапазона: L, что означает легкость; ось а, измеряющая цвета по шкале от зеленого до красного; и ось b, которая измеряет цвета по шкале от синего до желтого. Эти определенные диапазоны работают подобно человеческому глазу и делают Lab Color чрезвычайно точным цветовым профилем.
Lab Color также не зависит от устройства, то есть цвет будет одинаковым независимо от носителя, используемого для отображения. По этой причине Lab Color обычно используется при печати логотипов для предприятий, а также в пластмассовой и текстильной промышленности.
Index
Цветовой профиль Index использует до 256 цветов и может значительно уменьшить размер файла, сохраняя большую часть качества цвета изображения.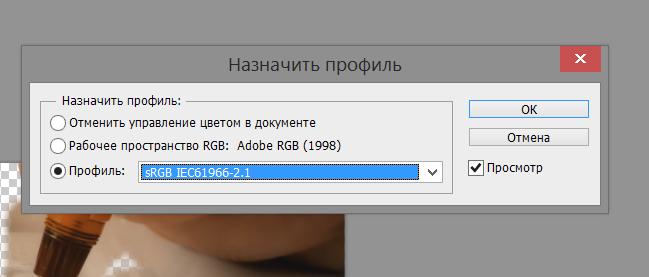 При преобразовании в индекс создается таблица поиска цветов (CLUT) для индексации цветов в вашем изображении. Если один из цветов на вашем изображении не найден среди 256 доступных вариантов, выбирается или моделируется наиболее похожий цвет.
При преобразовании в индекс создается таблица поиска цветов (CLUT) для индексации цветов в вашем изображении. Если один из цветов на вашем изображении не найден среди 256 доступных вариантов, выбирается или моделируется наиболее похожий цвет.
Цветовой профиль индекса является хорошим вариантом для презентаций и веб-страниц из-за небольшого размера файла, хотя вы захотите отредактировать изображение в режиме RGB перед преобразованием в индекс, так как возможности редактирования ограничены при работе в этом цветовом пространстве. .
Bitmap
Bitmap, пожалуй, самый уникальный из цветовых профилей, поскольку он использует только два цвета: черный и белый. Каждый крошечный отдельный пиксель принимает один из двух цветов для создания изображения. В результате получается интересный графический вид, который часто используется в качестве альтернативы векторной графике.
Как изменить цветовой профиль в Photoshop
Чтобы изменить цветовой профиль вашего открытого проекта в Photoshop, перейдите в «Изображение» > «Режим» и выберите нужный цветовой профиль.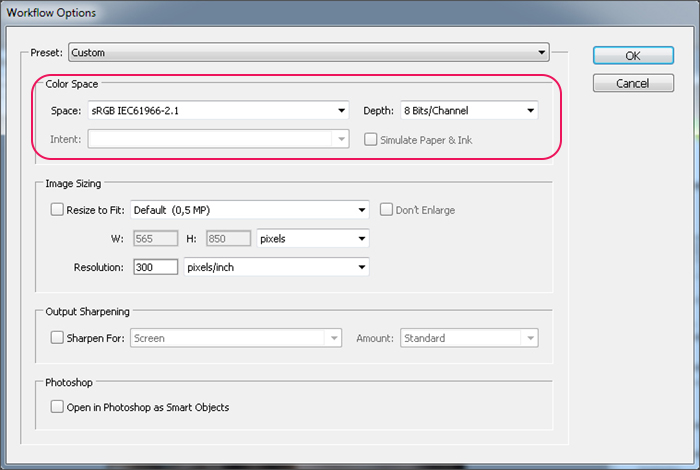 Здесь вы можете выбрать между профилями RBG, CMYK, Grayscale, Lab Color, Index и Bitmap.
Здесь вы можете выбрать между профилями RBG, CMYK, Grayscale, Lab Color, Index и Bitmap.
Вариант 1. При создании нового документа
Вы можете изменить свой цветовой профиль прямо в окне «Новый документ». Для этого перейдите в File > New . Вы также можете удерживать Control + N (Win) или Command + N (Mac).
В окне Новый документ выберите Цветовой режим , в котором вы хотите работать, из доступных вариантов.
Сделав это, вы можете дополнительно указать точный цветовой профиль, с которым вы хотите работать, из параметров Цветовой профиль . Просто щелкните стрелку раскрывающегося списка, чтобы увидеть все доступные параметры; это позволяет указать цвета для конкретного устройства, но это не обязательный шаг.
Когда все настроено, нажмите Создать , чтобы открыть новый документ.
Этот метод лучше всего использовать, если вы планируете добавлять к изображениям дополнительные элементы, например текст или графику.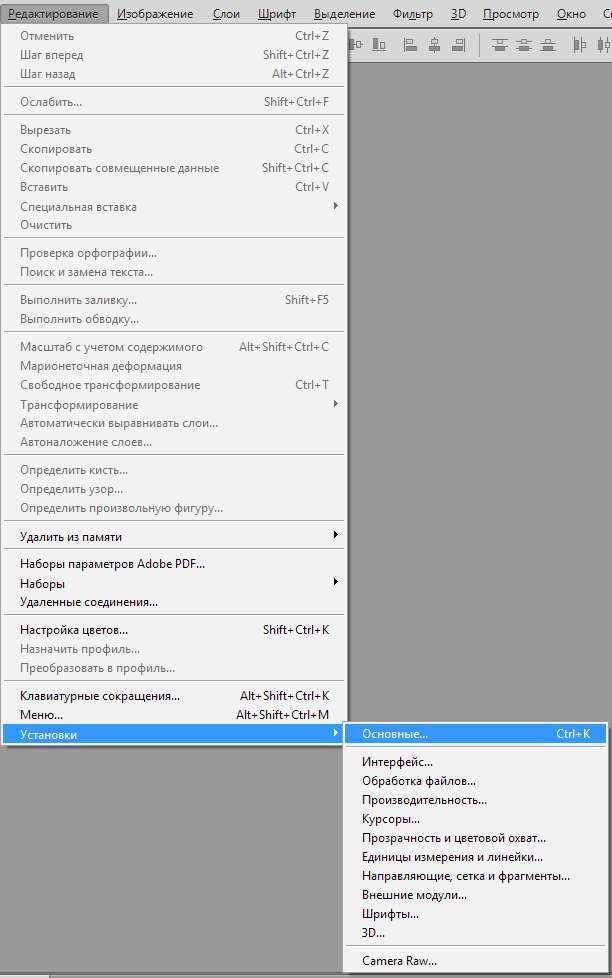 Обратите внимание, что вам все равно придется добавить свое изображение в новый документ, но вы можете добавить его как новый слой. Таким образом, вы можете выбрать правильный цветовой профиль, а также начать все заново.
Обратите внимание, что вам все равно придется добавить свое изображение в новый документ, но вы можете добавить его как новый слой. Таким образом, вы можете выбрать правильный цветовой профиль, а также начать все заново.
Чтобы добавить изображение в проект, просто откройте окно файла на компьютере и перетащите изображение в проект. Он автоматически появится как новый слой.
Вариант 2: в существующем проекте
Чтобы изменить цветовой профиль в существующем документе, перейдите к Изображение > Режим . Здесь вы увидите различные цветовые пространства, которые вы можете выбрать. Выберите тот, который вы хотели бы использовать для своего проекта.
Почему ваши цвета по-прежнему выглядят неправильно в Photoshop
1. Проверьте калибровку цвета монитора
Хотя RGB является стандартом для мониторов, через некоторое время цвета могут измениться. Вы можете исправить это, повторно откалибровав свой монитор в соответствии со стандартами RGB, чтобы цвет на вашем экране отображался так же, как и на других.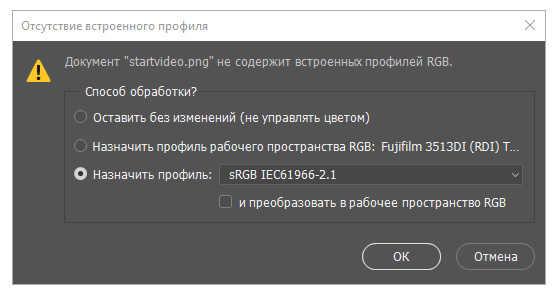
Для этого вам понадобится колориметр, небольшое устройство, которое прикрепляется к вашему экрану и оптимизирует цвета дисплея вашего монитора.
Чтобы выполнить этот процесс, вам сначала нужно дать компьютеру прогреться в течение минуты и убедиться, что нет резкого света — устройство делает выводы на основе окружающего освещения в вашей комнате, поэтому вы хотите, чтобы освещение быть таким же, как то, что вы обычно используете при редактировании.
После того, как вы установите тип монитора и целевые параметры, колориметр выполнит тесты, чтобы сравнить цвета вашего монитора с отраслевыми стандартами. Результатом станет уникальный цветовой профиль специально для вашего монитора, чтобы обеспечить точность цветов, отображаемых и передаваемых на другие устройства.
2. Настройки экспорта
В некоторых случаях ваш цвет может выглядеть иначе при экспорте из Photoshop в JPEG. Это легко исправить, быстро проверив, какой цветовой профиль вы используете.
В Photoshop выберите Edit > Convert to Profile .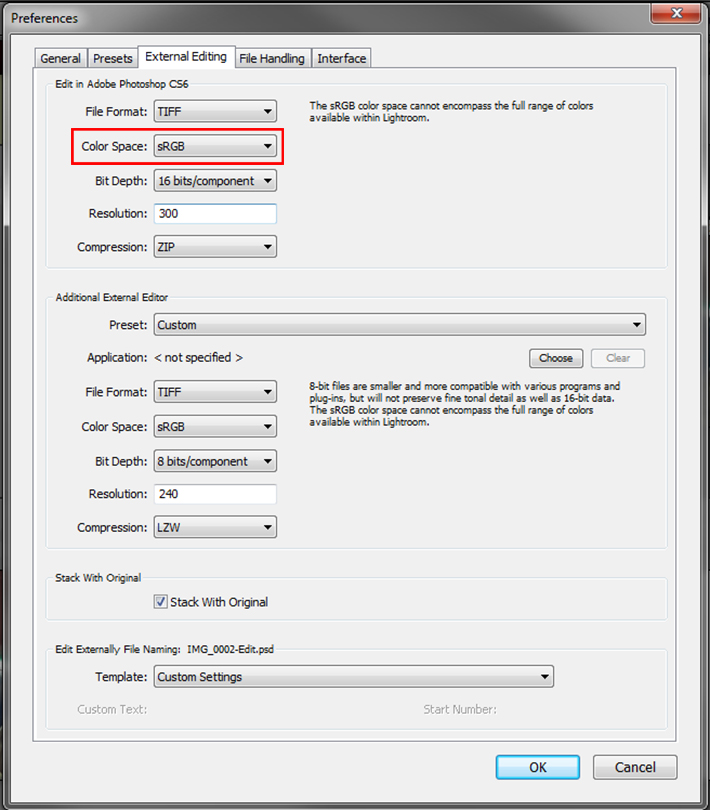

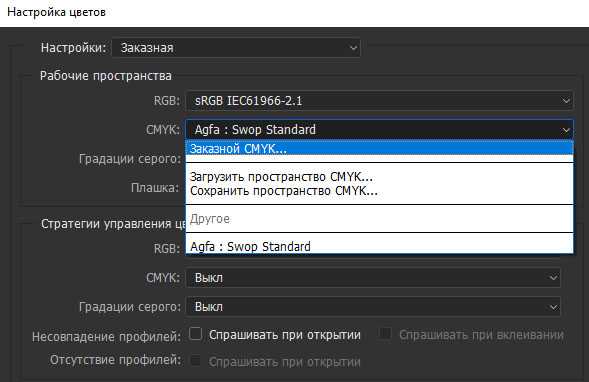
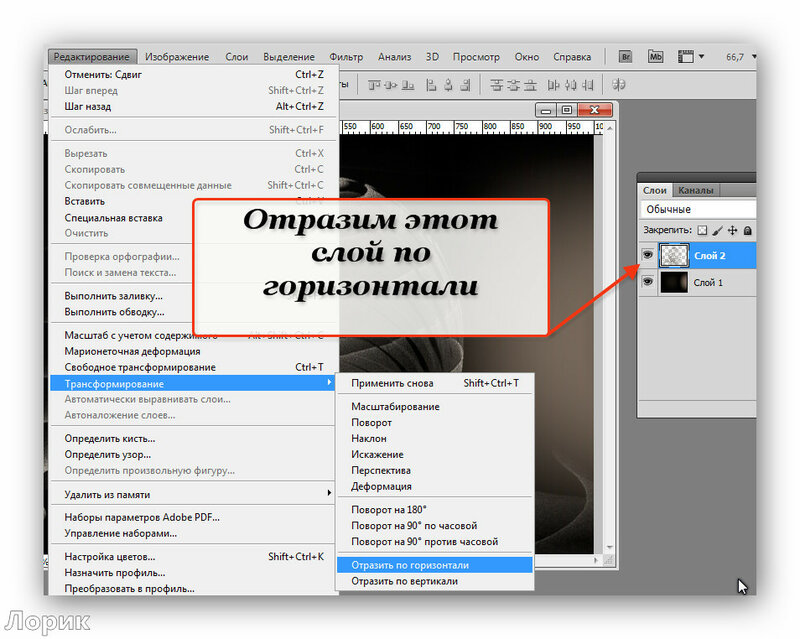 Или же скопируйте профили в папку WINDOWS\system32\spool\drivers\color.
Или же скопируйте профили в папку WINDOWS\system32\spool\drivers\color.