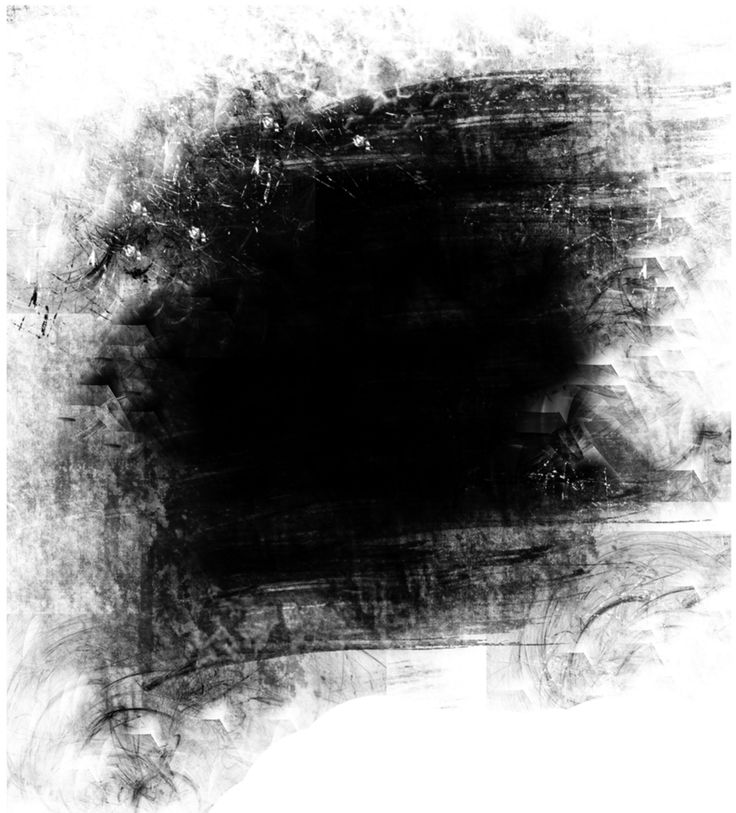Содержание
Как пользоваться Масками в Фотошопе
Что такое Маски в Photoshop?
Для начала нам стоит разобраться, что из себя представляет Маска в самой популярной программе для обработки изображений. Представьте два листа бумаги, один из которых белый, а на втором — красочное изображение. Накладывая белый лист на лист с изображением, вы закрываете картинку. Но если в белом листе вырезать отверстие, мы сможем увидеть некоторые части изображения на нижнем листе.
На белом листе можно вырезать отверстие так, что через него нам будет виден лишь определенный объект с красочного изображения под ним. Точно так же работают и Маски в Photoshop — мы можем взять часть изображения и перенести его тем самым на другую картинку, не удаляя при этом саму исходную фотографию. Благодаря Маске становится возможным корректировать вырезанный объект так, чтобы он естественно смотрелся на другом изображении или накладывать на него фильтры отдельно от основной картинки.
Маска используется чаще всего именно для того, чтобы вырезать объект или фон на изображении. При помощи Масок можно, например, поместить на один фон несколько объектов с разных фотографий. Ну ладно, мы слишком углубились в теорию — пора показать, как маски работают на практике.
Разработаем вам фирменный стиль
Быстро и красиво!
Подробнее
Как создавать Слои-маски в Photoshop
Создать Маску в Photoshop можно двумя способами. Разберем первый. Для этого надо найти в верхнем меню программы вкладку Слой (Layer). В выпадающем списке находим пункт «Слой-маска» (Layer Mask). Теперь у нас есть два варианта на выбор: «Показать все» (Reveal All) или «Скрыть все» (Hide all).
Меню создания Слоя-маски в Photoshop
Мы выберем пункт «Показать все», чтобы можно было вырезать из Слоя-маски нужный объект (в нашем случае — дорогу).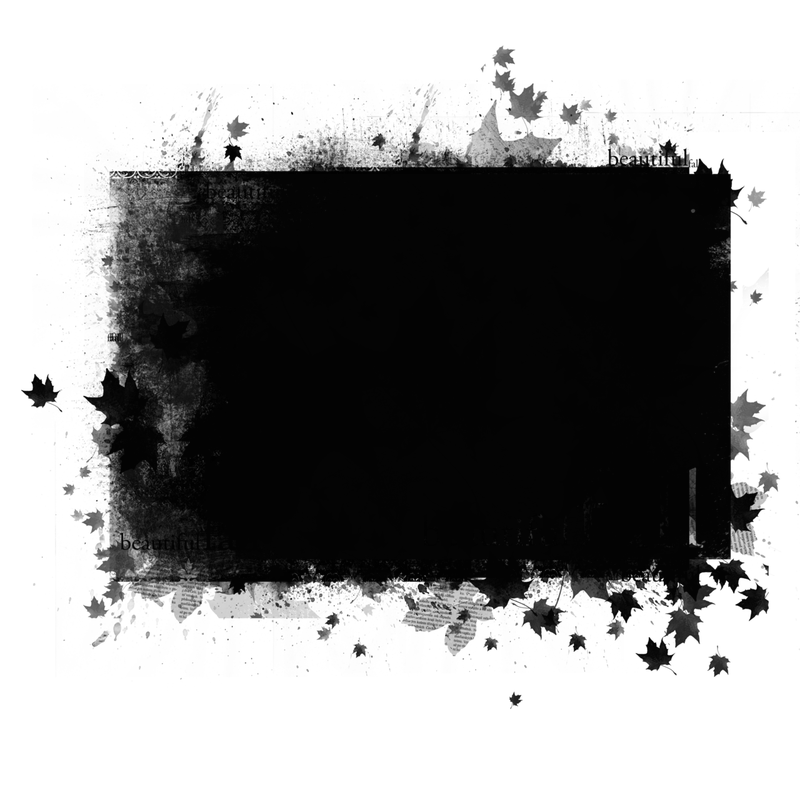 Нажимаем на пункт и видим, что с самим изображением ничего не произошло, но в правой панели со слоями появились изменения: рядом со значком Слоя-фона появился связанный с ним Слой-маска. Теперь можем выделить нужный объект на изображении при помощи инструмента «Быстрое выделение» или «Лассо» — их можно найти в левой панели.
Нажимаем на пункт и видим, что с самим изображением ничего не произошло, но в правой панели со слоями появились изменения: рядом со значком Слоя-фона появился связанный с ним Слой-маска. Теперь можем выделить нужный объект на изображении при помощи инструмента «Быстрое выделение» или «Лассо» — их можно найти в левой панели.
Читайте также
Оформление группы «ВКонтакте»: самое подробное руководство в рунете Как сделать классную презентацию, если вы не дизайнер Как разработать текст и дизайн коммерческого предложения, чтобы клиенты у вас купили
На этом этапе можно не уделять слишком много внимания краям объекта и выделить его быстро на глазок. Почему? Потому, что Слой-маска позволит нам подкорректировать края объекта позже.
Вот как мы обозначили нужный объект при помощи «Быстрого выделения»
На следующем этапе нажимаем правой кнопкой мыши на выделенный фрагмент и находим там пункт «Выделение и Маска» (Select and Mask). Нажимаем на него и попадаем в меню.
Выбираем «Выделение и Маска», чтобы перенести выделенный объект на Слой-маску
В появившемся меню нам нужен раздел «Настройки вывода» (Output Settings). В нем находим раздел «Вывод в» (Output to) и выбираем «Слой-маска» (Layer Mask). Теперь наш выделенный фрагмент попадет на тот Слой-маску, который мы создали в самом начале, а оставшаяся часть изображения будет скрыта. Нажимаем ОК.
Переносим выделенный фрагмент на Слой-маску
Теперь нам нужно удалить ненужные детали с выделенного фрагмента и сделать контуры более ровными. Для этого выбираем инструмент «Кисть» (Brush Tool) и выбираем в палитре черный цвет. Это позволит нам удалять ненужные части. Если же в палитре кисти поставить белый цвет, она будет восстанавливать скрытые Маской части изображения.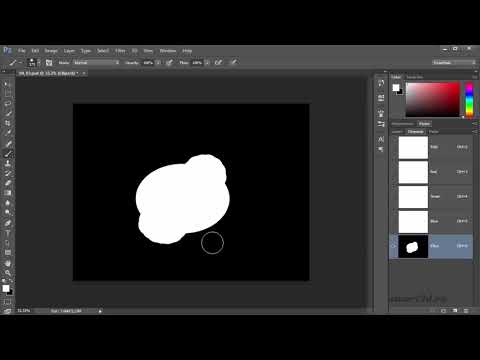
Вот как мы вырезали объект с изображения при помощи Маски и Кисти
Вот и все: мы вырезали объект с изображения при помощи Маски. Дальше можно добавить на задний план другой фон или применить к выделенному объекту фильтр, а затем сделать видимым скрытую часть изображения. Первый вариант может выглядеть, например, так:
На задний план от Слоя-маски помещен другой фон
Второй вариант:
Здесь мы изменили Слой-маску, наложив на него фильтр
Маской удобно пользоваться, если вам нужно поместить на изображение сразу несколько объектов. При этом даже не обязательно создавать заранее несколько слоев. Достаточно лишь вставить в файл изображение на новый слой, а затем при помощи выделения аккуратно обвести нужный объект. После этого нажимаем правую кнопку мыши, выбираем «Выделение и Маска» (Select and Mask), после чего в пункте вывода нажимаем «Новый слой со Слоем-маской» (New Layer with Layer Mask). Теперь можем работать в новом слое с выделенным объектом.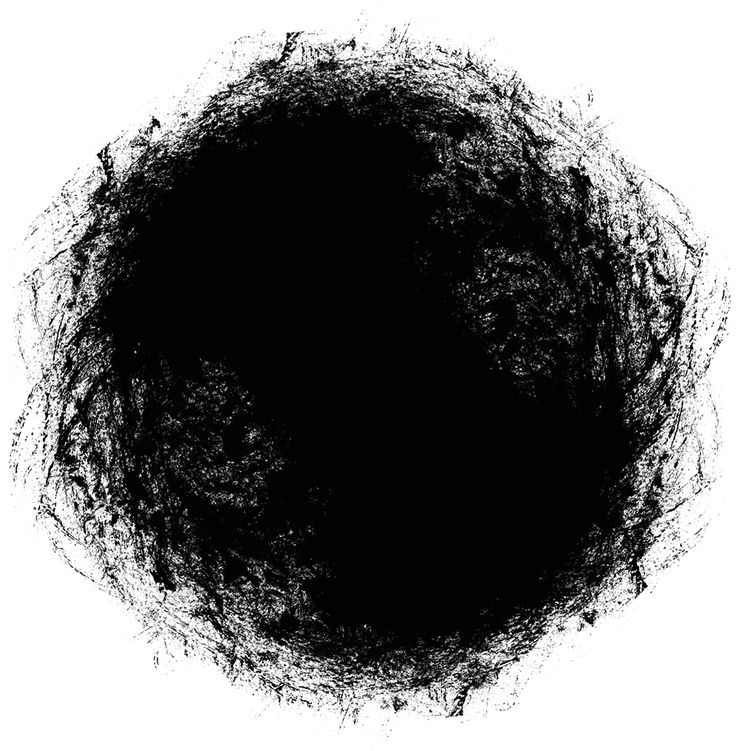
Поместить новый объект на фото при помощи Маски можно с помощью функции «Новый слой со Слоем-маской»
Экспериментируйте
Итак, это были основные моменты работы с Масками в Photoshop. Мы рассказали лишь про основы, но этой информации уже достаточно, чтобы вы смогли начать экспериментировать. Маски — довольно разносторонний инструмент, который позволяет создавать коллажи, перемещать объекты между изображениями и накладывать визуальные эффекты на определенные части картинки. Удачи в его освоении!
Как работать со слоями в Photoshop
Обтравочная маска «clipping mask» или техника «alt – клик»
/ Сергей Нуйкин / Теория по фотошопу
Рад приветствовать, друзья! В этом уроке по фотошопу я поделюсь знаниями по обтравочной маске.
Итак, обтравочной маской «clipping mask» называют группу слоев, нижний из которых является базовым, он определяет границы видимости всей группы слоев находящихся над ним. К примеру, на базовом слое может быть изображена любая фигура, давайте рассмотрим окружность, края этой окружности будут ограничивать видимость остальных слоев находящихся сверху и входящих в группу обтравочной маски (clipping mask). Следовательно, все, что изображено на слое выше будет обрезаться до границы базового слоя. Отображаться будет только та часть, которая включена в базовый слой.
К примеру, на базовом слое может быть изображена любая фигура, давайте рассмотрим окружность, края этой окружности будут ограничивать видимость остальных слоев находящихся сверху и входящих в группу обтравочной маски (clipping mask). Следовательно, все, что изображено на слое выше будет обрезаться до границы базового слоя. Отображаться будет только та часть, которая включена в базовый слой.
Также необходимо заметить, что при прозрачности базового слоя, верхний слой также наследует его прозрачность, даже если он имеет 100% непрозрачность.
Особенностью является то, что верхний слой можно двигать сколько угодно при этом он все равно не выйдет за границы базового слоя обтравочной маски. Это дает возможность двигать верхнее изображение, чтобы установить его в нужное нам место без обрезки. Возможно, применение некоторых стилей слоя к базовому слою (тень, обводка).
Также хочу подметить, что при помощи маски можно получить идеальные края фигуры при многократном перекрашивание.
Идеальные края с помощью обтравочной маски
Что я подразумеваю под идеальным краем?
К примеру, мы создали окружность синего цвета, но цвет нас не устраивает, мы перекрашиваем ее для этого выделяем, окружность и заливаем нужным нам цветом. Если проделать это действие несколько раз в плане перекраса то у нас появятся пиксели по краю окружности и форма окружность будет выглядеть некачественно. Благодаря обтравочной маске мы можем перекрашивать эту окружность 100 раз и форма от этого не пострадает, как и качество не ухудшится.
В техдизайне эту технику называют «alt – клик» она получила это название из-за способа создания маски. Для ее создания необходимо в палитре слоев навести курсор мыши между слоями с зажатой клавишей ALT после чего у нас появится значок двух кружков со стрелочкой, затем необходимо произвести клик левой клавишей мыши, тогда верхний слой сдвинется вправо и слева от него появится стрелка, а у названия нижнего слоя появится подчеркивание.
Также можно создать обтравочную маску при помощи меню слои > создать обтравочную маску там же ее можно и отменить, также можно воспользоваться комбинацией клавиш (ctrl + alt + g).
Чтобы отменить обтравочную маску необходимо произвести те же действия что и при ее создание. Либо вызвав выпадающее меню в слоях правой кнопкой мыши и нажать на пункт меню отменить обтравочную маску.
Пользоваться обтравочной маской может легко как начинающий в фотошопе так и опытный пользователь. Маска имеет массу возможностей для применения и является очень удобным инструментом в работе над вашими работами. Я пользуюсь ею постоянно.
Где можно использовать обтравочную маску?
Пример обтравочной маски с текстом. Наложение эффектов стиля слоя на базовый слой, и наложение изображения на слой с текстом как маску.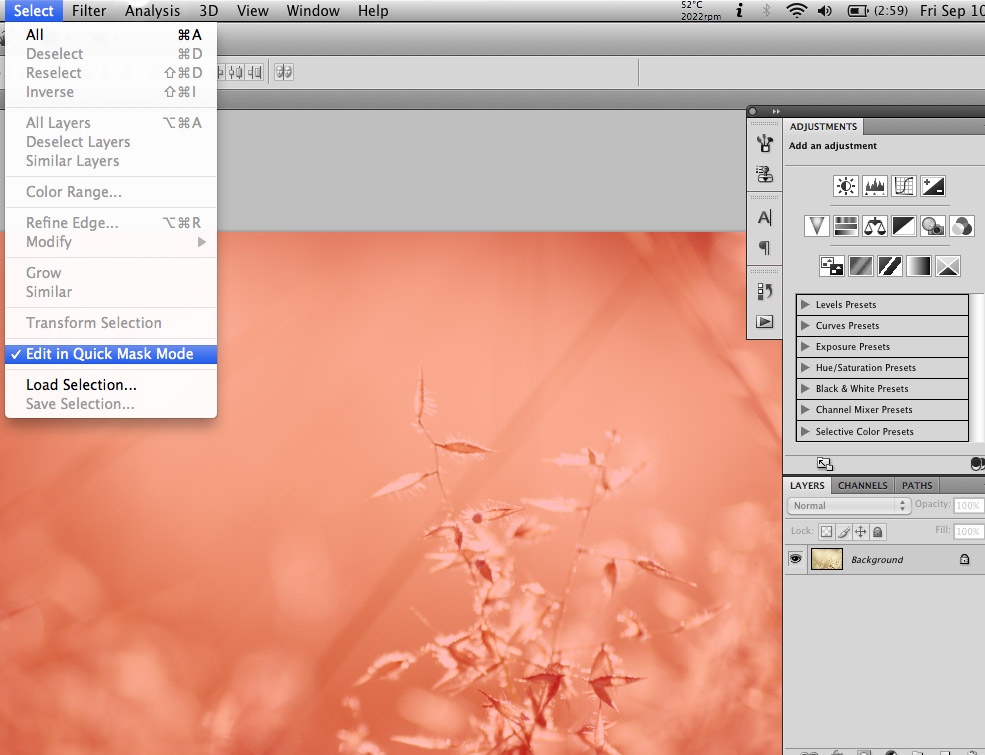
Пример clipping mask виньетка. Простая виньетка фотография вписанная в фигуру облачка.
Пример использования в рисование. Рассмотрим нарисованный объемный шар при помощи обтравочной маски. На скриншоте ниже можете видеть, как выглядит готовый вариант шара и раскадровку. Слой базы является окружность, все остальное рисуется поверх и заключается в группу clipping mask.
Это простой пример, но несложно понять, что по такому принципу мы можем создавать разные изображения, раскрашивать их, придавать объем, не затрагивая базу и не выходя за ее пределы. Это дает большое пространство для творчества.
Пример использования альт – клик в дизайне. На примере можно видеть как в форму шапки вписан фон, телефоны, которые без этой техники нужно было бы обрезать а так их установил по месту и ненужные элементы не отображаются за границей базового слоя шапки.
На все, заглядывайте чаще на fotodizart.ru, если возникнут вопросы задавайте в комментариях, по возможности всегда отвечу.
How To Use Photoshop Masks [+Сочетания клавиш] — Smashing Magazine
- 16 минут чтения
- Графика,
Photoshop - Поделиться в Твиттере, LinkedIn
Об авторе
Том Джаннаттасио с радостью делает вещи в nclud. Он работает редактором Smashing Magazine и преподает в Центре цифровых изображений Бостонского университета. Он …
Больше о
Том ↬
Дизайн — это плавный и меняющийся процесс, в котором слои постоянно модифицируются и корректируются. По мере усложнения возрастает и потребность в гибком сохранении данных. Изучение методов неразрушающего редактирования поможет вам создавать документы, которые гнутся вместе с вашим творчеством. Маски Photoshop являются краеугольным камнем этого процесса. Они не только сохраняют важные пиксельные данные, но и позволяют создавать гибкие элементы интерфейса.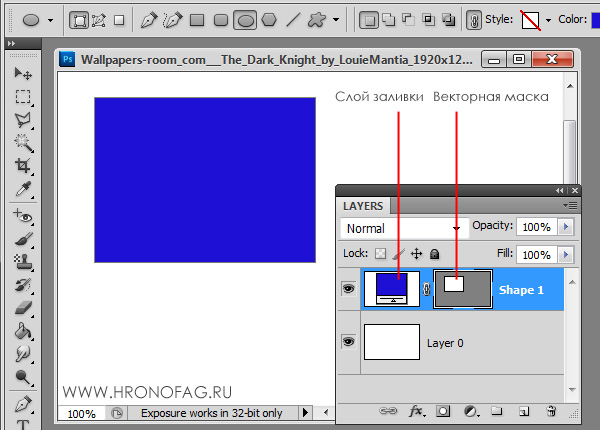
В этой статье мы рассмотрим технические аспекты и творческие преимущества использования масок в вашем рабочем процессе. [Обновлено 02 февраля 2017 г.]
Photoshop предлагает пять методов маскирования: пиксельные маски, векторные маски, быстрые маски, обтравочные маски и обтравочные контуры, каждый из которых определяет непрозрачность пикселей, не затрагивая исходные данные. У каждого из них есть свои плюсы и минусы, и знание того, какой метод использовать, чрезвычайно важно для создания чистых, гибких и правильно замаскированных слоев.
Пиксельные маски
Пиксельные маски определяют значения непрозрачности на основе растрового изображения со значениями в градациях серого, которые попиксельно соответствуют исходному слою. Это делает их идеальными для маскировки сложных фотографических изображений (например, волос на модели или листьев на дереве). Пиксельные маски допускают 100 оттенков серого, которые напрямую соответствуют процентам непрозрачности. Возможность изменять непрозрачность уникальна для пиксельных масок, что делает их бесценным инструментом.
Возможность изменять непрозрачность уникальна для пиксельных масок, что делает их бесценным инструментом.
Пиксельные маски идеально подходят для извлечения сложных фотографических изображений.
Хотя пиксельные маски легко модифицировать, они подходят не для всех ситуаций. Из-за их растрового формата их масштабирование может вызвать нежелательные артефакты и интерполированную размытость. Гладкие кривые и идеальные края также могут быть сложными для создания при рисовании маски. В таких обстоятельствах векторные маски были бы предпочтительнее.
Пиксельные маски не следует использовать, когда вам может потребоваться изменить масштаб.
Создание
Создать пиксельную маску так же просто, как выбрать слой или группу слоев и нажать кнопку «Добавить маску слоя» в нижней части палитры слоев. Второй эскиз будет добавлен к слою, что даст вам предварительный просмотр маски. По умолчанию он будет полностью белым. Однако, если при создании маски у вас был активен выбор, этот выбор будет использоваться для определения значений оттенков серого в маске.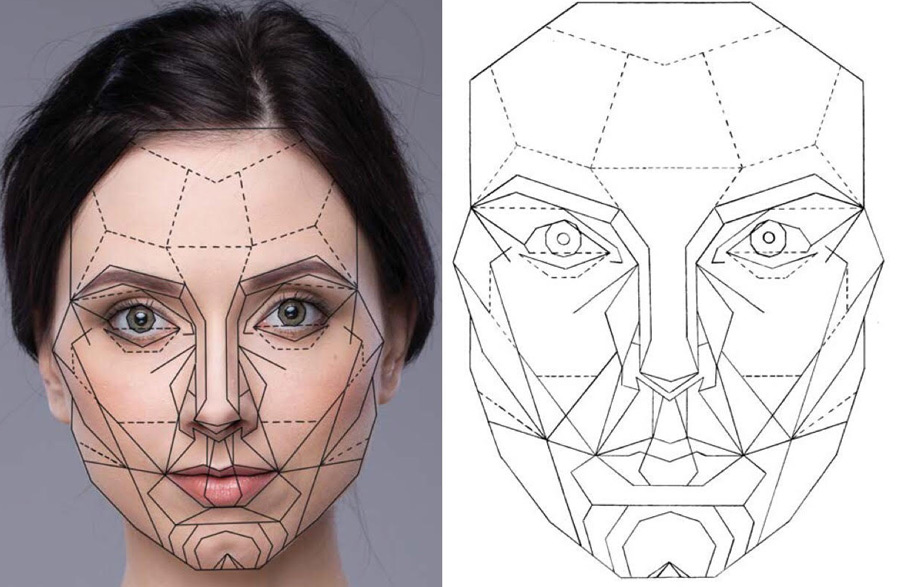
После создания маски ее можно редактировать, как если бы это были любые другие пиксельные данные, щелкнув миниатюру маски. Затем вы можете закрасить черным цветом, чтобы скрыть области, или белым, чтобы показать их. Маску также можно настроить с помощью настроек и фильтров, таких как «Кривые», «Порог», «Нерезкая маска» и «Размытие по Гауссу».
Закрашивание маски черным цветом очень похоже на использование ластика.
Режимы просмотра
При создании маски существует несколько способов просмотра данных маски. Option + нажатие на миниатюре отобразит на холсте только маску; это отлично подходит для точной настройки областей, но не позволяет вам видеть фактический слой во время работы. Если вы хотите одновременно видеть и маску, и слой, вы можете просмотреть маску как наложение Ruby. Просто нажмите с выбранным слоем, чтобы включить или выключить наложение. Цвет и непрозрачность наложения также можно изменить, дважды щелкнув миниатюру маски. Кроме того, если вы хотите временно снять маску, вы можете включать и выключать ее на 9 секунд.0026 Shift + клик на миниатюре маски.
Кроме того, если вы хотите временно снять маску, вы можете включать и выключать ее на 9 секунд.0026 Shift + клик на миниатюре маски.
Отключение маски и включение наложения может помочь в точной настройке.
Каналы
Каждый раз, когда выбирается слой с маской, маска отображается как временный альфа-канал в палитре Каналы. Отсюда вы можете сохранить канал для последующего использования, перетащив канал на кнопку «Создать новый канал» в нижней части палитры или выбрав «Новый канал» во всплывающем меню. Вы также можете изменить настройки наложения Ruby для маски, дважды щелкнув миниатюру канала. Поскольку временный канал становится доступным всякий раз, когда выбран замаскированный слой, вы можете использовать некоторые сочетания клавиш для переключения между фактическим слоем и его маской. Нажатие Command + выберет маску, а Command + 2 вернет вас к данным слоя.
Временный канал доступен при выборе слоя с маской.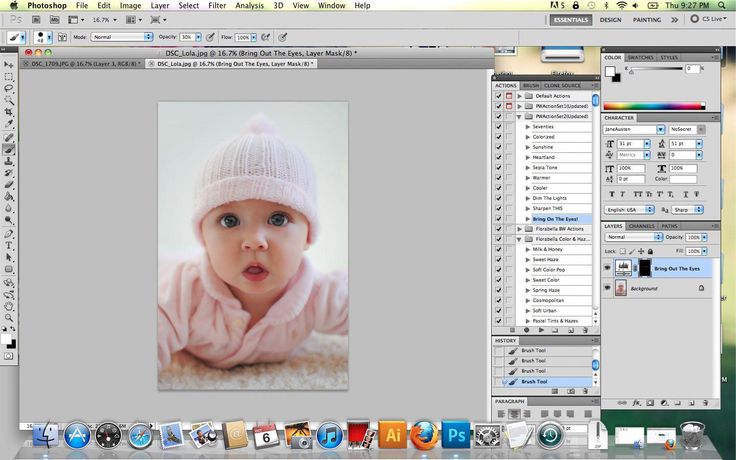
Больше после прыжка! Продолжить чтение можно ниже ↓
Векторные маски
Векторные маски помогают там, где пиксельные маски не работают. Определяя форму маски с помощью контуров, векторные маски обеспечивают превосходный уровень точности и гибкости . Они идеально подходят для определения форм с помощью чистые, четкие линии, такие как элементы интерфейса.
Векторные маски идеально подходят для маскировки объектов с четкими краями.
Недостатком векторных масок является то, что они не могут изменять непрозрачность пикселей; в основном они либо 0, либо 100. По этой причине многие задания маскирования требуют гибридной реализации. Используя векторную маску для определения сплошных краев и пиксельную маску для более сложных областей или для изменения непрозрачности, вы можете эффективно извлекать объекты, обеспечивая при этом максимальную гибкость.
Создание
Чтобы добавить векторную маску к существующему слою, просто Command + нажмите кнопку «Добавить маску слоя» в нижней части палитры слоев. Если путь в данный момент активен, маска будет создана с его использованием. В противном случае маска будет пустой. Затем пути можно добавлять, вычитать или изменять, щелкая миниатюру маски.
Если путь в данный момент активен, маска будет создана с его использованием. В противном случае маска будет пустой. Затем пути можно добавлять, вычитать или изменять, щелкая миниатюру маски.
Возможность создавать гибкие элементы интерфейса — одно из лучших преимуществ векторных масок. Использование инструмента «Форма» (U) в режиме «Слои-формы» позволяет быстро создать слой-заливку с векторной маской. Эти слои гораздо более гибкие, чем растровый уровень, и идеально подходят для создания кнопок, правил и других элементов, размеры которых можно изменять без интерполяции данных.
Благодаря гибкости векторных масок они идеально подходят для таких элементов интерфейса, как кнопки.
Режимы просмотра
Нажав на миниатюру векторной маски в палитре слоев, вы можете отобразить или скрыть контуры, сохраненные в маске. К этим путям также можно получить доступ из палитры Path, но только если выбран сам слой. Включение и выключение маски можно выполнить с помощью Shift + щелчка миниатюры.
Пути
Подобно тому, как маски слоя отображаются в палитре каналов, временный рабочий путь будет отображаться в палитре путей, когда выбран слой с векторной маской. Затем вы можете сохранить маску, перетащив ее на кнопку «Создать новый путь» в нижней части палитры или выбрав «Сохранить путь» во всплывающем меню. Доступ к этому временному пути можно получить в любое время, сначала выбрав инструмент выбора пути ( A ), а затем нажав Enter ; его можно закрыть, нажав Введите еще раз. Вы также можете быстро создать выделение из активного пути, нажав Command + Enter .
Применение
Прежде чем применить векторную маску к слою, его необходимо сначала растрировать, щелкнув правой кнопкой мыши миниатюру векторной маски и выбрав Растеризовать векторную маску. Если у слоя уже есть пиксельная маска, две маски будут объединены вместе, чтобы создать единую пиксельную маску. Затем его можно применить, как и любую другую маску слоя (щелкнув правой кнопкой мыши миниатюру и выбрав «Применить маску слоя»).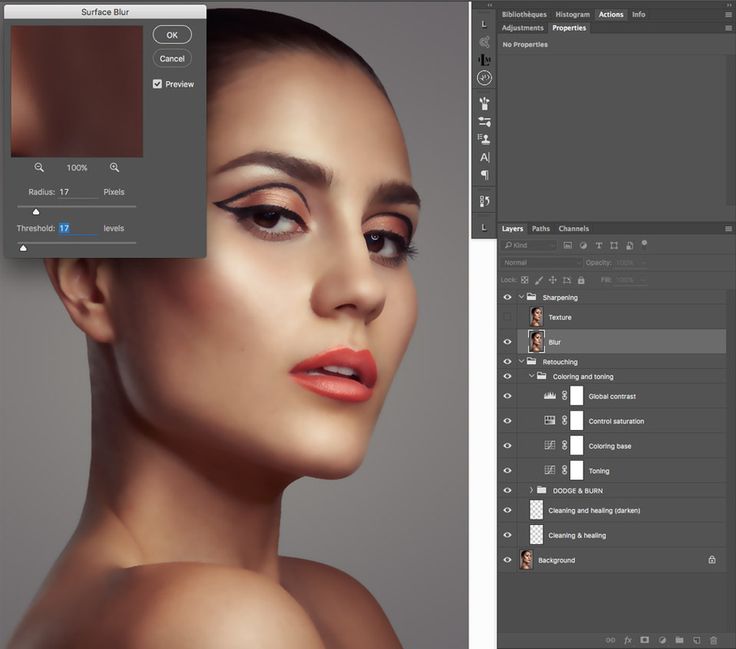
Быстрые маски
Режим быстрой маски позволяет вам создать выделение с помощью инструментов редактирования пикселей, а не примитивных инструментов выделения. Это более логичный подход к созданию сложной маски с переменной непрозрачностью. Вы можете получить доступ к этому режиму, нажав кнопку «Быстрая маска» на панели инструментов или нажав Q .
В режиме быстрой маски вы больше не будете редактировать текущий слой. Вместо этого вы будете редактировать наложение Ruby, которое можно редактировать, как если бы это были обычные пиксельные данные. По умолчанию при входе в этот режим весь холст покрывается полупрозрачным красным цветом. Затем вы можете покрасить в белый цвет, чтобы удалить наложение, и в черный, чтобы добавить его обратно. Быстрая маска — это, по сути, более визуальное представление выделения. Таким образом, каждая область, которую вы удаляете из наложения, добавляется к выделению.
Режим быстрой маски позволяет быстро закрасить выделение.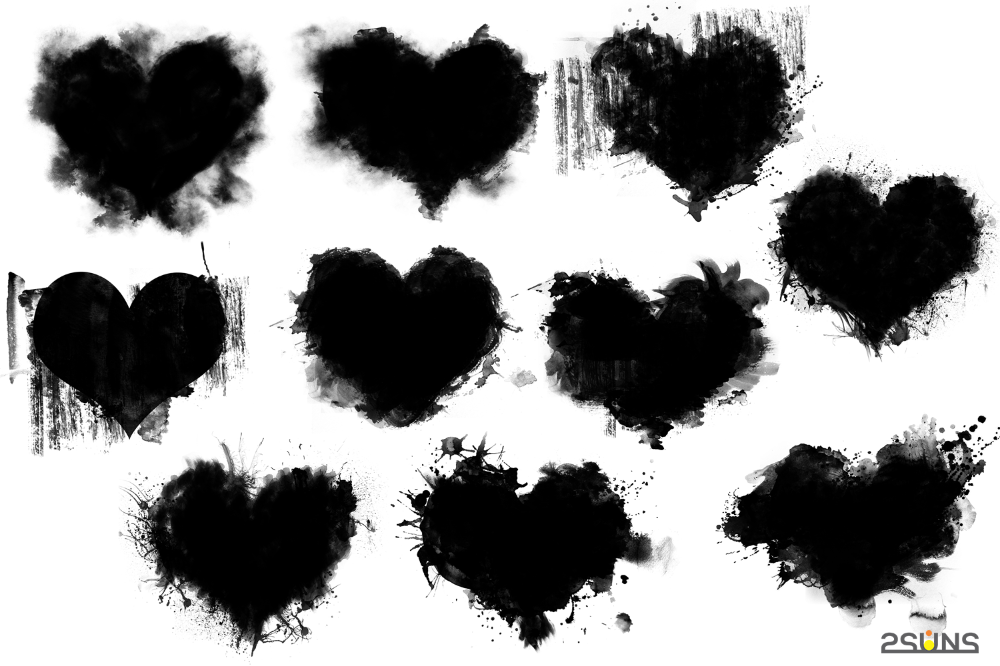
Параметры
Вы можете изменить способ отображения режима быстрой маски , дважды щелкнув кнопку «Быстрая маска» на панели инструментов. Здесь вы можете изменить цвет и непрозрачность маски, а также указать, указывает ли цвет маски на замаскированные области или на выделенные области. Лично я нахожу закрашивание выделенных областей более интуитивно понятным, чем закрашивание замаскированных областей, которое используется по умолчанию.
Меню «Параметры быстрой маски» позволяет изменить цвет, непрозрачность и цель наложения.
Сохранение
После создания быстрой маски ее можно сразу применить к слою, создав маску слоя, или сохранить ее для последующего использования. Выбрав Selection → Save Selection , вы можете сохранить свой выбор как новый канал или применить его к существующему каналу. Это позволяет вам вернуться к выбору в любое время, нажав Control + 9.0027 канал в палитре каналов или выбрав Selection → Load Selection
Сохранение быстрой маски создает новый канал.
Обтравочные маски
Часто возникают ситуации, когда для нескольких слоев требуется одна и та же маска. Вы можете сгруппировать слои и замаскировать группу слоев, но это не всегда идеально. Обтравочные маски позволяют слою просто принять непрозрачность нижележащего слоя. Это чрезвычайно полезно при использовании корректирующих слоев; обрезав их до слоя, вы можете применить корректировки к одному слою, не затрагивая слои под ним.
Самый простой способ создать обтравочную маску — Option + щелчок между двумя слоями в палитре слоев, когда появится курсор обтравочной маски. Кроме того, вы можете нажать Command + Option + G , чтобы обрезать слой до слоя, находящегося под ним. Любое количество слоев может быть обрезано до одного основного слоя, но обрезанный слой нельзя использовать как обтравочную маску.
Обтравочные маски отлично подходят для ограничения корректирующих слоев. (Источник изображения)
Обтравочные контуры
Обтравочные контуры очень похожи на векторные маски, за исключением того, что они применяются ко всему документу, а не к слою или группе слоев.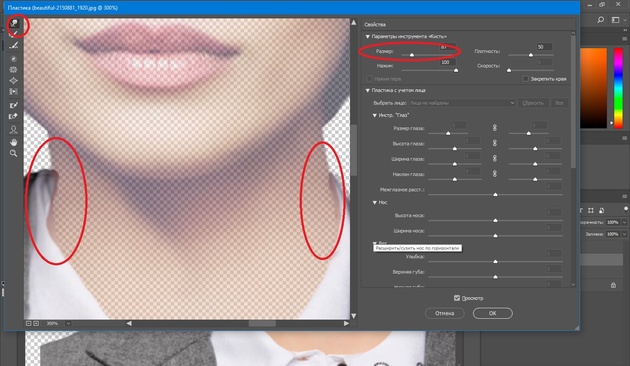 В основном они используются дизайнерами печати для указания объектов уникальной формы, которые импортируются в программу верстки. Путь импортируется вместе с изображением, чтобы обеспечить четкие четкие края.
В основном они используются дизайнерами печати для указания объектов уникальной формы, которые импортируются в программу верстки. Путь импортируется вместе с изображением, чтобы обеспечить четкие четкие края.
Чтобы создать обтравочный контур, сначала убедитесь, что он сохранен; наличия временного рабочего пути недостаточно. Вы должны выбрать «Сохранить путь» из всплывающего меню в палитре «Пути», если ваш путь не сохранен. Затем во всплывающем меню выберите «Обтравочный контур». Внешний вид вашего документа не изменится, но если вы импортируете документ в Illustrator с помощью команды «Поместить», он будет обрезан по пути.
Выделение и маска
Палитра «Маски», представленная в CS4, добавляет несколько полезных функций, помогающих создавать и уточнять как пиксельные, так и векторные маски. Впервые вы можете растушевать маску и изменить ее плотность без потери исходной маски.
Выбор и маска были отличным дополнением к Photoshop CC.
Кнопки создания/просмотра
В верхней части палитры находятся две кнопки, которые можно использовать для выбора маски слоя или векторной маски или для ее создания, если она не существует.
Плотность
Ползунок плотности в основном определяет, насколько сильной будет маска. При значении 100% полностью замаскированные области будут полностью прозрачными. Когда плотность установлена на 50%, те же области будут прозрачными только на 50%.
Растушевка
Растушевка краев маски раньше требовала применения размытия по Гауссу, которое разрушало исходную форму маски. С помощью палитры «Маски» теперь вы можете в любое время изменить степень растушевки, сохраняя при этом исходные данные маски.
С помощью ползунка «Растушевка» теперь можно изменять мягкость маски на лету.
Край маски
Меню «Край маски» предоставляет некоторые долгожданные функции, которые помогают в уточнении периметра маски .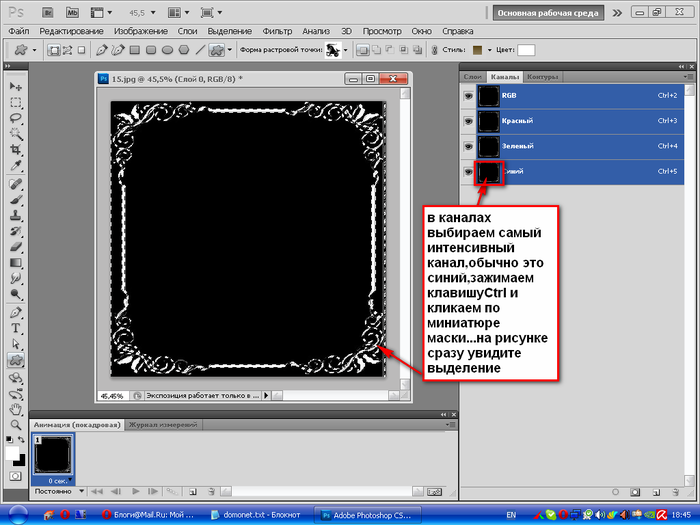 Они очень удобны, когда извлеченный объект все еще приобретает цвет на замаскированном фоне.
Они очень удобны, когда извлеченный объект все еще приобретает цвет на замаскированном фоне.
Радиус
Параметр «Радиус» аналогичен растушевке, но сохраняет некоторую четкость краев. Это может быть полезно для уменьшения неудобных или чрезмерно острых краев сложных форм.
Контраст
Контрастность просто изменяет контраст краевых элементов, что помогает сделать любые мягкие края более четкими. Использование этого в сочетании с радиусом может помочь удалить нежелательные артефакты в маске.
Радиус и контраст можно использовать для удаления нежелательных артефактов.
Гладкая
Smooth упрощает сложные края маски. Это может быть полезно, если вы нарисовали маску вручную и вам нужно быстро убрать некоторые шероховатости.
Перо
Эта команда растушевки почти идентична основной команде растушевки палитры «Маска», но она больше ограничивает размытие краем маски. Разница небольшая, но заметная.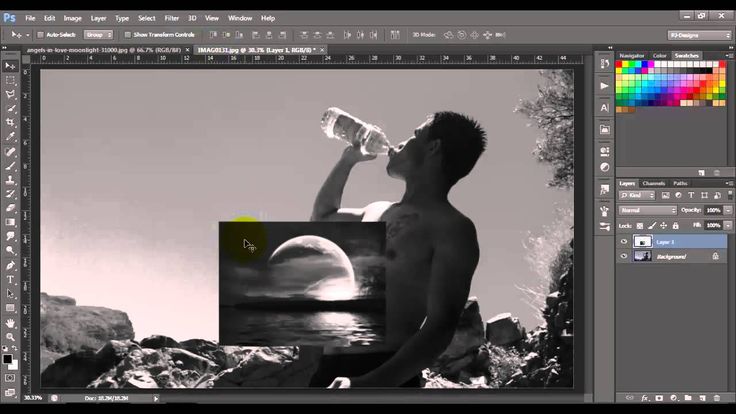
Контракт/расширение
Ползунок Contract and Expand позволяет увеличивать и уменьшать края маски. Это чрезвычайно полезно для уменьшения нежелательных цветовых полос.
Режим предварительного просмотра
В верхней части палитры находятся пять различных режимов предварительного просмотра, которые позволяют просматривать маску в виде выделения с марширующими муравьями, быстрой маской с рубиновым наложением, черной матовой, белой матовой маской или маской в оттенках серого.
Цветовой диапазон
Меню «Цветовой диапазон» — один из самых мощных способов выделения изображения из равномерно окрашенного фона. Всего за несколько кликов и настроек можно аккуратно замаскировать даже самый сложный объект. Дополнительные сведения см. в разделе «Методы» чуть ниже.
Методы
Каждое задание по маскированию уникально и требует различных методов создания и уточнения. Тем не менее, некоторые распространенные методы могут значительно повысить эффективность и максимизировать гибкость ваших масок.
Цветовой диапазон
Когда ваша задача маскирования требует выделения объекта из равномерно окрашенного фона (во многом похоже на процесс редактирования видео с помощью хроматической рирпроекции), самым быстрым средством часто является команда Цветовой диапазон. Сначала с помощью инструмента «Пипетка» выберите основной цвет фона. Затем вы можете использовать инструменты «Добавить в образец» и «Удалить из образца», чтобы уточнить выбор цвета. Ползунок размытости позволяет расширить диапазон выбранных цветов. Если данные о цвете существуют для его поддержки, этот процесс быстро справится с утомительной задачей.
Инструменты «Пипетка» позволяют легко выбрать небо на фотографии.
Каналы
Маска часто прячется в одном из каналов слоя, ожидая разблокировки. В зависимости от используемого изображения вы можете найти канал с сильным контрастом между целевым объектом и его окружением. Вы даже можете попробовать временно изменить цветовой режим на Lab или CMYK, чтобы предоставить альтернативные параметры канала. Как только вы найдете канал с достаточно сильным контрастом, Command + нажмите , чтобы создать выделение. Затем примените выделение в качестве маски слоя. Затем вы сможете настроить его, как и любую другую маску.
Как только вы найдете канал с достаточно сильным контрастом, Command + нажмите , чтобы создать выделение. Затем примените выделение в качестве маски слоя. Затем вы сможете настроить его, как и любую другую маску.
- Исходное изображение имеет насыщенные яркие цвета, что дает прекрасную возможность создать маску с использованием каналов.
- Красный канал имеет контраст между передним планом и фоном, поэтому мы начнем с него. Мы скопировали и вставили его на новый слой, а затем инвертировали.
- Зеленая чашка по-прежнему очень заметна, поэтому мы преобразовали синий канал в слой и будем использовать его для подавления зеленой и красной чашек.
- Установив режим наложения слоя синего канала на «Умножение», мы можем эффективно стереть любые посторонние белые области.
- Затем два слоя выравниваются и применяются в качестве маски слоя к исходному изображению. Это оставляет нам чисто замаскированную синюю кружку.
Пиксельно-векторный гибрид
Объекты довольно часто имеют сочетание острых краев и мягких размытых краев. В таких случаях лучше всего использовать как пиксельную, так и векторную маску. Одним из распространенных примеров этого является извлечение фигуры. Вы можете использовать инструмент «Перо», чтобы нарисовать все гладкие края вдоль тела фигуры, а затем использовать пиксельную маску, чтобы нарисовать мелкие детали, такие как волосы.
В таких случаях лучше всего использовать как пиксельную, так и векторную маску. Одним из распространенных примеров этого является извлечение фигуры. Вы можете использовать инструмент «Перо», чтобы нарисовать все гладкие края вдоль тела фигуры, а затем использовать пиксельную маску, чтобы нарисовать мелкие детали, такие как волосы.
Несколько масок
Иногда вам может понадобиться применить к слою несколько масок. Вы можете применить маску, щелкнув слой правой кнопкой мыши и выбрав «Применить маску слоя», после чего вы можете применить новую маску. Это, однако, не идеально, потому что данные за маской будут потеряны.
Гораздо лучший способ создать смарт-объект из слоя и замаскировать новый слой. Позволяет применять две маски к одному слою без потери данных. Фактически, при необходимости вы можете повторять этот процесс снова и снова.
Преобразование слоя в смарт-объект позволяет добавлять несколько масок без потери данных.
Стили слоя
Если вы когда-либо добавляли маску к слою со стилями слоя, все могло получиться беспорядочно, особенно если у маски были мягкие края или переменная непрозрачность. Это связано с тем, что по умолчанию Photoshop использует комбинацию непрозрачности слоя вместе с любыми масками на нем, чтобы определить область, используемую стилями слоя. Это желательно, но также может быть неприятностью. Чтобы противостоять поведению по умолчанию, откройте меню «Параметры наложения» для слоя и примените «Эффекты скрытия маски слоя» или «Эффекты скрытия векторной маски».
Это связано с тем, что по умолчанию Photoshop использует комбинацию непрозрачности слоя вместе с любыми масками на нем, чтобы определить область, используемую стилями слоя. Это желательно, но также может быть неприятностью. Чтобы противостоять поведению по умолчанию, откройте меню «Параметры наложения» для слоя и примените «Эффекты скрытия маски слоя» или «Эффекты скрытия векторной маски».
Беспорядок часто можно убрать, используя опцию «Маска слоя скрывает эффекты».
Смешать обрезанные слои как группу
По умолчанию Photoshop предполагает, что все слои в стеке отсечения должны быть смешаны с базовым слоем до того, как базовый слой смешивается со слоями под ним. Иногда это имеет смысл, но в других случаях вам может понадобиться, чтобы обрезанные слои приняли форму базового слоя, но не режим наложения. Чтобы предотвратить такое поведение, откройте меню «Параметры наложения» для базового слоя (щелкните правой кнопкой мыши слой и выберите «Параметры наложения») и снимите флажок «Смешать обрезанные слои как группу». Теперь каждый из обрезанных слоев будет смешиваться с нижележащими слоями, как если бы они не были обрезаны.
Теперь каждый из обрезанных слоев будет смешиваться с нижележащими слоями, как если бы они не были обрезаны.
Маски типов
Вместе с инструментом «Текст» на панели инструментов сгруппирован инструмент «Текстовая маска» с обманчивым названием. Он позволяет вам создавать текст так же, как обычный инструмент для ввода текста; но после фиксации тип преобразуется в выделение. Это выделение можно преобразовать в маску слоя, но его больше нельзя будет редактировать. Это не идеально. Если редактируемость важна, вы можете создать слой обычного типа и использовать его в качестве основы для обтравочной маски. Это единственный способ маскировать объекты по форме шрифта без потери возможности редактировать текст. Возможно, когда-нибудь Photoshop позволит нам создать редактируемую маску типа для слоя.
Удаление краевых полос
Даже после использования команды «Уточнить края» в палитре «Маски» вы можете обнаружить краев случайного цвета, оставленных вдоль края вашей маски.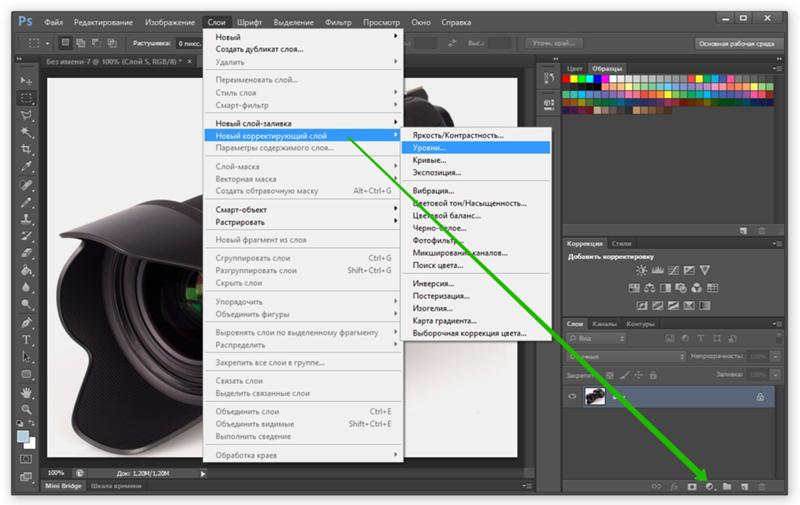 Вот тут-то и пригодится ручная работа кистью. Здесь можно использовать инструмент «Кисть», но я рекомендую «Восстанавливающую кисть», «Штамп» или «Палец», потому что они лучше сочетаются с объектом.
Вот тут-то и пригодится ручная работа кистью. Здесь можно использовать инструмент «Кисть», но я рекомендую «Восстанавливающую кисть», «Штамп» или «Палец», потому что они лучше сочетаются с объектом.
Сначала создайте новый слой и прикрепите его к замаскированному слою. Затем установите выбранный вами инструмент для выборки всех слоев. Теперь вы можете выбрать область образца и закрасить края; исходные данные слоя будут сохранены. Часто изменение режима наложения кисти помогает сохранить детализацию слоя.
Сочетание клавиш
- Просмотр маски слоя в качестве наложения
- Команда +
Установите фокус слоя на маску слоя - Команда + 2
СОЕДИНЕНИЕ Фокус слоя для слоя. выбор из слоя-маски - Command + Option + G
Создать/снять обтравочную маску - A, затем ввести
Активировать/скрыть векторную маску - Command + Enter
Создать выделение из активной векторной маски - Command + щелчок по миниатюре маски
Создать выделение по маске - Command + Option + щелчок по миниатюре маски
Вычесть маску из выделения - Command + Option
Пересечение маски из выделения - Q
Переключение режима быстрой маски
- Опция
Переключение кнопки «Сброс» и инструмента «Вычесть из образца» - Команда
Переключение между представлением выбора и представлением изображения - Shift
Переключение инструмента «Добавить в образец»
Возможно, вы захотите взглянуть на статьи по теме Photoshop: - 10 лучших комбо-приемов
- Неизвестные хитрости и экономия времени
- Освоение стилей слоя
Больше никогда не стирать! Photoshop Layer Mask Basics
Клайв Декстер | Фотограф на свободе
Вы когда-нибудь использовали инструмент «Ластик» в Photoshop? Наверное так.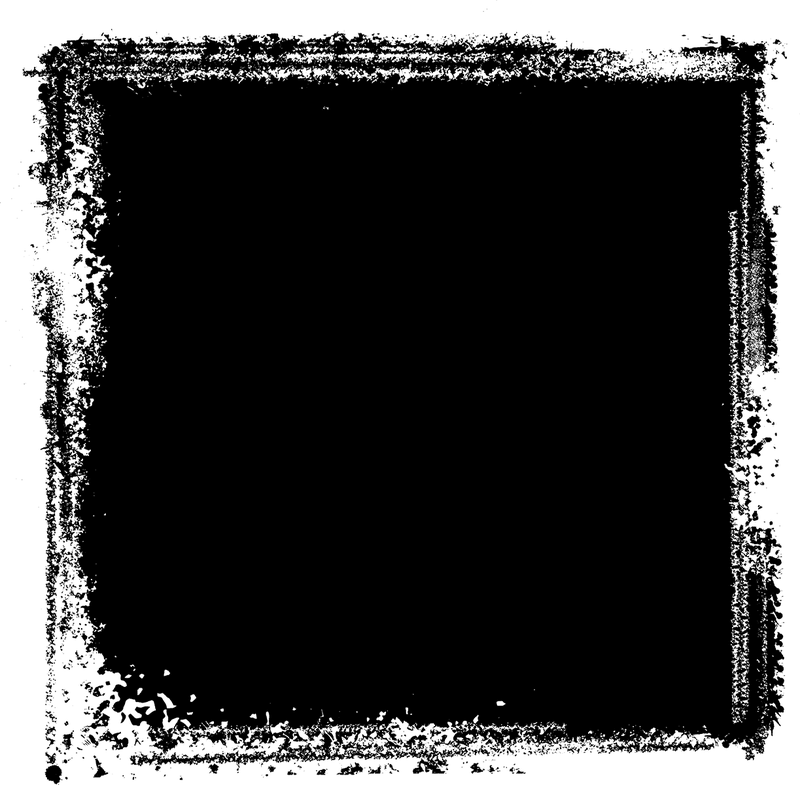 Наряду с инструментами «Кисть» и «Карандаш» это обычно одни из первых инструментов, которые мы используем, когда впервые учимся редактировать изображения.
Наряду с инструментами «Кисть» и «Карандаш» это обычно одни из первых инструментов, которые мы используем, когда впервые учимся редактировать изображения.
Что, если я скажу вам, что есть лучший способ? Способ стереть, а затем, при необходимости, восстановить все, что вы стерли. Это пример неразрушающего редактирования.
Что такое неразрушающее редактирование в Photoshop?
Неразрушающее редактирование — это метод, используемый профессиональными фотографами, который гарантирует, что исходное изображение не будет изменено или перезаписано.
Преимущество этого заключается в том, что вы можете вернуться к изображению и отредактировать любые сделанные ранее настройки, даже после того, как вы сохранили и закрыли его.
В данном случае техника неразрушающего редактирования, которую мы будем изучать, называется маской слоя.
Если вы не знакомы со слоями в Photoshop, ознакомьтесь с нашей статьей Введение в слои.
Что такое маска слоя в Photoshop?
Маска слоя — это способ показать или скрыть части одного слоя, чтобы показать или скрыть отдельный слой ниже.
Например, если у вас есть цифровой фон, который вы хотите удалить из исходного фона и показать за объектом, вы можете применить слой, а не использовать инструмент «Ластик».
Layer Mask лучше, чем Eraser Tool?
Новички в Photoshop, как правило, используют инструмент «Ластик», потому что они знают, что он делает, просто из его названия. И это буквально единственное преимущество Eraser Tool перед маской слоя. К тому времени, когда вы закончите этот урок, вам больше никогда не понадобится или не захочется использовать инструмент «Ластик».
Основная концепция маскирования
Черная слой-маска скрывает пиксели маскируемого слоя. Белая маска слоя показывает пиксели.
На изображении ниже я поместил новый слой, залитый красным цветом. Мы можем видеть только сплошной красный цвет на изображении. Но если вы посмотрите в окно «Слои», вы увидите, что под ним есть невидимое изображение.
Если вы нажмете кнопку «Новая маска слоя» в окне «Слои», вы не увидите абсолютно ничего, потому что маска белая, которая показывает пиксели слоя, на котором она находится.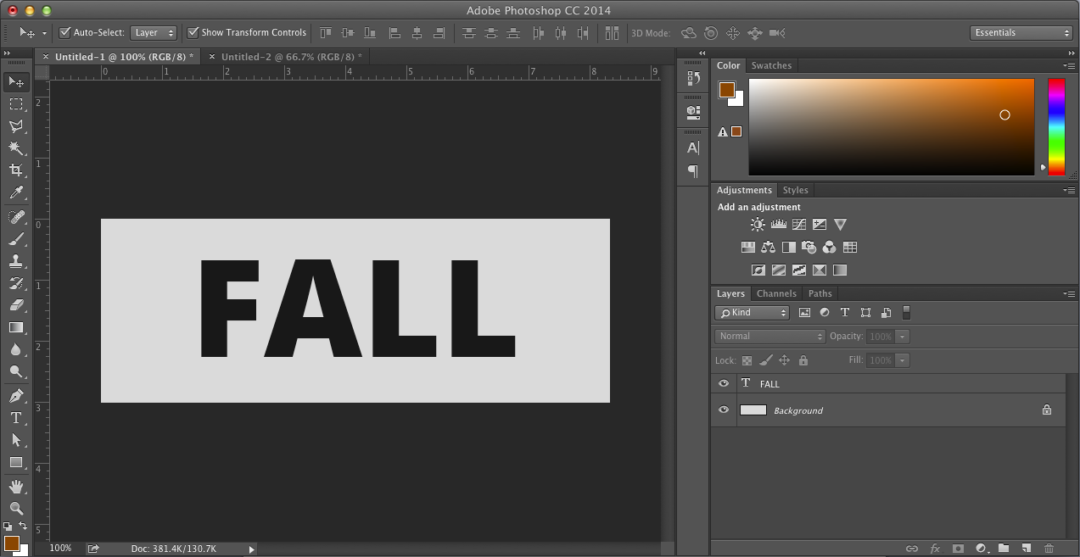 Если бы эта маска была черной, она бы все скрыла, и вы бы видели только изображение ниже.
Если бы эта маска была черной, она бы все скрыла, и вы бы видели только изображение ниже.
Простой способ запомнить, что белый цвет похож на день, и все видно. Черный темен, как ночь, и скрывает детали.
Слой-маска неразрушающая
После удаления пикселя этот пиксель исчезает. Когда вы маскируете пиксель, исходное изображение всегда остается нетронутым.
Слой-маска доступна для редактирования
Когда вы используете инструмент «Ластик», после того, как вы закроете это изображение, вы никогда не сможете восстановить то, что вы стерли. Даже если вы не закрыли изображение, вам придется отменить все, что вы сделали с момента последнего использования инструмента «Ластик».
С маской слоя вы можете вернуться в любое время и отредактировать любую часть замаскированного слоя. Чтобы показать изображение ниже, я выберу черную кисть.
Убедитесь, что выбрана маска, а не само изображение. Если выбрано ваше изображение, оно будет окрашено в черный цвет (или в выбранный оттенок).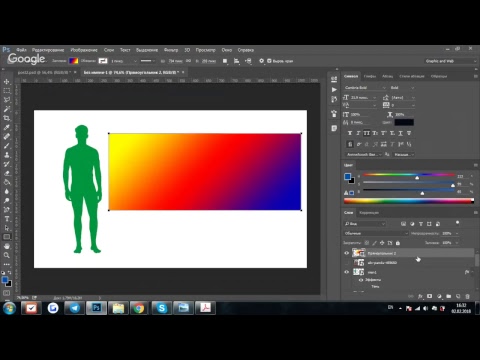 Чтобы выбрать слой или маску слоя, просто нажмите на них в окне слоев.
Чтобы выбрать слой или маску слоя, просто нажмите на них в окне слоев.
Как видите, закрашивание маски черным цветом скрывает красный цвет слоя и открывает изображение на слое ниже.
Так как белый показывает, а черный скрывает, серый либо наполовину раскрывает, либо наполовину скрывает, в зависимости от вашей точки зрения.
Практическое приложение «Отойди от горшка»
Мы будем использовать простой пример, который может понять каждый. Это Беатрис. Беатрис, очевидно, еще не поняла, что селфи немного устарели (или это просто мое принятие желаемого за действительное?).
Как и большинство селфи, это было сделано в ванной комнате на фоне туалета. К ее чести, однако; она не сделала утиную морду.
Как поставщики предысторий, мы считали своим гражданским долгом хотя бы создать для Беатрис лучшую среду. Я выбрал весеннюю тему из нашей библиотеки цифровых фонов и поместил ее за автопортретом прекрасной Беатрис.
Сделав всего несколько стратегических мазков черной кистью на маске, Беатрис теперь наслаждается лучшей жизнью на открытом воздухе, надеюсь, с друзьями, которые сфотографируют ее для нее.
Это не следует рассматривать как руководство по использованию масок с цифровым фоном. Учебники на эту тему будут выпущены в ближайшее время. Но эта статья предназначена только для того, чтобы познакомить вас с концепцией и базовым применением масок слоя в Photoshop.
Будьте в курсе всех наших новых выпусков и статей, подписавшись на наши бесплатные обновления по электронной почте. Мы отправляем электронные письма только один раз в неделю, чтобы держать вас в курсе, и мы НИКОГДА не спамим и не передаем вашу информацию.
Поделитесь ссылкой на эту статью:
Если вам понравилась эта статья, получайте бесплатные обновления по электронной почте
Выводы статьи
1. Белая маска показывает пиксели слоя, к которому она применена.