Содержание
как в фотошопе наложить один слой на другой?
Главная » Фотошоп
Автор Milena Anderson На чтение 4 мин. Просмотров 23 Опубликовано
Краткий ответ
- Есть несколько способов сделать это в Photoshop.
- Один из способов — использовать инструмент “Лассо” и нарисовать границу вокруг области, которую вы хотите наложить.
- Затем выберите параметр “Наложение” в меню “Правка” и выберите слой, который хотите наложить, из появившегося списка слоев.
Как Открытие изображений как слоев в Photoshop
Как накладывать и объединять изображения | Adobe Photoshop
youtube.com/embed/RWOJYcHrGmM?feature=oembed» frameborder=»0″ allow=»accelerometer; autoplay; clipboard-write; encrypted-media; gyroscope; picture-in-picture» allowfullscreen=»»>
Как перекрыть один слой в Photoshop?
Чтобы перекрыть один слой в Photoshop, сначала выберите слой, который вы хотите перекрыть. Затем используйте сочетание клавиш Command+J (ПК: Ctrl+J), чтобы дублировать слой.
Как наложить одно изображение поверх другого?
Есть несколько способов сделать это. Один из способов — использовать редактор изображений, такой как Photoshop или GIMP, для копирования и вставки изображений вместе. Другой способ — использовать программу, например Screen Capture Plus, чтобы сделать снимок экрана с верхним изображением, а затем вставить его в нижнее изображение.
Как проще всего добавить наложение? в фотошопе?
Есть несколько способов добавить наложение в Photoshop. Самый простой способ — использовать инструмент “Лассо” и нарисовать границу вокруг области, которую вы хотите наложить. Вы также можете использовать инструмент “Обработка контуров”, чтобы создать путь вокруг области, которую вы хотите наложить, а затем использовать команду “Наложение” в Photoshop, чтобы применить наложение.
Самый простой способ — использовать инструмент “Лассо” и нарисовать границу вокруг области, которую вы хотите наложить. Вы также можете использовать инструмент “Обработка контуров”, чтобы создать путь вокруг области, которую вы хотите наложить, а затем использовать команду “Наложение” в Photoshop, чтобы применить наложение.
Как вы поместите две картинки друг на друга в фотошопе?
Чтобы поместить два изображения друг на друга в Photoshop, сначала откройте первое изображение. Затем щелкните и перетащите левый нижний угол второго изображения на левый верхний угол первого изображения. Перетаскивание до тех пор, пока оба изображения не будут выровнены по центру экрана, соединит их вместе.
Как соединить два изображения вместе?
Есть несколько способов соединить два изображения вместе. Один из способов — использовать фоторедактор, такой как Photoshop или GIMP. Другой способ — сфотографировать два изображения, а затем объединить их вместе с помощью таких программ, как Adobe Photoshop, GIMP или Pixelmator.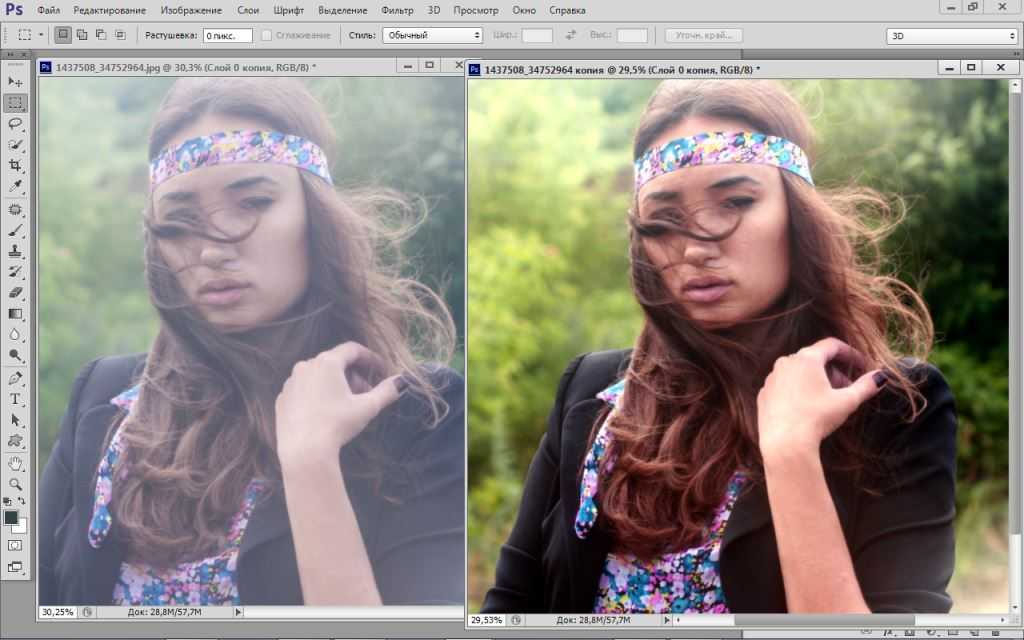
Как сделать наложение?
Есть несколько способов сделать наложение:
используйте встроенную функцию наложения в Google Фото. Откройте фотографию, выберите “Наложение” и выберите шаблон.
Используйте стороннее приложение, например Overlay.me или Overlay.io. Эти приложения позволяют создавать собственные наложения с разными цветами, шрифтами и узорами.
Используйте онлайн-сервис, например Overlay.io или Overlay.me.
Где находится наложение в фотошопе?
Наложение находится на панели “Слои”.
Является ли наложение режимом наложения слоев в Photoshop?
Наложение — это не режим наложения слоев в Photoshop.. Это тип режима наложения, который позволяет накладывать один слой поверх другого.
Как сделать наложение прозрачным?
Существует несколько способов создания прозрачного наложения. Один из способов — использовать прозрачное изображение в формате PNG или JPG в качестве фонового изображения для наложения, а затем использовать альфа-канал для создания эффекта прозрачности. Другой способ — использовать редактор цифровых фотографий для создания прозрачного фона, а затем использовать кисть или аэрограф, чтобы закрасить области, которые вы хотите сделать прозрачными.
Другой способ — использовать редактор цифровых фотографий для создания прозрачного фона, а затем использовать кисть или аэрограф, чтобы закрасить области, которые вы хотите сделать прозрачными.
Как это сделать Сделать прозрачную накладку?
Существует несколько способов сделать прозрачное наложение. Один из способов — использовать альфа-маску. Другой способ — использовать свойство прозрачности слоя.
Что такое наложение изображения?
Наложение изображения — это функция Adobe Photoshop и других программ для редактирования фотографий, которая позволяет добавлять изображение к фотографии, фактически не редактируя исходную фотографию. Вы можете использовать наложение изображения, чтобы добавить к фотографии логотип, текст или другое изображение, не редактируя исходную фотографию.
Как мне наложить другой элемент div?
Чтобы наложить другой элемент div, используйте свойство CSS overflow: hidden;. Это гарантирует, что содержимое второго div не будет видно за пределами первого div.
Это гарантирует, что содержимое второго div не будет видно за пределами первого div.
Что такое эффект наложения?
Эффект наложения — это визуальное явление, возникающее, когда слой одного цвета помещается поверх слоя другого цвета. Два цвета смешиваются вместе, создавая новый цвет.
Как используются наложения?
Оверлеи используются по-разному. Некоторые наложения используются для изменения цвета или стиля изображения, а другие используются для создания нового фона для изображения.
Как смешивать фотографии в Photoshop?
В Photoshop вы можете смешивать фотографии, используя режимы смешивания слоев: наложение, осветление, затемнение, смешивание и яркость.
Объединение фотографий в Photoshop — три эффективных способа
Я продемонстрирую вам несколько различных методов объединения изображений в Photoshop. Мы начинаем с этих двух фотографий. Вы можете использовать свои собственные фото.
Мы начинаем с этих двух фотографий. Вы можете использовать свои собственные фото.
- Шаг 1: Объединение изображений
- Шаг 2: Измените размеры изображений, чтобы они соответствовали друг другу
- Шаг 3: Метод наложения слоев №1
- Шаг 4: Метод наложения слоев №2
- Шаг 5: Метод наложения слоев №3
Откройте оба изображения в Photoshop. Выберите первое изображение, используйте инструмент «Перемещение» (клавиша V) и перетащите на вкладку другого изображения. Пока не отпускайте левую кнопку мыши.
Откроется вкладка второго изображения. Наведите указатель мыши на середину документа.
Теперь отпустите левую кнопку мыши. После этого изображения будут размещены друг на друге.
Нажмите Ctrl + T. Перетащите один из углов к середине.
В палитре слоев измените режим наложения. По умолчанию задан режим «Обычный». Поменяйте значение параметра на другое. Мы используем режим «Замена светлым».
Нажмите Ctrl + J, чтобы дублировать слой. Измените режим наложения нового слоя на «Осветление». Видите разницу, когда мы используем слои с различными режимами наложения?
Видите разницу, когда мы используем слои с различными режимами наложения?
Другой способ заключается в использовании градиентов. Из двух слоев, расположенных один поверх другого, выберите верхний и нажмите на иконку «Добавить слой-маску».
Выберите инструмент «Градиент» в палитре инструментов (G). Нажмите клавишу D, чтобы сбросить цвета.
Убедитесь, что в панели параметров у вас выбран «От основного к фоновому», «Линейный градиент», режим наложения «Нормальный» и непрозрачность 100%.
Зажмите левую кнопку мыши и проведите ее указателем от края верхнего слоя в сторону игрока. Посмотрите, как плавно смешиваются слои.
Начните со второго шага. При выбранном верхнем слоем нажмите кнопку FX и затем выберите «Параметры наложения».
Перейдите к ползунку «Данный слой» (параметр «Наложение, если»). Передвигайте черный треугольник вправо до тех пор, пока фон не исчезнет из области слоя с игроком. Удерживая нажатой клавишу Аlt, кликните по ползунку сбоку от треугольника, чтобы получить более плавное смешивание.
Некоторым людям нравится эффект, когда части фигуры скрыты, например ноги. Настройте изображение по своему вкусу. Нажмите «ОК»
Продублируйте слой с баскетболистом. Откройте окно стилей слоя и перейдите на вкладку «Параметры наложения». Сдвиньте треугольник ползунка влево.
Теперь мы создадим инвертированную маску. Удерживая нажатой клавишу Alt, создайте новую маску слоя. Она будет выглядеть черной, а содержимое слоя скрыто.
Выберите белую кисть и перейдите к черной маске слоя. Зарисуйте область изображения, в которой вы хотите закрасить корзину.
Это три разных способа объединения фотографий в Photoshop, которые вы сможете использовать в своем творчестве.
Вадим Дворниковавтор-переводчик статьи «HOW TO COMBINE PHOTOS IN PHOTOSHOP, 3 CREATIVE WAYS»
Режим наложения Overlay в Photoshop
Автор сценария Стив Паттерсон.
Мы рассмотрели режим наложения «Умножение», который затемняет изображения, что отлично подходит для восстановления теней и исправления переэкспонированных фотографий. Мы рассмотрели режим наложения «Экран», который осветляет изображения, идеально подходит для осветления светлых участков и исправления недоэкспонированных фотографий.
Мы рассмотрели режим наложения «Экран», который осветляет изображения, идеально подходит для осветления светлых участков и исправления недоэкспонированных фотографий.
Следующим в нашем обзоре основных режимов наложения для редактирования фотографий в Photoshop является режим наложения, который одновременно умножает темные области и экранирует светлые области, режим наложения.
Как мы видели в самом начале нашего обсуждения, режим «Наложение» является частью группы режимов наложения «Контраст», наряду с другими режимами наложения, такими как «Мягкий свет», «Жесткий свет», «Яркий свет», «Линейный свет» и так далее. Каждый из этих режимов наложения предназначен для повышения контрастности изображения, но режим «Наложение» на сегодняшний день является самым популярным и часто используемым, и вам обязательно нужно его знать.
Давайте снова воспользуемся нашим простым двухслойным документом, на этот раз, чтобы увидеть, как работает режим Overlay. Опять же, у нас есть фоновый слой, заполненный сплошным синим цветом, и прямо над ним у нас есть слой, содержащий горизонтальный градиент от черного к белому, а также черный квадрат, белый квадрат и квадрат, заполненный 50% серым цветом:
Наш простой двухслойный документ Photoshop.
Конечно, как мы уже говорили ранее, все выглядит так, как сейчас, потому что верхний слой с именем «Градиент и квадраты» в настоящее время установлен в режим наложения «Нормальный»:
Палитра «Слои», показывающая оба слоя, причем для верхнего слоя установлен режим наложения «Нормальный».
Чтобы быстро напомнить, мы видели, что при изменении режима наложения слоя «Градиент и квадраты» на режим наложения «Умножение» все стало темнее. Белые области исчезли из поля зрения, черные области остались неизменными, а все остальное слилось со сплошным синим цветом на фоновом слое, что дало нам более темный результат. Когда мы установили для слоя режим наложения «Экран», все стало светлее. Черные области исчезли, белые области остались без изменений, а все остальное слилось с сплошным синим цветом, что дало нам более светлый результат.
Режим наложения «Перекрытие» одновременно умножает темные области и экранирует светлые области, поэтому темные области становятся темнее, а светлые — светлее.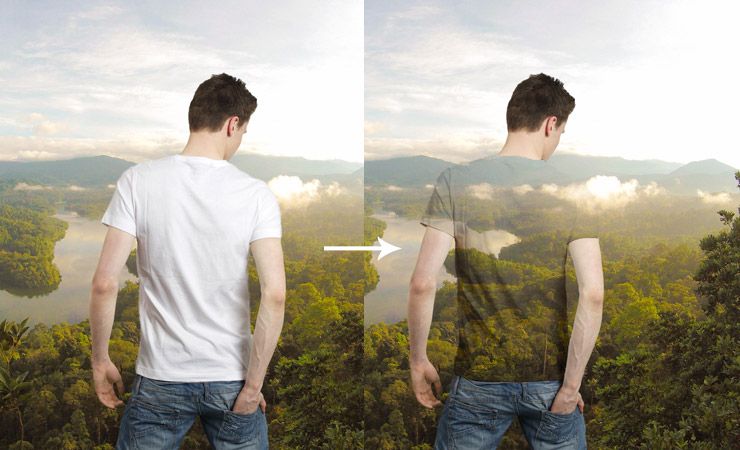 Все, что находится на слое с 50% серым цветом, полностью исчезает из поля зрения. Это приводит к повышению контрастности изображения, поэтому одним из наиболее распространенных применений при редактировании фотографий является быстрое и легкое улучшение контрастности сильно выцветших изображений. Давайте посмотрим, что произойдет, когда я изменю режим наложения слоя «Градиент и квадраты» на «Перекрытие»:
Все, что находится на слое с 50% серым цветом, полностью исчезает из поля зрения. Это приводит к повышению контрастности изображения, поэтому одним из наиболее распространенных применений при редактировании фотографий является быстрое и легкое улучшение контрастности сильно выцветших изображений. Давайте посмотрим, что произойдет, когда я изменю режим наложения слоя «Градиент и квадраты» на «Перекрытие»:
Изменение режима наложения слоя «Градиент и квадраты» на «Перекрытие».
Исходя из того, что мы только что узнали, если для слоя «Градиент и квадраты» установлено значение «Наложение», квадрат 50% серого вместе с областью в середине градиента непосредственно между черным и белым должны полностью исчезнуть из поля зрения. Все, что темнее 50% серого, должно стать еще темнее, а все, что светлее 50% серого, должно стать еще светлее. Давайте посмотрим на наш документ и посмотрим, что произошло:
Документ Photoshop после изменения режима наложения слоя «Градиент и квадраты» на «Перекрытие».
Действительно, 50% серый квадрат вместе с областью в середине градиента исчез, в то время как все, что слева от центра в градиенте, смешалось с синим цветом внизу, чтобы стать темнее, в то время как все, что справа от центра в градиенте градиент смешался с синим цветом, чтобы стать светлее.
Что здесь странно, так это то, что вы, вероятно, ожидали, что черные и белые квадраты, наряду с черными и белыми областями градиента, останутся неизменными, а черный останется черным, а белый останется белым, поскольку я сказал, что режим Overlay умножает темные области и экранирует светлые области. Когда мы смотрели на режим наложения Multiply, черные области оставались черными, а когда мы смотрели на режим наложения Screen, белые области оставались белыми. Тогда имело бы смысл, что все черное должно оставаться черным, а все белое должно оставаться белым. Тем не менее, мы можем видеть в нашем документе выше, что это не так. Черный квадрат и черная область градиента слева на самом деле немного осветлились и стали темно-синими, а белый квадрат и белая область градиента справа немного потемнели и стали светло-голубыми.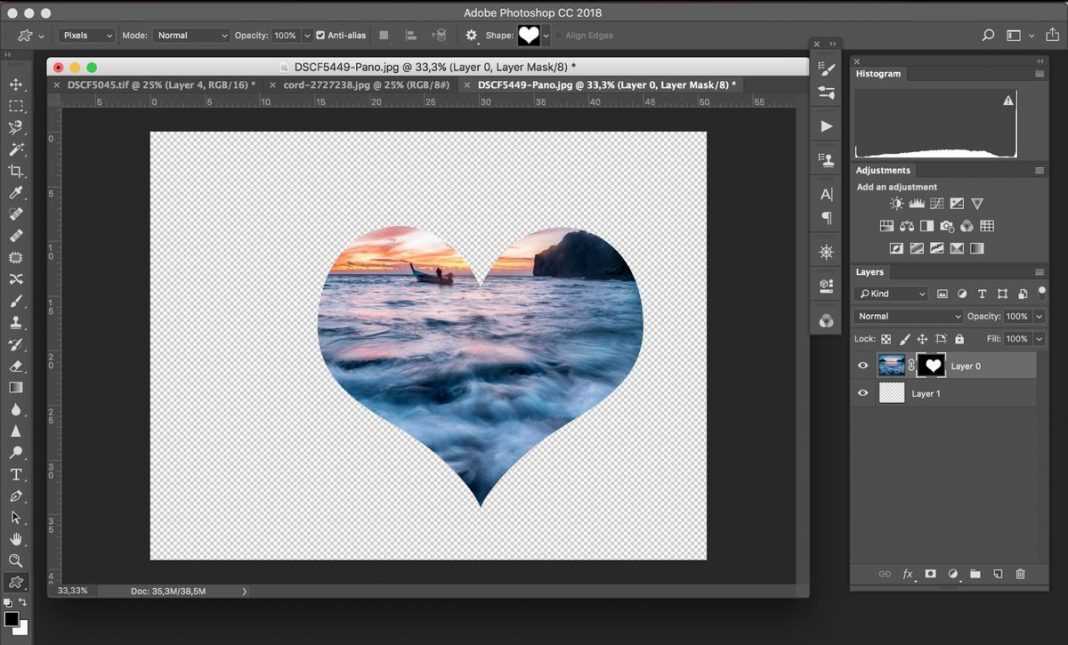 Что случилось с этим?
Что случилось с этим?
В чем тут дело, такая мелочь называется «фаворитизм». Правильно, фаворитизм — это не то, что случается только с вашей семьей или коллегами. Он также жив и здоров внутри Photoshop. В режиме наложения «Наложение» Photoshop фактически отдает предпочтение нижележащему слою или слоям, а не слою, для которого вы установили режим «Наложение». Другими словами, в нашем случае Photoshop придает меньшее значение слою «Градиент и квадраты», который является слоем, для которого установлен режим наложения, и большее значение сплошному синему фоновому слою под ним. Вот почему синий цвет, так сказать, «победил» над черно-белыми цветами, которые мы ожидали увидеть.
Посмотрите, что произойдет, если я поменяю порядок слоев в палитре слоев так, чтобы слой «Градиент и квадраты» был внизу, а сплошной синий цвет — над ним. Теперь Photoshop фактически не позволяет нам перемещать фоновый слой, поэтому сначала мне нужно переименовать его. Для этого я просто удерживаю клавишу Alt (Win) / Option (Mac) и дважды щелкаю непосредственно по слову Background в палитре слоев, что говорит Photoshop переименовать слой в «Слой 0». Теперь, когда слой больше не называется «Фон», я могу его перемещать. Я продолжу и перемещу «Слой 0», который является нашим сплошным синим слоем, прямо над слоем «Градиент и квадраты». Я также собираюсь сбросить слой «Градиент и квадраты» обратно в режим наложения «Нормальный», и на этот раз я установлю сплошной синий слой на «Наложение»:
Теперь, когда слой больше не называется «Фон», я могу его перемещать. Я продолжу и перемещу «Слой 0», который является нашим сплошным синим слоем, прямо над слоем «Градиент и квадраты». Я также собираюсь сбросить слой «Градиент и квадраты» обратно в режим наложения «Нормальный», и на этот раз я установлю сплошной синий слой на «Наложение»:
Сплошной синий слой теперь находится над слоем «Градиент и квадраты», для слоя «Градиент и квадраты» снова установлен режим наложения «Нормальный», а для сплошного синего слоя установлен режим «Перекрытие».
На этот раз, поскольку это сплошной синий цвет, для которого установлено значение «Наложение», Photoshop будет отдавать предпочтение слою «Градиент и квадраты» под ним. Это должно означать, что черные и белые области на слое «Градиент и квадраты» должны оставаться черными и белыми. Давайте посмотрим, как это выглядит:
Черные и белые области на слое «Градиент и квадраты» теперь остаются черно-белыми, поскольку Photoshop теперь придает меньшее значение сплошному синему слою над ним.
Конечно же, именно это и произошло. Черные области по-прежнему остаются черными, а белые области по-прежнему белыми, в то время как 50% серых областей по-прежнему скрыты от глаз. Режим Overlay, кажется, теперь имеет гораздо более сильный эффект с гораздо более очевидным усилением контраста, и все потому, что мы поменяли порядок наложения двух слоев. Мы по-прежнему используем тот же самый режим наложения Overlay, но поскольку мы узнали, что Photoshop всегда отдает предпочтение слою или слоям ниже слоя, для которого установлено значение Overlay, мы смогли еще больше усилить эффект контраста.
В большинстве случаев весь этот «фаворитизм» с режимом Overlay не будет проблемой, но все же полезно знать.
Реальный пример режима наложения Overlay
Давайте посмотрим, как легко можно использовать режим наложения Overlay для улучшения контрастности изображения. Здесь у нас есть еще одно старое фото, сильно выцветшее как в светах, так и в тенях:
Старая фотография, выцветшая как в светах, так и в тенях.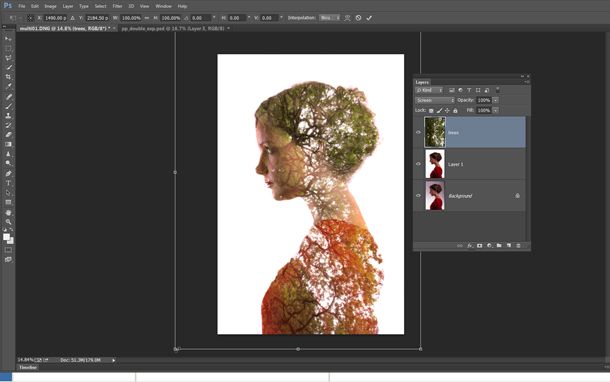
Точно так же, как я делал, когда мы рассматривали режимы наложения «Умножение» и «Экран», я собираюсь добавить корректирующий слой «Уровни» над изображением, щелкнув значок «Новый корректирующий слой» в нижней части палитры «Слои» и выбрав «Уровни» в меню «Слои». список:
Добавление корректирующего слоя «Уровни» поверх изображения.
Опять же, нет необходимости вносить какие-либо изменения в диалоговое окно «Уровни», поэтому, когда оно появится, я просто нажму «ОК», чтобы выйти из него. Photoshop идет дальше и добавляет корректирующий слой «Уровни» над фоновым слоем. Как мы знаем, по умолчанию Photoshop устанавливает для всех новых слоев режим наложения «Нормальный», поэтому я собираюсь изменить режим наложения моего корректирующего слоя «Уровни» на «Наложение»:
Изменение режима наложения корректирующего слоя на Overlay.
Теперь, если мы посмотрим на изображение, мы увидим, что, просто добавив этот корректирующий слой «Уровни» и изменив его режим наложения на «Перекрытие», мы уже добились заметного улучшения контрастности. Темные области теперь темнее, а светлые области светлее:
Темные области теперь темнее, а светлые области светлее:
Контрастность изображения улучшается после изменения режима наложения корректирующего слоя на Перекрытие.
Я думаю, что мы можем еще больше улучшить контраст, и мы можем сделать это, просто продублировав корректирующий слой, что я и сделаю, нажав Ctrl+J (Win)/Command+J (Mac). Это дает мне дубликат корректирующего слоя «Уровни», и, поскольку мой исходный корректирующий слой был установлен в режим наложения «Перекрытие», дубликат также автоматически устанавливается в «Перекрытие»:
Палитра «Слои», показывающая дубликат корректирующего слоя «Уровни», для которого также установлен режим наложения «Перекрытие».
А теперь, если мы снова посмотрим на изображение, то увидим, что контрастность увеличилась еще больше. На самом деле, на данном этапе второй корректирующий слой слишком сильный. Мы начинаем терять некоторые детали в самых ярких и самых темных областях:
Контраст теперь слишком сильный после дублирования корректирующего слоя.
Чтобы точно настроить контрастность, я могу просто уменьшить непрозрачность дубликата корректирующего слоя. Я уменьшу его примерно до 60%:
Понижение непрозрачности дубликата корректирующего слоя «Уровни».
Вот еще раз фотография после снижения непрозрачности для уменьшения контраста:
Окончательный результат после восстановления бликов и теней на изображении с помощью режима наложения Overlay.
Вот как легко восстановить тени и блики на фотографии и повысить контрастность изображения, используя всего лишь корректирующий слой «Уровни» (или два) и режим наложения «Перекрытие».
Это подводит нас к концу нашего обзора третьего основного режима наложения для редактирования, ретуширования и восстановления фотографий в Photoshop. Далее мы рассмотрим наш четвертый основной режим наложения, который не имеет ничего общего с тенями, бликами или контрастом — режим наложения «Цвет»! Или вернитесь на главную страницу, чтобы выбрать другой режим наложения!
Получите все наши уроки Photoshop в формате PDF! Загрузите их сегодня!
Photoshop Overlay — Etsy.

