Содержание
Скрытие слоев с помощью масок в Photoshop
Руководство пользователя
Отмена
Поиск
Последнее обновление
Nov 15, 2022 09:20:41 AM GMT
- Руководство пользователя Photoshop
- Введение в Photoshop
- Мечтайте об этом. Сделайте это.
- Новые возможности Photoshop
- Редактирование первой фотографии
- Создание документов
- Photoshop | Часто задаваемые вопросы
- Системные требования Photoshop
- Перенос наборов настроек, операций и настроек
- Знакомство с Photoshop
- Photoshop и другие продукты и услуги Adobe
- Работа с графическим объектом Illustrator в Photoshop
- Работа с файлами Photoshop в InDesign
- Материалы Substance 3D для Photoshop
- Photoshop и Adobe Stock
- Работа со встроенным расширением Capture в Photoshop
- Библиотеки Creative Cloud Libraries
- Библиотеки Creative Cloud в Photoshop
- Работа в Photoshop с использованием Touch Bar
- Сетка и направляющие
- Создание операций
- Отмена и история операций
- Photoshop на iPad
- Photoshop на iPad | Общие вопросы
- Знакомство с рабочей средой
- Системные требования | Photoshop на iPad
- Создание, открытие и экспорт документов
- Добавление фотографий
- Работа со слоями
- Рисование и раскрашивание кистями
- Выделение участков и добавление масок
- Ретуширование композиций
- Работа с корректирующими слоями
- Настройка тональности композиции с помощью слоя «Кривые»
- Применение операций трансформирования
- Обрезка и поворот композиций
- Поворот, панорамирование, масштабирование и восстановление холста
- Работа с текстовыми слоями
- Работа с Photoshop и Lightroom
- Получение отсутствующих шрифтов в Photoshop на iPad
- Японский текст в Photoshop на iPad
- Управление параметрами приложения
- Сенсорные ярлыки и жесты
- Комбинации клавиш
- Изменение размера изображения
- Прямая трансляция творческого процесса в Photoshop на iPad
- Исправление недостатков с помощью восстанавливающей кисти
- Создание кистей в Capture и их использование в Photoshop
- Работа с файлами Camera Raw
- Создание и использование смарт-объектов
- Коррекция экспозиции изображений с помощью инструментов «Осветлитель» и «Затемнитель»
- Бета-версия веб-приложения Photoshop
- Часто задаваемые вопросы | Бета-версия веб-приложения Photoshop
- Общие сведения о рабочей среде
- Системные требования | Бета-версия веб-приложения Photoshop
- Комбинации клавиш | Бета-версия веб-приложения Photoshop
- Поддерживаемые форматы файлов | Бета-вервия веб-приложения Photoshop
- Открытие облачных документов и работа с ними
- Совместная работа с заинтересованными сторонами
- Ограниченные возможности редактирования облачных документов
- Облачные документы
- Облачные документы Photoshop | Часто задаваемые вопросы
- Облачные документы Photoshop | Вопросы о рабочем процессе
- Работа с облачными документами и управление ими в Photoshop
- Обновление облачного хранилища для Photoshop
- Не удается создать или сохранить облачный документ
- Устранение ошибок с облачными документами Photoshop
- Сбор журналов синхронизации облачных документов
- Общий доступ к облачным документам и их редактирование
- Общий доступ к файлам и комментирование в приложении
- Рабочая среда
- Основные сведения о рабочей среде
- Более быстрое обучение благодаря панели «Новые возможности» в Photoshop
- Создание документов
- Работа в Photoshop с использованием Touch Bar
- Галерея инструментов
- Установки производительности
- Использование инструментов
- Сенсорные жесты
- Возможности работы с сенсорными жестами и настраиваемые рабочие среды
- Обзорные версии технологии
- Метаданные и комментарии
- Комбинации клавиш по умолчанию
- Возможности работы с сенсорными жестами и настраиваемые рабочие среды
- Помещение изображений Photoshop в другие приложения
- Установки
- Комбинации клавиш по умолчанию
- Линейки
- Отображение или скрытие непечатных вспомогательных элементов
- Указание колонок для изображения
- Отмена и история операций
- Панели и меню
- Помещение файлов
- Позиционирование элементов с привязкой
- Позиционирование с помощью инструмента «Линейка»
- Наборы настроек
- Настройка комбинаций клавиш
- Сетка и направляющие
- Разработка содержимого для Интернета, экрана и приложений
- Photoshop для дизайна
- Монтажные области
- Просмотр на устройстве
- Копирование CSS из слоев
- Разделение веб-страниц на фрагменты
- Параметры HTML для фрагментов
- Изменение компоновки фрагментов
- Работа с веб-графикой
- Создание веб-фотогалерей
- Основные сведения об изображениях и работе с цветом
- Изменение размера изображений
- Работа с растровыми и векторными изображениями
- Размер и разрешение изображения
- Импорт изображений из камер и сканеров
- Создание, открытие и импорт изображений
- Просмотр изображений
- Ошибка «Недопустимый маркер JPEG» | Открытие изображений
- Просмотр нескольких изображений
- Настройка палитр цветов и образцов цвета
- HDR-изображения
- Подбор цветов на изображении
- Преобразование между цветовыми режимами
- Цветовые режимы
- Стирание фрагментов изображения
- Режимы наложения
- Выбор цветов
- Внесение изменений в таблицы индексированных цветов
- Информация об изображениях
- Фильтры искажения недоступны
- Сведения о цвете
- Цветные и монохромные коррекции с помощью каналов
- Выбор цветов на панелях «Цвет» и «Образцы»
- Образец
- Цветовой режим (или режим изображения)
- Цветовой оттенок
- Добавление изменения цветового режима в операцию
- Добавление образцов из CSS- и SVG-файлов HTML
- Битовая глубина и установки
- Слои
- Основные сведения о слоях
- Обратимое редактирование
- Создание слоев и групп и управление ими
- Выделение, группировка и связывание слоев
- Помещение изображений в кадры
- Непрозрачность и наложение слоев
- Слои-маски
- Применение смарт-фильтров
- Композиции слоев
- Перемещение, упорядочение и блокировка слоев
- Маскирование слоев при помощи векторных масок
- Управление слоями и группами
- Эффекты и стили слоев
- Редактирование слоев-масок
- Извлечение ресурсов
- Отображение слоев с помощью обтравочных масок
- Формирование графических ресурсов из слоев
- Работа со смарт-объектами
- Режимы наложения
- Объединение нескольких фрагментов в одно изображение
- Объединение изображений с помощью функции «Автоналожение слоев»
- Выравнивание и распределение слоев
- Копирование CSS из слоев
- Загрузка выделенных областей на основе границ слоя или слоя-маски
- Просвечивание для отображения содержимого других слоев
- Слой
- Сведение
- Совмещенные изображения
- Фон
- Выделения
- Рабочая среда «Выделение и маска»
- Быстрое выделение областей
- Начало работы с выделениями
- Выделение при помощи группы инструментов «Область»
- Выделение при помощи инструментов группы «Лассо»
- Выбор цветового диапазона в изображении
- Настройка выделения пикселей
- Преобразование между контурами и границами выделенной области
- Основы работы с каналами
- Перемещение, копирование и удаление выделенных пикселей
- Создание временной быстрой маски
- Сохранение выделенных областей и масок альфа-каналов
- Выбор областей фокусировки в изображении
- Дублирование, разделение и объединение каналов
- Вычисление каналов
- Выделение
- Ограничительная рамка
- Коррекции изображений
- Деформация перспективы
- Уменьшение размытия в результате движения камеры
- Примеры использования инструмента «Восстанавливающая кисть»
- Экспорт таблиц поиска цвета
- Корректировка резкости и размытия изображения
- Общие сведения о цветокоррекции
- Применение настройки «Яркость/Контрастность»
- Коррекция деталей в тенях и на светлых участках
- Корректировка «Уровни»
- Коррекция тона и насыщенности
- Коррекция сочности
- Настройка насыщенности цвета в областях изображения
- Быстрая коррекция тона
- Применение специальных цветовых эффектов к изображениям
- Улучшение изображения при помощи корректировки цветового баланса
- HDR-изображения
- Просмотр гистограмм и значений пикселей
- Подбор цветов на изображении
- Кадрирование и выпрямление фотографий
- Преобразование цветного изображения в черно-белое
- Корректирующие слои и слои-заливки
- Корректировка «Кривые»
- Режимы наложения
- Целевая подготовка изображений для печатной машины
- Коррекция цвета и тона с помощью пипеток «Уровни» и «Кривые»
- Коррекция экспозиции и тонирования HDR
- Фильтр
- Размытие
- Осветление или затемнение областей изображения
- Избирательная корректировка цвета
- Замена цветов объекта
- Adobe Camera Raw
- Системные требования Camera Raw
- Новые возможности Camera Raw
- Введение в Camera Raw
- Создание панорам
- Поддерживаемые объективы
- Виньетирование, зернистость и удаление дымки в Camera Raw
- Комбинации клавиш по умолчанию
- Автоматическая коррекция перспективы в Camera Raw
- Обратимое редактирование в Camera Raw
- Инструмент «Радиальный фильтр» в Camera Raw
- Управление настройками Camera Raw
- Обработка, сохранение и открытие изображений в Camera Raw
- Совершенствование изображений с улучшенным инструментом «Удаление точек» в Camera Raw
- Поворот, обрезка и изменение изображений
- Корректировка цветопередачи в Camera Raw
- Краткий обзор функций | Adobe Camera Raw | Выпуски за 2018 г.

- Обзор новых возможностей
- Версии обработки в Camera Raw
- Внесение локальных корректировок в Camera Raw
- Исправление и восстановление изображений
- Удаление объектов с фотографий с помощью функции «Заливка с учетом содержимого»
- Заплатка и перемещение с учетом содержимого
- Ретуширование и исправление фотографий
- Коррекция искажений изображения и шума
- Основные этапы устранения неполадок для решения большинства проблем
- Преобразование изображений
- Трансформирование объектов
- Настройка кадрирования, поворотов и холста
- Кадрирование и выпрямление фотографий
- Создание и редактирование панорамных изображений
- Деформация изображений, фигур и контуров
- Перспектива
- Использование фильтра «Пластика»
- Масштаб с учетом содержимого
- Трансформирование изображений, фигур и контуров
- Деформация
- Трансформирование
- Панорама
- Рисование и живопись
- Рисование симметричных орнаментов
- Варианты рисования прямоугольника и изменения обводки
- Сведения о рисовании
- Рисование и редактирование фигур
- Инструменты рисования красками
- Создание и изменение кистей
- Режимы наложения
- Добавление цвета в контуры
- Редактирование контуров
- Рисование с помощью микс-кисти
- Наборы настроек кистей
- Градиенты
- Градиентная интерполяция
- Заливка и обводка выделенных областей, слоев и контуров
- Рисование с помощью группы инструментов «Перо»
- Создание узоров
- Создание узора с помощью фильтра «Конструктор узоров»
- Управление контурами
- Управление библиотеками узоров и наборами настроек
- Рисование при помощи графического планшета
- Создание текстурированных кистей
- Добавление динамических элементов к кистям
- Градиент
- Рисование стилизованных обводок с помощью архивной художественной кисти
- Рисование с помощью узора
- Синхронизация наборов настроек на нескольких устройствах
- Текст
- Добавление и редактирование текста
- Универсальный текстовый редактор
- Работа со шрифтами OpenType SVG
- Форматирование символов
- Форматирование абзацев
- Создание эффектов текста
- Редактирование текста
- Интерлиньяж и межбуквенные интервалы
- Шрифт для арабского языка и иврита
- Шрифты
- Поиск и устранение неполадок, связанных со шрифтами
- Азиатский текст
- Создание текста
- Ошибка Text Engine при использовании инструмента «Текст» в Photoshop | Windows 8
- Видео и анимация
- Видеомонтаж в Photoshop
- Редактирование слоев видео и анимации
- Общие сведения о видео и анимации
- Предварительный просмотр видео и анимации
- Рисование кадров в видеослоях
- Импорт видеофайлов и последовательностей изображений
- Создание анимации кадров
- 3D-анимация Creative Cloud (предварительная версия)
- Создание анимаций по временной шкале
- Создание изображений для видео
- Фильтры и эффекты
- Использование фильтра «Пластика»
- Использование эффектов группы «Галерея размытия»
- Основные сведения о фильтрах
- Справочник по эффектам фильтров
- Добавление эффектов освещения
- Использование фильтра «Адаптивный широкий угол»
- Фильтр «Масляная краска»
- Эффекты и стили слоев
- Применение определенных фильтров
- Растушевка областей изображения
- Сохранение и экспорт
- Сохранение файлов в Photoshop
- Экспорт файлов в Photoshop
- Поддерживаемые форматы файлов
- Сохранение файлов в других графических форматах
- Перемещение проектов между Photoshop и Illustrator
- Сохранение и экспорт видео и анимации
- Сохранение файлов PDF
- Защита авторских прав Digimarc
- Печать
- Печать 3D-объектов
- Печать через Photoshop
- Печать и управление цветом
- Контрольные листы и PDF-презентации
- Печать фотографий в новом макете раскладки изображений
- Печать плашечных цветов
- Дуплексы
- Печать изображений на печатной машине
- Улучшение цветной печати в Photoshop
- Устранение неполадок при печати | Photoshop
- Автоматизация
- Создание операций
- Создание изображений, управляемых данными
- Сценарии
- Обработка пакета файлов
- Воспроизведение операций и управление ими
- Добавление условных операций
- Сведения об операциях и панели «Операции»
- Запись инструментов в операциях
- Добавление изменения цветового режима в операцию
- Набор средств разработки пользовательского интерфейса Photoshop для внешних модулей и сценариев
- Управление цветом
- Основные сведения об управлении цветом
- Обеспечение точной цветопередачи
- Настройки цвета
- Работа с цветовыми профилями
- Управление цветом документов для просмотра в Интернете
- Управление цветом при печати документов
- Управление цветом импортированных изображений
- Выполнение цветопробы
- Подлинность контента
- Подробнее об учетных данных для содержимого
- Идентичность и происхождение токенов NFT
- Подключение учетных записей для творческой атрибуции
- 3D-объекты и технические изображения
- 3D в Photoshop | Распространенные вопросы об упраздненных 3D-функциях
- 3D-анимация Creative Cloud (предварительная версия)
- Печать 3D-объектов
- 3D-рисование
- Усовершенствование панели «3D» | Photoshop
- Основные понятия и инструменты для работы с 3D-графикой
- Рендеринг и сохранение 3D-объектов
- Создание 3D-объектов и анимаций
- Стеки изображений
- Процесс работы с 3D-графикой
- Измерения
- Файлы формата DICOM
- Photoshop и MATLAB
- Подсчет объектов на изображении
- Объединение и преобразование 3D-объектов
- Редактирование 3D-текстур
- Коррекция экспозиции и тонирования HDR
- Настройки панели «3D»
Узнайте, как маскировать слои, чтобы скрывать или отображать части композиции
Существует возможность добавить маску к слою и использовать ее для скрытия его областей и отображения содержимого нижележащих слоев. Маскирование слоев служит для объединения фотографий в единое изображение, а также для удаления человека или предмета с фотографии.
Маскирование слоев служит для объединения фотографий в единое изображение, а также для удаления человека или предмета с фотографии.
Сведения о слоях и векторных масках
Существует два типа масок.
- Слой-маска представляет собой зависимое от разрешения битовое изображение, редактирование которого осуществляется с помощью инструментов рисования и выделения.
- Векторные маски создаются с помощью инструментов групп «Перо» и «Фигура» и не зависят от разрешения изображения.
Слои-маски и векторные маски не разрушают изображение, то есть при последующем редактировании масок пиксели, которые ими скрыты, не теряются. Слой-маски и векторные маски отображаются в виде дополнительных миниатюр на панели «Слои» справа от миниатюры слоя. Для слоя-маски данная миниатюра представляет собой канал градаций серого, создаваемый при ее добавлении. Миниатюра векторной маски представляет собой изображение контура, отсекающего содержимое слоя.
Чтобы создать слой-маску или векторную маску на слое «Фон», его необходимо предварительно преобразовать в обычный слой (меню «Слой» > «Новый» > «Из фона»).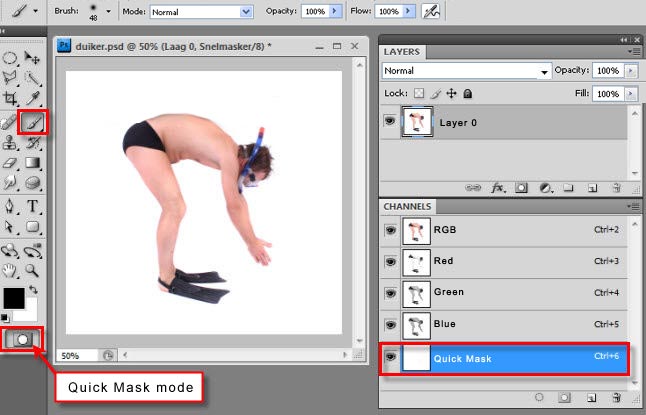
Слой-маска может быть настроен на вычитание из области слоя или на сложение с ним. Слой-маска представляет собой изображение в оттенках серого. Области, закрашенные черным, скрыты; закрашенные белым — видимы; градации серого соответствуют различным уровням прозрачности.
Векторная маска создает в слое четко ограниченную фигуру. Поэтому ее рекомендуется использовать для добавления элементов с четко прорисованными границами. После создания слоя с помощью векторной маски к нему можно применить один или несколько стилей слоев, отредактировать их в случае необходимости и мгновенно получить кнопку, панель или другой декоративный веб-элемент.
Панель «Свойства» имеет дополнительные элементы управления для настройки маски. Предусмотрены возможности изменения непрозрачности маски (для регулировки степени обработки содержания при прохождении через маску), инвертирования маски, а также детализации границ маски аналогично тому, как это делается с выбранной областью.
Добавление слоев-масок
При добавлении слоя-маски можно скрыть или
отобразить весь слой либо создать маску на основе выделения или прозрачности.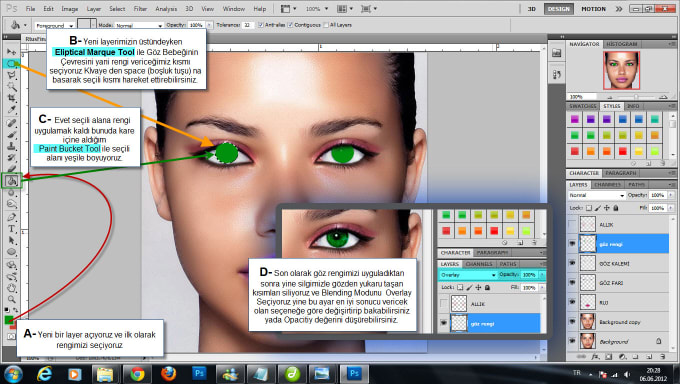
После этого с помощью инструментов рисования в маске точно определяются скрытые области данного
слоя и открытые области нижележащих слоев.
Добавление маски, скрывающей или отображающей
весь слой
Убедитесь,
что не выделено никаких частей изображения. Выберите пункт «Выделение» >
«Отменить выделение».Выберите необходимый слой или группу на панели «Слои».
Выполните
одно из следующих действий.- Чтобы создать векторную маску, отображающую весь слой, нажмите кнопку «Добавить слой-маску» на панели «Слои» или выберите «Слой» > «Векторная маска» > «Показать все».
- Чтобы создать маску, которая скрывает весь слой, нажмите кнопку «Добавить слой-маску», удерживая клавишу «Alt» (Win) или «Option» (Mac), или выберите «Слой» > «Слой-маска» > «Скрыть все».
Добавление слоя-маски, скрывающей часть
слоя
Выберите необходимый слой или группу на
панели «Слои».
Выделите область изображения и выполните одно из следующих действий.
- Нажмите кнопку «Новый слой со слоем-маской» на панели «Слои», чтобы создать маску, которая открывает выделенный фрагмент.
- На панели «Слои» нажмите кнопку «Новый слой со слоем-маской», удерживая клавишу Alt (Win) или Option (Mac), чтобы создать маску, которая скрывает выделенный фрагмент.
- Выберите меню «Слой» > «Слой-маска» >
«Показать выделенную область» или «Скрыть выделенную область».
Для непосредственного редактирования прозрачности слоя необходимо выполнить следующие действия и создать маску.
На панели «Слои» выберите слой.
Выберите «Слой» > «Слой-маска» >
«Из прозрачности».
Photoshop преобразовывает прозрачность в непрозрачный цвет, скрытый с помощью вновь созданной маски. Непрозрачный цвет значительно варьируется в зависимости от фильтров и других эффектов, примененных к слою.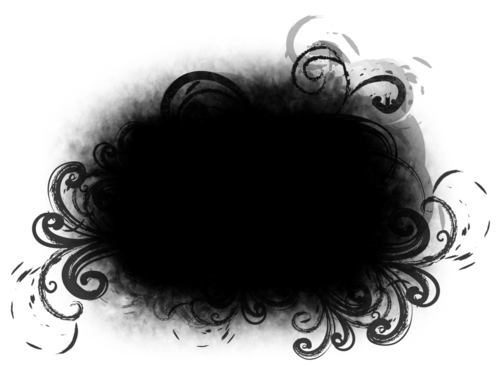 Этот метод удобен при работе с видео и 3D-объектами.
Этот метод удобен при работе с видео и 3D-объектами.
Применение слоя-маски другого
слоя
Выполните одно из следующих действий.
- Чтобы переместить маску в другой слой, перетащите ее в нужный слой с помощью мыши.
- Чтобы создать копию маски, перетащите ее на другой слой, удерживая клавишу «Alt» (Win) или «Option» (Mac).
По умолчанию слой или группа слоев связаны со
своим слоем-маской или векторной маской, о чем свидетельствует наличие значка связи между
миниатюрами панели «Слои». При
перемещении слоя или его слоя-маски с помощью инструмента «Перемещение» оставшийся компонент перемещается вслед за первым . Отмена связи
позволяет перемещать их независимо друг от друга, а также задавать границы маски
отдельно от слоя.
Чтобы отменить связь между слоем и маской, щелкните значок связи на
панели «Слои».Для возобновления связи между слоем и его маской щелкните
между миниатюрами слоя и маски на панели «Слои».
Включение и отключение слоя-маски
Выполните одно из следующих действий.
- Выделите слой, содержащий слой-маску, которую требуется включить или отключить, и нажмите кнопку «Включение/отключение маски» на панели «Свойства».
- Удерживая клавишу «Shift», щелкните миниатюру слоя-маски на панели «Слои».
- Выделите слой, содержащий включаемый или отключаемый слой-маску, и выберите меню «Слой» > «Слой-маска» > «Запретить»/«Разрешить».
При отключении маски на панели «Слои» напротив ее миниатюры появляется значок «X» красного цвета, а содержимое слоя отображается без эффектов маскирования.
Применение и удаление слоя-маски
Слой-маску можно применить для окончательного удаления скрытых частей слоя [*]. Слои-маски хранятся в виде альфа-каналов. Поэтому их применение и удаление уменьшает размер файла изображения. Слой-маску можно также удалить, не применяя какие-либо изменения.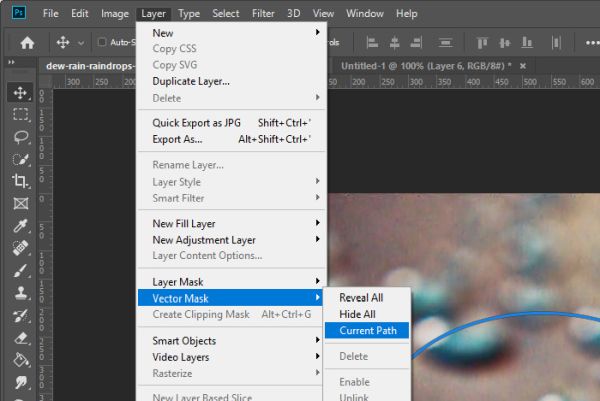
[*] Когда применяются слои-маски с несмежными участками, пикселы скрываются, но не удаляются.
На панели «Слои» выберите слой, содержащий
слой-маску.Выполните одно из следующих действий.
- Чтобы удалить слой-маску после ее окончательного применения к слою, щелкните значок «Применить маску» в нижней части панели «Свойства».
- Чтобы удалить слой-маску без ее применения к слою, щелкните значок «Удалить» в нижней части панели «Свойства», затем нажмите кнопку «Удалить».
Слои-маски также могут быть применены или удалены с помощью меню «Слой».
Слой-маску нельзя
окончательно применить к смарт-объекту при удалении.
Выделение и отображение канала
слоя-маски
Для упрощения редактирования слой-маски можно включить ее
отображение в градациях серого
или в виде «рубилитовой пленки».
В палитре «Слои» выполните одно из следующих действий:
- Чтобы просмотреть маску в градациях серого, щелкните миниатюру слоя-маски, удерживая клавишу «Alt» (Win) или «Option» (Mac).
 Чтобы повторно показать слои, щелкните миниатюру слоя-маски, удерживая клавишу «Alt» или «Option». Также можно щелкнуть значок в виде глаза на панели «Свойства».
Чтобы повторно показать слои, щелкните миниатюру слоя-маски, удерживая клавишу «Alt» или «Option». Также можно щелкнуть значок в виде глаза на панели «Свойства».
- Чтобы просмотреть маску поверх слоя в виде «рубилитовой пленки», щелкните миниатюру слоя-маски, удерживая клавиши «Alt» + «Shift» (Win) или «Option» + «Shift» (Mac). Чтобы отключить цветной режим отображения, еще раз щелкните эту миниатюру, удерживая клавиши «Alt» + «Shift» или «Option» + «Shift».
- Чтобы просмотреть маску в градациях серого, щелкните миниатюру слоя-маски, удерживая клавишу «Alt» (Win) или «Option» (Mac).
Изменение цвета и степени непрозрачности слоя-маски
Дважды щелкните канал слоя-маски на панели «Каналы».
Чтобы выбрать другой цвет маски, необходимо открыть диалоговое окно
«Отображения слоя-маски», затем щелкнуть в нем панель образца цвета и осуществить выбор.Для изменения степени непрозрачности введите значение от 0 до
100 %.Настройки цвета и прозрачности влияет только на отображение
маски и не влияет на то, как защищены лежащие под ней области.
Например, может возникнуть необходимость изменить указанные настройки и сделать
маску более видимой на фоне цветов изображения.Нажмите кнопку ОК.
Коррекция непрозрачности и краев маски
Используйте панель «Свойства» для коррекции непрозрачности выделенного слоя или векторной маски. Для регулировки непрозрачности маски используется ползунок «Плотность». Растушевка позволяет смягчить края маски.
Другие параметры варьируются для каждого слоя-маски. Параметр «Инверсия» позволяет инвертировать открытые и скрытые области. Параметр «Края маски» позволяет корректировать края маски с помощью различных настроек, таких как «Сглаживание» и «Сжатие/Расширение». Сведения о параметре «Цветовой диапазон» см. в разделе Создание и ограничение корректирующих слоев и слоев-заливок.
Изменение плотности маски
На панели «Слои» выделите слой,
содержащий маску, предназначенную для редактирования.
На панели «Слои» щелкните миниатюру маски. Вокруг миниатюры появится рамка.
На панели «Свойства» перетащите ползунок «Плотность», чтобы отрегулировать непрозрачность маски.
При плотности 100% маска становится непрозрачной, закрывая нижележащую область слоя. При понижении плотности область под маской становится более видимой.
Растушевка краев маски
На панели «Слои» выделите слой,
содержащий маску, предназначенную для редактирования.На панели «Слои» щелкните миниатюру маски. Вокруг миниатюры появится рамка.
Перетащите ползунок «Растушевка», чтобы смягчить
края маски.Растушевка сглаживает края маски, создавая
более плавный переход между маскированными и немаскированными областями. Растушевка
распространяется от краев маски к ее центру в пределах
пиксельной зоны, заданной с помощью ползунка.
Детализация краев маски
На панели «Слои» выделите слой,
содержащий маску, предназначенную для редактирования.На панели «Слои» щелкните миниатюру маски. Вокруг миниатюры появится рамка.
Щелкните Выделение и маска на панели «Параметры». С помощью параметров рабочей среды Выделение и маска можно корректировать края маски и просматривать маску на различных фонах.
Нажмите кнопку «OК» в рабочей среде «Выделение и маска», чтобы применить изменения к слою-маске.
Похожие темы
- Сведения о масках и альфа-каналах
- Объединение и склеивание слоев
- Объединение нескольких фрагментов в одно изображение
- Загрузка выделенных областей на основе границ слоя или слоя-маски
Вход в учетную запись
Войти
Управление учетной записью
Как создать слой маску в Фотошопе
Содержание
- Что собой представляет слой-маска
- Алгоритм добавления маски к слою
- Как работать со слоем-маской
- Какие фильтры и инструменты можно применять для слой-маски
- На какие слои можно добавить маску слоя
- Как стили слоя влияют на маску
- Вопросы и ответы
В современном мире без работы с программой Фотошоп, увы, не обойтись.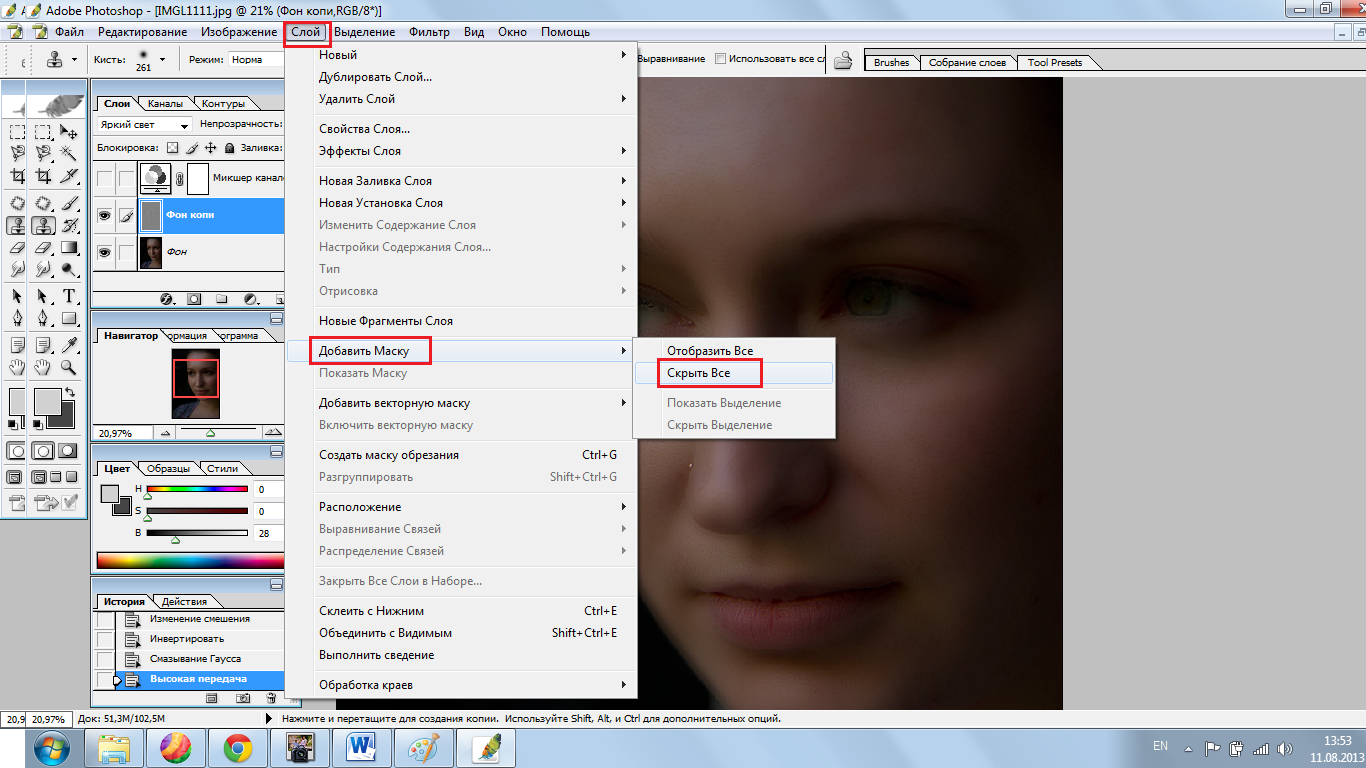 И на каком-то этапе работы с ней может понадобиться информация, как создать слой-маску.
И на каком-то этапе работы с ней может понадобиться информация, как создать слой-маску.
Данная статья расскажет Вам о том, как пользоваться маской в Фотошопе.
Для пользователей программой Фотошоп знание о том, как пользоваться маской, очень важно, поскольку зачастую возникает необходимость в использовании данного слоя.
У него есть масса преимуществ. Во-первых, по своей эффективности маска-слой ничуть не уступает ластику. Во-вторых, этот инструмент позволяет за считанные секунды сделать невидимой ту или иную область на изображении. Ну и в-третьих, с инструкцией по его использованию сможет разобраться даже ребенок.
Что собой представляет слой-маска
Инструмент Фотошопа «маска» является общеизвестным. В основном, он предназначен для маскировки некой части изображения либо для частичного или полного прекращения активности того или иного процесса в Фотошопе.
Не каждый, даже самый продвинутый пользователь компьютера знает о том, что маска трехцветна, а именно представляет собой сочетание серого, черного и белого цветов.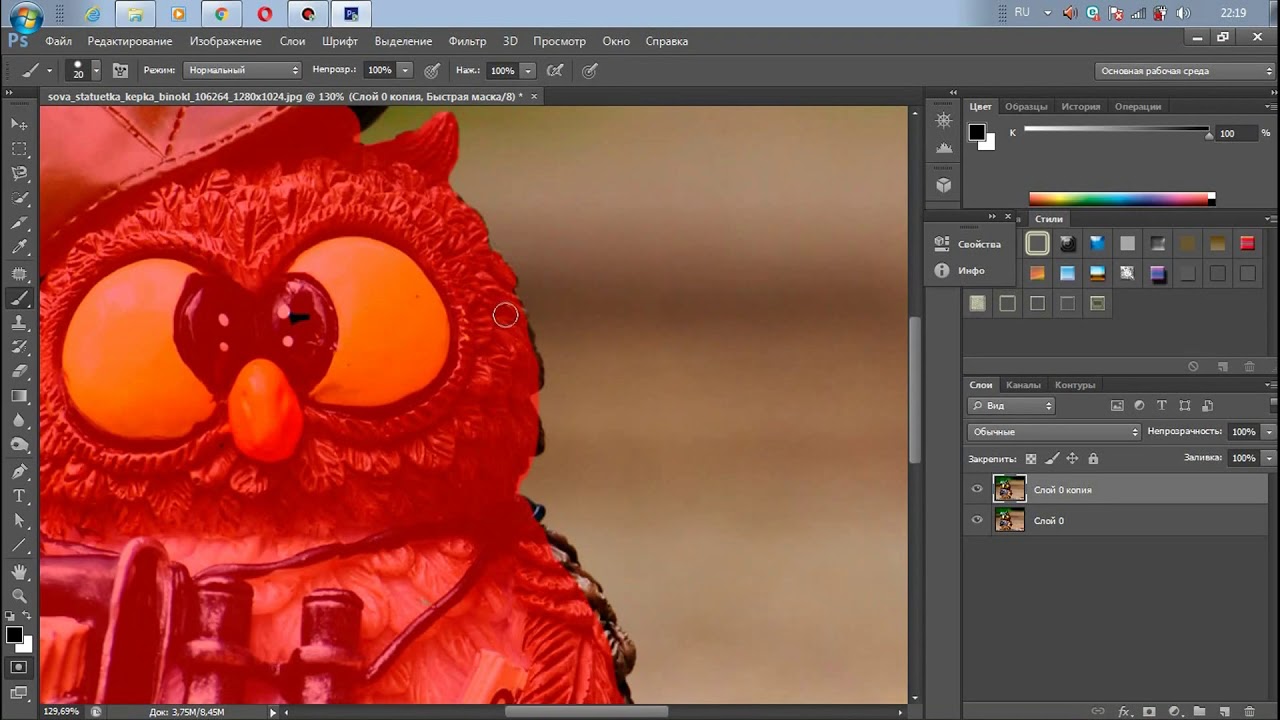
У каждого из этих цветов есть своя функция. Для маскировки предназначен именно темный цвет, эффект от серого цвета влияет на прозрачность, ну а белый цвет делает видимым то или иное изображение.
Все эти цвета в маске можно настроить в зависимости от того, какую вы преследуете цель: сделать слой практически незаметным или тщательно замаскировать какую-либо его область.
С помощью маски в Фотошопе можно скрыть множество видов слоев: смарт-объекты, слои, содержащие формы или текст… Никто не запрещает также наложить маску не на один, а сразу на группу слоев.
На самом деле, маска обладает теми же свойствами, что и ластик. Изображение, которое находится на слое, останется целым, даже если маску настроить по-другому или убрать. В отличие от маски ластик нельзя применить к векторной графике.
Алгоритм добавления маски к слою
Как говорилось ранее, маску можно наложить на несколько слоев или на один какой-то слой любого вида. Для работы с масками создателями программы Фотошоп была специально отведена команда «Добавить к слою маску». Чтобы найти данный значок, следует взглянуть на панель слоев, он находится чуть ниже ее.
Чтобы найти данный значок, следует взглянуть на панель слоев, он находится чуть ниже ее.
Существует два вида масок, отличающихся по своему назначению, — маска черного и маска белого цветов. Маска черного цвета делает невидимой определенную часть изображения. Достаточно лишь кликнуть на кисть черного цвета и выделить ею ту часть изображения, которую хотите скрыть, и она исчезнет.
Противоположным эффектом обладает маска белого цвета — ее следует использовать в том случае, если вы желаете, чтобы изображение осталось видимым.
Но это не единственный способ, позволяющий наложить на изображение слой-маску. Второй способ гораздо проще, соответственно, на него следует обратить внимание тем, кто пока еще только осваивает программу Фотошоп.
Сначала следует кликнуть на меню «Слои», затем из слоев, предлагаемых программой на выбор, выбрать слой-маску.
Далее нужно сделать еще один выбор, только теперь уже из двух видов маски — черной и белой. При выборе следует руководствоваться тем, каких размеров будет часть изображения, которую надлежит скрыть.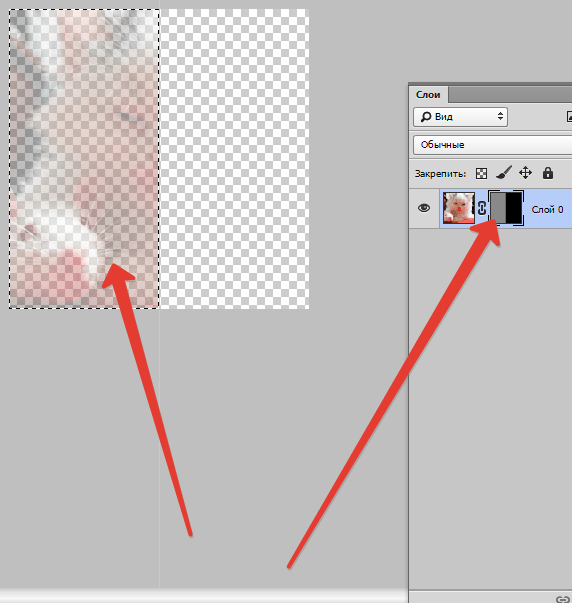
Если она небольших размеров, то оптимальным помощником станет маска белого цвета. Если область на изображении большого размера, то хороша в использовании именно маска черного цвета.
Как работать со слоем-маской
Надеемся, что теперь для вас не секрет, что же такое маска и как ее накладывать на изображение. Если это так, то самое время начать с ней работать.
В дальнейшей работе вам нужно определиться, какой вам нужен эффект на изображении. В зависимости от этого вы и выбираете соответствующий инструмент из предложенных в Фотошопе.
Допустим, вам необходимо выделить маску. В таком случае сойдет один из трех инструментов: инструмент выделения, кисть или палец. Выбирайте тот, с которым работать вам удобнее всего.
Используйте выбранный инструмент так, как будто вы продолжаете работать с обыкновенным слоем. Хотите добавить на изображение необычный эффект — используйте градиент, кисть или другие инструменты для рисования.
К сожалению, маска-слой не допускает применения ярких, сочных цветов, так что вам придется ограничиться лишь черно-белой гаммой оттенков.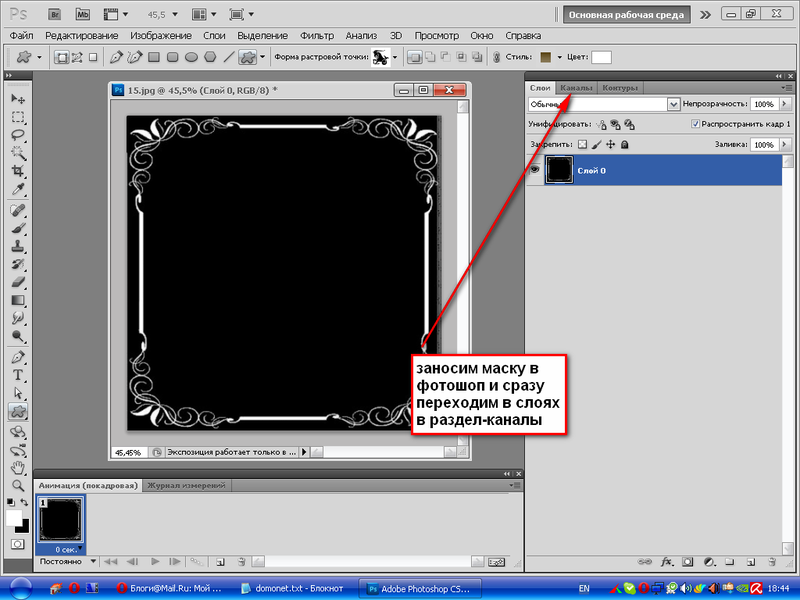
На примере это выглядит так. Допустим, вам нужно сменить скучный серый тон на фотографии на яркий и оригинальный. В этом вам поможет инструмент «Кисть» черного цвета.
Кликнув на нее, выделите фон, который хотите скрыть. Затем вместо него просто поставьте другой фон, и фотография заиграет новыми красками.
Какие фильтры и инструменты можно применять для слой-маски
В начале статьи уже была информация касаемо возможности применять любые фильтры и инструменты к слою-маске. Выбор фильтров и инструментов зависит от того, какой результат вы хотите получить. Ниже перечислены инструменты, которые пользователи программой Фотошоп выбирают чаще всего.
1. Градиент
Едва ли кто-то, кто пользуется программой Фотошоп, не слышал когда-либо про Градиент. Градиент делает за счет игры света и тени переход между двумя и более фотографиями малозаметным.
2. Формы и текст
Различные слова, фразы, напечатанные на маске слоя, также пользуются популярностью среди пользователей программой Фотошоп. Если вы хотите работать именно с инструментом «Текст», то кликните на его значок и в появившейся на экране строке напечатайте понравившуюся фразу или текст.
Если вы хотите работать именно с инструментом «Текст», то кликните на его значок и в появившейся на экране строке напечатайте понравившуюся фразу или текст.
Затем выделите введенный текст, зажав на клавиатуре клавишу CTRL и нажав курсором мыши на инструмент «Text Tool» на панели инструментов.
После этого вновь проявите слой на первой фотографии и просто наложите на него дополнительно слой-маску. При этом слой, где располагается кот, должен находится ниже слоя с текстом. Ниже приводится изображение, на котором можно отследить результат всех этих действий.
3. Кисть
Кисть часто применяют, когда нужно заменить фон на фотографии или уменьшить размер изображения. Однако и слой-маска является не менее эффективным инструментом для замены фона.
4. Фильтры
Фильтры следует использовать, если ваша цель — украсить, разнообразить изображение. Существует огромное количество способов, как это сделать. Вот только большинство из них подходят только тем, кто с Фотошопом на «ты» и у кого богатое воображение.
Для облегчения понимания — небольшой пример. Вернемся к фотографии с котом. Почему бы не нарисовать по краям фото оригинальный узор? Для этого нужно сделать маску слоя, используя прямоугольное выделение. В итоге фотография станет меньше, при этом часть ее станет невидимой, а не обрежется.
Далее откройте курсором мыши окно со слоями-масками, нажмите на значок «Фильтр», затем на «Оформление» и после кликните на значок «Цветные полутона».
Вслед за этим вам понадобится в выпадающем меню ввести цифры, а какие именно, вы узнаете, взглянув на изображение после текста. Если вы все сделаете правильно, то в конце сможете полюбоваться на фотографию, края которой украшены рамкой с оригинальным узором.
5. Инструменты выделения
Любой слой можно выделить также легко, как и текстовый, и сделать из него слой-маску, о чем говорилось ранее. Для выделения можно использовать любой инструмент, к примеру, прямоугольное выделение. После этого на выделенный слой просто накладывается маска. Формы растрируемого слоя позволяют применить маску мгновенно.
После этого на выделенный слой просто накладывается маска. Формы растрируемого слоя позволяют применить маску мгновенно.
Прочие инструменты
Слой, на который наложена маска, легко поддается редактированию. Для этого на него наносятся штрихи в черно-белой гамме цветов. В начале статьи была приведена подробная инструкция по редактированию слоя. Однако в программе Фотошоп существуют и другие инструменты, воздействующие на слой-маску. Они появляются на экране, если нажать на миниатюру маски правой кнопкой мыши. Если вы осваиваете Фотошоп, то вам будет полезно ознакомиться с ними.
1. Удалить маску слоя. После нажатия на эту команду маска слоя исчезает.
2. Применить маску слоя. После нажатия на эту команду происходит сочетание изображения на слое и маски. Таким образом слой растрируется.
3. Выключить маску слоя. Этот инструмент позволяет убрать слой-маску на время. Но и восстановить ее также просто, как и убрать: достаточно лишь нажать на значок маски, и маска снова становится активной.
В зависимости от версии программы Фотошоп могут также встречаться и другие команды: «Вычесть маску из выделенной области», «Пересечение маски с выделенной областью» и «Добавить маску к выделенной области».
На какие слои можно добавить маску слоя
Практически все виды слоев поддерживают наложение маски. К ним относятся слои с растрированным изображением, со смарт-объектом, слои с текстом, с разнообразными формами. Даже к сразу нескольким слоям можно добавить маску.
Как стили слоя влияют на маску
Маску можно применять далеко не во всех случаях. Если вы использовали для редактирования изображения такие стили, как «Тень» или «Внешнее свечение», маска слоя действовать не будет. Но преобразование такого «проблемного» слоя в смарт-объект, его растрирование либо объединение слоя со стилем, использующемся на нем, нейтрализует проблему.
Выше была приведена вся информация, которая может пригодится при работе в Фотошопе со слоями-масками. Скорее всего, после ознакомления с нею и применения советов, содержащихся в ней, на практике начинающие пользователи в значительной мере усовершенствуют свои навыки.
Скорее всего, после ознакомления с нею и применения советов, содержащихся в ней, на практике начинающие пользователи в значительной мере усовершенствуют свои навыки.
Использование масок для скрытия слоев в Photoshop
Руководство пользователя
Отмена
Поиск
- Руководство пользователя Photoshop
- Знакомство с Photoshop
- Мечтай. Сделай это.
- Что нового в Photoshop
- Отредактируйте свою первую фотографию
- Создание документов
- Фотошоп | Общие вопросы
- Системные требования Photoshop
- Перенос предустановок, действий и настроек
- Знакомство с Photoshop
- Photoshop и другие продукты и услуги Adobe
- Работа с иллюстрациями Illustrator в Photoshop
- Работа с файлами Photoshop в InDesign
- Материалы Substance 3D для Photoshop
- Photoshop и Adobe Stock
- Использование встроенного расширения Capture в Photoshop
- Библиотеки Creative Cloud
- Библиотеки Creative Cloud в Photoshop
- Используйте сенсорную панель с Photoshop
- Сетка и направляющие
- Создание действий
- Отмена и история
- Photoshop на iPad
- Photoshop на iPad | Общие вопросы
- Знакомство с рабочим пространством
- Системные требования | Фотошоп на iPad
- Создание, открытие и экспорт документов
- Добавить фото
- Работа со слоями
- Рисовать и раскрашивать кистями
- Сделать выделение и добавить маски
- Ретушь ваших композитов
- Работа с корректирующими слоями
- Отрегулируйте тональность композиции с помощью Кривых
- Применить операции преобразования
- Обрезка и поворот композитов
- Поворот, панорамирование, масштабирование и сброс холста
- Работа с текстовыми слоями
- Работа с Photoshop и Lightroom
- Получить отсутствующие шрифты в Photoshop на iPad
- Японский текст в Photoshop на iPad
- Управление настройками приложения
- Сенсорные клавиши и жесты
- Сочетания клавиш
- Измените размер изображения
- Прямая трансляция во время создания в Photoshop на iPad
- Исправление недостатков с помощью Восстанавливающей кисти
- Создание кистей в Capture и использование их в Photoshop
- Работа с файлами Camera Raw
- Создание смарт-объектов и работа с ними
- Отрегулируйте экспозицию ваших изображений с помощью Dodge and Burn
- Photoshop в Интернете, бета-версия
- Общие вопросы | Photoshop в Интернете, бета-версия
- Введение в рабочее пространство
- Системные требования | Photoshop в Интернете, бета-версия
- Сочетания клавиш | Photoshop в Интернете, бета-версия
- Поддерживаемые типы файлов | Photoshop в Интернете, бета-версия
- Открытие и работа с облачными документами
- Применение ограниченных правок к вашим облачным документам
- Сотрудничать с заинтересованными сторонами
- Облачные документы
- Облачные документы Photoshop | Общие вопросы
- Облачные документы Photoshop | Вопросы рабочего процесса
- Управление и работа с облачными документами в Photoshop
- Обновление облачного хранилища для Photoshop
- Невозможно создать или сохранить облачный документ
- Устранение ошибок облачного документа Photoshop
- Сбор журналов синхронизации облачных документов
- Делитесь доступом и редактируйте свои облачные документы
- Делитесь файлами и комментируйте в приложении
- Рабочее пространство
- Основы рабочего пространства
- Настройки
- Учитесь быстрее с помощью Photoshop Discover Panel
- Создание документов
- Разместить файлы
- Сочетания клавиш по умолчанию
- Настройка сочетаний клавиш
- Инструментальные галереи
- Параметры производительности
- Использовать инструменты
- Предустановки
- Сетка и направляющие
- Сенсорные жесты
- Используйте сенсорную панель с Photoshop
- Сенсорные возможности и настраиваемые рабочие области
- Превью технологий
- Метаданные и примечания
- Сенсорные возможности и настраиваемые рабочие пространства
- Поместите изображения Photoshop в другие приложения
- Линейки
- Показать или скрыть непечатаемые дополнения
- Укажите столбцы для изображения
- Отмена и история
- Панели и меню
- Позиционные элементы с привязкой
- Положение с помощью инструмента «Линейка»
- Дизайн веб-сайтов, экранов и приложений
- Photoshop для дизайна
- Артборды
- Предварительный просмотр устройства
- Копировать CSS из слоев
- Разделение веб-страниц
- Опции HTML для фрагментов
- Изменить расположение фрагментов
- Работа с веб-графикой
- Создание фотогалерей в Интернете
- Основы изображения и цвета
- Как изменить размер изображения
- Работа с растровыми и векторными изображениями
- Размер изображения и разрешение
- Получение изображений с камер и сканеров
- Создание, открытие и импорт изображений
- Просмотр изображений
- Недопустимая ошибка маркера JPEG | Открытие изображений
- Просмотр нескольких изображений
- Настройка палитр цветов и образцов
- Изображения с высоким динамическим диапазоном
- Подберите цвета на изображении
- Преобразование между цветовыми режимами
- Цветовые режимы
- Стереть части изображения
- Режимы наложения
- Выберите цвет
- Настройка индексированных таблиц цветов
- Информация об изображении
- Фильтры искажения недоступны
- О цвете
- Цветовые и монохромные настройки с использованием каналов
- Выберите цвета на панелях «Цвет» и «Образцы»
- Образец
- Цветовой режим или Режим изображения
- Цветной оттенок
- Добавить условное изменение режима к действию
- Добавить образцы из HTML CSS и SVG
- Битовая глубина и настройки
- Слои
- Основы слоев
- Неразрушающий монтаж
- Создание и управление слоями и группами
- Выбрать, сгруппировать и связать слои
- Поместите изображения в рамки
- Непрозрачность слоя и смешивание
- Слои маски
- Применение смарт-фильтров
- Композиции слоев
- Переместить, сложить и заблокировать слои
- Слои-маски с векторными масками
- Управление слоями и группами
- Эффекты слоя и стили
- Редактировать маски слоя
- Извлечение активов
- Отображение слоев с помощью обтравочных масок
- Создание ресурсов изображения из слоев
- Работа со смарт-объектами
- Режимы наложения
- Объединение нескольких изображений в групповой портрет
- Объединение изображений с помощью Auto-Blend Layers
- Выравнивание и распределение слоев
- Копировать CSS из слоев
- Загрузить выделение из границ слоя или маски слоя
- Knockout для отображения содержимого других слоев
- Выборки
- Начало работы с выборками
- Сделайте выбор в композите
- Рабочая область выбора и маски
- Выберите с помощью инструментов выделения
- Выберите с помощью инструментов лассо
- Настройка выбора пикселей
- Перемещение, копирование и удаление выбранных пикселей
- Создать временную быструю маску
- Выберите диапазон цветов в изображении
- Преобразование между путями и границами выделения
- Основы канала
- Сохранить выделения и маски альфа-канала
- Выберите области изображения в фокусе
- Дублировать, разделять и объединять каналы
- Расчет канала
- Настройки изображения
- Замена цветов объекта
- Деформация перспективы
- Уменьшить размытие изображения при дрожании камеры
- Примеры лечебных кистей
- Экспорт таблиц поиска цветов
- Настройка резкости и размытия изображения
- Понимание настроек цвета
- Применение регулировки яркости/контрастности
- Настройка деталей теней и светлых участков
- Регулировка уровней
- Настройка оттенка и насыщенности
- Настройка вибрации
- Настройка насыщенности цвета в областях изображения
- Быстрая настройка тона
- Применение специальных цветовых эффектов к изображениям
- Улучшите изображение с помощью настройки цветового баланса
- Изображения с высоким динамическим диапазоном
- Просмотр гистограмм и значений пикселей
- Подберите цвета на изображении
- Обрезка и выравнивание фотографий
- Преобразование цветного изображения в черно-белое
- Корректирующие слои и слои-заливки
- Регулировка кривых
- Режимы наложения
- Целевые изображения для прессы
- Настройка цвета и тона с помощью пипеток «Уровни» и «Кривые»
- Настройка экспозиции и тонирования HDR
- Осветлить или затемнить области изображения
- Выборочная настройка цвета
- Adobe Camera Raw
- Системные требования Camera Raw
- Что нового в Camera Raw
- Введение в Camera Raw
- Создание панорам
- Поддерживаемые объективы
- Эффекты виньетирования, зернистости и удаления дымки в Camera Raw
- Сочетания клавиш по умолчанию
- Автоматическая коррекция перспективы в Camera Raw
- Радиальный фильтр в Camera Raw
- Управление настройками Camera Raw
- Открытие, обработка и сохранение изображений в Camera Raw
- Исправление изображений с помощью инструмента Enhanced Spot Removal Tool в Camera Raw
- Поворот, обрезка и настройка изображений
- Настройка цветопередачи в Camera Raw
- Версии процесса в Camera Raw
- Внесение локальных корректировок в Camera Raw
- Исправление и восстановление изображений
- Удаление объектов с фотографий с помощью Content-Aware Fill
- Content-Aware Patch and Move
- Ретушь и исправление фотографий
- Исправить искажение изображения и шум
- Основные действия по устранению неполадок для устранения большинства проблем
- Улучшение изображения и трансформация
- Заменить небо на изображениях
- Преобразование объектов
- Настройка кадрирования, поворота и размера холста
- Как обрезать и выпрямить фотографии
- Создание и редактирование панорамных изображений
- Деформация изображений, форм и путей
- Точка схода
- Контентно-зависимое масштабирование
- Преобразование изображений, форм и контуров
- Рисунок и живопись
- Симметричные узоры красками
- Рисование прямоугольников и изменение параметров обводки
- О чертеже
- Рисование и редактирование фигур
- Малярные инструменты
- Создание и изменение кистей
- Режимы наложения
- Добавить цвет к путям
- Редактировать пути
- Краска с помощью кисти-миксера
- Наборы кистей
- Градиенты
- Градиентная интерполяция
- Выбор заливки и обводки, слоев и контуров
- Рисование с помощью инструментов «Перо»
- Создание шаблонов
- Создание узора с помощью Pattern Maker
- Управление путями
- Управление библиотеками шаблонов и пресетами
- Рисовать или рисовать на графическом планшете
- Создание текстурированных кистей
- Добавление динамических элементов к кистям
- Градиент
- Нарисуйте стилизованные мазки с помощью Art History Brush
- Краска с рисунком
- Синхронизация пресетов на нескольких устройствах
- Текст
- Добавить и отредактировать текст
- Единый текстовый движок
- Работа со шрифтами OpenType SVG
- Символы формата
- Формат абзацев
- Как создавать текстовые эффекты
- Редактировать текст
- Интервал между строками и символами
- Арабский и еврейский шрифт
- Шрифты
- Устранение неполадок со шрифтами
- Азиатский тип
- Создать тип
- Ошибка Text Engine при использовании инструмента «Текст» в Photoshop | Виндовс 8
- Фильтры и эффекты
- Использование фильтра «Пластика»
- Использовать галерею размытия
- Основы фильтра
- Ссылка на эффекты фильтра
- Добавить световые эффекты
- Используйте адаптивный широкоугольный фильтр
- Используйте фильтр масляной краски
- Используйте фильтр «Пластика»
- Эффекты слоя и стили
- Применить определенные фильтры
- Размазать области изображения
- Сохранение и экспорт
- Сохранение файлов в Photoshop
- Экспорт файлов в Photoshop
- Поддерживаемые форматы файлов
- Сохранять файлы в графических форматах
- Перемещение дизайнов между Photoshop и Illustrator
- Сохранение и экспорт видео и анимации
- Сохранение файлов PDF
- Защита авторских прав Digimarc
- Управление цветом
- Понимание управления цветом
- Поддержание согласованности цветов
- Настройки цвета
- Дуотоны
- Работа с цветовыми профилями
- Документы с управлением цветом для онлайн-просмотра
- Управление цветом документов при печати
- Импортированные изображения с управлением цветом
- Пробные цвета
- Дизайн веб-сайтов, экранов и приложений
- Photoshop для дизайна
- Артборды
- Предварительный просмотр устройства
- Копировать CSS из слоев
- Разделение веб-страниц
- Опции HTML для фрагментов
- Изменить расположение фрагментов
- Работа с веб-графикой
- Создание фотогалерей в Интернете
- Видео и анимация
- Видеомонтаж в Photoshop
- Редактировать слои видео и анимации
- Обзор видео и анимации
- Предварительный просмотр видео и анимации
- Красить кадры в слоях видео
- Импорт видеофайлов и последовательностей изображений
- Создать анимацию кадра
- Creative Cloud 3D-анимация (предварительная версия)
- Создание анимации временной шкалы
- Создание изображений для видео
- Печать
- Печать 3D-объектов
- Печать из фотошопа
- Печать с управлением цветом
- Контактные листы и презентации в формате PDF
- Печать фотографий в макете пакета изображений
- Плашечные цвета для печати
- Печать изображений на коммерческой типографии
- Улучшение цветных отпечатков из Photoshop
- Устранение проблем с печатью | Фотошоп
- Автоматизация
- Создание действий
- Создание графики, управляемой данными
- Сценарий
- Обработать пакет файлов
- Воспроизведение и управление действиями
- Добавить условные действия
- О действиях и панели действий
- Инструменты записи в действиях
- Добавить условное изменение режима к действию
- Набор инструментов пользовательского интерфейса Photoshop для подключаемых модулей и сценариев
- Подлинность контента
- Узнайте об учетных данных контента
- Идентичность и происхождение для NFT
- Подключить учетные записи для атрибуции креативов
- Фотошоп 3D
- Фотошоп 3D | Общие вопросы о снятых с производства 3D-функциях
Узнайте, как маскировать слои, чтобы скрыть и показать части композиции
Вы можете добавить маску к слою и использовать маску, чтобы скрыть части слоя и показать слои ниже.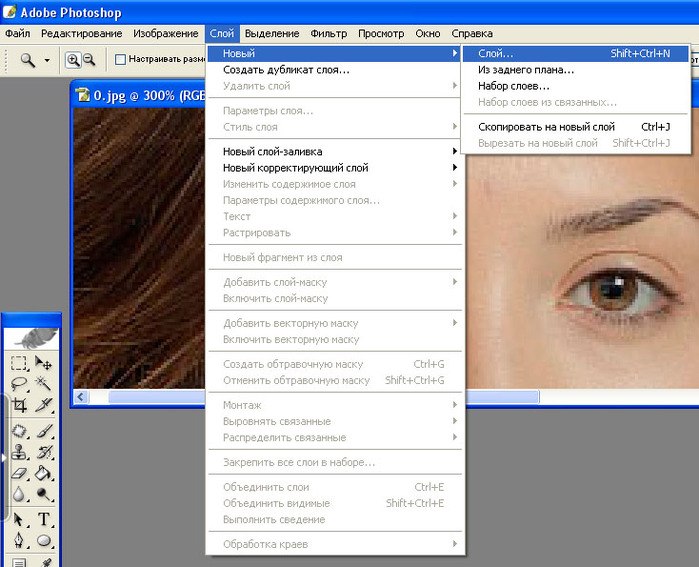 Маскирующие слои полезны для объединения нескольких фотографий в одно изображение или для удаления человека или объекта с фотографии.
Маскирующие слои полезны для объединения нескольких фотографий в одно изображение или для удаления человека или объекта с фотографии.
О слоях и векторных масках
Вы можете создавать два типа масок:
- Маски слоя — это растровые изображения, зависящие от разрешения, которые редактируются с помощью инструментов рисования или выделения.
- Векторные маски не зависят от разрешения и создаются с помощью инструмента «Перо» или «Фигура».
Слойные и векторные маски являются неразрушающими, что означает, что вы можете вернуться и повторно отредактировать маски позже, не теряя пиксели, которые они скрывают. На панели «Слои» как слой, так и векторная маска отображаются в виде дополнительной миниатюры справа от миниатюры слоя. Для маски слоя эта миниатюра представляет канал в градациях серого, который создается при добавлении маски слоя. Миниатюра векторной маски представляет собой путь, вырезающий содержимое слоя.
Чтобы создать слой или векторную маску поверх фонового слоя, сначала преобразуйте его в обычный слой (Слой > Создать > Слой из фона).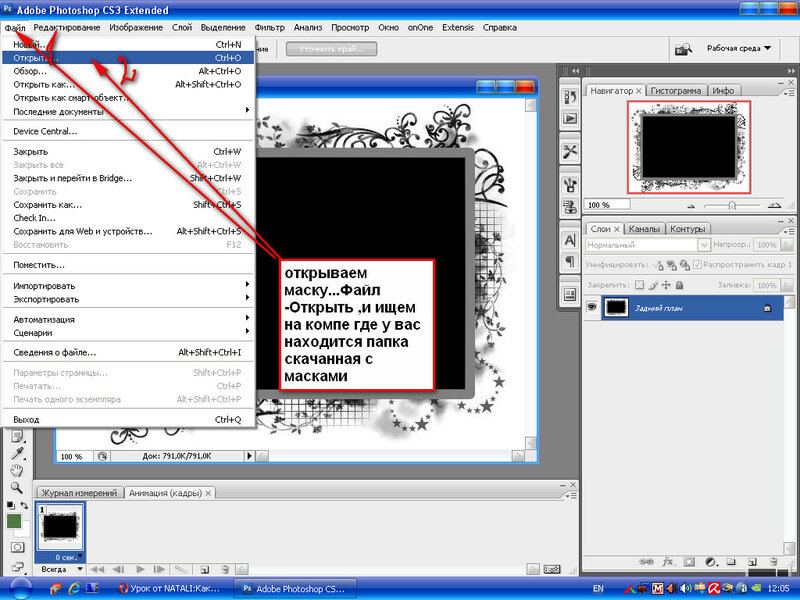
Вы можете отредактировать маску слоя, чтобы добавить или вычесть из маскируемой области. Маска слоя представляет собой изображение в градациях серого. Области, закрашенные черным цветом, скрыты, области, закрашенные белым, видны, а области, закрашенные оттенками серого, отображаются с различными уровнями прозрачности.
Векторная маска создает форму с острыми краями на слое и полезна в любое время, когда вы хотите добавить элемент дизайна с четкими и определенными краями. После создания слоя с векторной маской вы можете применить к нему один или несколько стилей слоя, отредактировать их при необходимости и сразу же получить пригодную для использования кнопку, панель или другой элемент веб-дизайна.
Панель свойств содержит дополнительные элементы управления для настройки маски. Вы можете изменить непрозрачность маски, чтобы просвечивать больше или меньше содержимого маски, инвертировать маску или уточнить границы маски, как в случае с выделенной областью.
Добавление масок слоя
При добавлении маски слоя вы можете скрыть или
показать весь слой или создать маску на основе выделения или прозрачности.
Позже вы будете рисовать на маске, чтобы точно скрыть части изображения.
слой, открывая слои под ним.
Добавить маску, которая показывает или скрывает
весь слой
Марка
Убедитесь, что никакая часть вашего изображения не выбрана. Выберите Выбрать >
Отменить выбор.На панели «Слои» выберите слой или группу.
Делать
один из следующих:- Чтобы создать маску, открывающую весь слой, нажмите кнопку «Добавить маску слоя» на панели «Слои» или выберите «Слой» > «Маска слоя» > «Показать все».
- Чтобы создать маску, скрывающую весь слой, щелкните, удерживая клавишу «Alt» (Win) или «Option» (Mac), кнопку «Добавить маску слоя» или выберите «Слой» > «Маска слоя» > «Скрыть все».
Добавьте маску слоя, скрывающую часть
слоя
В
на панели «Слои» выберите слой или группу.Выберите область на изображении и выполните одно из следующих действий:
- Нажмите кнопку «Новая маска слоя» на панели «Слои», чтобы создать маску, раскрывающую выделение.

- Щелкните, удерживая клавишу «Alt» (Win) или «Option» (Mac), кнопку «Добавить маску слоя» на панели «Слои», чтобы создать маску, скрывающую выделение.
- Выберите «Слой» > «Слой-маска» >
Показать выделение или скрыть выделение.
- Нажмите кнопку «Новая маска слоя» на панели «Слои», чтобы создать маску, раскрывающую выделение.
Чтобы напрямую изменить прозрачность слоя, выполните следующие действия и создайте маску:
На панели «Слои» выберите слой.
Выберите «Слой» > «Слой-маска» > «От».
Прозрачность.
Photoshop преобразует прозрачность в непрозрачный цвет, скрытый вновь созданной маской. Непрозрачный цвет сильно различается в зависимости от фильтров и других методов обработки, ранее примененных к слою. Этот метод полезен для видео и 3D рабочих процессов.
Применение маски слоя из другого
слой
Выполните одно из следующих действий:
- Чтобы переместить маску на другой слой, перетащите маску на другой слой.

- Чтобы дублировать маску, перетащите маску, удерживая нажатой клавишу «Alt» (Win) или «Option» (Mac), на другой слой.
По умолчанию слой или группа связаны
к его маске слоя или векторной маске, на что указывает значок связи между
миниатюры на панели «Слои». Слой и его маска
двигаться вместе на изображении, когда вы перемещаете любой из них с помощью инструмента «Перемещение». Отключение
их позволяет вам перемещать их независимо и сдвигать границы маски
отдельно от слоя.
Чтобы отменить связь слоя с его маской, щелкните значок ссылки
на панели Слои.Чтобы восстановить связь между слоем и его маской, нажмите
между миниатюрами пути слоя и маски на панели «Слои».
Отключить или включить маску слоя
Выполните одно из следующих действий:
- Выберите слой, содержащий маску слоя, которую вы хотите отключить или включить, и нажмите кнопку «Отключить/включить маску» на панели «Свойства».

- Удерживая нажатой клавишу Shift, щелкните миниатюру маски слоя на панели «Слои».
- Выберите слой, содержащий маску слоя, которую вы хотите отключить или включить, и выберите «Слой» > «Маска слоя» > «Отключить/Включить».
Красный крестик появляется над миниатюрой маски на панели «Слои», когда маска отключена, а содержимое слоя отображается без эффектов маскирования.
Применение или удаление маски слоя
Вы можете применить маску слоя, чтобы навсегда удалить скрытые части слоя [ * ]. Маски слоя хранятся в виде альфа-каналов, поэтому применение и удаление масок слоя может помочь уменьшить размер файла. Вы также можете удалить маску слоя без применения изменений.
[ * ] Пиксели скрыты, а не удаляются при применении масок слоя с несмежными областями.
На панели «Слои» выберите слой, содержащий
маска слоя.Выполните одно из следующих действий:
- Чтобы удалить маску слоя после ее постоянного применения к слою, щелкните значок «Применить маску» в нижней части панели «Свойства».

- Чтобы удалить маску слоя, не применяя ее к слою, нажмите кнопку «Удалить» в нижней части панели «Свойства», а затем нажмите «Удалить».
Вы также можете применять или удалять маски слоя с помощью меню «Слой».
Вы не можете применить маску слоя
навсегда к слою смарт-объекта при удалении маски слоя.- Чтобы удалить маску слоя после ее постоянного применения к слою, щелкните значок «Применить маску» в нижней части панели «Свойства».
Выберите и отобразите маску слоя
канал
Для более удобного редактирования маски слоя вы можете
отображать маску в градациях серого отдельно или в виде наложения рубилита на
слой.
На панели «Слои» выполните одно из следующих действий:
- Удерживая нажатой клавишу «Alt» (Win) или «Option» (Mac), щелкните миниатюру маски слоя, чтобы просмотреть только маску в градациях серого. Чтобы снова отобразить слои, щелкните миниатюру маски слоя, удерживая нажатой клавишу «Alt» или «Option». Либо нажмите значок глаза на панели свойств.
- Удерживая нажатыми клавиши Alt+Shift (Win) или Option+Shift (Mac), щелкните миниатюру маски слоя, чтобы просмотреть маску поверх слоя в маскирующем цвете Rubylith.
 Удерживая нажатыми клавиши Alt+Shift или Option+Shift, снова щелкните миниатюру, чтобы отключить отображение цвета.
Удерживая нажатыми клавиши Alt+Shift или Option+Shift, снова щелкните миниатюру, чтобы отключить отображение цвета.
Изменение цвета или прозрачности маски слоя
Дважды щелкните канал маски слоя на панели «Каналы».
Чтобы выбрать новый цвет маски, в окне Layer Mask Display
В диалоговом окне «Параметры» щелкните образец цвета и выберите новый цвет.Чтобы изменить прозрачность, введите значение от 0 % до
100%.Параметры цвета и непрозрачности влияют только на внешний вид
маски и не влияют на то, как защищены нижележащие области.
Например, вы можете изменить эти настройки, чтобы
маска более заметна на фоне цветов изображения.Нажмите OK.
Настройка непрозрачности и краев маски
Используйте панель «Свойства», чтобы настроить непрозрачность выбранного слоя или векторной маски.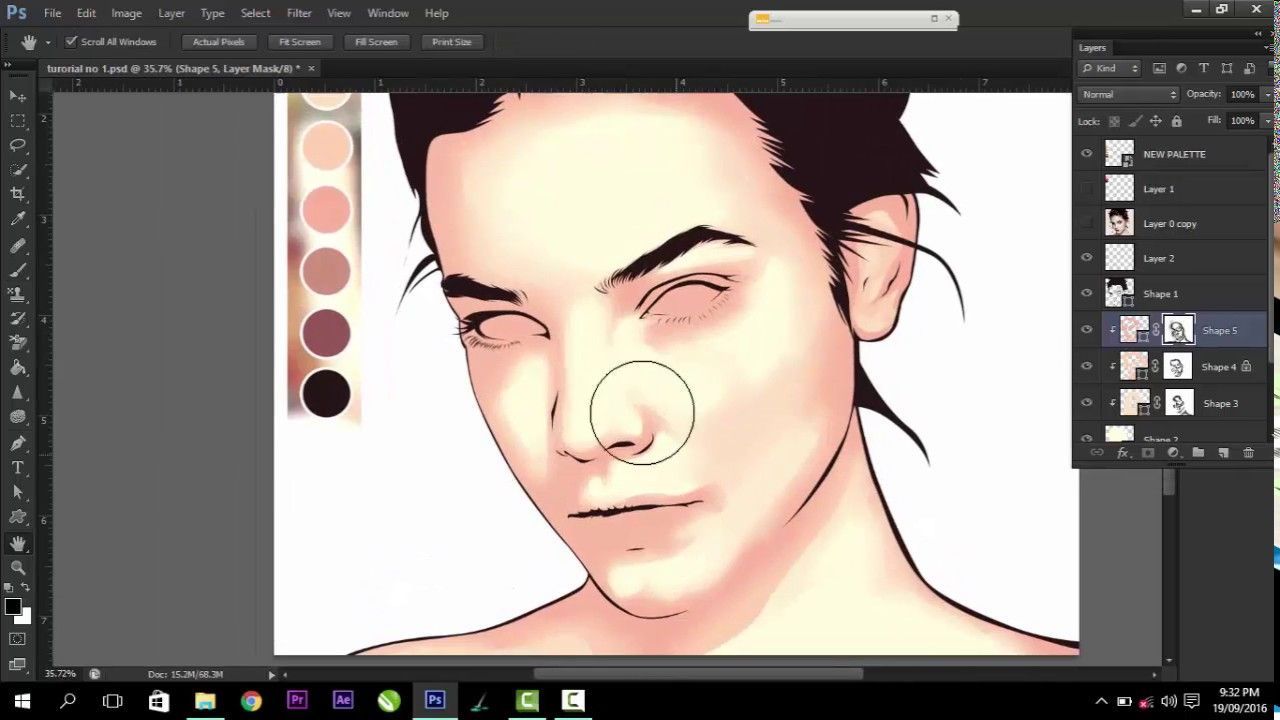 Ползунок «Плотность» управляет непрозрачностью маски. Растушевка позволяет смягчить края маски.
Ползунок «Плотность» управляет непрозрачностью маски. Растушевка позволяет смягчить края маски.
Другие параметры относятся к маскам слоев. Параметр «Инвертировать» меняет местами маскированные и немаскированные области. Параметр «Край маски» предоставляет различные элементы управления для изменения краев маски, такие как «Сглаживание» и «Сжатие/расширение». Сведения о параметре «Цветовой диапазон» см. в разделе «Создание и ограничение корректирующих слоев и слоев-заливок».
Изменить плотность маски
На панели «Слои» выберите слой
содержащий маску, которую вы хотите отредактировать.На панели «Слои» щелкните миниатюру «Маска». Вокруг миниатюры появится рамка.
На панели «Свойства» перетащите ползунок «Плотность», чтобы настроить непрозрачность маски.
При плотности 100 % маска становится непрозрачной и блокирует любую нижележащую область слоя. Чем ниже плотность, тем больше становится видимой область под маской.

Края перьевой маски
На панели «Слои» выберите слой
содержащий маску, которую вы хотите отредактировать.На панели «Слои» щелкните миниатюру «Маска». Вокруг миниатюры появится рамка.
Перетащите ползунок «Растушевка», чтобы применить растушевку к маске.
края.Растушевка размывает края маски для создания
более мягкий переход между замаскированными и незамаскированными областями. Оперение
наносится от краев маски наружу, в пределах диапазона
пикселей, которые вы установили с помощью ползунка.
Уточнение краев маски
На панели «Слои» выберите слой
содержащий маску, которую вы хотите отредактировать.На панели «Слои» щелкните миниатюру «Маска». Вокруг миниатюры появится рамка.
Нажмите «Выбор и маска» на панели параметров.
 Вы можете изменять края маски с помощью параметров в рабочей области «Выбор и маска» и просматривать маску на разных фонах.
Вы можете изменять края маски с помощью параметров в рабочей области «Выбор и маска» и просматривать маску на разных фонах.Нажмите «ОК» в рабочей области «Выделение и маска», чтобы применить изменения к маске слоя.
Больше похоже на это
- О масках и альфа-каналах
- Объединение и штамповка слоев
- Объединение нескольких изображений в групповой портрет
- Загрузка выделенных фрагментов из границ слоя или маски слоя
Купить Adobe Бесплатная пробная версия.
Войдите в свою учетную запись
Войти
Управление учетной записью
Как применить маску слоя в Adobe Photoshop
Иша Мишра написал эту статью в рамках программы бакалавриата по архитектурному дизайну 3-го курса по выбору MADAboutMADA .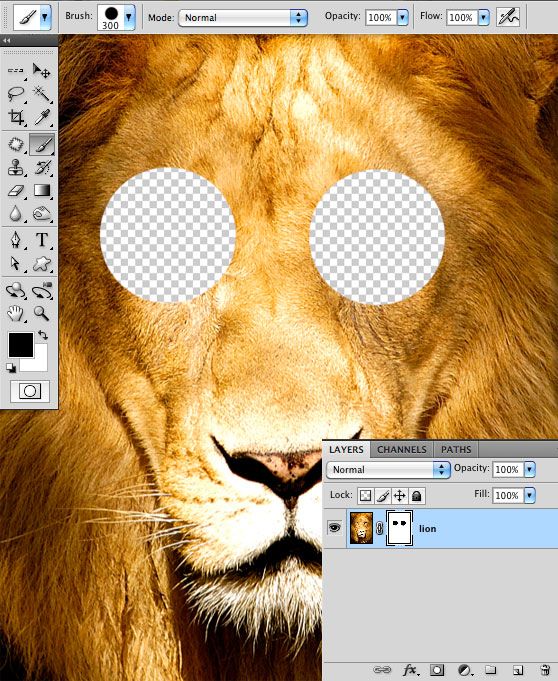 На факультативе студенты знакомятся с цифровыми медиа и тем, как они могут иметь отношение к архитектуре, дизайну и художественным профессиям.
На факультативе студенты знакомятся с цифровыми медиа и тем, как они могут иметь отношение к архитектуре, дизайну и художественным профессиям.
Маскирующие слои могут быть особенно полезны для архитектурных проектов, таких как коллажи и редактирование визуализаций. Инструмент позволяет скрывать части изображения, не удаляя его, что дает вам гораздо больше гибкости и уверенности при использовании фотошопа, поскольку вы можете вносить изменения без перезагрузки всего изображения.
Что такое маска слоя?
Применение масок к слою — это обратимый способ скрыть часть слоя. Этот метод обеспечивает большую гибкость редактирования, в отличие от безвозвратного стирания или удаления части слоя.
Что вам нужно знать:
Маски слоев могут быть окрашены в черный, белый или серый цвет, и каждый цвет имеет определенную функцию.
- ЧЕРНЫЙ, чтобы скрыть: добавление черного цвета к маске слоя скрывает слой с маской и показывает, что находится в слое ниже.

- БЕЛЫЙ для раскрытия: добавление белого цвета к маске слоя просто показывает слой с маской.
- СЕРЫЙ используется для уровня непрозрачности: Добавление различных оттенков серого приводит к различной непрозрачности слоя с маской.
В этом уроке мы узнаем, как создать это изображение, применяя маски слоя.
Materials:
- Adobe Photoshop
- The following two images:
- Earth-Western-Hemisphere.jpg
- TREE.jpg
Procedure:
Step 1 | Выберите два изображения, которые вы хотите замаскировать, и расположите их на двух отдельных слоях. |
|---|---|
Шаг 2 | Выберите слой на панели «Слои» и нажмите кнопку «Добавить маску слоя» в нижней части панели. Миниатюра маски белого слоя появится на выбранном слое, раскрывая все на выбранном слое. |


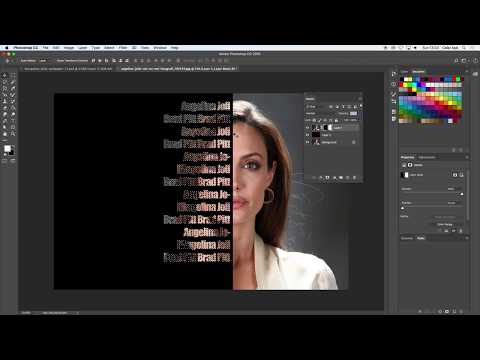
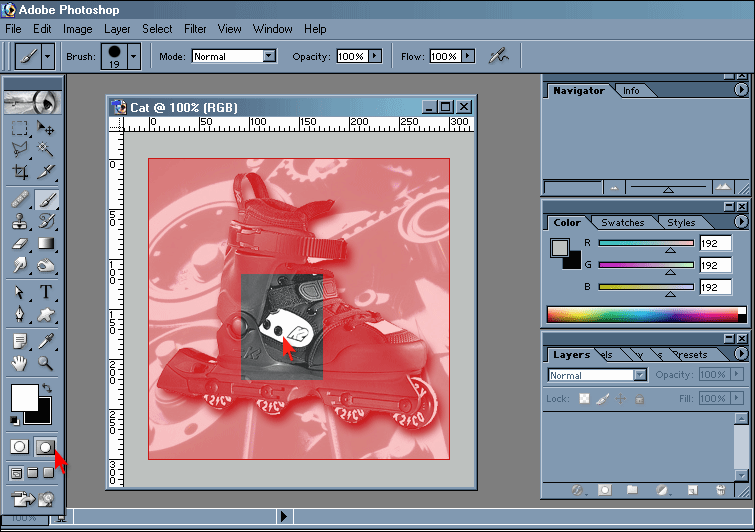
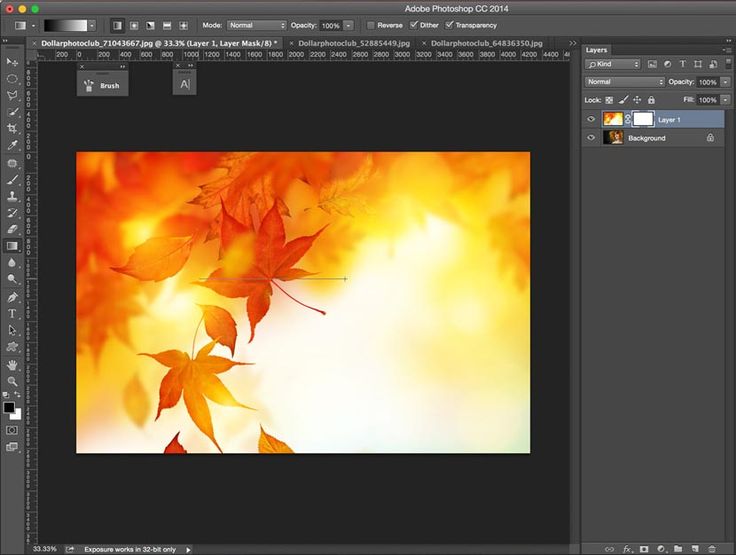 Чтобы повторно показать слои, щелкните миниатюру слоя-маски, удерживая клавишу «Alt» или «Option». Также можно щелкнуть значок в виде глаза на панели «Свойства».
Чтобы повторно показать слои, щелкните миниатюру слоя-маски, удерживая клавишу «Alt» или «Option». Также можно щелкнуть значок в виде глаза на панели «Свойства».
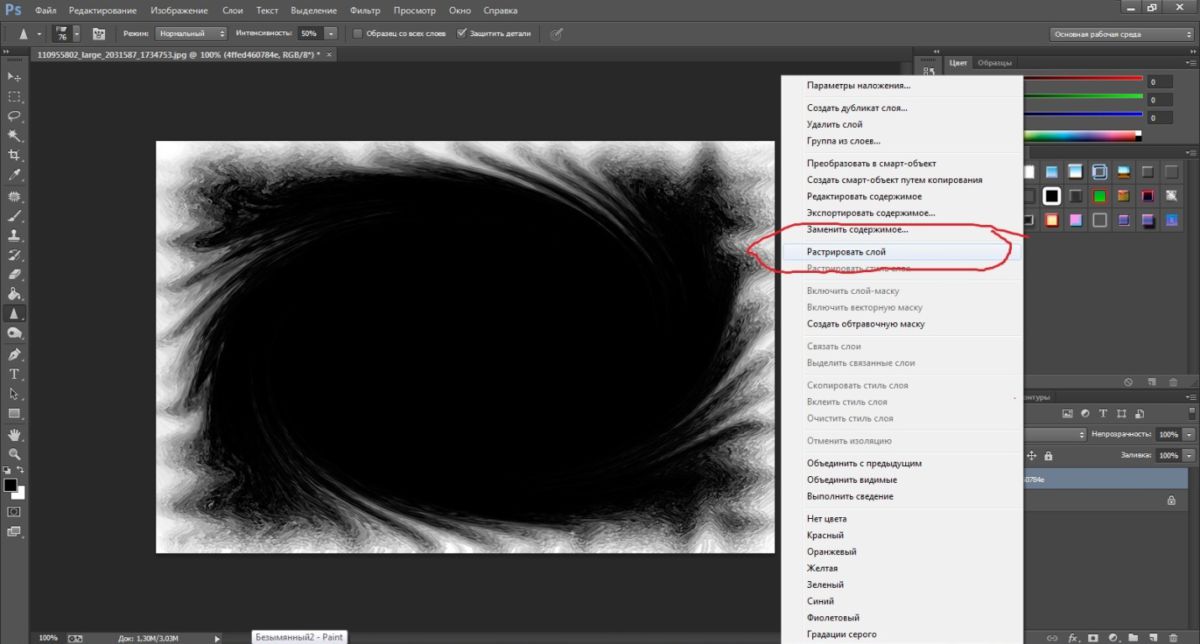
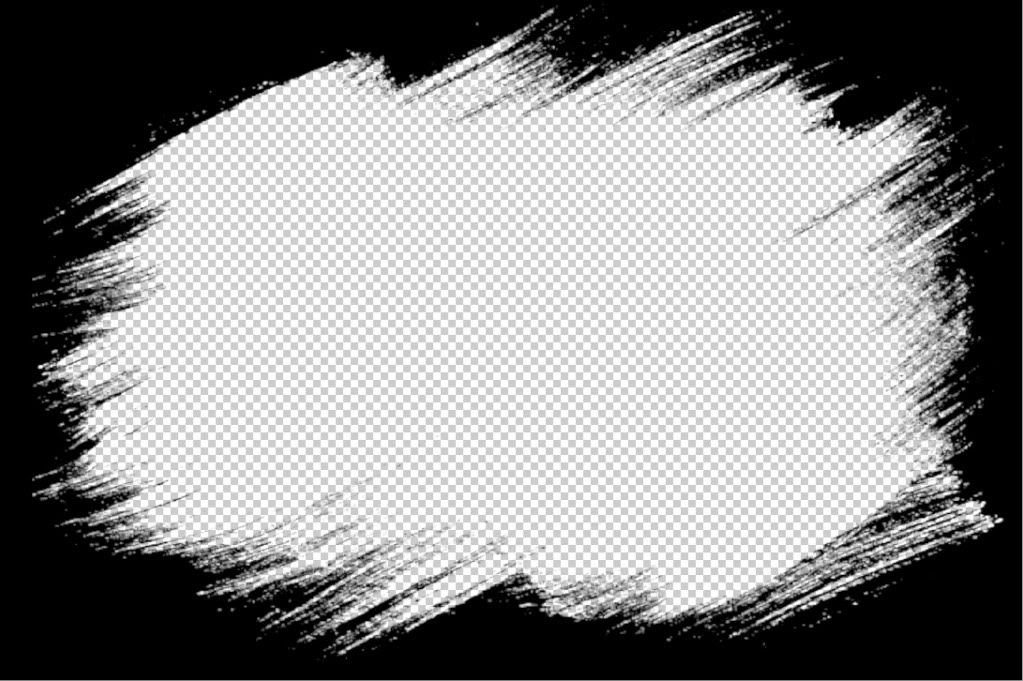




 Удерживая нажатыми клавиши Alt+Shift или Option+Shift, снова щелкните миниатюру, чтобы отключить отображение цвета.
Удерживая нажатыми клавиши Alt+Shift или Option+Shift, снова щелкните миниатюру, чтобы отключить отображение цвета.
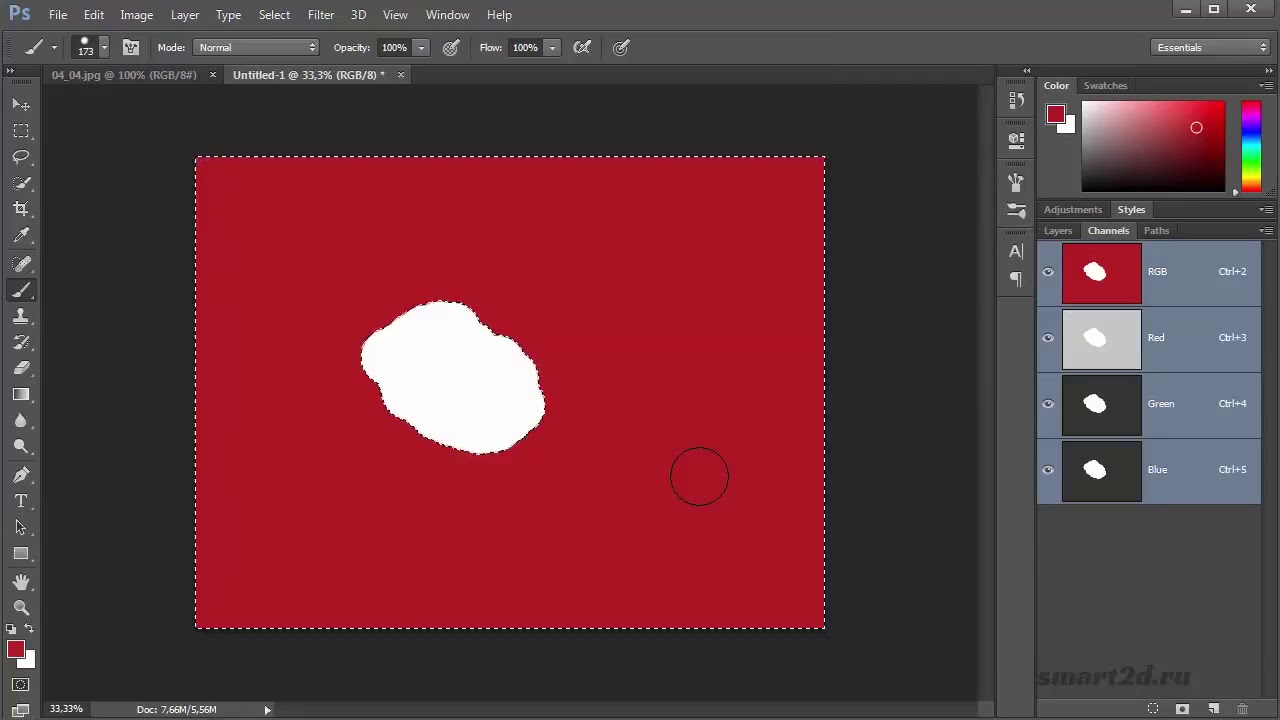 Вы можете изменять края маски с помощью параметров в рабочей области «Выбор и маска» и просматривать маску на разных фонах.
Вы можете изменять края маски с помощью параметров в рабочей области «Выбор и маска» и просматривать маску на разных фонах.
