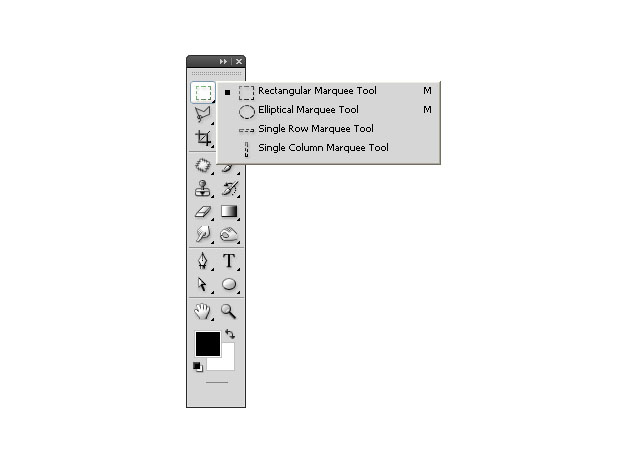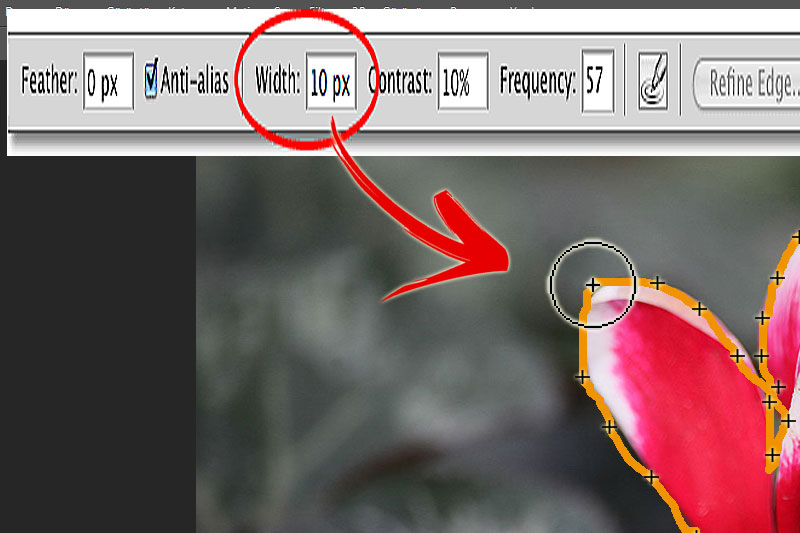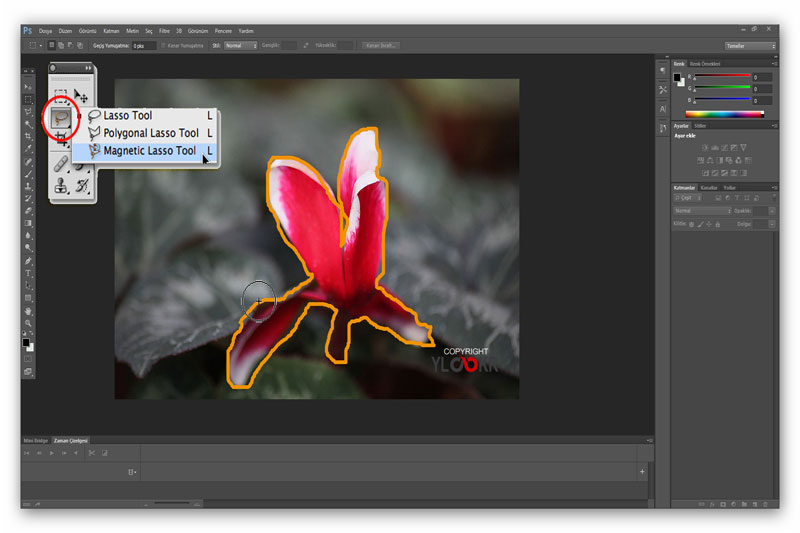Содержание
Выделение при помощи инструментов группы «Лассо» в Photoshop
Руководство пользователя
Отмена
Поиск
Последнее обновление
Dec 07, 2022 04:16:21 PM GMT
- Руководство пользователя Photoshop
- Введение в Photoshop
- Мечтайте об этом. Сделайте это.
- Новые возможности Photoshop
- Редактирование первой фотографии
- Создание документов
- Photoshop | Часто задаваемые вопросы
- Системные требования Photoshop
- Перенос наборов настроек, операций и настроек
- Знакомство с Photoshop
- Photoshop и другие продукты и услуги Adobe
- Работа с графическим объектом Illustrator в Photoshop
- Работа с файлами Photoshop в InDesign
- Материалы Substance 3D для Photoshop
- Photoshop и Adobe Stock
- Работа со встроенным расширением Capture в Photoshop
- Библиотеки Creative Cloud Libraries
- Библиотеки Creative Cloud в Photoshop
- Работа в Photoshop с использованием Touch Bar
- Сетка и направляющие
- Создание операций
- Отмена и история операций
- Photoshop на iPad
- Photoshop на iPad | Общие вопросы
- Знакомство с рабочей средой
- Системные требования | Photoshop на iPad
- Создание, открытие и экспорт документов
- Добавление фотографий
- Работа со слоями
- Рисование и раскрашивание кистями
- Выделение участков и добавление масок
- Ретуширование композиций
- Работа с корректирующими слоями
- Настройка тональности композиции с помощью слоя «Кривые»
- Применение операций трансформирования
- Обрезка и поворот композиций
- Поворот, панорамирование, масштабирование и восстановление холста
- Работа с текстовыми слоями
- Работа с Photoshop и Lightroom
- Получение отсутствующих шрифтов в Photoshop на iPad
- Японский текст в Photoshop на iPad
- Управление параметрами приложения
- Сенсорные ярлыки и жесты
- Комбинации клавиш
- Изменение размера изображения
- Прямая трансляция творческого процесса в Photoshop на iPad
- Исправление недостатков с помощью восстанавливающей кисти
- Создание кистей в Capture и их использование в Photoshop
- Работа с файлами Camera Raw
- Создание и использование смарт-объектов
- Коррекция экспозиции изображений с помощью инструментов «Осветлитель» и «Затемнитель»
- Бета-версия веб-приложения Photoshop
- Часто задаваемые вопросы | Бета-версия веб-приложения Photoshop
- Общие сведения о рабочей среде
- Системные требования | Бета-версия веб-приложения Photoshop
- Комбинации клавиш | Бета-версия веб-приложения Photoshop
- Поддерживаемые форматы файлов | Бета-вервия веб-приложения Photoshop
- Открытие облачных документов и работа с ними
- Ограниченные возможности редактирования облачных документов
- Совместная работа с заинтересованными сторонами
- Облачные документы
- Облачные документы Photoshop | Часто задаваемые вопросы
- Облачные документы Photoshop | Вопросы о рабочем процессе
- Работа с облачными документами и управление ими в Photoshop
- Обновление облачного хранилища для Photoshop
- Не удается создать или сохранить облачный документ
- Устранение ошибок с облачными документами Photoshop
- Сбор журналов синхронизации облачных документов
- Общий доступ к облачным документам и их редактирование
- Общий доступ к файлам и комментирование в приложении
- Рабочая среда
- Основные сведения о рабочей среде
- Установки
- Более быстрое обучение благодаря панели «Новые возможности» в Photoshop
- Создание документов
- Помещение файлов
- Комбинации клавиш по умолчанию
- Настройка комбинаций клавиш
- Галерея инструментов
- Установки производительности
- Использование инструментов
- Наборы настроек
- Сетка и направляющие
- Сенсорные жесты
- Работа в Photoshop с использованием Touch Bar
- Возможности работы с сенсорными жестами и настраиваемые рабочие среды
- Обзорные версии технологии
- Метаданные и комментарии
- Возможности работы с сенсорными жестами и настраиваемые рабочие среды
- Помещение изображений Photoshop в другие приложения
- Линейки
- Отображение или скрытие непечатных вспомогательных элементов
- Указание колонок для изображения
- Отмена и история операций
- Панели и меню
- Позиционирование элементов с привязкой
- Позиционирование с помощью инструмента «Линейка»
- Разработка содержимого для Интернета, экрана и приложений
- Photoshop для дизайна
- Монтажные области
- Просмотр на устройстве
- Копирование CSS из слоев
- Разделение веб-страниц на фрагменты
- Параметры HTML для фрагментов
- Изменение компоновки фрагментов
- Работа с веб-графикой
- Создание веб-фотогалерей
- Основные сведения об изображениях и работе с цветом
- Изменение размера изображений
- Работа с растровыми и векторными изображениями
- Размер и разрешение изображения
- Импорт изображений из камер и сканеров
- Создание, открытие и импорт изображений
- Просмотр изображений
- Ошибка «Недопустимый маркер JPEG» | Открытие изображений
- Просмотр нескольких изображений
- Настройка палитр цветов и образцов цвета
- HDR-изображения
- Подбор цветов на изображении
- Преобразование между цветовыми режимами
- Цветовые режимы
- Стирание фрагментов изображения
- Режимы наложения
- Выбор цветов
- Внесение изменений в таблицы индексированных цветов
- Информация об изображениях
- Фильтры искажения недоступны
- Сведения о цвете
- Цветные и монохромные коррекции с помощью каналов
- Выбор цветов на панелях «Цвет» и «Образцы»
- Образец
- Цветовой режим (или режим изображения)
- Цветовой оттенок
- Добавление изменения цветового режима в операцию
- Добавление образцов из CSS- и SVG-файлов HTML
- Битовая глубина и установки
- Слои
- Основные сведения о слоях
- Обратимое редактирование
- Создание слоев и групп и управление ими
- Выделение, группировка и связывание слоев
- Помещение изображений в кадры
- Непрозрачность и наложение слоев
- Слои-маски
- Применение смарт-фильтров
- Композиции слоев
- Перемещение, упорядочение и блокировка слоев
- Маскирование слоев при помощи векторных масок
- Управление слоями и группами
- Эффекты и стили слоев
- Редактирование слоев-масок
- Извлечение ресурсов
- Отображение слоев с помощью обтравочных масок
- Формирование графических ресурсов из слоев
- Работа со смарт-объектами
- Режимы наложения
- Объединение нескольких фрагментов в одно изображение
- Объединение изображений с помощью функции «Автоналожение слоев»
- Выравнивание и распределение слоев
- Копирование CSS из слоев
- Загрузка выделенных областей на основе границ слоя или слоя-маски
- Просвечивание для отображения содержимого других слоев
- Выделенные области
- Начало работы с выделенными областями
- Выделение областей в композициях
- Рабочая среда «Выделение и маска»
- Выделение при помощи инструментов группы «Область»
- Выделение при помощи инструментов группы «Лассо»
- Настройка выделения пикселей
- Перемещение, копирование и удаление выделенных пикселей
- Создание временной быстрой маски
- Выбор цветового диапазона в изображении
- Преобразование между контурами и границами выделенной области
- Основы работы с каналами
- Сохранение выделенных областей и масок альфа-каналов
- Выбор областей фокусировки в изображении
- Дублирование, разделение и объединение каналов
- Вычисление каналов
- Коррекция изображений
- Замена цветов объекта
- Деформация перспективы
- Уменьшение размытия в результате движения камеры
- Примеры использования инструмента «Восстанавливающая кисть»
- Экспорт таблиц поиска цвета
- Корректировка резкости и размытия изображения
- Общие сведения о цветокоррекции
- Применение настройки «Яркость/Контрастность»
- Коррекция деталей в тенях и на светлых участках
- Корректировка «Уровни»
- Коррекция тона и насыщенности
- Коррекция сочности
- Настройка насыщенности цвета в областях изображения
- Быстрая коррекция тона
- Применение специальных цветовых эффектов к изображениям
- Улучшение изображения при помощи корректировки цветового баланса
- HDR-изображения
- Просмотр гистограмм и значений пикселей
- Подбор цветов на изображении
- Кадрирование и выравнивание фотографий
- Преобразование цветного изображения в черно-белое
- Корректирующие слои и слои-заливки
- Корректировка «Кривые»
- Режимы наложения
- Целевая подготовка изображений для печатной машины
- Коррекция цвета и тона с помощью пипеток «Уровни» и «Кривые»
- Коррекция экспозиции и тонирования HDR
- Осветление или затемнение областей изображения
- Избирательная корректировка цвета
- Adobe Camera Raw
- Системные требования Camera Raw
- Новые возможности Camera Raw
- Введение в Camera Raw
- Создание панорам
- Поддерживаемые объективы
- Виньетирование, зернистость и удаление дымки в Camera Raw
- Комбинации клавиш по умолчанию
- Автоматическая коррекция перспективы в Camera Raw
- Инструмент «Радиальный фильтр» в Camera Raw
- Управление настройками Camera Raw
- Обработка, сохранение и открытие изображений в Camera Raw
- Совершенствование изображений с улучшенным инструментом «Удаление точек» в Camera Raw
- Поворот, обрезка и изменение изображений
- Корректировка цветопередачи в Camera Raw
- Версии обработки в Camera Raw
- Внесение локальных корректировок в Camera Raw
- Исправление и восстановление изображений
- Удаление объектов с фотографий с помощью функции «Заливка с учетом содержимого»
- Заплатка и перемещение с учетом содержимого
- Ретуширование и исправление фотографий
- Коррекция искажений изображения и шума
- Основные этапы устранения неполадок для решения большинства проблем
- Улучшение и преобразование изображения
- Замена неба на изображениях
- Трансформирование объектов
- Настройка кадрирования, поворотов и холста
- Кадрирование и выпрямление фотографий
- Создание и редактирование панорамных изображений
- Деформация изображений, фигур и контуров
- Перспектива
- Масштаб с учетом содержимого
- Трансформирование изображений, фигур и контуров
- Рисование и живопись
- Рисование симметричных орнаментов
- Варианты рисования прямоугольника и изменения обводки
- Сведения о рисовании
- Рисование и редактирование фигур
- Инструменты рисования красками
- Создание и изменение кистей
- Режимы наложения
- Добавление цвета в контуры
- Редактирование контуров
- Рисование с помощью микс-кисти
- Наборы настроек кистей
- Градиенты
- Градиентная интерполяция
- Заливка и обводка выделенных областей, слоев и контуров
- Рисование с помощью группы инструментов «Перо»
- Создание узоров
- Создание узора с помощью фильтра «Конструктор узоров»
- Управление контурами
- Управление библиотеками узоров и наборами настроек
- Рисование при помощи графического планшета
- Создание текстурированных кистей
- Добавление динамических элементов к кистям
- Градиент
- Рисование стилизованных обводок с помощью архивной художественной кисти
- Рисование с помощью узора
- Синхронизация наборов настроек на нескольких устройствах
- Текст
- Добавление и редактирование текста
- Универсальный текстовый редактор
- Работа со шрифтами OpenType SVG
- Форматирование символов
- Форматирование абзацев
- Создание эффектов текста
- Редактирование текста
- Интерлиньяж и межбуквенные интервалы
- Шрифт для арабского языка и иврита
- Шрифты
- Поиск и устранение неполадок, связанных со шрифтами
- Азиатский текст
- Создание текста
- Фильтры и эффекты
- Использование фильтра «Пластика»
- Использование эффектов группы «Галерея размытия»
- Основные сведения о фильтрах
- Справочник по эффектам фильтров
- Добавление эффектов освещения
- Использование фильтра «Адаптивный широкий угол»
- Фильтр «Масляная краска»
- Использование фильтра «Пластика»
- Эффекты и стили слоев
- Применение определенных фильтров
- Растушевка областей изображения
- Сохранение и экспорт
- Сохранение файлов в Photoshop
- Экспорт файлов в Photoshop
- Поддерживаемые форматы файлов
- Сохранение файлов в других графических форматах
- Перемещение проектов между Photoshop и Illustrator
- Сохранение и экспорт видео и анимации
- Сохранение файлов PDF
- Защита авторских прав Digimarc
- Управление цветом
- Основные сведения об управлении цветом
- Обеспечение точной цветопередачи
- Настройки цвета
- Дуплексы
- Работа с цветовыми профилями
- Управление цветом документов для просмотра в Интернете
- Управление цветом при печати документов
- Управление цветом импортированных изображений
- Выполнение цветопробы
- Разработка содержимого для Интернета, экрана и приложений
- Photoshop для дизайна
- Монтажные области
- Просмотр на устройстве
- Копирование CSS из слоев
- Разделение веб-страниц на фрагменты
- Параметры HTML для фрагментов
- Изменение компоновки фрагментов
- Работа с веб-графикой
- Создание веб-фотогалерей
- Видео и анимация
- Видеомонтаж в Photoshop
- Редактирование слоев видео и анимации
- Общие сведения о видео и анимации
- Предварительный просмотр видео и анимации
- Рисование кадров в видеослоях
- Импорт видеофайлов и последовательностей изображений
- Создание анимации кадров
- 3D-анимация Creative Cloud (предварительная версия)
- Создание анимаций по временной шкале
- Создание изображений для видео
- Печать
- Печать 3D-объектов
- Печать через Photoshop
- Печать и управление цветом
- Контрольные листы и PDF-презентации
- Печать фотографий в новом макете раскладки изображений
- Печать плашечных цветов
- Печать изображений на печатной машине
- Улучшение цветной печати в Photoshop
- Устранение неполадок при печати | Photoshop
- Автоматизация
- Создание операций
- Создание изображений, управляемых данными
- Сценарии
- Обработка пакета файлов
- Воспроизведение операций и управление ими
- Добавление условных операций
- Сведения об операциях и панели «Операции»
- Запись инструментов в операциях
- Добавление изменения цветового режима в операцию
- Набор средств разработки пользовательского интерфейса Photoshop для внешних модулей и сценариев
- Подлинность контента
- Подробнее об учетных данных для содержимого
- Идентичность и происхождение токенов NFT
- Подключение учетных записей для творческой атрибуции
- Photoshop 3D
- 3D в Photoshop | Распространенные вопросы об упраздненных 3D-функциях
Выделение при помощи инструмента «Лассо»
Инструмент «Лассо» полезен при создании выделенных областей
с произвольной формой границ.
Выберите инструмент «Лассо» и задайте растушевку и сглаживание на панели параметров. (См. раздел Смягчение краев выделенных областей.)
Чтобы использовать добавление, вычитание или пересечение с существующей
выделенной областью, нажмите соответствующую кнопку на панели параметров.Параметры выделения
A. Новая выделенная область B. Добавление к выделенной области C. Вычитание из выделенной области D. Пересечение с выделенной областью
Выполните одно из следующих действий.
- Нажмите кнопку мыши и удерживайте ее нажатой для выделения области произвольной формы.
- Чтобы переключаться между прямыми сегментами выделения и криволинейными, щелкните мышью в точках начала и конца таких сегментов,
удерживая клавишу «Alt» (ОС Windows) или «Option» (ОС Mac OS)
. (Чтобы стереть последние нарисованные
сегменты, нажмите и удерживайте клавишу «Delete». )
)
Чтобы
закрыть границу выделенной области, отпустите кнопку мыши без нажатия клавиши
«Alt» или «Option».(Необязательно) Нажмите кнопку Выделение и маска, чтобы дополнительно откорректировать границу выделения.
Выделение при помощи инструмента
«Прямолинейное лассо»
Инструмент
«Прямолинейное лассо» полезен при создании выделенных областей с прямыми краями
.
Выберите инструмент «Прямолинейное лассо» и
выберите параметры.Выберите параметр, определяющий режим работы выделения.
Параметры выделения
A. Новая выделенная область B. Добавление к выделенной области C. Вычитание из выделенной области D. Пересечение с выделенной областью
(Дополнительно) Установите параметр «Сглаживание» и значение параметра «Растушевка» на панели параметров.
 См. раздел Смягчение краев выделенных областей.
См. раздел Смягчение краев выделенных областей.Щелчком мыши установите исходную точку привязки.
Выполните одно или несколько следующих действий.
- Чтобы нарисовать фрагмент с прямыми границами,
переместите курсор туда, где должно быть окончание первого сегмента, и нажмите кнопку мыши.
Продолжайте нажимать кнопку мыши для установки конечных точек последующих сегментов.
- Чтобы нарисовать прямую линию под углом 45° к предыдущей,
удерживайте нажатой клавишу «Shift» при перемещении к конечной точке следующего сегмента.
- Чтобы нарисовать сегмент произвольной формы, удерживайте нажатой клавишу «Alt» (Windows)
или «Option» (Mac OS) перед началом перемещения. При завершении рисования отпустите кнопку
«Alt» или «Option» и кнопку мыши.
- Чтобы
стереть последние нарисованные сегменты, нажмите «Delete».
- Чтобы нарисовать фрагмент с прямыми границами,
Замкните границу выделенной области следующим образом.

- Переместите курсор инструмента «Прямолинейное лассо» к начальной точке (над указателем появится завершающий круг) и нажмите кнопку мыши.
- Если курсор не находится над начальной точкой, то щелкните дважды указатель инструмента
«Прямолинейное лассо» или щелкните кнопкой мыши, удерживая нажатой кнопку «Ctrl» (Windows) или «Command»
(Mac OS).
(Необязательно) Нажмите кнопку «Выделение и маска», чтобы дополнительно откорректировать границу выделения.
Выделение при помощи инструмента
«Магнитное лассо»
При
использовании инструмента «Магнитное лассо» граница
привязывается к краям указанной области изображения. Инструмент «Магнитное
лассо» недоступен для изображений с 32 битами на канал.
Примечание.
Инструмент «Магнитное лассо» особенно полезен для
быстрого выделения объектов со сложными краями из
фона с высоким контрастом.
Выберите инструмент «Магнитное лассо».
Выберите параметр, определяющий режим работы выделения.
Параметры выделения
A. Новая выделенная область B. Добавление к выделенной области C. Вычитание из выделенной области D. Пересечение с выделенной областью
(Дополнительно) Установите параметр «Сглаживание» и значение параметра «Растушевка» на панели параметров. См. раздел Смягчение краев выделенных областей.
Установите любой из следующих параметров:
Ширина
Чтобы указать ширину выделения, введите значение в пикселах в поле «Ширина». Инструмент «Магнитное лассо» находит края только в пределах определенного расстояния от курсора.
Примечание.
Чтобы изменить курсор лассо так, чтобы он показывал ширину, нажмите клавишу «Caps Lock».
 Курсор можно изменить только тогда, когда инструмент выбран, но не используется. Нажмите правую квадратную скобку (]) для увеличения ширины края инструмента «Магнитное лассо» на 1 пиксел, нажмите левую квадратную скобку ([) для уменьшения ширины на 1 пиксел.
Курсор можно изменить только тогда, когда инструмент выбран, но не используется. Нажмите правую квадратную скобку (]) для увеличения ширины края инструмента «Магнитное лассо» на 1 пиксел, нажмите левую квадратную скобку ([) для уменьшения ширины на 1 пиксел.Контрастность
Чтобы
установить чувствительность лассо к краям изображения, для параметра «Контрастность» укажите значение
от 1 % до 100 %. При более высоком значении отображаются края, которые четко
выделяются на фоне окружения, при низком значении отображаются
менее контрастные края.Частота
Чтобы указать частоту, с которой лассо будет устанавливать точки привязки, укажите значение от 0 до 100 для параметра «Частота». При более высоком значении точки привязки границы выделенной области будут устанавливаться быстрее.
Примечание.
В изображении с хорошо определяемыми краями попробуйте установить высокое значение ширины и высокое значение контраста и небрежно проведите границу выделенной области.
 В изображении с невысоким контрастом попробуйте установить низкое значение ширины и низкое значение контраста и проводите границу выделения более точно.
В изображении с невысоким контрастом попробуйте установить низкое значение ширины и низкое значение контраста и проводите границу выделения более точно.Нажим пера
При работе
на планшете с пером следует определить параметр «Нажим пера».
Когда этот параметр выбран, при увеличении нажима пера уменьшается
ширина края.Нажмите на
изображение, чтобы установить первую точку привязки. Точки привязки
закрепляют границу выделенной области в определенном месте.Отпустите кнопку мыши или удерживайте ее, а затем переместите указатель вдоль нужного края.
Самый последний сегмент границы выделенной области остается
активным. При перемещении курсора активный сегмент закрепляется на
самом заметном крае изображения в пределах ширины обнаружения, установленной на
панели параметров. Периодически инструмент «Магнитное лассо» добавляет точки
привязки к границам выделенной области для закрепления предыдущих сегментов.
Если граница была поставлена не на том крае, щелкните кнопкой мыши
один раз для установки точки привязки вручную. Продолжайте обводить край
и добавляйте точки привязки в случае необходимости.Точки привязки закрепляют границы выделенной области на краях.
Чтобы временно переключиться на другие инструменты группы «Лассо», выполните одно
из следующих действий.- Чтобы перейти к инструменту «Лассо», удерживайте нажатой клавишу «Alt» (Windows) или «Option» (Mac OS) перед началом перемещения.
- Чтобы перейти к инструменту «Прямолинейное лассо», удерживайте нажатой клавишу
«Alt» (Windows) или «Option» (Mac OS) и щелкните кнопкой мыши.
Чтобы стереть последние нарисованные фрагменты или точки привязки,
нажимайте клавишу «Delete» до тех пор, пока не сотрутся точки привязки
нужного фрагмента.Замкните границу выделенной области следующим образом.

- Чтобы закрыть границы с магнитным сегментом,
дважды щелкните кнопкой мыши или нажмите «Enter» или «Return». (Чтобы закрыть границы вручную,
переместите курсор к начальной точке и щелкните кнопкой мыши.)
- Чтобы закрыть границу с прямолинейным сегментом, удерживайте
нажатой клавишу «Alt» (Windows) или «Option» (Mac OS) и щелкните кнопкой мыши дважды.
- Чтобы закрыть границы с магнитным сегментом,
(Необязательно) Нажмите кнопку «Выделение и маска», чтобы дополнительно откорректировать границу выделения.
Больше по теме
- Выделение областей
- Быстрое выделение областей
- Сохранение выделенных областей и масок альфа-каналов
- Преобразование между контурами и границами выделенной области
- Галерея инструментов выделения
Вход в учетную запись
Войти
Управление учетной записью
Инструмент выделения — Магнитное лассо (Magnetic Lasso)
Магнитное лассо (Magnetic Lasso Tool) — инструмент Photoshop, предназначенный создания выделенной области и является инструментом автоматического обнаружения краёв.
Магнитное лассо предназначено для выделения предметов с контрастными и чёткими краями, иначе Photoshop попросту на сможет определить, где проводить границу выделения.
Инструмент создает выделение в процессе перемещения курсора вдоль границы объекта при отжатой клавише мыши. При этом система выполняет поиск самой отчетливой границы вокруг курсора мыши в пределах области поиска и автоматически создает узлы (опорные точки) выделения.
Для завершения выделения нужно либо щелкнуть по начальной точке контура, либо сделать двойной клик левой клавишей мыши.
Примечание. Лассо ставит точки автоматически, если же инструмент поставил точку в ненужном месте, отменяем её нажатием на клавишу Delete, и ставим точку в нужном месте кликом левой клавиши мыши.
Магнитное лассо является одним из трех инструментов группы «Лассо» (два других — это обычное и прямолинейное лассо) в Photoshop, активировать его можно из инструментальной панели, либо горячей клавишами, L — выбор группы лассо, затем Shift+L — выбор конкретного инструмента в группе:
Почему этот инструмент называется Магнитным лассо? Ну, в отличие от стандартного Лассо, которое не оказывает пользователю никакой помощи вообще и является полностью ручным, Magnetic Lasso является инструментом автоматического обнаружения края, а это означает, что он самостоятельно в активном режиме ищет края выделяемого объекта, а затем определяет край и прицепляется к нему, как магнит.
В своей группе данный инструмент является единственным автоматическим, из чего следует, что он имеет как определённые преимущества — ускорение и облегчение работы по выделению краёв, так и недостатки — невозможность выполнение задачи в неподходящих условиях.
Содержание
Два вида курсора Магнитного лассо
Как и многие инструменты Photoshop, имеющие несколько разновидностей курсоров, Магнитное лассо имеет два вида курсора:
Левый курсор на рисунке отображается при отжатой клавише Caps Lock, он малоинформативен, поэтому рекомендуется использовать вид курсора, отображаемый при зажатой Caps Lock, он показан справа. Крестик в центре является центром зоны чувствительности инструмента, окружность обозначает границу этой зоны
Настройки Магнитного лассо
Инструмент имеет три настройки, это Ширина (Width), Контрастность (Contrast) и Частота (Frequency)
Ширина (Width) — регулировка диаметра области чувствительности (или области поиска) Магнитного лассо.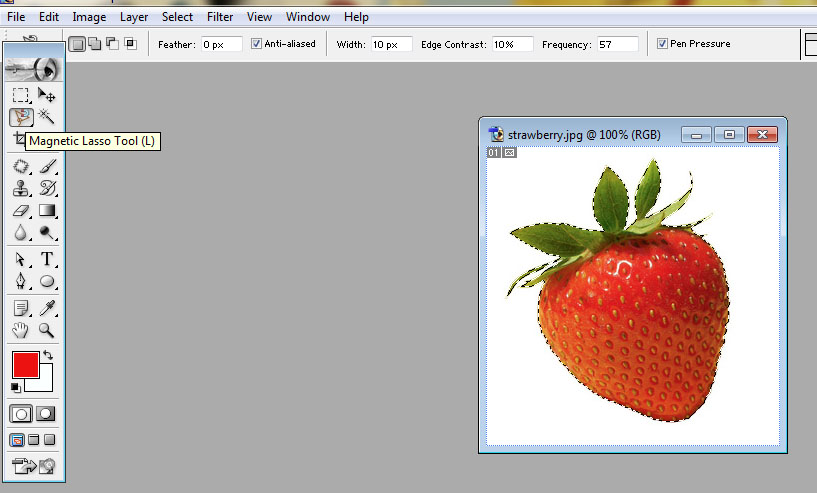 Во время построения контура изменять диаметр области следует с помощью клавиш «Квадратные скобки» [ и ].
Во время построения контура изменять диаметр области следует с помощью клавиш «Квадратные скобки» [ и ].
Контрастность (Contrast) — приграничный контраст, определяет, каким должно быть различие в значение цвета или яркости у объекта и окружающего его фона, чтобы Photoshop интерпретировал границы объекта как «край».
Частота (Frequency) — как только Вы начнёте создавать контур вокруг объекта, Photoshop автоматически устанавливает опорные (якорные) точки вдоль контура, чтобы зафиксировать его на месте. Если вы обнаружите, что между опорными точками программа оставляет слишком большое расстояние, что ухудшает обрисовку рая объекта, Вы можете уменьшить это расстояние с помощью данной опции. Но её необходимо установить перед началом работы, т.к. в процессе построения контура изменить её невозможно. Чем выше значение, тем больше опорных точек будет добавлено, но, как правило, заданное по умолчанию значение 57, работает хорошо.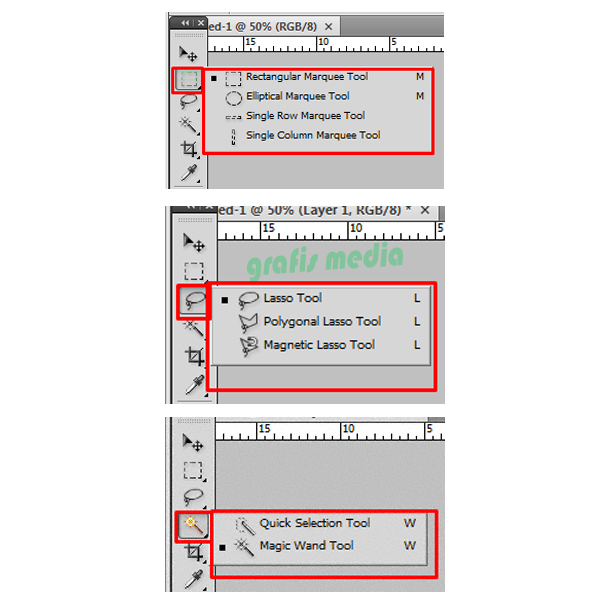
Порядок работы:
- выбираем инструмент на инструментальной панели
- подводим к краю объекта, немного отступив от края во внешнюю сторону
- делаем клик левой клавишей мыши
- ведём курсор вдоль края объекта без нажатия на клавиши мыши, при этом программа ставит опорные точки на крае объекта автоматически
- если вдруг программа поставила опорную точку в нежелательном месте, отменяем её нажатием на клавишу Delete, и ставим точку в нужном месте кликом левой клавиши мыши
- если Вы зашли в область с размытым и/или малоконтрастным краем предмета, нажатием на Alt временно переключаемся на обычное или прямолинейное лассо и протаскиванием курсора или кликами продолжаем обводку контура. Когда край вновь станет достаточно контрастным, отпускаем Alt.
Во время создания контура выделения для комфортной работы постоянно требуется изменять масштаб изображения и перемещать картинку в рабочем окне.
Масштабирование картинки без прерывая построения контура выделения осуществляется нажатием клавиш Ctrl+Пробел для увеличения и Alt+Пробел для уменьшения изображения, подробнее здесь.
Вычитание из выделенной области
Если после завершения построения Выделения Вам понадобилось удалить каку-либо часть области, нажмите на клавишу Alt, с правой стороны курсора Лассо появится небольшой значок «минус» (-), информируя Вас о том, что «Магнитное лассо» временно переключилось в режим вычитания.
Начинайте строить контур, клавишу Alt при этом можно отпустить, Photoshop сохранит Лассо в режиме вычитания до момента замыкания нового контура..
Горячие клавиши Магнитного лассо
Delete — удаление последнего узла
Caps Lock (зажат) — отображение курсора в виде области поиска
Alt (нажать и удерживать) — переключение в режим:
- Обычное лассо — перемещать указатель при зажатой левой клавише мыши
- Полигональное лассо (Poligonal Lasso) — перемещать указатель при отжатой клавише мыши, узлы создаются кликами мыши
Esc — сброс операции
[ и ] — уменьшение или увеличение области поиска
Инструмент «Магнитное лассо» — Photoshop Selections
Автор сценария Стив Паттерсон.
Если бы кто-нибудь сказал вам, что в Photoshop есть инструмент выделения, который может выделить объект на фотографии со 100% точностью, и все, что вам нужно сделать, это обвести его мышью свободным, ленивым контуром, вы бы ему поверили? Нет? Повезло тебе. Этот человек просто морочит тебе голову.
Но что, если бы кто-нибудь сказал вам, что есть инструмент выделения, который может выделить объект, скажем, 80-9Точность 0%, и все, что вам нужно сделать, это обвести его тем же ленивым контуром? Вы бы поверили им сейчас? Все еще нет? Что ж, это очень плохо, потому что на самом деле — это такой инструмент выделения. Он называется Инструмент Магнитного Лассо , и после небольшой практики и базового понимания того, как он работает, вы не только поверите, но и обнаружите, что он вас безнадежно привлекает.
Этот урок из серии Как сделать выделение в Photoshop.
Инструмент «Магнитное лассо» — один из трех инструментов лассо в Photoshop.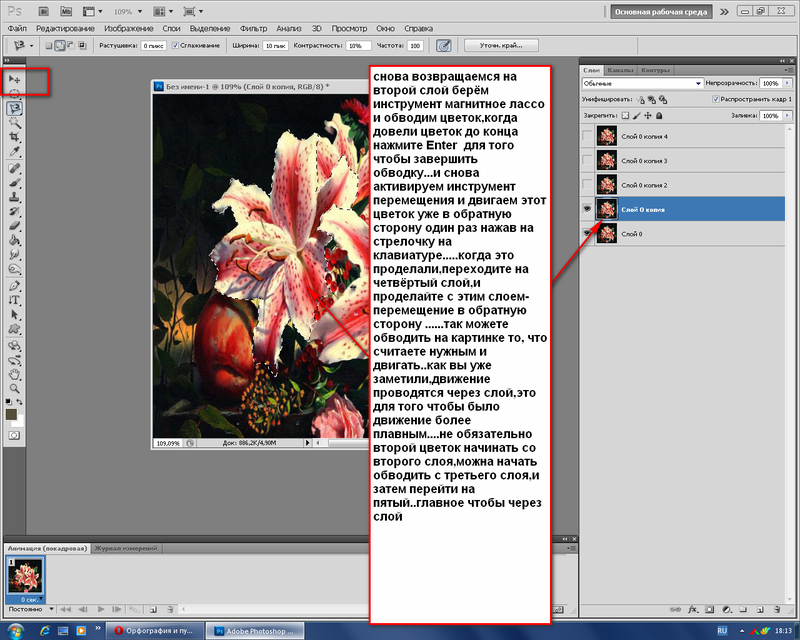 Мы уже рассмотрели первые два — стандартный инструмент Lasso Tool и инструмент Polygonal Lasso Tool — в предыдущих уроках. Как и инструмент «Многоугольное лассо», инструмент «Магнитное лассо» можно найти за стандартным инструментом «Лассо» на панели «Инструменты». Чтобы получить к нему доступ, нажмите и удерживайте кнопку мыши на инструменте «Лассо», пока не появится всплывающее меню, затем выберите инструмент «Магнитное лассо» из списка:
Мы уже рассмотрели первые два — стандартный инструмент Lasso Tool и инструмент Polygonal Lasso Tool — в предыдущих уроках. Как и инструмент «Многоугольное лассо», инструмент «Магнитное лассо» можно найти за стандартным инструментом «Лассо» на панели «Инструменты». Чтобы получить к нему доступ, нажмите и удерживайте кнопку мыши на инструменте «Лассо», пока не появится всплывающее меню, затем выберите инструмент «Магнитное лассо» из списка:
Инструмент «Магнитное лассо» скрывается за стандартным инструментом «Лассо» на панели «Инструменты».
После выбора инструмента «Магнитное лассо» он появится вместо стандартного инструмента «Лассо» на панели «Инструменты». Чтобы позже вернуться к инструменту «Лассо» или выбрать инструмент «Многоугольное лассо», нажмите и удерживайте инструмент «Магнитное лассо», пока снова не появится всплывающее меню, затем выберите любой из двух других инструментов «Лассо» из списка:
Последний выбранный инструмент «Лассо» появляется на панели «Инструменты». Выберите два других из всплывающего меню.
Выберите два других из всплывающего меню.
Вы можете переключаться между тремя инструментами лассо с клавиатуры. Просто удерживайте нажатой клавишу Shift и несколько раз нажмите букву L , чтобы переключаться между ними (обратите внимание, что вам может не понадобиться включать клавишу Shift в зависимости от того, как вы настроили настройки в настройках Photoshop).
Почему инструмент называется магнитным лассо? Что ж, в отличие от стандартного инструмента «Лассо», который не дает вам никакой помощи и полностью полагается на вашу собственную способность вручную обводить объект, как правило, с менее чем выдающимися результатами, инструмент «Магнитное лассо» — это Инструмент обнаружения края , что означает, что он активно ищет край объекта, когда вы перемещаетесь вокруг него, затем привязывает контур выделения к краю и цепляется за него, как магнит!
Означает ли это, что Photoshop действительно распознает объект на фотографии, который вы пытаетесь выделить? Это, конечно, может так показаться, но нет. Как мы узнали, когда мы рассмотрели , почему нам нужно делать выделение в Photoshop , все, что когда-либо видит Photoshop, — это пиксели разного цвета и уровня яркости, поэтому инструмент Magnetic Lasso Tool пытается выяснить, где находятся края объекта, ища различия в значениях цвета и яркости между объектом, который вы пытаетесь выделить, и его фоном.
Как мы узнали, когда мы рассмотрели , почему нам нужно делать выделение в Photoshop , все, что когда-либо видит Photoshop, — это пиксели разного цвета и уровня яркости, поэтому инструмент Magnetic Lasso Tool пытается выяснить, где находятся края объекта, ища различия в значениях цвета и яркости между объектом, который вы пытаетесь выделить, и его фоном.
Улучшенная иконка для лучшего выбора
Конечно, если бы инструменту «Магнитное лассо» приходилось всегда смотреть на все изображение, пытаясь найти края вашего объекта, скорее всего, он бы не очень хорошо справился со своей задачей, поэтому для простоты Photoshop ограничивает области, где инструмент ищет края. Проблема в том, что по умолчанию мы не можем увидеть, насколько широка эта область, и это потому, что курсор мыши для инструмента «Магнитное лассо» на самом деле ничего нам не говорит. Маленький магнит сообщает нам, что мы выбрали инструмент «Магнитное лассо», конечно, но это все:
Увеличенный вид значка инструмента «Магнитное лассо».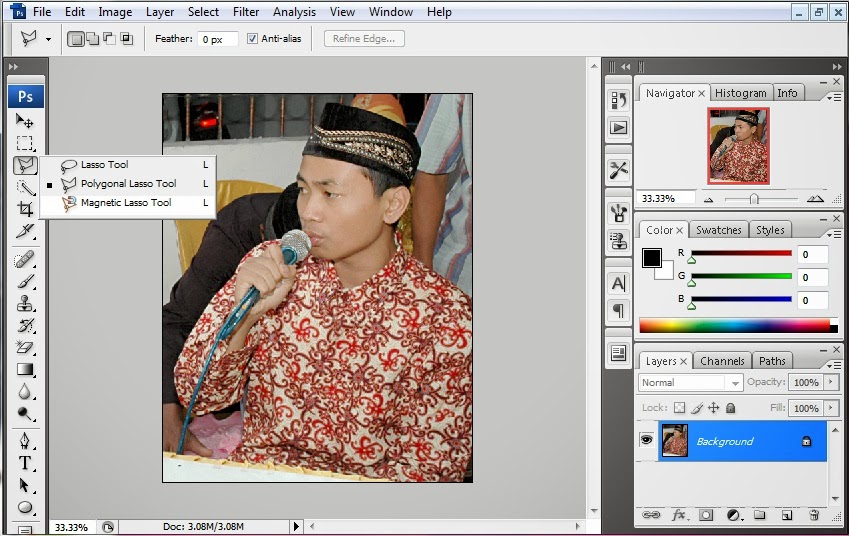
Чтобы получить гораздо более полезный значок, нажмите клавишу Caps Lock на клавиатуре. Это изменит значок на круг с небольшим перекрестием в центре. Круг представляет собой ширину области, в которой Photoshop ищет края. Рассматривается только область внутри круга. Все, что за его пределами, игнорируется. Чем ближе потенциальный край к перекрестию в центре круга, тем большее значение ему придает Photoshop при попытке определить, где находятся края вашего объекта:
Изменение значка на круг позволяет нам точно видеть, где Photoshop ищет края.
Использование инструмента «Магнитное лассо»
Вот фото китайской скульптуры, которое я открыл в фотошопе. Края скульптуры четко очерчены, поэтому я мог попытаться выделить ее, обведя ее стандартным инструментом Lasso Tool. По крайней мере, я мог бы сделать это, если бы искал предлог, чтобы в отчаянии рвать на себе волосы. Гораздо лучшим выбором здесь был бы инструмент «Магнитное лассо», так как в конечном итоге он сделает за меня большую часть работы:
Инструмент «Магнитное лассо» не вызовет затруднений при выборе скульптуры.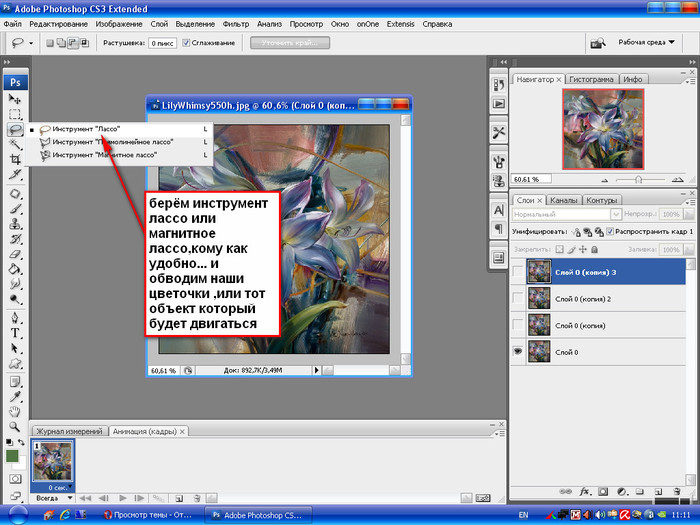
Чтобы начать выделение с помощью инструмента «Магнитное лассо», просто переместите перекрестие в центре круга прямо над краем объекта и щелкните один раз, затем отпустите кнопку мыши. Это устанавливает отправную точку для выбора. Как только у вас есть начальная точка, перемещайте инструмент Magnetic Lasso Tool вокруг объекта, всегда удерживая край в пределах круга. При перетаскивании вы увидите тонкую линию, отходящую от курсора, и Photoshop автоматически привяжет линию к краю объекта, добавляя опорные точки по мере ее продвижения, чтобы линия оставалась закрепленной на месте. В отличие от стандартного инструмента «Лассо», вам не нужно удерживать кнопку мыши нажатой, когда вы перетаскиваете объект:
Photoshop привязывает тонкую линию к краю объекта, когда вы перетаскиваете его.
Чтобы увеличить изображение при перетаскивании по краям, нажмите Ctrl++ (Win) / Command++ (Mac). Нажмите Ctrl+- (Win) / Command+- (Mac) позже, чтобы уменьшить масштаб.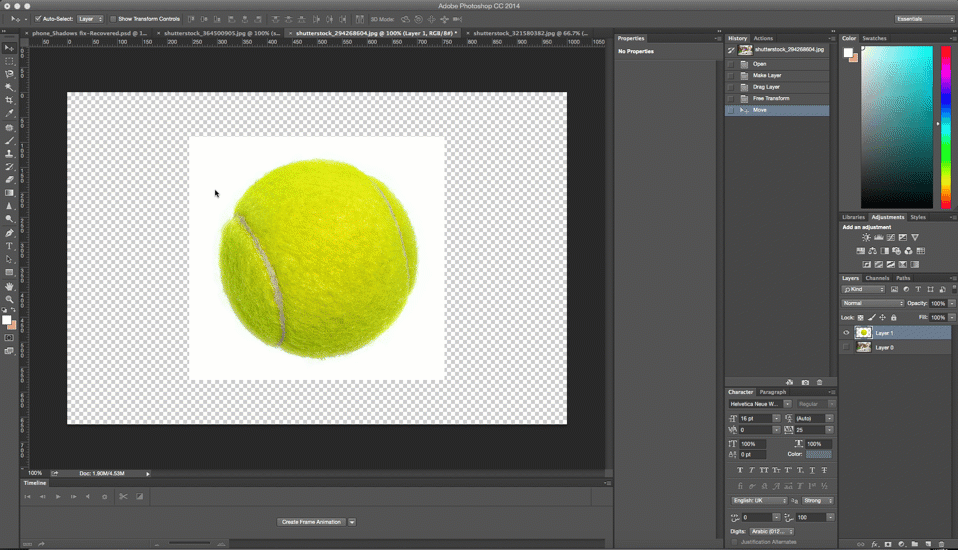 Чтобы прокручивать изображение внутри окна документа при увеличении, удерживайте нажатой клавишу пробела , которая временно переключает вас на ручной инструмент , затем щелкните и перетащите изображение по мере необходимости. Отпустите пробел, когда закончите.
Чтобы прокручивать изображение внутри окна документа при увеличении, удерживайте нажатой клавишу пробела , которая временно переключает вас на ручной инструмент , затем щелкните и перетащите изображение по мере необходимости. Отпустите пробел, когда закончите.
Изменение ширины круга
Вы можете отрегулировать ширину круга, которая изменяет размер области, в которой Photoshop ищет края, используя параметр Ширина на панели параметров. Если выбранный вами объект имеет четко очерченный край, вы можете использовать большую настройку ширины, что также позволит вам быстрее и свободнее перемещаться вокруг объекта. Используйте меньшую ширину и перемещайтесь медленнее вокруг объектов, края которых не так четко определены.
Параметр «Ширина» регулирует ширину области, на которую Photoshop смотрит, чтобы найти края.
Единственная проблема с параметром «Ширина» на панели параметров заключается в том, что его необходимо установить до того, как вы нажмете, чтобы начать выделение, и нет возможности изменить его после того, как вы начали перетаскивать объект.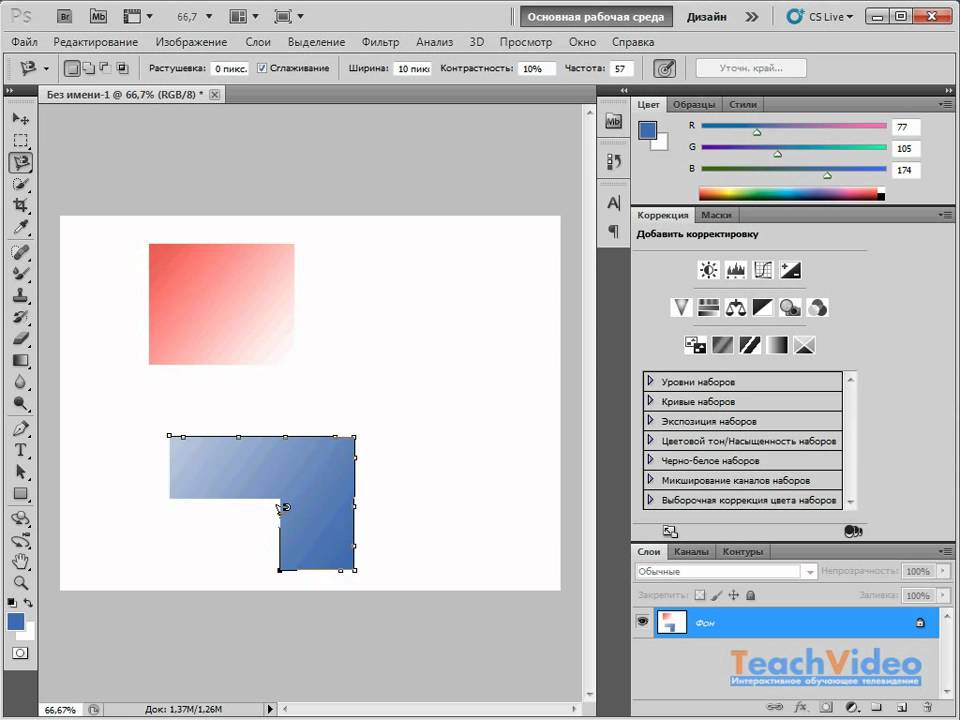 Более удобный способ отрегулировать ширину круга — использовать левую и правую скобки на клавиатуре. Это дает вам возможность регулировать размер круга на лету, когда вы работаете, и это здорово, поскольку вам часто нужно регулировать его размер, когда вы проходите по разным частям изображения. Нажмите клавиша левой квадратной скобки ( [ ) , чтобы сделать круг меньше, или клавиша правой скобки ( ] ) , чтобы сделать его больше. Вы увидите, что значение параметра «Ширина» меняется на панели параметров при нажатии клавиш, и вы увидите, что сам круг меняет размер в окне документа:
Более удобный способ отрегулировать ширину круга — использовать левую и правую скобки на клавиатуре. Это дает вам возможность регулировать размер круга на лету, когда вы работаете, и это здорово, поскольку вам часто нужно регулировать его размер, когда вы проходите по разным частям изображения. Нажмите клавиша левой квадратной скобки ( [ ) , чтобы сделать круг меньше, или клавиша правой скобки ( ] ) , чтобы сделать его больше. Вы увидите, что значение параметра «Ширина» меняется на панели параметров при нажатии клавиш, и вы увидите, что сам круг меняет размер в окне документа:
Уменьшите круг и держите перекрестие прямо над краем, когда проходите над потенциальными проблемными областями.
Контрастность краев
В то время как ширина круга определяет размер области, которую Photoshop рассматривает в качестве краев, второй и не менее важный параметр при использовании инструмента «Магнитное лассо» — 9.0009 Edge Contrast , который определяет, какая разница должна быть в цвете или значении яркости между объектом и его фоном, чтобы Photoshop считал что-то краем.
Параметр «Контрастность краев» находится на панели параметров справа от параметра «Ширина». Для областей с высоким контрастом между объектом и его фоном можно использовать более высокое значение параметра «Контраст краев» вместе с большим значением ширины (круг большего размера). Используйте более низкие значения Edge Contrast и Width для областей с плохим контрастом между объектом и фоном:
Используйте более низкие значения контрастности краев для областей, в которых значение цвета или яркости объекта и фона схожи.
Как и параметр «Ширина», параметр «Контрастность краев» на панели параметров можно установить только до того, как вы нажмете, чтобы начать выделение, что не делает его очень полезным. Чтобы изменить его на лету во время работы, нажмите клавишу с точкой ( . ) на клавиатуре, чтобы увеличить значение контрастности, или запятую ( , ) , чтобы уменьшить его. Вы увидите изменение значения на панели параметров.
Частота
Когда вы обходите объект, Photoshop автоматически размещает опорные точки (маленькие квадраты) вдоль края, чтобы «привязать» или закрепить линию на месте.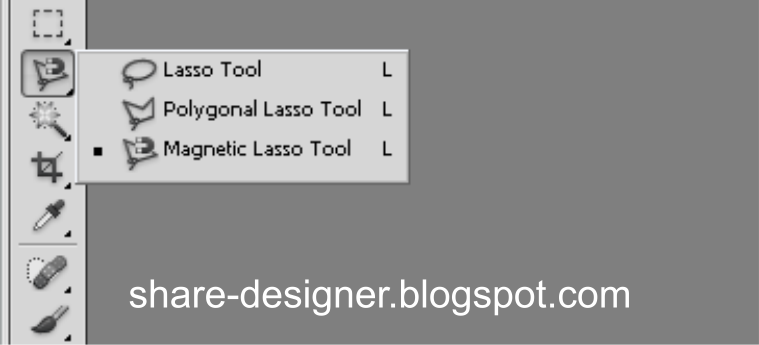 Если вы обнаружите, что между опорными точками слишком большой зазор, из-за чего сложно удерживать линию, прилипшую к краю, вы можете настроить частоту добавления опорных точек в Photoshop с помощью параметра Частота на панели параметров, хотя, опять же, вы Вам нужно будет установить этот параметр, прежде чем щелкнуть, чтобы начать выбор. Чем выше значение, тем больше точек привязки будет добавлено, но обычно значение по умолчанию 57 работает хорошо:
Если вы обнаружите, что между опорными точками слишком большой зазор, из-за чего сложно удерживать линию, прилипшую к краю, вы можете настроить частоту добавления опорных точек в Photoshop с помощью параметра Частота на панели параметров, хотя, опять же, вы Вам нужно будет установить этот параметр, прежде чем щелкнуть, чтобы начать выбор. Чем выше значение, тем больше точек привязки будет добавлено, но обычно значение по умолчанию 57 работает хорошо:
Отрегулируйте значение «Частота», чтобы изменить частоту размещения опорных точек в Photoshop.
Вместо того, чтобы изменять значение частоты, более простой способ работы — просто добавить точку привязки вручную, когда она вам понадобится. Если у Photoshop возникают проблемы с удержанием линии в определенном месте, просто нажмите на край объекта, чтобы добавить опорную точку вручную, затем отпустите кнопку мыши и продолжайте.
Исправление ошибок
Если опорная точка добавлена не в то место вами или программой Photoshop, нажмите кнопку 9. 0009 Backspace (Win) / Удалить клавишу (Mac) на клавиатуре, чтобы удалить последнюю добавленную точку привязки. Если вы продолжите нажимать Backspace / Delete, вы удалите дополнительные точки в порядке, обратном их добавлению, что полезно в случаях, когда контур выделения начинает вести себя немного безумно и непредсказуемо, как это иногда бывает. Здесь я полностью пропустил волосы сбоку от лица скульптуры, поэтому мне нужно несколько раз нажать Backspace / Delete, чтобы удалить ненужные опорные точки, а затем повторить попытку:
0009 Backspace (Win) / Удалить клавишу (Mac) на клавиатуре, чтобы удалить последнюю добавленную точку привязки. Если вы продолжите нажимать Backspace / Delete, вы удалите дополнительные точки в порядке, обратном их добавлению, что полезно в случаях, когда контур выделения начинает вести себя немного безумно и непредсказуемо, как это иногда бывает. Здесь я полностью пропустил волосы сбоку от лица скульптуры, поэтому мне нужно несколько раз нажать Backspace / Delete, чтобы удалить ненужные опорные точки, а затем повторить попытку:
Нажмите Backspace (Win) / Delete (Mac), чтобы удалить опорные точки при возникновении ошибок.
На этот раз, используя гораздо меньшую ширину круга, мне повезло больше. Добавление некоторых опорных точек вручную также помогает:
Нажмите, чтобы добавить точку привязки вручную, когда вам это нужно.
Если вы полностью запутались с инструментом «Магнитное лассо» и вам нужно начать заново, нажмите клавишу Esc , чтобы стереть все, что вы сделали.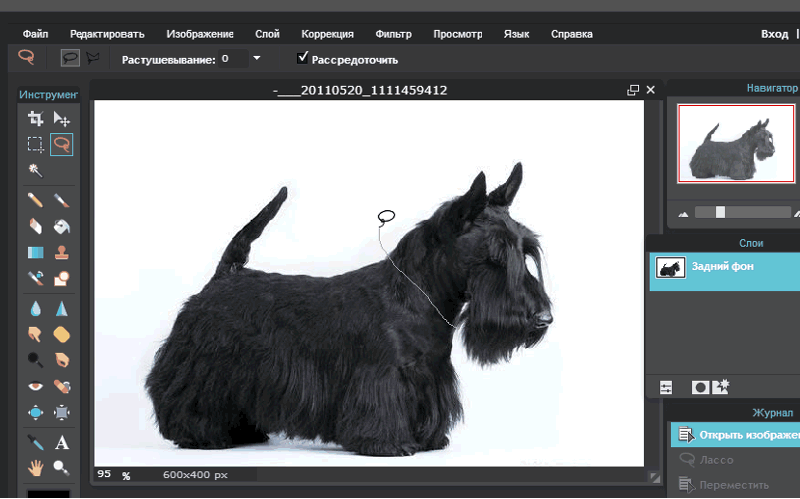
Переключение между инструментами лассо
Инструмент «Магнитное лассо» часто может выполнять потрясающую работу по выбору объекта сам по себе, но он также дает нам легкий доступ к двум другим инструментам лассо в Photoshop, если это необходимо. Чтобы временно переключиться на стандартный инструмент «Лассо» или на инструмент «Многоугольное лассо», удерживайте нажатой клавишу Alt (Win) / Option (Mac) и щелкните край объекта. То, что вы сделаете дальше, определяет, на какой из двух инструментов лассо вы переключитесь.
Если вы продолжите удерживать кнопку мыши и начнете перетаскивать, вы переключитесь на стандартный инструмент «Лассо», чтобы вы могли нарисовать контур выделения произвольной формы вокруг областей, где инструмент «Магнитное лассо» не работает. Когда вы закончите, отпустите клавишу Alt / Option, затем отпустите кнопку мыши, чтобы вернуться к инструменту «Магнитное лассо».
Если вы отпустите кнопку мыши после того, как щелкнете с нажатой клавишей Alt / Option и переместите курсор мыши от точки, на которой вы щелкнули, вы переключитесь на инструмент «Многоугольное лассо», который удобен для выбора областей, где край объект становится прямым. Удерживая нажатой клавишу Alt / Option, щелкайте от точки к точке, чтобы добавить сегменты прямой линии. Чтобы вернуться к инструменту «Магнитное лассо», когда вы закончите, отпустите клавишу Alt / Option, затем щелкните край объекта, чтобы добавить точку, и отпустите кнопку мыши.
Удерживая нажатой клавишу Alt / Option, щелкайте от точки к точке, чтобы добавить сегменты прямой линии. Чтобы вернуться к инструменту «Магнитное лассо», когда вы закончите, отпустите клавишу Alt / Option, затем щелкните край объекта, чтобы добавить точку, и отпустите кнопку мыши.
Я хочу включить в выделение платформу, на которой сидит скульптура, и, поскольку край платформы прямой, я временно переключусь на инструмент «Многоугольное лассо»:
Прямой край платформы — это именно то, для чего был разработан инструмент Polygonal Lasso Tool.
Закрытие выбора
После того, как вы обошли весь объект, нажмите на начальную точку, чтобы завершить выделение. Когда вы окажетесь достаточно близко к начальной точке, в правом нижнем углу значка курсора появится маленький кружок, сообщающий, что теперь вы можете щелкнуть, чтобы закрыть выделение:
Когда в правом нижнем углу значка курсора появится маленький кружок, щелкните, чтобы закрыть выделение.
И при этом выбрана скульптура:
Анимированный контур выделения или «марширующие муравьи» появляется, как только вы закрываете выделение.
Вычитание областей из исходного выбора
При более внимательном рассмотрении фотографии я замечаю, что в скульптуре есть небольшая узкая щель между боком тела и рукой справа, сквозь которую виден фон:
Необходимо удалить часть исходного выбора.
Мне нужно удалить эту область из выделения. Чтобы сделать это, пока инструмент «Магнитное лассо» все еще выбран, я буду удерживать нажатой клавишу Alt (Win) / Option (Mac), которая временно переключит меня в режим «Вычесть из выделения ». Маленький знак минус (-) появляется в правом нижнем углу значка курсора, сообщая мне, что я собираюсь удалить часть существующего выделения:
Удерживайте нажатой клавишу Alt (Win) / Option (Mac), чтобы временно переключиться в режим вычитания из выделения.
Удерживая нажатой клавишу Alt / Option, я щелкну один раз, чтобы задать начальную точку, затем отпущу кнопку мыши и перетащу край области, которую нужно удалить. Как только я начну перетаскивать, я могу отпустить клавишу Alt/Option. Нет необходимости держать его нажатым все время. Photoshop будет держать меня в режиме «Вычесть из выделения», пока я не щелкну исходную точку, чтобы завершить выделение. Я нажму клавишу Caps Lock еще раз, чтобы переключиться на значок круга, чтобы я мог точно видеть, где Photoshop ищет края:
Как только я начну перетаскивать, я могу отпустить клавишу Alt/Option. Нет необходимости держать его нажатым все время. Photoshop будет держать меня в режиме «Вычесть из выделения», пока я не щелкну исходную точку, чтобы завершить выделение. Я нажму клавишу Caps Lock еще раз, чтобы переключиться на значок круга, чтобы я мог точно видеть, где Photoshop ищет края:
Перетаскивание области, которую необходимо удалить, с помощью инструмента «Магнитное лассо».
Как только я обойду пробел, я вернусь к исходной точке, чтобы закрыть выделение, удалив ненужную область. Только сама скульптура и платформа, на которой она стоит, остаются выбранными:
Узкая щель слева от руки скульптуры больше не является частью выделения.
Теперь, когда скульптура выбрана, все, что я буду делать дальше, повлияет только на скульптуру. Остальная часть фото будет проигнорирована. Например, я могу нажать букву M на моей клавиатуре, чтобы быстро выбрать Photoshop Move Tool , затем я нажму на скульптуру и перетащу ее на второе открытое изображение, чтобы придать ей другой фон:
Смена фона — лишь одна из бесконечного множества вещей, которые вы можете делать благодаря выделениям.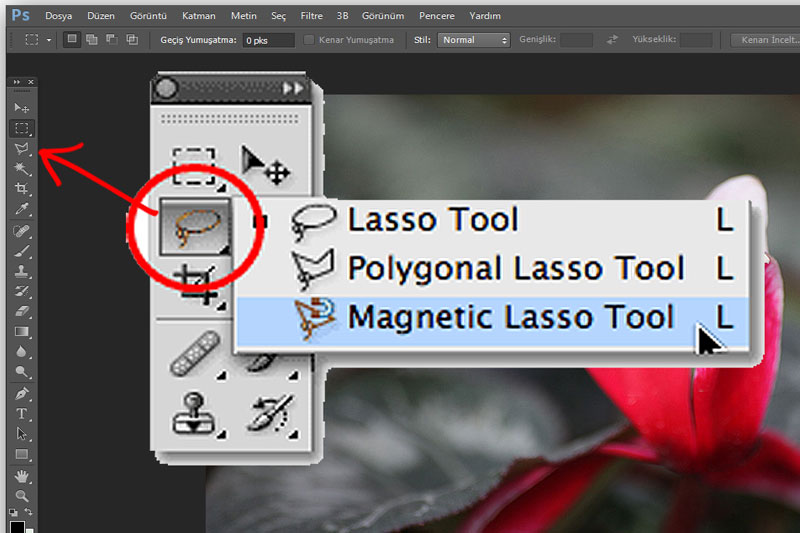
Удаление выделения
Когда вы закончите со своим контуром выделения и он вам больше не нужен, вы можете удалить его, перейдя в меню Select в верхней части экрана и выбрав Отмените выбор или нажмите сочетание клавиш Ctrl+D (Win) / Command+D (Mac). Или, для самого быстрого способа удалить выделение, просто щелкните в любом месте документа с помощью инструмента «Магнитное лассо» или любого другого инструмента выделения Photoshop.
Инструмент «Магнитное лассо», без сомнения, является одним из лучших инструментов выделения, с которыми нам приходится работать в Photoshop, он дает нам гораздо лучшие результаты, чем мы могли бы получить с помощью стандартного инструмента «Лассо», за меньшее время и с меньшими усилиями и разочарованиями. Тем не менее, вам потребуется немного попрактиковаться с параметрами «Ширина» и «Контрастность краев», прежде чем вы почувствуете себя с ними как дома, и, как и большинство вещей в жизни, они не идеальны.
Для достижения наилучших результатов используйте инструмент «Магнитное лассо» как отличный способ начать выделение, так как обычно он может сделать за вас 80-90% работы. Перетащите инструмент «Магнитное лассо» вокруг объекта один раз, создав первоначальный выбор, затем увеличьте масштаб и прокрутите контур выделения в поисках любых областей, где инструмент «Магнитное лассо» ошибся. Используйте стандартный инструмент «Лассо» вместе с режимами «Добавить к выделению» и «Вычесть из выделения», чтобы исправить любые проблемы.
Куда идти дальше…
Для получения подробной информации о том, как это сделать, обязательно ознакомьтесь с нашим руководством Lasso Tool . Чтобы узнать о других инструментах выделения, см. нашу полную серию «Как сделать выделение в Photoshop». или посетите наш раздел Основы Photoshop, чтобы узнать больше о Photoshop!
Получите все наши уроки Photoshop в формате PDF! Загрузите их сегодня!
Инструмент «Магнитное лассо» в Photoshop Elements
Попробуйте курс Photoshop Elements бесплатно!
Попробуйте бесплатно!
к
Джозеф Браунелл
/
Пятница, 02 декабря 2022 г.
/
Опубликовано в
Новейшая версия Photoshop Elements
Обзор того, как использовать инструмент «Магнитное лассо» в Photoshop Elements:
Инструмент «Магнитное лассо» в Photoshop Elements — это отличный инструмент выделения, который позволяет границе выделения «привязываться» к пиксельным краям элемента, который вы обводите. в изображении. Этот инструмент помогает выделять объекты со сложными неровными краями на высококонтрастном фоне. Чтобы использовать инструмент «Магнитное лассо» в Photoshop Elements, нажмите кнопку «Инструменты лассо» на панели инструментов. Затем нажмите кнопку «Magnetic Lasso Tool» на панели параметров инструмента. Первые несколько параметров, показанных на панели параметров инструмента для этого инструмента, такие же, как и для любых других инструментов выделения. Однако у инструмента «Магнитное лассо» есть еще несколько опций.
Первый параметр — ползунок «Ширина», который позволяет установить диапазон пикселей от указателя, в пределах которого инструмент «Магнитное лассо» будет искать границу отслеживаемого объекта. Ползунок параметра «Контрастность» позволяет установить в процентах чувствительность инструмента «Магнитное лассо» к изменениям контраста между пикселями. Вот как инструмент находит края элементов изображения. Установка более высокого процента заставляет инструмент находить только те края, которые резко контрастируют с их окружением. Меньший процент определяет низкоконтрастные вариации цвета.
Ползунок параметра «Контрастность» позволяет установить в процентах чувствительность инструмента «Магнитное лассо» к изменениям контраста между пикселями. Вот как инструмент находит края элементов изображения. Установка более высокого процента заставляет инструмент находить только те края, которые резко контрастируют с их окружением. Меньший процент определяет низкоконтрастные вариации цвета.
Ползунок «Частота» позволяет установить число от 0 до 100. Высокое значение увеличивает частоту, с которой инструмент «Магнитное лассо» устанавливает точки крепления на краю элемента изображения, когда вы обводите его границу. Ползунок «Растушевка» смягчает край выделения. Чем выше значение, тем мягче край.
Изображение пользователя, делающего выделение с помощью инструмента «Магнитное лассо» в Photoshop Elements.
Если вы используете планшетный стилус, вы можете нажать кнопку «Использовать давление планшета для изменения ширины пера» на панели параметров инструмента, чтобы включить или выключить эту функцию.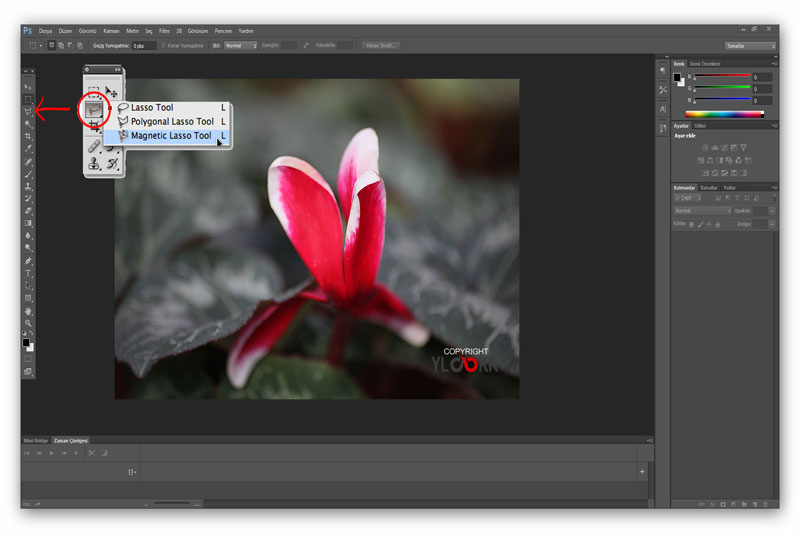 Если этот параметр включен, кнопка отображается выделенной со светло-серым затенением в квадрате вокруг нее. Если этот параметр включен, увеличение давления пера при использовании инструмента «Магнитное лассо» приводит к уменьшению ширины края. Чтобы отключить его, просто нажмите ту же кнопку еще раз.
Если этот параметр включен, кнопка отображается выделенной со светло-серым затенением в квадрате вокруг нее. Если этот параметр включен, увеличение давления пера при использовании инструмента «Магнитное лассо» приводит к уменьшению ширины края. Чтобы отключить его, просто нажмите ту же кнопку еще раз.
После того, как вы установите нужные параметры, щелкните и перетащите указатель мыши на значок указателя инструмента «Магнитное лассо» вокруг границы элемента изображения, который вы пытаетесь выделить. При этом инструмент добавляет якоря точек крепления в местах, где он различает края объекта.
Если добавляется точка привязки, которой вы не хотите, нажмите «Удалить» на клавиатуре, чтобы удалить ранее добавленные точки крепления, которые вы создали при перетаскивании. Затем вернитесь назад и снова перетащите линию на краю элемента. Вы также можете вручную щелкнуть в любой точке во время перетаскивания, чтобы вручную установить точку привязки. Возможно, вам придется сделать это в трещинах и углах элемента изображения.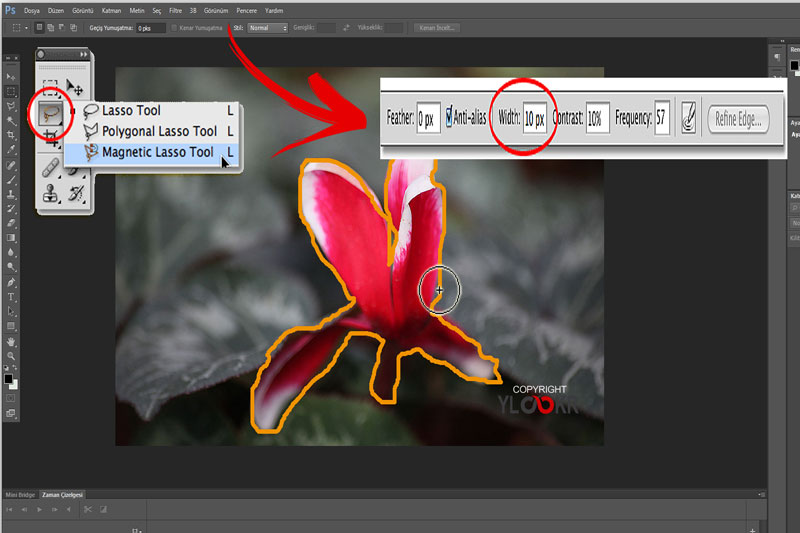
Чтобы завершить выделение, проследите свой путь назад к начальной точке и поместите инструмент «Магнитное лассо» над исходной точкой, пока рядом со значком указателя мыши инструмента не появится маленький кружок. В этот момент щелкните, чтобы закрыть выделение. Вы также можете закрыть сделанный вами выбор, дважды щелкнув в любой точке на пути, который рисует линию от точки, в которой вы дважды щелкнули, обратно к исходной точке.
Инструкции по использованию инструмента «Магнитное лассо» в Photoshop Elements:
- Чтобы использовать инструмент «Магнитное лассо» в Photoshop Elements , выберите инструмент «Магнитное лассо» на панели инструментов и на панели параметров инструмента.
- На панели параметров инструмента выберите тип выделения для создания: «Новое выделение», «Добавить к выделению», «Вычесть из выделения» или «Пересечь с выделением».
- Чтобы смягчить края выделения , введите ширину размытой границы в пикселях в текстовое поле «Растушевка:» или используйте ползунок.

- Чтобы кривых выделения были более гладкими, установите флажок «Сглаживание».
- Используйте ползунок «Ширина:» или введите количество пикселей в соседнее текстовое поле, чтобы задать диапазон пикселей, в пределах которого инструмент «Магнитное лассо» будет искать границу объекта, который он обводит.
- Чтобы настроить чувствительность инструмента «Магнитное лассо» к изменениям контраста между пикселями, так этот инструмент находит края элементов изображения используйте ползунок «Контраст:» или текстовое поле.
- Чтобы установить частоту, с которой инструмент «Магнитное лассо» устанавливает опорные точки для края элемента изображения при обведении его границы , используйте ползунок «Частота:» или текстовое поле, чтобы установить число от 0 до 100. A высокое значение увеличивает частоту.
- При использовании планшета со стилусом можно нажать кнопку «Использовать давление планшета для изменения ширины пера» на панели параметров инструмента, чтобы переключить эту функцию, что приводит к уменьшению настройки ширины края при увеличении давления пера, как на и выкл.

- После применения нужного инструмента и параметров выделения щелкните и перетащите указатель инструмента «Магнитное лассо» вокруг границы элемента изображения, который нужно выделить.
- При этом добавляются опорные точки в местах различения краев объекта.
- Чтобы удалить ранее добавленные точки крепления, созданные вами при перетаскивании , нажмите «Удалить» на клавиатуре.
- Чтобы вручную установить точку крепления при перетаскивании , щелкните в любой точке, где вы хотите установить точку крепления.
- Чтобы закончить выделение , проследите свой путь назад к начальной точке и поместите инструмент «Магнитное лассо» над исходной точкой, пока рядом со значком указателя мыши инструмента не появится маленький кружок.
- В этот момент щелкните, чтобы закрыть выделение.
- В качестве альтернативы, чтобы закрыть любое выделение, которое вы сделали, прежде чем вернуться к начальной точке, которая рисует линию от этой точки обратно к началу координат , дважды щелкните в любой точке по пути перетаскивания.

Видеоурок о том, как использовать инструмент «Магнитное лассо» в Photoshop Elements:
В следующем видеоуроке под названием «Инструмент «Магнитное лассо» показано, как использовать инструмент «Магнитное лассо» в Photoshop Elements. Этот видеоурок взят из нашего полного руководства по Photoshop Elements под названием «Освоение Photoshop Elements Made Easy v.2022».
Отмечен под:
курс, помощь, как пользоваться инструментом магнитное лассо в элементах фотошопа, как сделать, инструкции, учимся, урок, инструмент магнитное лассо, инструмент магнитное лассо в pse, варианты, обзор, элементы фотошопа, элементы фотошопа 15, элементы фотошопа 2018, элементы фотошопа 2019, photoshop elements 2020, photoshop elements 2021, photoshop elements 2022, photoshop elements Magnetic Lasso Tool, pse, выделение, выделение, самостоятельная работа, настройки, обучение, The Magnetic Lasso Tool в Photoshop Elements, инструмент, обучение, учебник, использование, использование, видео, что такое инструмент магнитное лассо в элементах фотошопа

 )
)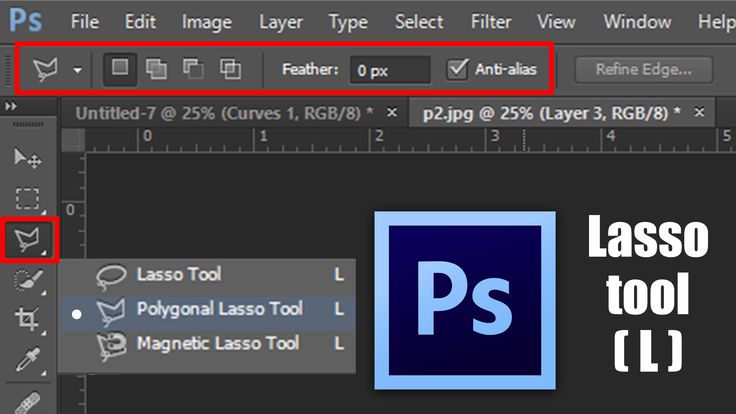 См. раздел Смягчение краев выделенных областей.
См. раздел Смягчение краев выделенных областей.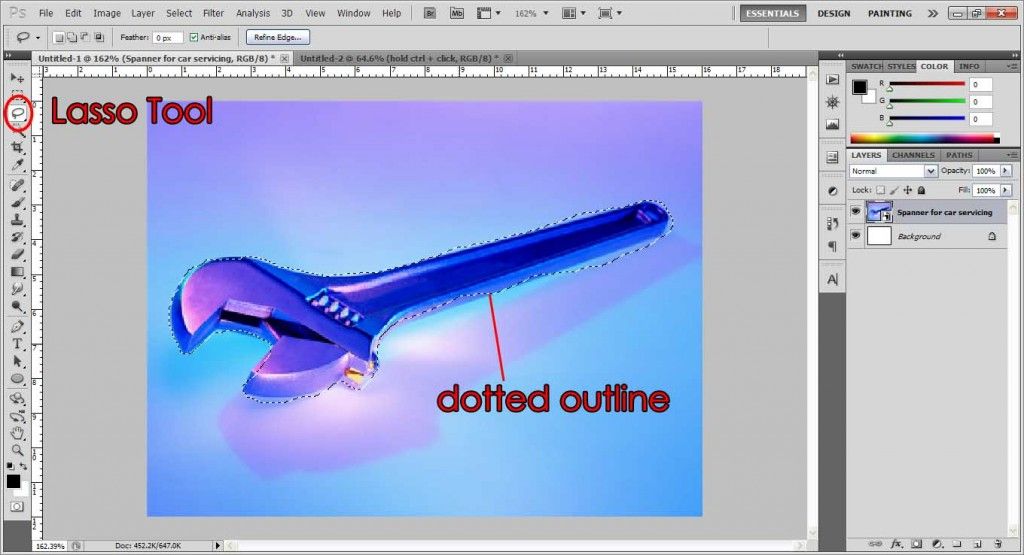
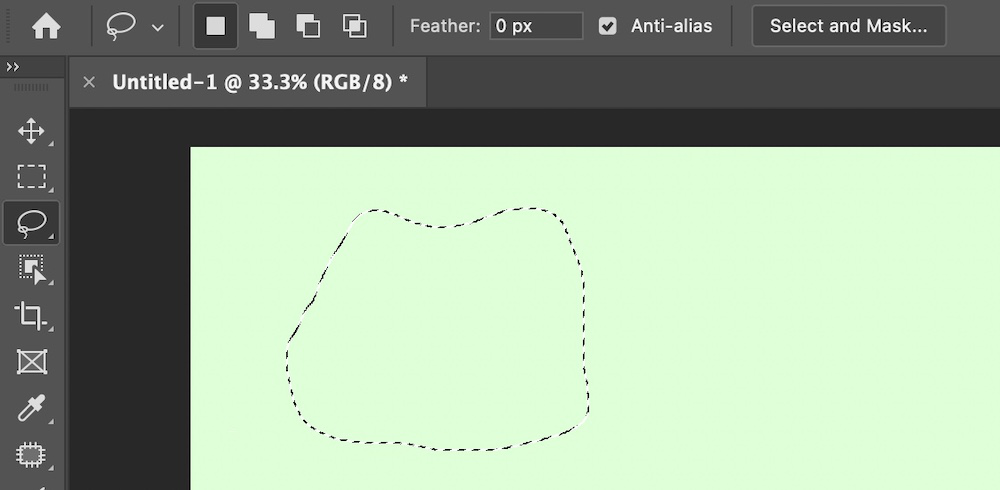 Курсор можно изменить только тогда, когда инструмент выбран, но не используется. Нажмите правую квадратную скобку (]) для увеличения ширины края инструмента «Магнитное лассо» на 1 пиксел, нажмите левую квадратную скобку ([) для уменьшения ширины на 1 пиксел.
Курсор можно изменить только тогда, когда инструмент выбран, но не используется. Нажмите правую квадратную скобку (]) для увеличения ширины края инструмента «Магнитное лассо» на 1 пиксел, нажмите левую квадратную скобку ([) для уменьшения ширины на 1 пиксел. В изображении с невысоким контрастом попробуйте установить низкое значение ширины и низкое значение контраста и проводите границу выделения более точно.
В изображении с невысоким контрастом попробуйте установить низкое значение ширины и низкое значение контраста и проводите границу выделения более точно.