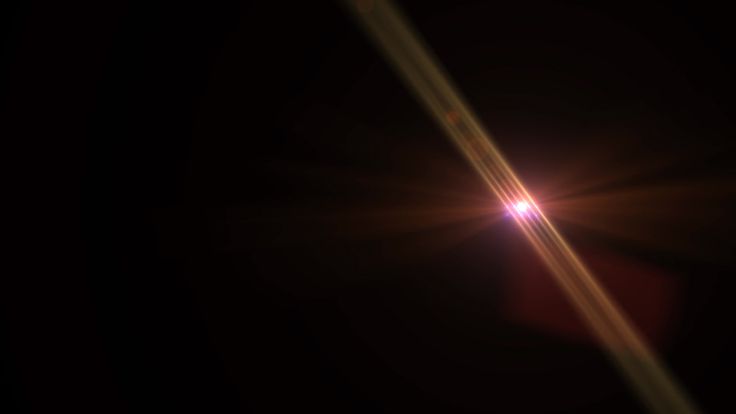Содержание
%d0%bb%d1%83%d1%87%d0%b8 %d1%81%d0%b2%d0%b5%d1%82%d0%b0 PNG рисунок, картинки и пнг прозрачный для бесплатной загрузки
естественный цвет bb крем цвета
3d модель надувной подушки bb cream
простая инициализация bb b геометрическая линия сети и логотип цифровых данных
bb крем ню макияжа постер Новый список преимущественный колос День святого
3d золотые числа 87 с галочкой на прозрачном фоне
год передового опыта установлены 11 21 31 41 51 61 71 81 91 векторный дизайн шаблона иллюстрация
номер 87 3d рендеринг
Круглая открытая косметическая воздушная подушка bb cream
bb крем ню макияж косметика косметика
цвет перо на воздушной подушке bb крем трехмерный элемент
аэрозольный баллончик увлажняющий лосьон bb cream парфюм для рук
3d золотые числа 82 с галочкой на прозрачном фоне
номер 82 золотой шрифт
глюк числа 87 вектор на прозрачном фоне
элегантный серебряный золотой bb позже логотип значок символа
bb логотип письмо дизайн вектор простые и минималистские ключевые слова lan
Креативное письмо bb дизайн логотипа черно белый вектор минималистский
bb логотип
номер 87 золотой шрифт
bb логотип дизайн шаблона
номер 81 3d рендеринг
82 летняя годовщина векторный дизайн шаблона иллюстрация
bb крем тень вектор
3d золотые числа 83 с галочкой на прозрачном фоне
Красивая розовая и безупречная воздушная подушка bb крем косметика постер розовый красивый розовый Нет времени На воздушной
жидкая подушка крем bb
red bb cream cartoon cosmetics
3d числа 87 в кругу на прозрачном фоне
bb логотип градиент с абстрактной формой
87 летний юбилей ленты
витамин b2 значок логотип золотая капля щит защита медицинский фон здоровье векторная иллюстрация
Асмаул Хана 87
b8 b 8 письма и номер комбинации логотипа в черном и gr
черный градиент 3d номер 87
asmaul husna 81
82 летняя годовщина логотип дизайн шаблона иллюстрацией вектор
Индикатор заряда батареи Иконка 87
3d числа 83 в кругу на прозрачном фоне
латинский алфавит буква bb из расплавленной лавы скачать бесплатно png
номер 83
82 летняя годовщина векторный дизайн шаблона иллюстрация
почерк асмаул хана номер 81
asmaul husna 83
черный градиент 3d номер 82
почерк асмаул хана номер 83
bb крем элемент
номер 83 золотой шрифт
bb письмо дизайн логотипа
asmaul husna 82
81 год лента годовщина
В этом уроке мы рассмотрим пример создания собственных кистей в форме лучей света. В уроке мы будем использовать различные фильтры и цветовую коррекцию. Мы создадим две базовые кисти, на основе которых, вы можете создавать много различных кистей, изменяя их настройки. Итак, переходим к уроку! |
Как создать реалистичный луч солнечного света в Photoshop
В этом уроке по Photoshop вы узнаете, как преобразить обычную фотографию и сделать ее более мечтательной и мощной, добавив луч солнечного света и пыльцу. Это может быть использовано для фотографов-пейзажистов, а также для создания фэнтези-арта, в зависимости от того, как вы решите применить шаги.
112
АКЦИИ
В этом уроке мы создадим луч солнечного света, падающий в лес. Мы даже добавим немного пыльцы, чтобы он выглядел немного более волшебным.
Оригинал — это изображение, которое я взял из Adobe Stock. Получите его здесь
1
Изображение>Режим
Убедитесь, что вы находитесь в 8-битном режиме RGB.
Также перейдите в «Настройки»> «Производительность» и убедитесь, что параметр «Использовать графический процессор» включен (по умолчанию он должен быть включен).
2.

Щелкните правой кнопкой мыши имя слоя и выберите Преобразовать в смарт-объект. Это необязательно, но даст вам больше гибкости, если вы захотите изменить его позже.
3
Выберите «Фильтр» > «Рендеринг световых эффектов»
Из предустановок выберите «Прожектор на 2 часа»
4.
Уменьшить. Перетащите точки, чтобы изменить размер эллипсов
Перетащите внутрь эллипсов, чтобы переместить источник света
перетащите за пределы эллипсов, чтобы повернуть источник света.
5.
Щелкните по цвету
Увеличьте интенсивность до 0,57. Это позволяет нам больше регулировать общую интенсивность.
6.
Выполните настройки, как показано здесь (также на видео вы можете видеть проще).
7. Добавление мечтательного солнечного света
Нажмите на раскраску
Выберите теплый желтый/оранжевый цвет
8
Отрегулируйте интенсивность нового цвета.
Полностью опустите металлик.
Отрегулируйте глянец, чтобы получить мечтательную дымку, чем выше значение, тем больше мечтательность. 🙂
Нажмите «ОК», чтобы применить, и у нас есть гораздо более романтичное изображение. Мы еще не закончили, последний штрих. Мы собираемся добавить немного пыльцы, чтобы продать эффект.
9. Делаем кисть пыльца/пыль фей.
Нажмите на кисти в наборе инструментов (клавиша B)
В верхней части экрана выберите мягкую круглую кисть и установите жесткость 0% и размер 11 пикселей.
10.
Перейдите на панель настроек кисти (Окно>Настройки кисти)
Выберите рассеивание.
Щелкните по обеим осям и поверните Scatter до упора вверх
Дрожание счета 100%
11
Динамика формы
Дрожание размера 76% или выше
12
Выберите форму кончика кисти.
Увеличьте интервал достаточно высоко. Здесь я использовал 367%
13
Создайте новый слой
Выберите белый цвет переднего плана
Нарисуйте несколько частиц, посмотрите, как они выглядят как пыльца.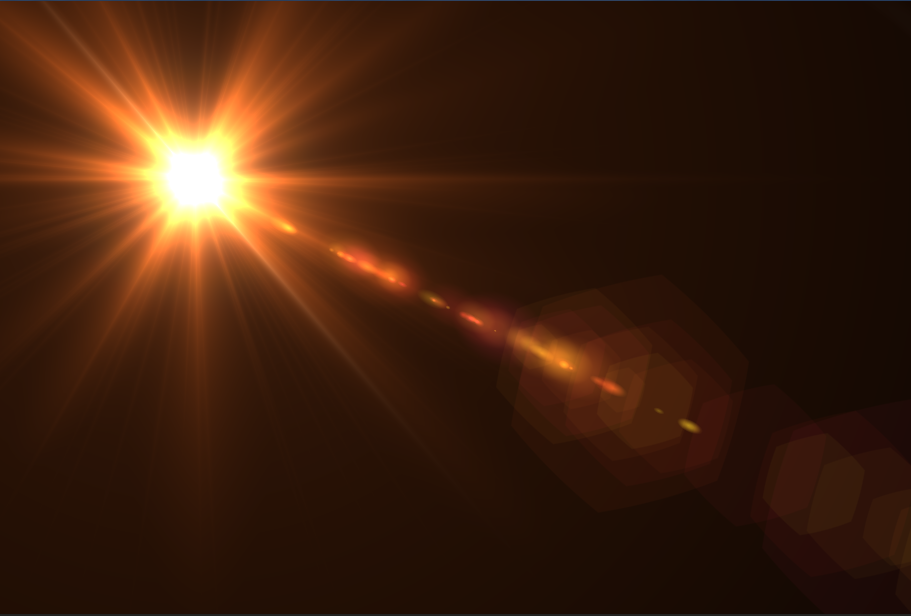
На этом можно остановиться или сделать следующий шаг, чтобы улучшить их.
14
Выберите fx и выберите Outer Glow
15
Выберите настройки, аналогичные показанным здесь. Это придает им легкое магическое свечение.
Для фантазии выберите другой цвет свечения.
А вот и наш финал, можно сказать, немного интереснее оригинала?
Просмотрите наши сотни других бесплатных руководств здесь или найдите то, что вы ищете, с помощью поиска в верхней части страницы.
Вы также можете просматривать темы в меню бесплатных руководств.
Если вы готовы серьезно заняться Photoshop, ознакомьтесь с нашими полными курсами здесь
PS Не забудьте присоединиться к нашему списку рассылки и следить за мной в социальных сетях>
- Youtube.
(в последнее время я публикую забавные истории в Instagram и Facebook)
Рад видеть вас здесь, в CAFE,
Колин
3
Режимы наложения 3 можно получить здесь бесплатно
Если вам нравятся эти методы и вы хотели бы глубже погрузиться в Photoshop, я только что запустил углубленный курс Photoshop. Он называется «Секреты Photoshop: Photoshop 2020 для цифровых фотографов». Ознакомьтесь с ним здесь 9.0003
Он называется «Секреты Photoshop: Photoshop 2020 для цифровых фотографов». Ознакомьтесь с ним здесь 9.0003
Как реалистично улучшить световые лучи в Photoshop Вы знаете, кого я имею в виду. Фотографии людей, стоящих на краю какого-то шикарного вида, улыбающихся, но, конечно, редко смотрящих в камеру. Обычно в кадре заметно видно какой-нибудь фирменный продукт. Дело не в том, что такие изображения неправильны ни по исполнению, ни по замыслу, а скорее слегка утомительны и преувеличены.
С учетом сказанного, есть один тип фотографий, которые я делаю снова и снова, и я признаю, что они попадают в категорию, от которой я стараюсь держаться подальше большую часть времени. Я люблю делать фотографии в ночное время, когда лучи света падают в темноту космоса.
Проблема в том, что без чрезвычайно мощного источника света довольно трудно добиться ярко выраженных световых лучей. Короче говоря, обычный потребительский фонарик или налобный фонарь, скорее всего, не будет обладать достаточной силой света.
Вот где очень простая часть магии Photoshop может сделать эти фотографии действительно выдающимися. В этом уроке я покажу вам простой способ улучшить световые лучи на ваших изображениях с помощью Photoshop.
Прежде чем мы начнем
Как и в большинстве других видов фотографии, ваши конечные результаты напрямую зависят от качества исходного материала. Прежде чем переходить к постобработке, вы всегда должны стремиться получить как можно больше правок в камере. Это означает правильную экспозицию относительно элементов ваших изображений, точную фокусировку и соответствующие настройки ISO.
Хотя этот метод может улучшить световые лучи на любой фотографии, результат будет сильно различаться с точки зрения качества и реализма в зависимости от плотности исходного цифрового файла.
Ладно, а теперь повеселимся!
Сначала обработать
Хорошей практикой является сохранение усиления световых лучей на фотографиях до самого конца постобработки. Это означает, что вы должны обработать все остальные аспекты изображения так, как вы хотите, чтобы они отображались на готовой фотографии, прежде чем применять шаги, которые мы собираемся обсудить. Вот файл RAW нашего примера изображения до какой-либо постобработки.
Это означает, что вы должны обработать все остальные аспекты изображения так, как вы хотите, чтобы они отображались на готовой фотографии, прежде чем применять шаги, которые мы собираемся обсудить. Вот файл RAW нашего примера изображения до какой-либо постобработки.
Вот это фото после того, как я закончил глобальные и локальные настройки. Короче говоря, за исключением несколько тусклого луча, излучаемого налобным фонарем, изображение, показанное здесь, выглядит именно так, как мне нравится.
Я выполнил все настройки экспозиции, контраста, цвета, резкости и шумоподавления. Независимо от того, какое программное обеспечение вы используете для завершения постобработки, вам нужно будет перенести изображение в Photoshop, чтобы закончить работу. Поскольку я использую Lightroom Classic CC, я выбираю «Редактировать в Photoshop».
Как усилить световой луч
После того, как вы загрузили свое изображение в Photoshop, пришло время начать невероятно простой процесс улучшения этого луча света. Мы проделаем всю операцию с очень простой маской слоя. Для начала выберите инструмент «Многоугольное лассо» (сочетание клавиш «L»).
Мы проделаем всю операцию с очень простой маской слоя. Для начала выберите инструмент «Многоугольное лассо» (сочетание клавиш «L»).
Представим, что мы рисуем фигуру, соответствующую естественному отклонению света от источника. В данном случае фара. Итак, начиная с основания светового луча, мы создадим нашу форму. Просто нажмите и отпустите, затем нарисуйте первую линию. Я рекомендую расширить эту первую строку за пределы холста изображения. Я объясню почему.
Соедини точки
Теперь осталось нарисовать больше линий и соединить их. Щелкните каждую точку, чтобы связать линии вместе, пока не вернетесь к начальной точке. Это завершит форму автоматически. В этот момент фигура также будет двигаться вместе с так называемыми «марширующими муравьями». По сути, это будет выглядеть как треугольник.
Именно из этой формы мы создадим нашу первую маску. Поверьте, все это имеет смысл!
Добавить корректирующий слой яркости
Щелкните значок слоя регулировки яркости, чтобы добавить слой регулировки яркости и контрастности. Photoshop автоматически создает маску для этого слоя на основе только что нарисованной формы.
Photoshop автоматически создает маску для этого слоя на основе только что нарисованной формы.
Здесь происходит волшебство. Увеличьте ползунок яркости.
Стрела. Разве это не круто?! Все, что произошло, это то, что увеличение яркости повлияло только на форму, которую мы создали с помощью инструмента «Многоугольное лассо».
Маска из перьев
Однако проблема со светом осталась. Посмотрите, как неестественно теперь выглядит луч, испускаемый фарой. Мы можем исправить это, отрегулировав растушевку нашей маски. Щелкните значок маски в окне корректирующей маски.
Увеличение растушевки маски делает края более мягкими и выглядят так, как будто они естественным образом расходятся из конечной исходной точки.
Разве это уже не выглядит намного лучше?
Создать несколько масок
На этом мы могли бы полностью закончить или повторить шаги, которые мы уже изучили, чтобы «сложить» дополнительные маски слоя на основе форм, которые мы нарисовали с помощью инструмента «Многоугольное лассо». На этом конкретном изображении я собираюсь создать еще один более интенсивный луч внутри того, который мы уже сделали.
На этом конкретном изображении я собираюсь создать еще один более интенсивный луч внутри того, который мы уже сделали.
Теперь нужно просто добавить еще один корректирующий слой яркости, как мы это делали раньше. Затем отрегулируйте яркость и растушевку маски.
Не думайте, что ваши маски ограничены настройками яркости. Вы можете добавить любую корректировку, которую вы выберете.
В этом случае я хочу охладить луч, чтобы он лучше соответствовал исходному цвету света фары. Для этого я нарисую еще одну фигуру с помощью инструмента «Многоугольное лассо», но на этот раз я выберу настройку «фотофильтр» и добавлю охлаждающий фильтр.
И помните, я сказал, что была причина, по которой мы расширили маску за реальную границу холста изображения? Мы узнаем почему в следующем разделе. Все сводится к реалистичности.
Точная настройка
Когда дело доходит до настройки такого типа, всегда важно понимать механизм эффекта, который вы имитируете или усиливаете.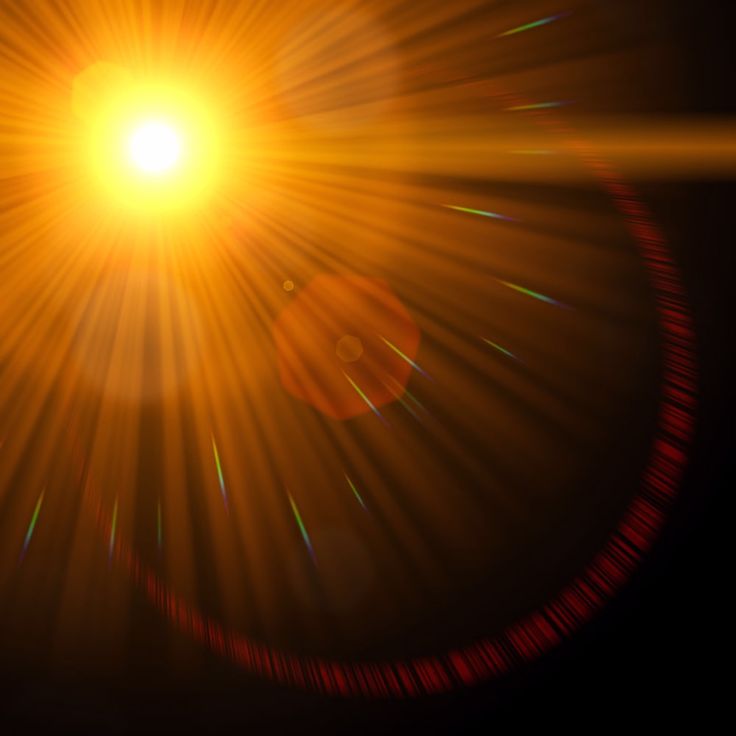 В этом случае мы улучшаем путь света от данного источника.
В этом случае мы улучшаем путь света от данного источника.
Как вы, наверное, знаете, свет расходится по мере своего распространения, отсюда и расширение нашего светового луча. Не только это, но и чем дальше он ощутимо перемещается, тем менее ярким он становится для наших глаз. Свет по существу исчезает в пространстве.
Чтобы имитировать этот естественный принцип, мы будем «затемнять» световой луч по мере его продвижения к краю кадра с помощью инструмента «Кисть».
Мы выберем каждый слой и выборочно настроим маски так, чтобы казалось, что свет мягко рассеивается. Убедитесь, что вы установили кисть на черный цвет.
Здесь вам нужно будет принять собственное решение, основанное на вашем конкретном изображении. Поэкспериментируйте с различной непрозрачностью и скоростью потока. Если вы удалили слишком много, просто переключите кисть на белый цвет и верните эффект по мере необходимости.
Разве Photoshop не великолепен?
И все! Вот наша последняя фотография с усиленным световым лучом.
Учитывая то, с чего мы начали…
…общая творческая сила этого крутого редактирования очевидна.
Подведем итоги
Когда дело доходит до улучшения (и даже имитации) световых лучей на ваших изображениях, вы должны помнить несколько ключевых рекомендаций:
- Начните с наилучшего возможного изображения
- Сохраните ваши улучшения светового луча до самого конца обработки
- Сохраняйте реализм, понимая свет — он расходится и рассеивается (в нашем восприятии) по мере своего распространения
- Сложите столько масок, сколько вам нужно
- Не забудьте растушевать маски!
- Не бойтесь настраивать цвет улучшенных световых лучей
По своей сути, улучшение световых лучей в Photoshop — это очень простой способ мгновенно добавить мощности вашим изображениям. Несмотря на то, что мы использовали показанный здесь пример, вы можете применить эту технику к любой сцене с точечными источниками света, такими как автомобильные фары, уличные фонари, или к любому сценарию, где вы можете творчески увеличить яркость световых лучей.

 Техника проста и хорошо подойдет для начинающих работать в программе Photoshop.
Техника проста и хорошо подойдет для начинающих работать в программе Photoshop. В результате проведения этой операции у меня получилась токая картинка:
В результате проведения этой операции у меня получилась токая картинка: Используя ползунки цветов несколько увеличу красный и зелёный, а также уменьшу синий уровни цветов.
Используя ползунки цветов несколько увеличу красный и зелёный, а также уменьшу синий уровни цветов. Чёрный цвет должен ослабить дальнюю часть тени. Активируйте инструмент Free Transform (Ctrl + T), кликните правой кнопкой на холсте и выберите Distort. Измените направление тени, как показано ниже.
Чёрный цвет должен ослабить дальнюю часть тени. Активируйте инструмент Free Transform (Ctrl + T), кликните правой кнопкой на холсте и выберите Distort. Измените направление тени, как показано ниже.

 Этот параметр не рекомендуется трогать, лучше оставить значения по умолчанию.
Этот параметр не рекомендуется трогать, лучше оставить значения по умолчанию.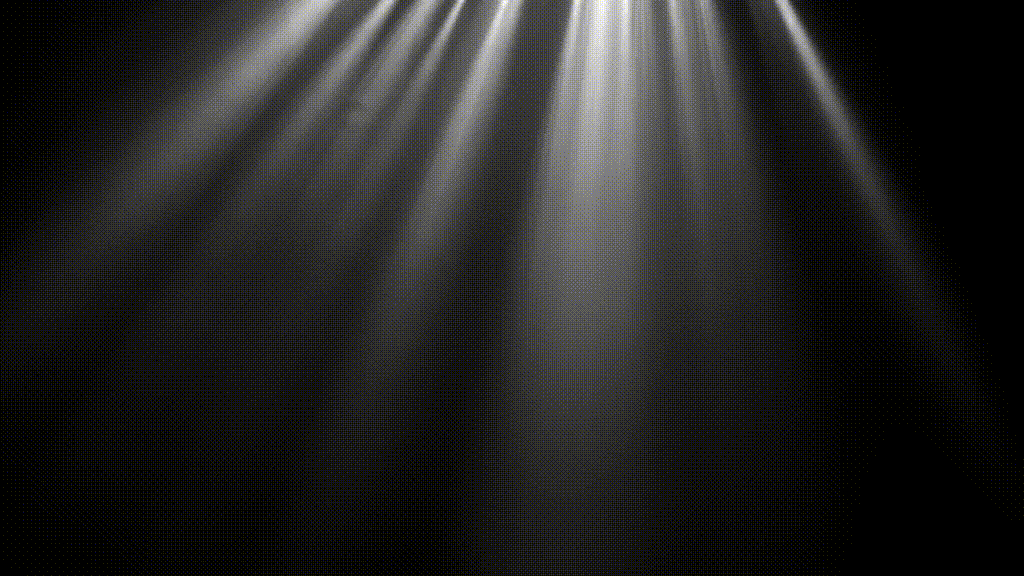


 Всегда помните, что эффект должен быть слабым, иначе он будет выглядеть нереалистично. Мы просто стараемся создать сцену, принимая во внимание то, как работает свет.
Всегда помните, что эффект должен быть слабым, иначе он будет выглядеть нереалистично. Мы просто стараемся создать сцену, принимая во внимание то, как работает свет. Жмём OK.
Жмём OK.