Содержание
Фильтр «Liquify» (Пластика) в Фотошопе
Filter — Liquify (Фильтр — Пластика) на примере Photoshop CC (2014) (Eng/Rus)
Фильтр Liquify (Пластика) является одним из наиболее часто используемых фильтров в Photoshop. Этот фильтр позволяет искажать пиксели изображения без потери его качества. Некоторых пользователей немного пугает фильтр Liquify (Пластика), другие же используют его не совсем правильно. Сейчас вы узнаете возможности это мощнейшего фильтра в подробностях и сможете применять его в ваших работах.
Что представляет собой фильтр Пластика
Начиная с ретуши фотографий до создания сложных профессиональных эффектов, фильтр Пластика является мощнейшим инструментом для каждого пользователя Photoshop. Этот фильтр позволяет сдвигать, перемещать, поворачивать, отражать, делать вздутие и сморщивание пикселей любого изображения. Сегодня вы познакомитесь с основами этого фильтра. Запаситесь изображениями для тренировки, пробуйте делать описываемые действия по мере прочтения этого урока. Давайте приступим!
Давайте приступим!
Фильтр Liquify (Пластика) может быть применен к любому растровому слою, но к сожалению не может быть применен к смарт-объектам. Вы можете открыть фильтр Liquify (Пластика) выбрав в меню Filter — Liquify (Фильтр — Пластика) или нажав Shift+Ctrl+X на вашей клавиатуре.
Когда вы откроете фильтр Liquify (Пластика), то увидите окно, содержащее следующие области:
1) Панель инструментов, расположенную в левой части экрана. Там находятся следующие инструменты: Forward Warp (Деформация), Reconstruct (Реконструировать), Twirl (Скручивание), Pucker (Сморщивание), Bloat (Вздутие), Push (Смещение пикселов), Mirror (Отражение), Turbulence (Турбулентность), Freeze / Thaw Mask (Заморозить/Разморозить маску), Hand (Рука) и Zoom (Масштаб).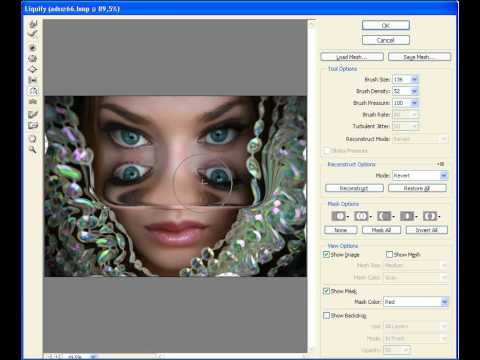
2) Изображение, которое вы редактируете.
3) Панель настроек, где можно редактировать параметры кисти, реконструкции, маски и просмотра. Каждая группа опций управляет поведением активного инструмента, вы узнаете как работать с этими опциями позднее.
Инструменты
Инструмент Forward Warp Tool (Деформация / Клавиша «W»)
Наиболее часто употребляемый инструмент в фильтре Liquify (Пластика) – это инструмент Forward Warp Tool (Деформация), который перемещает пиксели изображения в направлении, в котором вы продвигаете кисть. Вы можете управлять количеством перетаскиваемых пикселей изображения, изменяя Brush Size (Размер кисти) в настройках кисти на панели справа. Чем больше размер кисти, тем больше пикселей изображения будут перемещены. После того, как достигните нужного результата, нажмите кнопку Ok на панели справа, чтобы подтвердить изменения.
Brush Density (Плотность кисти)
Плотность кисти управляет тем, как происходит сглаживание воздействия от центра к краям при применении инструмента.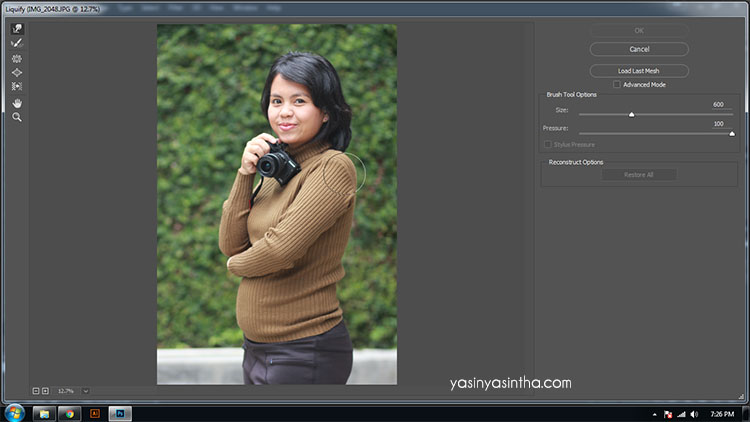 По умолчанию эффект деформации сильнее в центре, и слабее на краях, вы можете изменять значение плотности кисти от 0 до 100. Чем больше это значение, тем сильнее воздействие кисти на края.
По умолчанию эффект деформации сильнее в центре, и слабее на краях, вы можете изменять значение плотности кисти от 0 до 100. Чем больше это значение, тем сильнее воздействие кисти на края.
Brush Pressure (Нажим кисти)
Нажим кисти управляет быстротой, с которой происходит деформация по мере перемещения кисти по изображению. Можно установить значение от 0 до 100, значение 0 соответствует самому слабому нажиму, 100 – максимальному. При использовании небольшого значения нажима кисти изменения происходят более медленно, и тогда вам будет легче остановить воздействие в нужный момент.
Инструмент Twirl Tool (Скручивание / Клавиша «C»)
Этот инструмент фильтра вращает пиксели изображения по часовой стрелке при нажатии кисти на изображение или перемещении кисти. Для того чтобы скручивать пиксели против часовой стрелки, удерживайте клавишу Alt при применении инструмента.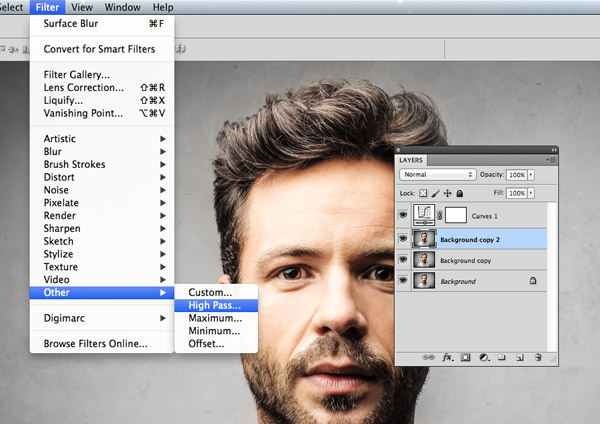 Можно настроить значение Brush Rate (Скорость кисти), оно управляет скоростью, с которой происходит скручивание, когда мышь неподвижна. Чем больше значение, тем быстрее происходит воздействие.
Можно настроить значение Brush Rate (Скорость кисти), оно управляет скоростью, с которой происходит скручивание, когда мышь неподвижна. Чем больше значение, тем быстрее происходит воздействие.
Pucker Tool (Сморщивание / Клавиша «S») и Bloat Tool (Вздутие / Клавиша «B»)
Инструмент Pucker Tool (Сморщивание) перемещает пиксели к центру области, на которую наведена кисть, а инструмент Bloat Tool (Вздутие) – от центра. Они действуют при нажатии кисти на изображение или перемещении кисти. Эти инструменты полезны, если вы хотите уменьшить или увеличить что-либо.
Инструмент Push Tool (Смещение пикселов / Клавиша «O») по вертикали
Этот инструмент передвигает пиксели налево, когда вы проводите кистью вверх, и направо, когда проводите вниз. Вы также можете обвести кистью нужный объект по часовой стрелке, чтобы увеличить его размер, или против часовой стрелки, чтобы уменьшить. Чтобы изменить направление смещения (налево или направо), удерживайте клавишу Alt при применении инструмента.
Инструмент Push Tool (Смещение пикселов / Клавиша «O») по горизонтали
Передвигает пиксели вверх при перемещении кисти слева направо, и вниз при перемещении кисти справа налево.
Инструмент Mirror Tool (Отражение / Клавиша «M»)
Этот инструмент работает как зеркало. Пиксели, расположенные перпендикулярно направлению движения кисти по изображению, будут дублированы и отражены. В зависимости от направления перемещения кисти, пиксели будут отражаться вниз (при перемещении кисти слева направо) или вверх (справа налево). Результат получится намного лучше, если вы будете проводить кистью параллельные линии по горизонтали или по вертикали. Удерживание клавиши Alt при применении инструмента изменит источник для отражения на противоположный (т.е. на тот, который с другой стороны кисти).
Инструмент Turbulence (Турбулентность / Клавиша «T»)
Плавно перемешивает пиксели при применении. Можно регулировать параметр Turbulent Jitter (Колебания) в настройках кисти.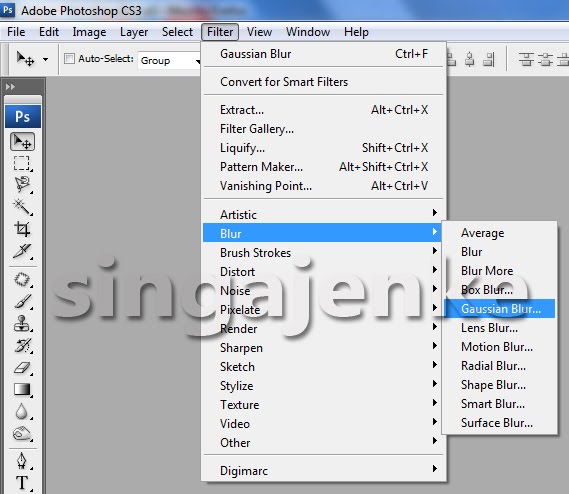 Чем больше это значение, тем сильнее турбулентность, т.е. степень перемешивания.
Чем больше это значение, тем сильнее турбулентность, т.е. степень перемешивания.
Инструменты Freeze Mask (Заморозить) и Thaw Mask(Разморозить)
Вы можете защитить некоторые области изображения от изменений при применении фильтра используя инструмент Freeze Mask (Заморозить). Выберите этот инструмент на панели инструментов и закрасьте те области изображения, которые вы хотите оставить без изменений.
Инструмент Thaw mask (Разморозить)
Работает как ластик, стирая «замороженные» участки. У этих инструментов, также как и у других, вы можете настраивать размер кисти, ее плотность и нажим. После маскирования нужных участков изображения (они окрасятся в красный цвет), «замороженная» область останется без изменений при воздействии других инструментов.
Параметры маски (Mask Options)
Панель Mask Options (Параметры маски) с правой стороны окна фильтра Liquify (Пластика) дает возможность выбрать опции Selection (Выделение), Transparency (Прозрачность), Layer Mask (Слой-маска) для создания масок на изображении.
Вы также можете редактировать уже созданные маски выбрав опции, учитывающие их взаимодействие друг с другом – Replace (Заменить выделенную область), Add (Добавить к выделенной области), Subtract (Вычитание из выделенной области), Intersect (Пересечение с выделенной областью) и Invert (Инвертировать выделенную область). Посмотрите на скриншоты, чтобы понять, как они работают.
Восстановление всего изображения
После искажения изображения, вам может понадобиться восстановить некоторые области или всё изображение. В фильтре Liquify (Пластика) есть несколько способов для этого. Самый простой способ – это нажать кнопку Restore All (Восстановить все), находящуюся на панели Reconstruct Options (Параметры реконструкции).
Reconstruct Tool (Реконструировать) и Reconstruct Options (Параметры реконструкции)
Инструмент Reconstruct Tool (Реконструировать) позволит вам использовать кисть для восстановления определенных областей искаженного перед этим изображения.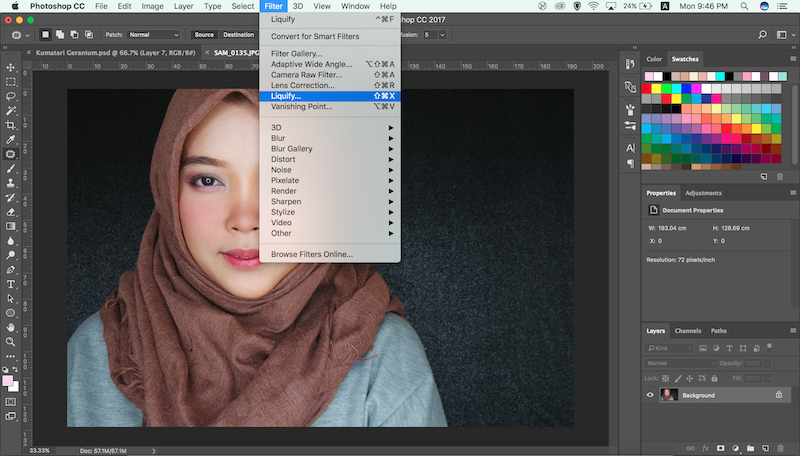 Справа окна фильтра Liquify (Пластика) находится панель Reconstruct Options (Параметры реконструкции). Там можно выбрать Reconstruct Mode (Режим) для восстановления изображения, по умолчанию стоит режим Revert (Восстановление), который означает, что изображение будет возвращаться в исходное состояние. Есть и другие режимы восстановления с различным поведением в зависимости от взаимного расположения искаженной области и «замороженной» области. Эти режимы очень интересны, но достаточно сложны, мы оставим их изучение для другого более подробного урока.
Справа окна фильтра Liquify (Пластика) находится панель Reconstruct Options (Параметры реконструкции). Там можно выбрать Reconstruct Mode (Режим) для восстановления изображения, по умолчанию стоит режим Revert (Восстановление), который означает, что изображение будет возвращаться в исходное состояние. Есть и другие режимы восстановления с различным поведением в зависимости от взаимного расположения искаженной области и «замороженной» области. Эти режимы очень интересны, но достаточно сложны, мы оставим их изучение для другого более подробного урока.
Автоматическая реконструкция
На панели Reconstruct Options (Параметры реконструкции) есть кнопка Reconstruct (Реконструировать). Нажав ее, вы можете автоматически восстановить изображение, используя для этого один из возможных режимов восстановления из списка.
Параметры просмотра – сетка и маски
На панели View Options (Параметры просмотра) есть опция Show Mesh (Сетка), которая может показать или скрыть двумерную сетку.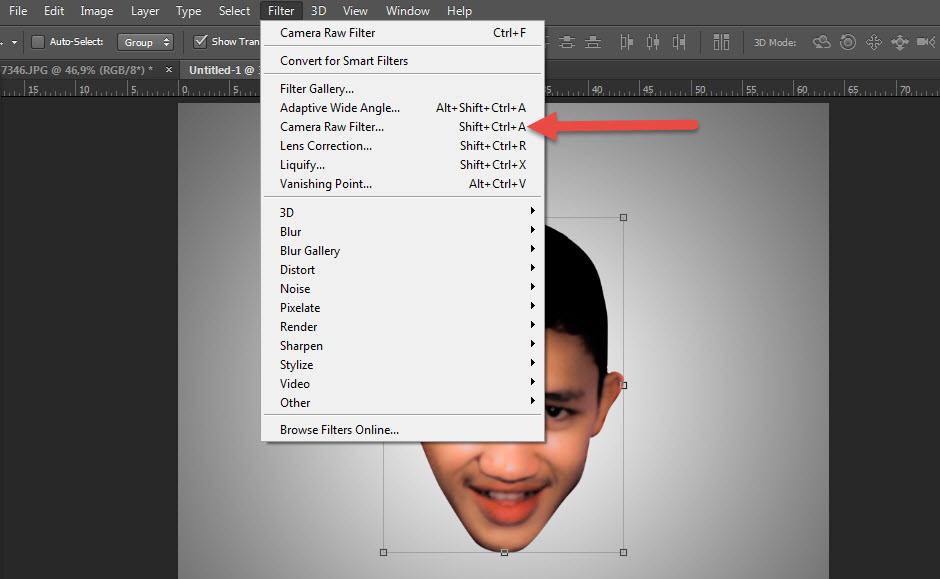 Вы можете увеличить или уменьшить размер сетки и изменить ее цвет. Также там есть опция Show Mask (Показать маску), соответственно можно включить или отключить видимость маски и изменить ее цвет.
Вы можете увеличить или уменьшить размер сетки и изменить ее цвет. Также там есть опция Show Mask (Показать маску), соответственно можно включить или отключить видимость маски и изменить ее цвет.
Любое искажение изображения, полученное при применении описанных выше инструментов, может быть сохранено в виде сетки. Для этого нажмите кнопку Save Mesh (Сохранить сетку) вверху панели настроек. Сохраненная сетка может быть открыта и применена заново к любому другому изображению, нажмите для этого кнопку Load Mesh (Загрузить сетку).
Видимость фона
Кроме видимости того слоя, к которому вы применяете фильтр Liquify (Пластика), можно включить видимость фона, т.е. других слоев вашего документа. В документе с множеством слоев выберите слой, к которому вы хотите применить искажения, откройте окно фильтра Liquify (Пластика). На панели View Options (Параметры просмотра) активируйте опцию Show Backdrop (Дополнительные параметры) для включения видимости других слоев документа.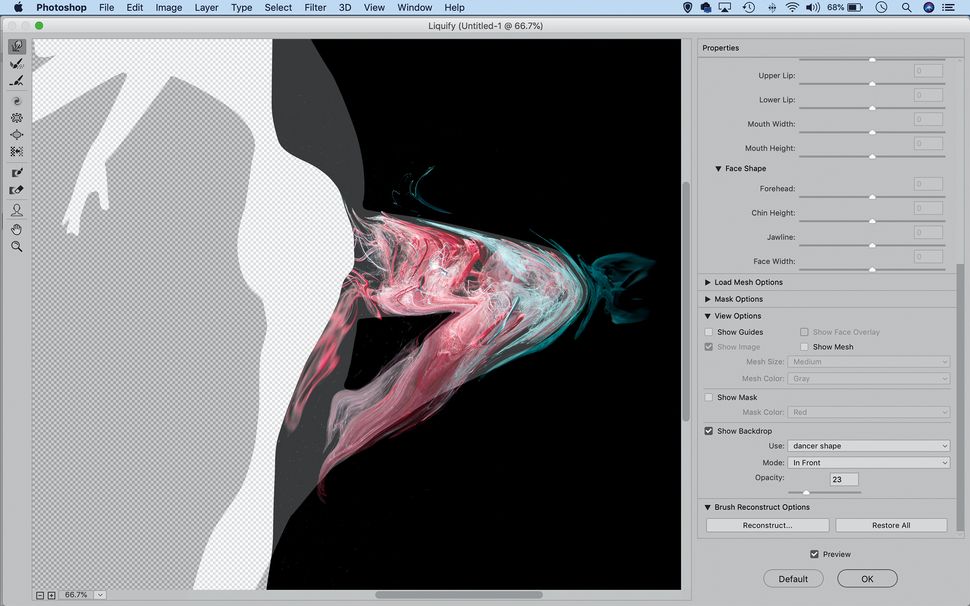 Вы можете включать или отключать видимость слоев вашего документа или изменять их непрозрачность.
Вы можете включать или отключать видимость слоев вашего документа или изменять их непрозрачность.
Дополнительные параметры просмотра
Вы можете выбрать любой слой или несколько слоев вашего документа, которые хотите видеть в качестве фона, или можете выбрать все слои (названия нужных слоев выбирайте в строке Use (Использовать)). Также вы можете управлять расположением фоновых слоев, помещая их на передний план, или оставляя позади редактируемого слоя. Для этого выберите нужную опцию в строке Mode (Режим).
Инструменты фильтра Liquify (Пластика) могут быть применены только к активному слою, остальные фоновые слои используются только как вспомогательные для просмотра.
Альтернатива пластической хирургии
Инструмент Forward Warp Tool (Деформация) может быть использован для устранения дефектов любой фотографии. В следующем примере использовались два размера кисти для коррекции носа и подбородка девушки, а также для изменения формы губ, чтобы сделать девушку улыбающейся.
Помните, очень важно, чтобы все привносимые вами изменения в фотографию выглядели естественно.
Заключение
Фильтр Liquify (Пластика) является одним из самых мощных и полезных средств в программе Photoshop, очень важно его изучить и правильно использовать. Надеюсь, этат урок оказалась полезным для вас и поможет вам в ваших дальнейших работах.
Переводчик: Виноградова Елена;
Источник;
Использование фильтра Liquify/Пластика в Adobe Photoshop / Фотообработка в Photoshop / Уроки фотографии
Дата публикации: 19.10.2017
Adobe Photoshop предоставляет очень широкие возможности для работы с портретными снимками. Можно нарастить мышцы, увеличить глаза и губы, сделать ноги длиннее. Здесь ничто не мешает изменить человека даже до неузнаваемости. Но важно не забывать о том, что фотография и человек на ней должны оставаться естественными.
В статье мы рассмотрим фильтр Liquify/«Пластика». Он позволяет сдвигать, перемещать, поворачивать, отражать фрагменты фото, увеличивать и уменьшать пиксели.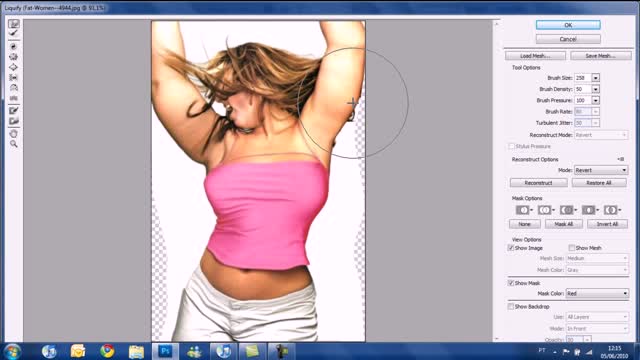 Появляется возможность оказывать влияние на взаимное расположение пикселей, изменяя пропорции изображения. Чаще всего этот фильтр применяется при обработке портретных снимков для коррекции фигуры, но он может найти применение и в пейзажной, и в архитектурной фотографии.
Появляется возможность оказывать влияние на взаимное расположение пикселей, изменяя пропорции изображения. Чаще всего этот фильтр применяется при обработке портретных снимков для коррекции фигуры, но он может найти применение и в пейзажной, и в архитектурной фотографии.
Для вызова панели фильтра предназначен пункт меню Filter/«Фильтр» → Liquify/«Пластика». Давайте рассмотрим основные области применения этого фильтра
Удаление складок на одежде
В качестве примера рассмотрим фотографию девушки. Из-за динамичной позы и особенностей ткани на платье образовались грубые складки. Проблемные области мы обозначили красным.
Перед началом работы создаём копию слоя. Все действия с фильтром Liquify/«Пластика» мы будем производить на ней, чтобы случайно не испортить исходное изображение.
В окне фильтра замаскируем те области, которые трогать не нужно. В данном случае это руки.
После этого берём инструмент Forward Warp Tool/«Деформация».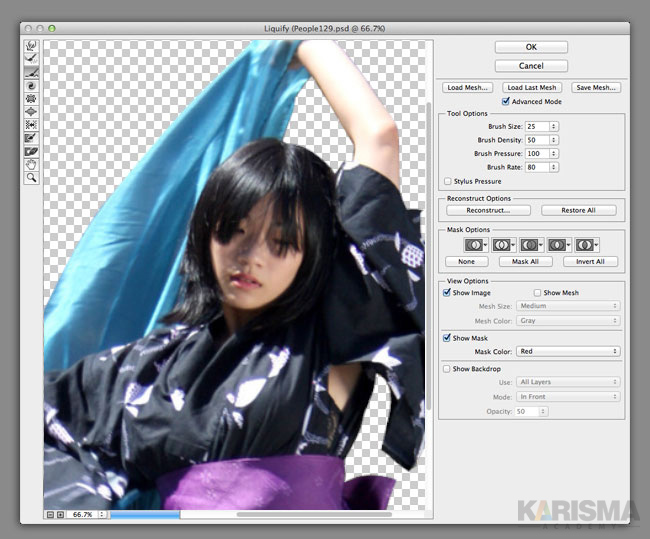 Радиус должен быть примерно равен размеру складки. Теперь аккуратно сдвигаем складки внутрь платья. Работать лучше при 100% увеличении. Примерное направление воздействия и параметры инструмента показаны на рисунке.
Радиус должен быть примерно равен размеру складки. Теперь аккуратно сдвигаем складки внутрь платья. Работать лучше при 100% увеличении. Примерное направление воздействия и параметры инструмента показаны на рисунке.
Результат:
Исходный кадр
Снимок после коррекции складок на одежде с помощью Forward Warp Tool
Корректировка формы юбки
В свадебной и модельной фотографии очень часто нужно сделать юбку пышнее, шлейф более воздушным или откорректировать форму юбки, которую испортил ветер. Возьмём снимок, на котором платье получилось не очень пышным. Да и шлейф развевается на так хорошо, как хотелось бы.
В Photoshop гораздо больше возможностей для ретуши и коррекции фотографий. Подробно они разобраны в курсе Fotoshkola.net «Photoshop CC: ретушь портрета».
Сделать платье и фату более объёмными нам поможет инструмент Bloat Tool/«Вздутие». Размер подбираем довольно большой, чтобы вздутие было плавным и равномерным. Проходимся инструментом по юбке и шлейфу невесты.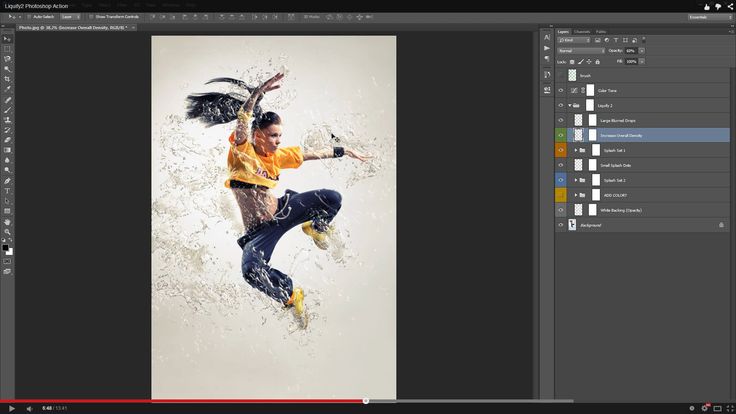 Для наглядности в окне фильтра включена сетка, чтобы было видно, где именно и как произошла коррекция.
Для наглядности в окне фильтра включена сетка, чтобы было видно, где именно и как произошла коррекция.
Результат:
Исходный кадр
Увеличение объема юбки и шлейфа с помощью Bloat Tool
Коррекция фигуры
Пожалуй, это основная область применения фильтра Liquify/«Пластика». При помощи него увеличивается грудь, талия делается тоньше, а ноги длиннее.
Основные проблемные области на этом снимке обозначены красным. Будем увеличивать и поднимать грудь, делать талию тоньше, немного подкорректируем форму рук и ягодиц.
Начнём с увеличения груди. Тут как с платьем: нам понадобится инструмент Bloat Tool/«Вздутие». Кистью большого диаметра делаем несколько кликов в районе груди модели.
С помощью Pucker Tool/«Сморщивание корректируем талию» сначала немного «втягиваем» и сглаживаем живот, а затем с помощью инструмента Forward Warp Tool/«Деформация» корректируем мелкие детали на этой области.
Аналогичную операцию по «втягиванию» с помощью Pucker Tool/«Сморщивание» проводим с рукой модели: инструментом большого диаметра проводим по границе руки и спине модели.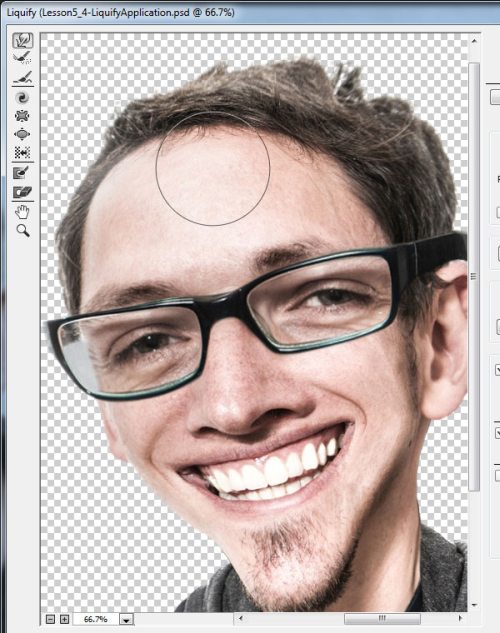
С помощью инструмента Forward Warp Tool/«Деформация» расправляем складки платья на ягодицах.
Дальше с помощью инструмента **«Bloat Tool/Вздутие» можно ещё немного увеличить букет.
Исходный кадр
Снимок после коррекции недостатков с помощью фильтра Liquify
Изменение пропорций лица
Фильтр Liquify/«Пластика» имеет функцию распознавания лиц и позволяет увеличивать размер глаз, губ, носа и скул.
Чтобы активировать её, понадобится инструмент Face Tool, находящийся в левой панели инструментов. После его выбора алгоритмы программы определяют лица людей на фотографии, и вокруг каждого распознанного лица появляется небольшой ореол.
Чтобы вносить изменения в пропорции конкретного лица, нам понадобится блок Face-Aware Liquify/«Пластика с учетом лица» в правой панели настроек. В самом верху блока можно в выпадающем списке выбрать порядковый номер лица, к которому будут применяться коррекции.
В следующем примере мы увеличили глаза мужчине и сделали его лицо более узким (все коррекции несколько утрированы для наглядности).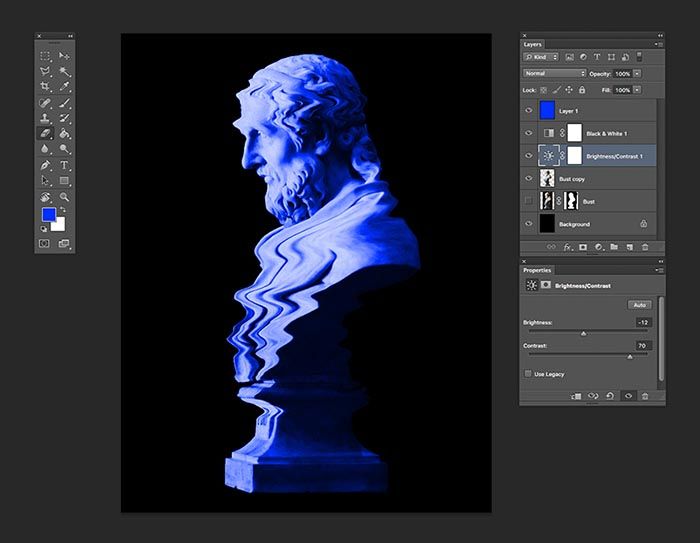
Фильтр Liquify/«Пластика» предоставляет очень широкие возможности для редактирования. Но при коррекции главное следить за тем, чтобы изображение оставалось естественным и из-за редактирования в одной области не появлялись искажения в другой. Это особенно важно, если вы редактируете объект.ю который находится на неоднородном фоне.
В Photoshop гораздо больше возможностей для ретуши и коррекции фотографий. Подробно они разобраны в курсе Fotoshkola.net «Photoshop CC: ретушь портрета».
Дата публикации: 19.10.2017
Елена Лисейкина
Пейзажный и travel-фотограф, амбассадор компании Fujifilm, фотограф журнала «Российское фото». Победитель и призер международных конкурсов фотографии, автор статей и мастер-классов по пейзажной фотосъемке и обработке фотографий.
Автор курсов Fotoshkola.net
Как использовать инструмент «Пластика» в Photoshop для свадебных фотографов
– ShootDotEdit
Свадебному фотографу очень важно знать, как настроить фотографии в соответствии с вашим уникальным стилем.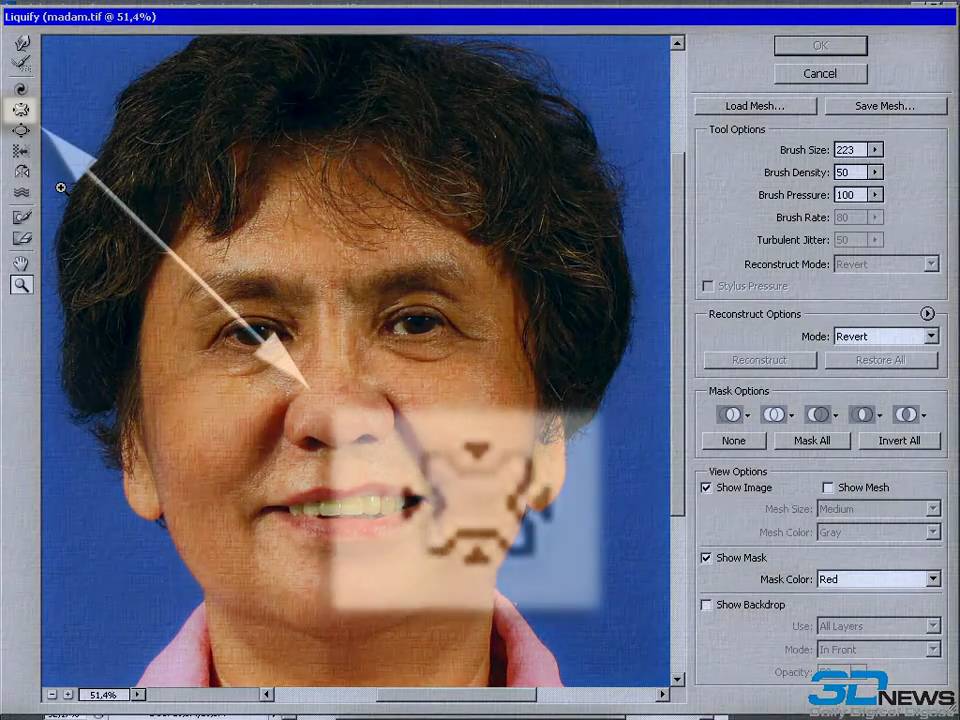 В прошлом мы рассказывали, как использовать несколько функций Lightroom для редактирования вашей работы. А теперь мы готовы поговорить подробнее о Photoshop. Вы знаете, как использовать инструмент Liquify в Photoshop?
В прошлом мы рассказывали, как использовать несколько функций Lightroom для редактирования вашей работы. А теперь мы готовы поговорить подробнее о Photoshop. Вы знаете, как использовать инструмент Liquify в Photoshop?
Инструмент «Пластика» — один из наиболее часто используемых фильтров в Photoshop. Это позволяет вам искажать пиксели изображения без потери качества, что является важной частью изображений, которые вы предоставляете своим свадебным клиентам. Ниже мы рассмотрим различные способы использования инструмента «Пластика» в Photoshop.
Инструмент «Пластика»
Инструмент «Пластика» в Photoshop, также известный как фильтр «Пластика», можно использовать для ретуши и художественных эффектов. Вы можете толкать, тянуть, вращать, отражать, сморщивать и раздувать пиксели изображения. Этот инструмент особенно эффективен, когда речь идет об изображениях людей, что идеально подходит для вас как фотографа, который снимает помолвки и свадебные дни.
Как компания по редактированию свадебных фотографий для профессиональных фотографов, мы знаем, как важно иметь знания о том, как лучше всего использовать программное обеспечение для послесвадебного рабочего процесса, такое как Photoshop. Мы также знаем, насколько важен ваш уникальный стиль фотографии для вашей работы и как Photoshop может помочь вам в достижении этих целей.
Мы также знаем, насколько важен ваш уникальный стиль фотографии для вашей работы и как Photoshop может помочь вам в достижении этих целей.
Изображение Image Studio Photography
Чтобы помочь вам, мы собрали советы, которые помогут вам научиться плавить в Photoshop таким образом, чтобы ваши изображения выглядели естественно. Кроме того, в постах блога мы будем давать краткие советы, которые помогут вам максимально эффективно использовать Photoshop и совершенствовать свои навыки. Продолжайте читать, чтобы узнать больше.
Несколько замечаний…
- Фильтр «Пластика» можно применять к любому растровому слою, но нельзя применять к «смарт-объектам».
- Вы можете получить доступ к фильтру «Пластика», нажав «Фильтр», затем выберите «Пластика». Оттуда появится диалоговое окно «Пластика».
- Чтобы получить дополнительные параметры фильтра «Пластика», просто выберите «Расширенный режим».
Быстрый совет
Существует несколько сочетаний клавиш, которые можно использовать при работе с инструментом «Пластика».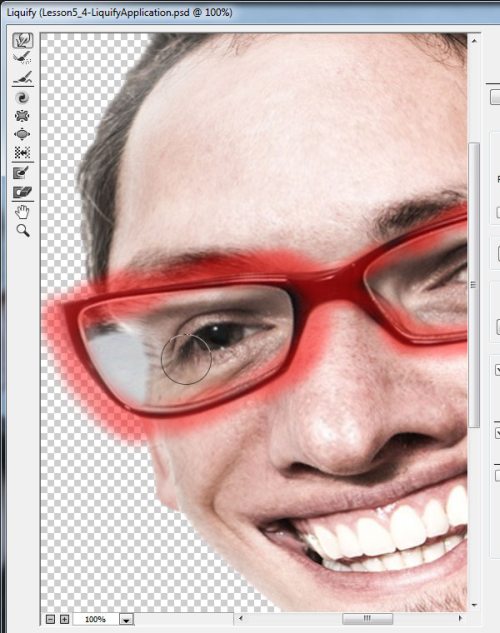 Взгляните на приведенный ниже краткий список лучших из них:
Взгляните на приведенный ниже краткий список лучших из них:
- Одно из первых сочетаний клавиш, которое вы можете использовать, — это Command+ , которое позволит вам увеличить изображение.
- Следующее сочетание клавиш, которое вы можете использовать, это Command-, которое позволит вам уменьшить масштаб изображения.
- Еще одно сочетание клавиш, которое вы можете использовать, это удерживать нажатой клавишу пробела , что позволит вам щелкать и перетаскивать изображение по мере необходимости.
- Еще одно сочетание клавиш, которое вы можете использовать, — это Command + 0 , которое будет соответствовать изображению и сохранит его соотношение сторон.
- Один из похожих сочетаний клавиш, который вы можете использовать, — Command + 1 , который вернет масштаб изображения к 100%.
Для получения дополнительной информации о сочетаниях клавиш Photoshop см.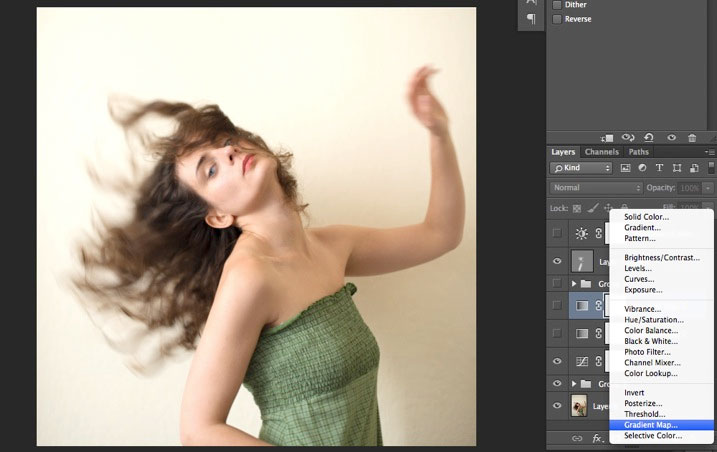 полный список Adobe здесь.
полный список Adobe здесь.
Инструменты фильтра «Пластика»
В диалоговом окне фильтра «Пластика» есть несколько инструментов. См. краткий список ниже, чтобы узнать о них больше.
Инструмент «Деформация вперед»
Один из первых инструментов, о котором полезно знать, начинается с инструмента «Деформация вперед». Инструмент «Деформация вперед» сдвигает пиксели изображения вперед при перетаскивании. Чтобы контролировать пиксели, которые вы нажимаете, отрегулируйте размер кисти. Чтобы настроить размер кисти, откройте «Параметры кисти» на правой панели инструментов.
Инструмент «Реконструкция»
Следующий инструмент, о котором нужно узнать, это инструмент «Реконструкция». В Photoshop инструмент «Реконструкция» меняет любое искажение, которое вы добавляете к изображению. Чтобы использовать инструмент «Реконструкция», нажмите кнопку «Восстановить все» на панели «Параметры реконструкции».
Инструмент «Вертить по часовой стрелке»
Еще один инструмент, который можно использовать для корректировки фотографий, — инструмент «Вращение по часовой стрелке». Инструмент «Вертить по часовой стрелке» вращает пиксели по часовой стрелке. Чтобы повернуть пиксели по часовой стрелке, щелкните и перетащите изображение. Если вы хотите повернуть пиксели против часовой стрелки, просто нажмите и удерживайте «Option» для Mac («Alt» для ПК) и перетащите изображение.
Инструмент «Вертить по часовой стрелке» вращает пиксели по часовой стрелке. Чтобы повернуть пиксели по часовой стрелке, щелкните и перетащите изображение. Если вы хотите повернуть пиксели против часовой стрелки, просто нажмите и удерживайте «Option» для Mac («Alt» для ПК) и перетащите изображение.
Инструмент «Сморщивание»
Еще одно диалоговое окно фильтра Photoshop Liquify, о котором нужно узнать, — это инструмент «Сморщивание». Инструмент «Втягивание» перемещает пиксели к центру области кисти. Чтобы переместить пиксели к центру, перетащите изображение.
Инструмент «Раздувание»
Дополнительным инструментом в диалоговом окне фильтра «Пластика», который можно использовать для работы с вашими свадебными изображениями, является инструмент «Раздувание». Инструмент «Раздувание» перемещает пиксели от центра области кисти. Чтобы отодвинуть пиксели от центра, перетащите изображение.
Инструмент «Сдвинуть влево»
Последний инструмент, который следует изучить в диалоговом окне фильтра «Пластика», — это инструмент «Сдвинуть влево». Инструмент «Нажать влево» перемещает пиксели влево или вправо в зависимости от ваших действий. Если вы перетащите инструмент вверх, он переместит пиксели влево. Когда вы перетаскиваете инструмент вниз, он перемещает пиксели влево. Для этого нажмите «Option» для Mac («Alt» для ПК) при перетаскивании изображения.
Инструмент «Нажать влево» перемещает пиксели влево или вправо в зависимости от ваших действий. Если вы перетащите инструмент вверх, он переместит пиксели влево. Когда вы перетаскиваете инструмент вниз, он перемещает пиксели влево. Для этого нажмите «Option» для Mac («Alt» для ПК) при перетаскивании изображения.
Параметры инструмента
В диалоговом окне есть параметры инструмента, которые можно настроить в соответствии с вашими потребностями. Это идеально подходит для вас, поскольку у вас есть уникальный стиль фотографии, который требует особых настроек для ваших свадебных изображений.
Размер кисти
Первый параметр, который вы можете установить в диалоговом окне «Пластика», — это размер кисти. С опцией размера кисти у вас есть возможность настроить ширину кисти.
Плотность кисти
Следующим параметром, который вы можете установить в Photoshop для диалогового окна «Пластика», является плотность кисти. С помощью параметра плотности кисти вы можете контролировать растушевку кисти на краю изображения.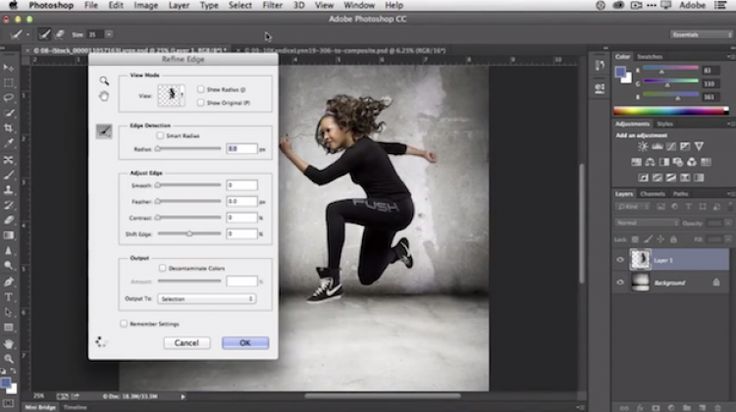
Нажим кисти
Другой параметр, который вы можете установить, — это нажим кисти в диалоговом окне «Пластика». Параметр давления кисти позволяет вам установить скорость, с которой кисть изменяет изменения при перетаскивании ее по изображению.
Скорость кисти
Одним из параметров, который можно установить в диалоговом окне «Пластика» в Photoshop, является скорость кисти. Параметр скорости кисти позволяет вам установить скорость, с которой кисть работает, когда вы держите инструмент неподвижным на изображении.
Давление стилуса
Последним параметром, который вы можете установить для своих свадебных изображений, является регулировка давления стилуса. Параметр давления стилуса доступен только при работе с планшетным стилусом, и этот инструмент использует показания давления.
Теперь, когда мы рассмотрели инструменты и параметры Photoshop, мы можем рассмотреть способы использования фильтра «Пластика» для корректировки изображений.
Искажение изображения
Одним из первых способов оптимизации инструмента «Пластика» в Photoshop и корректировки вашей работы является искажение изображений.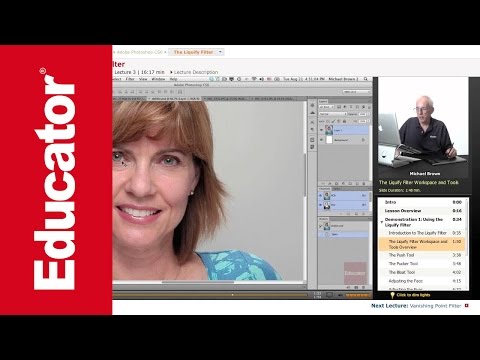 Когда вы предпринимаете шаги по искажению изображения, вы можете изменить, скрутить или преувеличить его, чтобы оно выглядело иначе, чем в исходной версии. Чтобы исказить изображение в Photoshop, выполните следующие действия:
Когда вы предпринимаете шаги по искажению изображения, вы можете изменить, скрутить или преувеличить его, чтобы оно выглядело иначе, чем в исходной версии. Чтобы исказить изображение в Photoshop, выполните следующие действия:
- Выберите слой для искажения. Если вы хотите исказить только часть слоя, выберите конкретную область.
- Нажмите «Фильтр» и выберите «Пластика».
- Освободите любые области слоя, которые вы не хотите изменять.
- Выберите любой из перечисленных выше инструментов «Пластика», чтобы создать желаемое искажение.
- Нажмите «ОК», чтобы закрыть диалоговое окно и применить искажение.
Изображение от Image Studio Photography
Быстрый совет
Чтобы устранить искажения, внесенные в изображение, нажмите «Option» для Mac («Alt» для ПК) и нажмите «Reset». Это вернет все параметры к значениям по умолчанию.
Используйте маски «Заморозить» и «Разморозить».
Для областей изображения, которые вы не хотите настраивать, или для областей, которые вы хотите сделать редактируемыми, вы можете использовать «Маску заморозки» или «Маску разморозки».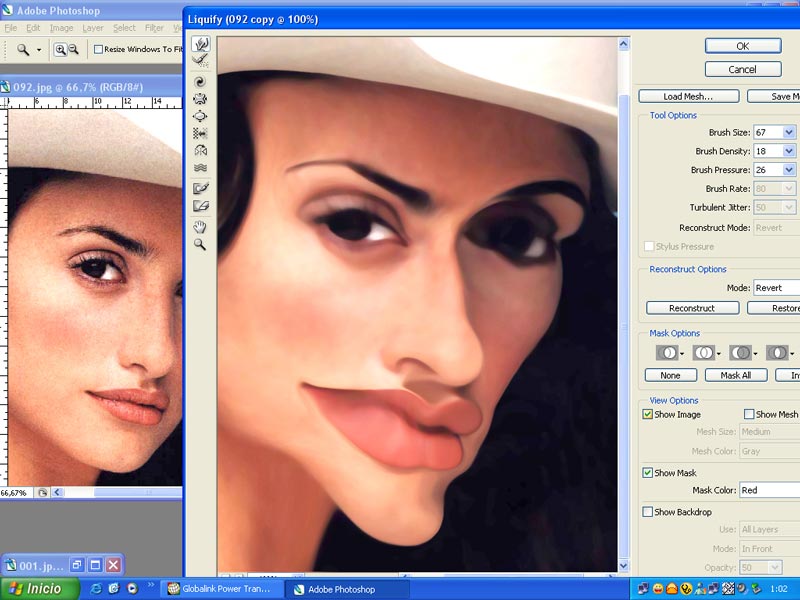 Узнайте больше о каждой маске ниже.
Узнайте больше о каждой маске ниже.
Применение «Freeze Mask»
Одна из масок известна как «Freeze Mask». «Маска замораживания» защищает области изображения от корректировок. Чтобы применить «Freeze Mask», выполните следующие действия:
- Выберите инструмент «Freeze Mask».
- Перетащите инструмент на область, которую вы хотите защитить от изменений.
- Нажмите и удерживайте «Shift + Щелчок». Это создаст прямую линию между обеими точками щелчка.
Применение «Тау-маски»
Следующая маска называется «То-маска». Эту маску можно использовать для нескольких различных параметров, в том числе:
Инвертировать замороженные области
- Нажмите «Маска для всех» в области «Параметры маски».
Показать или скрыть замороженные области
- Установите или снимите флажок «Показать маску» в области «Параметры просмотра».
Изменение цвета замороженных областей
- Выберите цвет в меню «Цвет маски» в области «Параметры просмотра».

Чтобы применить «Оттепельную маску» к замороженным областям, выполните следующие действия:
- Выберите инструмент «Оттепельная маска».
- Перетащите инструмент «Оттепельная маска» на замороженную область.
- Нажмите «Shift + Щелчок», чтобы оттаять по прямой линии, которая проходит между двумя точками щелчка.
Быстрый совет
Вы можете разморозить все замороженные области, нажав кнопку «Нет» в области «Параметры маски».
Дополнительные параметры маски
Мы только что рассмотрели маски «Заморозить» и «Разморозить» в Photoshop. Существуют и другие параметры, которые вы можете использовать в качестве масок в Photoshop, в том числе:
Выбор «Заменить»
Один из первых вариантов — это выбор «Заменить». Выбор «Заменить» показывает выделение, маску или прозрачность, которые есть в исходном изображении.
Выбор «Добавить в»
Следующая опция — раздел «Добавить в». Этот выбор показывает маску на исходном изображении, поэтому вы можете добавить к ней с помощью инструмента «Заморозить маску». Выбор «Добавить в» добавляет выбранные пиксели в «Канале» к текущей стоп-области изображения.
Выбор «Добавить в» добавляет выбранные пиксели в «Канале» к текущей стоп-области изображения.
Выбор «Вычесть из»
Другой вариант, который у вас есть, — использовать выбор «Вычесть из». Выбор «Вычесть из» уменьшает пиксели в «Канале» из текущей области стоп-кадра изображения.
Выделение «Пересечение с»
Еще один вариант, который вы можете использовать в качестве маски в Photoshop, — это выделение «Пересечение с». Выбор «Пересечение с» использует пиксели, которые только выбраны и в настоящее время зафиксированы в области изображения.
«Инвертировать» Выбор
Последним выбором является «Инверсия». Выбор «Инвертировать» использует определенные пиксели для инвертирования текущей области стоп-кадра изображения.
Использование «сетки»
Когда вы работаете с изображениями в Photoshop, бывают случаи, когда вы можете внести несколько корректировок в ваши изображения, прежде чем вы найдете правильный вид. Чтобы отслеживать искажения, которые вы вносите в изображение, используйте «Сетку» в Photoshop.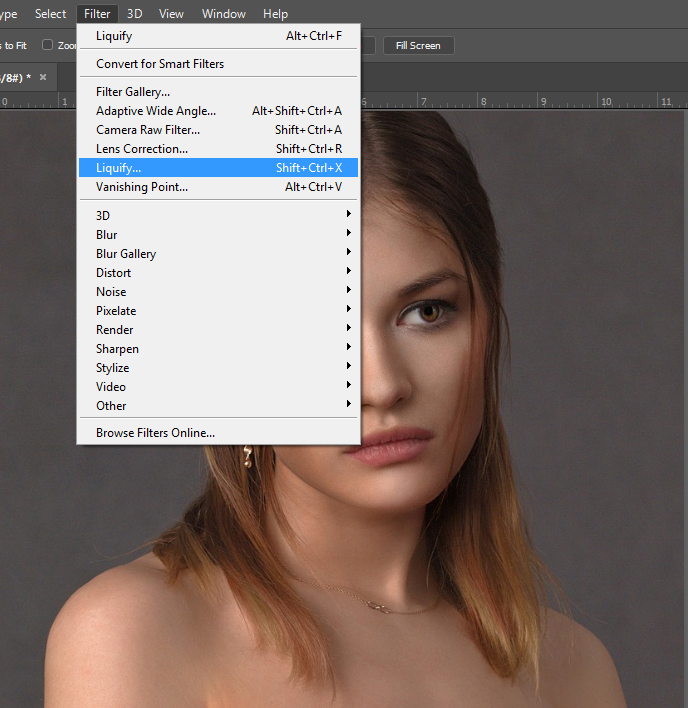 «Сетка» поможет вам защитить исходное изображение, чтобы в него не вносились изменения. Таким образом, если вы хотите вернуться к исходной версии без правок или начать заново, вы можете это сделать.
«Сетка» поможет вам защитить исходное изображение, чтобы в него не вносились изменения. Таким образом, если вы хотите вернуться к исходной версии без правок или начать заново, вы можете это сделать.
Выберите размер и цвет
- Выберите «Показать сетку» в части «Параметры просмотра» диалогового окна.
- Выберите размер и цвет.
Показать только «Сетку»
- Выберите «Показать сетку» и снимите флажок «Показать изображение».
Сохранить искажение «Сетка»
- Нажмите «Сохранить сетку».
- Выберите имя и местоположение для «Сети».
- Нажмите «Сохранить».
Использовать сохраненное искажение «Сетка»
- Выберите файл «Сетка» для использования.
- Нажмите «Открыть», чтобы применить «Сетку».
Быстрый совет
Нажмите «Загрузить последнюю сетку», чтобы применить последнее сохраненное искажение «Сетка».
Инструмент «Пластика с учетом лица»
Еще одной функцией фильтра «Пластика» является инструмент «Пластика с учетом лица», который идентифицирует черты лица.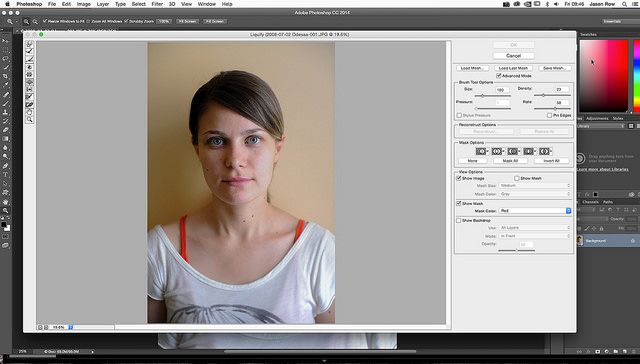 Это включает в себя глаза, носы, рты и многое другое. Это черты лица, которые может быть труднее редактировать, поскольку они очень маленькие. Инструмент предназначен для упрощения корректировки черт лица по мере необходимости.
Это включает в себя глаза, носы, рты и многое другое. Это черты лица, которые может быть труднее редактировать, поскольку они очень маленькие. Инструмент предназначен для упрощения корректировки черт лица по мере необходимости.
Изображение от Image Studio Photography
Быстрый совет
Для неразрушающего редактирования изображений используйте инструмент «Пластика с учетом лиц» в качестве интеллектуального фильтра. Это поможет гарантировать, что исходное изображение останется нетронутым. Для этого выполните следующие действия:
- Выберите слой «Смарт-объект», который вы найдете на панели «Слои».
- Выберите «Фильтр», затем выберите «Пластика».
Ниже мы поделимся несколькими советами о том, как выполнить «Пластику» в Photoshop с помощью инструмента «Пластика с учетом лица», чтобы скорректировать черты лица.
Использование экранных манипуляторов
Первый способ, который можно использовать для настройки черт лица, — использование экранных манипуляторов. Используйте этот параметр со следующими шагами:
Используйте этот параметр со следующими шагами:
- Откройте изображение в Photoshop с одним или несколькими лицами.
- Нажмите «Фильтр», затем выберите «Пластика», чтобы открыть диалоговое окно.
- Выберите инструмент «Лицо» на панели инструментов. Вы также можете нажать «A» на клавиатуре. С помощью этого действия лица на вашем изображении идентифицируются автоматически.
- Начните с одного из лиц на изображении и наведите на него указатель мыши. Вы увидите, что вокруг лица появляются экранные элементы управления.
- При необходимости откорректируйте лицо и повторите для остальных.
- Нажмите «ОК», когда закончите настройку.
Использование ползункового управления
Второй метод, который можно использовать для настройки черт лица, — это использование ползункового управления. Используйте этот параметр со следующими шагами:
- Откройте изображение в Photoshop с одним или несколькими лицами.
- Нажмите «Фильтр», затем выберите «Пластика», чтобы открыть диалоговое окно.

- Выберите инструмент «Лицо» на панели инструментов. Вы также можете нажать «A» на клавиатуре. С помощью этого действия лица на вашем изображении идентифицируются автоматически. Лица также можно увидеть в меню «Выбор лица», которое появляется в области «Пластика с учетом лиц» на панели «Свойства». Выберите другое лицо, нажав на изображение или выбрав его в меню.
- Настройте лицо с помощью ползунков, как показано ниже, и повторите для остальных.
- Отрегулируйте ползунки в области «Пластика с учетом лица», чтобы внести изменения в черты лица. Некоторые из ползунков включают глаза, носы, рты и формы лица.
- Нажмите «ОК», когда закончите настройку.
Несколько быстрых советов…
- Щелкните значок ссылки на панели инструментов, чтобы зафиксировать настройки для левого и правого глаза вместе, помогая применять асимметричные эффекты к глазам.
- Инструмент «Пластика с учетом лица» лучше всего работает с чертами лица, обращенными в камеру.
 При необходимости поверните озаглавленные лица, прежде чем применять настройки.
При необходимости поверните озаглавленные лица, прежде чем применять настройки. - Сбросьте все изменения, внесенные в лицо/лица, используйте параметры «Сброс» и «Все» в области «Пластика с учетом лиц».
Настройка графического процессора (при необходимости)
Прежде чем приступить к использованию инструмента Face-Aware Liquify, обязательно включите графический процессор. Для этого выполните следующие действия:
- Выберите «Изменить», затем наведите указатель мыши на «Настройки» и выберите «Производительность».
- Выберите «Использовать графический процессор» в области «Настройки графического процессора».
- Нажмите «Дополнительные настройки». Убедитесь, что выбран вариант «Использовать графический процессор для ускорения вычислений».
- Нажмите «ОК», чтобы сохранить настройки.
Когда вы научитесь использовать инструмент «Пластика» в Photoshop, он поможет вам внести коррективы в свадебную фотографию, чтобы создать незабываемые изображения, которые понравятся вашим клиентам.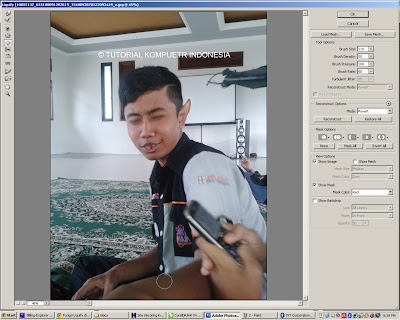 Кроме того, чем более комфортно вы будете работать с Photoshop, тем быстрее вы станете. Это сэкономит ваше время в рабочем процессе редактирования, а значит, вы сможете использовать это время в других, наиболее важных областях вашего бизнеса. Photoshop — не единственная программа для постобработки, которую вы можете освоить. Знаете ли вы, как лучше всего использовать Lightroom для рабочего процесса после свадьбы или какое программное обеспечение для постобработки лучше всего использовать для необходимых свадебных правок?
Кроме того, чем более комфортно вы будете работать с Photoshop, тем быстрее вы станете. Это сэкономит ваше время в рабочем процессе редактирования, а значит, вы сможете использовать это время в других, наиболее важных областях вашего бизнеса. Photoshop — не единственная программа для постобработки, которую вы можете освоить. Знаете ли вы, как лучше всего использовать Lightroom для рабочего процесса после свадьбы или какое программное обеспечение для постобработки лучше всего использовать для необходимых свадебных правок?
Стилизуйте свои фотографии с помощью сотен […] крутые фильтры, помогающие создавать настоящие фотоэффекты, […] и многое другое. adobe. adobe.com | Estilice sus fotografas concientos de filtros increbles que […] le ayudan a crear effectos fotogrficos reales, […] sobre los elementos y mucho ms. adobe.com adobe.com |
Искажение краски […] adobe.com adobe.com | Dibuje distorsiones directamente sobre las […] adobe.com adobe.com |
Чашка Votive продается отдельно. ВечеринкаLite [. вотивный держатель для выжигания. partylite.ca partylite.ca | Комплект Las votivas PartyLite […] portavotivas para encenderlas. partylite.com.mx partylite.com.mx |
W ar p , liquify , a nd искажайте изображения любыми способами и вообразимыми инструментами искажения и живыми конвертами. adobe.com adobe.com | Деформация, кри эффекто s lquidos y distorsione las ilustraciones de cualquier forma con las herramientas d e envolventes y distorsin dinmica. adobe.com adobe.com |
PartyLite […] подставка для сжигания. partylite.com partylite.com | Комплект Las votivas PartyLite […] portavotivas para encenderlas. partylite.com partylite.com |
Liquify T o ол s в действии vtc.com vtc.com | LAS H ERRA MIEN TA S D E LICUAR E LICUAR E NAMIN. VINCIIN 9 VINCIN. |
Liquify vtc. vtc.com | Ликуадо vtc.com vtc.com |
PartyLite […] держатель для выжигания. partylite.com.au partylite.com.au | Los vasos portavotivas se venden por separado. partylite.com.mx partylite.com.mx |
UAL — это новая методика, при которой ультразвуковой датчик вводится под […] отсос. drlancewyatt.com drlancewyatt.com | UAL es la tcnica nueva, en la cual una sonda de ultrasonido es insertada por debajo de [. за дополнительную плату. drlancewyatt.com drlancewyatt.com |
В жаркую погоду, ЧЕРНЫЙ […] смазывает шток и сохраняет отличные адгезионные свойства даже при более низких температурах. fordia.com fordia.com | Временные […] a diferencia de otras grasas para las tuberas ymantiene sus […] сохраняет низкую температуру. fordia.com fordia.com |
Из Чили, на c e сжиженный , т он Перуанский газ [. может быть экспортирован в Мексику и США. crfiweb.org crfiweb.org | Desde Ch il e, un a v ez licuado , e l g as pe ru ano podra […] для экспорта в Mxico y Estados Unidos. crfiweb.org crfiweb.org |
Смесь воздуха, аммиака, азота, […] и другие газы используются в качестве псевдоожижающего газа […] для проведения термической обработки. regency.org regency.org | Con una mezcla de aire, amonaco, nitrgeno, […] газ природный, газ нефтяной ликуадо и другие газы SE [. есть термотратамиенто. regency.org regency.org |
2 Газы, сжатые se d , сжиженные o r 0 d 90 […] давление 3 Легковоспламеняющиеся жидкости eur-lex.europa.eu eur-lex.europa.eu | 2 Газы c om primi dos , licuados o di суэлт ос […] 3 Sustancias lquidas легковоспламеняющиеся вещества eur-lex.europa.eu eur-lex.europa.eu |
Обновление Adobe Photoshop 12.0.1 устраняет ряд высокоприоритетных ошибок с 64-разрядным Mac, производительностью, пользовательским интерфейсом, типом, заливкой с учетом содержимого, HDR, 3D, рисованием, графическим процессором a n d Плазменный я m pl Добавлено после выпуска Adobe Photoshop CS5 и Photoshop CS5 Extended (12. adobe.com adobe.com | Актуализирован Adobe Photoshop 12.0.1 с решениями серии приоритетных ошибок, связанных с 64-битным Mac, использованием, интерфейсом пользователя, типом, базовым соответствием, HDR, 3D, функциями Pintura, GPU и Ликуар , , который был реализован только в Adobe Photoshop CS5 и Photoshop CS5 Extended (12.0.0). adobe.com adobe.com |
Может указывать на наличие аккумуляторов, картриджей с CO2 и других силовых устройств, бензиновых пил или […] генераторы и обогреватели все возможно […] горелки, краски, осушители и разбавители. ups.com ups.com | Puede indicar la presencia de bateras, cartuchos de CO2, y otros dispositivos de poder, sierras de gasolina или [. generadores de energa, posiblemente todos […] газы, пинтуры, разбавители и агенты секадо. ups.com ups.com |
Таким образом, новый импорт с большей вероятностью произойдет V I A Liquied N A TU n. Active Antive Anteral Anteral Anteral Anteral Anteral Anteral Anteral Anteral Anteral Anteral Anteral Anteral Anteral Anteral Anteral Antive Anteral Antive Anteral Antive Antive Anteral ant. Сектор СПГ в Испании или где-либо еще. europa.eu europa.eu | As pues, es ms probable que las nuevas importaciones se efecten en buques metaneros, pero E.ON no opera en este сектор, ni en Espaa ni en ningn otro lugar. europa. europa.eu |
Этот раздел включает дополнительные виды деятельности, направленные на подготовку сырья для его реализации, такие как дробление, […] дробление, очистка, сушка, классификация и […] агломерированное твердое топливо. инс.эс инс.эс | Esta seccin comprende las actividades suplementarias encaminadas a la preparacin de los materiales en bruto para su comercializacin, como la trituracin, pulverizacin, […] лимпьеза, секадо, класификацин y […] натуральный и агломерацин горючих материалов. инс.эс инс.эс |
It also h el p s liquify o i l secretions from nearby oil glands, preventing the development of a chalazion (pronounced kuh-LAY-zee-un) — увеличенная шишка, вызванная закупоркой масляных выделений в области века. dahervision.com dahervision.com | Tambin ayuda a diluir s ecreciones de grasa de las glndulas cercanas a los prpados, previniendo el desarrollo del chalazin, que es un quiste causado por la acumulacin de secreciones el prososas en grasosas. dahervision.com dahervision.com |
Он ли и м сжижение p l an ts servomexinc.com servomexinc. 3 3 | P la ntas de licuefaccin de heli o servomexinc.com servomexinc.com |
Члены исполнительного комитета ФИФА, вероятно, находились под влиянием экономической мощи Катара, крупнейшего в мире экспортера р о ф сжиженный н а ту рал газ, на который деньги не проблема. Dialo-Americas.com Dialo-Americas.com | Los miembros del comit ejecutivo de la FIFA probablemente se vieron influenciados por el podero econmico d e Qatar, el mayor exportador mundial d e газ n atural licuado y para el cual el dinero no es un problema. Dialo-Americas.com Dialo-Americas.com |
Ограниченные значения, предложенные Комиссией на 2000 год для новых тяжелых двигателей, заправленных дизельным током, природным газом (NG) A N D LIFIFIED P9034OLE OLE OLE OLE OLE OLE OLE OLE OLE OLE OLE OLE OLE 9034OLE OLE 9034OL газ (LPG) europa. europa.eu | valores lmite propuestos por la Comisin para el ao 2000 en lo que se refiere a los nuevos motores pesados que utilizan дизель, газ природный газ и газ licuad o de p etrleo (LPG) 3 euro..eu |
Г-н Пырванов упомянул усиление взаимосвязи газопроводов между Димитровградом и Комотни и ускорение «строительства n o f сжиженный n a tu ral газовые терминалы во всей Греции. robert-schuman.eu robert-schuman.eu | Эль-старший Парванов упоминает эль-рефуэрсо-де-ла-интерконексин-де-газеодуктос в Димитровграде и Комотини и ла-аселерацин-де-ла-«construccin de terminales para el gas natural licuado en Grecia, que podran abastecer toda la regin». robert-schuman.eu robert-schuman. |
(a) GA SE S , Liquied G A Sem. 9034. более чем на 0,5 бар выше нормального атмосферного давления (1 013 мбар) в следующих пределах афек афек | а) газы, газы licuados, газы disueltos a presin, pares y lquidos cuya presin de par a la Temperature Mxima, допустимая для морской среды в норме 0,5 bar a la presin atmosfrica normal (1013 мбар), dentro de los lmites siguientes ифек ифек |
Хотя они препятствуют развитию домашней мухи, личинки солдатской мухи вызывают разложение птичьего помета.0339 e s o сжиженный t h в становится трудным для удаления на мостки или под фундамент птичника. flycontrol.novartis.co.uk flycontrol. | Aunque stas proporcionan el beneficio de no fatalecer el desarrollo de la mosca domstica, a la postre licuan de tal modo el estircol aviar que hacen difcil su extraccin, adems de que ste puede fluir hacia lugares de paso o daar los cimientos del gallinero. flycontrol.novartis.com flycontrol.novartis.com |
ЕС хочет запретить любые новые инвестиции, передачу технологий, оборудования и услуг в нефтегазовом секторе, особенно связанные с технологиями переработки и t h e сжижением o 0 f г ас. robert-schuman.eu robert-schuman.eu | La UE quiere prohibir nuevas inversiones, transferencias de tecnologa, equipamientos y servicios en el section del petrleo y del gas, vinculada en частности l as tcnicas de refinado y licuacin del gas. |

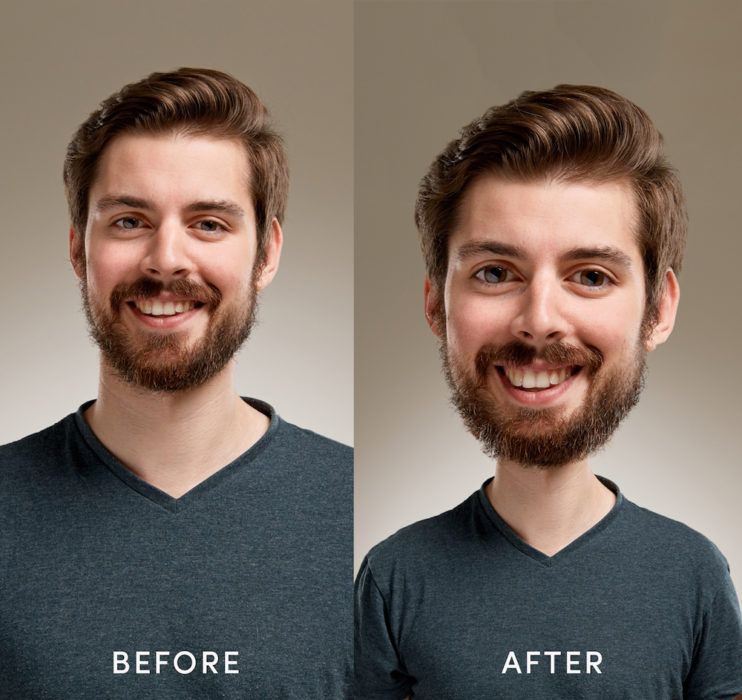
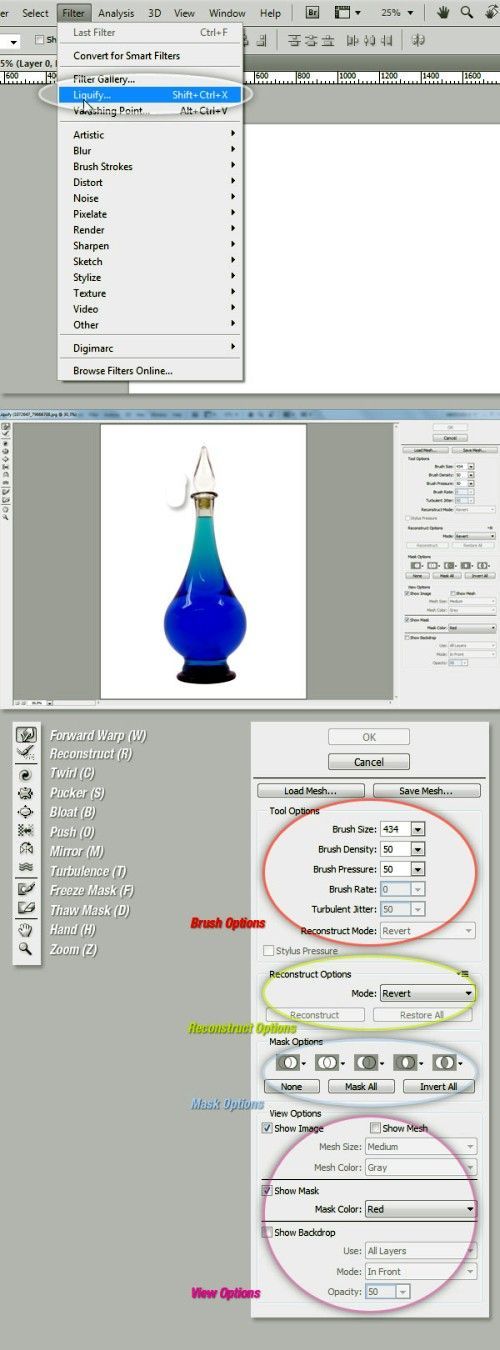
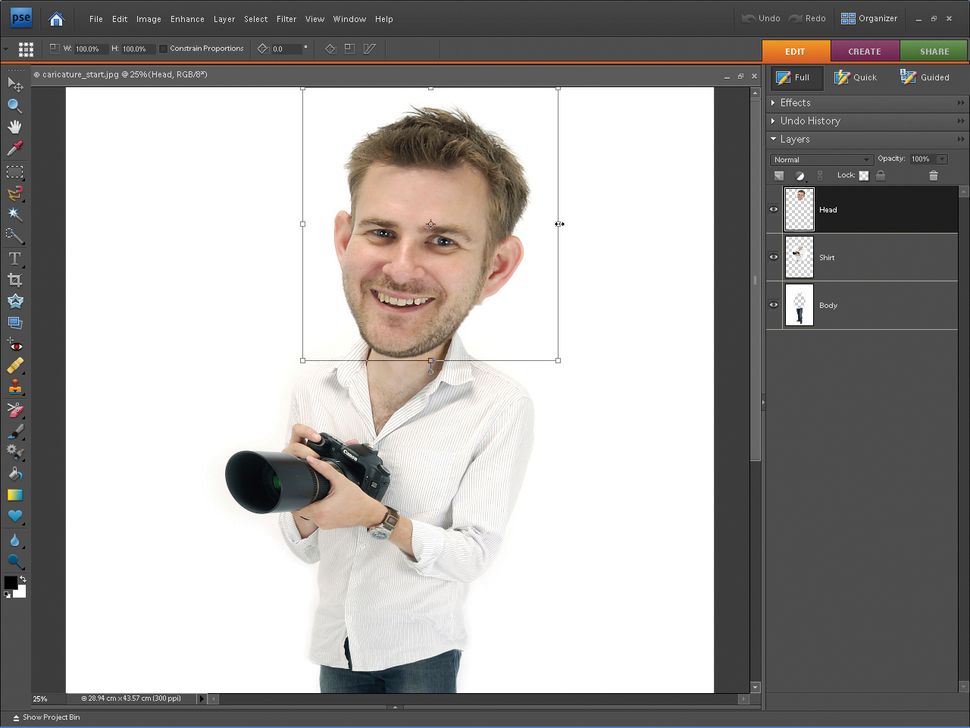 При необходимости поверните озаглавленные лица, прежде чем применять настройки.
При необходимости поверните озаглавленные лица, прежде чем применять настройки.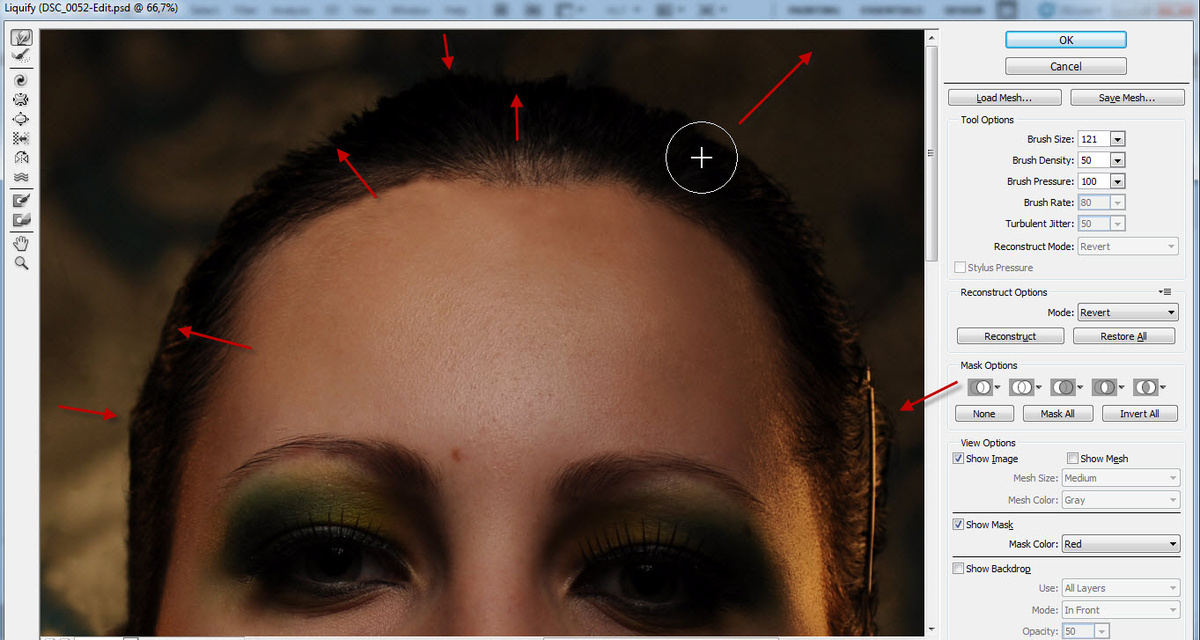 com
com ..]
..]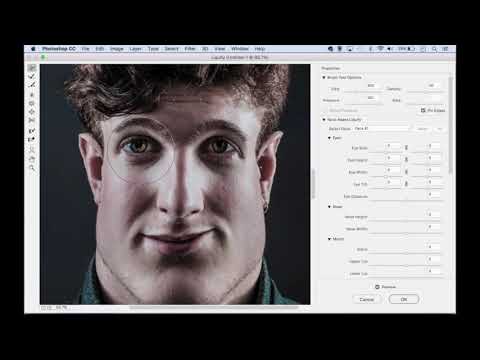
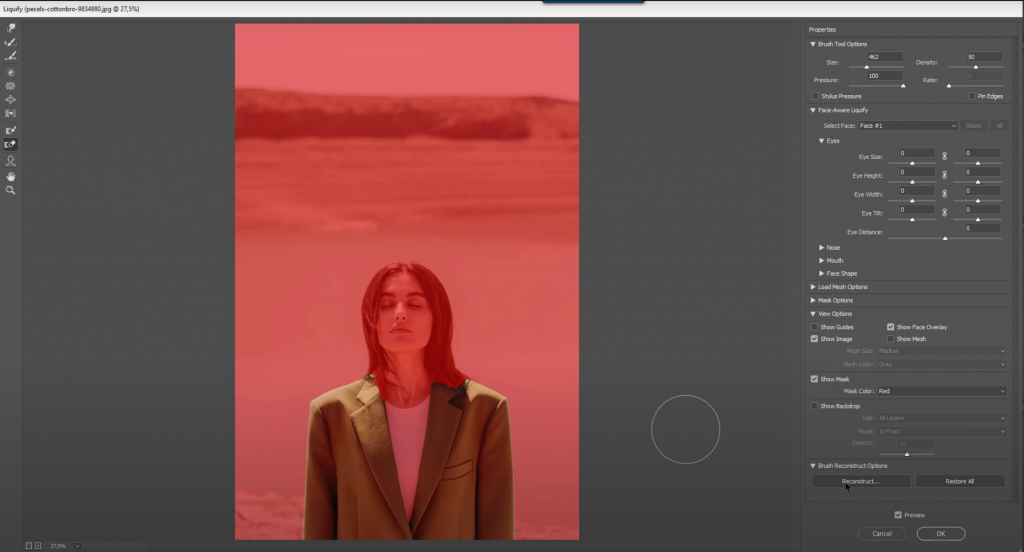 com
com ..]
..]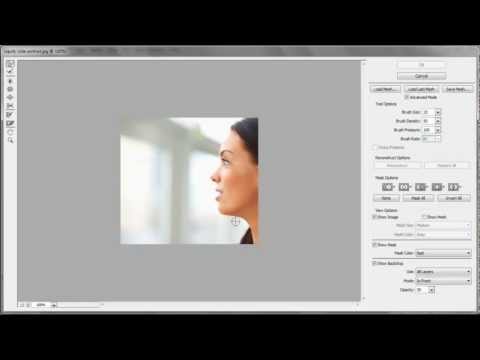 ..]
..] ..]
..]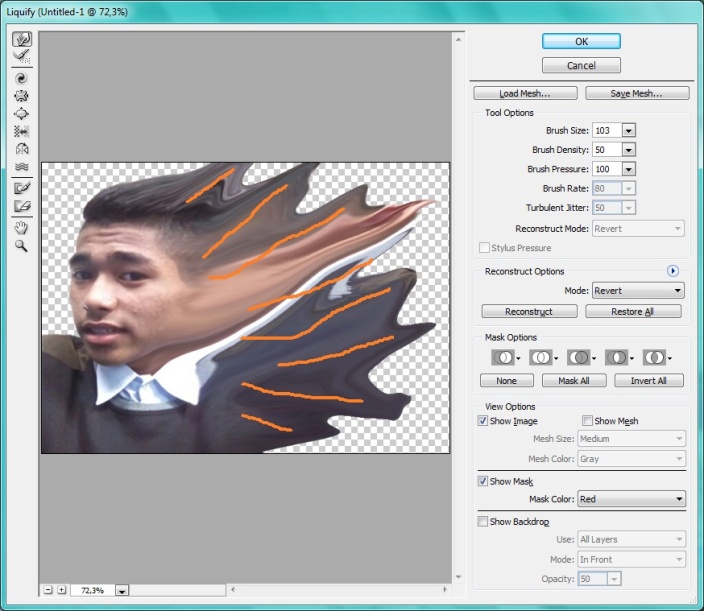 0.0).
0.0).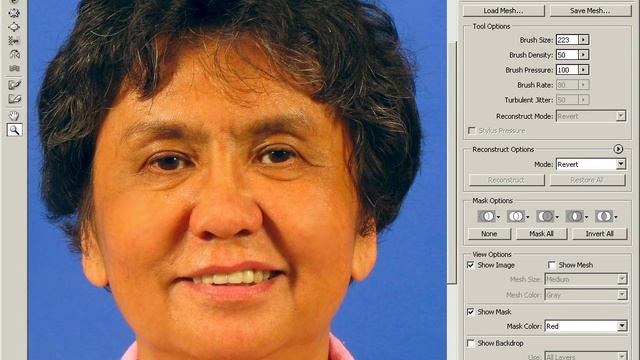 ..]
..]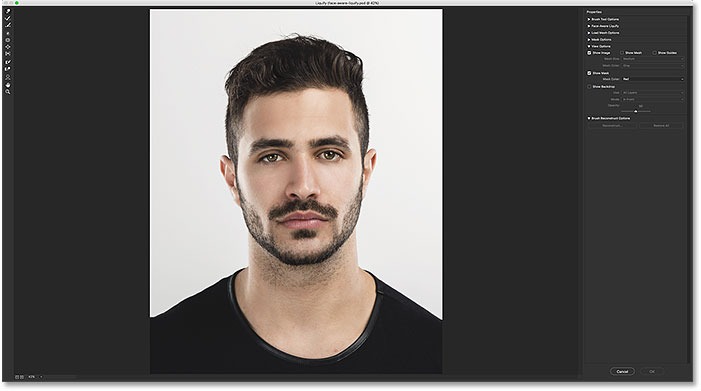 eu
eu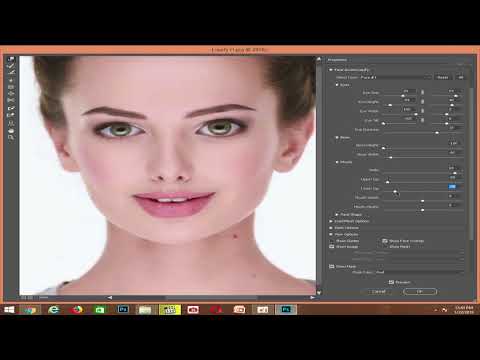
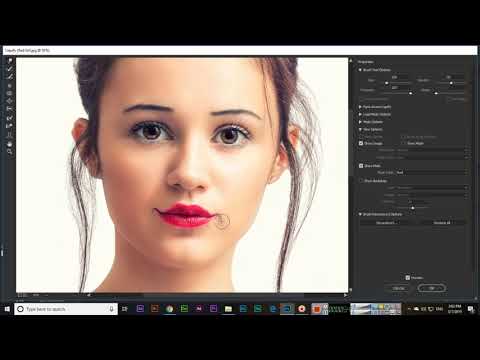 com
com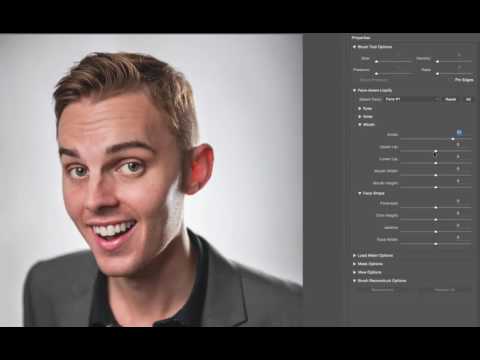 eu
eu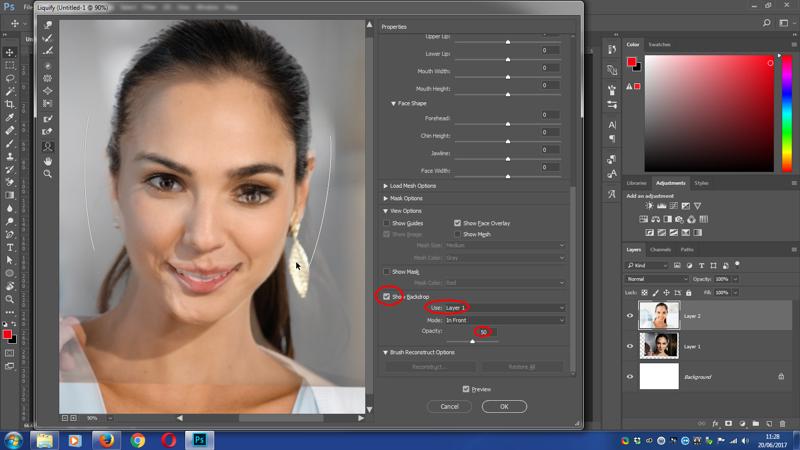 eu
eu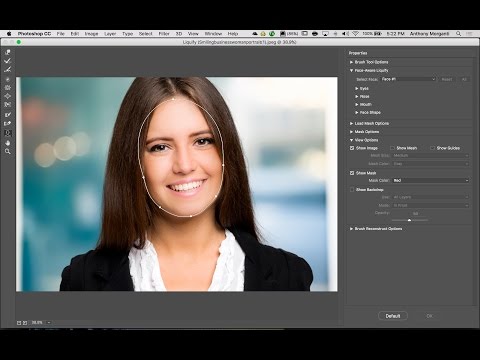 novartis.co.uk
novartis.co.uk