Содержание
Фильтр «Liquify» (Пластика) в Фотошопе
Filter — Liquify (Фильтр — Пластика) на примере Photoshop CC (2014) (Eng/Rus)
Фильтр Liquify (Пластика) является одним из наиболее часто используемых фильтров в Photoshop. Этот фильтр позволяет искажать пиксели изображения без потери его качества. Некоторых пользователей немного пугает фильтр Liquify (Пластика), другие же используют его не совсем правильно. Сейчас вы узнаете возможности это мощнейшего фильтра в подробностях и сможете применять его в ваших работах.
Что представляет собой фильтр Пластика
Начиная с ретуши фотографий до создания сложных профессиональных эффектов, фильтр Пластика является мощнейшим инструментом для каждого пользователя Photoshop. Этот фильтр позволяет сдвигать, перемещать, поворачивать, отражать, делать вздутие и сморщивание пикселей любого изображения. Сегодня вы познакомитесь с основами этого фильтра. Запаситесь изображениями для тренировки, пробуйте делать описываемые действия по мере прочтения этого урока. Давайте приступим!
Давайте приступим!
Фильтр Liquify (Пластика) может быть применен к любому растровому слою, но к сожалению не может быть применен к смарт-объектам. Вы можете открыть фильтр Liquify (Пластика) выбрав в меню Filter — Liquify (Фильтр — Пластика) или нажав Shift+Ctrl+X на вашей клавиатуре.
Когда вы откроете фильтр Liquify (Пластика), то увидите окно, содержащее следующие области:
1) Панель инструментов, расположенную в левой части экрана. Там находятся следующие инструменты: Forward Warp (Деформация), Reconstruct (Реконструировать), Twirl (Скручивание), Pucker (Сморщивание), Bloat (Вздутие), Push (Смещение пикселов), Mirror (Отражение), Turbulence (Турбулентность), Freeze / Thaw Mask (Заморозить/Разморозить маску), Hand (Рука) и Zoom (Масштаб).
2) Изображение, которое вы редактируете.
3) Панель настроек, где можно редактировать параметры кисти, реконструкции, маски и просмотра. Каждая группа опций управляет поведением активного инструмента, вы узнаете как работать с этими опциями позднее.
Инструменты
Инструмент Forward Warp Tool (Деформация / Клавиша «W»)
Наиболее часто употребляемый инструмент в фильтре Liquify (Пластика) – это инструмент Forward Warp Tool (Деформация), который перемещает пиксели изображения в направлении, в котором вы продвигаете кисть. Вы можете управлять количеством перетаскиваемых пикселей изображения, изменяя Brush Size (Размер кисти) в настройках кисти на панели справа. Чем больше размер кисти, тем больше пикселей изображения будут перемещены. После того, как достигните нужного результата, нажмите кнопку Ok на панели справа, чтобы подтвердить изменения.
Brush Density (Плотность кисти)
Плотность кисти управляет тем, как происходит сглаживание воздействия от центра к краям при применении инструмента.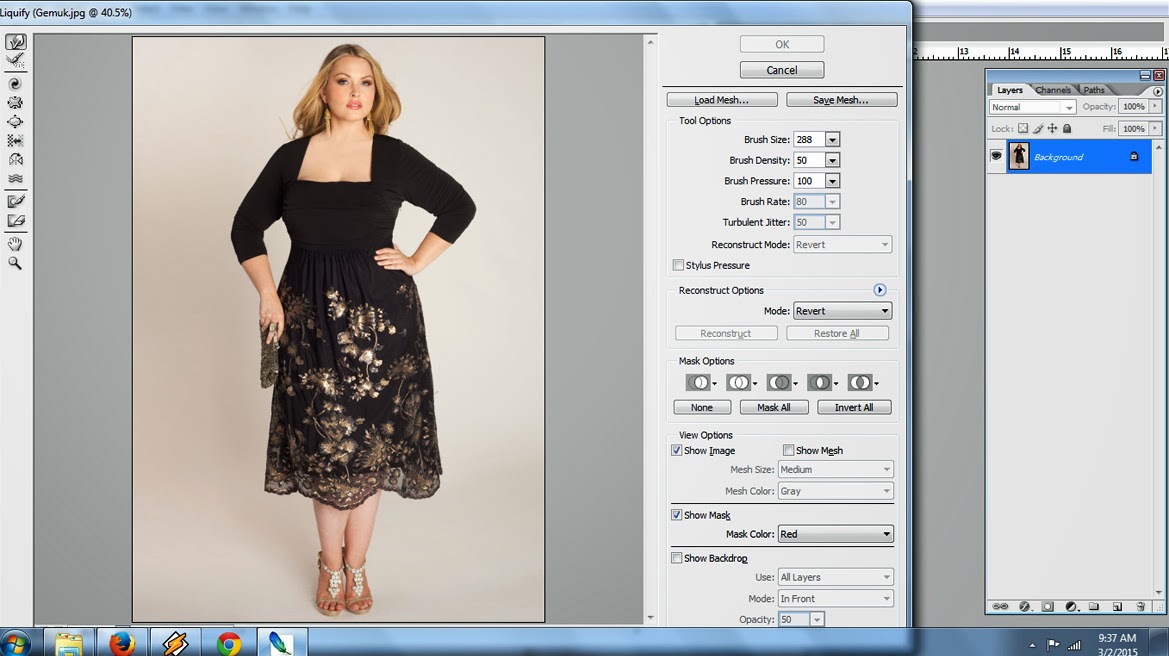 По умолчанию эффект деформации сильнее в центре, и слабее на краях, вы можете изменять значение плотности кисти от 0 до 100. Чем больше это значение, тем сильнее воздействие кисти на края.
По умолчанию эффект деформации сильнее в центре, и слабее на краях, вы можете изменять значение плотности кисти от 0 до 100. Чем больше это значение, тем сильнее воздействие кисти на края.
Brush Pressure (Нажим кисти)
Нажим кисти управляет быстротой, с которой происходит деформация по мере перемещения кисти по изображению. Можно установить значение от 0 до 100, значение 0 соответствует самому слабому нажиму, 100 – максимальному. При использовании небольшого значения нажима кисти изменения происходят более медленно, и тогда вам будет легче остановить воздействие в нужный момент.
Инструмент Twirl Tool (Скручивание / Клавиша «C»)
Этот инструмент фильтра вращает пиксели изображения по часовой стрелке при нажатии кисти на изображение или перемещении кисти. Для того чтобы скручивать пиксели против часовой стрелки, удерживайте клавишу Alt при применении инструмента.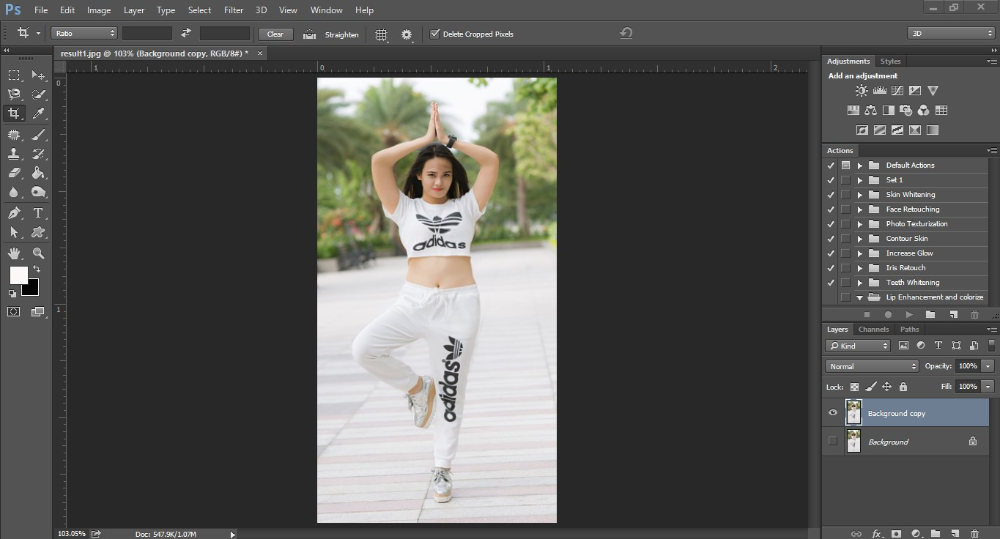 Можно настроить значение Brush Rate (Скорость кисти), оно управляет скоростью, с которой происходит скручивание, когда мышь неподвижна. Чем больше значение, тем быстрее происходит воздействие.
Можно настроить значение Brush Rate (Скорость кисти), оно управляет скоростью, с которой происходит скручивание, когда мышь неподвижна. Чем больше значение, тем быстрее происходит воздействие.
Pucker Tool (Сморщивание / Клавиша «S») и Bloat Tool (Вздутие / Клавиша «B»)
Инструмент Pucker Tool (Сморщивание) перемещает пиксели к центру области, на которую наведена кисть, а инструмент Bloat Tool (Вздутие) – от центра. Они действуют при нажатии кисти на изображение или перемещении кисти. Эти инструменты полезны, если вы хотите уменьшить или увеличить что-либо.
Инструмент Push Tool (Смещение пикселов / Клавиша «O») по вертикали
Этот инструмент передвигает пиксели налево, когда вы проводите кистью вверх, и направо, когда проводите вниз. Вы также можете обвести кистью нужный объект по часовой стрелке, чтобы увеличить его размер, или против часовой стрелки, чтобы уменьшить. Чтобы изменить направление смещения (налево или направо), удерживайте клавишу Alt при применении инструмента.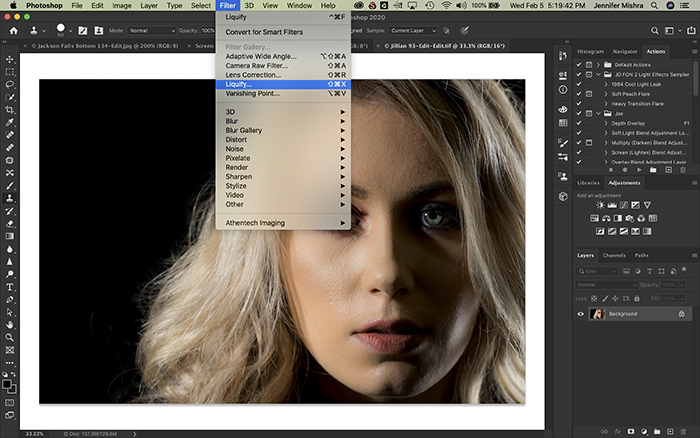
Инструмент Push Tool (Смещение пикселов / Клавиша «O») по горизонтали
Передвигает пиксели вверх при перемещении кисти слева направо, и вниз при перемещении кисти справа налево.
Инструмент Mirror Tool (Отражение / Клавиша «M»)
Этот инструмент работает как зеркало. Пиксели, расположенные перпендикулярно направлению движения кисти по изображению, будут дублированы и отражены. В зависимости от направления перемещения кисти, пиксели будут отражаться вниз (при перемещении кисти слева направо) или вверх (справа налево). Результат получится намного лучше, если вы будете проводить кистью параллельные линии по горизонтали или по вертикали. Удерживание клавиши Alt при применении инструмента изменит источник для отражения на противоположный (т.е. на тот, который с другой стороны кисти).
Инструмент Turbulence (Турбулентность / Клавиша «T»)
Плавно перемешивает пиксели при применении. Можно регулировать параметр Turbulent Jitter (Колебания) в настройках кисти.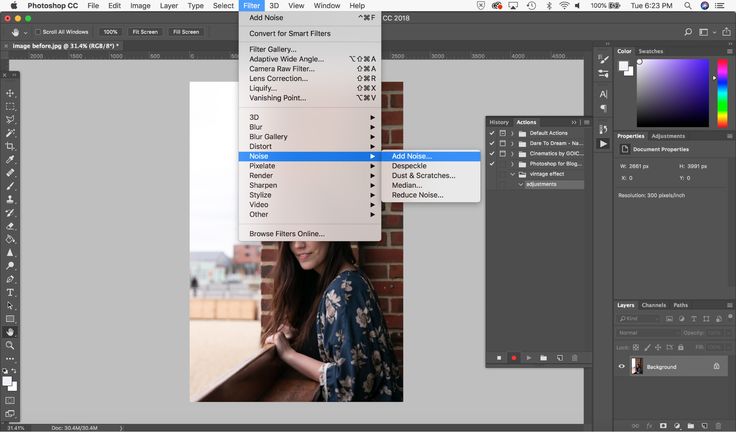 Чем больше это значение, тем сильнее турбулентность, т.е. степень перемешивания.
Чем больше это значение, тем сильнее турбулентность, т.е. степень перемешивания.
Инструменты Freeze Mask (Заморозить) и Thaw Mask(Разморозить)
Вы можете защитить некоторые области изображения от изменений при применении фильтра используя инструмент Freeze Mask (Заморозить). Выберите этот инструмент на панели инструментов и закрасьте те области изображения, которые вы хотите оставить без изменений.
Инструмент Thaw mask (Разморозить)
Работает как ластик, стирая «замороженные» участки. У этих инструментов, также как и у других, вы можете настраивать размер кисти, ее плотность и нажим. После маскирования нужных участков изображения (они окрасятся в красный цвет), «замороженная» область останется без изменений при воздействии других инструментов.
Параметры маски (Mask Options)
Панель Mask Options (Параметры маски) с правой стороны окна фильтра Liquify (Пластика) дает возможность выбрать опции Selection (Выделение), Transparency (Прозрачность), Layer Mask (Слой-маска) для создания масок на изображении.
Вы также можете редактировать уже созданные маски выбрав опции, учитывающие их взаимодействие друг с другом – Replace (Заменить выделенную область), Add (Добавить к выделенной области), Subtract (Вычитание из выделенной области), Intersect (Пересечение с выделенной областью) и Invert (Инвертировать выделенную область). Посмотрите на скриншоты, чтобы понять, как они работают.
Восстановление всего изображения
После искажения изображения, вам может понадобиться восстановить некоторые области или всё изображение. В фильтре Liquify (Пластика) есть несколько способов для этого. Самый простой способ – это нажать кнопку Restore All (Восстановить все), находящуюся на панели Reconstruct Options (Параметры реконструкции).
Reconstruct Tool (Реконструировать) и Reconstruct Options (Параметры реконструкции)
Инструмент Reconstruct Tool (Реконструировать) позволит вам использовать кисть для восстановления определенных областей искаженного перед этим изображения.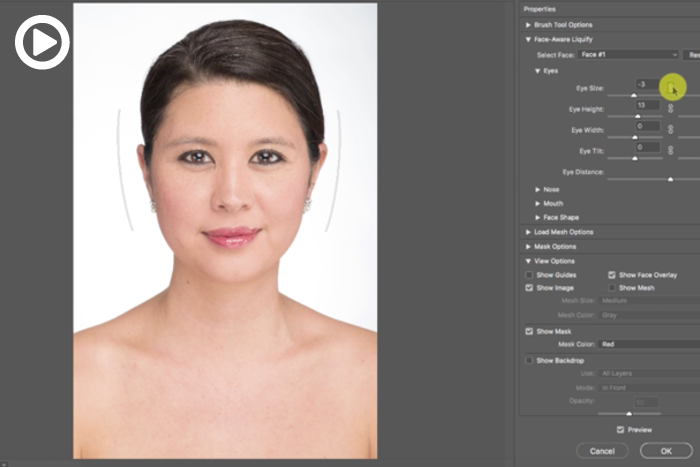 Справа окна фильтра Liquify (Пластика) находится панель Reconstruct Options (Параметры реконструкции). Там можно выбрать Reconstruct Mode (Режим) для восстановления изображения, по умолчанию стоит режим Revert (Восстановление), который означает, что изображение будет возвращаться в исходное состояние. Есть и другие режимы восстановления с различным поведением в зависимости от взаимного расположения искаженной области и «замороженной» области. Эти режимы очень интересны, но достаточно сложны, мы оставим их изучение для другого более подробного урока.
Справа окна фильтра Liquify (Пластика) находится панель Reconstruct Options (Параметры реконструкции). Там можно выбрать Reconstruct Mode (Режим) для восстановления изображения, по умолчанию стоит режим Revert (Восстановление), который означает, что изображение будет возвращаться в исходное состояние. Есть и другие режимы восстановления с различным поведением в зависимости от взаимного расположения искаженной области и «замороженной» области. Эти режимы очень интересны, но достаточно сложны, мы оставим их изучение для другого более подробного урока.
Автоматическая реконструкция
На панели Reconstruct Options (Параметры реконструкции) есть кнопка Reconstruct (Реконструировать). Нажав ее, вы можете автоматически восстановить изображение, используя для этого один из возможных режимов восстановления из списка.
Параметры просмотра – сетка и маски
На панели View Options (Параметры просмотра) есть опция Show Mesh (Сетка), которая может показать или скрыть двумерную сетку. Вы можете увеличить или уменьшить размер сетки и изменить ее цвет. Также там есть опция Show Mask (Показать маску), соответственно можно включить или отключить видимость маски и изменить ее цвет.
Вы можете увеличить или уменьшить размер сетки и изменить ее цвет. Также там есть опция Show Mask (Показать маску), соответственно можно включить или отключить видимость маски и изменить ее цвет.
Любое искажение изображения, полученное при применении описанных выше инструментов, может быть сохранено в виде сетки. Для этого нажмите кнопку Save Mesh (Сохранить сетку) вверху панели настроек. Сохраненная сетка может быть открыта и применена заново к любому другому изображению, нажмите для этого кнопку Load Mesh (Загрузить сетку).
Видимость фона
Кроме видимости того слоя, к которому вы применяете фильтр Liquify (Пластика), можно включить видимость фона, т.е. других слоев вашего документа. В документе с множеством слоев выберите слой, к которому вы хотите применить искажения, откройте окно фильтра Liquify (Пластика). На панели View Options (Параметры просмотра) активируйте опцию Show Backdrop (Дополнительные параметры) для включения видимости других слоев документа.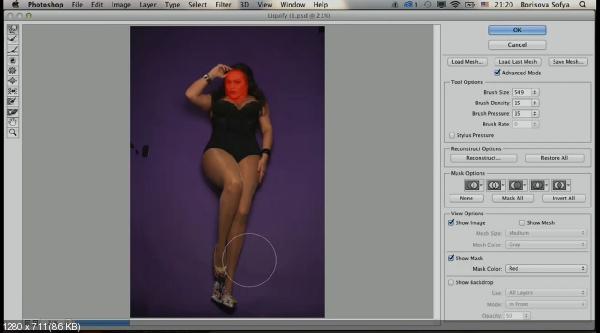 Вы можете включать или отключать видимость слоев вашего документа или изменять их непрозрачность.
Вы можете включать или отключать видимость слоев вашего документа или изменять их непрозрачность.
Дополнительные параметры просмотра
Вы можете выбрать любой слой или несколько слоев вашего документа, которые хотите видеть в качестве фона, или можете выбрать все слои (названия нужных слоев выбирайте в строке Use (Использовать)). Также вы можете управлять расположением фоновых слоев, помещая их на передний план, или оставляя позади редактируемого слоя. Для этого выберите нужную опцию в строке Mode (Режим).
Инструменты фильтра Liquify (Пластика) могут быть применены только к активному слою, остальные фоновые слои используются только как вспомогательные для просмотра.
Альтернатива пластической хирургии
Инструмент Forward Warp Tool (Деформация) может быть использован для устранения дефектов любой фотографии. В следующем примере использовались два размера кисти для коррекции носа и подбородка девушки, а также для изменения формы губ, чтобы сделать девушку улыбающейся.![]()
Помните, очень важно, чтобы все привносимые вами изменения в фотографию выглядели естественно.
Заключение
Фильтр Liquify (Пластика) является одним из самых мощных и полезных средств в программе Photoshop, очень важно его изучить и правильно использовать. Надеюсь, этат урок оказалась полезным для вас и поможет вам в ваших дальнейших работах.
Переводчик: Виноградова Елена;
Источник;
Перевод команд — Уроки фотошоп и все о фотошоп
Перевод команд программы Фотошоп с английского на русский язык.
1. File — Файл
New — новый (Cntr+N)
Open — открыть (Cntr+O)
Browse — обзор (Alt+Cntr+O)
Open As — открыть как (Alt+Shft+Cntr+O)
Open Resent — последние документы
Edit in ImageReady — редактировать в ImageReady (Shft+Cntr+M)
Close — закрыть (Cntr+W)
Close All — закрыть все (Alt+Cntr+W)
Close and Go To Bridge — закрыть и перейти в Bridge (Shft+Cntr+W)
Save — сохранить (Cntr+S)
Save As — сохранить как (Shft+Cntr+S)
Save a Version — сохранить версию
Save for Web — сохранить для Web (Alt+Shft+Cntr+S)
Revert — восстановить (F12)
Place — поместить
Import — импорт
Variable Data sets
Annotations
WIA Support
Export — экспорт
Data Sets as Files
Paths to illustator
Sand Video Previewto Device
Video Preview
Zoom Vew
Automate — автоматизация
Batch
PDF Presentation
Creat Droplet
Conditional Mode Change
Contact Sheet II
Crop and Straighten Photos
Fim Image
Picture Package
Web Photo Gallery
Photomerge
Merge to HDR
Scripts — сценарии
Export Layers To File
Image Processor
Layer Comps To Files
Layer Comps To PDF
Layer Comps To WPG
Script Events Manager
Browse
File Info — сведения о файле (Alt+Shft+Cntr+I)
Page Setup — параметры страницы (Shft+Cnt+P)
Print with Preview — просмотр и печать (Alt+Cntr+P)
Print — печать (Cntr+P)
Print One Copy — печать одного экземпляра (Alt+Shft+Cntr+P)
Print Online — печать онлайн
Jump To — перейти в …
Exit — выход (Cntr+Q)
2.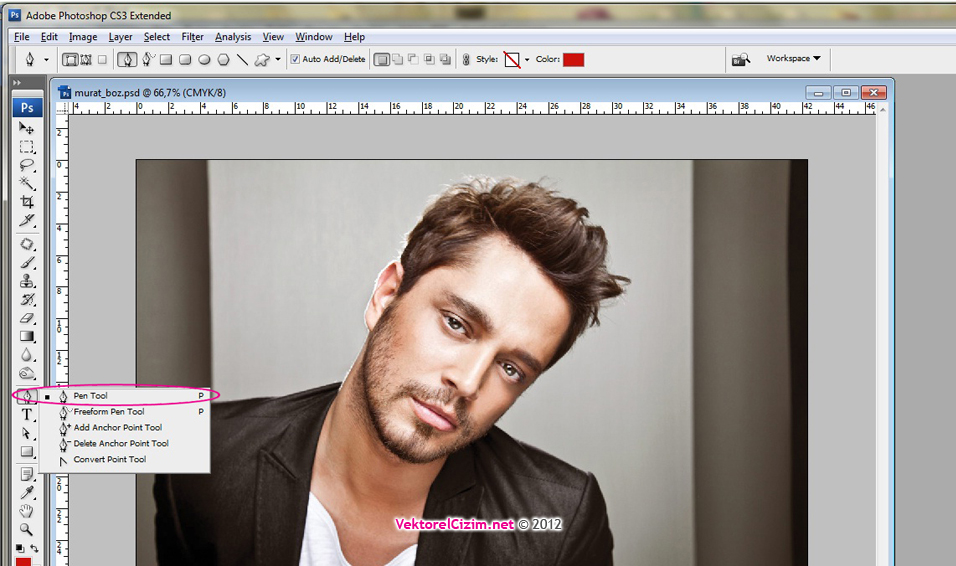 Edit — Редактировать
Edit — Редактировать
Undo — отменить (Cntr+Z)
Step Forword — шаг назад (Shft+Cntr+Z)
Step Backword — шаг вперед (Alt+Cntr+Z)
Fade — ослабить (Shft+Cntr+F)
Cut — вырезать (Cntr+X)
Copy — скопировать (Cntr+C)
Copy Merged — скопировать совмещенные данные (Shft+Cntr+C)
Past — вклеить (Cntr+V)
Past Into — вклеить в… (Shft+Cntr+V)
Clear — очистить
Check Spelling — проверка орфографии
Find and Replace Text — поиск и замена текста
Fill — выполнить заливку (Shft+F5)
Stroke — выполнить обводку
Free Transform — свободное трансформирование (Cntr+T)
Transform — трансформирование
Again — применить снова (Shft+Cntr+T)
Scale — масштабирование
Rotate — поворот
Skew — наклон
Distort — искажение
Perspective — перспектива
Warp — деформация
Rotate 180* — поворот на 180*
Rotate 90* CW — поворот на 90* по ч/с
Rotate 90* CCW — поворот на 90* против ч/с
Flip Horizontal — отразить по горизонтали
Flip Vertical — отразить по вертикали
Define Brush Preset — определить кисть
Define Pattern — определить узор
Define Custom Shape — определить фигуру
Purge — удалить из памяти
Undo — отмены
Clipboard — буфер обмена
Histories — историю
All — все
Menus — меню (Alt+Shft+Cntr+M)
Adobe PDF Presets — настройка преобразования в Adobe PDF
Preset Manager — управление библиотеками
Collor Settings — настройка цветов (Shft+Cntr+K)
Assign Profile — назначить профиль
Convert to Profile — конвертировать цвета
Keyboard Shortcuts — клавишные сокращения (Alt+Shft+Cntr+K)
Menus — меню (Alt+Shft+Cntr+M)
Preferences — установки
General — основные (Cntr+K)
File Handling — обработка файлов
Display & Cursors — отображения и курсоры
Transparency & Gamut — прозрачность и цветовой охват
Units & Rulers — единицы измерения и линейки
Guides, Grid & Slices — направляющие, сетка и фрагменты
Plug-Ins & Scratch Disks — внешние модули и рабочие диски
Memory & Image Cache — память и КЭШ память
Type — шрифты
3. Image — Изображение
Image — Изображение
Mode — режим
Bitman — битовый
Grayscale — градации серого
Duotone — дуплекс
Indexed Color — индексированные цвета
RGB Color
CMYK Color
Lab Color
Multichannel — многоканальный
8 Bits/Channel — 8 бит/канал
16 Bits/Channel — 16 бит/канал
32 Bits/Channel — 32 бит/канал
Color Table — таблица цветов
Adjustment — коррекция
Levels — уровни (Cntr+L)
Auto Levels — автоматическая тоновая коррекция (Shft+Cntr+L)
Auto Contrast — автоконтраст (Alt+Shft+Cntr+L)
Auto Color — автоматическая цветовая коррекция (Shft+Cntr+B)
Curves — кривые (Cntr+M)
Color Balance — цветовой баланс (Cntr+B)
Brightness/Contrast — яркость/контрастность
Hue/Saturation — цветовой тон/насыщенность (Cntr+U)
Desaturation — обесцветить (Shft+Cntr+U)
Match Color — подобрать цвет
Replace Color — заменить цвет
Selective Color — выборочная коррекция цвета
Channel Mixer — микширование каналов
Gradient Map — карта градиента
Photo Filter — фотофильтр
Shadow/Highlight — света/тени
Exposure — экспозиция
Invert — инверсия (Cntr+I)
Equalize — выровнять яркость
Threshold — изогелия
Posterize — постеризовать
Variations — варианты
Duplicate — создать дубликат
Apply Image — внешний канал
Calculations — вычисления
Image Size — размер изображения (Alt+Cntr+I)
Canvas Size — размер холста (Alt+Cntr+C)
Pixel Aspect Patio — пиксельная пропорция
Rotate Canvas — повернуть холст
180* на 180*
90* CW на 90* по ч/с
90* CCW на 90* против ч/с
Arbitrary — произвольно
Flip Canvas Horizontal — отразить холст по горизонтали
Flip Canvas Vertical — отразить холст по вертикали
Crop — кадрировать
Trim — тримминг
Reveal All — показать все
Variables — переменные
Define — определить
Data Sets — наборы данных
Apply Data Set — применить набор данных
4. Layer — Слои
Layer — Слои
New — новый
Layer — слой (Shft+Cntr+N)
Layer From Background — из заднего плана
Group — группа
Group from Layers — группа из слоев
Layer via Copy — скопировать на новый слой (Cntr+J)
Layer via Cut — вырезать на новый слой (Sheft+Cntr+J)
Duplicate Layer — создать дубликат слоя
Delete — удалить
Layer — слои
Hidden Layers — скрытые слои
Layer Propeties — свойства слоев
Layer Style — стиль слоя
Blending Options — параметры наложения
Drop Shadow — тень
Inner Shadow — внутренняя тень
Outer Glow — внешнее свечение
Inner Glow — внутреннее свечение
Bevel and Emboss — тиснение
Satin — глянец
Color Overlay — наложение цвета
Gradient Overlay — наложение градиента
Pattern Overlay — перекрытие узора
Stroke — обводка
Copy Layer Style — скопировать стиль слоя
Paste Layer Style — вклеить стиль слоя
Clear Layer Style — очистить стиль слоя
Global Light — глобальное освещение
Creatе Layer — образовать слой
Hide All Effects — спрятать все эффекты
Scale Effects — воздействие слой эффектов
New Fill Layer — новый слой-заливка
Solid Color — цвет
Gradient — градиент
Pattern — узор
New Adjustment Layer — новый корректирующий слой
Levels — уровни (Cntr+L)
Curves — кривые (Cntr+M)
Color Balance — цветовой баланс (Cntr+B)
Brightness/Contrast — яркость/контрастность
Hue/Saturation — цветовой тон/насыщенность (Cntr+U)
Selective Color — выборочная коррекция цвета
Channel Mixer — микширование каналов
Gradient Map — карта градиента
Photo Filter — фотофильтр
Invert — инверсия (Cntr+I)
Threshold — изогелия
Posterize — постеризовать
Changе Layer Content — изменить содержимое слоя
Layer Content Options — параметры содержимого слоя
Layer Mask — слой-маска
Reveal All — показать все
Hide All — скрыть все
Reveal Selection — показать выделенные области
Hide Selection — спрятать выделенные области
Delete — удалить
Apply — применить
Disable — запретить
Unlink — развязать
Vector Mask — векторная маска
Reveal All — показать все
Hide All — скрыть все
Current Path — активный контур
Delete — удалить
Enable — разрешить
Link — связать
Create Clipping Mask — создать обтравочную маску (Alt+Cntr+G)
Smart Objects — смарт-объекты
Type — текст
Rasterize — растрировать
New Layer Based Slice — новый фрагмент из слоя
Group Layers — сгруппировать слои
Ungroup Layers — разгруппировать слои (Cntr+G)
Hide Layers — спрятать слои (Shft+Cntr+G)
Arrange — монтаж
Bring to Front — на передний план (Shft+Cntr+])
Bring Forward — переложить вперед (Cntr+])
Send Backward — переложить назад (Cntr+[)
Send to Back — на задний план (Shft+Cntr+[)
Revers — инверсия
Align Layers To Selection — выровнять
Distribute — распределить
Lock All Layers in Group — закрепить слои
Link Layers — связать слои
Dеselect Linked Layers — развязать связанные слои
Merge Down — объединить слои (Cntr+E)
Merge Visible — объединить видимые слои (Shft+Cntr+E)
Flatten Image — выполнить сведение
Matting — обработка краев
Defringe — устранить кайму
Remove Black Matte — удалить черный ореол
Remove White Matte — удалить белый ореол.
5. Select — Выделение
All — все (Cntr+A)
Deselect — отменить (Cntr+D)
Reselect — выделить снова (Shft+Cntr+S)
Inverse — инверсия выделения Shft+Cntr+I)
All Layers — все слои (Alt+Cntr+A)
Deselect Layers — отменить выбор слоев
Similar Layers — подобные слои
Color Range — цветовой диапазон
Feather — растушевка (Alt+Cntr+D)
Modify — модификация (граница, оптимизировать, расширить, сжать)
Grow — смежные пикселы
Similar — подобные оттенки
Transform Selection — трансформировать выделение
Load Selection — загрузить выделение
Save Selection — сохранить выделение
6. Filter — Фильтр
Last Filter — последний фильтр (Ctrl+F)
Extract — извлечь (Alt+Ctrl+X)
Filter Gallery — галерея фильтров
Liquify — пластинка (Shft+Ctrl+X)
Pattern Maker — конструктор узоров (Alt+Shft+Ctrl+X)
Vanishing Point — исправление перспективы (Alt+Ctrl+V)
Video — видео
De-Interlace — Устранение чересстрочной развертки
NTSC Colors — Цвета NTSC
Artistic — имитация
Colored Pencil — цветные карандаши
Cutout — аппликация
Dry Brush — сухая кисть
Film Grain — зернистость фотопленки
Fresco — фреска
Neon Glow — неоновый свет
Paint Daubs — масляная живопись
Palette Knife — шпатель
Plastic Wrap — целлофановая упаковка
Poster Edges — очерченные края
Rough Pastels — пастель
Smudge Stick — растушевка
Sponge — губка
Underpainting — рисование на обороте
Watercolor — акварель
Distort — искажение
Diffuse Glow — рассеянный свет
Displace — смещение
Glass — стекло
Lens Correction — коррекция дисторсии
Ocean Ripple — океанские волны
Pinch — дисторсия
Polar Coordinates — полярные координаты
Ripple — рябь
Shear — искривление
Spherize — сферизация
Twirl — скручивание
Wave — волна
ZigZag — зигзаг
Pixelate — оформление
Color Halftone — цветные полутона
Crystallize — кристаллизация
Facet — фасет
Fragment — фрагмент
Mezzotint — меццо-тинто
Mosaic — мозаика
Pointillize — пуантилизм
Blur — размытие
Average — среднее
Blur — размытие
Blur More — размытие +
Box Blur — размытие по рамке
Gaussian Blur — размытие по Гауссу
Lens Blur — размытие при малой глубине резкости
Motion Blur — размытие в движении
Radial Blur — радиальное размытие
Shape Blur — размытие по фигуре
Smart Blur — «умное» размытие
Surface Blur — размытие по поверхности
Sharpen — резкость
Sharpen Edges — резкость на краях
Sharpen More — резкость +
Smart Sharpen — «умная » резкость
Unsharp Mask — контурная резкость
Rеnder — рендеринг
Clouds — облака
Difference Clouds — облака с наложением
Fibers — волокна
Lens Flare — блик
Lighting Effects — эффект освещения
Stylize — стилизация
Diffuse — диффузия
Emboss — тиснение
Extrude — экструзия
Find Edges — выделение краев
Glowing Edges — свечение краев
Solarize — соляризация
Tiles — разбиение
Trace Contour — оконтуривание
Wind — ветер
Texture — текстура
Graquelure — кракелюры
Grain — зерно
Mozaic Tiles — мозаичные фрагменты
Patchwork — цветная плитка
Stained Glass — витраж
Texturizer — текстуризатор
Brush Strokes — штрихи
Accented Edges — акцент на краях
Angled Strokes — наклонные штрихи
Grosshatch — перекрестные штрихи
Dark Strokes — темные штрихи
Ink Outlines — обводка
Spatter — разбрызгивание
Sprayed Strokes — аэрограф
Sumi-e — сумми-э
Noise — шум
Add Noise — добавить шум
Despeckle — ретушь
Dust & Scratches — пыль и царапины
Median — медиана
Reduce Noise — уменьшить шум
Sketch — эскиз
Bas Relief — рельеф
Chalk & Charcoal — мел и уголь
Charcoal — уголь
Chrome — хром
Conte Crayon — линогравюра
Graphic Pen — волшебный карандаш
Halftone Pattern — полутоновый узор
Note Paper — почтовая бумага
Photocopy — ксерокопия
Plaster — гипс
Stamp — тушь
Torn Edges — рваные края
Water Paper — мокрая бумага
Other — другие
Custom — заказной
High Pass — цветовой контраст
Maximum — максимум
Minimum — минимум
Offset — сдвиг
Digimarc — водяной знак
Embed Watermark — встроить водяной знак
Read Watermark — читать водяной знак
Режимы наложения слоев
Normal — нормальный
Dissolve — растворение
Darken — замена темным
Multiply — умножение
Color Burn — затемнение основы
Linear Burn — линейный затемнитель
Lighten — замена светлым
Screen — осветление
Color Dodge — осветление основы
Linear Dodge — линейный осветлитель
Overlay — перекрытие
Soft Light — мягкий свет
Hard Light — жесткий свет
Vivid Light — яркий свет
Linear Light — линейный свет
Pin Light — точечный свет
Hard Mix — жесткий микс
Difference — разница
Exclusion — исключение
Hue — цветовой тон
Saturation — насыщенность
Color — цветность
Luminosity — свечение
Источник: www. photoshop-virtuoz.ru
photoshop-virtuoz.ru
Как использовать инструмент «Пластика» в Photoshop для свадебных фотографов
– ShootDotEdit
Свадебному фотографу очень важно знать, как настроить фотографии в соответствии с вашим уникальным стилем. В прошлом мы рассказывали, как использовать несколько функций Lightroom для редактирования вашей работы. А теперь мы готовы поговорить подробнее о Photoshop. Вы знаете, как использовать инструмент Liquify в Photoshop?
Инструмент «Пластика» — один из наиболее часто используемых фильтров в Photoshop. Это позволяет вам искажать пиксели изображения без потери качества, что является важной частью изображений, которые вы предоставляете своим свадебным клиентам. Ниже мы рассмотрим различные способы использования инструмента «Пластика» в Photoshop.
Инструмент «Пластика»
Инструмент «Пластика» в Photoshop, также известный как фильтр «Пластика», можно использовать для ретуши и художественных эффектов. Вы можете толкать, тянуть, вращать, отражать, сморщивать и раздувать пиксели изображения.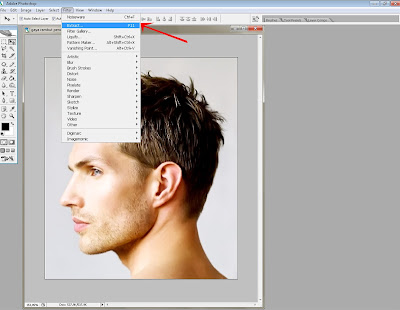 Этот инструмент особенно эффективен, когда речь идет об изображениях людей, что идеально подходит для вас как фотографа, который снимает помолвки и свадебные дни.
Этот инструмент особенно эффективен, когда речь идет об изображениях людей, что идеально подходит для вас как фотографа, который снимает помолвки и свадебные дни.
Как компания по редактированию свадебных фотографий для профессиональных фотографов, мы знаем, как важно иметь знания о том, как лучше всего использовать программное обеспечение для послесвадебного рабочего процесса, такое как Photoshop. Мы также знаем, насколько важен ваш уникальный стиль фотографии для вашей работы и как Photoshop может помочь вам в достижении этих целей.
Изображение Image Studio Photography
Чтобы помочь вам, мы собрали советы, которые помогут вам научиться плавить в Photoshop таким образом, чтобы ваши изображения выглядели естественно. Кроме того, в постах блога мы будем давать краткие советы, которые помогут вам максимально эффективно использовать Photoshop и совершенствовать свои навыки. Продолжайте читать, чтобы узнать больше.
Несколько замечаний…
- Фильтр «Пластика» можно применять к любому растровому слою, но нельзя применять к «смарт-объектам».

- Вы можете получить доступ к фильтру «Пластика», нажав «Фильтр», затем выберите «Пластика». Оттуда появится диалоговое окно «Пластика».
- Чтобы получить дополнительные параметры фильтра «Пластика», просто выберите «Расширенный режим».
Быстрый совет
Существует несколько сочетаний клавиш, которые можно использовать при работе с инструментом «Пластика». Взгляните на приведенный ниже краткий список лучших из них:
- Одно из первых сочетаний клавиш, которое вы можете использовать, — это Command+ , которое позволит вам увеличить изображение.
- Следующее сочетание клавиш, которое вы можете использовать, это Command-, которое позволит вам уменьшить масштаб изображения.
- Еще одно сочетание клавиш, которое вы можете использовать, это удерживать нажатой клавишу пробела , что позволит вам щелкать и перетаскивать изображение по мере необходимости.
- Еще одно сочетание клавиш, которое вы можете использовать, — это Command + 0 , которое будет соответствовать изображению и сохранит его соотношение сторон.

- Один из похожих сочетаний клавиш, который вы можете использовать, — Command + 1 , который вернет масштаб изображения к 100%.
Для получения дополнительной информации о сочетаниях клавиш Photoshop см. полный список Adobe здесь.
Инструменты фильтра «Пластика»
В диалоговом окне фильтра «Пластика» есть несколько инструментов. См. краткий список ниже, чтобы узнать о них больше.
Инструмент «Деформация вперед»
Один из первых инструментов, о котором полезно знать, начинается с инструмента «Деформация вперед». Инструмент «Деформация вперед» сдвигает пиксели изображения вперед при перетаскивании. Чтобы контролировать пиксели, которые вы нажимаете, отрегулируйте размер кисти. Чтобы настроить размер кисти, откройте «Параметры кисти» на правой панели инструментов.
Инструмент «Реконструкция»
Следующий инструмент, о котором нужно узнать, это инструмент «Реконструкция». В Photoshop инструмент «Реконструкция» меняет любое искажение, которое вы добавляете к изображению. Чтобы использовать инструмент «Реконструкция», нажмите кнопку «Восстановить все» на панели «Параметры реконструкции».
Чтобы использовать инструмент «Реконструкция», нажмите кнопку «Восстановить все» на панели «Параметры реконструкции».
Инструмент «Вертить по часовой стрелке»
Еще один инструмент, который можно использовать для корректировки фотографий, — инструмент «Вращение по часовой стрелке». Инструмент «Вертить по часовой стрелке» вращает пиксели по часовой стрелке. Чтобы повернуть пиксели по часовой стрелке, щелкните и перетащите изображение. Если вы хотите повернуть пиксели против часовой стрелки, просто нажмите и удерживайте «Option» для Mac («Alt» для ПК) и перетащите изображение.
Инструмент «Сморщивание»
Еще одно диалоговое окно фильтра Photoshop Liquify, о котором нужно узнать, — это инструмент «Сморщивание». Инструмент «Втягивание» перемещает пиксели к центру области кисти. Чтобы переместить пиксели к центру, перетащите изображение.
Инструмент «Раздувание»
Дополнительным инструментом в диалоговом окне фильтра «Пластика», который можно использовать для работы с вашими свадебными изображениями, является инструмент «Раздувание». Инструмент «Раздувание» перемещает пиксели от центра области кисти. Чтобы отодвинуть пиксели от центра, перетащите изображение.
Инструмент «Раздувание» перемещает пиксели от центра области кисти. Чтобы отодвинуть пиксели от центра, перетащите изображение.
Инструмент «Сдвинуть влево»
Последний инструмент, который следует изучить в диалоговом окне фильтра «Пластика», — это инструмент «Сдвинуть влево». Инструмент «Нажать влево» перемещает пиксели влево или вправо в зависимости от ваших действий. Если вы перетащите инструмент вверх, он переместит пиксели влево. Когда вы перетаскиваете инструмент вниз, он перемещает пиксели влево. Для этого нажмите «Option» для Mac («Alt» для ПК) при перетаскивании изображения.
Параметры инструмента
В диалоговом окне есть параметры инструмента, которые можно настроить в соответствии с вашими потребностями. Это идеально подходит для вас, поскольку у вас есть уникальный стиль фотографии, который требует особых настроек для ваших свадебных изображений.
Размер кисти
Первый параметр, который вы можете установить в диалоговом окне «Пластика», — это размер кисти. С опцией размера кисти у вас есть возможность настроить ширину кисти.
С опцией размера кисти у вас есть возможность настроить ширину кисти.
Плотность кисти
Следующим параметром, который вы можете установить в Photoshop для диалогового окна «Пластика», является плотность кисти. С помощью параметра плотности кисти вы можете контролировать растушевку кисти на краю изображения.
Нажим кисти
Другой параметр, который вы можете установить, — это нажим кисти в диалоговом окне «Пластика». Параметр давления кисти позволяет вам установить скорость, с которой кисть изменяет изменения при перетаскивании ее по изображению.
Скорость кисти
Одним из параметров, который можно установить в диалоговом окне «Пластика» в Photoshop, является скорость кисти. Параметр скорости кисти позволяет вам установить скорость, с которой кисть работает, когда вы держите инструмент неподвижным на изображении.
Давление стилуса
Последним параметром, который вы можете установить для своих свадебных изображений, является регулировка давления стилуса.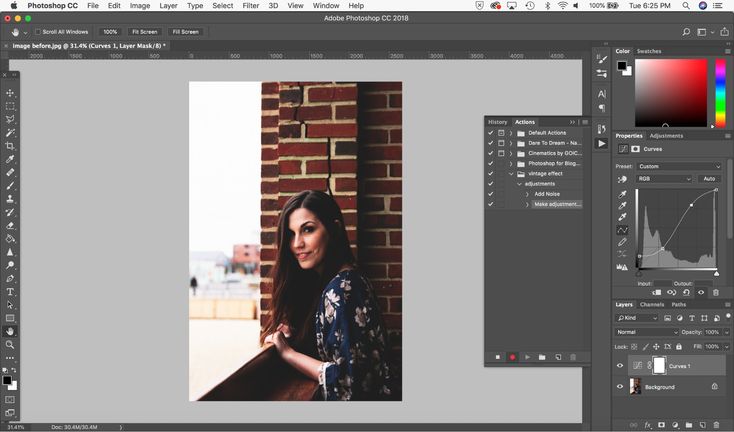 Параметр давления стилуса доступен только при работе с планшетным стилусом, и этот инструмент использует показания давления.
Параметр давления стилуса доступен только при работе с планшетным стилусом, и этот инструмент использует показания давления.
Теперь, когда мы рассмотрели инструменты и параметры Photoshop, мы можем рассмотреть способы использования фильтра «Пластика» для корректировки изображений.
Искажение изображения
Одним из первых способов оптимизации инструмента «Пластика» в Photoshop и корректировки вашей работы является искажение изображений. Когда вы предпринимаете шаги по искажению изображения, вы можете изменить, скрутить или преувеличить его, чтобы оно выглядело иначе, чем в исходной версии. Чтобы исказить изображение в Photoshop, выполните следующие действия:
- Выберите слой для искажения. Если вы хотите исказить только часть слоя, выберите конкретную область.
- Нажмите «Фильтр» и выберите «Пластика».
- Освободите любые области слоя, которые вы не хотите изменять.
- Выберите любой из перечисленных выше инструментов «Пластика», чтобы создать желаемое искажение.

- Нажмите «ОК», чтобы закрыть диалоговое окно и применить искажение.
Изображение от Image Studio Photography
Быстрый совет
Чтобы устранить искажения, внесенные в изображение, нажмите «Option» для Mac («Alt» для ПК) и нажмите «Reset». Это вернет все параметры к значениям по умолчанию.
Используйте маски «Заморозить» и «Разморозить».
Для областей изображения, которые вы не хотите настраивать, или для областей, которые вы хотите сделать редактируемыми, вы можете использовать «Маску заморозки» или «Маску разморозки». Узнайте больше о каждой маске ниже.
Применение «Freeze Mask»
Одна из масок известна как «Freeze Mask». «Маска замораживания» защищает области изображения от корректировки. Чтобы применить «Freeze Mask», выполните следующие действия:
- Выберите инструмент «Freeze Mask».
- Перетащите инструмент на область, которую вы хотите защитить от изменений.
- Нажмите и удерживайте «Shift + Щелчок».
 Это создаст прямую линию между обеими точками щелчка.
Это создаст прямую линию между обеими точками щелчка.
Применение «Тау-маски»
Следующая маска называется «То-маска». Эту маску можно использовать для нескольких различных параметров, в том числе:
Инвертировать замороженные области
- Нажмите «Маска для всех» в области «Параметры маски».
Показать или скрыть замороженные области
- Установите или снимите флажок «Показать маску» в области «Параметры просмотра».
Изменение цвета замороженных областей
- Выберите цвет в меню «Цвет маски» в области «Параметры просмотра».
Чтобы применить «Оттепельную маску» к замороженным областям, выполните следующие действия:
- Выберите инструмент «Оттепельная маска».
- Перетащите инструмент «Оттепельная маска» на замороженную область.
- Нажмите «Shift + Щелчок», чтобы оттаять по прямой линии, которая проходит между двумя точками щелчка.

Быстрый совет
Вы можете разморозить все замороженные области, нажав кнопку «Нет» в области «Параметры маски».
Дополнительные параметры маски
Мы только что рассмотрели маски «Заморозить» и «Разморозить» в Photoshop. Существуют и другие параметры, которые вы можете использовать в качестве масок в Photoshop, в том числе:
Выбор «Заменить»
Один из первых вариантов — это выбор «Заменить». Выбор «Заменить» показывает выделение, маску или прозрачность, которые есть в исходном изображении.
Выбор «Добавить в»
Следующая опция — раздел «Добавить в». Этот выбор показывает маску на исходном изображении, поэтому вы можете добавить к ней с помощью инструмента «Заморозить маску». Выбор «Добавить в» добавляет выбранные пиксели в «Канале» к текущей стоп-области изображения.
Выбор «Вычесть из»
Другой вариант, который у вас есть, — использовать выбор «Вычесть из». Выбор «Вычесть из» уменьшает пиксели в «Канале» из текущей области стоп-кадра изображения.
Выделение «Пересечение с»
Еще один вариант, который вы можете использовать в качестве маски в Photoshop, — это выделение «Пересечение с». Выбор «Пересечение с» использует пиксели, которые только выбраны и в настоящее время зафиксированы в области изображения.
«Инвертировать» Выбор
Последним выбором является «Инверсия». Выбор «Инвертировать» использует определенные пиксели для инвертирования текущей области стоп-кадра изображения.
Использование «сетки»
Когда вы работаете с изображениями в Photoshop, бывают случаи, когда вы можете внести несколько корректировок в ваши изображения, прежде чем вы найдете правильный вид. Чтобы отслеживать искажения, которые вы вносите в изображение, используйте «Сетку» в Photoshop. «Сетка» поможет вам защитить исходное изображение, чтобы в него не вносились изменения. Таким образом, если вы хотите вернуться к исходной версии без правок или начать заново, вы можете это сделать.
Выберите размер и цвет
- Выберите «Показать сетку» в части «Параметры просмотра» диалогового окна.

- Выберите размер и цвет.
Показать только «Сетку»
- Выберите «Показать сетку» и снимите флажок «Показать изображение».
Сохранить искажение «Сетка»
- Нажмите «Сохранить сетку».
- Выберите имя и местоположение для «Сети».
- Нажмите «Сохранить».
Использовать сохраненное искажение «Сетка»
- Выберите файл «Сетка» для использования.
- Нажмите «Открыть», чтобы применить «Сетку».
Быстрый совет
Нажмите «Загрузить последнюю сетку», чтобы применить последнее сохраненное искажение «Сетка».
Инструмент «Пластика с учетом лица»
Еще одной функцией фильтра «Пластика» является инструмент «Пластика с учетом лица», который идентифицирует черты лица. Это включает в себя глаза, носы, рты и многое другое. Это черты лица, которые может быть труднее редактировать, поскольку они очень маленькие. Инструмент предназначен для упрощения корректировки черт лица по мере необходимости.
Изображение Image Studio Photography
Быстрый совет
Для неразрушающего редактирования изображений используйте инструмент Face-Aware Liquify в качестве интеллектуального фильтра. Это поможет гарантировать, что исходное изображение останется нетронутым. Для этого выполните следующие действия:
- Выберите слой «Смарт-объект», который вы найдете на панели «Слои».
- Выберите «Фильтр», затем выберите «Пластика».
Ниже мы поделимся несколькими советами о том, как выполнить «Пластику» в Photoshop с помощью инструмента «Пластика с учетом лица», чтобы скорректировать черты лица.
Использование экранных манипуляторов
Первый способ, который можно использовать для настройки черт лица, — использование экранных манипуляторов. Используйте этот параметр со следующими шагами:
- Откройте изображение в Photoshop с одним или несколькими лицами.
- Нажмите «Фильтр», затем выберите «Пластика», чтобы открыть диалоговое окно.

- Выберите инструмент «Лицо» на панели инструментов. Вы также можете нажать «A» на клавиатуре. С помощью этого действия лица на вашем изображении идентифицируются автоматически.
- Начните с одного из лиц на изображении и наведите на него указатель мыши. Вы увидите, что вокруг лица появляются экранные элементы управления.
- При необходимости откорректируйте лицо и повторите для остальных.
- Нажмите «ОК», когда закончите настройку.
Использование ползункового управления
Второй метод, который можно использовать для настройки черт лица, — это использование ползункового управления. Используйте этот параметр со следующими шагами:
- Откройте изображение в Photoshop с одним или несколькими лицами.
- Нажмите «Фильтр», затем выберите «Пластика», чтобы открыть диалоговое окно.
- Выберите инструмент «Лицо» на панели инструментов. Вы также можете нажать «A» на клавиатуре. С помощью этого действия лица на вашем изображении идентифицируются автоматически.
 Лица также можно увидеть в меню «Выбор лица», которое появляется в области «Пластика с учетом лиц» на панели «Свойства». Выберите другое лицо, нажав на изображение или выбрав его в меню.
Лица также можно увидеть в меню «Выбор лица», которое появляется в области «Пластика с учетом лиц» на панели «Свойства». Выберите другое лицо, нажав на изображение или выбрав его в меню. - Настройте лицо с помощью ползунков, как показано ниже, и повторите для остальных.
- Отрегулируйте ползунки в области «Пластика с учетом лица», чтобы внести изменения в черты лица. Некоторые из ползунков включают глаза, носы, рты и формы лица.
- Нажмите «ОК», когда закончите настройку.
Несколько быстрых советов…
- Щелкните значок ссылки на панели инструментов, чтобы зафиксировать настройки для левого и правого глаза вместе, помогая применять асимметричные эффекты к глазам.
- Инструмент «Пластика с учетом лица» лучше всего работает с чертами лица, обращенными в камеру. При необходимости поверните озаглавленные лица, прежде чем применять настройки.
- Сбросьте все изменения, внесенные в лицо/лица, используйте параметры «Сброс» и «Все» в области «Пластика с учетом лиц».

Настройка графического процессора (при необходимости)
Прежде чем приступить к использованию инструмента Face-Aware Liquify, обязательно включите графический процессор. Для этого выполните следующие действия:
- Выберите «Изменить», затем наведите указатель мыши на «Настройки» и выберите «Производительность».
- Выберите «Использовать графический процессор» в области «Настройки графического процессора».
- Нажмите «Дополнительные параметры». Убедитесь, что выбран вариант «Использовать графический процессор для ускорения вычислений».
- Нажмите «ОК», чтобы сохранить настройки.
Когда вы научитесь использовать инструмент «Пластика» в Photoshop, он поможет вам внести коррективы в свадебную фотографию, чтобы создать незабываемые изображения, которые понравятся вашим клиентам. Кроме того, чем более комфортно вы будете работать с Photoshop, тем быстрее вы станете. Это сэкономит ваше время в рабочем процессе редактирования, а значит, вы сможете использовать это время в других, наиболее важных областях вашего бизнеса. Photoshop — не единственная программа для постобработки, которую вы можете освоить. Знаете ли вы, как лучше всего использовать Lightroom для рабочего процесса после свадьбы или какое программное обеспечение для постобработки лучше всего использовать для необходимых свадебных правок?
Photoshop — не единственная программа для постобработки, которую вы можете освоить. Знаете ли вы, как лучше всего использовать Lightroom для рабочего процесса после свадьбы или какое программное обеспечение для постобработки лучше всего использовать для необходимых свадебных правок?
Создайте эффект рисования текста с помощью инструмента «Пластика» в Photoshop
Алекс Клем
Алекс — увлеченный графический дизайнер из Техаса. Она росла, очарованная миром цвета, типографики и полиграфического дизайна.
Хотя в искусстве смешанной техники и дисторшна нет ничего нового, оно, безусловно, выделяется в море идеального плоского дизайна. Дизайнеры стремятся создать ощущение неправильности, включив неожиданные визуальные эффекты в данную композицию. Эффект Liquify в Photoshop делает именно это; Этот удобный инструмент позволяет исключительно легко исказить изображение или текст и добавить органические элементы в ваш дизайн.
Читайте дальше, чтобы узнать, как придать типографике текстовый эффект рисования в Adobe Photoshop с помощью фильтра «Пластика» и масок слоя.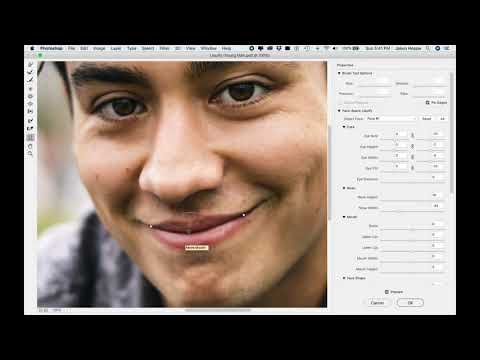
Шаг 1. Создайте документ
Начните с открытия Adobe Photoshop и создания нового документа с помощью Command + N . В меню Preset Details введите название документа и размеры Ширина и Высота . Хороший размер для начала: 1000 x 1000 пикселей .
Установите для параметра Разрешение значение 72 PPI для веб-дизайна или 300 PPI для печати, затем нажмите Создать , чтобы открыть новый документ.
Шаг 2. Введите букву
При активированном инструменте «Текст» (T) щелкните и перетащите текстовое поле и введите букву по вашему выбору. В этом уроке я рекомендую использовать шрифт с толстой кистью, например Julietta, чтобы придать дизайну ощущение естественности кисти. Другие стили шрифта, такие как с засечками или без засечек, могут плохо переводиться, если позже применить эффект краски.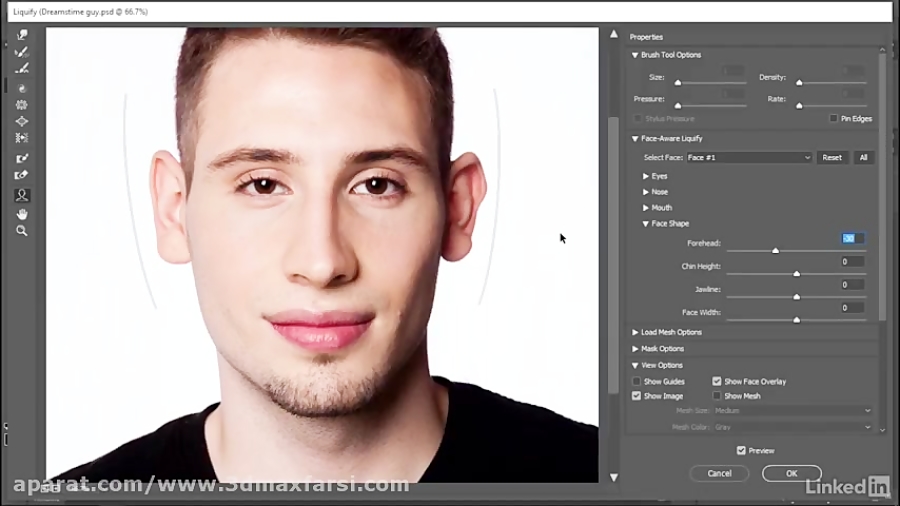
После того, как вы напечатали письмо, измените его размер, чтобы он соответствовал размерам вашего холста, с помощью инструмента Free Transform Tool (Command + T) . Преобразуйте текстовый слой в смарт-объект, удерживая клавишу Control или щелкнув правой кнопкой мыши текстовый слой, затем выберите Преобразовать в смарт-объект . Слои смарт-объектов будут иметь значок свернутого квадрата внутри миниатюры, как показано выше в слое G .
Шаг 3: Добавьте фотографию
Чтобы эффект краски получился удачным, найдите изображение с уникальной цветовой палитрой и переходом цветов. Изображения с изысканными деталями и узорами не подходят для этого урока, поэтому вместо этого попробуйте привлекательные градиенты, фон дыма или изображения заката.
Перенесите свое изображение в Photoshop, перетащив файл изображения в документ. Изображение будет переведено как новый слой поверх вашего текстового слоя.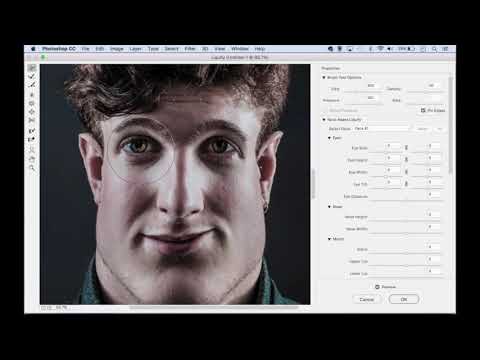 При необходимости измените размер с помощью инструмента Free Transform Tool (Command + T) и нажмите 9.0030 Введите . Изображение будет отображаться как смарт-объект, поэтому выберите Слой > Растрировать > Смарт-объект .
При необходимости измените размер с помощью инструмента Free Transform Tool (Command + T) и нажмите 9.0030 Введите . Изображение будет отображаться как смарт-объект, поэтому выберите Слой > Растрировать > Смарт-объект .
Изображение через ADELART.
Активируйте текстовый слой, затем нажмите клавишу Command , чтобы создать быстрое выделение вокруг буквы. Вокруг буквы появится черно-белый контур, напоминающий «марширующих муравьев». Вернитесь к слою с фотографией, а затем нажмите кнопку Добавить маску слоя , обведенную выше.
На замаскированном слое создайте дубликат, удерживая клавишу Option и перетаскивая вверх. Это гарантирует, что вы сможете вернуться к исходным слоям, если это необходимо. Сгруппируйте исходный слой маски и текстовый слой с помощью Command + G .
Вернитесь к верхнему дублированному слою и деактивируйте значок звена цепи между миниатюрой и маской слоя.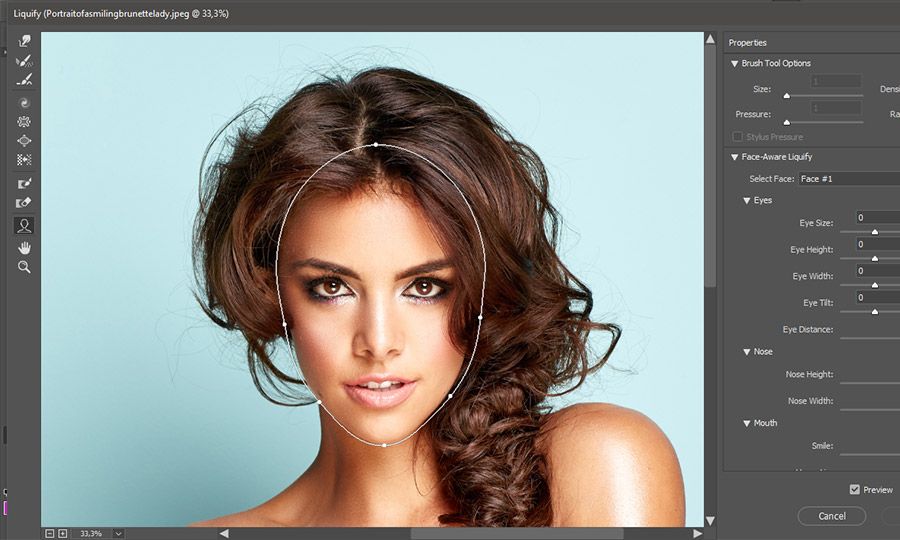 Отсюда вы можете изменить размер фотографии с помощью Free Transform Tool (Command + T) или переместить изображение с помощью 0030 Инструмент перемещения (V) . Найдите визуально интересную часть фотографии с уникальными переходами цвета.
Отсюда вы можете изменить размер фотографии с помощью Free Transform Tool (Command + T) или переместить изображение с помощью 0030 Инструмент перемещения (V) . Найдите визуально интересную часть фотографии с уникальными переходами цвета.
Как только вы нашли эту золотую середину, щелкните правой кнопкой мыши миниатюру маски слоя и выберите Применить маску слоя . Дублируйте слой еще раз, удерживая нажатой клавишу Option и перетаскивая вверх.
Теперь ваш слой готов к сжижению. Активируйте верхний слой и перейдите к Filter > Liquify (Shift + Command + X) 9.0031 .
Шаг 4: Пластика
Самое интересное: меню «Пластика»! С помощью этого удобного меню вы можете деформировать части изображения и буквы с помощью инструментов кисти. Увеличьте свое письмо с помощью Command + , затем отрегулируйте размер кисти в правом размере меню в разделе Параметры инструмента «Кисть» или с помощью [ / ] . При деформации изображения убедитесь, что размер кисти соответствует ширине буквы.
При деформации изображения убедитесь, что размер кисти соответствует ширине буквы.
Следите за движением формы буквы при разжижении, чтобы лучше всего имитировать эффект краски. Щелкайте и перетаскивайте длинные части, чтобы сделать изображение максимально плавным. Не торопитесь с этой частью, и обязательно оставайтесь в пределах параметров письма. Вы всегда можете отменить, если это необходимо, с помощью Команда + Z .
Нажмите OK , чтобы вернуться в документ Photoshop. Затем еще раз продублируйте верхний слой и вернитесь в меню Liquify . На этот раз мы изменим фактические части буквы, чтобы они напоминали этот капающий эффект.
Подумайте, где на вашем бланке могут появиться капли; части, которые закругляются или направлены вниз, идеально подходят для эффекта стекания. Потяните вниз, чтобы воспроизвести каплю краски. Обязательно наносите капли экономно; слишком много этого эффекта может сделать форму буквы шаткой.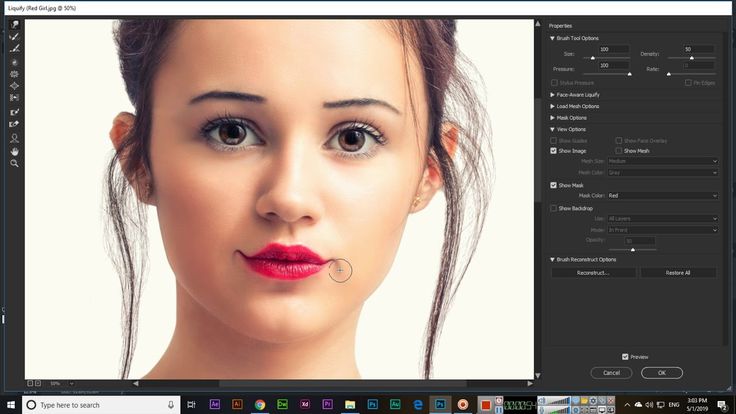

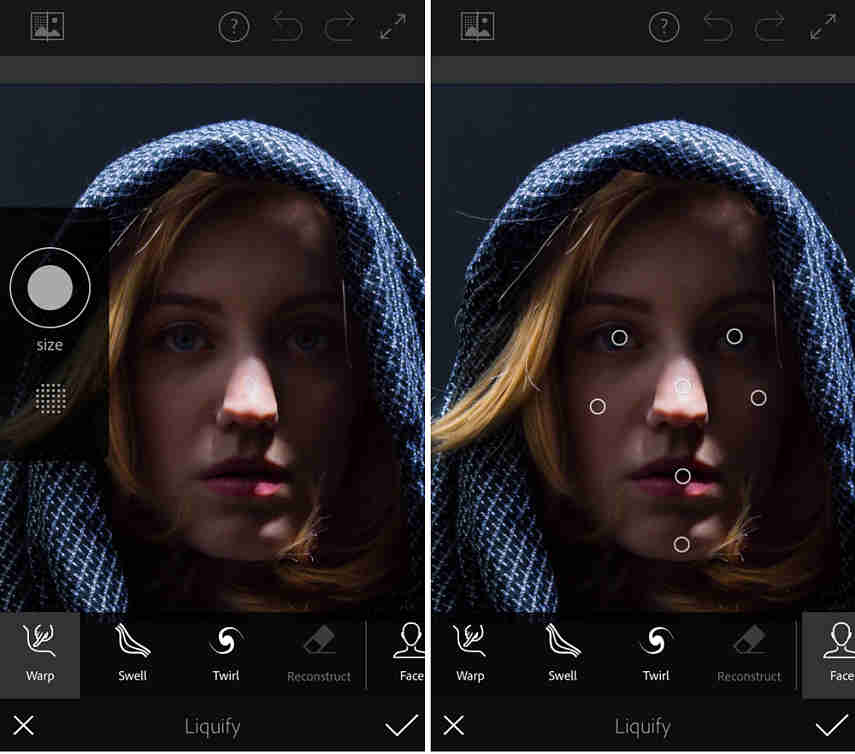
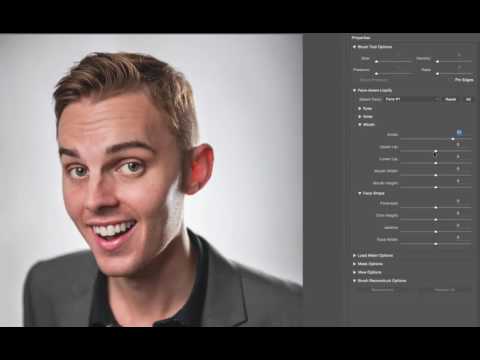
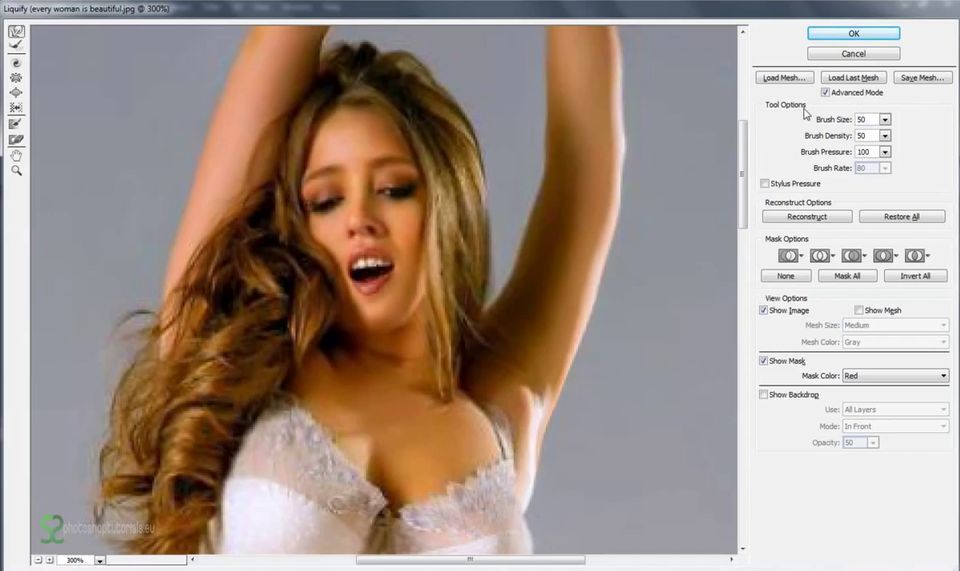
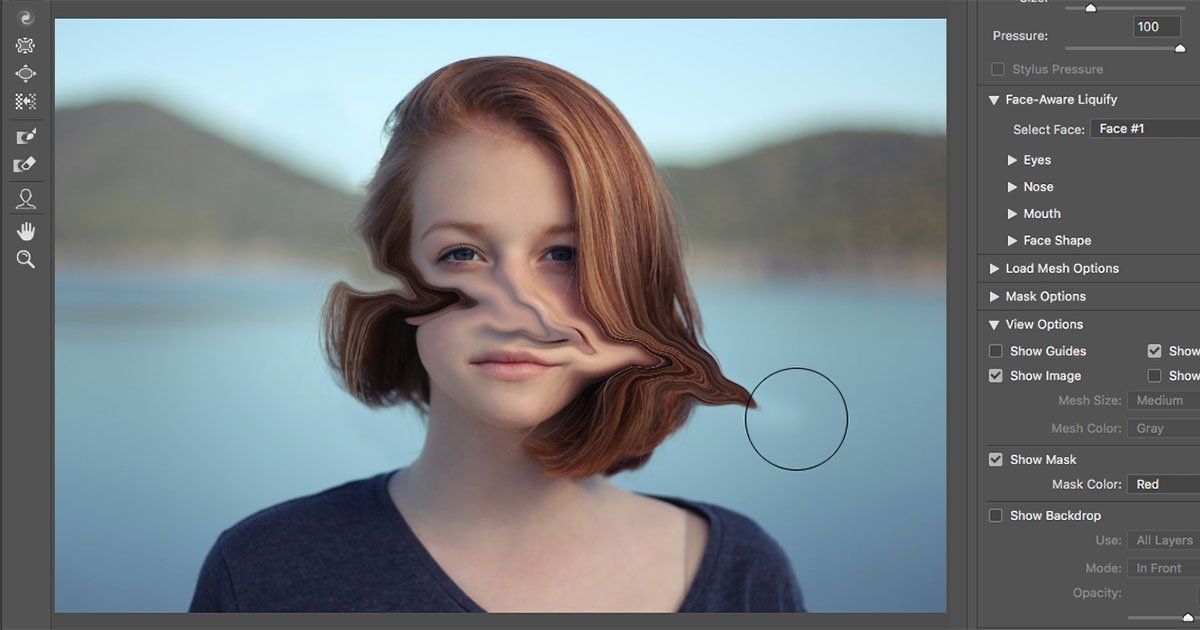 Это создаст прямую линию между обеими точками щелчка.
Это создаст прямую линию между обеими точками щелчка.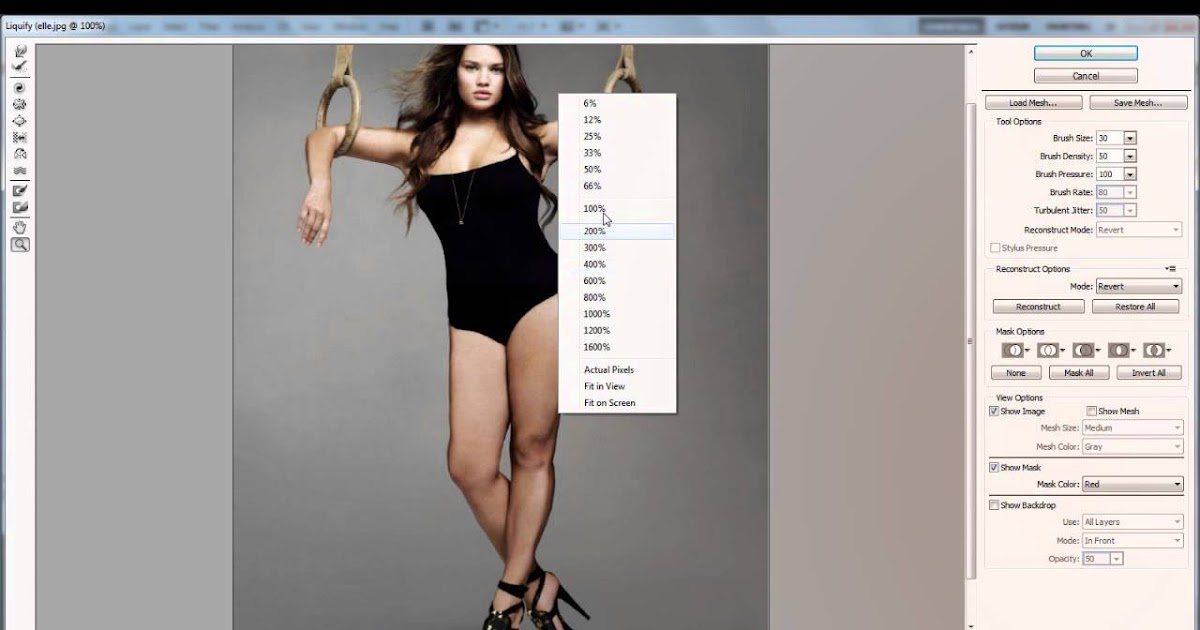

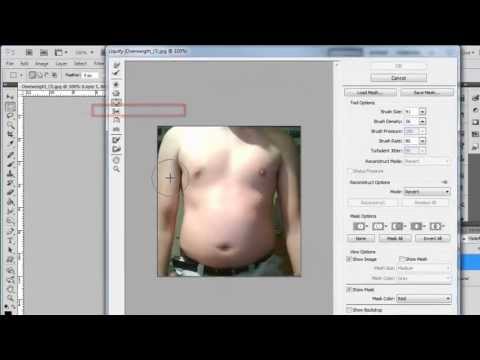
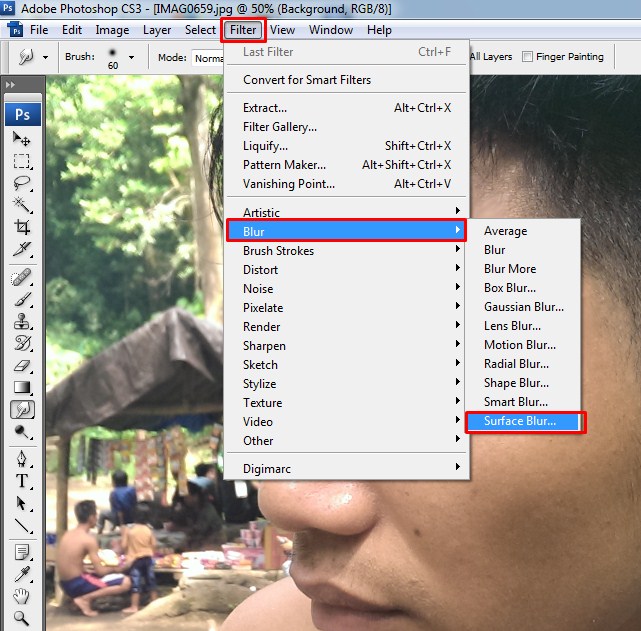 Лица также можно увидеть в меню «Выбор лица», которое появляется в области «Пластика с учетом лиц» на панели «Свойства». Выберите другое лицо, нажав на изображение или выбрав его в меню.
Лица также можно увидеть в меню «Выбор лица», которое появляется в области «Пластика с учетом лиц» на панели «Свойства». Выберите другое лицо, нажав на изображение или выбрав его в меню.