Содержание
Как убрать синяки под глазами? 3 простых способа.
Как убрать синяки под глазами?
3 простых способа
22 января 2013
Фото:Никита Сычев
Текст:Никита Сычев
В этом уроке мы расскажем о том, как быстро и просто удалить синяки под глазами без участия косметолога. Прочитав нашу статью, вы убедитесь в том, что это «волшебное» действие, которое интересует всех и всегда, под силу каждому. Итак, убираем мешки и синяки под глазами в фотошопе.
При современном ритме жизни сложно встретить человека, у которого не будет ни мешков, ни синяков под глазами ввиду отсутствия достаточного количества сна. Но на своих фотографиях вряд ли кто-то будет рад их видеть, поэтому фотографу обязательно нужно уметь избавляться от этих недостатков, и, желательно, — довольно быстро.
Способ 1
Этот способ универсален. Он подходит как для крупных планов, так и для портретов в полный рост. Мы будем использовать инструмент «Восстанавливающая кисть» (в английской версии — «Healing Brush»).
«Восстанавливающая кисть» сопоставляет ключевые детали (освещенность, затененность и т.д.) пикселей образца с показателями пикселей восстанавливаемого фрагмента.
Выбираем «восстанавливающую кисть»
Шаг первый и единственный
Чтобы убрать синяки под глазами, нам потребуется «Восстанавливающая кисть» («Healing Brush»). После того, как вы выбрали нужный инструмент, нужно, удерживая клавишу Аlt, указать курсором на образец, из которого фотошоп будет брать данные: в нашем случае это будет кожа под глазами или на щеках, на которой нет дефектов. После того, как вы выбрали образец, смело закрашивайте ненавистные вам мешки или синяки под глазами. Не пугайтесь той странной кисти, которой вы это делаете. Как только вы отпустите кнопку мышки — она пропадет. А вместе с ней — и мешки под глазами. Готово!
Та самая «странная кисть»
Слева — после обработки, справа — до
Способ 2
Этот способ также является универсальным и подойдет для любого случая. В нем мы будем использовать инструмент «Заплатка» или (в английской версии — «Рatch»).
В нем мы будем использовать инструмент «Заплатка» или (в английской версии — «Рatch»).
«Заплатка» работает по принципу клонирования, при этом — немного сглаживает этот процесс.
Шаг 1
Чтобы обезопасить себя, создаем копию основного слоя нажатием горячих клавиш Ctrl+J.
Шаг 2
Выбираем «Заплатку» и выделяем мешок или синяк под глазом и выделенную область переносим на кожу под глазами или на щеках. В итоге — дефект пропадает. Возможно, образуются слишком резкие границы. Не стоит этого пугаться.
Выбираем инструмент «заплатка»
И делаем непосредственно заплатку
Шаг 3
Если всё таки границы получились слишком резкими, то можно просто изменить настройки непрозрачности копии основного слоя, что мы и сделаем. Смотрим дальше: результат — отличный!
Смотрим дальше: результат — отличный!
Изменяем непрозрачность слоя с заплаткой
Слева — после обработки, справа — до
Способ 3
Этот способ, менее тонный, подходит лишь для портретов в полный рост. Его неоспоримое преимущество — он еще быстрее.
Для него нам потребуется такой инструмент, как «Осветлитель» (в английской версии 0 «Dodge»).
Инструмент «Осветитель» имитирует недодержки, которая происходит во время фотографирования, говоря проще — осветляет на пару тонов выбранную область.
Шаг первый и единственный
Чтобы убрать синяки под глазами на фотографии человека в полный рост — выбираем инструмент «Осветитель» и область, где находятся синяки, аккуратно закрашиваем с помощью этой, так сказать, кисти. На это всё.
P.S.: для того, чтобы себя обезопасить, можно также создать дубликат слоя (Ctrl+J) и проводить манипуляции на нем, а в случае неудовлетворительного результата — понижать непрозрачность слоя, пока результат не покажется вам подходящим.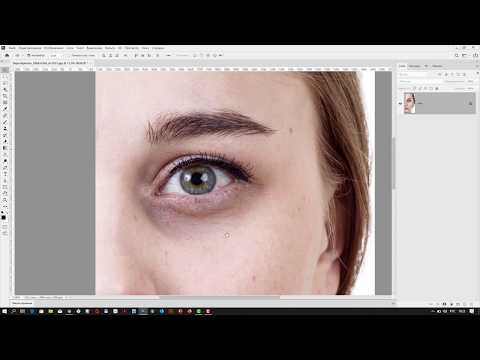
Выбираем инструмент «Осветитель»
Существует масса методов подкорректировать портрет и убрать синяки под глазами, мы рассмотрели лишь малую их часть, и вы можете выбрать способ себе по вкусу. Результаты — перед вами:
Фотография до коррекции
Результат обработки первым способом
Результат обработки вторым способом
Этого вполне достаточно для того, чтобы в будущем модели на ваших снимках выглядели еще лучше. Успехов!
как убрать синяки и сделать глаза ярче / Фотообработка в Photoshop / Уроки фотографии
В наше время искусство фотографии на пике популярности: селфи, фотосессии, социальные сети. Но, к сожалению, фотокамера беспристрастна, она фиксирует все изъяны кожи. Поэтому снимки, особенно портреты, принято обрабатывать. Называется такая обработка ретушью. Самые распространённые запросы при этом: как убрать жирный блеск, как убрать прыщи, как убрать синяки под глазами. В целом ретушь улучшает эстетическую составляющую портрета. Профессиональное ретуширование — своего рода искусство, освоить его за вечер не получится, для этого нужно пройти обучение. В настоящее время существует несколько методов ретуши фото. В этой статье мы рассмотрим базовые приёмы ретуширования, которые помогут понять принцип обработки.
Самые распространённые запросы при этом: как убрать жирный блеск, как убрать прыщи, как убрать синяки под глазами. В целом ретушь улучшает эстетическую составляющую портрета. Профессиональное ретуширование — своего рода искусство, освоить его за вечер не получится, для этого нужно пройти обучение. В настоящее время существует несколько методов ретуши фото. В этой статье мы рассмотрим базовые приёмы ретуширования, которые помогут понять принцип обработки.
Откроем портрет в Photoshop. Создадим дубликат слоя Ctrl+J.
Прежде чем приступить, рассмотрите фото на максимальном увеличении. Так вы оцените объём работы. Просмотрите внимательно, есть ли на коже прыщи, пятнышки, шрамы, краснота. Для себя решите, что именно вы станете устранять. Увеличить и уменьшить фото для просмотра можно сочетанием клавиш Ctrl+ и Ctrl-.
На этом снимке стоит убрать синяки под глазами, убрать красноту на коже и некоторые яркие точки. Начинать всегда стоит с очистки кожи от прыщиков и красных пятен. Лучше всего для этого подойдёт «Восстанавливающая кисть»/Healing Brush Tool.
Лучше всего для этого подойдёт «Восстанавливающая кисть»/Healing Brush Tool.
В настройках кисти установите параметр «Источник»/Source, «Сэмпл»/Sample, «Режим»/Mode, «Нормальный»/Normal. «Жёсткость»/Hardness оставим 100%. Размер кисти регулируем при помощи клавиш [ (уменьшить) и ] (увеличить).
Выбираем здоровый участок кожи, подходящий для замены и, зажав клавишу Alt, делаем один клик. Закрашиваем ненужные пятнышки. Крестик будет указывать донорский участок. Его нужно подбирать индивидуально для каждой новой зоны обработки. Иначе результат может лишь ухудшить вид.
Внимательно убираем все мелкие дефекты. Не трогаем веснушки и родинки. Можно убрать капилляры у крыльев носа. Старайтесь сохранить естественный вид кожи.
Когда все мелкие недостатки устранены, можно убрать красноту на коже, которая делает тон неравномерным.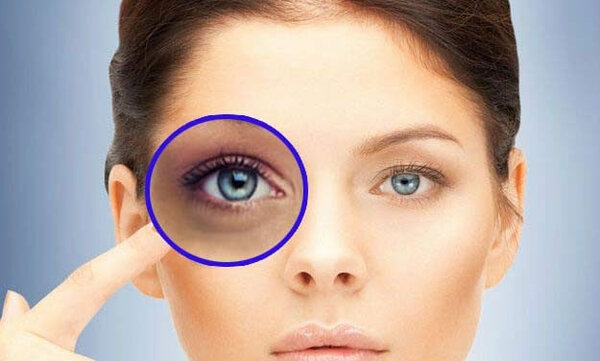
Для этого создадим корректирующий слой «Цветовой тон/Насыщенность»/Hue Saturation. Заходим в список корректирующих слоёв на нижней панели палитры слоёв. Нажимаем
В списке выбираем «Цветовой тон/насыщенность».
В диалоговом окне переходим на красный канал, берём пипетку и кликаем на участок кожи, где видны покраснения. На градиенте появятся ограничители.
Поднимаем насыщенность и цветовой тон приблизительно до 70–73. Для этого нужно сдвинуть ползунки вправо. На изображении кожа станет зелёной.
Теперь, ухватившись за ограничитель на градиенте посередине, смещаем его вправо, пока не заметим, что зелёный цвет остался только на участках с покраснением.
Далее «Насыщенность» уводим в ноль. А цветовой тон сдвигаем влево, пока не увидим нормальный равномерный тон кожи. В этом случае подошёл показатель +22.
Теперь нам нужно стереть маску корректирующего слоя везде, кроме кожи лица, в том числе на радужке глаз и на губах. Становимся на маску корректирующего слоя, вызываем «Кисть»/Brush (клавиша B). Задаём чёрный цвет, подбираем нужный размер и просто прокрашиваем кистью губы, радужку и изображение, не касаясь кожи.
Становимся на маску корректирующего слоя, вызываем «Кисть»/Brush (клавиша B). Задаём чёрный цвет, подбираем нужный размер и просто прокрашиваем кистью губы, радужку и изображение, не касаясь кожи.
Сравним результат.
Еще больше о Photoshop можно узнать на курсе в Fotoshkola.net «Портретная ретушь. Простые решения».
Остаётся избавиться от синяков вокруг глаз. Создаём корректирующий слой «Цвет»/Color.
По умолчанию он будет залит фоновым цветом. Пока оставляем так.
Затем убираем видимость слоя «Цвет», нажав на пиктограмму «Глаз». Двойным щелчком по слою вызываем его палитру; зажав Alt, кликаем по участку кожи. В градиенте сразу подберётся цвет тона кожи. Теперь слой будет иметь этот цвет.
Далее возвращаем видимость слоя, а в режиме наложения (Blend Mode) выбираем «Цветность»/Color.
Изображение приобрело такой вид.
Становимся на маску слоя и нажимаем Ctrl+I. Маска инвертируется. Изображение стало привычного вида.
Маска инвертируется. Изображение стало привычного вида.
Оставаясь на маске слоя, вызываем инструмент «Кисть» (клавиша B). Цвет кисти белый. Нажим кисти зададим 35%. Теперь кистью подходящего размера рисуем на синеватых участках вокруг глаз.
Остаётся сделать ярче глаза. Чтобы избавиться от нагромождения на палитре слоёв, выделяем все корректирующие слои, нажимаем Ctrl+G и объединяем их в группу.
Далее нажимаем сочетание клавиш Shift+Ctrl+Alt+E. Так мы создадим дубликат, который будет содержать в себе результат нашей обработки.
Новому слою задаём режим наложения «Экран»/Screen.
Сделаем из него слой-маску. Заходим в главное меню, «Слои»/Layers, «Слой-маска»/Layer Mask, «Скрыть все»/Hide All. На слое появится маска. Становимся на неё и прорисовываем глаза белой кистью. Позже, при необходимости, можно убавить прозрачность слоя, чтобы эффект смотрелся естественней.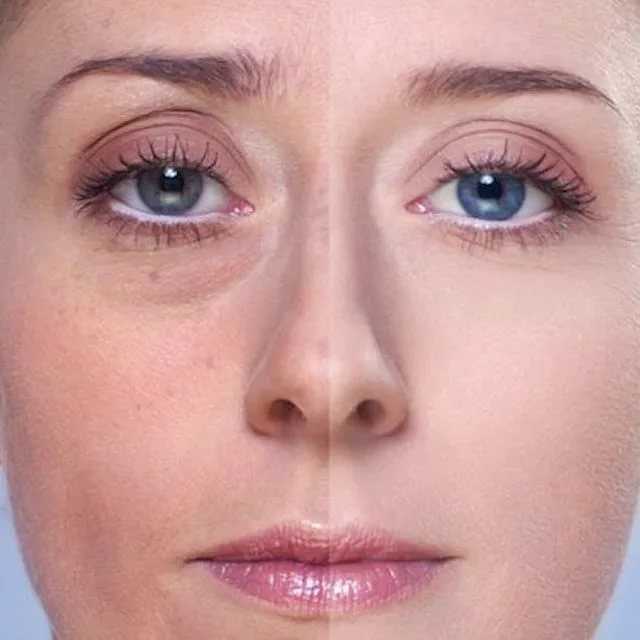
Остаётся сохранить результат в JPG (Shift+Ctrl+S) и сравнить итог обработки.
До обработки
После обработки
Ретушь — работа кропотливая. Мы рассмотрели самый простой вариант. Применяя его, вы значительно улучшите свои снимки. Конечно, нужно чаще практиковаться. Желаем вам успешных работ!
Еще больше о Photoshop можно узнать на курсе в Fotoshkola.net «Портретная ретушь. Простые решения».
Дата публикации: 08.09.2017
Быстрый способ удалить темные круги под глазами в Photoshop
Гостевой пост Фила Стила
Почти любой портретный объект старше 25 лет может использовать некоторую очистку области под глазами, но многие фотографы изо всех сил стараются, чтобы эта обычная ретушь выглядела естественно. Я знаю, что боролся с этим, пока не нашел этот удобный ярлык.
Большинство из нас начинают использовать инструмент «Штамп» как универсальную кувалду для ретуши. Он отлично подходит для удаления пятен, поэтому мы просто продолжаем работать и пытаемся все исправить с его помощью. Но использование инструмента «Штамп» для ретуширования мешков или темных кругов под глазами может потребовать терпения и художественных навыков, которых многим из нас не хватает.
Но использование инструмента «Штамп» для ретуширования мешков или темных кругов под глазами может потребовать терпения и художественных навыков, которых многим из нас не хватает.
Не беспокойтесь. Существует простое решение «мгновенного исправления».
1. Откройте фотографию, которую нужно отретушировать, в Photoshop.
2. Выберите инструмент «Заплатка», который находится в том же квадрате панели инструментов, что и «Восстанавливающая кисть». Вы можете щелкнуть правой кнопкой мыши по этому квадрату, чтобы выбрать инструмент «Заплатка» во всплывающем меню.
3. С помощью инструмента «Заплатка» нарисуйте замкнутую петлю вокруг области под глазом, которую вы хотите отретушировать. Будьте осторожны, чтобы не срезать ресницы.
4. Теперь, когда петля выделена и обведена пунктирной линией, щелкните внутри нее и, удерживая нажатой кнопку мыши, перетащите эту петлю на щеку модели. Перетащите его на область гладкой, чистой кожи с хорошей текстурой. Это будет ваша пробная область.
Это будет ваша пробная область.
5. После перетаскивания в чистую область образца отпустите кнопку мыши. Хлопнуть! Мгновенно текстура выбранной области будет переназначена на целевую область под глазами, сглаживая любые мешки и корректируя цвет темных кругов!
Каким-то образом волшебники Photoshop запрограммировали эту штуку так, чтобы она смешивала текстуру области образца и цвет целевой области таким образом, чтобы это выглядело абсолютно естественно (в большинстве случаев). Иногда вы обнаружите лицо, где это работает не так хорошо, но в 90% случаев это исправление — все, что мне нужно.
6. Отмените выбор, нажав Command-D (ПК: Control-D), и проверьте результаты.
7. Если вдоль границы патча виден край, можно увеличить масштаб и немного подчистить. Теперь пришло время для инструмента Clone Stamp. Отрегулируйте непрозрачность примерно до 30%, возьмите образец (Alt: щелчок) с чистой кожи рядом с краем участка, а затем слегка клонируйте вдоль границы, чтобы сгладить все видимые края.
По мере практики вы научитесь рисовать и сэмплировать с помощью инструмента «Заплатка», так что подкрашивание краев потребуется редко.
Тогда вам понравится это быстрое, простое и одношаговое решение большинства ваших портретных проблем под глазами!
Об авторе : Фил Стил является основателем SteeleTraining.com , где вы найдете бесплатных фотоуроков и обучение по различным темам, начиная от базовых советов по фотографии и заканчивая продвинутой съемкой вне камеры. техники вспышки.
Фотография, использованная в этом уроке, взята из его популярного курса «Как снимать профессионально выглядящие портреты и портреты с ограниченным бюджетом и небольшими вспышками».
4 простых шага, чтобы легко удалить мешки под глазами в Photoshop резкие тени под глазами
И в этом уроке я собираюсь показать вам, как именно это исправить, в основном с помощью осветления и затемнения (что является ключом к тому, как убрать мешки под глазами в Photoshop IMO) и других методов
И особенно в примере с сегодняшним учебным изображением, у нас есть этот портрет, и, как вы можете видеть, у нас есть несколько резких теней под глазами, и нам нужно удалить их, используя осветление и затемнение.
Портретное изображениеСкачать
1 – Удаление теней с помощью осветления и затемнения
Итак, есть много способов сделать осветление и затемнение, но давайте не будем усложнять этот урок, и мы собираемся сделать это с помощью настройки кривых. слой.
Итак, вы собираетесь добавить корректирующий слой кривых вверху, а затем увеличить яркость, а затем инвертировать маску слоя на alt или option , нажав на миниатюру
, затем мы будем использовать Кисть, чтобы показать корректирующий слой кривых в тенях.
Итак, давайте возьмем кисть . Вы хотите убедиться, что непрозрачность и расход низкие, поэтому я выберу 30% расход и непрозрачность.
, затем возьмите кисть маленького размера и начните рисовать тени под глазами, чтобы удалить их
корректирующий слой Кривые также сделает изображение насыщенным. Итак, исправление, что вы можете изменить режим наложения на яркость , таким образом, это влияет только на яркость.
Теперь продолжайте уклоняться от темных областей. И цель здесь — выровнять область под глазами, чтобы мешки под глазами стали менее заметными.
Вот фото до и после, и всего за несколько минут мешки под глазами стали менее заметными, а область под глазами стала выглядеть намного лучше.
Также очень важно не переусердствовать. Так что лучше время от времени уменьшать масштаб, чтобы увидеть до и после и убедиться, что все выглядит реалистично
Теперь, когда тени удалены, и в этом случае нам также нужно осветлить темные области под глазами, чтобы немного сгладьте его и выровняйте освещение под глазами на щеках. Так что на этот раз не следуйте направлению теней, вместо этого начните рисовать в противоположном направлении. И это немного лучше смешает свет.
Если вы чувствуете, что перестарались с областью, вы можете просто переключиться на черный цвет, щелкнув X . Теперь, рисуя черным цветом, вы вернете эту область на прежнее место.
Вот до и после уклонения от горения. И, как видите, уменьшение мешков под глазами имеет огромное значение.
И, как видите, уменьшение мешков под глазами имеет огромное значение.
2 – Удалите складки с помощью инструмента «Восстанавливающая кисть»
Хорошо, теперь, когда мы уменьшили тени (и мы собираемся удалить мешки под глазами в несколько этапов), нам нужно удалить линии или складки под глазами, и удалить их с помощью осветления и затемнения будет сложно. Итак, вот что вам нужно сделать:
создайте новый слой сверху, а затем возьмите инструмент исцеляющая кисть , убедитесь, что образец установлен на «текущее и ниже»
и теперь с маленьким размером кисти, используйте альтернативный вариант или для выборки текстуры рядом с этой складкой. А затем просто нарисуйте поверх него, чтобы удалить этот жир, и просто удалите маленькие складки
Когда вы убрали складки, теперь нам нужно удалить большую складку под глазом. И для этого возьмите patch tool , который находится под восстанавливающей кистью, а инструмент patch является разрушительным, поэтому нам нужно создать штамп, видимый вверху, нажав ctrl + alt + shift + E , а затем вы просто сделаете выделение вокруг этой области.
теперь продолжайте и растушуйте выделение, чтобы у нас не было грубых краев, сначала щелкните Q , чтобы войти в режим быстрой маски, чтобы вы могли немного лучше видеть размытые края, затем перейдите к фильтру > размытие > размытие по Гауссу , и увеличивайте радиус до тех пор, пока края не будут размыты, как показано ниже нижняя для выборки из текстуры под ним.
Вы можете нажать ctrl/cmd + H , чтобы скрыть выборы. И если вам не нравится первый результат, вы можете просто отменить его и перетащить в другую область, чтобы получить лучший результат.
Очевидно, это выглядит нереалистично, поэтому я уменьшу непрозрачность этого слоя до 9.0081 50% .
3 – Исправление цвета и пятнистости кожи под глазами
Следующее, что нам нужно исправить, это обесцвечивание под глазами.
вы можете видеть зеленоватый оттенок под глазом, а также небольшое красное пятно на коже в целом. цвет .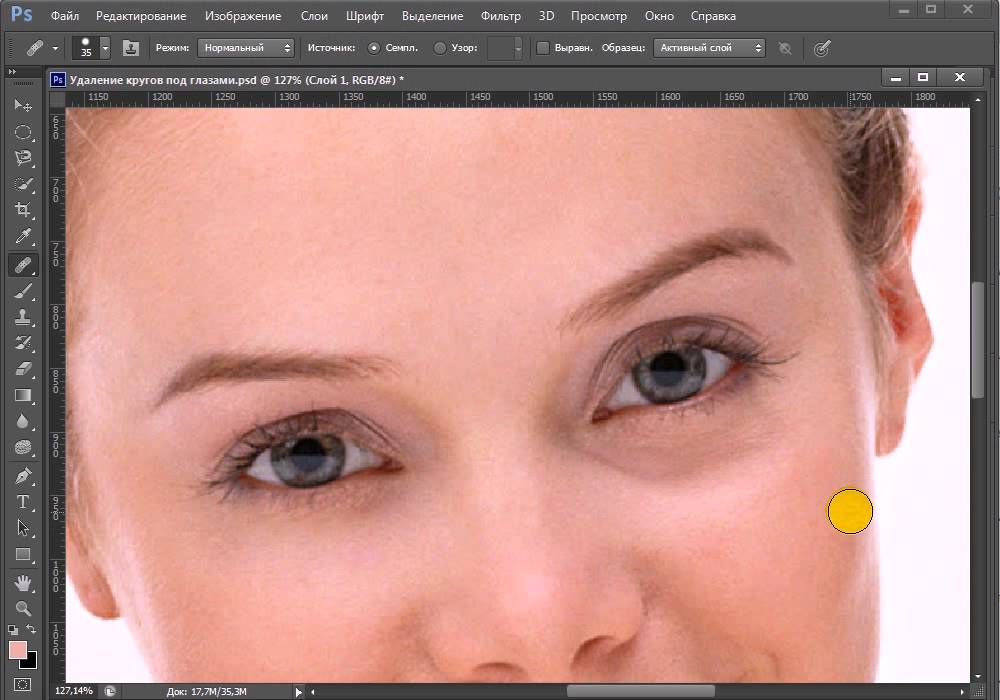
Теперь, в режиме смешивания цветов, возьмите кисть , а затем вы собираетесь взять образец цвета кожи, который вы считаете естественным цветом, используя alt или optn
Теперь мы можем исправить цвет, взяв образец цвета, а затем нарисовав его. над любой областью, на которой есть пятна, вы увидите, что цвет начинает меняться, и у вас будет более однородный цвет кожи.
Еще одна важная вещь: если вы нажмете I, чтобы переключиться на инструмент «Пипетка», убедитесь, что ваш размер выборки равен 5 на 5 или 11 на 11 , чтобы вы выбрали средний цвет кожи.
теперь продолжайте рисовать этим цветом на коже и удаляйте все пятна под глазами и на щеках, а вот мой результат до и после избавиться от несогласованности теней. Поэтому я добавил еще один корректирующий слой кривых поверх, и на этот раз я взял кисть меньшего размера и работал над осветлением меньших темных областей под глазами,
Таким образом, чем больше времени вы тратите на уклонение и затемнение, тем лучших результатов вы можете добиться. Поэтому обязательно уделите этому время, чтобы получить наилучшие результаты.
Поэтому обязательно уделите этому время, чтобы получить наилучшие результаты.
проблема, которую я начал замечать, заключается в том, что он начинает выглядеть плоским и нереалистичным, и если это произойдет с вами, вы можете исправить это с помощью другого корректирующего слоя кривых , но на этот раз этот корректирующий слой будет общим. осветление и затемнение, чтобы затемнить область под глазами и вернуть ей форму. Итак, на этот раз вы вместо этого затемните изображение, инвертируйте мою маску слоя. И рисуйте кистью большего размера.
4 — Восстановить текстуру под глазами с помощью фильтра верхних частот
Итак, с осветлением и затемнением покончено, последнее, что я хочу сейчас сделать, это вернуть часть текстуры, которую мы потеряли под глазами, и мы можно сделать это, скопировав некоторую текстуру из другой области кожи
Итак, давайте создадим еще один штамп, видимый вверху, затем нажмите ctrl/cmd + shift + u , чтобы обесцветить его, а затем добавьте фильтр высоких частот по номеру filter> other> high pass и добавьте небольшое значение, например 1px (в зависимости от размера вашего изображения), нажмите ОК, а затем измените режим наложения слоя на linear light
Нам это не нужно чтобы слой был виден повсюду, поэтому добавьте к нему инвертированную маску слоя. Удерживая
Удерживая alt или option , и теперь вы можете открыть этот слой с помощью инструмента кисть в области под глазом,
просто чтобы вернуть что текстура Мы потеряли раньше.
Если вам не нравится текущая текстура, вы всегда можете выбрать другую из другого участка кожи, переместив изображение с помощью инструмента «Перемещение» .
сначала нужно отвязать слой, нажав на иконку с цепочкой, а затем можно свободно перемещать текстуру
И все, мешки под глазами теперь убраны.
давайте посмотрим на до и после,
Как видите, это огромная разница. Мы избавились от мешков под глазами, и изображение по-прежнему выглядит реалистично, потому что мы сделали осветление и затемнение правильно. Мы убрали складки под глазами, используя инструмент «Восстанавливающая кисть» и инструмент «Заплатка».
А затем мы вернули эту тень, сделав осветление и затемнение поверх всего. И, наконец, мы сделали некоторую резкость.
