Содержание
Как убрать синяки под глазами? 3 простых способа.
Как убрать синяки под глазами?
3 простых способа
22 января 2013
Фото:Никита Сычев
Текст:Никита Сычев
В этом уроке мы расскажем о том, как быстро и просто удалить синяки под глазами без участия косметолога. Прочитав нашу статью, вы убедитесь в том, что это «волшебное» действие, которое интересует всех и всегда, под силу каждому. Итак, убираем мешки и синяки под глазами в фотошопе.
При современном ритме жизни сложно встретить человека, у которого не будет ни мешков, ни синяков под глазами ввиду отсутствия достаточного количества сна. Но на своих фотографиях вряд ли кто-то будет рад их видеть, поэтому фотографу обязательно нужно уметь избавляться от этих недостатков, и, желательно, — довольно быстро.
Способ 1
Этот способ универсален. Он подходит как для крупных планов, так и для портретов в полный рост. Мы будем использовать инструмент «Восстанавливающая кисть» (в английской версии — «Healing Brush»).
«Восстанавливающая кисть» сопоставляет ключевые детали (освещенность, затененность и т.д.) пикселей образца с показателями пикселей восстанавливаемого фрагмента.
Выбираем «восстанавливающую кисть»
Шаг первый и единственный
Чтобы убрать синяки под глазами, нам потребуется «Восстанавливающая кисть» («Healing Brush»). После того, как вы выбрали нужный инструмент, нужно, удерживая клавишу Аlt, указать курсором на образец, из которого фотошоп будет брать данные: в нашем случае это будет кожа под глазами или на щеках, на которой нет дефектов. После того, как вы выбрали образец, смело закрашивайте ненавистные вам мешки или синяки под глазами. Не пугайтесь той странной кисти, которой вы это делаете. Как только вы отпустите кнопку мышки — она пропадет. А вместе с ней — и мешки под глазами. Готово!
Та самая «странная кисть»
Слева — после обработки, справа — до
Способ 2
Этот способ также является универсальным и подойдет для любого случая. В нем мы будем использовать инструмент «Заплатка» или (в английской версии — «Рatch»).
В нем мы будем использовать инструмент «Заплатка» или (в английской версии — «Рatch»).
«Заплатка» работает по принципу клонирования, при этом — немного сглаживает этот процесс.
Шаг 1
Чтобы обезопасить себя, создаем копию основного слоя нажатием горячих клавиш Ctrl+J.
Шаг 2
Выбираем «Заплатку» и выделяем мешок или синяк под глазом и выделенную область переносим на кожу под глазами или на щеках. В итоге — дефект пропадает. Возможно, образуются слишком резкие границы. Не стоит этого пугаться.
Выбираем инструмент «заплатка»
И делаем непосредственно заплатку
Шаг 3
Если всё таки границы получились слишком резкими, то можно просто изменить настройки непрозрачности копии основного слоя, что мы и сделаем. Смотрим дальше: результат — отличный!
Смотрим дальше: результат — отличный!
Изменяем непрозрачность слоя с заплаткой
Слева — после обработки, справа — до
Способ 3
Этот способ, менее тонный, подходит лишь для портретов в полный рост. Его неоспоримое преимущество — он еще быстрее.
Для него нам потребуется такой инструмент, как «Осветлитель» (в английской версии 0 «Dodge»).
Инструмент «Осветитель» имитирует недодержки, которая происходит во время фотографирования, говоря проще — осветляет на пару тонов выбранную область.
Шаг первый и единственный
Чтобы убрать синяки под глазами на фотографии человека в полный рост — выбираем инструмент «Осветитель» и область, где находятся синяки, аккуратно закрашиваем с помощью этой, так сказать, кисти. На это всё.
P.S.: для того, чтобы себя обезопасить, можно также создать дубликат слоя (Ctrl+J) и проводить манипуляции на нем, а в случае неудовлетворительного результата — понижать непрозрачность слоя, пока результат не покажется вам подходящим.
Выбираем инструмент «Осветитель»
Существует масса методов подкорректировать портрет и убрать синяки под глазами, мы рассмотрели лишь малую их часть, и вы можете выбрать способ себе по вкусу. Результаты — перед вами:
Фотография до коррекции
Результат обработки первым способом
Результат обработки вторым способом
Этого вполне достаточно для того, чтобы в будущем модели на ваших снимках выглядели еще лучше. Успехов!
Одноминутные, быстрые способы убрать мешки и синяки под глазами в PhotoDiva, Photoshop и Facetune для Android
Сегодня рассмотрим 3 быстрых, одноминутных способа, как убрать синие круги, мешки под глазами, при помощи 3-х разных программ, 2 для Для Windows 10, 8, 8.1, 7, XP и одна на Андроид.
Способ 1.
 PhotoDiva
PhotoDiva
Фоторедактор PhotoDiva помогает качественно и профессионально обрабатывать портретные фотоснимки и очень быстро избавляться от разнообразных присутствующих изъянов, также и убрать мешки под глазами на фотографии, ознакомьтесь, рекомендуем для новичков. Программа обладает большим набором автоматических функций и крутых фильтров, поэтому ваши действия сводятся к минимуму, в отличии от того-же Фотошопа, но там тоже не всё так сложно, поговорим об этом далее. В фоторедакторе PhotoDiva достаточно подобрать нужный готовый пресет и применить его.
Шаг 1. Установите PhotoDiva на свой компьютер с Windows системой
Скачайте установочный файл программы с сайта https://amspark.ru/PhotoDiva.exe Два раза кликните на дистрибутив PhotoDiva.exe, чтобы начать распаковку и установку, для Windows 10, 8, 8.1, 7, XP. Следуйте появляющимся на экране инструкциям автоматического установщика.
Шаг 2. Добавьте своё фото
Запустите софт ФотоДива и нажмите «Открыть фото». Найдите свой нужный к коррекции синих кругов под глазами снимок и загрузите его в программу.
Шаг 3. Уберите мешки и темные круги в районе глаз
Во вкладке «Ретушь» найдите пункт «Автоматическая ретушь» на фото. Здесь находятся готовые фильтры для автоулучшения изображения. Прокрутите до конца списка и найдите пресет под названием «Круги под глазами». Примените его к изображению. Примените автоматическую ретушь, как показано на фото примере использовании программы ФотоДива.
Также вы можете обработать снимок вручную. Для этого просто кликните по вкладке «Ручные настройки» и отрегулируйте значение в поле «Темные круги», при помощи бегунка рядом. Уберите таким образом темные круги под глазами, до подходящего варианта.
Шаг 4. Наложите дополнительно макияж (по желанию)
Хотите дополнительно приукрасить селфи? С PhotoDiva вы легко и быстро сможете сделать виртуальный макияж на фотографии, который будет сложно отличить от настоящего. Все, что нужно – это подобрать параметры мэйкапа в одноименном меню приложения. Наложите помаду, румяна, бронзатор, хайлайтер, тени для век. Изменения сразу же можно увидеть на экране в живом режиме. Наложите макияж по своему вкусу.
Шаг 5. Готово, сохраните отредактированное фото
Нажмите кнопку «Сохранить». Далее укажите папку для экспорта снимка, выберите формат изображения и придумайте новое название. Чтобы сжать вес картинки, найдите в главном меню пункт «Файл» и выберите «Изменить размер и сохранить». Подберите требуемые параметры и нажмите «Применить». Помните, что при уменьшении разрешения картинки, размера, сокращается и качество.
Помните, что при уменьшении разрешения картинки, размера, сокращается и качество.
Способ 2. Photoshop
Есть несколько различных методов удаления мешков под глазами и темных кругов под глазами в Photoshop. Но если вы не хотите тратить на это вечность, у PHLEARN есть методика, которую вы захотите начать использовать. Это требует буквально минуты вашего времени, но отнимает у вашей модели целую бессонную ночь.
Вы можете увидеть применяемую технику на видео выше, но здесь также есть краткое письменное описание. Начните с открытия вашего изображения и создания нового слоя. Затем выберите инструмент «Кисть» и выберите мягкую круглую кисть. Удерживая Alt / Option, щелкните средний тон на лице модели. Затем на новом слое закрасьте темные мешки под глазами.
Затем на новом слое закрасьте темные мешки под глазами.
Теперь дважды щелкните новый слой. Вам нужно будет настроить ползунки на нижнем слое в разделе «Смешать, если» или «Blend If». Перемещайте ползунок Darks, пока не станут видны ресницы. Затем удерживайте клавишу Alt / Option, чтобы разделить ползунки Blend If и настроить цветовой эффект так, чтобы была видна текстура кожи. И готово. Если нужны другие эффекты, то это уже тема отдельной статьи. Попробуйте программу ФотоДива из начала этой статьи — там есть всё и быстро.
Поскольку у меня на ноутбуке нет Photoshop, над которым я работаю прямо сейчас, я попробовал эту технику в Photopea (помните, этот клон Photoshop). Результатом я не слишком доволен, но, возможно, я не выбрал правильный тон, чтобы закрасить мешочки под глазами. Я использовал ту же фотографию, что и для этой одноминутной техники. Рекомендую вам попробовать технику PHLEARN, просто убедитесь, что выбрали правильный тон.
И дайте мне знать, как это сработало и довольны ли вы этим. Мой результат выше.
Способ 3. Для телефонов на Android
Вас беспокоят темные круги под глазами или мешки под глазами? Избавиться от темных кругов или мешков под глазами бывает непросто. Но убрать темные круги или мешки под глазами с ваших фотографий очень просто. Просто установите приложение для редактирования фотографий на свой телефон, и вы сможете решить эту проблему в кратчайшие сроки.
В этом уроке я покажу вам, как удалить мешки под глазами и темные круги на фотографиях с помощью редактора селфи Facetuneна вашем мобильном телефоне Android.
Зайдите в Google play store, найдите Facetune или загрузите и установите его на свой Android с предыдущей связанной страницы или просто скопируйте и перейдите по урлу https://play. google.com/store/apps/details?id=com.lightricks.facetune.free в своём браузере.
google.com/store/apps/details?id=com.lightricks.facetune.free в своём браузере.
Запустите приложение Facetune на своем телефоне. Нажмите на значок фотографии в левом верхнем углу, а затем перейдите в приложение «Галерея». Выберите фотографию, селфи или портрет и загрузите ее в приложение.
Затем нажмите «Сгладить» на нижней панели инструментов, выберите «Скрыть», при необходимости используйте жесты сжатия, чтобы увеличить фотографию, затем проведите пальцем по черному кругу или мешкам для глаз, чтобы легко стереть их с фотографий на телефоне Android. Вы можете отрегулировать размер кисти, а затем провести пальцем по своему портрету или селфи, чтобы удалить мешочек под глазом или темный круг. Переключитесь на стирание, чтобы избежать или отменить изменения при необходимости. Просмотрите фотографию и внесите дополнительные изменения, пока не будете удовлетворены результатом редакции и коррекции.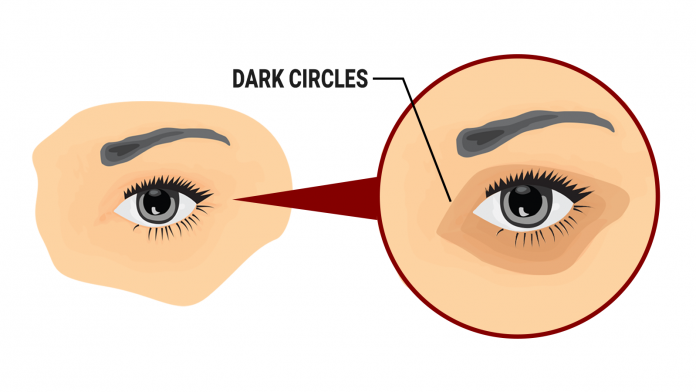 Сохраните готовую фотографию в галерее на вашем мобильном телефоне.
Сохраните готовую фотографию в галерее на вашем мобильном телефоне.
Получилось у вас и какой способ понравился больше?
Быстрый способ удалить темные круги под глазами в Photoshop
Гостевой пост Фила Стила
Почти любой портретный объект старше 25 лет может использовать некоторую очистку области под глазами, но многие фотографы изо всех сил стараются, чтобы эта обычная ретушь выглядела естественно. Я знаю, что боролся с этим, пока не нашел этот удобный ярлык.
Большинство из нас начинают использовать инструмент «Штамп» как универсальную кувалду для ретуши. Он отлично подходит для удаления пятен, поэтому мы просто продолжаем работать и пытаемся все исправить с его помощью. Но использование инструмента «Штамп» для ретуширования мешков или темных кругов под глазами может потребовать терпения и художественных навыков, которых многим из нас не хватает.
Не беспокойтесь. Существует простое решение «мгновенного исправления».
1. Откройте фотографию, которую нужно отретушировать, в Photoshop.
2. Выберите инструмент «Заплатка», который находится в том же квадрате панели инструментов, что и «Восстанавливающая кисть». Вы можете щелкнуть правой кнопкой мыши по этому квадрату, чтобы выбрать инструмент «Заплатка» во всплывающем меню.
3. С помощью инструмента «Заплатка» нарисуйте замкнутую петлю вокруг области под глазом, которую вы хотите отретушировать. Будьте осторожны, чтобы не срезать ресницы.
4. Теперь, когда петля выделена и обведена пунктирной линией, щелкните внутри нее и, удерживая нажатой кнопку мыши, перетащите эту петлю на щеку модели. Перетащите его на область гладкой, чистой кожи с хорошей текстурой. Это будет ваша пробная область.
5. После перетаскивания в чистую область образца отпустите кнопку мыши. Хлопнуть! Мгновенно текстура выбранной области будет переназначена на целевую область под глазами, сглаживая любые мешки и корректируя цвет темных кругов!
Каким-то образом волшебники Photoshop запрограммировали эту штуку так, чтобы она смешивала текстуру области образца и цвет целевой области таким образом, чтобы это выглядело абсолютно естественно (в большинстве случаев).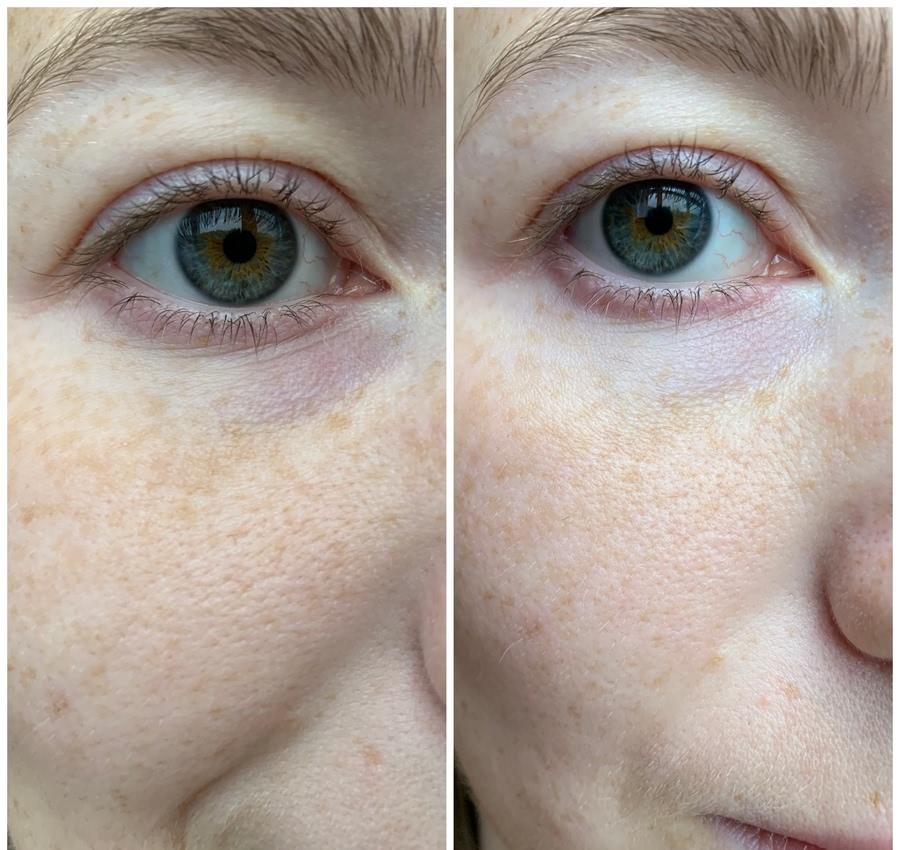 Иногда вы обнаружите лицо, где это работает не так хорошо, но в 90% случаев это исправление — все, что мне нужно.
Иногда вы обнаружите лицо, где это работает не так хорошо, но в 90% случаев это исправление — все, что мне нужно.
6. Отмените выбор, нажав Command-D (ПК: Control-D), и проверьте результаты.
7. Если вдоль границы патча виден край, можно увеличить масштаб и немного подчистить. Теперь пришло время для инструмента Clone Stamp. Отрегулируйте непрозрачность примерно до 30%, возьмите образец (Alt: щелчок) с чистой кожи рядом с краем участка, а затем слегка клонируйте вдоль границы, чтобы сгладить все видимые края.
По мере практики вы научитесь рисовать и сэмплировать с помощью инструмента «Заплатка», так что подкрашивание краев потребуется редко.
Тогда вам понравится это быстрое, простое и одношаговое решение большинства ваших портретных проблем под глазами!
Об авторе : Фил Стил является основателем SteeleTraining.com , где вы найдете бесплатных фотоуроков и обучение по различным темам, начиная от базовых советов по фотографии и заканчивая продвинутой съемкой вне камеры. техники вспышки.
техники вспышки.
Фотография, использованная в этом уроке, взята из его популярного курса «Как снимать профессионально выглядящие портреты и портреты с ограниченным бюджетом и небольшими вспышками».
Как убрать темные круги под глазами в фотошопе: простые способы
Бывает так, что перед фотосессией вы не успели нанести правильный макияж, чтобы скрыть темные круги под глазами, или фотограф выбрал неподходящее освещение, и в результате мешки под глазами становятся заметными на изображениях. Если это ваш случай, ознакомьтесь с этим пошаговым руководством о том, как убрать темные круги под глазами в Photoshop и улучшить свои портреты за несколько кликов.
ШАГ 1. Выберите Patch Tool
Откройте Photoshop, загрузите фото, где вы хотите исправить темные круги под глазами. Затем перейдите на левую панель инструментов, найдите «Patch Tool» или используйте горячую клавишу «J».
ШАГ 2.
 Обведите область темных кругов под глазами
Обведите область темных кругов под глазами
Следующим шагом на пути к удалению темных кругов под глазами в Photoshop является увеличение фотографии с помощью комбинации «Ctrl +», Ctrl и прокрутки колеса мыши или жестов тачпада, и нарисуйте точный штрих в области, которую вы хотите отредактировать.
ШАГ 3. Выберите область с подходящим оттенком
После того, как вы успешно обрисовали темную область под глазом, зажмите левую кнопку мыши на выделенной области и перетащите ее на более светло-сбалансированный участок кожи, чуть немного ниже. Таким образом вы выровняете тон кожи. Теперь вам просто нужно сделать то же самое с другим глазом.
ШАГ 4. Внесите окончательные корректировки в слои
Сделайте слой, над которым вы работаете, немного более прозрачным, чтобы результат выглядел более реалистично. Затем объедините слои, сохраните проект, и все готово — теперь вы знаете первый метод, как убрать мешки под глазами в Photoshop.
Удаление темных кругов под глазами с помощью индивидуальной восстанавливающей кисти
Если вы хотите выполнить профессиональную точную ретушь фотографий, вам потребуется инструмент «Восстанавливающая кисть». Используя этот метод, вы сможете лучше контролировать тон своей кожи.
ШАГ 1. Выберите инструмент «Восстанавливающая кисть»
Загрузите нужную фотографию и найдите инструмент «Восстанавливающая кисть» слева на панели инструментов или используйте горячую клавишу «J».
ШАГ 2. Настройте кисть
Далее выполните небольшую настройку кисти, но должен отметить, что стандартных настроек, как показано на скриншоте, может быть достаточно. Скопируйте основной слой и начните рисовать на нем нужную область.
ШАГ 3. Осветление областей под глазами
Когда кисть настроена и вы скопировали слой, найдите нужную область, увеличив масштаб. Далее закрасьте мешки под глазами, как выполняя штрихи. Повторите ту же процедуру под вторым глазом.
Далее закрасьте мешки под глазами, как выполняя штрихи. Повторите ту же процедуру под вторым глазом.
ШАГ 4. Отрегулируйте непрозрачность слоя и сохраните проект
Перейдите к слоям и сделайте слой, над которым вы только что работали, немного более прозрачным, чтобы смягчить эффект редактируемой области. Это можно сделать с помощью ползунка «Непрозрачность». Объедините слои с помощью комбинации клавиш «Ctrl+Shift+E» и сохраните проект в нужном формате. Также вы можете перенести фото из Photoshop напрямую в Lightroom для дальнейшей коррекции.
ЗАКАЗАТЬ ПОРТРЕТНУЮ РЕТУШЬ
Если вам не нравится результат, или у вас нет времени улучшать сотни фотографий, следуя этому методу, то вы всегда можете обратиться к специалистам по ретуши FixThePhoto, которые помогут вам оперативно исправить фотошоп темные круги под глазами на ваших снимках и по доступной цене.
FAQ:
Скорее всего, вы используете устаревшую версию программы, например CS4 или ниже.
