Содержание
Кровавая надпись в фотошоп — Уроки фотошоп и все о фотошоп
В этом уроке мы создадим кровавую надпись в фотошоп. Эффект кровавой надписи лучше применять к крупному шрифту.
Шаг 1. Создайте новый документ. Выберите основной чёрный цвет (D) и залейте слой, нажав Alt + Backspace. Выберите инструмент Текст ( Т ) и напишите белым цветом свою надпись. Затем нажмите Ctrl + T, при необходимости измените размер надписи и расположите немного выше середины как показано ниже.
Шаг 2. Растрируйте текст щёлкнув на слое с надписью правой кнопкой мышки и выбрав команду Растрировать текст (Rasterize Type). Затем объедините слои нажав Ctrl + E. Выберите команду Изображение — Повернуть холст — 90° по часовой стрелке (Image — Rotate Canvas — 90 CW). Затем выберите Фильтр — Стилизация — Ветер (Filter — Stylize — Wind). Установите следующие параметры и нажмите ОК.
Установите следующие параметры и нажмите ОК.
Фильтр Ветер примените 4−5 раз. Для этого просто нажмите несколько раз клавиши Ctrl + F. Я применил фильтр 4 раза. Далее поверните текст в исходное положение.
Шаг 3. Теперь превратим свисающие полосы в стекающую с надписи кровь. Для этого выберите команду Фильтр — Эскиз — Линогравюра (Filter — Sketch — Stamp) укажите следующие значения и нажмите ОК.
Затем инвертируйте изображение нажав Ctrl + I. Если Вы всё сделали правильно, то в результате должно получиться примерно так:
Шаг 4. Выберите инструмент Волшебная палочка (W) и щёлкните левой кнопкой мышки на чёрном цвете изображения. Затем щёлкните правой кнопкой мышки и выберите команду Подобные оттенки (Similar), чтобы полностью выделить чёрный цвет.
Инвертируйте выделения, чтобы выделить только надпись, нажав Shift + Ctrl + I. Затем снова щёлкните правой кнопкой мышки на изображении и выберите команду Вырезать на новый слой. В результате надпись окажется на новом слое.
Затем снова щёлкните правой кнопкой мышки на изображении и выберите команду Вырезать на новый слой. В результате надпись окажется на новом слое.
Шаг 5. Удерживая нажатой клавишу Ctrl, щёлкните на эскизе слоя с надписью в палитре Слои.
Затем выберите красный цвет (#df0023) и залейте им текст, нажав Alt + Backspace. Снимите выделения Ctrl + D.
Шаг 6. В нижней части палитры Слои щёлкните на значке похожем на букву f и выберите команду Тиснение (Bevel and Emboss). Укажите следующие значения, но кнопку ОК не нажимайте.
Теперь выберите команду Контур. Установите значения и нажмите ОК.
Вот и всё. Эффект кровавой надписи готов (чтобы было лучше видно эффект, я поменял цвет фонового слоя).
Автор: Владимир Нестеров Источник: photoshop-virtuoz.ru
18 бесплатных шрифтов для ХэллоуинаDesigne-R
18 бесплатных шрифтов для Хэллоуина
В это особое время года, Осенью, многие из вас начинают работать над проектами хэллоуина. В этом посте мы собрали некоторые из самых ужасных и ползучих бесплатных шрифтов Хэллоуина, которые вы можете использовать для своих проектов. Эти Хэллоуинские шрифты идеально подходят для наклеек, приглашений, плакатов и листовок для ожесточенных вечеринок и меню для пугающих обедов и праздников!
Рекомендуем также посмотреть:
- Набор иконок для Хэллоуина
- 58 Лучших Bold шрифтов
- 50 стильных шрифтов, для современного дизайна
1. Волшебный шрифт ведьм
Этот страшный выглядящий шрифт напомнит вам о вампирах, ведьмах и зелье.
Скачать
2. Дом с привидениями
Скачать
3. Параноидальный урод
Скачать
4. Эскизные кости
Скачать
5. Мечты Бертона
Этот шрифт Alice in Wonderland доступен только для некоммерческих целей. Создайте легендарные сюжеты с этим милым шрифтом этого Хэллоуина.
Скачать
6. Что-то странное
Этот бесплатный шрифт для личного использования отлично подходит для названий страшных или ужасных историй.
7. Отделение смерти
Шероховатый и страшный шрифт, идеально подходящий для вашего дизайна Хэллоуина этой осенью.
Скачать
8. Кровоточащие уроды
Скачать
9. Летучая мышь
Шрифт Хэллоуина с зловещим чувством.
Скачать
10. Лапа медведя
Гранж шрифт идеально подходит для заголовков.
Скачать
11. Район
Гранж-встроенный шрифт, похожий на шаблон.
Скачать
12. Атака монстров
Скачать
13. Gommogravure
“Gommogravure” был создан в ответ на испанский mailartist. Нарезанные ластики из 12 засечек, деревенские буквы моноширинного стиля. Все буквы заглавные.
Скачать
14. Я все еще знаю, шрифт
Скачать
15. 3D шум
Скачать
16. D Герой
Скачать
17. Деревянная шкатулка шрифт
Кровавый шрифт идеально подходит для Хеллоуина. Этот шрифт напомнит вам вампиров, летучих мышей и шкатулок.
Скачать
18. Шрифт Charons Obol для Хэллоуина
Скачать
Узнать больше интересного:
Найкращі кольорові схеми та естетичні ідеї Instagram
Photoshop Action, щоб додати старовинні ефекти до вашої фотографії
Векторная коллекция на тему Рыбалки
Потужний набір спортивних іконок
Затишні осінні візерунки для поповнення вашої колекції
Найкращі шрифти трафарету для дизайнерів (безкоштовно та преміум)
Як створити власний шрифт: поради, підказки та ресурси
Повна колекція генераторів CSS
Екстравагантна колекція квіткових візерунків для дизайнерських потреб
Створіть колаж з 3D -ефектом в Adobe Photoshop
Конфіденційність і файли cookie: цей сайт використовує файли cookie. Продовжуючи використовувати цей веб-сайт, ви погоджуєтесь на їх використання.
Продовжуючи використовувати цей веб-сайт, ви погоджуєтесь на їх використання.
Щоб дізнатися більше, включно з тим, як контролювати файли cookie, див. тут:
Політика використання файлів Cookie
Новые статьи
Как создать текстовый эффект капающей крови в Photoshop
Последнее обновление от Bunty Pundir 13 комментариев
В этом уроке я покажу вам, как создать текстовый эффект капающей крови в Photoshop. Вы узнаете, как создать ужасный и кровавый текст, используя параметры смешивания в Photoshop. Вы также узнаете, как рисовать капающую и кровоточащую кровь, используя стандартные кисти Photoshop, а также как добавить эффект клеток крови внутри текста, используя узоры из пузырьков.
Этот стиль текста крови подходит для любого хоррора или проектов, связанных с текстом Хэллоуина. Вы можете сделать свой собственный заголовок с кровавым эффектом, а также сохранить стиль текста для будущего использования. Следуйте инструкциям и узнайте, как воспроизвести стиль текста крови!
Учебные ресурсы
- Шрифт Gypsy Curse
- Кисть для брызг
- Узоры с пузырьками
Добавить текст
Шаг 1
Перейти к Файл > Создать , а затем создайте новый документ в Photoshop со следующими настройками. Я работаю над документом меньшего размера, но если вы хотите, вы также можете установить более высокие настройки. Просто увеличьте значение ширины и высоты в соответствии с вашими потребностями.
Я работаю над документом меньшего размера, но если вы хотите, вы также можете установить более высокие настройки. Просто увеличьте значение ширины и высоты в соответствии с вашими потребностями.
Шаг 2
Я собираюсь изменить цвет фона с белого на бледно-зеленый. Установите цвет переднего плана на #d9ebd5 . Нажмите ALT + BACKSPACE , чтобы залить документ вышеуказанным цветом. Не стесняйтесь выбирать цвет, который вы хотите, и вы также можете использовать ржавую и шероховатую текстуру для фона. Но не забудьте выбрать цвет или текстуру, которые лучше всего подходят для конечного результата.
Вот документ, заполненный цветом:
Шаг 3
Загрузите шрифт Gypsy Curse и установите его, но если вы хотите, вы можете выбрать другой шрифт, так как в Интернете доступно множество кровавых шрифтов. Активируйте Type Tool , нажав (T) на клавиатуре. Теперь введите текст, как я набрал «кровь», и я использую шрифт Gypsy Curse в обычном стиле. После того, как вы ввели текст, вы можете увеличить текст (при необходимости), активировав Transform Tool (CTRL + T) и не забудьте выровнять текст по середине документа. Не стесняйтесь набирать текст, который вы хотите!
После того, как вы ввели текст, вы можете увеличить текст (при необходимости), активировав Transform Tool (CTRL + T) и не забудьте выровнять текст по середине документа. Не стесняйтесь набирать текст, который вы хотите!
Шаг 4
Теперь мы применим параметры смешивания, чтобы добиться стиля текста капающей крови. Щелкните правой кнопкой мыши текст и выберите «Параметры наложения». Проверьте Bevel & Emboss и используйте следующие настройки.
Прямо под Bevel & Emboss также проверьте Contour и используйте указанный элемент контура для текста.
Шаг 5
Теперь используйте настройки Stroke , указанные ниже. Это добавит черную обводку вокруг текста и блестящий красный цвет в середине.
Здесь вы можете увидеть коды цветов, которые я использовал для Gradient и, как видите, я использовал три цвета для градиента.
Шаг 6
Я использовал Inner Shadows , чтобы осветлить текст. Вы можете видеть, что я использовал белый цвет по умолчанию с Линейный режим Dodge .
Шаг 7
Используя эффект Satin , я добавил более яркий цвет к тексту. Шаг 8
Шаг 9
Отметьте параметры Gradient Overlay , чтобы добавить затемнение в верхней и нижней частях. Это также добавит яркости средним частям текста. Как видите, я использовал только два цвета Черный/Белый .
На изображении ниже вы можете ясно увидеть, какой цвет я использовал.
Шаг 10
Загрузите файлы шаблонов пузырьков, а затем загрузите шаблоны пузырьков в Photoshop. После того, как вы загрузили шаблоны пузырьков, проверьте параметры Pattern Overlay , и в структуре шаблона вы увидите, что выбран шаблон по умолчанию. Нам нужно выбрать собственные шаблоны пузырьков, чтобы применить их к тексту. На изображении ниже у вас есть значок со стрелкой вниз, рядом с шаблоном, нажмите на него и выберите красный пузырьковый шаблон, чтобы выбрать его.
На изображении ниже у вас есть значок со стрелкой вниз, рядом с шаблоном, нажмите на него и выберите красный пузырьковый шаблон, чтобы выбрать его.
Теперь используйте шаблон красных пузырей и примените его к тексту и добавьте эффект красных кровяных телец внутри текста. Это создаст впечатление, что внутри текста текут клетки крови. Здесь вы можете увидеть настройки:
Результаты на данный момент:
Шаг 11
Прямо сейчас текст не имеет тени и выглядит не очень хорошо. Я использовал параметры Drop Shadows , чтобы добавить тени вокруг текста, и это также добавит ему реализма.
Результаты:
Шаг 12
Скачайте брызги кисти и загрузите их в Photoshop.
Используя кисти с брызгами, я нарисовал капающую кровь за текстом. Для этого вам нужно создать новый слой и перетащить его под текстовый слой с помощью Move Tool (V) . Теперь используйте разные кисти брызги, чтобы нарисовать кровь темно-красным цветом (я выбрал #4d0000).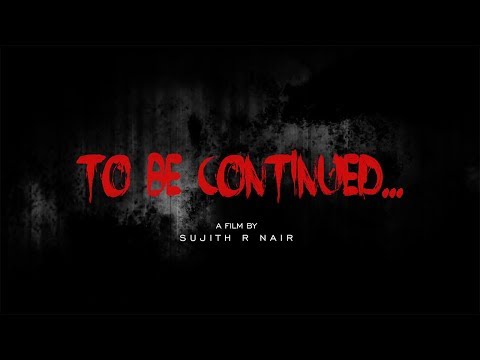 Не забудьте назвать этот слой «капающая кровь». Кроме того, вы можете нарисовать кровь поверх текста и просто создать новый слой над текстовым слоем и нарисовать кровь.
Не забудьте назвать этот слой «капающая кровь». Кроме того, вы можете нарисовать кровь поверх текста и просто создать новый слой над текстовым слоем и нарисовать кровь.
На самом деле здесь я нарисовал эффект брызг с помощью кистей. Затем я добавил слой-маску к этому слою, снова использовал ту же кисть черного цвета, чтобы замаскировать их, чтобы получить хороший эффект капающей крови. Постарайтесь добиться разнообразия, а также не забывайте варьировать непрозрачность и размер кисти. Если вы не хотите использовать кисти с брызгами, вы также можете использовать текстуры крови.
Наконец, я нарисовал еще немного крови, используя жесткую круглую кисть тем же цветом. Для этого выберите красный цвет (выберите #d80c22) и активируйте Инструмент «Кисть» (B) . Установите непрозрачность и поток на 60-70% . Используйте жесткую круглую кисть, чтобы нарисовать капающую кровь, вытекающую из текста, с размером кисти 4-10 пикселей . Чтобы нарисовать кровь вертикально, вы можете удерживать клавишу Shift, и это сделает движение мыши прямым. Нарисовав кровь, я нарисовал капельницу в крови. Используйте тот же цвет и нарисуйте каплю крови с помощью жесткой круглой кисти размером 2-6 пикселей . Кроме того, убедитесь, что у вас хорошая длина крови, и попробуйте нарисовать кровь разной длины, чтобы она выглядела хорошо. Не забудьте создать новый слой для капель под слоем с текстом.
Чтобы нарисовать кровь вертикально, вы можете удерживать клавишу Shift, и это сделает движение мыши прямым. Нарисовав кровь, я нарисовал капельницу в крови. Используйте тот же цвет и нарисуйте каплю крови с помощью жесткой круглой кисти размером 2-6 пикселей . Кроме того, убедитесь, что у вас хорошая длина крови, и попробуйте нарисовать кровь разной длины, чтобы она выглядела хорошо. Не забудьте создать новый слой для капель под слоем с текстом.
Если вы хотите, вы также можете добавить эффект параметров наложения к нарисованной крови, чтобы она выглядела реалистично. Но я бы хотел, чтобы этот эффект был простым, но иногда изменения хороши. Не стесняйтесь экспериментировать с этим, и кто знает, может быть, вы получите лучший эффект, чем этот.
Окончательные результаты:
Заключение
Спасибо за внимание к уроку, и я надеюсь, что он вам понравился. Если вам понравился урок, поделитесь им со всем миром и дайте мне знать, если у вас есть какие-либо сомнения по поводу урока, я буду рад помочь вам. Удачного дня фотошопа!!
Удачного дня фотошопа!!
Взаимодействие с читателем
Текстовый эффект капающей крови в Photoshop Photoshop Tutorial
www.psd-чувак.com
psdчувак
Учебники
Текстовые эффекты
2811
13 января 2018 г.
Узнайте , как создать текстовый эффект капающей крови в Photoshop , используя несколько простых приемов. Мы будем использовать стиль крови в Photoshop для текста и немного капель крови и пятен для последних штрихов.
Для фона можно использовать деревянную поверхность, как это сделал я, или текстуру стены, стеклянное окно и т. д.
Tweet
Из этого краткого руководства вы узнаете, как создать текстовый эффект капающей крови в Photoshop .
Для этого текстового эффекта нам нужен деревянный фон в стиле гранж; Вы также можете использовать другие поверхности, например, камень. Так что добавьте эту старую деревенскую текстуру дерева на новый слой и назовите ее Wood Background .
Нажмите кнопку Создать новый слой-заливку или корректирующий слой на вкладке Слои , чтобы добавить карту градиента . Установите непрозрачность на 76%.
Добавьте новый текстовый слой и введите слово «кровь». Я использовал тип шрифта LeckerliOne, который является бесплатным типом шрифта. Узнайте , как установить новый шрифт в Photoshop всего за несколько шагов.
Щелкните правой кнопкой мыши текстовый слой и выберите Rasterize Type .
Перейдите к Filter > Distort > Wave , чтобы добавить к тексту форму пятна крови.
Добавьте этот стиль слоя крови к текстовому слою: Drop Shadow (цвет #171717), Inner Shadow (цвет #000000), Inner Glow (цвет #ff0000), Bevel and Emboss (цвета #ffffff и #0d0000), Color Overlay (цвет #6e0000) и Satin (цвет #770000).
Стиль текста крови теперь должен выглядеть так.
В новый слой добавьте изображение капающей крови в формате PNG. Измените размер капель крови, чтобы они соответствовали вашему тексту. Уменьшите масштаб на вертикальной шкале , чтобы капли стали меньше. Используйте также Инструмент «Ластик» для корректировки формы.
Измените размер капель крови, чтобы они соответствовали вашему тексту. Уменьшите масштаб на вертикальной шкале , чтобы капли стали меньше. Используйте также Инструмент «Ластик» для корректировки формы.
Если вы хотите, вы можете добавить стиль слоя Bevel and Emboss , чтобы больше соответствовать тексту крови.
Добавьте текстуру пятен крови и установите режим наложения Multiply . Используйте Инструмент «Ластик» , чтобы удалить некоторые области.
Откройте окно стилей слоя и настройте параметр Blend If . Просто перетащите точку белого примерно на 250, чтобы скрыть белый цвет.
Чтобы сделать красный цвет более ярким, добавьте Уровни корректировка только для текстуры Пятна крови с использованием обтравочной маски.
Если вы хотите сделать изображение более пугающим, вы можете использовать инструмент «Кисть» , чтобы добавить каракули. Добавьте стиль слоя Pressed , чтобы он выглядел так, как будто он был вырезан по дереву.
