Содержание
Как нарисовать линию в Фотошопе
В Фотошопе не только редактируются готовые изображения. Одной из задач, которые позволяет выполнить программа – создание изображений/проектов с нуля. И линии одни из важнейших элементов при работе над созданием картинок в Фотошопе. Впрочем, не только линии, но и другие геометрические фигуры. Конкретно создание линий может потребоваться при построении макета сложных объектов, сетки или контура, элементов различной геометрической формы.
В этой статье мы рассмотрим, как же создаются линии в Фотошопе, сопровождая все это подробным описанием всего процесса с приложением скриншотов для вашего удобства.
Содержание
- Как нарисовать обычную прямую линию
- Как нарисовать ломаную линию
- Как нарисовать кривую линию
Создание разных типов линий
Наверняка каждый человек помнит из школьного курса геометрии, что линии бывают различными. Фотошоп не исключение, тут можно нарисовать разные линии: кривые, ломаные, или прямые. Для решения различного рода задач потребуется нарисовать определенную линию.
Для решения различного рода задач потребуется нарисовать определенную линию.
Обыкновенные прямые линии
Это весьма простая задача, с которой без труда сможет справиться любой пользователь. Нарисовать прямую линию в Фотошопе можно с помощью одного из предусмотренных для этого инструментов (в программе их несколько).
Более подробно мы уже рассматривали создание обычной прямой линии в Photoshop в соответствующем уроке: Как нарисовать прямую линию в Photoshop
Поэтому сейчас заострять на этом внимание не будем, а перейдём сразу к следующему разделу.
Создание ломаной линии
Такой тип линии, по сути, это комбинация из нескольких прямых линий. Ломаная линия может быть открытой, или замыкаться, образуя сложный или простой многоугольник. В связи с этим и способы ее построения могут отличаться. Рассмотрим два метода ее построения.
Незамкнутая ломаная линия
Проще всего использовать для создания такой линии инструмент Фотошопа — «Перо».
Отдельная и достаточно подробная статья по инструменту “Перо” в Photoshop в одном из наших уроков: Как пользоваться пером в Photoshop
Это поистине универсальный инструмент, позволяющий нарисовать все что угодно. Будь то простой угол или квадрат, или же фигура с большим количеством граней. Об этом инструменте можно более подробно узнать, перейдя на соответствующую статью, где мы уже рассказывали об этом инструменте.
Чтобы построить нужную нам линию с помощью пера, потребуется выполнить всего два простых шага.
- Отметьте нужное количество опорных точек в требуемых местах.
- После чего требуется обвести контур, который получился. Для этой цели можно использовать любой из доступных инструментов программы. Мы выбрали “Кисть”.
Можно пойти и другим путем. Нарисовать требуемую фигуру путем составления нескольких прямых линий. Для начала рисуем первую прямую линию, которая будет основой.
Далее создаем требуемую фигуру, применяя функцию копирования слоя (вызывается сочетанием клавиш CTRL+J)
и параметра «Свободное трансформирование» (для этого воспользуйтесь сочетанием клавиш CTRL+T).
Создание замкнутой ломаной линии в Фотошопе
Как мы уже говорили выше, ломаные линии бывают двух типов. Замкнутая ломаная – это многоугольник, с любым количеством граней. В Фотошопе существует два метода построения такой фигуры. Наиболее простым способом будет использование специального инструмента программы — «Фигура». Либо же можно создать выделение требуемой формы и затем сделать обводку контура.
Способ №1 — фигура
При использовании этого инструмента будет получена выбранная геометрическая фигура. Стороны и края при этом у нее будут абсолютно равны.
Если нам требуется получить лишь контур данной фигуры, потребуется сделать обводку, называемую соответственно «Обводка». Этот инструмент имеет свои настройки: размер, цвет, длина и интервал штриха. Допустим, возьмем сплошной штрих. Но мы изначально сделали фигуру с обводкой и на скриншоте показали, где выбрать этот параметр. Смотрите рисунок выше.
Но если нам нужно оставить только обводку, то нужно отключить параметр заливка, после чего и получим просто фигуру без фона.
Полученную фигуру можно изменять при помощи инструмента «Свободное трансформирование». Деформируйте и вращайте фигуру для достижения конечного результата сколько угодно раз.
Cпособ №2 — прямолинейное лассо
Используя этот инструмент возможно построить фигуры абсолютно любой сложности и конфигурации. Для этого требуется создать несколько опорных точек и выделить полученную область.
После чего требуется выполнить обводку полученной фигуры. Делается при помощи специальной функции, которую можно вызвать, кликнув правой кнопки мыши по фигуре.
В открывшемся окне можно выставить нужные параметры, такие как размер, цвет и положение контура.
Кликаем “ОК” и получаем результат:
Построение кривой линии
Как и ломаные линии, кривые делятся на два типа: незамкнутые и замкнутые. Для построения кривой в программе Photoshop существует множество инструментов и способов.
Незамкнутая кривая
Для построения такой линии есть всего один инструмент — «Перо» ( с последующей обводкой).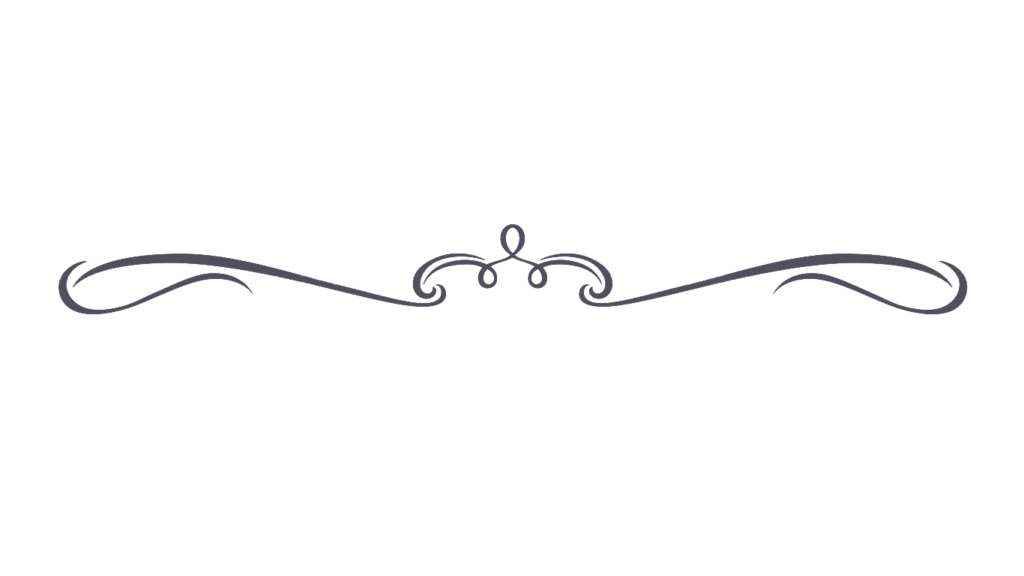 Либо же можно нарисовать такую линию вручную.
Либо же можно нарисовать такую линию вручную.
Замкнутая кривая
Для создания замкнутой кривой фигуры в Фотошопе существует целых три способа.
Лассо
При помощи лассо возможно создание кривых абсолютно любой конфигурации. Необходимо сделать выделение при помощи этого инструмента. А затем обвести контур любым доступным инструментом.
Овальная область
При использовании этого инструмента мы получим овальную область. Снова делаем обводку. Затем этот овал можно изменять при помощи «Свободного трансформирования», о котором мы ранее говорили. Нажмите для вызова этой функции CTRL+T. На появившейся сетке можно легко изменять фигуру и добиться требуемой формы.
Фигура
Возьмем инструмент — «Эллипс». В верхнем меню выставим требуемые настройки и создаем фигуру – овал.
После чего полученную окружность можно изменять, для получения нужной формы.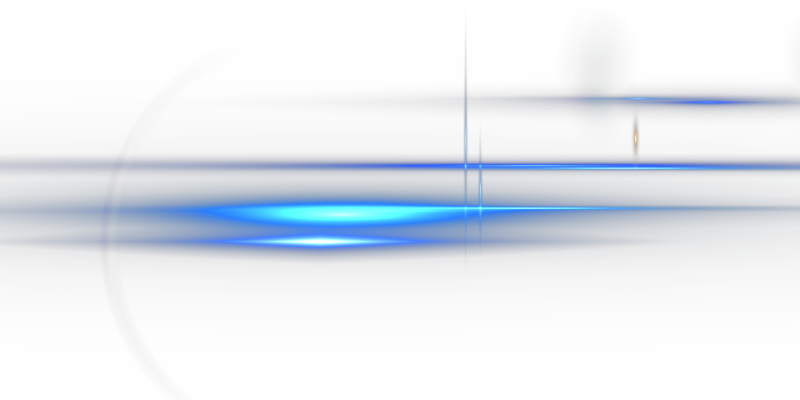 Для этого выбираем “Деформацию” и творим.
Для этого выбираем “Деформацию” и творим.
Результат после применения деформации:
На этом все. Мы показали вам, как различными способами создать линии в программе Фотошоп. Эти навыки пригодятся при построении различных сеток, контуров и макетов.
Радуга на фото в фотошопе
В этом бесплатном уроке по программе Adobe Photoshop мы покажем Вам, как можно добавить на любую фотографию «эффект радуги» в фотошопе. После оформления фотографии красивыми линиями получится очень стильное фото, которое можно использовать как аватарку Вконтакте, в Одноклассниках и других социальных сетях.
Вот какая стильная фотография получится в конце работы:
Шаг 1.
Откроем фотографию с девушкой на роликах в программе Adobe Photoshop.
Шаг 2.
Выберите инструмент «Кисть (Brush Tool)» и нажмите F5. Появится окно с набором кистей. Выберите круглую кисть размером в 5 пикселей.
Применим к данной кисточке следующие настройки:
Шаг 3.

Создайте новый слой в Adobe Photoshop и нарисуйте на нем при помощи кисти прямую зеленую линию.
Чтобы линия была ровная, зажмите клавишу Shift.
Шаг 4.
Применим фильтр к фотографии в фотошопе: «Фильтр -> Размытие -> Размытие в движении… Filter -> Blur -> Motion Blur» со следующими настройками:
Шаг 5.
Продублируйте слой с размытой линией при помощи Ctrl+J и объедините его с оригиналом, выбрав два слоя с размытыми линиями и нажав Ctrl+E, для усиления эффекта «размытости». Проделайте данную процедуру до тех пор, пока у Вас не получится так как на фотографии ниже:
Шаг 6.
Перейдите в фотошоп меню: «Редактирование -> Трансформирование -> Масштабирование (Edit -> Transform -> Scale)» и преобразуйте слой с размытой линией как показано на рисунке ниже:
Шаг 7.
Продублируйте слой с линией несколько раз и переместите каждую копию вправо, чтобы получить такой же эффект как показано ниже:
Шаг 8.

Объедините все слои с линией в один слой и примените к нему: «Редактирование -> Трансформирование -> Масштабирование (Edit -> Transform -> Scale)», для того, чтобы получилось так, как показано на картинке ниже:
Шаг 9.
На данном этапе сделайте выделение видимой области со слоем с зеленой линией: «Выделение -> Загрузить Выделенную область… (Select -> Load Selection)» и примените инструмент: «Градиент (Gradient Tool)» со стандартным набором «Радуга на прозрачном (Transparent Rainbow gradient)»:
Скопируем слой с «радужными» линиями еще три раза, сместим каждый слой вправо и объединим все слои с линиями в один слой.
Теперь применим к нашей «радуге»: «Редактирование -> Трансформирование -> Масштабирование (Edit -> Transform -> Scale)» и немного сузим и растянем линии по высоте:
Шаг 10.
На данном этапе зайдем в фотошоп меню: «Редактирование -> Трансформирование -> Деформация ( Edit -> Transform -> Warp)» для деформации линии таким образом как нам захочется:
Для усиления «эффекта радуги» можно добавить еще красивых линий на фотографию с девушкой и деформировать их:
Данный «эффект радуги» в фотошопе Вы можете применять как Вам угодно и в любом месте. Вот что получилось у меня в результате работы над данным уроком в фотошопе:
Вот что получилось у меня в результате работы над данным уроком в фотошопе:
Вы можете поэкспериментировать, и создать радугу в любом месте на своей фотографии достаточно простым способом, используя программу Adobe Photoshop. Успехов Вам в работе!
Добавить в закладки:
- красивые картинки 2 радуги
- онлайн фотошоп с кистями
- адоб фотошоп онлайн
- адобе фотошоп онлайн
- photoshop online ramki
Цитаты Photoshop — BrainyQuote
Я не люблю фотошоп; Мне нравится несовершенство. Это не значит некрасиво. Я люблю девушку с щелью между зубами, а не идеально белые виниры. Совершенство просто… скучно. Совершенным является то, что естественно или реально; это красота.
Марк Джейкобс
Photoshop делает вещи красивыми так же, как спецэффекты в фильмах. Это просто часть жизни.
Эрин Хизертон
Цвет всегда меня раздражал, потому что я боролся с материалами, которые использовал. Мне нравится раскрашивать в Photoshop, и это дало мне свободу для воплощения идей и техник, которые в противном случае я бы не попробовал. Так как я получаю задание от концепции до окончательного исполнения, у меня больше свободы в процессе создания идей.
Адам Хьюз
Я считаю, что Photoshop — это в некотором роде современная фотолаборатория, творческая область, доступная сегодня всем фотографам.
Дуглас Киркланд
Мне всегда нравилось делать фотографии, обрезать их под квадраты, пропускать через фильтр в Photoshop.
Кевин Систром
Вряд ли можно обернуться и не увидеть то, что сделано в фотошопе.
Джон Нолл
Я люблю ретушировать изображения в Photoshop.
Трой Сиван
Можно что-то отфотошопить, выложить, и все в это верят.
Кери Хилсон
Каким-то образом Photoshop и легкость, с которой можно создать изображение, ухудшили качество фотографии в целом.
Эллиотт Эрвитт
Я не против цифровой фотографии. Это отлично подходит для газет. И есть фотографы, которые отлично работают в цифровом формате. Когда они используют Photoshop в качестве инструмента для фотолаборатории, это тоже нормально. Но на данном этапе моей жизни, после стольких лет, я не очень хочу меняться, и я все еще люблю кино.
Мэри Эллен Марк
Я честный.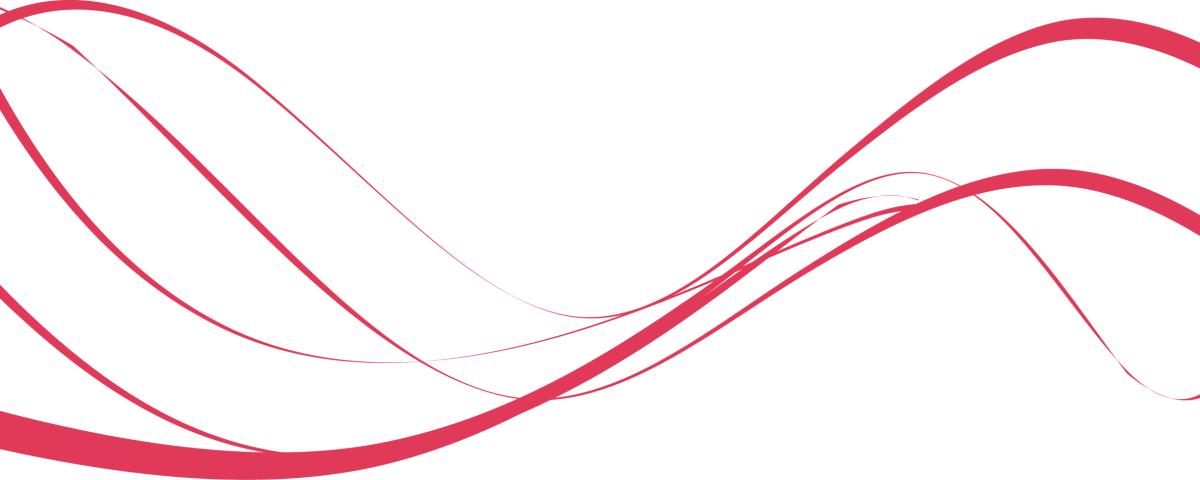 Если кто-то спрашивает о моем похудении, я отвечаю, что надо мной работают пять человек, плюс есть Photoshop. Я говорю им, что не могу есть все подряд и хорошо выглядеть. Я был нездоров, когда был толстым, а сейчас у меня нормальное телосложение. я не особенный; Я всего лишь актриса, и мальчики и девочки достаточно умны, чтобы понять это.
Если кто-то спрашивает о моем похудении, я отвечаю, что надо мной работают пять человек, плюс есть Photoshop. Я говорю им, что не могу есть все подряд и хорошо выглядеть. Я был нездоров, когда был толстым, а сейчас у меня нормальное телосложение. я не особенный; Я всего лишь актриса, и мальчики и девочки достаточно умны, чтобы понять это.
Сонам Капур
Когда Томас и Джон Нолл запустили Photoshop 1.0 в 1990 году, программа даже не могла обрабатывать цветные изображения. Но благодаря их предложениям стартап заметили Apple и Adobe, которые впоследствии стали ключом к успеху молодой компании.
Джей Самит
Компьютер сыграл свою роль в уничтожении творчества с помощью Photoshop. Все думают, что они дизайнеры.
Джордж Лоис
Я довольно хорошо разбираюсь в компьютерах и Photoshop для своего блога, и я нашел свой стиль с разговорным голосом и колонкой с готовыми изображениями.
Роберт Манкофф
Когда приходит время отпустить, я не оглядываюсь назад и как можно скорее начинаю новый проект. Я напоминаю себе одну вещь: я не хочу фотошопить свое прошлое.
Вонг Кар-Вай
Я постоянно впечатлен Reddit. Я бы сказал, почти еженедельно, по мелочи. Будь то — я очень люблю видеть работу Photoshop, которую делают люди. Не о глупых кошках, а о реддиторах, которые говорят: «У меня есть фото, как у моей мамы». Это последнее фото, которое я с ней сделал. Она была в больнице. Может ли кто-нибудь из вас очистить эту фотографию?»
Алексис Оганян
Я могла часами фотошопить. Я трачу слишком много времени на создание эскизов. Иногда я трачу около двух часов на свои миниатюры просто потому, что это весело.
Коннор Франта
Цифровая фотография и Photoshop упростили людям процесс фотографирования.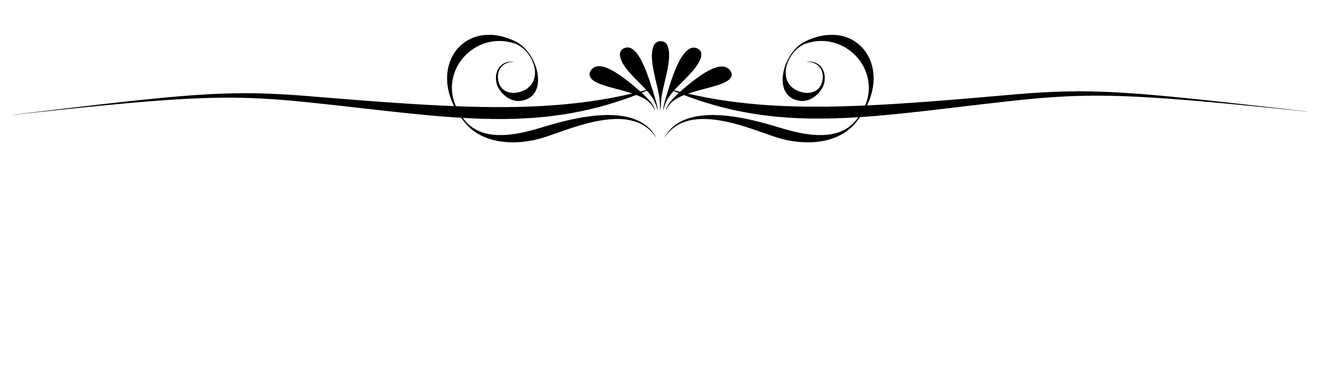 Это среда, которая позволяет передать много посредственных вещей.
Это среда, которая позволяет передать много посредственных вещей.
Эдуард Буртынский
Я ненавижу, когда люди говорят, что я сам фотошоп.
Алексис Рен
Я остаюсь с пленкой, с серебряными отпечатками и без фотошопа. Вот как я научился фотографии: вы делаете свой снимок в камере. Теперь так много сделано в компьютере… Я не против цифровых технологий; Я просто думаю, что для меня кино работает лучше.
Мэри Эллен Марк
Не сосредотачивайтесь на своем теле. Любите его, но знайте, что он никогда не будет соответствовать стандартам общества, потому что это все фотошоп и эксклюзивность. И это нормально!
Барби Феррейра
Я всегда смутно ожидал, что перерасту свои ограничения. Однажды я перестану накручивать волосы, постоянно носить кроссовки и каждый день есть одну и ту же пищу. Я бы запомнил дни рождения друзей, научился бы фотошопу, не позволил бы дочери смотреть телевизор во время завтрака. Я читал Шекспира.
Я бы запомнил дни рождения друзей, научился бы фотошопу, не позволил бы дочери смотреть телевизор во время завтрака. Я читал Шекспира.
Гретхен Рубин
Прежде чем я начну, я часами копаюсь в Интернете в поисках вдохновения — смотрю фильмы ужасов, спецэффекты, все подряд. Затем я делаю кучу скриншотов и складываю их вместе в Photoshop, чтобы создать историю для себя. Я планирую это в своей голове, но я никогда не тренируюсь заранее.
NikkieTutorials
Photoshop должен быть бесплатной игрой. На самом деле нет никакой разницы между очень традиционными приложениями и тем, как они повышают производительность, бродят по лесу и убивают медведей.
Гейб Ньюэлл
Когда я публикую фотографии своего тела, я не использую фотошоп. У меня есть твердое мнение против этого.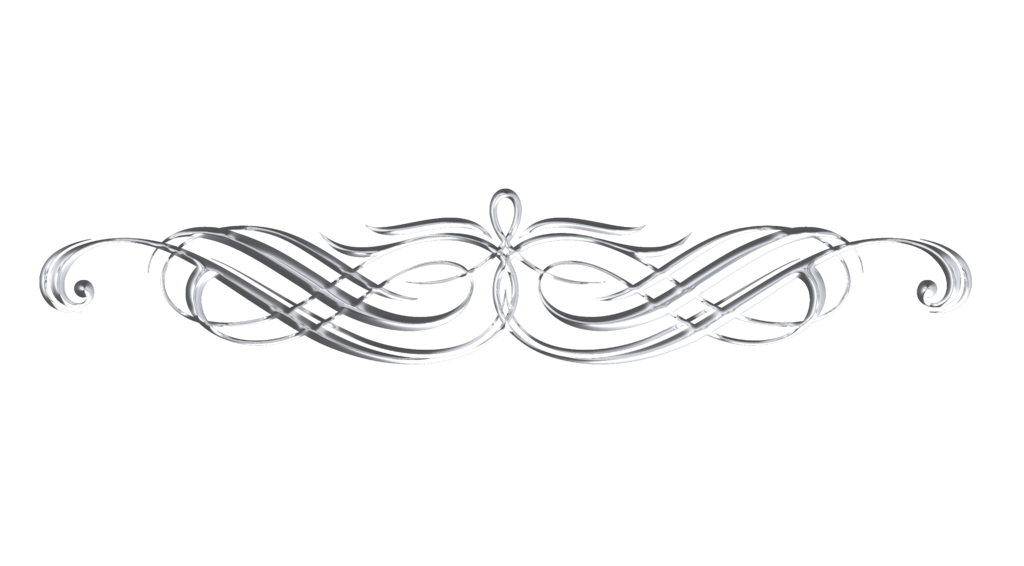
Энди Дорфман
Я много лет работала модным редактором в Лондоне, прежде чем пришла в «Vogue», и я провела свою жизнь, укладывая складки юбки бального платья для фотографии, прикалывая ткань и используя все эти стилистические уловки. И вам не нужно делать это сейчас, потому что они могут сделать это в Photoshop.
Хэмиш Боулз
Мое стремление улучшить свою внешность с помощью The Body Shop сменяется моим стремлением улучшить свою внешность с помощью Photoshop.
Джина Баррека
Когда появился Фотошоп, я подумал, что умер и попал в рай. Когда я слышу, как артисты говорят: «О, старые добрые времена» или «Я из старой школы», меня просто тошнит. Нет инструмента, которым бы я не воспользовался.
Мэрилин Минтер
Я не думаю, что найдется профессионал в области Photoshop, который не обязан значительной частью своего опыта — и большой благодарностью — Брюсу Фрейзеру. Он почти в одиночку сформировал то, как мы работаем с цветом, как мы обрабатываем изображения RAW в Photoshop и даже как мы повышаем резкость наших фотографий.
Он почти в одиночку сформировал то, как мы работаем с цветом, как мы обрабатываем изображения RAW в Photoshop и даже как мы повышаем резкость наших фотографий.
Скотт Келби
Технологии уже открыли двери для кинематографистов немного шире: цифровые камеры меньшего размера делают производство менее громоздким. Социальные сети разрешают самораспространение, а женские группы, такие как Spark Summit, лидируют в призыве к меньшему количеству фотошоп-изменений изображений девушек в печатных СМИ.
Шэрон Лоуренс
NAPP был создан как ресурс для людей, которые серьезно относятся к Photoshop. NAPP предназначен для того, чтобы держать наших участников в курсе последних разработок, советов и приемов, используемых некоторыми из самых опытных профессионалов Photoshop.
Скотт Келби
Если ты был новичком в ILM, тебя брали в ночную бригаду — моя смена начиналась с 7 часов вечера. примерно до 5 утра В свободное время я работал над идеей со своим старшим братом, инженером-программистом, получавшим докторскую степень в Мичиганском университете. В конечном итоге он превратился в Photoshop.
примерно до 5 утра В свободное время я работал над идеей со своим старшим братом, инженером-программистом, получавшим докторскую степень в Мичиганском университете. В конечном итоге он превратился в Photoshop.
Джон Нолл
В моей коллекции в равной степени пленочные и цифровые фотоаппараты. Я думаю, что есть способы сделать фото в Photoshop так, чтобы они выглядели так, как будто вы сняли их на пленку, но так ли это полезно? Это просто зависит от человека.
Дайанна Агрон
Это маленький грязный секрет, что я очень стесняюсь раскрашивать свои собственные работы. Я просто вижу так много людей, которые любят цвет больше, чем я, что я схожу с ума каждый раз, когда нажимаю Photoshop. Черное и белое? Я точно знаю, что делать, но цвет предлагает миллион решений проблем, о существовании которых я даже не подозревал.
Дуг ТенНапел
Я хотел бы иметь возможность создавать так же легко, как если бы я использовал Photoshop. Я хотел бы иметь возможность создавать макет с несколькими столбцами и управлять порядком исходного текста без необходимости заниматься сложной математикой или нанимать Эрика Мейера или Дэна Седерхольма для понимания CSS, потому что я не могу.
Я хотел бы иметь возможность создавать макет с несколькими столбцами и управлять порядком исходного текста без необходимости заниматься сложной математикой или нанимать Эрика Мейера или Дэна Седерхольма для понимания CSS, потому что я не могу.
Джеффри Зельдман
Мир моды говорит мне, как сильно они любят мою работу, но нечасто меня нанимают. Том Форд сделал это, и он ненавидел это. Естественно, он хотел отфотошопить несовершенства, что вполне понятно. Они хотят свое видение.
Мэрилин Минтер
Я нахожу место, которое люблю, и хочу рассказать о нем людям. То же самое с советами Photoshop. Когда я обнаруживаю классный совет, я не могу держать его при себе.
Скотт Келби
Я действительно думаю, что желание навсегда изменить свое тело вызвано этим легким доступом к Photoshop на вашем телефоне.
Элейн Велтерот
Я нахожу насмешку над «селфи-культурой» довольно скучной — меня вдохновляет то, что молодые люди берут под контроль свои собственные изображения и узнают для себя, как много Photoshop сделал для моделей.
Наоми Олдерман
Я делаю все свои раскраски в PhotoShop — это хорошо и плохо: это помогло улучшить мой цвет, но мне не хватает текстуры и органического качества традиционных.
Клифф Чан
Мой стиль в 21 веке. Если вы посмотрите на процесс, он идет от фотографии к фотошопу, где некоторые черты усиливаются, элементы фотографии уменьшаются. Нет ощущения правды, когда смотришь на картину, или на фотографию, или на тот момент, когда фотография была сделана впервые.
Кехинде Вили
Вы становитесь моделью после того, как пройдете прическу, макияж и фотошоп.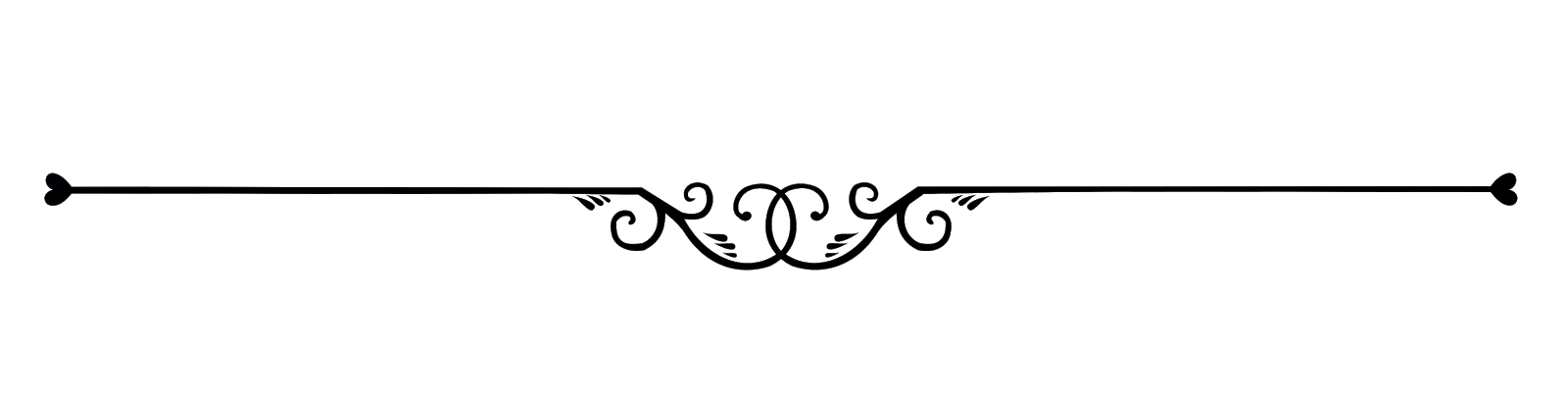
Бруклин Декер
Я работал в игровой компании, но очень хотел делать анимацию. У меня не было ничего особенного, никаких специальных инструментов в моем распоряжении, поэтому я использовал то, что было под рукой, например, Photoshop, и именно так я и начал.
Макото Синкай
Старые типографские или буквенные ксилографии, вырезанные вручную, потрескавшиеся и изношенные, особенно красивы. Мне нравится этот состаренный эффект ручной работы, и поэтому я не особо возился с Photoshop.
Бен Эйне
Мои гобелены ткут на станке с компьютерным управлением. Я рисую их в фотошопе. Недавно я сделал несколько гравюр на дереве с цифровой маршрутизацией, потому что хотел, чтобы они выглядели как гравюры, но я не хотел доставать стамески.
Грейсон Перри
Работа с инструментом линии
Поиск
Последнее обновление
16 ноября 2022 г. 04:57:08 GMT
04:57:08 GMT
Создайте линии и стрелки с помощью инструмента «Линия» в Photoshop.
Посмотрите короткое видео ниже, чтобы узнать, как рисовать линии и стрелки в Photoshop.
Прочтите статью полностью, чтобы понять подробности шага. Начните с выбора любой из этих тем, чтобы узнать больше:
- Нарисуйте линию
- Параметры режима фигур
- Варианты режима пикселей
- Дополнительные настройки
- Нарисовать стрелку
Нарисуйте линию
Инструмент Line Tool позволяет провести на холсте линию с двумя точками. Линии можно рисовать в виде векторных фигур, контуров или пикселей. Выберите режим Shape, если вы хотите создать неразрушающую масштабируемую линию, которую вы сможете отредактировать позже.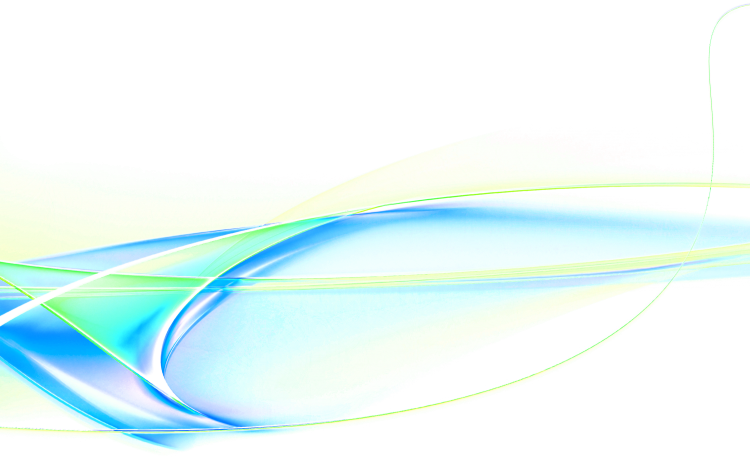 Выбирайте режим «Пиксели» при работе с растровым содержимым, например с пиксельной графикой.
Выбирайте режим «Пиксели» при работе с растровым содержимым, например с пиксельной графикой.
Чтобы нарисовать линию, выполните следующие действия:
Выберите инструмент «Линия»
На панели инструментов нажмите и удерживайте значок группы инструментов «Форма» (), чтобы отобразить различные варианты инструментов формы. Выберите инструмент «Линия».
Установите ширину линии
Режим формы:
Установите ширину линии формы с помощью настроек веса на панели параметров. Для достижения наилучших результатов убедитесь, что для параметра «Выровнять» в параметрах «Обводка» установлено значение «По центру» или «Снаружи». Толщина обводки не будет видна, если выбрано выравнивание по внутренней стороне.
Установите цвет и толщину обводки на панели параметров. Вы также можете установить ширину линии без обводки.
Установка ширины штриха и ширины линии
A.
 Установка толщины штриха B. Установка ширины линии
Установка толщины штриха B. Установка ширины линииПуть или режим пикселей:
Установите ширину линии в пикселях на панели параметров, установив вес.
Пиксели Режим и Вес недоступны для 9Инструмент 0220 Line в версии Photoshop 22.0–22.2
Нажмите и перетащите
Нажмите на холст, перетащите и отпустите, чтобы создать линию. Чтобы ограничить угол линии кратным 45 градусам, удерживайте нажатой клавишу SHIFT при перетаскивании и рисовании линии.
Параметры режима формы
A. Задайте различные атрибуты и свойства инструмента линии, щелкнув Параметры обводки B. Дополнительные параметры
Режим линии
- Чтобы создать векторную линию, выберите Форма.
Цвет заливки
- Выберите цвет из списка или нажмите на палитру цветов, чтобы выбрать цвет.
 Кроме того, вы можете щелкнуть образец цвета в разделе «Внешний вид» на панели «Свойства», чтобы выбрать цвет. Это будет использоваться для заполнения центра стрелки.
Кроме того, вы можете щелкнуть образец цвета в разделе «Внешний вид» на панели «Свойства», чтобы выбрать цвет. Это будет использоваться для заполнения центра стрелки.
Цвет обводки
- Выберите цвет из списка или нажмите на палитру цветов, чтобы выбрать цвет. Кроме того, вы можете щелкнуть образец цвета в разделе «Внешний вид» на панели «Свойства», чтобы выбрать цвет. Это окрасит линию и внешнюю часть стрелки.
Ширина обводки
- Введите ширину обводки в пикселях.
Толщина
- Введите Толщину линии в пикселях.
Дополнительные параметры
- Предустановка: Выберите , сплошную линию, пунктирную линию, пунктирную линию или нажмите «Дополнительные параметры», чтобы создать пользовательскую предустановку линии.
- Выровнять : выберите Центр или Снаружи.
 Ход Вес не будет отображаться, если выбрано выравнивание Внутри .
Ход Вес не будет отображаться, если выбрано выравнивание Внутри . - Колпачки : Вы можете выбрать одну из 3 форм колпачков: Торец , Круглый или Квадратный. Формы конца линии определяют форму начала и конца линии.
- Пунктирная линия: настройте внешний вид пунктирной линии, вставив цифры для количества штрихов и пробелов в повторяющемся шаблоне.
Параметры режима пикселей
Режим линии
- Чтобы создать линию на основе пикселей, выберите Пиксели.
Режим
- Выберите нужный режим наложения. Параметр по умолчанию — Обычный.
Непрозрачность
- Установите значение непрозрачности от 1 до 100%.
Толщина
- Установите желаемую ширину линии в пикселях.
Дополнительные настройки
Нажмите значок шестеренки () на панели параметров инструмента «Линия» и выберите «Элементы управления живыми фигурами», чтобы включить элементы управления преобразованием на холсте.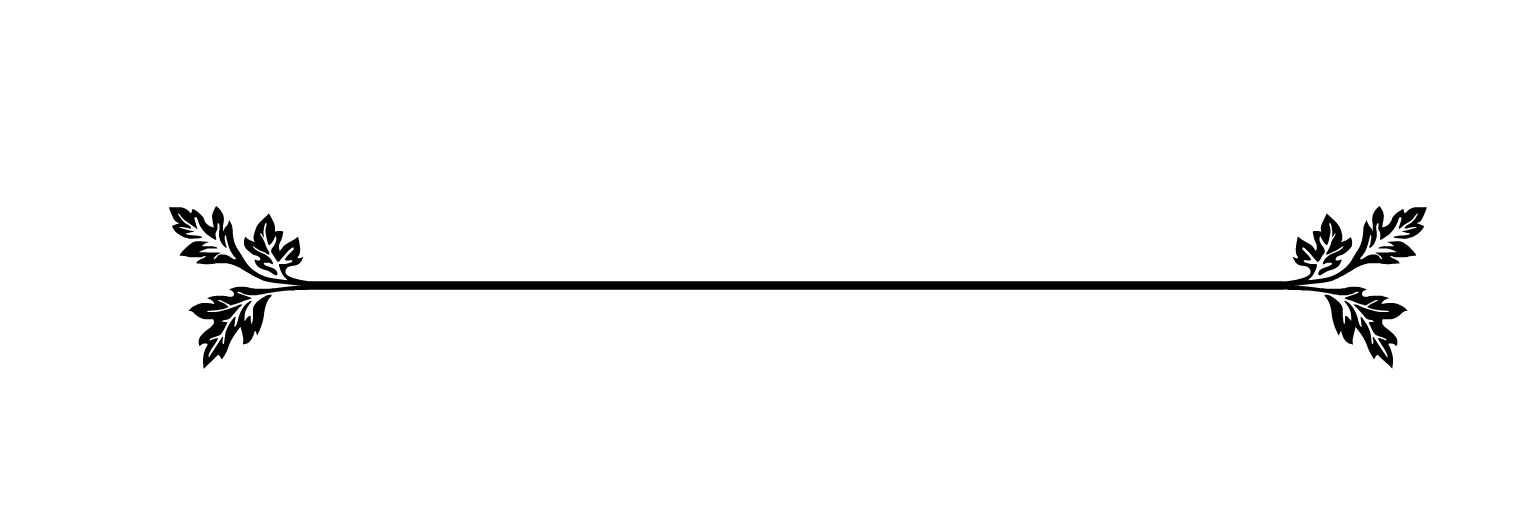 Это позволяет вращать и изменять размер линий на холсте. Это также масштабирует стрелки.
Это позволяет вращать и изменять размер линий на холсте. Это также масштабирует стрелки.
Параметры преобразования и внешнего вида также можно задать на панели свойств. Это можно включить в главном меню, выбрав «Окно» > «Свойства».
Панель свойств
Нарисовать стрелку
Чтобы создать стрелку, вы просто добавляете стрелки к линии. Создав линию и задав цвет и толщину обводки, нажмите значок шестеренки () на панели параметров инструмента «Линия». Чтобы добавить стрелку в начало строки, отметьте Start ; чтобы добавить стрелку в конце строки, установите Конец. Чтобы добавить стрелки к обоим концам, установите флажки Start и End.
- Установите Ширину и Длину стрелки в пикселях. В версии 22.0 и выше стрелки определяются в абсолютных пикселях, а не в процентах веса.
- Установите Вогнутость , степень кривизны в самой широкой части стрелки, где стрелка встречается с линией.


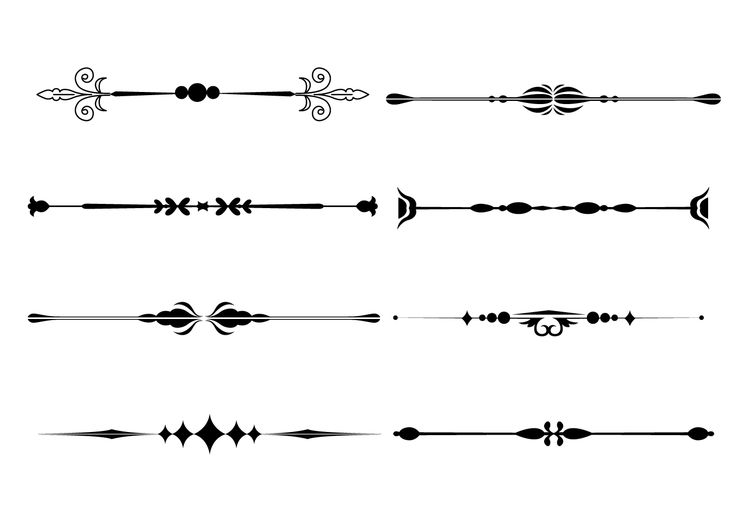 Установка толщины штриха B. Установка ширины линии
Установка толщины штриха B. Установка ширины линии Ход Вес не будет отображаться, если выбрано выравнивание Внутри .
Ход Вес не будет отображаться, если выбрано выравнивание Внутри .