Содержание
Учебник. Инструменты заливки в Adobe Photoshop.
Инструменты заливки — это инструменты, которые позволяют заполнить цветом (залить, закрасить) выбранный объект, часть изображения или слой.
В Adobe Photoshop для заливки предусмотрены инструменты Paint Bucket/Заливка и Gradient/Градиент.
Инструменты Paint Bucket/Заливка и Gradient/Градиент на панели инструментов занимают одну ячейку, отображается же всегда пиктограмма последнего выбранного инструмента. Для того чтобы выбрать другой инструмент, необходимо нажать правой кнопкой мыши на стрелке рядом с данной пиктограммой и выбрать нужный инструмент из всплывающего меню. Так же всплывающее меню может быть вызвано на экран, если нажать на пиктограмму и удерживать ее нажатой некоторое время.
Инструмент Paint Bucket/Заливка используется для заполнения основным цветом или выбранным узором области с цветами, близкими (в пределах допуска) к цвету пикселя, по которому пришелся щелчок. Например, если необходимо заменить все красные пикселы изображения на синие, то требуется в качестве основного цвета задать синий, а затем щелкнуть мышью на одном из красных пикселей изображения.
Параметры для инструмента Paint Bucket/Заливка задаются на панели Options.
Fill. В данном параметре указывается, чем будет заполняться предполагаемая область: основным цветом (Foreground) или узором (Pattern).
Pattern. В том случае если для параметра Fill указано значение Pattern, то при щелчке по треугольной стрелке в параметре Pattern на экране отобразится палитра узоров, любой из узоров может быть выбран для заполнения области.
Mode. Данный параметр определяет режим наложения заливки. Например, если выбрать режим Darken, то инструмент Paint Bucket/Заливка будет закрашивать только те пиксели, цвет которых светлее, чем цвет основного цвета.
Opacity. Параметр задает степень непрозрачности заливки.
Tolerance. Данный параметр задает степень близости цветов пикселей, подлежащих заливке. Параметр может принимать значения от 0 до 255. Чем меньше значение параметра Tolerance, тем уже диапазон оттенков смежных пикселей, цвет которых будет изменяться на цвет заливки. С другой стороны, чем больше значение данного параметра, тем большее число пикселей, имеющих сходные цветовые оттенки, будет залито новым цветом.
С другой стороны, чем больше значение данного параметра, тем большее число пикселей, имеющих сходные цветовые оттенки, будет залито новым цветом.
Contiguous. При выставленном флажке Contiguous закрашиваются только непрерывные области, т.е. области, попадающие в диапазон Tolerance и соприкасающиеся между собой. Если необходимо заливать не только соседние области, то опцию Contiguous необходимо отключить.
Anti-aliased. При выставленном флажке Anti-aliased между окрашенными и неокрашенными пикселями изображения создается полупрозрачная граница. Если необходимо выполнить заливку без сглаживания перехода цветов, то данную опцию необходимо отключить.
All Layers. Выставленный флажок All Layers дает возможность заливки на всех видимых слоях, на которых изображение удовлетворяет значению допуска. Иначе заливка происходит только на активном слое.
Также для заливки можно воспользоваться командой Fill в меню Edit. Для этого сначала необходимо выделить область закрашивания с помощью любого из инструментов выделения, а затем выбрать команду Edit — Fill.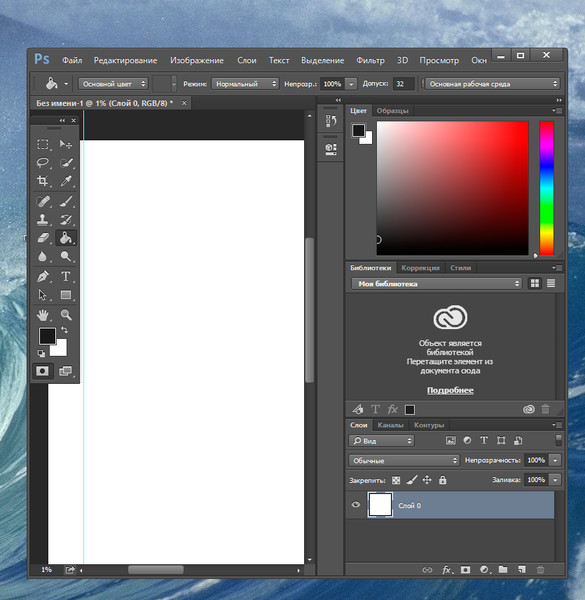 Если же необходимо залить слой целиком, то выделение создавать не надо. После выбора команды Fill на экран выводится диалоговое окно данной команды, в котором можно задать те же параметры, что задаются для инструмента Paint Bucket/Заливка на панели Options.
Если же необходимо залить слой целиком, то выделение создавать не надо. После выбора команды Fill на экран выводится диалоговое окно данной команды, в котором можно задать те же параметры, что задаются для инструмента Paint Bucket/Заливка на панели Options.
Инструмент Gradient/Градиент позволяет создавать градиентную заливку, т.е. заливку, которая представляет собой постепенный переход одного цвета в другой.
Для того чтобы задать градиентную заливку, необходимо:
- Шаг 1. Выделить область, которую необходимо залить градиентом. Если необходимо залить слой целиком, то выделение создавать не надо.
- Шаг 2. Выбрать на панели инструментов инструмент Gradient/Градиент.
- Шаг 3. Задать основной цвет (начальный цвет градиента) и цвет фона (конечный цвет градиента).
- Шаг 4. Задать на панели Options параметры для инструмента.
- Шаг 5. Переместить курсор мыши внутрь выделенной области.
- Шаг 6.
 Нажать левую кнопку мыши и, продолжая удерживать кнопку мыши нажатой, провести прямую линию. Точка начала линии определяет положение основного цвета, а точка конца линии определяет положение цвета фона. Длина проведенной линии определяет плавность перехода из одного цвета в другой: чем короче проведенная линия, тем резче переход между цветами.
Нажать левую кнопку мыши и, продолжая удерживать кнопку мыши нажатой, провести прямую линию. Точка начала линии определяет положение основного цвета, а точка конца линии определяет положение цвета фона. Длина проведенной линии определяет плавность перехода из одного цвета в другой: чем короче проведенная линия, тем резче переход между цветами.
На панели Options для инструмента Gradient/Градиент задаются следующие параметры.
Gradient. В поле просмотра параметра Gradient отображается выбранный тип градиента. Чтобы выбрать другой тип градиента, необходимо открыть палитру доступных градиентов, нажав на треугольную стрелку в поле Gradient, а затем щелкнуть по образцу готовой градиентной заливки.
Стиль градиента. Для задания стиля градиента необходимо нажать на одну из кнопок:
Linear/Линейный,
Radial/Радиальный,
Angle/Угловой,
Reflected/Отраженный,
Diamond/Ромбический.
Mode. Данный параметр задет режим наложения цвета.
Данный параметр задет режим наложения цвета.
Opacity. Параметр задает степень непрозрачности заливки. Чем меньше значение параметра Opacity, тем цвета более прозрачные.
Reverse. Если этот флажок установлен, то градиент начинается с цвета фона, а заканчивается основным цветом.
Dither. При создании градиентных заливок, состоящих из большого количества цветов, иногда могут быть отчетливо видны переходы между цветными полосам. Для того чтобы сгладить эти переходы, необходимо выставить флажок Dither.
Transparency. В состав градиента может входить прозрачность. Для того чтобы определенная в градиенте прозрачность работала, необходимо установить флажок Transparency.
Для создания сложного градиента (градиента, который содержит переходы между тремя и более цветами) или редактирования существующего типа градиента используется редактор градиентов Gradient Editor, для открытия которого необходимо щелкнуть в поле просмотра параметра Gradient.
Как сделать заливку в Фотошопе CS6 и СС
MyPhotoshop.ru Уроки Фотошопа Инструмент “Заливка” в Фотошопе: как пользоваться
Для редактирования изображений большинство пользователей используют Фотошоп. В этой программе существует очень большое количество разных функций и режимов, которые открывают множество возможностей.
В этой статье разговор пойдет о том, как пользоваться инструментом “Заливка”, рассмотрим его разновидности и применим знания на практике.
Содержание: “Как сделать заливку в Фотошопе”
- Разновидности заливок
- Как выполнить заливку
Разновидности заливок
Есть несколько функций в Фотошопе по нанесению цвета — «Градиент» и «Заливка».
Данные функции можно найти в редакторе, нажав на «Ведро с капелькой». Для выбора необходимой заливки, надо навести курсор на пиктограмму и кликнуть правой кнопкой мыши. Отобразится небольшое окно, где находятся все инструменты, которыми можно нанести цвет.
Для придания цвета картинке или добавления фигур и узоров удобней пользоваться функцией «Заливка». Область ее применения широка, например, когда нужно сделать фон, закрасить предметы или создать интересные абстрактные рисунки.
При необходимости использовать два или более цветов при заливке, плавно переходящих друг в друга, нужно выбирать функцию «Градиент». Этот инструмент дает возможность сделать цветовую границу почти невидимой. Также его широко используют для рисования границ или усиления цветовых переходов.
Достаточно просто меняются возможности используемых заливок. Это дает выбрать нужный режим заливки рисунка или расположенных в нем картинок.
Как выполнить заливку
При работе в этом редакторе нужно учитывать применяемый вид заливки. Для того, чтобы результат не разочаровал Вас, очень важно использовать правильную заливку и максимально хорошо ее настроить.
Параметры, которые важно регулировать при использовании инструмента «Заливка»:
- Источник заливки.
 Данная функция помогает настроить режим окрашивания цветом всей части изображения, к примеру, полное покрытие цветом или каким-либо рисунком.
Данная функция помогает настроить режим окрашивания цветом всей части изображения, к примеру, полное покрытие цветом или каким-либо рисунком. - Узор. Этот параметр позволяет найти нужный узор, который хотите нанести на изображение.
- Режим заливки. Помогает выбрать настройки для заливания цветом.
- Непрозрачность. Параметр, который дает отрегулировать степень прозрачности цвета.
- Допуск. Параметр, который дает возможность установить близость необходимых цветов, а инструмент «Смежные пиксели» помогает сделать заливку близких промежутков, которые включены в Допуск.
- Сглаживание. Создает закрашенную пополам грань между промежутками, один из которых залит, а другой нет.
- Все слои. Заливает цветом все слои в палитре.
Чтобы настроить в графическом редакторе Фотошоп инструмент «Градиент», нужно:
- Выбрать необходимую для заливки область и выделить её.

- Кликнуть на инструмент «Градиент».
- Выбрать цвет для заливки фона и определиться с основным тоном.
- Поставить курсор в выделенную область.
- Удерживая левую кнопку мышки, нарисовать линию, чем она будет длиннее, тем менее виден будет переход от одного цвета к другому. Если хотите, чтобы градиент был ровным, то зажмите клавишу SHIFT.
Вот, как получилось у нас:
Есть возможность сделать нужные настройки выбранного режима заливки. Сделать это можно в самом верхнем меню настроек выбранного инструмента. Здесь регулируется насыщенность, способ наложения, стиль, границы заливки.
Работая с цветовыми инструментами и применяя различные типы заливки, есть возможность получить интересный, необычный результат и высококачественное изображение.
Заливка применяется профессионалами при каждой обработке картинок, не зависимо от установленных целей. Чаще всего они пользуются в своей работе с изображениями редактором Фотошоп.
КУРСЫ:
СМОТРИТЕ ТАКЖЕ
Горячие клавиши в Photoshop
Фоны для Фотошопа: Лес
Фоны для Фотошопа: Черные
Как удалить фон с изображения в Photoshop
Как вырезать объект в Photoshop
Рамки для Фотошопа: Школьные
Урок создания анимации в Фотошопе
Изменяем размер изображения в Photoshop
Урок объединения слоев в Фотошопе
Улучшение качества фото в Фотошопе
Фоны для Фотошопа: Небо
Как рисовать прямые линии в Фотошопе
Замена цвета объекта/изображения в Photoshop на другой
Вставка фотографии в рамку в Photoshop
Наборы кистей для Фотошопа: Текстурные
Урок ретуши лица в Фотошопе для начинающих и не только
Инструмент “Заливка” в Фотошопе: как пользоваться
Двойная экспозиция в Фотошопе
Как создать документ формата А4 в Фотошопе
Замена фона на фотографии в Фотошопе
Уменьшение размера объекта в Фотошопе
Выделение слоя в Фотошопе: как сделать
Рамки для Фотошопа: С днем рождения
Градиент в Фотошопе: как сделать
Включение и настройка сетки в Photoshop
Создание афиши своим руками в Фотошопе
Фоны для Фотошопа: Рамки
Создание контура в Photoshop
Рисование треугольника в Фотошопе: 2 метода
Создание коллажей в Фотошопе: подробное руководство
Как создать слой в Photoshop
Кадрирование фото в Фотошопе
Заливка слоя в Фотошопе
Вставка изображения в Фотошоп: пошаговое руководство
Ретуширование фотографий с помощью частотного разложения в Фотошопе
Как нарисовать прямоугольник в Фотошопе
Вставка лица на фото-шаблон в Фотошопе
Изменение прозрачности слоя в Фотошопе
Отмена выделения в Фотошопе
Как сделать виньетирование фотографий в Photoshop
Наложение текстуры гранита на текст в Фотошопе
Отмена действий в Фотошопе
4 способа заполнить выделение в Photoshop (с помощью ярлыка)
Большое внимание уделяется созданию выделения в Photoshop, но как насчет заполнения выделения после того, как вы его сделали? Как я уже говорил в любой другой статье с руководством по Photoshop, всегда есть несколько различных способов завершить редактирование, и заливка выделения не является исключением.
Создание заливок — это базовый процесс Photoshop, который вы будете использовать снова и снова, поэтому рекомендуется ознакомиться со всеми различными методами, прежде чем вы начнете формировать вредные привычки! Вот четыре самых популярных и полезных способа заполнить выделение в Photoshop.
Примечание: приведенные ниже руководства и снимки экрана взяты из Photoshop CC для Mac, Windows или других версий, которые могут выглядеть по-разному.
Содержание
- 1. Самый быстрый способ заполнить выделение в Photoshop – ярлык!
- 2. Заливка выделения с помощью инструмента «Заливка»
- 3. С помощью команды «Заливка»
- 4. С помощью инструмента «Заливка с учетом содержимого»
- Заключительное слово
1. Самый быстрый способ залить выделение в Photoshop — Короткий путь!
Многие новые пользователи Photoshop сопротивляются изучению сочетаний клавиш, но они могут значительно ускорить ваш рабочий процесс, поэтому рекомендуется выучить как можно больше!
Если вы хотите быстро заполнить текущий выбор текущим цветом переднего плана, вы можете использовать сочетание клавиш, не указанное в списке. ).
).
Если вы хотите быстро заполнить текущий выбор текущим цветом фона, используйте сочетание клавиш Команда + Вместо этого удалите (используйте Ctrl + Удалить в Windows).
По какой-то причине этот ярлык не указан ни в одном из меню, но он работает! В зависимости от раскладки клавиатуры вы также можете заменить клавишу Backspace на клавишу Delete , и вы получите те же результаты.
Как ни странно, этот ярлык не будет работать с клавишей Delete, расположенной в области цифровой клавиатуры на клавиатуре, хотя некоторые современные компактные клавиатуры больше не включают этот раздел для экономии места и материалов.
Этот метод лучше всего использовать для заливки больших участков новым сплошным цветом, обычно сразу после того, как вы использовали Command + A (или Ctrl + A 9 до выделить весь слой.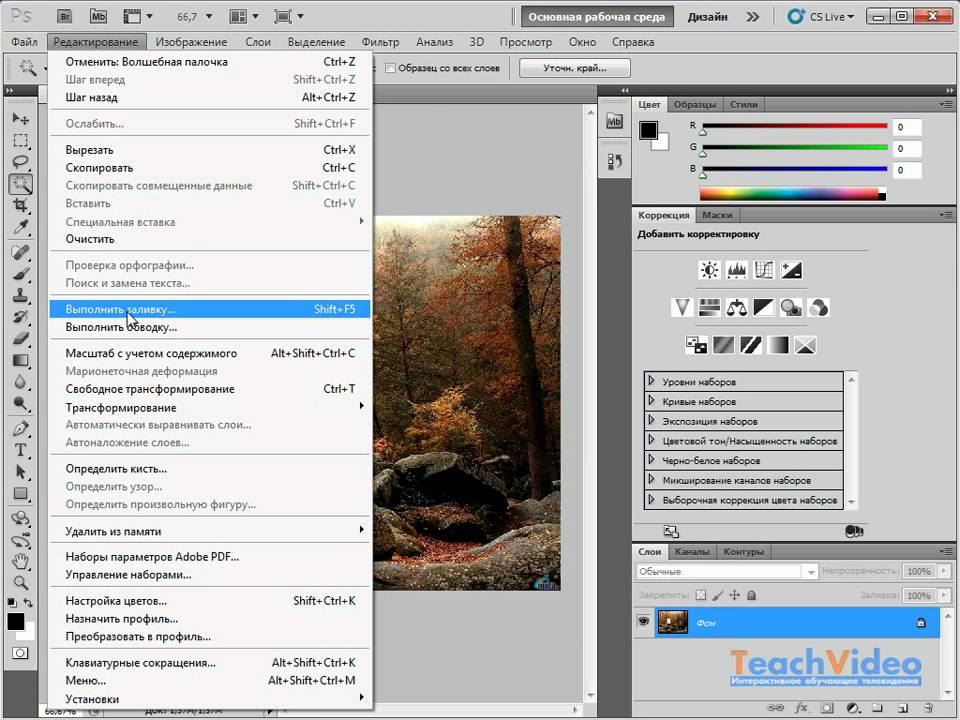
2. Заливка выделения с помощью инструмента «Заливка»
Еще один быстрый способ залить выделение — использовать инструмент «Заливка». Инструмент Paint Bucket вложен в инструмент Gradient и инструмент 3D Drop Material Tool (который скоро будет удален, поскольку Adobe очищает 3D-функции Photoshop).
Переключитесь на Paint Bucket с помощью панели инструментов или сочетания клавиш G — продолжайте нажимать клавишу G для переключения между тремя сгруппированными инструментами.
Выбрав инструмент «Заливка», просто щелкните в любом месте внутри выделения, чтобы заполнить его текущим выбранным цветом переднего плана.
Инструмент «Заливка» также можно настроить на заливку выделения узором с помощью панели параметров. Откройте раскрывающееся меню и выберите «Шаблон», затем выберите выбранный шаблон из доступных вариантов. Щелкните в любом месте внутри выделения, чтобы применить шаблон.
3. Использование команды «Заливка»
Команда «Заливка» предлагает широкий спектр различных способов заполнения выделения и несколько параметров настройки для каждого типа заливки. Вы можете заполнить текущим цветом переднего плана, текущим цветом фона или выбрать совершенно новый цвет.
Вы также можете заполнить свой выбор шаблоном, предыдущим состоянием истории или даже разрешить Photoshop автоматически создавать новый контент, выбрав параметр Content-Aware.
Но если вы хотите попробовать вариант с учетом содержимого, вероятно, лучше использовать альтернативный метод, описанный ниже, для дополнительных параметров настройки.
И последнее, но не менее важное: есть пресеты для чистого черного, 50% нейтрального серого и чистого белого.
Команду «Заполнить» можно запустить множеством способов. Вы можете нажать Ctrl + Удалить на Mac, но вам придется использовать Shift + Удалить на ПК.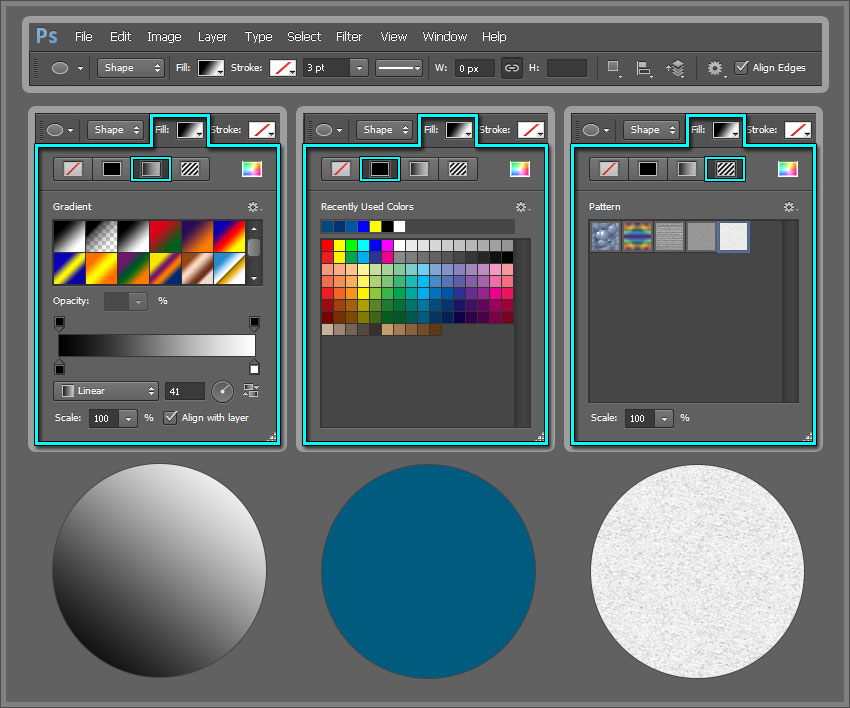
Вы также можете использовать универсальный ярлык Shift + F5 , который работает на обеих платформах, или просто открыть Меню Edit и выберите Fill .
И последнее, но не менее важное: вы можете щелкнуть правой кнопкой мыши по выделенной области в главном окне документа и выбрать Заполнить во всплывающем меню.
Как бы вы туда ни попали, все они обеспечивают одинаковую функциональность, поэтому выберите метод, который лучше всего подходит для вас.
4. Использование инструмента «Заливка с учетом содержимого»
Одной из самых крутых функций Photoshop является инструмент «Заливка с учетом содержимого». Как вы можете догадаться из названия, Photoshop может синтезировать совершенно новое содержимое изображения, используя в качестве основы остальные пиксели вашего изображения.
Это работает не всегда идеально, но всегда стоит попробовать. Даже если Photoshop не создает совершенно незаметную заливку, он может обеспечить прочную основу для работы, даже если он нуждается в небольшой полировке с помощью инструмента «Штамп» по краям.
Даже если Photoshop не создает совершенно незаметную заливку, он может обеспечить прочную основу для работы, даже если он нуждается в небольшой полировке с помощью инструмента «Штамп» по краям.
Можно создать заливку с учетом содержимого, используя базовую команду «Заливка», о которой я упоминал в предыдущем разделе, но последние версии Photoshop теперь поставляются с выделенным рабочим пространством «Заливка с учетом содержимого», которое дает вам гораздо больший контроль над результатами. .
Чтобы загрузить его, откройте меню «Правка» и выберите Заливка с учетом содержимого…
Созданная по тем же принципам, что и рабочее пространство «Выделение и маска», рабочее пространство «Заливка с учетом содержимого» позволяет вам определить, какие области вашего изображения будут используются в качестве источников для создания нового синтетического контента с помощью инструментов кисти.
Даже без моего участия предварительный просмотр довольно хорош!
Вы также можете настроить некоторые основные параметры, касающиеся использования цвета и места размещения выходных пикселей, в том числе параметр автоматического вывода на новый слой, что очень удобно для неразрушающего редактирования.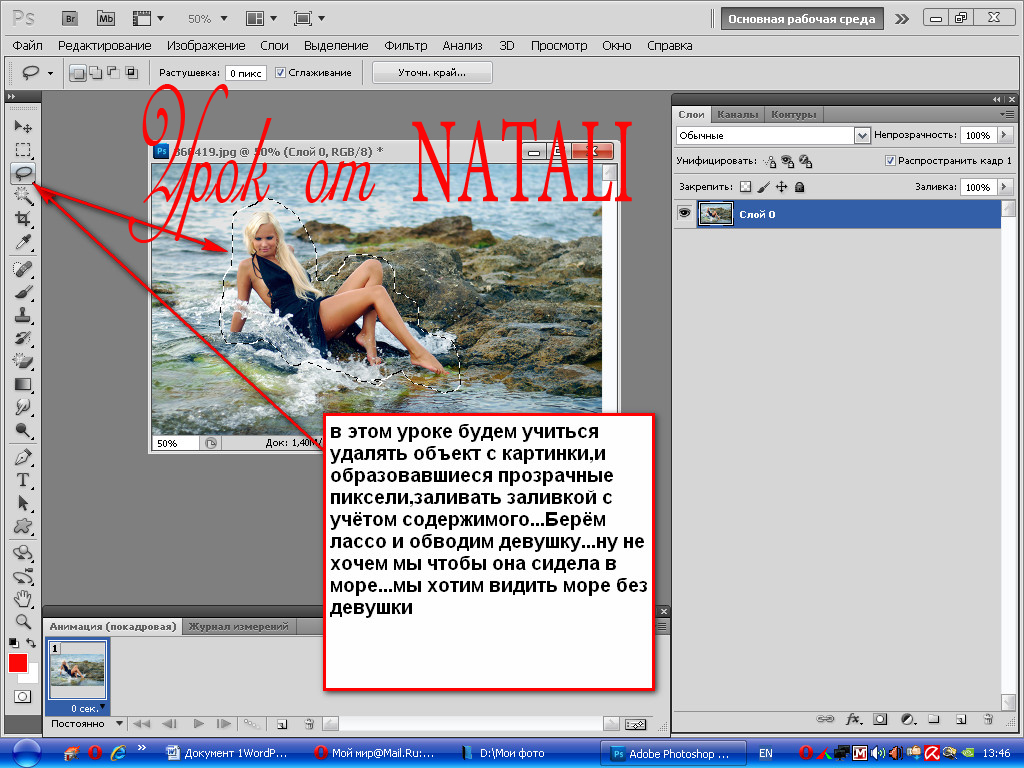
Заключительное слово
Это был довольно длинный список, но теперь мы рассмотрели все, от самых быстрых до самых полезных способов заливки выделения в Photoshop. Попрактикуйтесь с этими сочетаниями клавиш, потому что вы, вероятно, обнаружите, что используете их довольно часто.
Удачного редактирования!
О Томасе Болдте
Томас начал свою карьеру в Photoshop еще в 2000 году. После изучения Photoshop 5.5 в компьютерном классе средней школы у него появилась непреходящая страсть к фотографии, дизайну и технологиям, которая привела его к получению степени бакалавра дизайна и в дикий мир технологических стартапов.
Как заполнить область в Photoshop
Photoshop — это непревзойденное приложение для редактирования изображений, безусловно, инструмент №1 среди профессионалов с момента его выпуска в 1990 году. Профессиональные редакторы изображений знают все приемы, которые могут помочь им сэкономить время и быстрее выполнить определенные задачи. Начнем с заполнения больших областей изображения сплошными цветами. Здесь вы можете использовать инструменты рисования и рисования, но в Photoshop это можно сделать намного быстрее.
Начнем с заполнения больших областей изображения сплошными цветами. Здесь вы можете использовать инструменты рисования и рисования, но в Photoshop это можно сделать намного быстрее.
Следуйте инструкциям в этой статье, чтобы узнать, как лучше всего заполнить область в Photoshop.
Почему бы не использовать рисование и раскрашивание
Дьявол может крыться в деталях, но если вы потратите слишком много времени на изучение каждой отдельной детали, вы потеряете драгоценное время и потеряете терпение и сосредоточенность, что может проявиться только в твоя работа.
Вместо рисования и рисования есть два отличных способа закрасить области одним цветом. Вы можете использовать инструмент Paint Bucket или Fill Command . Оба одинаково эффективны, и, в зависимости от ваших предпочтений и ситуации, вы можете предпочесть один из них другому.
Как заполнить область в Photoshop с помощью Paint Bucket
Вот как использовать инструмент Paint Bucket в Photoshop:
- Включите Color Picker , перейдя к образцу цвета переднего плана на панели инструментов.
 Теперь либо найдите цвет, который вы хотите использовать, и выберите его, либо выберите оттенок из одной из библиотек цветов. Нажатие OK заблокирует выбранный цвет.
Теперь либо найдите цвет, который вы хотите использовать, и выберите его, либо выберите оттенок из одной из библиотек цветов. Нажатие OK заблокирует выбранный цвет. - Чтобы выбрать инструмент Paint Bucket , нажмите кнопку 9Клавиша 0029 G на клавиатуре. Если это не сработает, возможно, вы использовали инструмент из того же набора инструментов, что и Paint Bucket (например, инструмент Gradient ). В этом случае нажмите Shift + G и нажмите и удерживайте инструмент Gradient на панели инструментов, который должен открыть Paint Bucket .
- Теперь вам нужно установить параметры для инструмента Paint Bucket , и это делается в Options .
- Шаблон позволяет использовать определенный шаблон.
- Передний план использует цвет, выбранный в палитре цветов , затем вы сможете выбрать нужный узор из галереи узоров.

- Откройте меню Mode , выберите режим наложения и найдите подходящую непрозрачность для заливки.
- Опять же, поле Opacity определяет, насколько непрозрачна заливка.
- Поле Допуск определяет, насколько точно закрашиваемая область должна напоминать цвет области. Другими словами, насколько близко пиксели должны походить на рассматриваемую область.
- Флажки Contiguous , Anti-Alias и All Layers помогают определить границы области заливки.
- Наконец, щелкните изображение с помощью инструмента Paint Bucket в целевой области (цвет, который вы хотите заменить).
Как заполнить область в Photoshop с помощью команды «Заливка»
Вот как использовать команду «Заливка» в Photoshop:
- Использование палитры цветов инструмент для выбора цвета фона (переднего плана).
 Для этого щелкните образец цвета фона/переднего плана на панели инструментов. Выберите цвет, выбрав его из библиотек цветов или введя соответствующую формулу. Нажмите OK , чтобы установить этот цвет.
Для этого щелкните образец цвета фона/переднего плана на панели инструментов. Выберите цвет, выбрав его из библиотек цветов или введя соответствующую формулу. Нажмите OK , чтобы установить этот цвет. - Чтобы вызвать диалоговое окно Fill , нажмите Shift + Backspace на ПК или Shift + Delete на Mac. Выберите между Цвет фона или Цвет переднего плана в меню Использовать . Если вы передумаете, переопределить эти цвета так же просто, как выбрать Цвет , чтобы вызвать Color Picker .
- Меню Использовать может быть установлено на История , Белый , Черный , 50% Серый или Шаблон . Опция Pattern откроет галерею Custom Pattern , где вы сможете выбрать заливку.

- Убедитесь, что вы выбрали Content-Aware опция для выделения, чтобы заполнить себя, рисуя детали из соседних областей изображения.
- Меню Использовать может быть установлено на История , Белый , Черный , 50% Серый или Шаблон . Опция Pattern откроет галерею Custom Pattern , где вы сможете выбрать заливку.
- Настройте любые параметры наложения в соответствии с вашими потребностями Заливка , а затем нажмите OK .
- Меню Mode позволяет управлять смешиванием заливки с существующими цветами в целевой области.
- Непрозрачность определяет, насколько непрозрачной будет заливка.
- Сохранение прозрачности 9Флажок 0032 позволяет убедиться, что заливка не влияет на прозрачные области изображения.
О чем следует помнить при заполнении области в Photoshop
Хотя это звучит достаточно просто, есть вещи, на которые следует обратить внимание.
- Прежде всего, упомянутая заливка Content-Aware часто может иметь случайные результаты. Это означает, что вам придется немного поиграть с командой Undo .


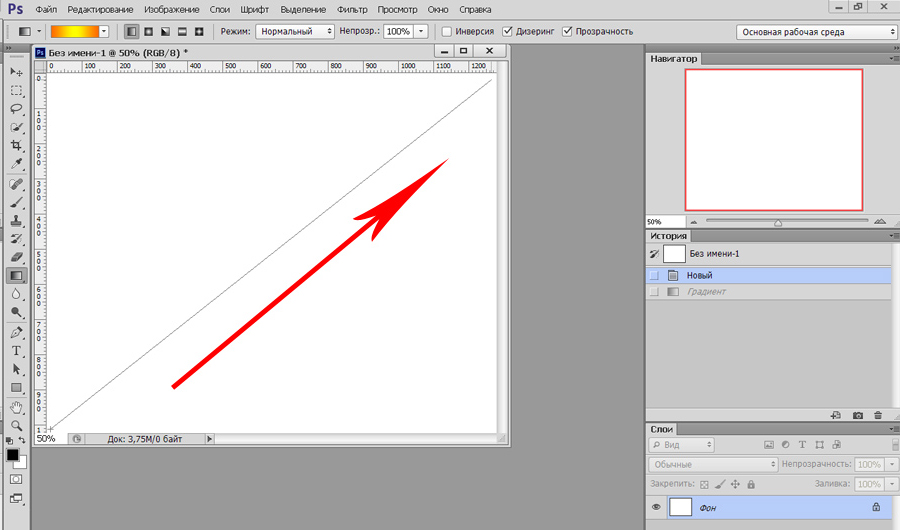 Нажать левую кнопку мыши и, продолжая удерживать кнопку мыши нажатой, провести прямую линию. Точка начала линии определяет положение основного цвета, а точка конца линии определяет положение цвета фона. Длина проведенной линии определяет плавность перехода из одного цвета в другой: чем короче проведенная линия, тем резче переход между цветами.
Нажать левую кнопку мыши и, продолжая удерживать кнопку мыши нажатой, провести прямую линию. Точка начала линии определяет положение основного цвета, а точка конца линии определяет положение цвета фона. Длина проведенной линии определяет плавность перехода из одного цвета в другой: чем короче проведенная линия, тем резче переход между цветами. Данная функция помогает настроить режим окрашивания цветом всей части изображения, к примеру, полное покрытие цветом или каким-либо рисунком.
Данная функция помогает настроить режим окрашивания цветом всей части изображения, к примеру, полное покрытие цветом или каким-либо рисунком.
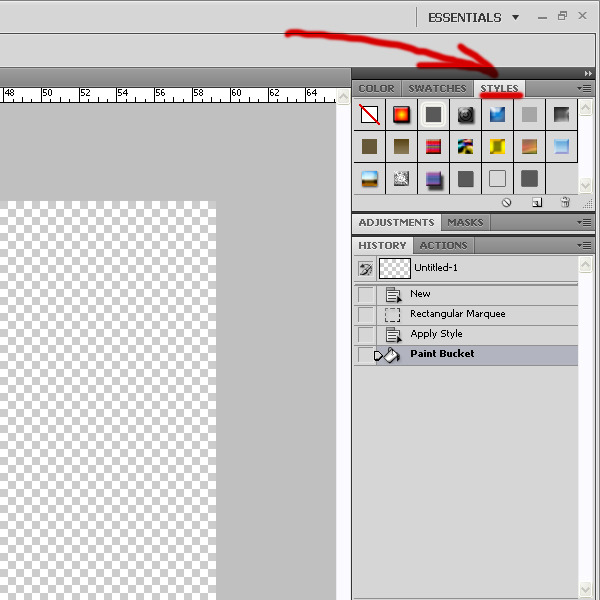 Теперь либо найдите цвет, который вы хотите использовать, и выберите его, либо выберите оттенок из одной из библиотек цветов. Нажатие OK заблокирует выбранный цвет.
Теперь либо найдите цвет, который вы хотите использовать, и выберите его, либо выберите оттенок из одной из библиотек цветов. Нажатие OK заблокирует выбранный цвет.
 Для этого щелкните образец цвета фона/переднего плана на панели инструментов. Выберите цвет, выбрав его из библиотек цветов или введя соответствующую формулу. Нажмите OK , чтобы установить этот цвет.
Для этого щелкните образец цвета фона/переднего плана на панели инструментов. Выберите цвет, выбрав его из библиотек цветов или введя соответствующую формулу. Нажмите OK , чтобы установить этот цвет.
