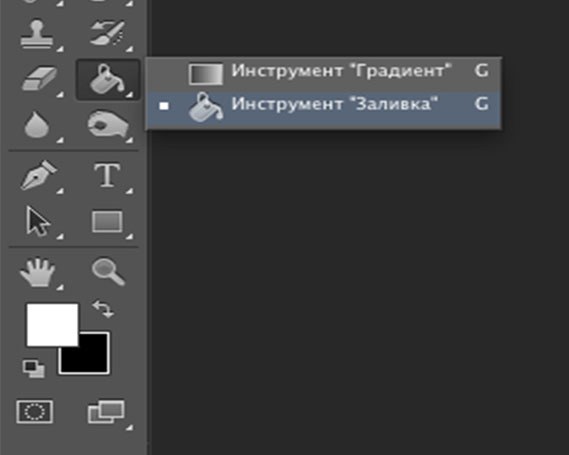Содержание
Как сделать заливку в Фотошопе CS6 и СС
MyPhotoshop.ru Уроки Фотошопа Инструмент “Заливка” в Фотошопе: как пользоваться
Для редактирования изображений большинство пользователей используют Фотошоп. В этой программе существует очень большое количество разных функций и режимов, которые открывают множество возможностей.
В этой статье разговор пойдет о том, как пользоваться инструментом “Заливка”, рассмотрим его разновидности и применим знания на практике.
Содержание: “Как сделать заливку в Фотошопе”
- Разновидности заливок
- Как выполнить заливку
Разновидности заливок
Есть несколько функций в Фотошопе по нанесению цвета — «Градиент» и «Заливка».
Данные функции можно найти в редакторе, нажав на «Ведро с капелькой». Для выбора необходимой заливки, надо навести курсор на пиктограмму и кликнуть правой кнопкой мыши. Отобразится небольшое окно, где находятся все инструменты, которыми можно нанести цвет.
Для придания цвета картинке или добавления фигур и узоров удобней пользоваться функцией «Заливка». Область ее применения широка, например, когда нужно сделать фон, закрасить предметы или создать интересные абстрактные рисунки.
Область ее применения широка, например, когда нужно сделать фон, закрасить предметы или создать интересные абстрактные рисунки.
При необходимости использовать два или более цветов при заливке, плавно переходящих друг в друга, нужно выбирать функцию «Градиент». Этот инструмент дает возможность сделать цветовую границу почти невидимой. Также его широко используют для рисования границ или усиления цветовых переходов.
Достаточно просто меняются возможности используемых заливок. Это дает выбрать нужный режим заливки рисунка или расположенных в нем картинок.
Как выполнить заливку
При работе в этом редакторе нужно учитывать применяемый вид заливки. Для того, чтобы результат не разочаровал Вас, очень важно использовать правильную заливку и максимально хорошо ее настроить.
Параметры, которые важно регулировать при использовании инструмента «Заливка»:
- Источник заливки. Данная функция помогает настроить режим окрашивания цветом всей части изображения, к примеру, полное покрытие цветом или каким-либо рисунком.

- Узор. Этот параметр позволяет найти нужный узор, который хотите нанести на изображение.
- Режим заливки. Помогает выбрать настройки для заливания цветом.
- Непрозрачность. Параметр, который дает отрегулировать степень прозрачности цвета.
- Допуск. Параметр, который дает возможность установить близость необходимых цветов, а инструмент «Смежные пиксели» помогает сделать заливку близких промежутков, которые включены в Допуск.
- Сглаживание. Создает закрашенную пополам грань между промежутками, один из которых залит, а другой нет.
- Все слои. Заливает цветом все слои в палитре.
Чтобы настроить в графическом редакторе Фотошоп инструмент «Градиент», нужно:
- Выбрать необходимую для заливки область и выделить её.
- Кликнуть на инструмент «Градиент».
- Выбрать цвет для заливки фона и определиться с основным тоном.

- Поставить курсор в выделенную область.
- Удерживая левую кнопку мышки, нарисовать линию, чем она будет длиннее, тем менее виден будет переход от одного цвета к другому. Если хотите, чтобы градиент был ровным, то зажмите клавишу SHIFT.
Вот, как получилось у нас:
Есть возможность сделать нужные настройки выбранного режима заливки. Сделать это можно в самом верхнем меню настроек выбранного инструмента. Здесь регулируется насыщенность, способ наложения, стиль, границы заливки.
Работая с цветовыми инструментами и применяя различные типы заливки, есть возможность получить интересный, необычный результат и высококачественное изображение.
Заливка применяется профессионалами при каждой обработке картинок, не зависимо от установленных целей. Чаще всего они пользуются в своей работе с изображениями редактором Фотошоп.
КУРСЫ:
СМОТРИТЕ ТАКЖЕ
Горячие клавиши в Photoshop
Фоны для Фотошопа: Лес
Фоны для Фотошопа: Черные
Как удалить фон с изображения в Photoshop
Как вырезать объект в Photoshop
Рамки для Фотошопа: Школьные
Урок создания анимации в Фотошопе
Изменяем размер изображения в Photoshop
Урок объединения слоев в Фотошопе
Улучшение качества фото в Фотошопе
Фоны для Фотошопа: Небо
Как рисовать прямые линии в Фотошопе
Замена цвета объекта/изображения в Photoshop на другой
Вставка фотографии в рамку в Photoshop
Наборы кистей для Фотошопа: Текстурные
Урок ретуши лица в Фотошопе для начинающих и не только
Инструмент “Заливка” в Фотошопе: как пользоваться
Двойная экспозиция в Фотошопе
Как создать документ формата А4 в Фотошопе
Замена фона на фотографии в Фотошопе
Уменьшение размера объекта в Фотошопе
Выделение слоя в Фотошопе: как сделать
Рамки для Фотошопа: С днем рождения
Градиент в Фотошопе: как сделать
Включение и настройка сетки в Photoshop
Создание афиши своим руками в Фотошопе
Фоны для Фотошопа: Рамки
Создание контура в Photoshop
Рисование треугольника в Фотошопе: 2 метода
Создание коллажей в Фотошопе: подробное руководство
Как создать слой в Photoshop
Кадрирование фото в Фотошопе
Заливка слоя в Фотошопе
Вставка изображения в Фотошоп: пошаговое руководство
Ретуширование фотографий с помощью частотного разложения в Фотошопе
Как нарисовать прямоугольник в Фотошопе
Вставка лица на фото-шаблон в Фотошопе
Изменение прозрачности слоя в Фотошопе
Отмена выделения в Фотошопе
Как сделать виньетирование фотографий в Photoshop
Наложение текстуры гранита на текст в Фотошопе
Отмена действий в Фотошопе
Как сделать заливку в Фотошопе – настройки и использование
Многое, в том числе и профессии, сейчас строятся на умственной и компьютерной деятельности. Но далеко не только графическим дизайнерам необходимы банальные знания работы в Photoshop, к которым и относится заливка.
Но далеко не только графическим дизайнерам необходимы банальные знания работы в Photoshop, к которым и относится заливка.
Заливка – инструмент, присутствующий даже в самых простых графических редакторах (Paint), и в профессиональных программах для рисования и редактирования (Paint Tool SAI, Adobe Photoshop). Она меняет оттенок или прозрачность выбранной площади на виртуальном холсте. Отличие от кисти в автоматизации действия, однородности и равномерности покрытия.
Заливки бывают четырех типов:
- Однородная. Выбранный участок холста заливается одним сплошным оттенком равномерно.
- Градиентная. Градиент – плавный переход от одного оттенка к другому. Может различаться в направлении или траектории (линейная, радиальная, квадратная, коническая).
- Узорная – особый тип заливки, при котором на участке изображения симметричный узор повторяется равномерно по всей площади, выбранной для заливки.
 Бывает двух- и многоцветный узор.
Бывает двух- и многоцветный узор. - Текстурная – способ, имитирующий природные материалы. Состоит из разнородных фрагментов, используется для придания выразительности и реалистичности предметам.
Первое, что нужно сделать – создать новый документ. При наведении на кнопку «Файл» в верхнем левом углу, открывается меню с пунктом «Создать». Открывается панель с выбором размеров холста. После выбора размеров появляется белый или прозрачный холст.
Заливка находится в левом боковом меню с другими инструментами и напоминает банку с краской. В самом низу этого меню находится мини-панель с двумя выбранными окрасками. После установки этих оттенков можно выбрать нужный инструмент.
Также для заливки можно использовать горячие клавиши:
- Ctrl+Delete или Ctrl+Backspace для использования фонового цвета;
- Alt+Delete или Alt+Backspace для использования основного цвета.
Внешний вид Adobe Photoshop может отличаться в зависимости от его версии, но инструменты по умолчанию находятся слева.
Заливка цветом
Чтобы залить определенный объект, фигуру или слой цветом, нужно навести курсор на этот предмет, и нажать левую кнопку мыши.
Чтобы залить весь фон в Фотошоп одним оттенком, можно нажать на любой участок холста. Если изначальный (нулевой) слой неоднородный, например, на нем изображена картинка, нужно будет создать новый слой поверх фона и залить его таким же образом.
В некоторых версиях Adobe Photoshop заливка и вектор имеют собственные иконки. В других же они объединены в одну и предоставляют выбор при непосредственном нажатии на них. Обычно изображаются они значком градиента.
Градиент
Для работы с градиентом, сначала на уже упомянутой панели тонов выбирается два нужных. Вектор будет идти от первого (верхнего) ко второму. Нажимается значок градиента. Зажимая левую кнопку мыши на выбранной области ведется линия, задающая его траекторию. После того, как кнопку отжимают, появляется градиент с указанным направлением, от первого цвета ко второму.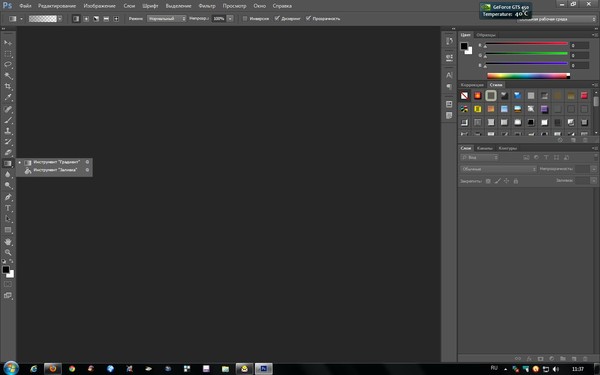
Переход одного цвета в другой будет происходить лишь по длине заданной линии. Чем короче линия, тем более резок переход, и наоборот. В Adobe Photoshop есть готовые заданные наборы тонов для градиента. Открыть панель с ними можно, щелкнув по палитре градиентов. Она находится приблизительно под кнопкой редактирования. Рядом с палитрой градиентов можно выбрать его тип: линейный, конусовидный, ромбовидный, зеркальный, радиальный. Левее от меню с типами градиента можно установить непрозрачность от нуля до ста процентов.
Узор
Использование текстуры не сильно отличается от заливки основным цветом. Выбирается нужный инструмент. В верхнем меню можно выбрать, чем заливать выбранную область холста. Это может быть основной оттенок (цвет в верхнем квадрате выбора тонов) и регулярный. Для заливки слоя текстурой понадобится регулярный цвет. После выбора становится доступным меню с текстурами. Оно находится правее экрана установки оттенка, в верхней линии.
Оно находится правее экрана установки оттенка, в верхней линии.
На панели выбора текстуры отображаются не все узоры, а лишь используемый набор. Наборы можно менять, нажимая на стрелочку справа, и дополнительно скачивать.
Далее все происходит как при заливке оттенком – с помощью щелчка левой кнопки мыши.
Как залить выделенную область
Выделить область в Adobe Photoshop можно с помощью пары кликов мышью. В панели инструментов, вверху, находится инструмент выделение. При нажатии на него можно выбрать либо «Быстрое выделение» либо «Волшебную палочку».
При нажатии на кнопку быстрого выделения предлагается выбор кисти, ее размера. Далее пользователь сам нажимает на области, которые нужно выделить. То, что не выбирается автоматически, дополнительно выбирается вручную.
Волшебная палочка удобна при однородности цвета объекта. Вверху регулируется допуск. Он означает количество символов, отбираемых палочкой. Чем больше допуск, тем больше пикселей будут считаться инструментом однородного тона.
Чем больше допуск, тем больше пикселей будут считаться инструментом однородного тона.
Чтобы залить выделенную область достаточно выбрать оттенки, узоры, текстуру или направление градиента и кликнуть на любом участке выделенной области.
Также выделенную область можно залить с учетом содержимого. В этом случае выделенная область будет плавно заполняться смежными участками фото.
Для этого после выделения нужно перейти в «Редактирование» — «Выполнить заливку выделенной области». В окне «Залить слой» в списке «Использовать» указать «С учетом содержимого».
4 способа заполнить выделение в Photoshop (с помощью ярлыка)
Большое внимание уделяется созданию выделения в Photoshop, но как насчет заполнения выделения после того, как вы его сделали? Как я уже говорил в любой другой статье с учебником по Photoshop, всегда есть несколько разных способов завершить редактирование, и заливка выделения не является исключением.
Создание заливок — это базовый процесс Photoshop, который вы будете использовать снова и снова, поэтому рекомендуется ознакомиться со всеми различными методами, прежде чем вы начнете формировать вредные привычки! Вот четыре самых популярных и полезных способа заполнить выделение в Photoshop.
Примечание: приведенные ниже руководства и снимки экрана взяты из Photoshop CC для Mac, Windows или других версий, которые могут выглядеть по-разному.
Содержание
- 1. Самый быстрый способ заполнить выделение в Photoshop – ярлык!
- 2. Заливка выделения с помощью инструмента «Заливка»
- 3. Использование команды «Заливка»
- 4. Использование инструмента «Заливка с учетом содержимого»
- Заключительное слово
1. Самый быстрый способ заливки выделения в Photoshop — Короткий путь!
Многие новые пользователи Photoshop сопротивляются изучению сочетаний клавиш, но они могут значительно ускорить ваш рабочий процесс, поэтому рекомендуется выучить как можно больше!
Если вы хотите быстро заполнить текущий выбор текущим цветом переднего плана, вы можете использовать сочетание клавиш, не указанное в списке. ).
).
Если вы хотите быстро заполнить текущий выбор текущим цветом фона, используйте сочетание клавиш Команда + Вместо этого удалите (используйте Ctrl + Удалить в Windows).
По какой-то причине этот ярлык не указан ни в одном из меню, но он работает! В зависимости от раскладки клавиатуры вы также можете заменить клавишу Backspace на клавишу Delete , и вы получите те же результаты.
Как ни странно, этот ярлык не будет работать с клавишей Delete, расположенной в области цифровой клавиатуры на клавиатуре, хотя некоторые современные компактные клавиатуры больше не включают этот раздел для экономии места и материалов.
Этот метод лучше всего использовать для заливки больших участков новым сплошным цветом, обычно сразу после того, как вы использовали Command + A (или Ctrl + A 9 до выделить весь слой.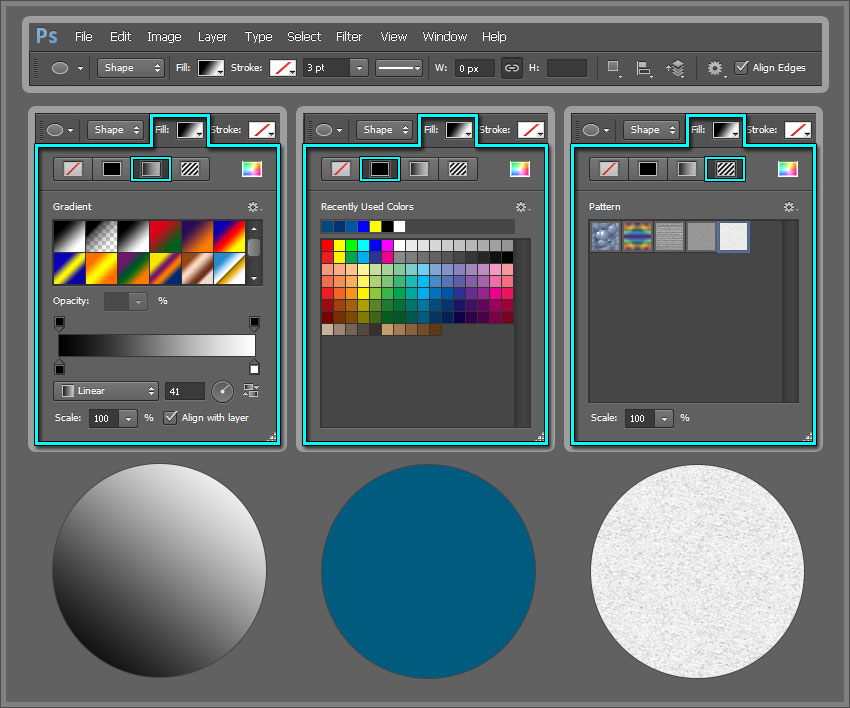
2. Заливка выделения с помощью инструмента «Заливка»
Еще один быстрый способ залить выделение — использовать инструмент «Заливка». Инструмент Paint Bucket вложен в инструмент Gradient и инструмент 3D Drop Material Tool (который скоро будет удален, поскольку Adobe очищает 3D-функции Photoshop).
Переключитесь на Paint Bucket с помощью панели инструментов или сочетания клавиш G — продолжайте нажимать клавишу G для переключения между тремя сгруппированными инструментами.
Выбрав инструмент «Заливка», просто щелкните в любом месте внутри выделения, чтобы заполнить его текущим выбранным цветом переднего плана.
Инструмент «Заливка» также можно настроить на заливку выделения узором с помощью панели параметров. Откройте раскрывающееся меню и выберите «Шаблон», затем выберите выбранный шаблон из доступных вариантов. Щелкните в любом месте внутри выделения, чтобы применить шаблон.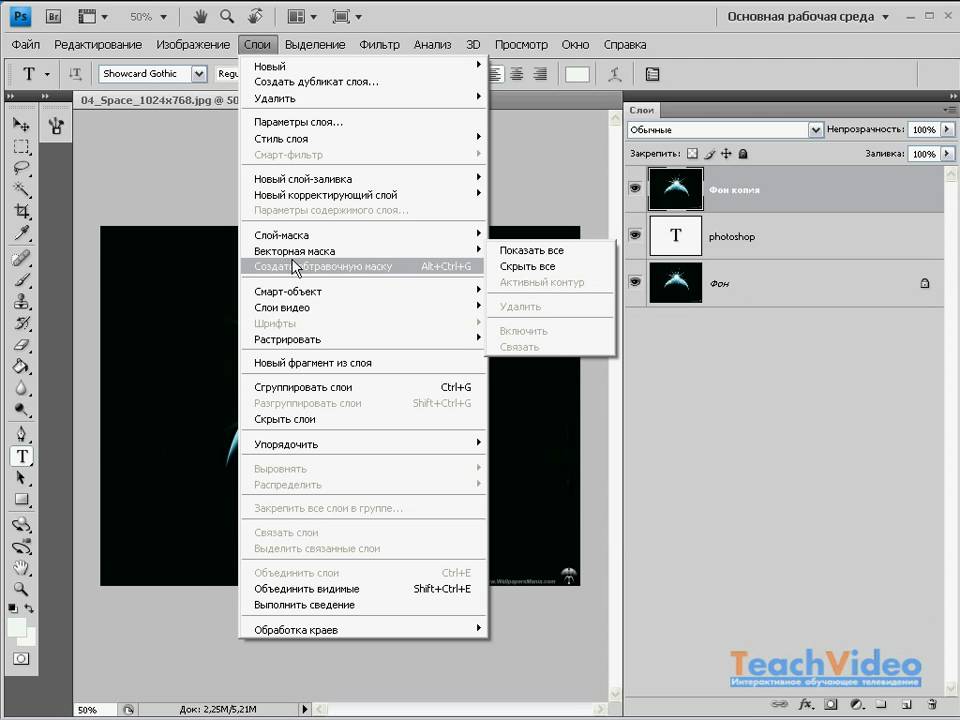
3. Использование команды «Заливка»
Команда «Заливка» предлагает широкий спектр различных способов заполнения выделения и несколько параметров настройки для каждого типа заливки. Вы можете заполнить текущим цветом переднего плана, текущим цветом фона или выбрать совершенно новый цвет.
Вы также можете заполнить свой выбор шаблоном, предыдущим состоянием истории или даже разрешить Photoshop автоматически создавать новый контент, выбрав параметр Content-Aware.
Но если вы хотите попробовать вариант с учетом содержимого, вероятно, лучше использовать альтернативный метод, описанный ниже, для дополнительных параметров настройки.
И последнее, но не менее важное: есть пресеты для чистого черного, 50% нейтрального серого и чистого белого.
Команду «Заполнить» можно запустить множеством способов. Вы можете нажать Ctrl + Удалить на Mac, но вам придется использовать Shift + Удалить на ПК.
Вы также можете использовать универсальный ярлык Shift + F5 , который работает на обеих платформах, или просто открыть Меню Edit и выберите Fill .
И последнее, но не менее важное: вы можете щелкнуть правой кнопкой мыши по выделенной области в главном окне документа и выбрать Заполнить во всплывающем меню.
Как бы вы туда ни попали, все они обеспечивают одинаковую функциональность, поэтому выберите метод, который лучше всего подходит для вас.
4. Использование инструмента «Заливка с учетом содержимого»
Одной из самых крутых функций Photoshop является инструмент «Заливка с учетом содержимого». Как вы можете догадаться из названия, Photoshop может синтезировать совершенно новое содержимое изображения, используя в качестве основы остальные пиксели вашего изображения.
Это работает не всегда идеально, но всегда стоит попробовать. Даже если Photoshop не создает совершенно незаметную заливку, он может обеспечить прочную основу для работы, даже если он нуждается в небольшой полировке с помощью инструмента «Штамп» по краям.
Даже если Photoshop не создает совершенно незаметную заливку, он может обеспечить прочную основу для работы, даже если он нуждается в небольшой полировке с помощью инструмента «Штамп» по краям.
Можно создать заливку с учетом содержимого, используя базовую команду «Заливка», о которой я упоминал в предыдущем разделе, но последние версии Photoshop теперь поставляются с выделенным рабочим пространством «Заливка с учетом содержимого», которое дает вам гораздо больший контроль над результатами. .
Чтобы загрузить его, откройте меню «Правка» и выберите Заливка с учетом содержимого…
Созданная по тем же принципам, что и рабочее пространство «Выделение и маска», рабочее пространство «Заливка с учетом содержимого» позволяет вам определить, какие области вашего изображения будут используются в качестве источников для создания нового синтетического контента с помощью инструментов кисти.
Даже без моего участия предварительный просмотр довольно хорош!
Вы также можете настроить некоторые основные параметры, касающиеся использования цвета и места размещения выходных пикселей, в том числе параметр автоматического вывода на новый слой, что очень удобно для неразрушающего редактирования.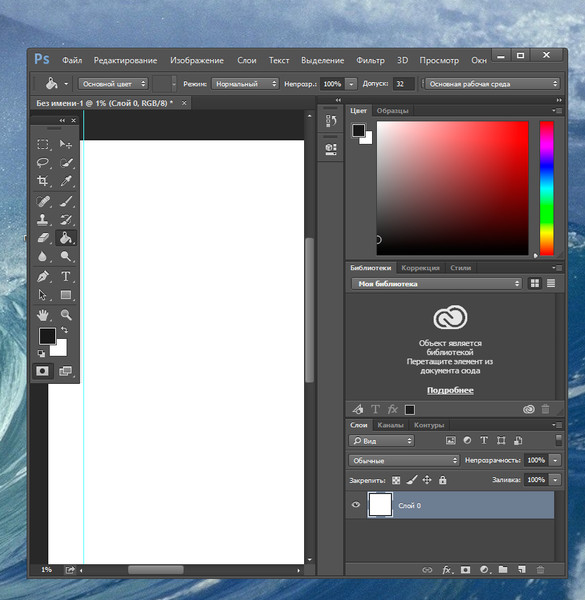
Заключительное слово
Это был довольно длинный список, но теперь мы рассмотрели все, от самых быстрых до самых полезных способов заполнения выделения в Photoshop. Попрактикуйтесь с этими сочетаниями клавиш, потому что вы, вероятно, обнаружите, что используете их довольно часто.
Удачного редактирования!
О Томасе Болдте
Томас начал свою карьеру в Photoshop еще в 2000 году. Изучив Photoshop 5.5 в компьютерном классе средней школы, он развил непреходящую страсть к фотографии, дизайну и технологиям, которая привела его к получению степени бакалавра дизайна и в дикий мир технологических стартапов.
Как заполнить область в Photoshop
Photoshop — это непревзойденное приложение для редактирования изображений, безусловно, инструмент №1 среди профессионалов с момента его выпуска в 1990 году. Профессиональные редакторы изображений знают все приемы, которые могут помочь им сэкономить время и быстрее выполнить определенные задачи.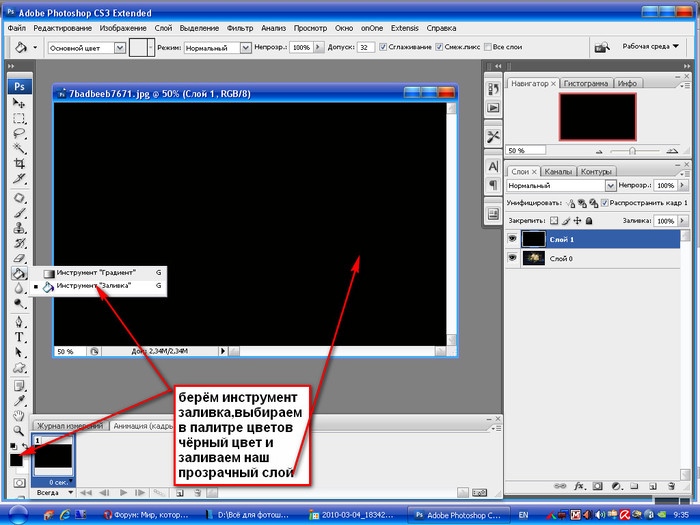 Начнем с заполнения больших областей изображения сплошными цветами. Здесь вы можете использовать инструменты рисования и рисования, но в Photoshop это можно сделать намного быстрее.
Начнем с заполнения больших областей изображения сплошными цветами. Здесь вы можете использовать инструменты рисования и рисования, но в Photoshop это можно сделать намного быстрее.
Следуйте инструкциям в этой статье, чтобы узнать, как лучше всего заполнить область в Photoshop.
Почему бы не использовать рисование и раскрашивание
Дьявол может крыться в деталях, но если вы потратите слишком много времени на изучение каждой отдельной детали, вы потеряете драгоценное время и потеряете терпение и сосредоточенность, что может проявиться только в твоя работа.
Вместо рисования и рисования есть два отличных способа закрасить области одним цветом. Вы можете использовать инструмент Paint Bucket или Fill Command . Оба одинаково эффективны, и, в зависимости от ваших предпочтений и ситуации, вы можете предпочесть один из них другому.
Как заполнить область в Photoshop с помощью Paint Bucket
Вот как использовать инструмент Paint Bucket в Photoshop:
- Включите Color Picker , перейдя к образцу цвета переднего плана на панели инструментов.
 Теперь либо найдите цвет, который вы хотите использовать, и выберите его, либо выберите оттенок из одной из библиотек цветов. Нажатие OK заблокирует выбранный цвет.
Теперь либо найдите цвет, который вы хотите использовать, и выберите его, либо выберите оттенок из одной из библиотек цветов. Нажатие OK заблокирует выбранный цвет. - Чтобы выбрать инструмент Paint Bucket , нажмите кнопку 9Клавиша 0029 G на клавиатуре. Если это не сработает, возможно, вы использовали инструмент из того же набора инструментов, что и Paint Bucket (например, инструмент Gradient ). В этом случае нажмите Shift + G и нажмите и удерживайте инструмент Gradient на панели инструментов, который должен открыть Paint Bucket .
- Теперь вам нужно установить параметры для инструмента Paint Bucket , и это делается в Options .
- Шаблон позволяет использовать определенный шаблон.
- Передний план использует цвет, выбранный в палитре цветов , затем вы сможете выбрать нужный узор из галереи узоров.

- Откройте меню Mode , выберите режим наложения и найдите подходящую непрозрачность для заливки.
- Опять же, поле Opacity определяет, насколько непрозрачна заливка.
- Поле Допуск определяет, насколько точно закрашиваемая область должна напоминать цвет области. Другими словами, насколько близко пиксели должны походить на рассматриваемую область.
- Флажки Contiguous , Anti-Alias и All Layers помогают определить границы области заливки.
- Наконец, щелкните изображение инструментом Paint Bucket в целевой области (цвет, который вы хотите заменить).
Как заполнить область в Photoshop с помощью команды «Заливка»
Вот как использовать команду «Заливка» в Photoshop:
- Использование палитры цветов инструмент для выбора цвета фона (переднего плана).
 Для этого щелкните образец цвета фона/переднего плана на панели инструментов. Выберите цвет, выбрав его из библиотек цветов или введя соответствующую формулу. Нажмите OK , чтобы установить этот цвет.
Для этого щелкните образец цвета фона/переднего плана на панели инструментов. Выберите цвет, выбрав его из библиотек цветов или введя соответствующую формулу. Нажмите OK , чтобы установить этот цвет. - Чтобы вызвать диалоговое окно Fill , нажмите Shift + Backspace на ПК или Shift + Delete на Mac. Выберите между Цвет фона или Цвет переднего плана в меню Использовать . Если вы передумаете, переопределить эти цвета так же просто, как выбрать Цвет , чтобы вызвать Color Picker .
- Меню Использовать может быть установлено на История , Белый , Черный , 50% Серый или Шаблон . Опция Pattern откроет галерею Custom Pattern , где вы сможете выбрать заливку.

- Убедитесь, что вы выбрали Content-Aware опция для выделения, чтобы заполнить себя, рисуя детали из соседних областей изображения.
- Меню Использовать может быть установлено на История , Белый , Черный , 50% Серый или Шаблон . Опция Pattern откроет галерею Custom Pattern , где вы сможете выбрать заливку.
- Настройте любые параметры наложения в соответствии с вашими потребностями Заливка , а затем нажмите OK .
- Меню Mode позволяет управлять смешиванием заливки с существующими цветами в целевой области.
- Непрозрачность определяет, насколько непрозрачной будет заливка.
- Сохранение прозрачности 9Флажок 0032 позволяет убедиться, что заливка не влияет на прозрачные области изображения.
О чем следует помнить при заполнении области в Photoshop
Хотя это звучит достаточно просто, есть вещи, на которые следует обратить внимание.
- Прежде всего, упомянутая заливка Content-Aware часто может иметь случайные результаты. Это означает, что вам придется немного поиграть с командой Undo .




 Бывает двух- и многоцветный узор.
Бывает двух- и многоцветный узор.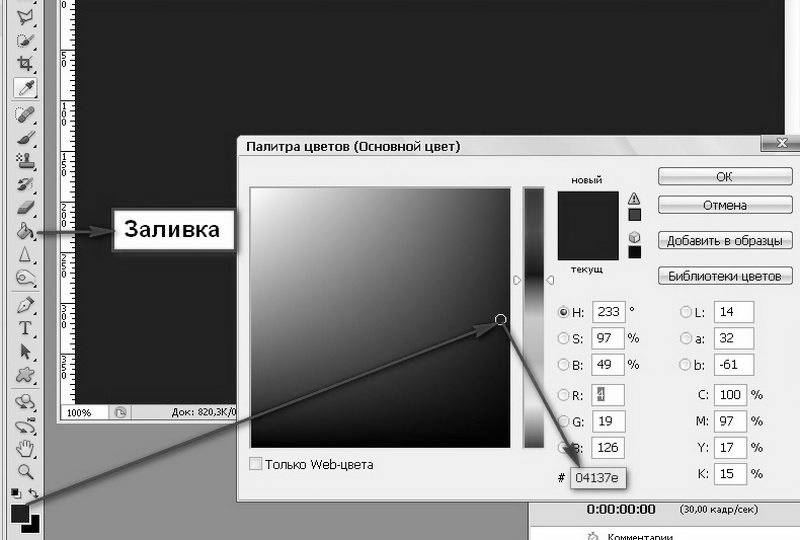 Теперь либо найдите цвет, который вы хотите использовать, и выберите его, либо выберите оттенок из одной из библиотек цветов. Нажатие OK заблокирует выбранный цвет.
Теперь либо найдите цвет, который вы хотите использовать, и выберите его, либо выберите оттенок из одной из библиотек цветов. Нажатие OK заблокирует выбранный цвет.
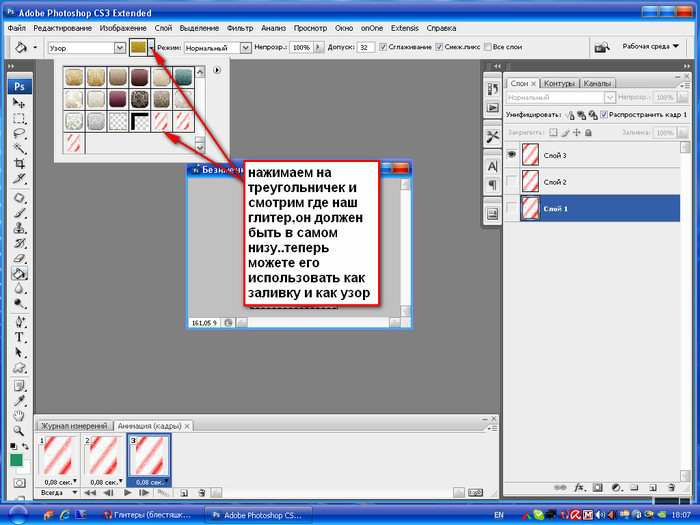 Для этого щелкните образец цвета фона/переднего плана на панели инструментов. Выберите цвет, выбрав его из библиотек цветов или введя соответствующую формулу. Нажмите OK , чтобы установить этот цвет.
Для этого щелкните образец цвета фона/переднего плана на панели инструментов. Выберите цвет, выбрав его из библиотек цветов или введя соответствующую формулу. Нажмите OK , чтобы установить этот цвет.