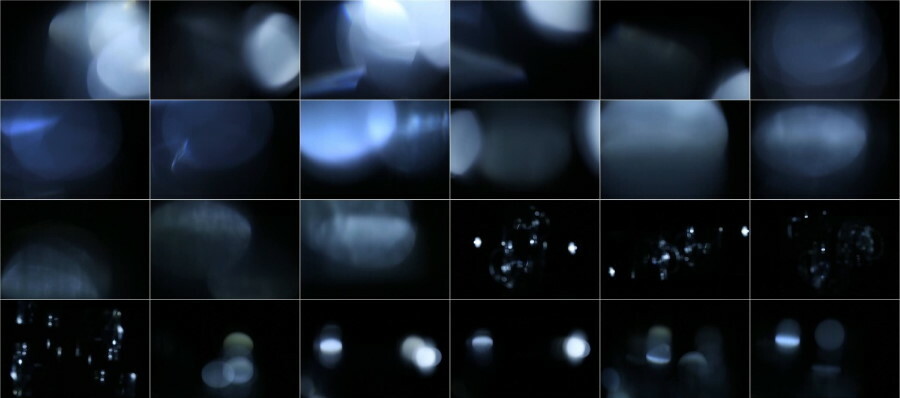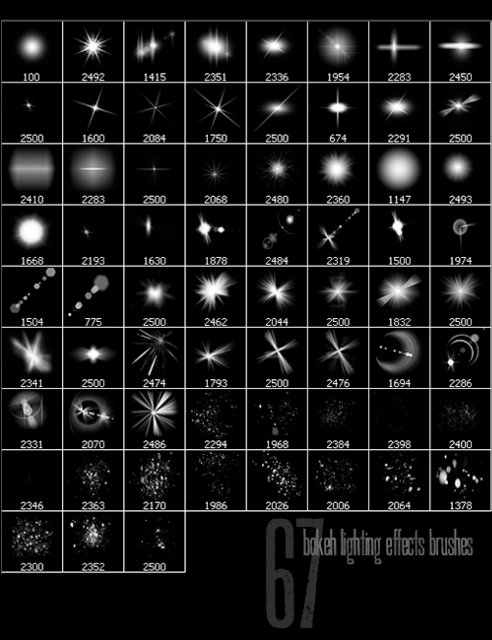Содержание
Наборы кистей для Фотошопа: искры, блики
MyPhotoshop.ru Кисти Наборы кистей для Фотошопа: Искры и блики
В данной публикации представлены различные наборы кистей с искрами и бликами, которые вы можете скачать и использовать в программе Photoshop для дальнейшей работы.
Примечание: Как установить кисть в Фотошопе, читайте в нашей статье – “Установка и работа с кистями в Фотошопе”.
#1. Кисти с бликами и искрами
42 Lens Flars Brushes
Количество кистей в наборе: 42 шт.
Формат файла кисти: ABR.
#2. Кисти искр и бликов для украшения и стилизации работ
High-Res Blingy Brushes (by youthedesigner)
Количество кистей в наборе: 15 шт.
Формат файла кисти: ABR.
#3. Кисти со вспышками и бликами
Flare Brushes (texturemate)
Количество кистей в наборе: 10 шт.
Формат файла кисти: ABR.
#4. Кисти с бликами для добавления световых эффектов
Lens Flare PS Brushes
Количество кистей в наборе: 24 шт.
Формат файла кисти: ABR.
#5. Кисти с искрами и бликами для рисования световых эффектов
Flash And Shine (by Dirt2)
Количество кистей в наборе: 38 шт.
Формат файла кисти: ABR.
#6. Кисти для рисования звёзд, искр и бликов
Stars Brushes (by romenig)
Количество кистей в наборе: 12 шт.
Формат файла кисти: ABR.
#7. Кисти со звездами и бликами
Stars and Flares Brush Set
Количество кистей в наборе: 20 шт.
Формат файла кисти: ABR.
#8. Кисти со сказочными искорками
Fairy Dust Brushes (by Neonescence)
Количество кистей в наборе: 7 шт.
Формат файла кисти: ABR.
#9. Кисти с искрами для оформления фэнтезийных работ и открыток
Sparklies Brushes (by ObsidianDawn)
Количество кистей в наборе: 24 шт.
Формат файла кисти: ABR.
#10. Кисти с искрами и лучами
Sparkles Brush Set (by CWD)
Количество кистей в наборе: 14 шт.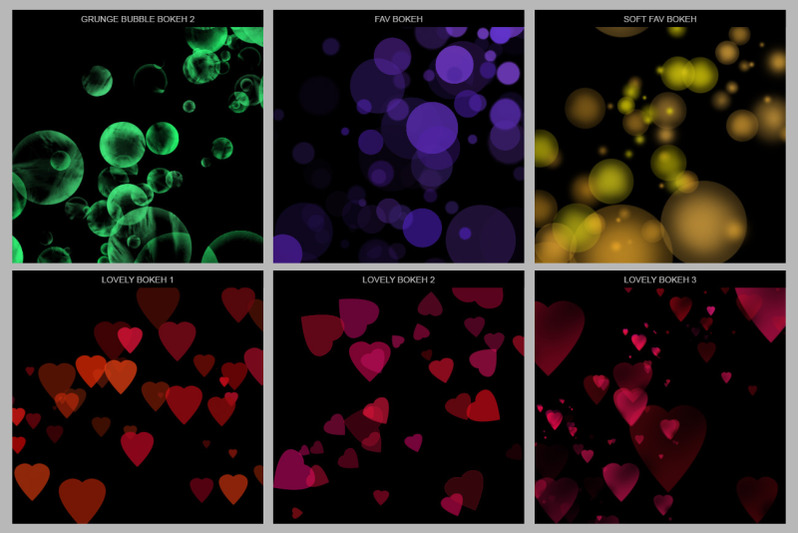
Формат файла кисти: ABR.
КУРСЫ:
СМОТРИТЕ ТАКЖЕ
Горячие клавиши в Photoshop
Фоны для Фотошопа: Лес
Фоны для Фотошопа: Черные
Как удалить фон с изображения в Photoshop
Как вырезать объект в Photoshop
Рамки для Фотошопа: Школьные
Урок создания анимации в Фотошопе
Изменяем размер изображения в Photoshop
Урок объединения слоев в Фотошопе
Улучшение качества фото в Фотошопе
Фоны для Фотошопа: Небо
Как рисовать прямые линии в Фотошопе
Замена цвета объекта/изображения в Photoshop на другой
Вставка фотографии в рамку в Photoshop
Наборы кистей для Фотошопа: Текстурные
Урок ретуши лица в Фотошопе для начинающих и не только
Инструмент “Заливка” в Фотошопе: как пользоваться
Двойная экспозиция в Фотошопе
Как создать документ формата А4 в Фотошопе
Замена фона на фотографии в Фотошопе
Уменьшение размера объекта в Фотошопе
Выделение слоя в Фотошопе: как сделать
Рамки для Фотошопа: С днем рождения
Градиент в Фотошопе: как сделать
Включение и настройка сетки в Photoshop
Создание афиши своим руками в Фотошопе
Фоны для Фотошопа: Рамки
Создание контура в Photoshop
Рисование треугольника в Фотошопе: 2 метода
Создание коллажей в Фотошопе: подробное руководство
Как создать слой в Photoshop
Кадрирование фото в Фотошопе
Заливка слоя в Фотошопе
Вставка изображения в Фотошоп: пошаговое руководство
Ретуширование фотографий с помощью частотного разложения в Фотошопе
Как нарисовать прямоугольник в Фотошопе
Вставка лица на фото-шаблон в Фотошопе
Изменение прозрачности слоя в Фотошопе
Отмена выделения в Фотошопе
Как сделать виньетирование фотографий в Photoshop
Наложение текстуры гранита на текст в Фотошопе
Отмена действий в Фотошопе
Звездные кисти для фотошопа | Креативы в Интернете
Кисти для фотошопа Они являются одними из самых интересных инструментов Adobe Photoshop и очень полезны с точки зрения графического дизайна. Вы можете создать все кисти, которые придут в голову, независимо от того, предназначены ли они для текстуры, узоры или эффекты, для улучшения вашего цифрового дизайна. Неважно, фотограф вы, графический дизайнер или просто хотите провести время, воссоздавая себя в Photoshop.
Вы можете создать все кисти, которые придут в голову, независимо от того, предназначены ли они для текстуры, узоры или эффекты, для улучшения вашего цифрового дизайна. Неважно, фотограф вы, графический дизайнер или просто хотите провести время, воссоздавая себя в Photoshop.
Мы понимаем, что у вас недостаточно времени на их создание самостоятельно, поэтому мы сделали подборку лучших сайтов для бесплатных кистей и, в частности, серию пакетов звездные кисти для фотошопа. Его установка очень проста и не займет у вас много времени.
Индекс
- 1 Как импортировать новые кисти в Photoshop
- 2 Где скачать звездные кисти
- 3 Наборы кистей для фотошопа
- 3.1 Кисти с эффектом звездного неба
- 3.2 Кисти «Ночное небо»
- 3.3 Кисти со звездами на рождественскую тематику
- 3.4 Кисти для бликов
Как импортировать новые кисти в Photoshop
Инструмент кисти, известный на английском языке как «Кисть«, Представлен в Photoshop значком кисти, а сочетание клавиш — Клавиша B. Его можно найти на панели инструментов Photoshop чуть ниже корректирующей кисти. После выбора мы увидим, как в верхней части, чуть ниже меню Photoshop, панель параметров зубная щетка.
Его можно найти на панели инструментов Photoshop чуть ниже корректирующей кисти. После выбора мы увидим, как в верхней части, чуть ниже меню Photoshop, панель параметров зубная щетка.
Установить кисти в Adobe Photoshop очень просто, здесь мы шаг за шагом объясним, как это сделать:
- Загрузите кисти, которые хотите использовать в Photoshop. Вы должны иметь в виду, что единственный формат, который читает Photoshop, — это .ABR.
- Перейдите на панель кистей. Для этого вам нужно будет найти значок кистей Photoshop, который находится в левой части программы. Как только вы его найдете, вам нужно щелкнуть по горшку с кистями, затем откроется ряд параметров, и отобразится ваша текущая библиотека кистей.
- Откройте параметры кисти. Справа от появившегося окна вы увидите четыре полосы, по которым нужно будет щелкнуть. После этого откроется панель параметров. Найдите опцию «Preset Manager», чтобы получить доступ к меню организации кисти.

- Импортируйте новые кисти. Из меню вы можете загрузить новые кисти и заказать уже имеющиеся. Справа вы увидите вариант загрузки. Откроется новое окно, в котором вы сможете просмотреть и выбрать кисти, которые вы хотите добавить в Photoshop.
Где скачать звездные кисти
В Интернете огромное количество кистей, поэтому нам потребуется много времени, чтобы собрать их все. Поэтому мы хотели сделать подборку лучших веб-страниц, где вы найдете все виды кистей. Далее мы покажем вам список, который мы работали с лучшими сайтами, где скачать бесплатные кисти. Проверить:
Подпишитесь на наш Youtube-канал
- Brusheezy
- Myphotohopbrush
- GofreeСкачать
- Девианарт.
Наборы кистей для фотошопа
Эти кисти могут Помогите применить разные эффекты на изображение очень простым способом, просто загрузив и импортировав их в Photoshop. Мы хотели сделать подборку лучших наборов звездных кистей, поэтому ниже мы оставим вам в общей сложности 4 набора.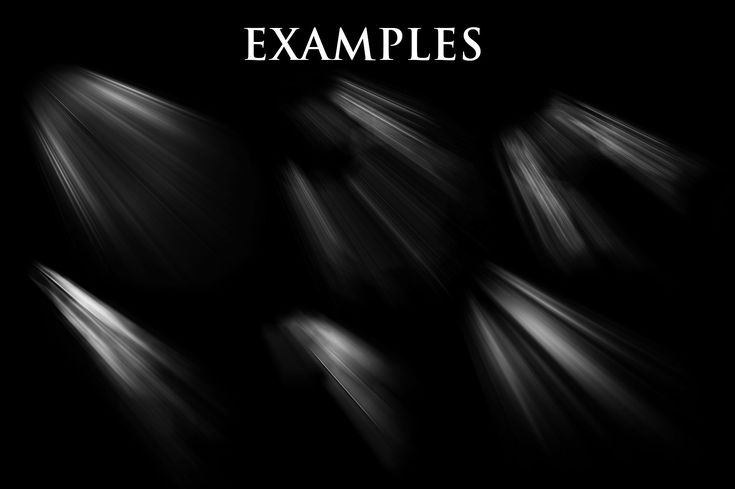 Надеемся, они вам понравятся!
Надеемся, они вам понравятся!
Кисти Эффект CЗвездный лед
Если у вас нет времени создавать собственное небо, не волнуйтесь. Эти кисти являются решением ваших проблем, так как они были созданы для того, чтобы вы могли объединить несколько кистей одновременно, и у них есть отличное качество Так у вас не возникнет проблем с размером изображения. Этот пакет содержит кисти в форме луны в окружении облаков к звездам и небу всех стилей.
Источник: Brusheezy, вы можете скачать здесь это пачка кистей.
Кисти «Ночное небо»
Эта серия кистей называется «Кисти My Night Sky«. Содержит всего 11 кистей различных размеров (от 376 до 2391 пикселей). Вы можете использовать их для любых проектов: от ретуши фотографий, обоев до брошюр.
Эти кисти совместим с Photoshop CS3 и выше. Используются бесплатно как для личных, так и для коммерческих проектов. Атрибуция не требуется, но всегда приветствуется.
Атрибуция не требуется, но всегда приветствуется.
Кисти со звездами на рождественскую тематику
Воспользовавшись приближением Рождества, вы можете больше рождественского стиля к вашим проектам. С этой игрой более чем 40 кистей высокое качество геометрические звезды Разными способами можно украсить уголки своих новогодних открыток по своему вкусу. Здесь у вас есть ссылка де descarga.
Источник: Brusheezy
Кисти для бликов
С помощью этого пакета вы можете создавать профессиональные визуальные эффекты за секунды. Содержит всего 15 качественных кистей со звездами и бликами. Размер этих кистей 2500+ пикселей. Этот файл бесплатен для личного и коммерческого использования, но вам нужно будет указать авторство, указанное на веб-сайте Brusheezy. Мы оставляем вам ссылку здесь, чтобы вы могли его скачать.
Источник: Brusheezy
Как вы уже видели, существует большое количество бесплатных кистей, которые могут дать вам желаемое.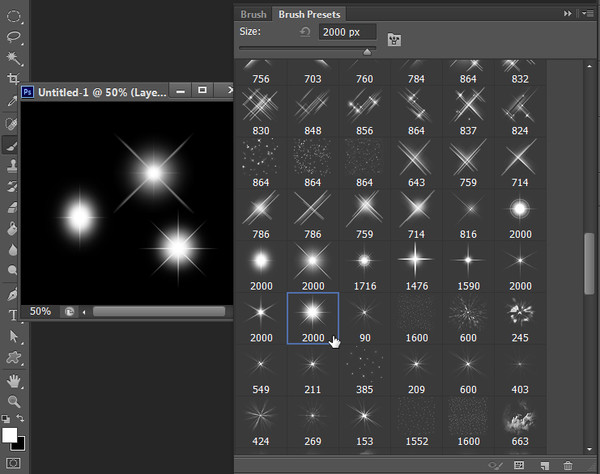 Если вам понравился этот пост, и вы решитесь создавать свои собственные кисти, здесь Мы оставляем вам ссылку на другую статью, где вы научитесь создавать свои собственные кисти в Photoshop. Взбодриться!
Если вам понравился этот пост, и вы решитесь создавать свои собственные кисти, здесь Мы оставляем вам ссылку на другую статью, где вы научитесь создавать свои собственные кисти в Photoshop. Взбодриться!
Содержание статьи соответствует нашим принципам редакционная этика. Чтобы сообщить об ошибке, нажмите здесь.
Вы можете быть заинтересованы
Как удалить блики в Photoshop [Полное руководство]
Очень многие фотографы, как любители, так и профессионалы, знакомы с бликами, появляющимися на их изображениях. Блики проявляются в виде ярких, иногда ослепляющих пятен, которые могут испортить даже самые лучшие фотографии. Это отвлекает от основного объекта, а также может скрывать фокусы фотографий.
Почему на фотографиях появляются блики?
Блики возникают, когда свет отражается от поверхности как на переднем, так и на заднем плане фотографий. Датчики камеры предназначены для улавливания света, следующего по определенному пути, но отраженный свет часто проходит через объектив под другим углом. Это заставляет его отображаться как яркое пятно на изображении, а не отражать цвет.
Это заставляет его отображаться как яркое пятно на изображении, а не отражать цвет.
Блики часто возникают, когда вы пытаетесь сделать снимок со стеклом или окнами, зеркалами, водой или другими блестящими поверхностями. Еще более вероятно, что это произойдет при съемке со вспышкой.
Блики чаще возникают при использовании широкоугольных объективов и зум-объективов , чем при использовании стандартных опций. Эти стили линз имеют несколько внутренних компонентов, предназначенных для изменения фокусного расстояния, что дает больше возможностей для рассеяния света под непреднамеренным углом.
Готовы вывести свои фотографии на новый уровень?
Присоединяйтесь к классу Коула сегодня! »
Выяснение того, что вызывает блики
Вы можете выяснить, что вызывает появление световых пятен на ваших фотографиях, осмотрев вокруг сильные источники света и отражающие поверхности, поскольку они часто являются виновниками.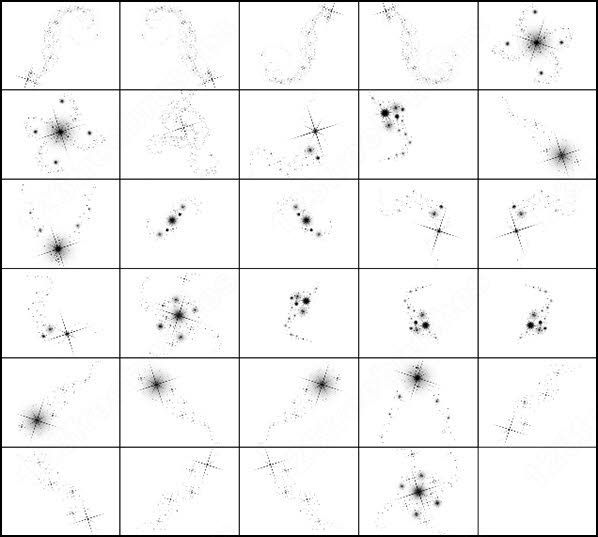
Вы также можете учитывать стиль линз, которые вы используете, так как некоторые из них могут давать больше бликов, чем другие.
Методы избавления от бликов
Лучший способ избавиться от вспышек — вообще не видеть их. Есть несколько проверенных способов избежать появления бликов на ваших фотографиях.
Фото Pontus Wellgraf
Попробуйте разные ракурсы
Блики – это угол, под которым свет падает на объектив. Если у вас возникли проблемы с тем, чтобы избежать ярких пятен на фотографиях, вы можете попробовать держать камеру под другим углом.
Хотя это может показаться простым, простое изменение положения объектива камеры может сократить попадание нежелательного света в объектив.
Настройка экспозиции
В настоящее время большинство цифровых камер предлагают пользователям различные настройки экспозиции, которые помогают определить яркость конечного изображения.
Вы можете настроить диафрагму , ISO и скорость затвора , чтобы в камеру попадало меньше света и снижался риск бликов вспышки.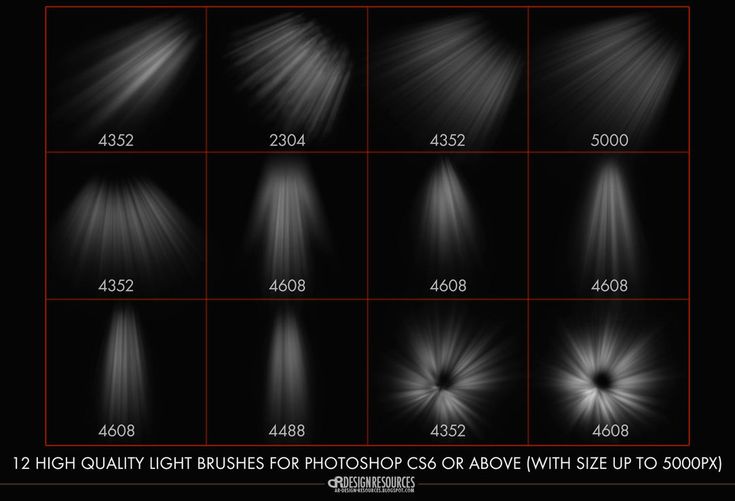
СПЕЦИАЛЬНОЕ ПРЕДЛОЖЕНИЕ – Откройте для себя секрет добавления «вау-эффекта» и ретуши фотографий без использования Photoshop всего за 3 клика (…даже если вы новичок в редактировании фотографий — гарантировано!)
Присоединяйтесь к 54 000 других фотографов, использующих нашу коллекцию пресетов для корректирующих кистей Polished Lightroom, и получите их здесь со скидкой 80%!
Попробуйте поляризационный фильтр
Многие из нас знакомы с технологией поляризации, хотя мы не всегда осознаем ее.
Многие солнцезащитные очки изготавливаются с поляризованными линзами , которые помогают блокировать солнечный свет под определенным углом. Вы также можете найти специальные поляризованные линзы для своей камеры, которые помогают уменьшить блики, блокируя горизонтальные световые волны.
Add Shade
Вы также можете попробовать затенить фотографии, чтобы избежать бликов, особенно в ярких местах или на солнце.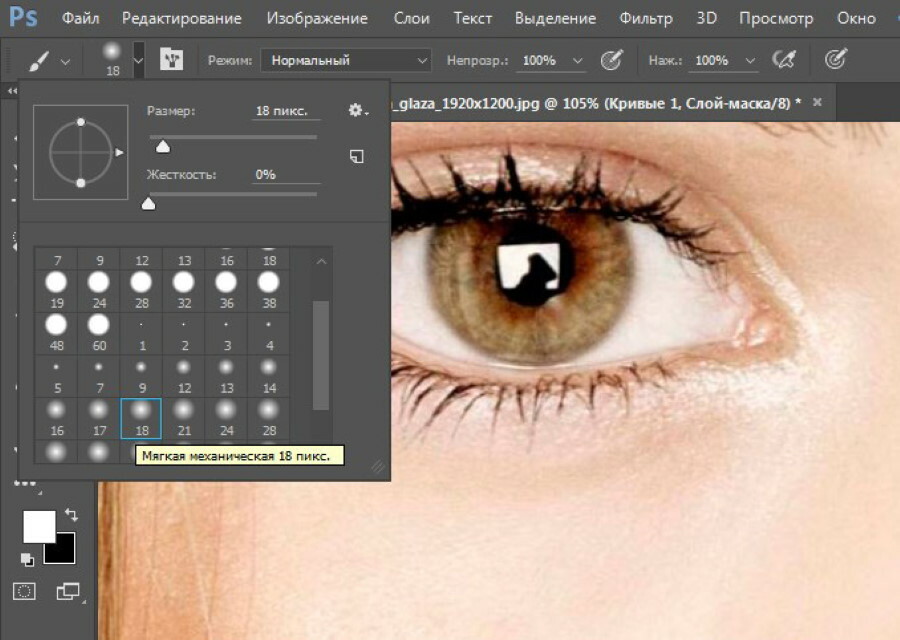 Вы можете воспользоваться естественной тенью от деревьев и зданий, создать свою собственную или даже просто использовать свою руку, чтобы заблокировать источник света.
Вы можете воспользоваться естественной тенью от деревьев и зданий, создать свою собственную или даже просто использовать свою руку, чтобы заблокировать источник света.
Многие камеры также поставляются с прикрепленными или встроенными блендами объективов, которые позволяют легко, без помощи рук и точно блокировать попадающий свет.
Начните бесплатную пробную версию сегодня
Использование технологии для удаления бликов вспышки
Не всегда удается избежать бликов на фотографиях. К счастью, вы можете подправить изображения при постредактировании, чтобы избавиться от бликов постфактум.
Photoshop и Lightroom оба имеют функции, призванные помочь фотографам избавиться от нежелательного света в своей работе с помощью цифровых технологий.
Настройка теней и светлых участков
Резкий контраст между светлыми и темными участками фотографии может создать впечатление, что бликов больше, чем на самом деле.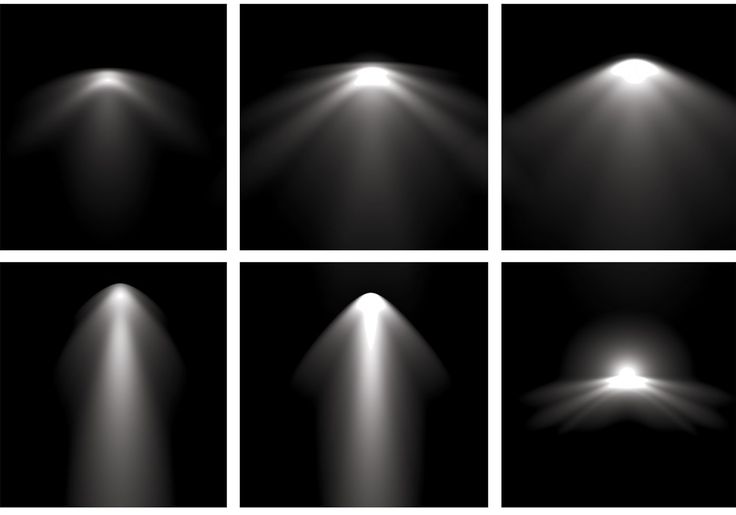
Убедитесь, что вы можете редактировать как блики, так и тени, перейдя в поле Настройки изображения в Photoshop.
Перетащив ползунок Shadows вниз и переместив ползунок Highlights вперед, вы можете определить, какой контраст вы хотите между ними.
Убедитесь, что вы можете настроить ползунок тона и ползунок радиуса , щелкнув поле «Показать дополнительные параметры», чтобы уменьшить появление резкого света.
Опция Dehaze
Этот инструмент предлагает один из самых быстрых и простых способов избавиться от дымки на фотографии. В Lightroom вы можете найти инструмент Dehaze Tool в нижней части окна Basic Panel в Develop Mode .
Вы можете найти эту опцию в Photoshop, щелкнув окно Camera Raw . В окне Camera Raw вы найдете ползунок Dehaze Slider, который позволяет точно уменьшить блики.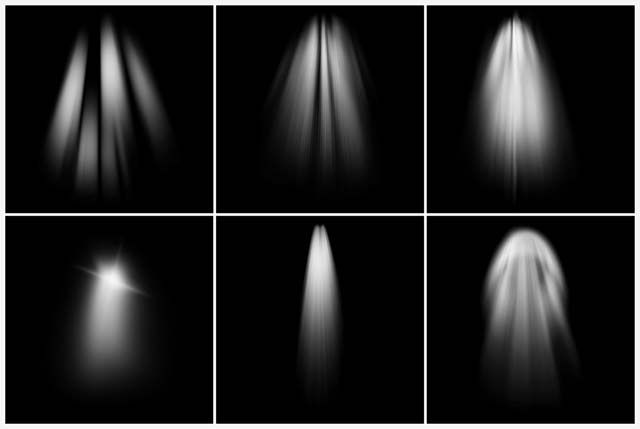
Однако это не всегда полностью устраняет вспышки. Если вы все еще видите нежелательную дымку, вы можете создать новый слой, замаскировать свое изображение, инвертировать выделение и закрасить или стереть любые туманные области.
Выделение
Если блик можно легко отделить от объекта фотографии, вы можете выбрать его и стереть пятно. Вы можете использовать инструмент Lasso Tool , чтобы выбрать нужную область, а затем щелкнуть правой кнопкой мыши, чтобы заполнить ее. Если вы выберете заливку Content Aware , Photoshop проанализирует цвета и узоры, чтобы автоматически создать бесшовный фон.
Клонирование и исправление
Когда за объектом фотографии появляется нежелательный свет, иногда лучше всего от него избавиться с помощью инструментов восстановления. Фотошоп 9Инструмент 0009 Clone Stamp Tool и Patch Tool предназначены для удаления дефектов, таких как блики, с готовой детали с помощью нового слоя.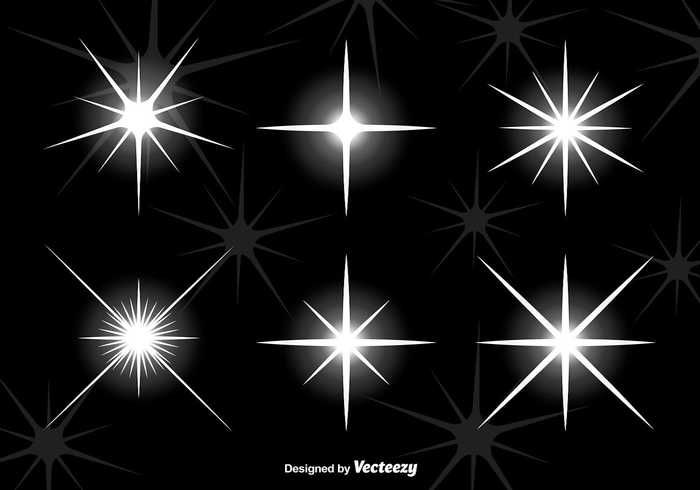
При использовании инструмента Clone Stamp вы закрашиваете дефекты одним исходным цветом. Вы можете скопировать это из соседней точки на картинке, чтобы получить бесшовную заливку. Используя инструмент штампа , , часто помогает увеличивать и уменьшать масштаб во время работы, чтобы убедиться, что исходные цвета естественным образом сочетаются с окружающими их тонами.
Инструмент Patch Tool работает аналогично инструменту Clone Stamp , позволяя скрыть дефекты. Однако, вместо использования кисти, Patching работает, когда вы делаете выбор. Вы можете переместить или удалить область, и Photoshop использует окружающие пиксели, чтобы заменить ее бесшовным фоном.
Поместите корректирующий слой поверх
Иногда у бликов есть цвет. Светлые пятна часто отображаются на фотографиях как ярко-зеленые и могут испортить общую цветовую схему. Одним из лучших способов устранения тонированных пятен является использование Корректирующий слой .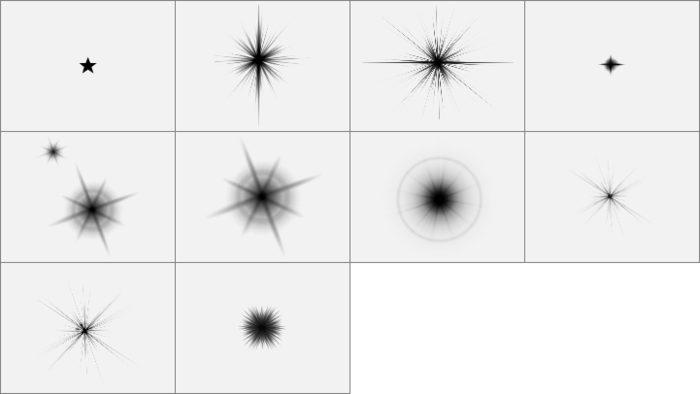
Параметр «Корректирующий слой» находится внизу панели «Слои» . Там перейдите к Hue and Saturation и нажмите OK. Выберите точки бликов и перетащите ползунок Яркость на боковой панели, чтобы подобрать цвет бликов к тону фона. Вы также можете использовать Черную маску и Инструмент «Кисть» , чтобы удалить область вручную.
Кисть поверх ярких пятен
Один из самых быстрых и простых способов удалить блики в Photoshop — это закрасить их кистью. Вы можете добавить новый цветной слой и клонировать соседний образец, чтобы закрасить его, или просто щелкнуть значок Инструмент «Кисть» . Лучше всего установить непрозрачность около 50%, чтобы обеспечить плавный, плавный переход.
Начать бесплатную пробную версию
Работа с бликами в очках в Photoshop CC
Фото Сьюзан Дюран
Блики — это распространенная проблема при съемке людей в очках, поскольку свет склонен отражаться от поверхности стекла.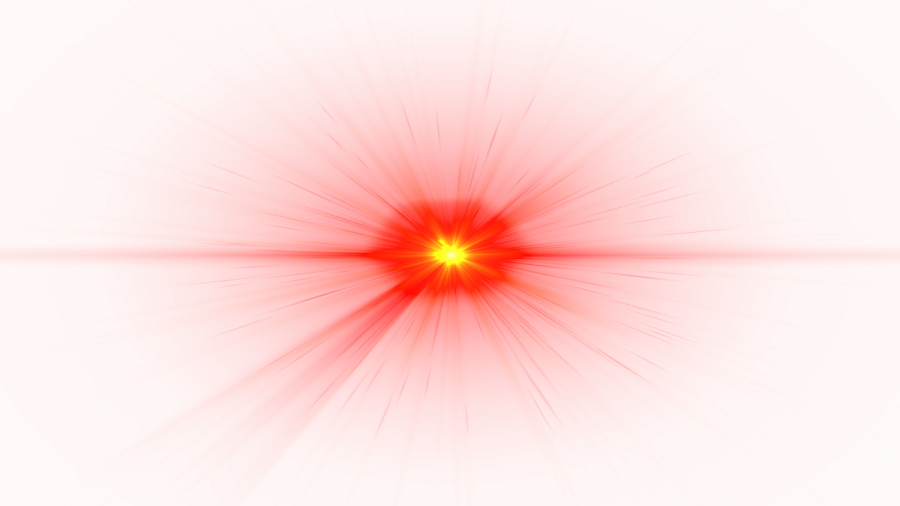 Фотошоп в очках часто оказывается лучшим вариантом. Вы можете удалить блики, войдя в Camera Raw 9.0010 окно. Отсюда вы можете настроить размер кисти, чтобы закрасить и выбрать ненужную область, а затем отключить параметр Наложение и маска .
Фотошоп в очках часто оказывается лучшим вариантом. Вы можете удалить блики, войдя в Camera Raw 9.0010 окно. Отсюда вы можете настроить размер кисти, чтобы закрасить и выбрать ненужную область, а затем отключить параметр Наложение и маска .
С помощью ползунков сбоку вы можете отрегулировать яркие пятна, пока они не будут соответствовать тону кожи или глаз под ним. Регулировка ползунка Dehaze Slider часто является одним из наиболее эффективных способов уменьшения бликов на стекле. Точечная восстанавливающая кисть поможет смягчить острые края.
Если блик по-прежнему виден, можно выполнить точную настройку фотографий с помощью Штамп клонирования . Создайте новый слой, чтобы сохранить исходный, а затем используйте опорные точки вокруг кожи и глаз, чтобы скопировать цвета и избавиться от ярких пятен. Чтобы скрыть швы, просто выделите внутреннюю оправу очков и немного увеличьте изображение.
Преимущества Flash Glare
Фото Джесси Гарднера
Не всегда необходимо удалять блики с фотографий. Иногда вспышки и блики — это художественный выбор, который может сделать изображение намного более уникальным и запоминающимся. Многие фотографы-натуралисты предпочитают оставлять блики в своих работах, в том числе солнечные лучи. Он придает фотографиям теплое, почти эфирное ощущение, которое часто вызывает эмоциональный отклик.
СПЕЦИАЛЬНОЕ ПРЕДЛОЖЕНИЕ – Откройте для себя секрет добавления «вау-эффекта» и ретуши фотографий без использования Photoshop всего за 3 клика (…даже если вы новичок в редактировании фотографий – гарантировано !)
Присоединяйтесь к 54 000 других фотографов, использующих нашу коллекцию пресетов полированных кистей для настройки Lightroom, и получите их здесь со скидкой 80%!
Дополнительные вопросы
Вот несколько дополнительных советов по удалению бликов с фотографий.
- Как убрать блики в Photoshop Elements?
Убрать блики с очков для пользователей Photoshop Elements очень просто. Photoshop Elements — это упрощенная и удобная версия Photoshop. Хотя Photoshop Elements не предлагает все те же функции, в нем есть множество инструментов, необходимых для устранения бликов. Вы можете использовать Clone Stamp, чтобы закрасить яркие пятна, и Smudge Tool, чтобы сгладить края.
- Как убрать блики с очков без фотошопа?
Если вы не хотите редактировать свои фотографии, вы можете в первую очередь принять меры для предотвращения бликов. Вы можете отрегулировать положение камеры или самих очков или добавить тень вокруг головы объекта. Некоторые очки также имеют антибликовое покрытие.
Присоединяйтесь к Cole’s Classroom сегодня, чтобы разблокировать все необходимое, чтобы стать профессиональным фотографом.
Начать бесплатную пробную версию
Как удалить блики с очков в Photoshop
Вы когда-нибудь делали идеальный снимок кого-то, но чувствовали, что он испорчен бликами в его очках? В этом уроке мы проведем вас через несколько простых шагов, показывающих, как убрать блики в очках с помощью Photoshop.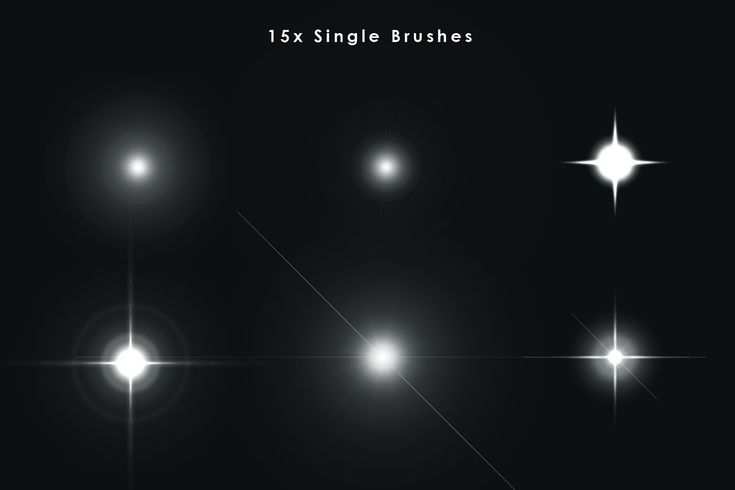
Шаг 1. Анализ бликов
Одним из наиболее важных шагов является анализ бликов. Каждое изображение будет отличаться и будет представлять различные проблемы. Определите, что это может быть, и составьте план, прежде чем приступить к редактированию.
Например, на этом изображении человека в очках вы заметите, что в некоторых областях присутствует сильный зеленый оттенок. Вы также заметите, что блики присутствуют в двух основных областях на левом глазу и в одной области на правом глазу.
А вот и сам блеск. Эти пиксели должны быть затемнены, чтобы соответствовать значениям экспозиции окружающей области. Другая распространенная проблема заключается в том, что один глаз может быть ярче другого, а также насыщеннее по цвету.
Теперь приступим к работе. Если вы хотите продолжить, вы можете бесплатно скачать этот пример изображения с Unsplash.
Шаг 2. Удаление цветового оттенка с очков
Сначала необходимо удалить цветовой оттенок, чтобы следующие шаги не привели к дальнейшему искажению этих пикселей.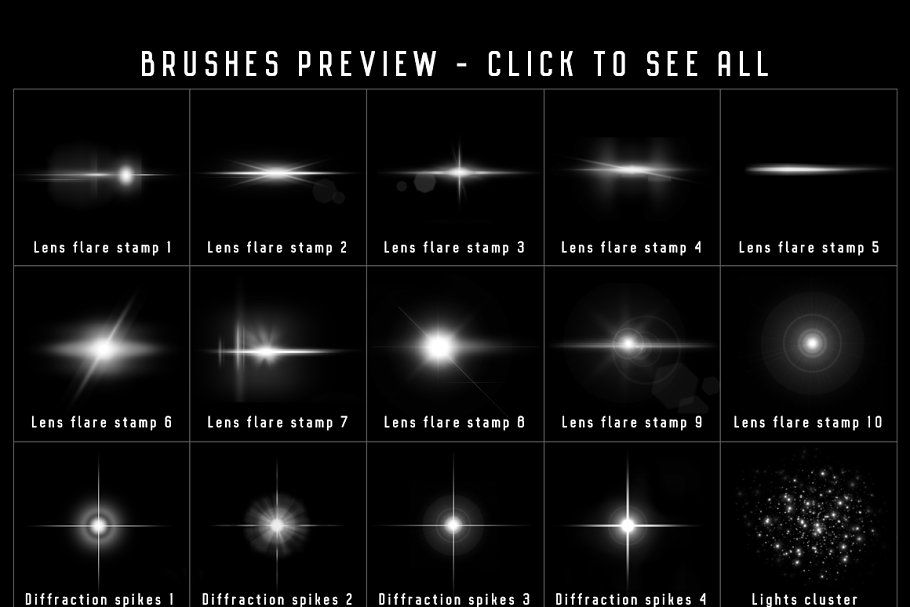
- Чтобы создать новый слой, перейдите к Слой > Новый > Слой и нажмите OK . Сочетание клавиш Shift + Ctrl + N .
- Измените режим наложения на Цвет .
- Нажмите B для инструмента Brush Tool .
- Выберите кисть Soft Round .
- Нажмите и удерживайте клавишу Alt , чтобы взять образцы цветов вокруг цветового оттенка и нанести их кистью на цветовой оттенок. Обязательно сэмплируйте светлые, средние тона и тени для точного сэмплирования. Сделайте это для обеих сторон очков.
Если вам нужна помощь с инструментом «Кисть», ознакомьтесь с нашим руководством для начинающих по инструменту «Кисть» в Photoshop.
Шаг 3: Подберите цвет глаз
Блики в очках могут сделать глаза разными по цвету.![]() Давайте сопоставим их.
Давайте сопоставим их.
- Создайте еще один новый слой.
- Измените режим наложения на Цвет .
- Для этого изображения мы взяли более яркие цвета непосредственно из правого глаза и нанесли их кистью на левый глаз. Еще раз, используйте клавишу Alt для сэмпла и Инструмент «Кисть» для цвета. Пробуйте похожие области глаза во время чистки, чтобы эффект выглядел реалистично.
Вы можете дополнительно улучшить глаза и лицо в Photoshop с помощью сторонних плагинов, таких как PortraitPro.
Шаг 4. Настройка значений экспозиции
В предыдущих шагах мы удалили цветовой оттенок и подобрали глаза. Теперь займемся бликами в очках.
- Выберите инструмент Polygonal Lasso .
- Выделите первое пятно блика. Обязательно закройте выделение, чтобы появились марширующие муравьи.
- При активном выделении создайте корректирующий слой Levels .

- Настройте три маркера (тени, средние тона и блики), пока значения экспозиции не совпадут с окружающими пикселями. Сделайте это для обеих сторон очков. Ищите любые пятна бликов, которые все еще требуют внимания.
Возможно, вы захотите вернуться и настроить корректирующие слои уровней после того, как закончите эти шаги. Поскольку мы работаем неразрушающим образом, легко вернуться в стек слоев и внести изменения.
Шаг 5: Удаление линий
На последних шагах мы удалим линии, образовавшиеся по периметру блика. Этот шаг неизбежен, если вы хотите полностью избавиться от бликов.
- Создайте новый слой.
- Выберите инструмент Healing Brush Tool .
- Как и в случае с инструментом «Кисть», нажмите и удерживайте Alt для выборки пикселей и удаления линий.
В зависимости от типа изображения, с которым вы работаете, инструмент «Восстанавливающая кисть» может не дать наилучших результатов.