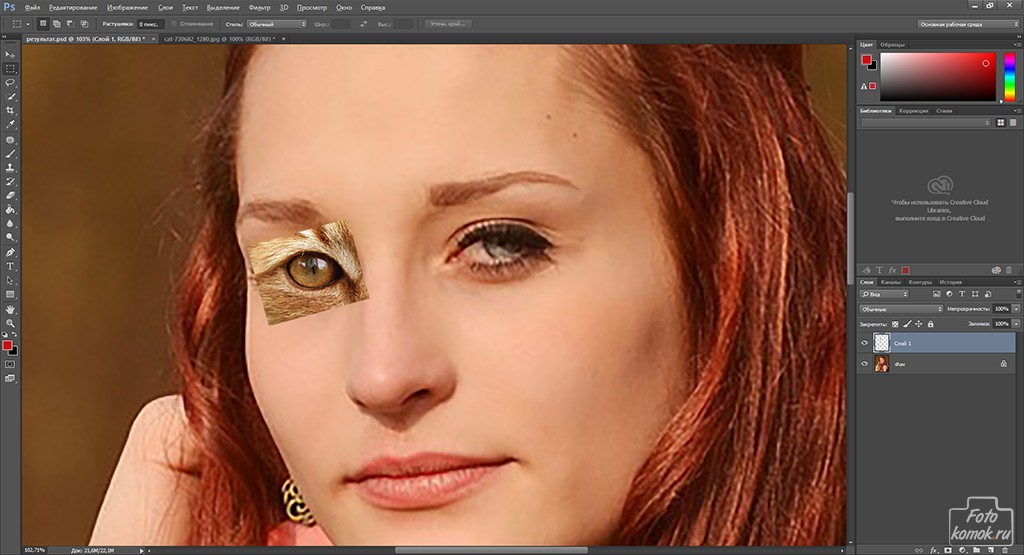Содержание
Меняем цвет глаз в Photoshop CS6
Дизайн и графика » Photoshop
Автор Дмитрий Евсеенков На чтение 2 мин Просмотров 619
Обновлено
В этом уроке по ретушированию фотографий мы узнаем очень простой способ изменения цвета глаз на фотографии с помощью корректирующего слоя Цветовой тон/Насыщенность (Hue/Saturation). Использование данного корректирующего слоя — один из множества способов изменения цвета глаз из арсенала Photoshop, но преимуществом его использования является простота и возможность последующего изменения готового результата.
Вот изображение, которое я буду использовать в данном материале:
Итак, открываем изображение. Затем нам необходимо увеличить область с глазами. Как масштабировать изображения в Phonoshop CS6, подробно рассказывается здесь. Выбираем инструмент «Лупа» (Zoom Tool), обратите внимание на снятую галку вверху у опции «Масштабирование перетаскиванием»:
Как масштабировать изображения в Phonoshop CS6, подробно рассказывается здесь. Выбираем инструмент «Лупа» (Zoom Tool), обратите внимание на снятую галку вверху у опции «Масштабирование перетаскиванием»:
Проводим рамку, отпускаем мышку.
В результате в рабочем окне у нас отображается примерно такой вид:
Сейчас перед нами стоит задача выбрать радужную оболочку глаз. Для этого берём инструмент Лассо (Lasso Tool) и обводим радужную оболочку глаза. После того, как Вы обвели радужку первого глаза, зажимаете клавишу Shift и обводите радужку второго:
А вот зрачки глаз нам не нужны в нашем выделении. Поэтому зажмите клавишу Alt и обведите зрачок каждого глаза, эти зоны не войдут в выделение:
Далее возможны два способа. Здесь мы рассмотрим копирование выделение на новый слой, а в этом уроке рассматривается альтернативный способ работы со слой маской. Продолжаем, нажмите Сtrl+J и выделение скопируется на новый слой. На картинке видны две точки на миниатюре верхнего слоя, это и есть вырезанная радужка глаз, цвет которой мы и будем сейчас изменять.
Добавляем корректирующий слой Цветовой тон/Насыщенность (Hue/Saturation):
В панели свойств корректирующего слоя нажимаем на значок с обтравочной маской, чтобы он действовал только на расположенный под ним слой с вырезанной радужкой, ставим галку у опции «Тонирование» (Colorize) и передвигаем ползунки, как душе угодно:
Здесь, к примеру, я сделал девушке вот такой забавный цвет глаз:
Понятно, что меняя положение ползунков, Вы можете изменить цвет, как Вам будет угодно.
И, самое главное, после сохранения и закрытия файла PSD, Вы всегда можете открыть его вновь и изменить цвет глаз по своему желанию, только лишь изменив положение ползунков в корректирующем слое.
Оцените автора
( 19 оценок, среднее 5 из 5 )
Как изменить цвет глаз в Фотошопе
Редактирование фотоснимков в Фотошопе в основном состоит из множества различных операций – от добавления новых объектов на фотку до изменения уже находящихся на снимке предметов/деталей.
В данном мастер-классе вы узнаете, как поменять оттенок глаз на снимке в фотошопе. Мы рассмотрим несколько существующих вариантов. А после вы узнаете, как полностью поменять текстуру радужки, чтобы взгляд был как у кошки/тигра.
Содержание: “Как изменить цвет глаз в Фотошопе”
- Подготовка изображения глаза
- Первый способ: “Режим наложения”
- Второй способ: “Цветовой тон/насыщенность”
- Третий способ: “Цветовой баланс”
- Четвертый способ: “Замена текстуры радужки глаза”
Для этого урока нам понадобится усидчивость, воображение и фото, на котором мы будет тренироваться.
Мы выбрали для примера фото популярной модели Кары Делевинь, на котором и будем тренировать свои способности:
Но для начала, нам нужно вырезать из фото только глаз:
Если есть воображение, то получить нужные навыки не составит труда.
Для начала нужно приготовить снимок к редактированию, перенеся радужку на другой слой.
- Для этого нужно скопировать слой, создав дубликат.

- Выделить радужку глаза любым удобным способом. Мы воспользовались инструментом “Перо”.
Если вы не умеете им пользоваться, то у нас есть отдельный урок: Как пользоваться пером в Photoshop - Нажимаем сочетание клавиш CTRL+J и таким образом копируем выделенную область на новый слой.
Теперь глаз готов к обработке.
Первый способ: “Режим наложения”
Один из самых удобных способов изменения оттенка радужки глаза – это использование режима наложения на слой со скопированной радужкой. Самые частые для применения режимы наложения – это «умножение», «экран», «перекрытие», а также «мягкий свет».
Использование режима “Умножение” просто затемнит радужку:
Обратный эффект имеет “Экран”:
“Мягкий свет” и “Перекрытие” просто затемняют темные цвета и светлые цвета делают более светлыми, они отличаются друг от друга только по амплитуде воздействия.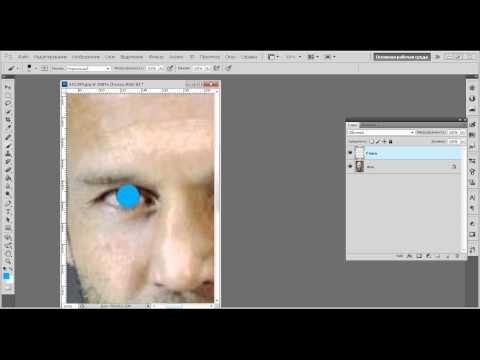 В общем их эффект заключается в том, что они просто повышают насыщенность цветов.
В общем их эффект заключается в том, что они просто повышают насыщенность цветов.
Второй способ: “Цветовой тон/насыщенность”
Этот метод изменить оттенок радужки заключается в применении корректирующего слоя «Цветовой тон/Насыщенность».
Есть несколько вариантов настройки слоя. Сперва можно включить режим тонирования и передвигать ползунки, пока не получим нужный цвет.
Обязательно обратите внимание на кнопку, которая находится в нижней части окна со свойствами. Ее функция привязывать корректирующий слой к слою, который лежит под ним в палитре. Таким образом она позволяет отобразить эффект только на радужке.
Следующий способ – без включения тонирования.
Этот вариант является наилучшим, потому что тонирование меняет все оттенки полностью, в следствии чего глаз становится не натуральным.
Третий способ: “Цветовой баланс”
В этом способе нужно также использовать корректирующий слой, как во втором способе. Но теперь этот слой называется «Цветовой баланс».
Но теперь этот слой называется «Цветовой баланс».
В основном работа будет происходить в средних тонах. Изменяя настройки можно добиться абсолютно невероятного цвета. Обязательно нужно не забыть включить привязку корректирующего слоя к слою с нашей радужкой.
Четвертый способ: “Замена текстуры радужки глаза”
Для того чтобы выполнить замену нам нужно сперва найти саму текстуру радужки. Мы выбрали вот такую красивую радужку глаза Тигра:
- После этого текстуру нужно поместит в документ (просто перетащить ее). На новой радужке сразу же появится рамка трансформации, при помощи которой мы ее уменьшим и слегка повернем. После того как все манипуляции с текстурой закончились нужно нажать на клавишу ENTER.
- После этого необходимо создать маску слоя, где находится текстура радужки.
- Далее мы выбираем инструмент кисть.
Необходимо чтобы эта кисть была мягкой.
Цвет кисти мы выбираем черный (обязательно). - Далее мы закрашиваем этим инструментом ненужные участи.
 Ненужным участком является та область фотографии, где веко отбрасывает тень на глаз и границы радужки по кругу.
Ненужным участком является та область фотографии, где веко отбрасывает тень на глаз и границы радужки по кругу.
Теперь стало видно, что цвет глаза значительно отличается от цвета новой текстуры радужки. Поэтому необходимо поменять оттенок глаза на оранжевый. В таком случае подмена будет выглядеть более реалистично.
Наш финальный вариант обработанной радужки глаза:
А теперь вставим наш обработанный глаз на изначальную фотографию Кары Делевинь и получим такую красоту:
На этой ноте можно закончить сегодняшний мастер-класс. Сегодня мы научились менять оттенок радужки глаза в Фотошопе тремя способами способами, а также узнали, как полностью поменять текстуру глаза на абсолютно новую.
Как использовать Google Фото, чтобы исправить закрытые глаза
В Интернете можно найти всевозможные слухи о Google Фото. Одна из них заключается в том, что на платформе есть функция, позволяющая фиксировать закрытые глаза на фотографиях. К сожалению, в Google Фото нет такой функции, потому что это облачное хранилище для фотографий, а не инструмент для редактирования фотографий.
Если вы хотите исправить закрытые глаза на фотографиях, вы должны использовать другое стороннее приложение или программное обеспечение для редактирования фотографий, например Photoshop. Оставайтесь с нами, и мы подскажем вам, какие приложения использовать, чтобы исправить закрытые глаза на ваших любимых фотографиях.
Идеальные фотографии с закрытыми глазами
Нет ничего хуже, чем сфотографироваться с друзьями и понять, что один из вас закрыл глаза. К счастью, некоторые приложения и расширенные пакеты для редактирования фотографий могут помочь вам объединить две фотографии, чтобы за считанные минуты исправить закрытые глаза.
Независимо от того, что вы слышали, Google Фото не может вам в этом помочь. Вот лучшие инструменты для исправления закрытых глаз и других недостатков на ваших фотографиях.
Adobe Photoshop
Photoshop — это приложение для редактирования фотографий. Он существует уже несколько десятилетий и за эти годы претерпел множество улучшений, обновлений и новых инструментов. Мы не можем пройтись по всем из них, так как их так много, но мы познакомим вас с процессом удаления закрытых глаз. Photoshop поможет вам улучшить ваши фотографии лучше, чем любое другое программное обеспечение, но этот процесс требует некоторых усилий для освоения.
Мы не можем пройтись по всем из них, так как их так много, но мы познакомим вас с процессом удаления закрытых глаз. Photoshop поможет вам улучшить ваши фотографии лучше, чем любое другое программное обеспечение, но этот процесс требует некоторых усилий для освоения.
Исправление закрытых глаз
Если вы не можете сделать еще одну фотографию с открытыми глазами, Photoshop может помочь вам исправить существующие с помощью нескольких простых щелчков. Следующий учебник основан на предположении, что на вашем устройстве уже установлен Photoshop. Вот что вам нужно сделать:
- Откройте Photoshop и загрузите фотографию, которую хотите исправить. Также загрузите еще одно фото человека с закрытыми глазами, но с открытыми глазами. Ищите фотографию с похожим углом, чтобы получить наилучшие результаты.
- Выберите Файл из меню и нажмите Открыть . Найдите фотографию, которую хотите исправить, в своих папках. Загрузите вторую фотографию таким же образом.

- Открыв обе фотографии, выберите инструмент Pen и нарисуйте круг вокруг одного глаза на фотографии «открытые глаза». Сделайте его немного шире, чем сам глаз, чтобы он включал немного кожи ниже и выше глаза. Щелкните правой кнопкой мыши область, выделенную пером, и выберите Make Selection .
- Нажмите Редактировать в меню и выберите Копировать объединенный .
- Вернитесь к изображению с закрытыми глазами и выберите Редактировать , затем выберите Вставить . Наведите глаз, вырезанный на втором изображении, на закрытый глаз на изображении, которое вы хотите исправить. Используйте инструмент Масштаб , чтобы изменить размер глаза, чтобы он соответствовал фотографии.
- Наконец, используйте инструмент Smudge для последних штрихов. Выберите Кисть tool и выберите самый маленький выцветший кончик.
 Смешайте края вставленного глаза с окружающей кожей на фотографии, которую вы хотите отредактировать.
Смешайте края вставленного глаза с окружающей кожей на фотографии, которую вы хотите отредактировать. - Повторите процедуру для другого глаза.
ИИ Facebook для закрытых глаз
Судя по всему, Facebook разрабатывает ИИ, который автоматически решит проблему закрытых глаз. В своем текущем состоянии ИИ использует фотографии других людей, чтобы исправить те, которые вам нужны. ИИ по-прежнему делает некоторые фотографии типа Франкенштейна, и ему потребуются некоторые дополнительные улучшения, прежде чем он будет выпущен. Исследователи ищут способ внедрить технологию распознавания лиц, которую Facebook уже использует.
Новый ИИ находится на продвинутой стадии разработки, но точная дата обновления пока неизвестна. Однако почти наверняка мы увидим недавно разработанный ИИ на наших устройствах в ближайшем будущем.
Изменить любую фотографию с небольшим умением
Photoshop по-прежнему остается лучшим инструментом для редактирования фотографий. Это может помочь вам избавиться от закрытых глаз, но требует определенных знаний. Нашего краткого урока должно быть достаточно, чтобы указать вам правильное направление, но вам нужно будет потратить некоторое время на практику, чтобы освоить Photoshop. Если вы приложите к этому некоторые усилия, вы сможете каждый раз делать свои фотографии идеальными.
Это может помочь вам избавиться от закрытых глаз, но требует определенных знаний. Нашего краткого урока должно быть достаточно, чтобы указать вам правильное направление, но вам нужно будет потратить некоторое время на практику, чтобы освоить Photoshop. Если вы приложите к этому некоторые усилия, вы сможете каждый раз делать свои фотографии идеальными.
Как исправить закрытые глаза на фотографиях? Вы полагаетесь на Photoshop или используете какое-либо другое приложение? Поделитесь своим опытом в разделе комментариев ниже.
Как убрать эффект красных глаз в Photoshop (3 быстрых шага)
Это не так распространено, как во времена дешевых одноразовых пленочных фотоаппаратов (да, было такое время, поверьте мне), но вы еще, вероятно, видели эффект «красных глаз» на фотографиях.
Это вызвано несвоевременной вспышкой камеры, которая отражается от задней части вашего глаза до того, как ваш зрачок успевает сузиться, и в результате у вашей обожаемой племянницы или любящей бабушки внезапно появляются ярко-красные светящиеся глаза, которые выглядят так, как будто они принадлежат посреди сверхъестественного фильма ужасов.
В то время как большинство современных смартфонов используют вспышки таким образом, чтобы противодействовать эффекту «красных глаз», многие камеры по-прежнему этого не делают. В результате вам в конечном итоге придется немного удалить эффект красных глаз в Photoshop как часть вашей работы в качестве редактора изображений.
Примечание. Я не занимаюсь портретной фотографией, а стоковые фотографы всегда удаляют эффект красных глаз, прежде чем выкладывать свои работы в Интернет, поэтому у меня нет хорошего образца изображения для этого урока.
Я использовал пример изображения, предоставленный Википедией в их статье о красных глазах, которая доступна по лицензии Creative Commons.
Содержание
- Краткое руководство по устранению эффекта красных глаз в Photoshop
- Подробное руководство по устранению эффекта красных глаз в Photoshop
- Шаг 1. Выберите свечение
- Шаг 2. Добавьте корректирующий слой Кривые
- 3: Добавьте корректирующий слой оттенка/насыщенности (необязательно)
- Последнее слово
Краткое руководство по устранению эффекта красных глаз в Photoshop
Вот как убрать эффект красных глаз в Photoshop:
- Шаг 1: Выберите инструмент Удаление эффекта красных глаз .

- Шаг 2: Отрегулируйте параметры размера зрачка и степени затемнения по желанию.
- Шаг 3: Нажмите и перетащите, чтобы создать прямоугольную рамку вокруг каждого глаза.
Вы только что убрали красные глаза в Photoshop! Это, безусловно, самый быстрый способ сделать это, но это не обязательно лучший способ. В зависимости от количества и расположения эффекта красных глаз на изображении вам может потребоваться более практичный подход.
Если вы хотите удалить свечение другого цвета из глаз вашего объекта, например, зеленое свечение, создаваемое глазами обычных домашних питомцев и многих других животных, вам необходимо следовать подробному руководству ниже.
Подробное руководство по устранению эффекта красных глаз в Photoshop
Я считаю, что инструмент «Удаление эффекта красных глаз» не всегда достаточно хорошо справляется со своей задачей, но есть более подробный ручной способ устранения эффекта красных глаз в Photoshop.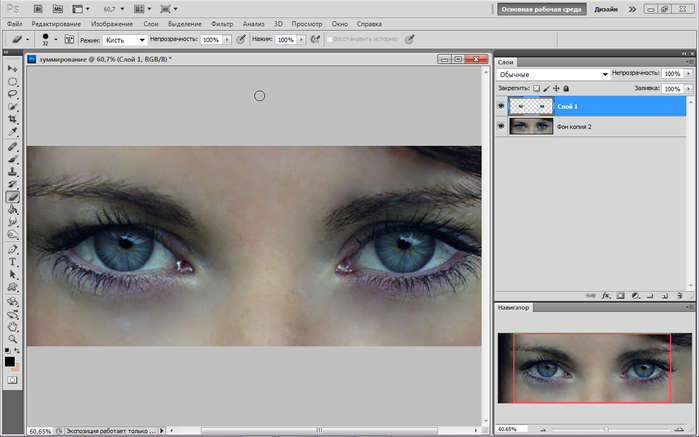 Это займет немного больше времени, но вы получите результаты, которые выглядят лучше, чем автоматический метод Photoshop.
Это займет немного больше времени, но вы получите результаты, которые выглядят лучше, чем автоматический метод Photoshop.
Прежде чем начать, обратите внимание на блики в глазах, также известные как «блики». Сохранение или воссоздание этих светлых отражений после того, как вы закончите остальную часть редактирования, может улучшить реализм и создать более естественное редактирование.
Шаг 1. Выберите свечение
Первый шаг — создание выделения вокруг каждого пикселя, который светится в зрачке вашего объекта. Это можно сделать разными способами, поэтому, если у вас есть любимый метод, не стесняйтесь использовать его.
Если вы не знаете, какой инструмент использовать, я бы порекомендовал начать с Object Selection Tool . Вы можете переключиться на него с помощью панели инструментов (она вложена в инструменты Magic Wand и Quick Selection), или вы можете нажать сочетание клавиш Shift + W , чтобы циклически переключаться между вложенными инструментами, пока не дойдете до объекта. Инструмент выделения.
Инструмент выделения.
Активировав инструмент «Выделение объектов», щелкните и перетащите его, чтобы создать прямоугольную рамку вокруг красного свечения первого глаза. Постарайтесь, чтобы область выделения находилась как можно ближе к краям свечения, но убедитесь, что вы закрываете ее полностью.
Фотошоп на секунду подумает, а затем автоматически создаст выделение.
Поскольку красное свечение глаз заметно отличается по цвету от остального изображения, у Photoshop не должно возникнуть проблем с автоматическим выбором правильных пикселей, но, опять же, это может немного отличаться в зависимости от содержимого вашего изображения.
Если инструмент «Выделение объекта» хорошо справился с первым глазом, разумно предположить, что он также хорошо справится со вторым глазом.
Удерживайте нажатой клавишу Shift , чтобы добавить к существующему выделению, и щелкните и перетащите красное свечение во втором глазу, чтобы также выделить его.
Шаг 2. Добавьте корректирующий слой «Кривые»
Теперь, когда вы полностью выделили красное свечение глаз, которое хотите удалить, пришло время добавить корректирующий слой «Кривые». Поскольку у вас есть активное выделение, Photoshop автоматически создаст маску слоя, используя ваше выделение, когда вы добавите корректирующий слой.
Вы можете добавить корректирующий слой Curves, открыв меню Layer , выбрав подменю New Adjustment Layer и щелкнув Curves . Вы также можете добавить его с помощью панели «Коррекция», если она у вас открыта.
Найдите панель «Свойства», которая теперь должна отображать настройки корректирующего слоя «Кривые». Щелкните ползунок черной точки в нижней части диалогового окна (выделенный красной стрелкой ниже) и перетащите его к правой стороне гистограммы.
Внимательно следите за изображением при перемещении ползунка, чтобы знать, когда остановиться. Помните, что вы хотите сохранить блики на глазах, если это возможно, чтобы они выглядели естественно, поэтому не перетаскивайте ползунок слишком далеко.
Шаг 3. Добавьте корректирующий слой оттенка/насыщенности (необязательно)
Если вы не совсем удовлетворены правильностью настройки цветов или хотите настроить цвет бликов, видимых в глазу, вы можете добавить корректирующий слой Hue/Saturation.
Восстановление выбора, который вы сделали в Шаг 1 , нажав сочетание клавиатуры Команда + Shift + R (используйте CTRL R (используйте CTRL
691509151501501501501501501501501501501501501501501501501501501501501501501501501501501501501509. R на ПК), чтобы запустить команду Reselect . Это автоматизирует процесс создания маски слоя, как вы это делали в , Шаг 2 .
Откройте меню Layer , выберите Подменю New Adjustment Layer и щелкните Hue/Saturation . После добавления слоя переключитесь на панель «Свойства» и настройте его по мере необходимости.
После добавления слоя переключитесь на панель «Свойства» и настройте его по мере необходимости.
Я считаю, что обычно полезно резко опустить ползунок «Насыщенность», чтобы создать нейтральный блик, хотя вместо этого вы также можете отрегулировать ползунок «Оттенок», если вместо этого хотите просто изменить цвет отражения.
Поздравляем, вы только что создали ручное редактирование, которое лучше, чем Photoshop сам по себе! Убрать красные глаза в Photoshop не всегда просто, но приятно иметь возможность превзойти компьютер — по крайней мере, в некоторых вещах.
Заключительное слово
Большую часть времени редакторы изображений спешат, работая в срок. Но хотя автоматические инструменты достаточно хороши для некоторых ситуаций, бывают случаи, когда у вас нет другого выбора, кроме как засучить рукава и запачкать руки ручным редактированием. Но погодите — по крайней мере, ваш объект не будет выглядеть как брак из плохого фильма ужасов 😉
Удачного редактирования!
О Томасе Болдте
Томас начал свою карьеру в Photoshop еще в 2000 году.


 Ненужным участком является та область фотографии, где веко отбрасывает тень на глаз и границы радужки по кругу.
Ненужным участком является та область фотографии, где веко отбрасывает тень на глаз и границы радужки по кругу.
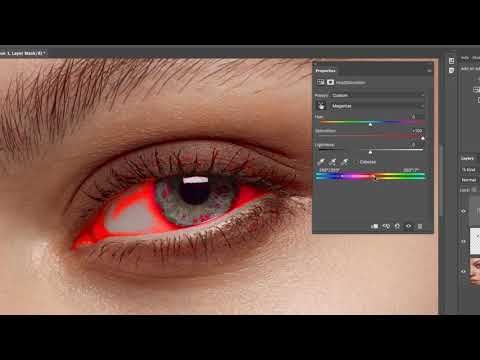 Смешайте края вставленного глаза с окружающей кожей на фотографии, которую вы хотите отредактировать.
Смешайте края вставленного глаза с окружающей кожей на фотографии, которую вы хотите отредактировать.