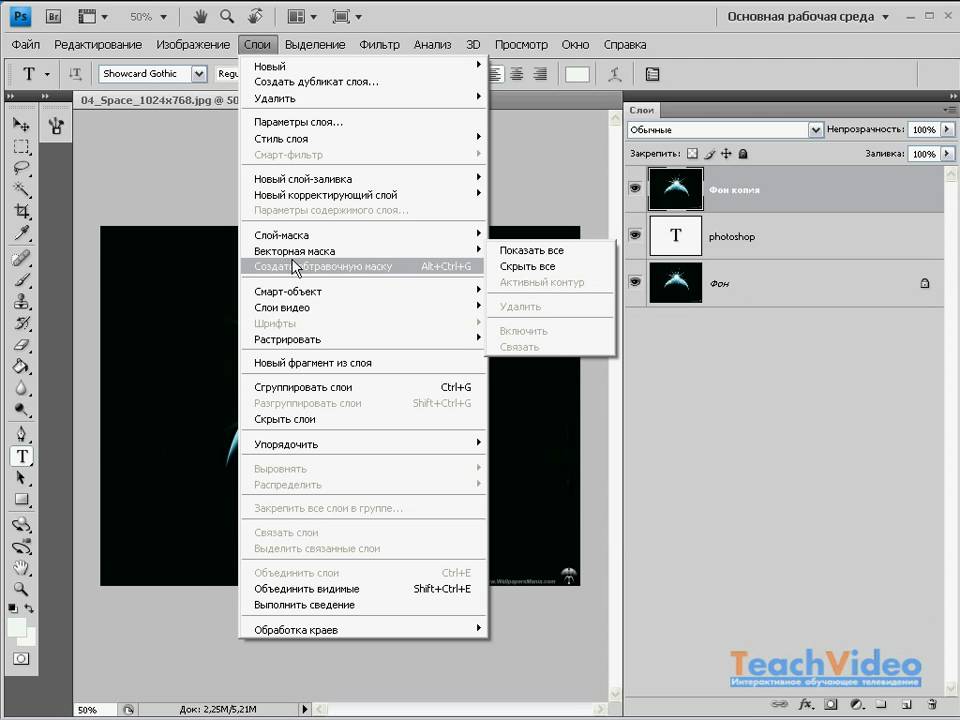Содержание
Работа со слоями и фоном в Фотошопе
Как создать слой в Фотошопе
Как поменять фон в Фотошопе
Как сделать прозрачный фон в Фотошопе
Как сделать белый фон в Фотошопе
Как размыть фон в Фотошопе
Как_вырезать_фон_в_Фотошопе
Как объединить слои в Фотошопе
Как вставить изображение в фон в Фотошопе
|
|
|
Как создать слой в Фотошопе
|
|
|
|
Как поменять фон в Фотошопе
|
Как сделать прозрачный фон в Фотошопе
|
|
|
|
Как сделать белый фон в Фотошопе
|
Как размыть фон в Фотошопе
|
|
|
|
Как вырезать фон в Фотошопе
|
Как объединить слои в Фотошопе
|
|
|
|
Как вставить изображение в фон в Фотошопе
|
Замена фона в Photoshop
НАЧАЛЬНЫЙ УРОВЕНЬ, СРЕДНИЙ УРОВЕНЬ, ВЫСОКИЙ УРОВЕНЬ · 1 MIN
За минуту вы научитесь изменять фоновое изображение.
Вам потребуется
Скачать материалы к уроку
Скачать Photoshop бесплатно
Теперь попробуйте сами
1. Чтобы воспользоваться перечисленными функциями, обновите Photoshop до последней версии.
2. Откройте make-new-background.psd — файл PSD с 2 слоями (New Background и Model). Или используйте собственный файл.
Выделение объекта
3. На панели Слои выберите слой Model.
4. Выберите Инструмент «Быстрое выделение».
5. Нажмите Выделить предмет и затем — Выделение и маска.
Уточнение выделения
6. Переместите ползунок Сместить край влево (-100%). Нажмите ОК.
Переместите ползунок Сместить край влево (-100%). Нажмите ОК.
7. На панели Слои нажмите Добавить слой-маску.
Примечание. При выходе из режима Выделение и маска фон возвращается. При применении маски фон исчезает.
Единообразие цвета
8. На панели Слои, удерживая нажатой клавишу Alt, перетащите слой New Background вверх и разместите его над слоем Model, так появится слой New Background копия.
9. Выберите слой New Background копия. Выберите Фильтр > Размытие > Среднее. Всё станет зеленым.
10. Удерживая Alt, нажмите между зеленым слоем и слоем Model, чтобы создать обтравочную маску. Зеленый цвет заполнит слой Model.
11. Выберите зеленый слой и задайте для опции Режим наложения параметр Мягкий свет. Уменьшите Непрозрачность до 45%.
Уменьшите Непрозрачность до 45%.
Добавление цветового эффекта
12. На панели Слои выберите Создать новый корректирующий слой или слой-заливку и затем — Цвет.
13. На палитре выберите темно-синий цвет (например, #080c56). Нажмите ОК.
14. На панели Слои задайте для опции Режим наложения параметр Мягкий свет. Уменьшите Непрозрачность до 50%.
Вот и всё! Теперь ваша очередь. Замените фон за минуту в Photoshop. Скачайте наши материалы или используйте собственные. Опубликуйте готовую работу в Facebook, Twitter или Instagram с хештегом #MadewithPhotoshop. Получайте отзывы и общайтесь с другими творческими людьми.
Скачать материалы к уроку
ПРИСОЕДИНЯЙТЕСЬ
Facebook: http://facebook.com/adobecreativecloud
Twitter: http://twitter.com/creativecloud
Instagram: http://www. instagram.com/adobecreativecloud
instagram.com/adobecreativecloud
YouTube: https://www.youtube.com/channel/UCL0iAkpqV5YaIVG7xkDtS4Q
Behance: https://www.behance.net/live. Реальные профессионалы. Реальные проекты. Смотрите наши трансляции в прямом эфире и вдохновляйтесь.
Как изменить цвет фона в Photoshop (шаг за шагом)
Кевин Ландвер-Йохан
А-
А+
Скачать как PDF
Подпишитесь ниже, чтобы скачать статью немедленно
Вы также можете выбрать свои интересы для бесплатного доступа к нашему обучению премиум-класса:
Основы бизнеса
Шпаргалки
Детская фотография
Красочные городские пейзажи
Состав
Творческая фотография
Креативные концепции портрета
Цифровые фотоколлажи
Сказочная портретная фотография
Фотография еды
Интерьерная фотография
Редактирование ландшафта
Пейзажная фотография
Обработка Lightroom
Пресеты Lightroom
Длинная выдержка
Макрофотография
Фотография Млечного Пути
Моя камера и фотография
Органический маркетинг
Домашние животные
Фотография товара
Фотография неба
Социальные сети
Натюрморт
Интервальная съемка
Туристическая фотография
Городская фотография
Фотография дикой природы
Ваша конфиденциальность в безопасности. Я никогда не поделюсь вашей информацией.
Я никогда не поделюсь вашей информацией.
Знать, как изменить цвет фона в Photoshop, очень важно. И если вы не знаете, как это сделать, мы здесь, чтобы показать вам пошаговый процесс.
Это требует некоторого терпения, но это так легко сделать. Итак, приступим!
Как изменить цвет фона в Photoshop
Вот наш пошаговый урок, так что давайте начнем!
Шаг 1. Выберите фотографию
Качество готового изображения зависит от того, сколько времени вы потратите на процесс.
Если вы впервые меняете цвет фона в Photoshop, выберите изображение с четкими краями и чистым фоном. С ним будет легче работать, чем с более сложной композицией.
Вот некоторые вещи, которых следует избегать, когда вы впервые изолируете объект для изменения цвета фона:
- Волосы, которые распущены, вьются, с шипами или негладкие
- Предметы с детализированными краями
- Все, края которых не в фокусе
- Размытие в движении
- Фон, который сливается с объектом
Шаг 2.
 Создайте два слоя
Создайте два слоя
Откройте фотографию в Photoshop и создайте дубликат слоя (Ctrl или Cmd +J) . Затем выключите исходный слой.
Создайте сплошной слой, щелкнув значок «Создать новый слой-заливку» или «Корректирующий слой» на панели «Слои».
Выберите Сплошной цвет сверху.
Выберите цвет, близкий к фону, который вы будете использовать, или выберите белый.
Шаг 3. Выберите тему
Нажмите инструмент быстрого выбора на панели инструментов. Затем нажмите на опцию «Выбрать тему». Он находится на верхней панели над изображением.
Если края вашего выделения нечеткие, Photoshop сообщит вам, что не может найти заметный объект. Если вы видите это, попробуйте другие инструменты, такие как «Волшебная палочка» или инструмент «Выбор объекта».
Шаг 4. Очистите края
Если ваш объект не очень резкий, результирующий выбор не будет идеальным. Итак, следующий шаг — полировка.
Оставьте выбранным инструмент быстрого выбора. Нажмите на поле «Выбрать и замаскировать» над фотографией. Откроется новое окно, в котором вы можете начать уточнять свой выбор.
Нажмите на поле «Выбрать и замаскировать» над фотографией. Откроется новое окно, в котором вы можете начать уточнять свой выбор.
Используйте кисть «Уточнить край», чтобы добавить края, которые слишком сильно сливаются с фоном.
Чтобы увидеть эффект этой кисти, выберите «Наложение» или «На белом». Эти параметры находятся на панели «Вид» в правой части экрана.
Вы можете отрегулировать непрозрачность до точки, при которой вы сможете видеть эффект кисти при ее использовании.
Вот пример, показывающий параметр «Наложение» на панели просмотра с непрозрачностью 50%.
Пройдите по краю по часовой стрелке, чтобы убедиться, что вы закрываете весь контур.
Вы можете управлять размером этой кисти с помощью клавиш [ и ]. Вы также можете лучше контролировать эффект, используя ползунки «Радиус», «Сглаживание», «Растушевка» и «Контрастность». Они находятся на панели справа от вашей фотографии.
Поэкспериментируйте с этими элементами управления.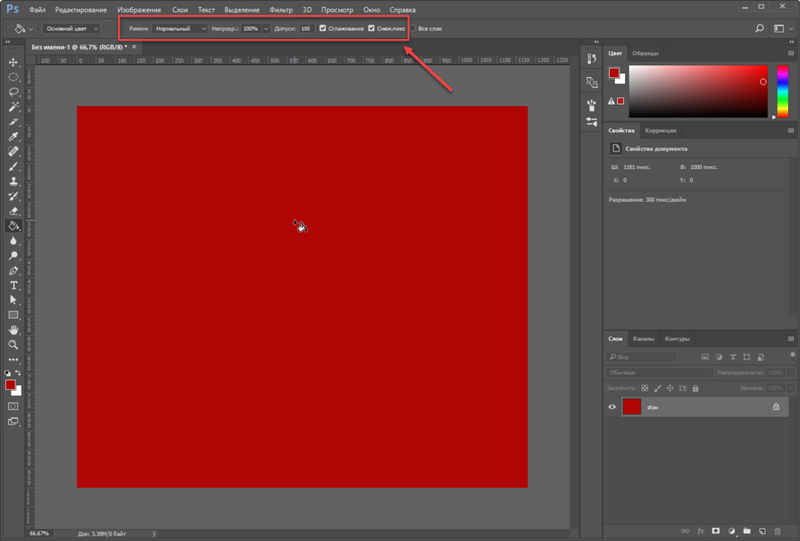 Вы найдете лучший баланс для различных областей изображения. Они будут иметь различный эффект в зависимости от детализации вашей фотографии.
Вы найдете лучший баланс для различных областей изображения. Они будут иметь различный эффект в зависимости от детализации вашей фотографии.
Если вы довольны своим выбором, переключите вид на черно-белый. Не отвлекаясь на цвет, вы можете лучше видеть, как выглядят ваши края.
Если в поле «Вывод в» больше нет изменений, выберите «Маска слоя» и нажмите «ОК».
Шаг 5. Рисуем на маске слоя
Теперь у вас есть новая маска на слое. Если вы хотите еще больше уточнить нечеткие края, используйте инструмент «Кисть».
Установите его на 50% черного и закрасьте объект, чтобы стереть и части, которые вы не хотите видеть. Установите его на 50% белого и закрасьте фон (который все еще виден), чтобы стереть его.
Использование кисти с непрозрачностью 50% или ниже обеспечивает более точное управление. Это помогает размытым или нечетким областям краев выглядеть более естественно.
Шаг 6. Выберите и изолируйте субъекта
Нажмите Ctrl или Cmd и щелкните маску слоя, чтобы выбрать объект. Теперь дублируйте выделение на новый слой, используя Ctrl или Cmd + J.
Теперь дублируйте выделение на новый слой, используя Ctrl или Cmd + J.
Скройте другие слои, чтобы вы видели только изолированный объект, а не фон.
На этом этапе вы также можете изменить размер холста, если хотите. Этот шаг полезен, если вы хотите добавить текст к фотографии. Или, если вы собираетесь сделать композицию с другими изображениями на том же фоне.
Я решил обрезать квадратное изображение, потому что оно лучше всего смотрится в Instagram. Но вы можете попробовать и другие размеры.
Шаг 7. Создайте сплошную заливку для нового фона
На панели слоев щелкните Создать новую заливку или корректирующий слой.
Выберите сплошной цвет вверху и выберите цвет, которым должен быть ваш новый фон.
Теперь, как мне изменить цвет фона на белый в Photoshop? Просто выберите палитру цветов, выберите белый, и все готово!
Конечно, вам не нужно ограничиваться однотонными цветами. Вы также можете попробовать реалистичный фон.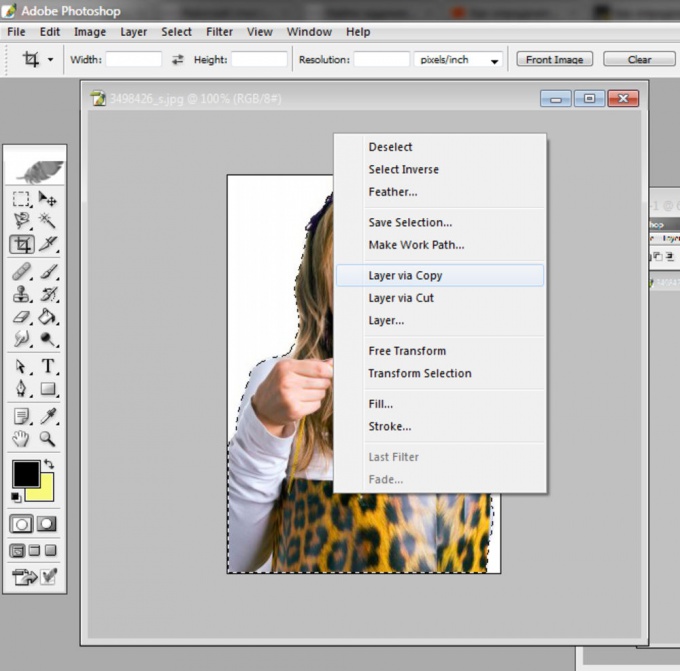
Заключение
Изучение того, как изменить цвет фона в Photoshop, является простым процессом, как только вы к нему привыкнете. Как только вы изолируете объект, выбрать цвет фона так же просто, как нажать на палитру цветов.
Практикуйте этот метод как можно чаще — вы найдете его полезным, особенно в социальных сетях.
И не забудьте показать нам свои результаты в разделе комментариев!
Хотите узнать больше о методах постобработки? Ознакомьтесь с нашим курсом Effortless Editing with Lightroom, чтобы освоить редактирование фотографий!
Три простых способа заполнить фон в Photoshop
В какой-то момент вам понадобится изменить белый фон по умолчанию в Adobe Photoshop CS5. К счастью, научиться заливать фон в Photoshop очень просто.
Как нарисовать кубистическую картинку
Включите JavaScript
Как нарисовать кубистическую картинку
Следуйте инструкциям в этом руководстве, чтобы узнать, как изменить цвет фона в Photoshop с помощью сплошных слоев заливки и заливки с учетом содержимого. Мы также рассмотрим, как установить цвет фона в Photoshop.
Мы также рассмотрим, как установить цвет фона в Photoshop.
Как создать слой-заливку сплошным цветом на панели «Слои»
Хотя есть несколько способов поиграть со слоем-заливкой сплошным цветом, мы рассмотрим наиболее распространенный вариант: создание сплошного цвета фона в Фотошоп.
Шаг 1
Откройте свой проект (с фоновым слоем, который вы хотите заполнить) в Adobe Photoshop. Если вы не видите панель «Слои» справа, нажмите F7, и она появится.
Шаг 2
На панели «Слои» нажмите «Фоновый слой».
Шаг 3
В фоновом слое перейдите к раскрывающемуся меню «Выбрать» и нажмите «Все». Вы также можете нажать Ctrl + A., чтобы сделать выбор.
Шаг 4
Нажмите «Редактировать», а затем нажмите «Заполнить».
Шаг 5
Появится окно. Выберите раскрывающееся меню рядом с «Использовать» и нажмите «Цвет», чтобы открыть палитру цветов.
Шаг 6
Теперь пришло время решить, каким фоновым цветом в Photoshop вы хотите заполнить фоновый слой, используя палитру цветов. Наведите указатель мыши за пределы диалогового окна, чтобы изменить курсор на пипетку, и вы можете выбрать цвет из определенной части изображения. Нажмите OK, чтобы выбрать цвет для вашего слоя.
Шаг 7
Нажмите OK еще раз, чтобы изменить цвет фона. Вас не устраивает слой сплошных цветов фона? Ctrl + Z удалит последнее изменение, которое вы сделали на этом слое, и вы сможете вернуться на панель «Слои», чтобы повторить попытку.
СПЕЦИАЛЬНОЕ ПРЕДЛОЖЕНИЕ – Откройте для себя секрет добавления «вау-эффекта» и ретуши фотографий без использования Photoshop всего за 3 клика (…даже если вы новичок в редактировании фотографий – гарантировано !)
Присоединяйтесь к 54 000 других фотографов, использующих нашу коллекцию пресетов для корректирующих кистей Polished Lightroom, и получите их здесь со скидкой 80%!
Как изменить цвет фона в Photoshop с помощью заливки с учетом содержимого
Иногда вам нужно использовать не сплошной цвет с новым слоем, а нежелательные элементы или объекты. Content-Aware Fill — удобный способ сделать это. Заливка с учетом содержимого плавно заполняет эти разделы содержимым из других частей изображения.
Content-Aware Fill — удобный способ сделать это. Заливка с учетом содержимого плавно заполняет эти разделы содержимым из других частей изображения.
Шаг 1
Выберите часть изображения, которую вы хотите заполнить.
Шаг 2
Сделав выбор, нажмите «Редактировать», а затем «Заполнить». Если вы хотите быстро получить доступ к диалоговому окну из фонового слоя, нажмите «Удалить» или «Возврат».
Шаг 3
Щелкните Контентно-зависимый, чтобы заполнить выбранный вами контент соответствующим контентом.
Шаг 4
Выделите область, которую вы хотите продублировать. Если вы оставите флажок «Адаптация цвета» установленным, пока делаете этот выбор (что является настройкой по умолчанию), Photoshop будет использовать алгоритм для автоматического смешивания с другими цветами фона. Вы также можете выбрать шаблон, свой собственный или один из Photoshop.
Шаг 5
Нажмите OK, чтобы завершить второй метод изменения цвета фона в Photoshop.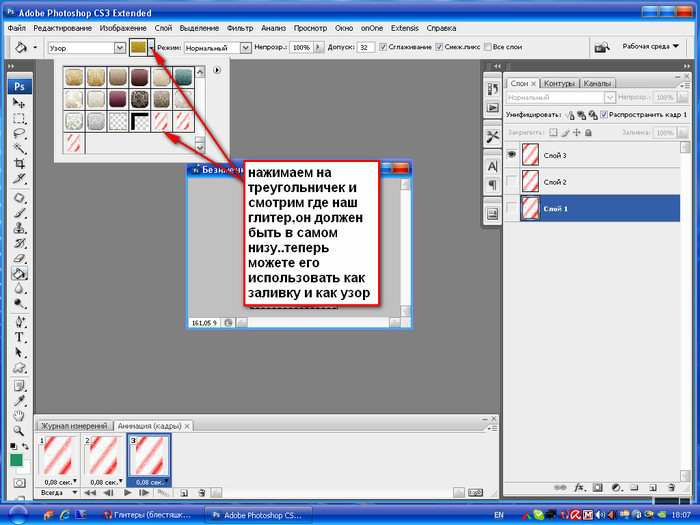 Теперь ваш выбор должен быть плавно заменен заливкой с учетом содержимого. Если вам не нравятся результаты, нажмите Ctrl + Z, чтобы отменить их.
Теперь ваш выбор должен быть плавно заменен заливкой с учетом содержимого. Если вам не нравятся результаты, нажмите Ctrl + Z, чтобы отменить их.
Как установить цвет фона в Photoshop
Иногда вы можете работать с файлом изображения, фон которого вы хотите изменить. При наличии определенного контраста между фоном и объектами переднего плана легко изменить цвет фона.
Установка цвета фона в Photoshop становится более сложной задачей, если элементы переднего плана по цвету аналогичны элементам фона или если все цвета изображения очень похожи.
Вы видите четкий контраст в слоях? Читайте дальше, чтобы узнать, как установить цвет фона в Photoshop.
Шаг 1
Откройте изображение в Adobe Photoshop.
Шаг 2
Щелкните инструмент быстрого выбора (находится на панели инструментов).
Шаг 3
Нажмите на объект, который вы хотите выделить, проведя курсором по диагонали по всей длине объекта.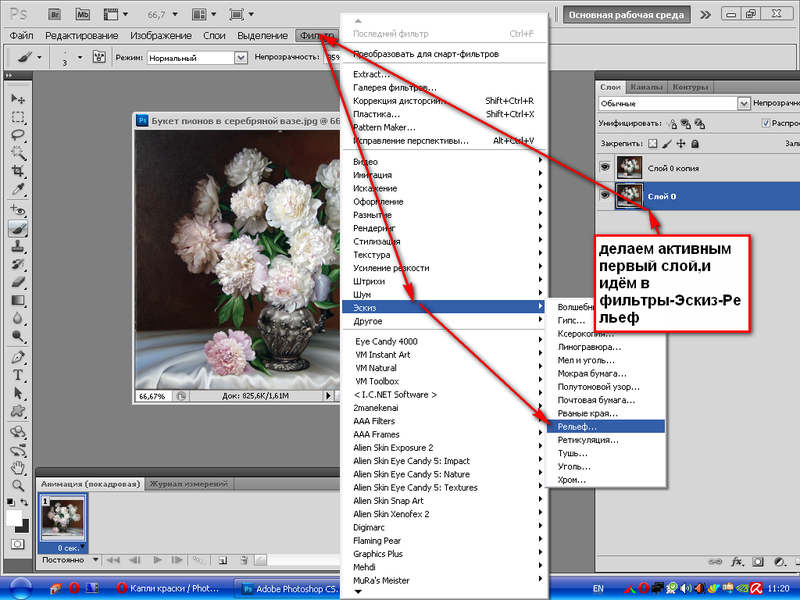

 Чтобы научиться использовать все преимущества Фотошопа, предлагаем начать работать в Photoshop CS6, купить который можно у нас.
Чтобы научиться использовать все преимущества Фотошопа, предлагаем начать работать в Photoshop CS6, купить который можно у нас.
 Чтобы изменить фон, необходимо, прежде всего, аккуратно выделить объект/объекты, которые вы хотите поместить на новом фоне.
Чтобы изменить фон, необходимо, прежде всего, аккуратно выделить объект/объекты, которые вы хотите поместить на новом фоне.

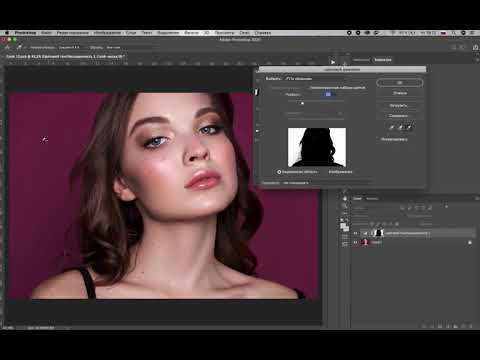 Воспользуйтесь Лассо, Волшебной палочкой или Пером для аккуратного выделения контура. После инвертирования объекта удалите ненужный фон, нажав «Delete». После этого создайте копию слоя перед слоем с объектом и залейте его белым цветом.
Воспользуйтесь Лассо, Волшебной палочкой или Пером для аккуратного выделения контура. После инвертирования объекта удалите ненужный фон, нажав «Delete». После этого создайте копию слоя перед слоем с объектом и залейте его белым цветом.
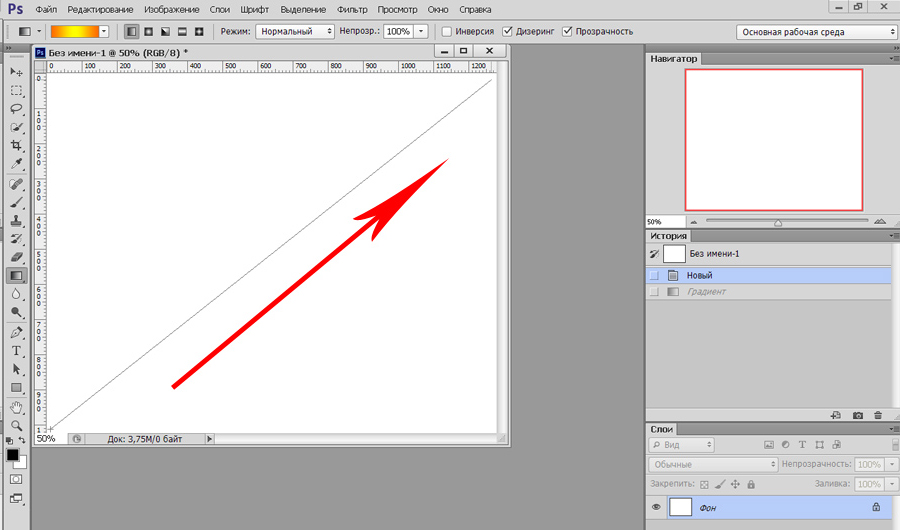 Выбрав размытый слой, на панели слоев укажите «Добавить слой-маску». На копии слоя должен появиться белый прямоугольник. Выберите кисть, и указав черный цвет (#000000) и жесткость, начинайте проявлять объект на размытом фоне. Если вам необходимо поправить контур, добавить к нему размытость, вместо черного цвета укажите белый.
Выбрав размытый слой, на панели слоев укажите «Добавить слой-маску». На копии слоя должен появиться белый прямоугольник. Выберите кисть, и указав черный цвет (#000000) и жесткость, начинайте проявлять объект на размытом фоне. Если вам необходимо поправить контур, добавить к нему размытость, вместо черного цвета укажите белый. Таким образом, слой на котором находился фон, будет удален. Чтобы оставить объект на прозрачном фоне, необходимо сохранить его в формате PNG. Если сохранить его в формате jpeg, он будет располагаться на белом фоне.
Таким образом, слой на котором находился фон, будет удален. Чтобы оставить объект на прозрачном фоне, необходимо сохранить его в формате PNG. Если сохранить его в формате jpeg, он будет располагаться на белом фоне.