Содержание
Как закруглить углы в фотошопе тремя легкими способами?
Главная » Работа с компьютерными программами » Adobe Photoshop
Автор Дмитрий Костин Просмотров 17.3к. Опубликовано Обновлено
Доброго всем утра, дня, вечера или ночи. С вами снова и опять Дмитрий Костин. Как-то я просматривал разные картинки и тут мне приглянулись некторые из них. А приглянулись он тем, что у них были закруглены края. Сразу как-то интереснее смотрится. Вы не находите? И поэтому в сегодняшнем уроке я хотел бы вам рассказать, как закруглить углы в фотошопе, чтобы фото смотрелось поинтереснее.
Вот чем я люблю фотошоп, так это тем, что во многих случаях одно и тоже дело можно сделать несколькими способами. Так и здесь. Давайте приступим к нашему фотошопству.
Содержание
- Простое сглаживание
- Сглаживание с использованием границ
- С помощью создания фигуры
Простое сглаживание
- Откройте любое изображение в фотошопе, например фотографию машины.

- Теперь выберете инструмент «Прямоугольное выделение» и выделите изображение, только не полностью, а так, чтобы со всех сторон оставалось немного места.
- Теперь идите в меню «Выделение» — «Модификация» — «Сгладить». Вам откроется небольшое окошко, где вам надо будет ввести радиус сглаживания. Ну тут всё зависит от размера исходного изображения. Для данного изображения я решил поставить 20 пикселей. Но чем больше картинка — тем желательно и больше ставить радиус. Тут экспериментируйте. В случае чего вы всегда можете отменить последнее действие и попробовать другое число.
- Вы видите? Теперь углы на выделении закруглились. Но как вы понимаете это еще не все. Вам эту область нужно вырезать. Для этого идите в меню «Редактирование» и выберете пункт «Вырезать» или воспользуйтесь комбинацией клавиш CTRL+X. После этой манипуляции у вас исчезнет содержимое внутри выделенной области. Получилось? Отлично!
- Теперь вам необходимо создать новый документ в фотошопе.
 Сразу говорю, что не надо выставлять никаких параметров ширины и высоты, так как после того, как мы вырезали изображение, эти параметры автоматически подстраиваются под параметры вырезанного объекта. Т.е. просто нажимаете ОК.
Сразу говорю, что не надо выставлять никаких параметров ширины и высоты, так как после того, как мы вырезали изображение, эти параметры автоматически подстраиваются под параметры вырезанного объекта. Т.е. просто нажимаете ОК. - Ну и последний штрих. Теперь вам надо вставить наш вырезанный объект. Для этого идите в меню «Редактирование» и выберете пункт «Вставить», либо нажмите комбинацию клавиш «CTRL+V». Вот и всё. Как видите, теперь мы получили изображение с закругленными краями. Вам останется только сохранить это изображение.
Сглаживание с использованием границ
Этот способ похож на предыдущий, но всё же сильно отличается. Проделывать всё будем с тем же самым изображением.
- Выделите всю область целиком. Для этого воспользуйтесь либо инструментом «Прямоугольное выделение», либо нажмите комбинацию клавиш CTRL+A.
- Теперь выберете «Выделение» — «Модификация» — «Граница». Вам вылезет небольшое окошко, где вы должны будете выбрать размер границы.
 Я поставил 15 пикселей. Вы можете поэкспериментировать.
Я поставил 15 пикселей. Вы можете поэкспериментировать. - Как видите у вас выделение стало двойным. Это нормально. И следующим шагом вам нужно сделать то же самое, что и в первом способе, а именно выбрать «Выделение» — «Модификация» — «Сгладить». Поставьте там там радиус закругления. Я поставлю 30.
- Ну а теперь нажмите CTRL+X и у вас будет вырезана область вокруг вашего изображения и благодаря этому ваше основное изображение станет с закругленными углами. Правда тут останется фон вокруг картинки. Но он не будет заметен (если он белый конечно). Ну а если уж совсем напрягает, то вы сможете кадрировать изображение и ли что-нибудь другое, чтобы сделать убрать лишний фон. Ну а так сохраните, и всё будет good.
С помощью создания фигуры
Вот третий способ уже кардинально отличается от двух предыдущих. Так что передохните пару секунд и едем дальше. Изображение менять не буду и опять загружу эту машину в фотошоп.
- Но для дальнейших действий нам понадобится одна фигура.
 Идите в панель инструментов и там выберете инструмент «Прямоугольник с закругленными краями» из группы инструментов «Фигуры».
Идите в панель инструментов и там выберете инструмент «Прямоугольник с закругленными краями» из группы инструментов «Фигуры». - Теперь воспользуйтесь этим инструментом также, как и прямоугольным выделением, т.е. зажмите левую кнопку мыши в левом верхнем углу, а затем тяните всё это дело в правый нижний угол. Таким образом этот прямоугольник с закругленными краями должен закрыть нашу основную картинку.
- Как вы заметили, фигура создалась на новом слое. Это-то нам и нужно. Вот только последовательность их нас не устраивает. Вам нужно поставить слой с картинкой поверх слоя с прямоугольником. Для этого зажмите левую кнопку мыши на слое с изображением и переместите его на одну позицию выше. Но перед этим нажмите на замочек, чтобы разблокировать слой. Тогда слой с машиной встанет поверх фигуры.
- Теперь выделите слой с изображением и нажмите на нем правой кнопкой мыши, после чего выберите «Создать обтравочную маску».
Вы видите, что у вас в итоге получилось? Картинка стала с загругленными краями, а все из-за того, что она отображается только так, где стоит наш нарисованный закругленный прямоугольник. Но теперь вы можете обрезать лишний фо с помощтю инструмента»Рамка», либо же сразу сохранить картинку и у вас уже будет отдельное изображение с закругленными углами.
Но теперь вы можете обрезать лишний фо с помощтю инструмента»Рамка», либо же сразу сохранить картинку и у вас уже будет отдельное изображение с закругленными углами.
Попробуйте проделать все сами, а заодно и скажете, какой из представленных способов болле предпочтителен вам.
И кстати, если у вас есть пробелы в фотошопе или вы его просто хотите полностью изучить в кратчайшие сроки, то очень рекомендую вам посмотреть один [urlspan]замечательный курс по фотошопу для начинающих[/urlspan]. Курс отлично сделан, рассказано и показано всё просто великолепно и каждый материал разбирается очень подробно.
Ну а на сегодня я свой урок заканчиваю. Не забудьте подписаться на новые статьи и поделитесь этим со своими друзьями. Рад был вам на моем блоге. Жду вас снова. Пока-пока.
С уважением, Дмитрий Костин
window.yaContextCb.push(()=>{ Ya.Context.AdvManager.render({ renderTo: ‘yandex_rtb_R-A-188774-147’, blockId: ‘R-A-188774-147’ })})»+»ipt>»;
cachedBlocksArray[108307] = «window.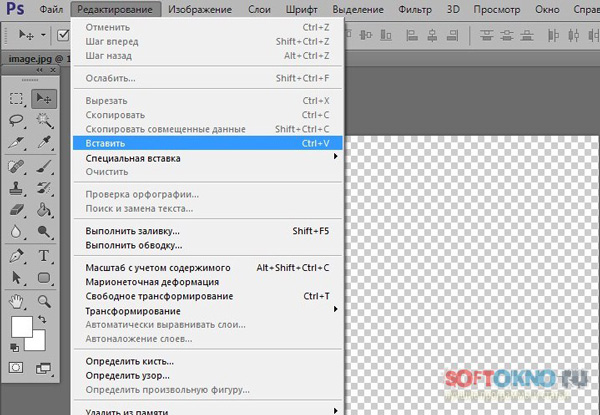 yaContextCb.push(()=>{ Ya.Context.AdvManager.render({ renderTo: ‘yandex_rtb_R-A-188774-146’, blockId: ‘R-A-188774-146’ })})»+»ipt>»;
yaContextCb.push(()=>{ Ya.Context.AdvManager.render({ renderTo: ‘yandex_rtb_R-A-188774-146’, blockId: ‘R-A-188774-146’ })})»+»ipt>»;
cachedBlocksArray[185024] = «window.yaContextCb.push(()=>{ Ya.Context.AdvManager.render({ renderTo: ‘yandex_rtb_R-A-188774-169’, blockId: ‘R-A-188774-169’ })})»+»ipt>»;
cachedBlocksArray[119236] = «window.yaContextCb.push(()=>{ Ya.Context.AdvManager.render({ renderTo: ‘yandex_rtb_R-A-188774-168’, blockId: ‘R-A-188774-168’ })})»+»ipt>»;
cachedBlocksArray[132495] = «window.yaContextCb.push(()=>{ Ya.Context.AdvManager.render({ renderTo: ‘yandex_rtb_R-A-188774-164’, blockId: ‘R-A-188774-164’ })})»+»ipt>»;
cachedBlocksArray[119235] = «window.yaContextCb.push(()=>{ Ya.Context.AdvManager.render({ renderTo: ‘yandex_rtb_R-A-188774-159’, blockId: ‘R-A-188774-159’ })})»+»ipt>»;
cachedBlocksArray[108305] = «window.yaContextCb.push(()=>{ Ya.Context.AdvManager.render({ renderTo: ‘yandex_rtb_R-A-188774-163’, blockId: ‘R-A-188774-163’ })})»+»ipt>»;
cachedBlocksArray[108302] = «window.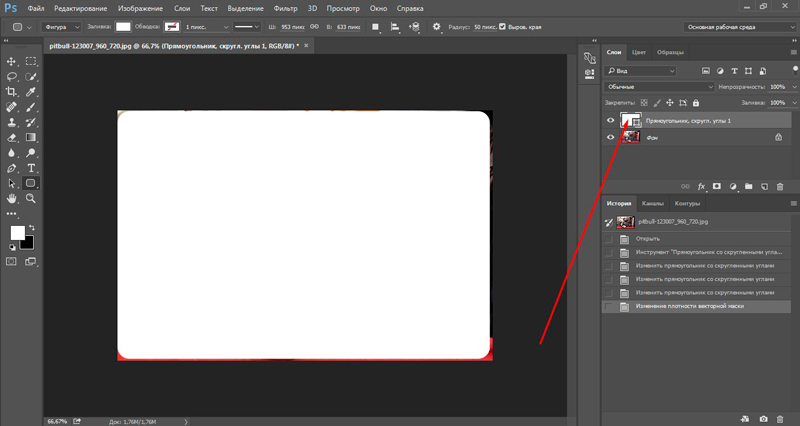 yaContextCb.push(()=>{ Ya.Context.AdvManager.render({ renderTo: ‘yandex_rtb_R-A-188774-161’, blockId: ‘R-A-188774-161’ })})»+»ipt>»;
yaContextCb.push(()=>{ Ya.Context.AdvManager.render({ renderTo: ‘yandex_rtb_R-A-188774-161’, blockId: ‘R-A-188774-161’ })})»+»ipt>»;
cachedBlocksArray[108304] = «window.yaContextCb.push(()=>{ Ya.Context.AdvManager.render({ renderTo: ‘yandex_rtb_R-A-188774-150’, blockId: ‘R-A-188774-150’ })})»+»ipt>»;
cachedBlocksArray[108300] = «window.yaContextCb.push(()=>{ Ya.Context.AdvManager.render({ renderTo: ‘yandex_rtb_R-A-188774-148’, blockId: ‘R-A-188774-148’ })})»+»ipt>»;
cachedBlocksArray[108306] = «window.yaContextCb.push(()=>{ Ya.Context.AdvManager.render({ renderTo: ‘yandex_rtb_R-A-188774-145’, blockId: ‘R-A-188774-145’ })})»+»ipt>»;
cachedBlocksArray[108299] = «»;
cachedBlocksArray[108309] = «window.yaContextCb.push(()=>{ Ya.Context.AdvManager.render({ renderTo: ‘yandex_rtb_R-A-188774-143’, blockId: ‘R-A-188774-143’ })})»+»ipt>»;
cachedBlocksArray[108303] = «window.yaContextCb.push(()=>{ Ya.Context.AdvManager.render({ renderTo: ‘yandex_rtb_R-A-188774-138’, blockId: ‘R-A-188774-138’ })})»+»ipt>»;
cachedBlocksArray[108301] = «window.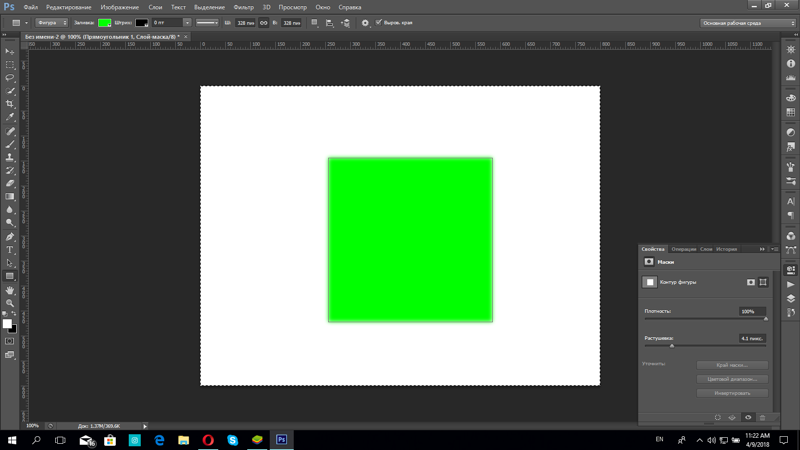 yaContextCb.push(()=>{ Ya.Context.AdvManager.render({ renderTo: ‘yandex_rtb_R-A-188774-92’, blockId: ‘R-A-188774-92’ })})»+»ipt>»;
yaContextCb.push(()=>{ Ya.Context.AdvManager.render({ renderTo: ‘yandex_rtb_R-A-188774-92’, blockId: ‘R-A-188774-92’ })})»+»ipt>»;
Оцените автора
Как создать закругленные края в Photoshop тремя простыми способами
WidsMob ImageConvert
WidsMob ImageConvert — это мощный конвертер изображений, позволяющий легко выполнять пакетное преобразование фотографий. Он поддерживает импорт различных форматов изображений, включая JPG, JPEG, PNG, BMP, TIFF и известный формат RAW от Nikon, Canon, Sony и т. д.
Win СкачатьMac Скачать
Часть 1: Как скруглить края в Photoshop с помощью инструмента Rounded Rectangle Tool
Что касается скругления углов фотографий в Photoshop, инструмент «Прямоугольник со скругленными углами» — самый простой способ для начинающих. Просто изучите более подробную информацию в качестве хорошей отправной точки.
Шаг 1: Запустите программу Photoshop на своем компьютере и перейдите в Файл > Откройте чтобы импортировать изображение, вы хотите создать закругленные края. Найдите на левой боковой панели и выберите Инструмент «Прямоугольник со скругленными углами».
Найдите на левой боковой панели и выберите Инструмент «Прямоугольник со скругленными углами».
Шаг 2: пользовательские параметры, относящиеся к инструменту «Прямоугольник», появятся на верхней ленте. Успейте забрать Path из раскрывающегося списка стилей. Затем вы можете настроить число в опции «Радиус». Мы предлагаем ввести число не более 100. Чем больше число, тем ровнее углы. И вы можете попробовать небольшое количество в начале.
Функции: Если вы не хотите обрезать изображение, выберите Исправленный размер в настройка меню со значком шестеренки и введите ширину и высоту на основе вашего изображения.
Шаг 3: Поместите курсор в верхний левый угол. И перетащите его, чтобы заключить нужную часть в границу. Затем отпустите мышь. После этого щелкните правой кнопкой мыши на картинке после завершения прямоугольника со скругленными углами. Выбирать Сделать выбор из списка меню и нажмите кнопку OK, чтобы преобразовать путь прямоугольника скругления в область выделения.
Шаг 4: Идти к Выберите > обратный на верхней ленте, а затем нажмите клавишу Delete на клавиатуре. На этом работа по скруглению краев в Photoshop завершена. Ты сможешь редактировать картинку далее или сразу сохраните на жесткий диск.
Часть 2: Как скруглить края в Photoshop с помощью инструмента Marquee Tool
Это еще один способ скругления краев фотографий в Photoshop. В отличие от инструмента «Прямоугольник со скругленными углами», он может сглаживать края фотографии.
Шаг 1: Импортируйте изображение, края которого вы хотите скруглить, в Photoshop. Найдите панель «Слои» с правой стороны и дважды щелкните миниатюру изображения, чтобы разблокировать ее. нажмите Инструмент выделения на левой панели инструментов в течение трех секунд, а затем поднимите Инструмент выделения прямоугольника из списка.
Шаг 2: Нажмите в верхнем левом углу изображения и перетащите в правый нижний угол. Затем на изображении появится рамка выделения.![]() Если вас это не устраивает, нажмите на картинку еще раз, чтобы убрать рамку выделения.
Если вас это не устраивает, нажмите на картинку еще раз, чтобы убрать рамку выделения.
Шаг 3: рисуйте на своем изображении с помощью инструмента «Область», пока не будете удовлетворены. Перейти к Выберите > Изменить > Гладкая. Когда появится диалоговое окно плавного выбора, введите число радиуса в поле и нажмите кнопку OK кнопку, чтобы подтвердить это. Затем вы обнаружите, что прямоугольная область выделения превращается в прямоугольник со скругленными углами.
Шаг 4: Нажмите на обратный в Выберите меню и обрезать изображение. Ваша фотография станет закругленной по краям. Это еще один способ изменить изображения с закругленными краями или углами с помощью Photoshop.
Часть 3: Как скруглить края в Photoshop с помощью векторной маски
Как упоминалось ранее, векторная маска — один из волшебных методов скругления краев в Photoshop. Если вам нужно что-то особенное для закругленных краев, вы можете поискать специальную векторную маску закругленных углов.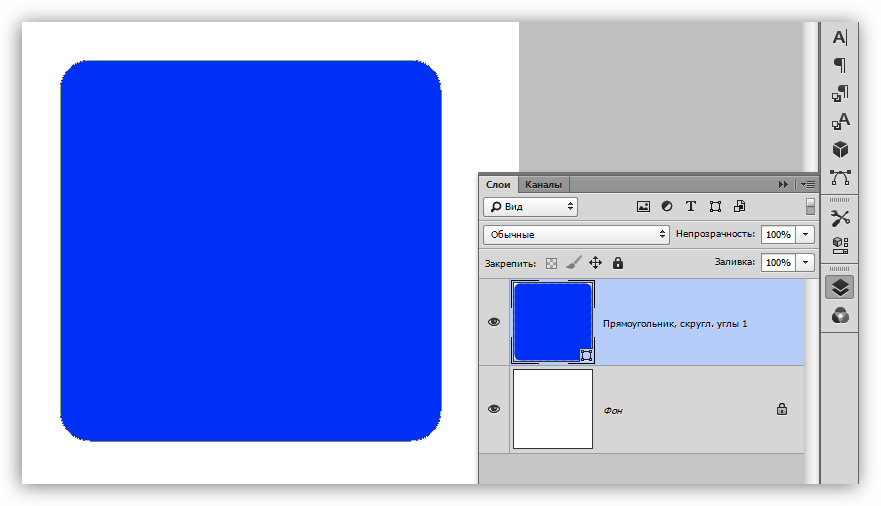
Шаг 1: откройте фотографию для обработки в Photoshop, разблокируйте изображение и добавьте маску слоя. Затем щелкните Добавить маску слоя значок еще раз, чтобы добавить к фотографии векторную маску.
Внимание: Если мы нарисуем белый цвет на маске слоя с помощью инструмента «Кисть», мы увидим исходное изображение. А черный цвет мог скрыть исходное изображение. Но векторная маска отображает или скрывает изображение с помощью фигур.
Шаг 2: Поднять Инструмент «Прямоугольник со скругленными углами» с левой панели инструментов. Затем нажмите Слои формы значок на ленте пользовательских параметров. И бросьте число в поле Радиус, Нажмите Векторная маска на панели Слои. Затем нарисуйте фигуру на картинке и обязательно включите все части, которые вы хотите сохранить. Если вас не устраивает форма прямоугольника, нажмите Ctrl + Z or Command + Z чтобы отменить это.
Шаг 3: после того, как вы отпустите кнопку мыши, часть за пределами скругленного прямоугольника автоматически скроется.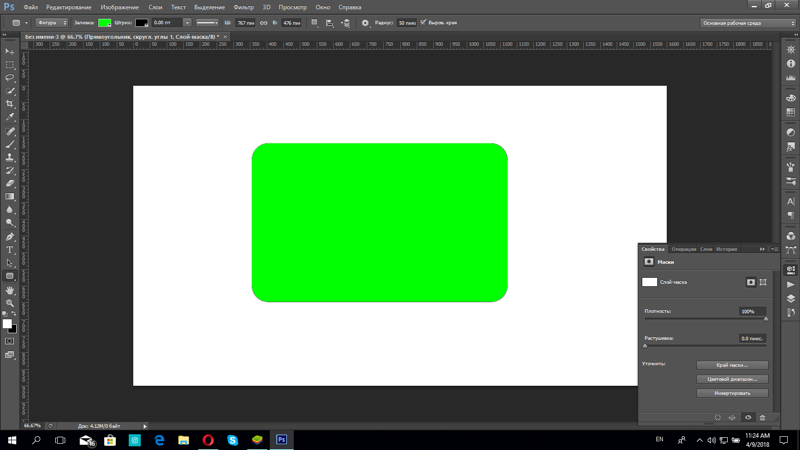 Если вы хотите настроить размер прямоугольника, вы можете нажать Ctrl + T, or Ctrl + T вызвать Бесплатный инструмент преобразования.
Если вы хотите настроить размер прямоугольника, вы можете нажать Ctrl + T, or Ctrl + T вызвать Бесплатный инструмент преобразования.
Шаг 4: Идти к Фото товара > Отделка а потом вырезать Прозрачные пиксели на рисунке. Наконец, нажмите на Сохранить как вариант в Файл меню, чтобы экспортировать результат на ваш компьютер.
Заключение
В этом уроке вы узнаете, как скруглить края в Photoshop разными способами. Согласно приведенным выше введениям, вы можете понять как минимум три способа сделать закругленные края с помощью Photoshop. Мы надеемся, что наши пошаговые руководства будут вам полезны, хотя Photoshop — сложная программа для редактирования фотографий. В любом случае, если у вас есть какие-либо вопросы по поводу вышеизложенного или лучших предложений, оставьте свое сообщение ниже.
Win СкачатьMac Скачать
Вы можете быть заинтересованы
- Как преобразовать старую фотографию в цифровой формат
- Canon Digital Photo Professional 4.
 5 Введение
5 Введение - Обзор цифровой фоторамки в 2022 году
Как скруглить углы изображения
НАЧИНАЮЩИЙ · 8 МИН
Научитесь рисовать и изменять прямоугольники со скругленными углами, используя этот образец файла.
Что вам понадобится
Получить файлы
Примеры файлов для практики (ZIP, 162 КБ)
Знакомство с файлом
Откройте файл edit-rounded-rectangles.psd в Photoshop. См. панель «Слои» в правой части рабочего пространства. Если вы его не видите, перейдите в «Окно» > «Слои». На панели «Слои» щелкните значок «Фон» слой.
Нарисуйте прямоугольник
Выберите инструмент Rectangle Tool на панели инструментов в левой части рабочего пространства. Если вы не видите панель инструментов, выберите Windows > Инструменты. Выберите белый цвет для цветовой заливки в параметрах в верхней части рабочего пространства. Задает заливку прямоугольника белым цветом. Выберите «Нет цвета» для обводки.
Выберите белый цвет для цветовой заливки в параметрах в верхней части рабочего пространства. Задает заливку прямоугольника белым цветом. Выберите «Нет цвета» для обводки.
Обратите внимание, что появляются ярко-синие направляющие, помогающие расположить прямоугольник. Поместите курсор в место пересечения направляющих в верхнем левом углу. Нажмите и перетащите из этого угла в правый нижний угол, отпустив мышь, чтобы завершить прямоугольник.
Добавьте закругленные углы с панели свойств
После того, как вы закончите рисовать прямоугольник, обратите внимание, что панель свойств открывается автоматически. Если вы его не видите, перейдите в «Окно» > «Свойства». На панели «Свойства» измените угловой радиус только что нарисованного живого прямоугольника. Введите «65 пикселей» в качестве радиуса угла. Панель «Свойства» применяет настройку радиуса угла ко всем углам прямоугольника, поскольку на панели есть связанные углы (значок цепочки), выбранные по умолчанию.
Применение обводки
На панели «Свойства» вы можете изменить обводку и заливку фигуры. Щелкните значок цвета обводки. На появившейся панели образцов цвета выберите голубой цвет, чтобы добавить цветную обводку к прямоугольнику. Измените ширину обводки на «15 pt», чтобы сделать цветную обводку толще.
Настройка существующего прямоугольника
Чтобы отредактировать уже нарисованный прямоугольник, его необходимо сначала выделить. Нажмите «A» на клавиатуре, чтобы выбрать Инструмент выбора пути или щелкните, чтобы выбрать этот инструмент на панели инструментов. Щелкните слой «Прямоугольник — Местоположение», чтобы активировать этот слой для редактирования.
Настройка существующего прямоугольника (продолжение)
С помощью инструмента «Выбор контура» щелкните голубой квадрат «Местоположение». На панели «Свойства» измените радиус угла на «17 пикселей» для всех углов этой фигуры.
Experiment
Выберите другие прямоугольники на изображении, чтобы поэкспериментировать с настройкой свойств Live Shape.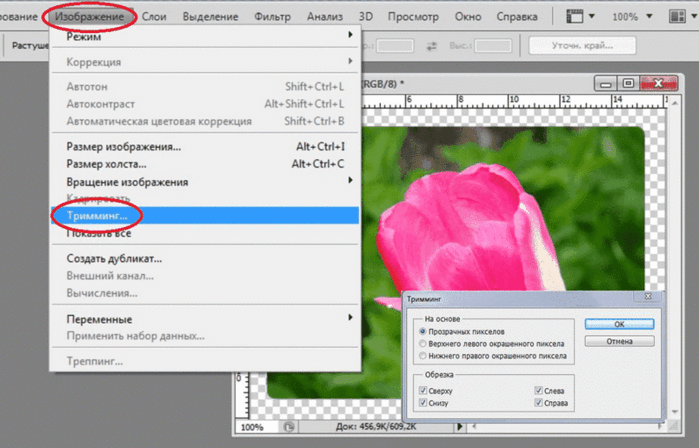 Попробуйте смешивать и сопоставлять различные значения радиуса угла, щелкнув значок ссылки на панели «Свойства». Это позволяет переключаться между редактированием каждого радиуса угла по отдельности или пропорционально друг другу.
Попробуйте смешивать и сопоставлять различные значения радиуса угла, щелкнув значок ссылки на панели «Свойства». Это позволяет переключаться между редактированием каждого радиуса угла по отдельности или пропорционально друг другу.
Придание фотографии закругленных углов в Photoshop
Автор сценария Стив Паттерсон.
В этом уроке Photoshop мы рассмотрим, как легко создать закругленных углов фотографии . Как и в большинстве вещей в Photoshop, существует около 17 различных способов создания закругленных углов, но мы собираемся сделать вещи интереснее, рассмотрев способ сделать это с помощью чего-то в Photoshop, о чем многие люди даже не знают — векторных масок. ! Что такое векторная маска? Что ж, если вы думаете, что маски слоя — это весело (вы действительно думаете, что маски слоя — это весело, верно?), вам понравятся векторные маски!
Любой графический дизайнер знает, что один из способов вызвать у людей определенные чувства при взгляде на дизайн — это использование форм.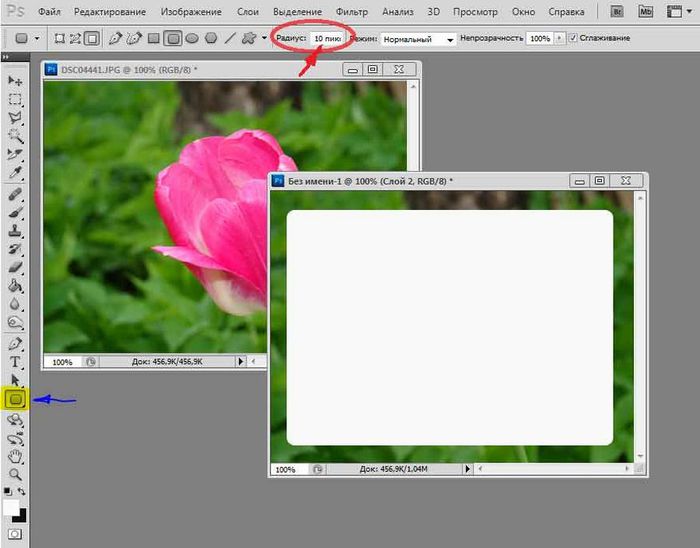 Различные формы по-разному влияют на нас. Одни формы кажутся теплыми, дружелюбными и веселыми, а другие кажутся холодными, жесткими и более серьезными. Вам не нужно быть экспертом по дизайну, чтобы испытать это на себе. Просто возьмите карандаш и лист бумаги, нарисуйте себе квадрат, затем круг и спросите себя, какой из них кажется вам более привлекательным. Скорее всего, если вы не относитесь к тому типу людей, которым нравится проводить субботние вечера за реорганизацией своего картотечного шкафа (хотя в этом нет ничего плохого), вы выберете круг. Люди любят круги. Это «теплые, дружелюбные и веселые» фигуры. На самом деле, это даже не обязательно должен быть полный круг. Вы можете взять квадрат или прямоугольник с его резкими, прямыми углами, которые обычно совсем не кажутся нам забавными, вместо этого придать ему закругленные углы, и вдруг это станет душой вечеринки!
Различные формы по-разному влияют на нас. Одни формы кажутся теплыми, дружелюбными и веселыми, а другие кажутся холодными, жесткими и более серьезными. Вам не нужно быть экспертом по дизайну, чтобы испытать это на себе. Просто возьмите карандаш и лист бумаги, нарисуйте себе квадрат, затем круг и спросите себя, какой из них кажется вам более привлекательным. Скорее всего, если вы не относитесь к тому типу людей, которым нравится проводить субботние вечера за реорганизацией своего картотечного шкафа (хотя в этом нет ничего плохого), вы выберете круг. Люди любят круги. Это «теплые, дружелюбные и веселые» фигуры. На самом деле, это даже не обязательно должен быть полный круг. Вы можете взять квадрат или прямоугольник с его резкими, прямыми углами, которые обычно совсем не кажутся нам забавными, вместо этого придать ему закругленные углы, и вдруг это станет душой вечеринки!
Ладно, возможно, это немного преувеличение, но закругленные углы определенно кажутся нам более привлекательными, чем острые прямые углы.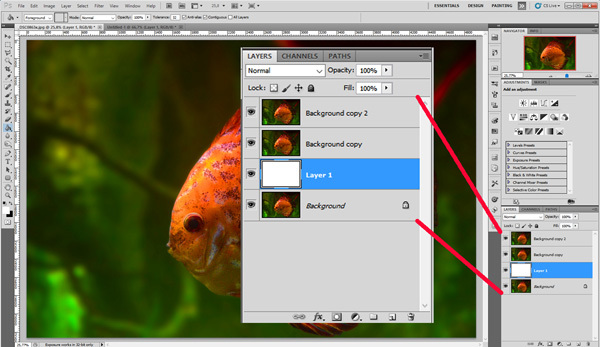 Немного жаль, что каждый раз, когда мы делаем фотографию, даже если это фотография детского дня рождения с воздушными шарами и праздничными шляпами, фотография все равно заканчивается острыми углами. Это может быть хорошо, если мы просто печатаем фотографии, но что, если мы хотим использовать фотографию в дизайне или коллаже? Как нам превратить эти острые углы в круглые?
Немного жаль, что каждый раз, когда мы делаем фотографию, даже если это фотография детского дня рождения с воздушными шарами и праздничными шляпами, фотография все равно заканчивается острыми углами. Это может быть хорошо, если мы просто печатаем фотографии, но что, если мы хотим использовать фотографию в дизайне или коллаже? Как нам превратить эти острые углы в круглые?
Ответ? Очень легко, особенно когда мы используем векторную маску! На самом деле, мы не только можем придать фотографии
закругленных углов, но и имеем полный контроль над тем, насколько они закруглены!
Вот изображение, которое я буду использовать для этого урока Photoshop:
Исходное изображение.
Посмотрим, как легко скруглить эти углы!
Этот урок из нашей серии фотоэффектов. Давайте начнем!
Шаг 1. Добавьте маску слоя
Я открыл новый пустой документ Photoshop
, залил слой Background черным цветом, чтобы нам было легче видеть, что происходит, а затем перетащил свою фотографию в новый документ.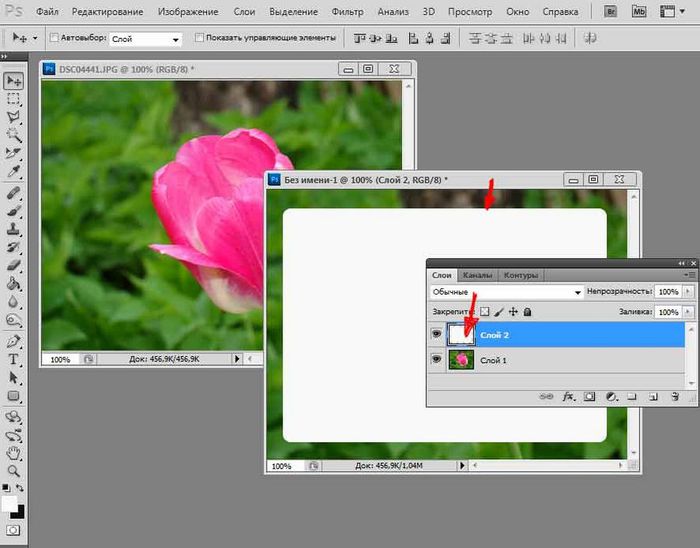 Здесь мы можем увидеть документ, показывающий фотографию на черном фоне:
Здесь мы можем увидеть документ, показывающий фотографию на черном фоне:
.
Фотография на черном фоне.
И если мы посмотрим на палитру «Слои», то увидим, что фотография находится на отдельном слое «Слой 1» над фоновым слоем :
Палитра «Слои» в Photoshop, показывающая фотографию на «Слое 1» над фоновым слоем, который заполнен черным цветом.
Выбрав «Слой 1» или любой другой слой, на котором находится ваша фотография, щелкните значок «Маска слоя» в нижней части палитры «Слои»:
Добавьте маску слоя в «Слой 1», щелкнув значок «Маска слоя».
Кажется, что в вашем документе ничего не произошло, но если мы посмотрим на слой в палитре слоев, мы увидим, что теперь у нас есть миниатюра маски слоя справа от миниатюры предварительного просмотра слоя:
После нажатия на значок «Маска слоя» миниатюра маски слоя появляется на «Слое 1».
Мы не будем рассматривать маски слоя в этом уроке, поскольку мы не будем их использовать, но если вы хотите узнать больше о масках слоя, обязательно ознакомьтесь с нашим полным руководством по маскам слоя в нашем разделе «Основы Photoshop».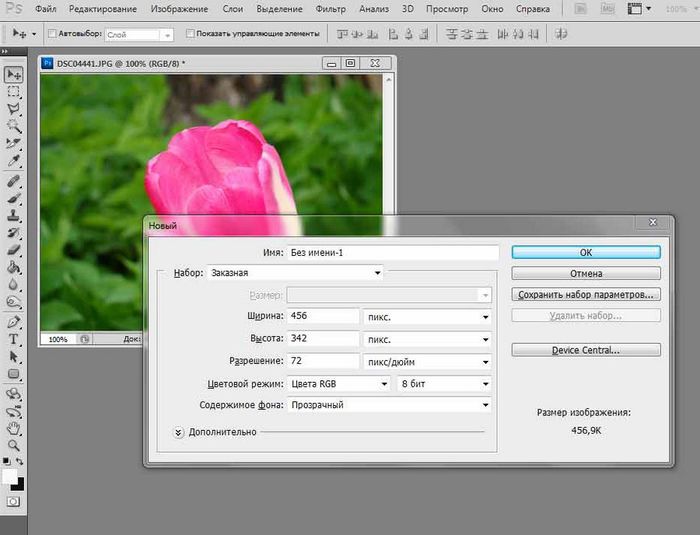
Шаг 2. Добавьте векторную маску
Итак, если мы не собираемся использовать маску слоя, почему мы просто добавили ее? Ну, мы собираемся сделать то, что многие люди никогда не делают. Мы увидим то, что многие никогда не увидят. Почему? Потому что мы не «много людей». Мы отличаемся от них. Эти люди нажимают на значок один раз, смотрят, что он делает, а затем вздремнуть. Им никогда не приходит в голову, что, может быть, просто может быть, если они нажмут на тот же самый значок секунд раз, ну, есть по крайней мере небольшой шанс, что что-то еще может произойти! И это очень плохо для них, потому что в этом случае произойдет что-то еще !
Я знаю, это звучит безумно, но теперь, когда мы добавили нашу маску слоя, щелкните еще раз по тому же самому значку маски слоя:
Щелкните второй раз значок «Маска слоя» в нижней части палитры слоев.
Если вы включили «Показывать подсказки» в настройках Photoshop, вы, возможно, уже заметили что-то немного другое, когда навели указатель мыши на значок.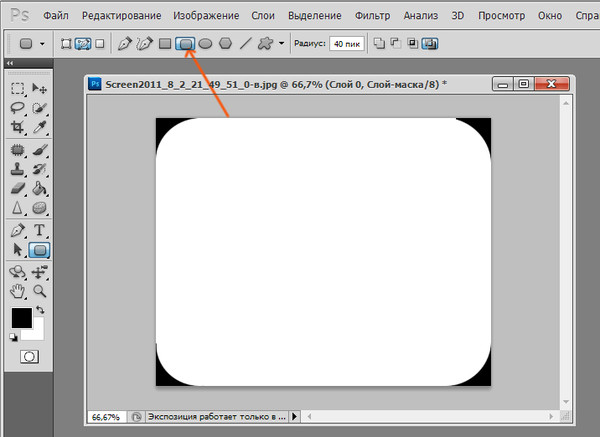 Подсказка больше не говорит «Добавить маску слоя», как обычно. Вместо этого теперь написано «Добавить векторную маску», и как только мы щелкнем значок, если мы посмотрим на слой в палитре «Слои», мы получим то, что выглядит как миниатюра маски второго слоя справа от первого. . Разница в том, что это , а не миниатюра маски второго слоя. Миниатюра векторной маски:
Подсказка больше не говорит «Добавить маску слоя», как обычно. Вместо этого теперь написано «Добавить векторную маску», и как только мы щелкнем значок, если мы посмотрим на слой в палитре «Слои», мы получим то, что выглядит как миниатюра маски второго слоя справа от первого. . Разница в том, что это , а не миниатюра маски второго слоя. Миниатюра векторной маски:
Миниатюра «векторной маски» появляется справа от миниатюры маски слоя.
Миниатюра маски слоя слева и миниатюра векторной маски справа выглядят одинаково, но между маской слоя и векторной маской есть большая разница. Оба используются для отображения и скрытия разных частей слоя, но то, как они это делают, совершенно разные. С маской слоя мы рисуем на ней, обычно с помощью инструмента «Кисть», чтобы сделать разные части маски либо белыми, либо черными, либо каким-то промежуточным оттенком серого. Белый делает эту часть слоя видимой, черный скрывает ее, а серый делает эту область частично видимой в зависимости от того, насколько светлым или темным является оттенок серого.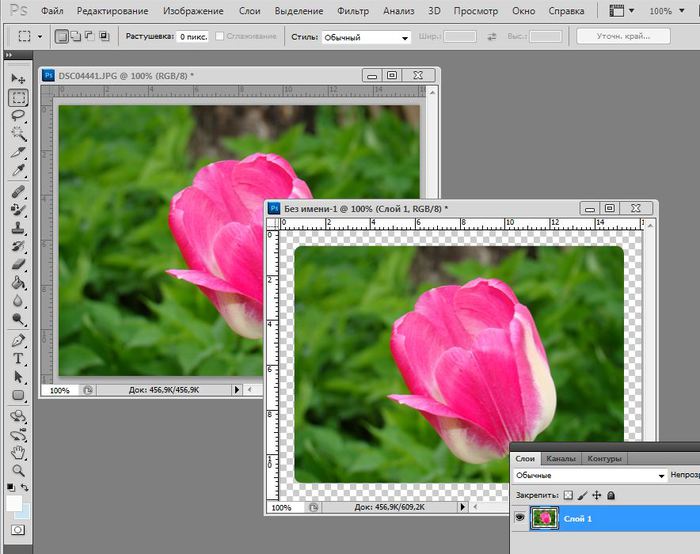
С другой стороны, векторные маски
вообще не требуют рисования. Фактически, вы не можете рисовать на них, потому что фотошоп вам не позволяет. Вместо этого мы используем фигуры, чтобы контролировать, какие части слоя видимы или скрыты. На самом деле, прямо сейчас мы собираемся использовать фигуру, чтобы создать наши закругленные углы!
Шаг 3. Выберите инструмент «Прямоугольник со скругленными углами»
Теперь, когда наша векторная маска добавлена, перейдите в палитру инструментов и выберите инструмент «Прямоугольник со скругленными углами». По умолчанию он вложен в обычный инструмент «Прямоугольник», поэтому щелкните инструмент «Прямоугольник» и удерживайте кнопку мыши в течение секунды или двух. Вы увидите всплывающее меню. Выберите инструмент «Прямоугольник со скругленными углами» из списка:
Нажмите и удерживайте кнопку мыши на «Инструменте «Прямоугольник»» в палитре «Инструменты», затем выберите «Инструмент «Прямоугольник со скругленными углами»» в появившемся всплывающем меню.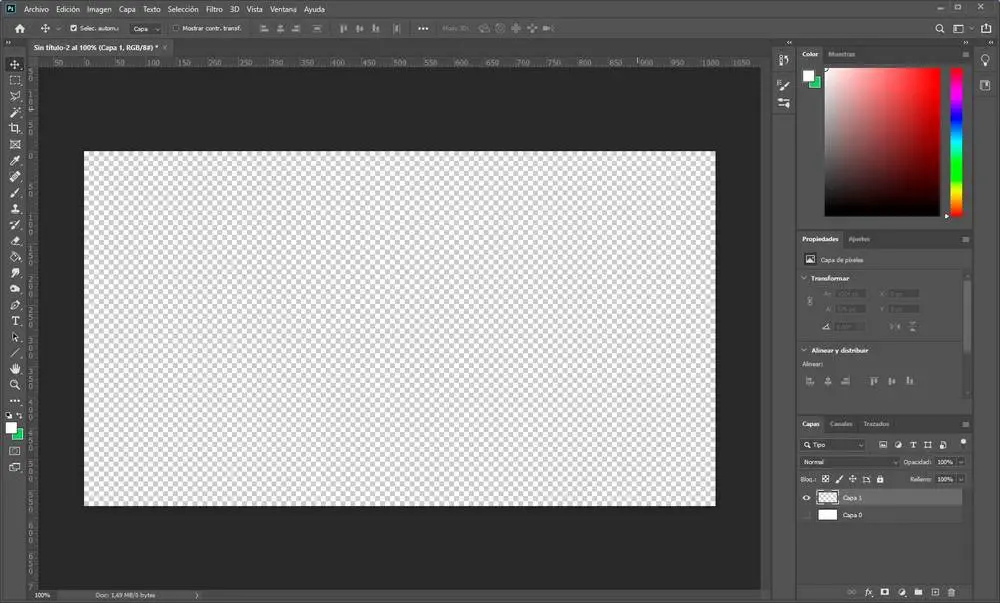
Не путайте эти инструменты с инструментами выделения в верхней части палитры инструментов, такими как прямоугольное выделение или эллиптическое выделение. Это инструменты выделения, и они используются для перетаскивания выделения. Инструменты, которые мы здесь выбираем, — это инструменты Shape, и они используются для рисования фигур.
Выбрав инструмент «Прямоугольник со скругленными углами», перейдите на панель параметров в верхней части экрана. Вы увидите группу из трех значков слева. Эти три значка определяют, как будет работать наш инструмент Shape. Мы хотим рисовать фигуры с помощью нашего инструмента «Форма» (звучит довольно очевидно, не так ли?), поэтому щелкните значок слева, который является значком слоев «Фигура»:
Щелкните значок «Формирование слоев» на панели параметров.
Затем, если вы двинетесь дальше вправо, вы перейдете к опции Радиус. Этот параметр определяет, насколько закругленными будут наши углы. Чем выше число, тем более округлыми они будут. Меньшее число, менее округленное. Простые вещи. Проблема в том, что вы никогда не будете точно знать, какое число ввести для значения радиуса, пока не попробуете его, не начнете рисовать фигуру, не посмотрите, насколько закруглены углы, а затем не решите, довольны ли вы результатом. или угол должен быть более или менее округлен. Обычно я начинаю со значения где-то между 10-20 пикселями, затем растягиваю свою форму и решаю, нравятся ли мне углы. Обычно я этого не делаю, и вы, вероятно, тоже не сделаете это с первой попытки, поэтому просто введите значение для начала, растяните фигуру, и если вас не устраивает округлость углов, просто нажмите Ctrl. +Z (Win)/Command+Z (Mac), чтобы отменить форму, затем введите другое значение в параметр «Радиус» и повторите попытку.
Меньшее число, менее округленное. Простые вещи. Проблема в том, что вы никогда не будете точно знать, какое число ввести для значения радиуса, пока не попробуете его, не начнете рисовать фигуру, не посмотрите, насколько закруглены углы, а затем не решите, довольны ли вы результатом. или угол должен быть более или менее округлен. Обычно я начинаю со значения где-то между 10-20 пикселями, затем растягиваю свою форму и решаю, нравятся ли мне углы. Обычно я этого не делаю, и вы, вероятно, тоже не сделаете это с первой попытки, поэтому просто введите значение для начала, растяните фигуру, и если вас не устраивает округлость углов, просто нажмите Ctrl. +Z (Win)/Command+Z (Mac), чтобы отменить форму, затем введите другое значение в параметр «Радиус» и повторите попытку.
Я уже экспериментировал с этим несколько раз, и я знаю, что значение Радиуса около 30 пикселей даст мне нужные мне углы, поэтому я собираюсь ввести «30 пикселей» («px» означает для «пикселей») в параметр «Радиус»:
Введите значение в параметре «Радиус», чтобы определить степень закругления углов.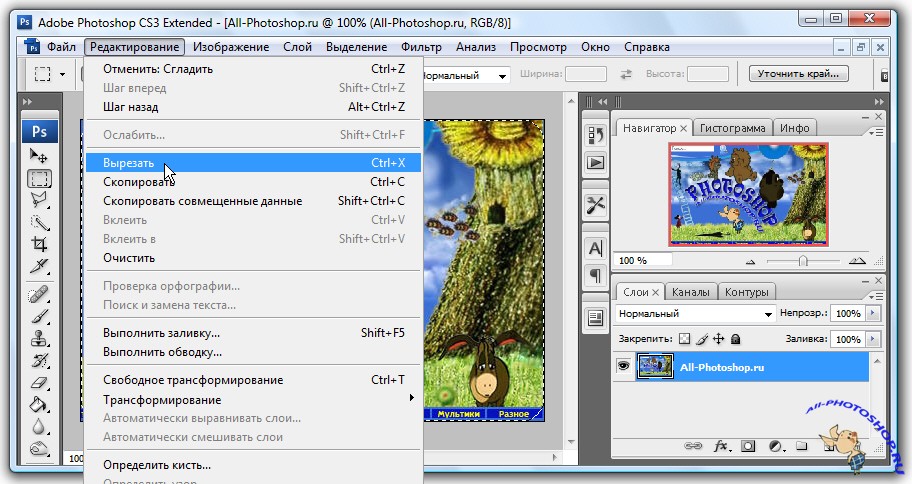
Шаг 4. Выберите миниатюру векторной маски в палитре слоев
У нас выбран инструмент «Прямоугольник со скругленными углами», мы выбрали параметр «Формирование слоев» в палитре «Слои» и ввели значение «Радиус», которое будет определять, насколько закругленными будут наши углы. Мы готовы растянуть нашу форму. Однако сначала нам нужно убедиться, что векторная маска выбрана, поэтому вернитесь в палитру слоев и щелкните миниатюру векторной маски, чтобы выбрать ее. Вы увидите, что вокруг миниатюры появится белая рамка, которая сообщает нам, что выбрана векторная маска:
Щелкните миниатюру векторной маски в палитре слоев, чтобы выбрать ее. Вокруг миниатюры появится белая рамка выделения.
Шаг 5. Растяните фигуру
Все, что нам нужно сделать, это растянуть фигуру. Хотя это будет выглядеть так, будто мы рисуем фигуру на самом изображении, на самом деле мы рисуем ее на векторной маске, и когда мы закончим, останется только часть нашей фотографии. видимая область внутри фигуры.![]() Все, что находится за пределами формы, будет скрыто. Идите вперед и перетащите форму прямоугольника со скругленными углами. Если вы хотите сохранить все на фотографии и просто закруглить углы, начните с верхнего левого угла фотографии и перетащите мышь вниз в правый нижний угол. Если вы предпочитаете использовать фигуру, чтобы обрезать часть фотографии, а также придать ей закругленные углы, просто перетащите фигуру вокруг области, которую вы хотите сохранить.
Все, что находится за пределами формы, будет скрыто. Идите вперед и перетащите форму прямоугольника со скругленными углами. Если вы хотите сохранить все на фотографии и просто закруглить углы, начните с верхнего левого угла фотографии и перетащите мышь вниз в правый нижний угол. Если вы предпочитаете использовать фигуру, чтобы обрезать часть фотографии, а также придать ей закругленные углы, просто перетащите фигуру вокруг области, которую вы хотите сохранить.
Если вам нужно изменить положение фигуры во время перетаскивания, удерживайте клавишу пробела, а затем перетащите фигуру на новое место. Отпустите пробел, когда закончите, и продолжайте перетаскивать фигуру.
Здесь я вытащил прямоугольник со скругленными углами прямо внутри краев фотографии. Вы можете видеть закругленные углы формы, которые через мгновение станут закругленными углами самой фотографии:
Нажмите и перетащите прямоугольник со скругленными углами внутри документа. Любые области фотографии, выходящие за пределы формы, будут скрыты векторной маской.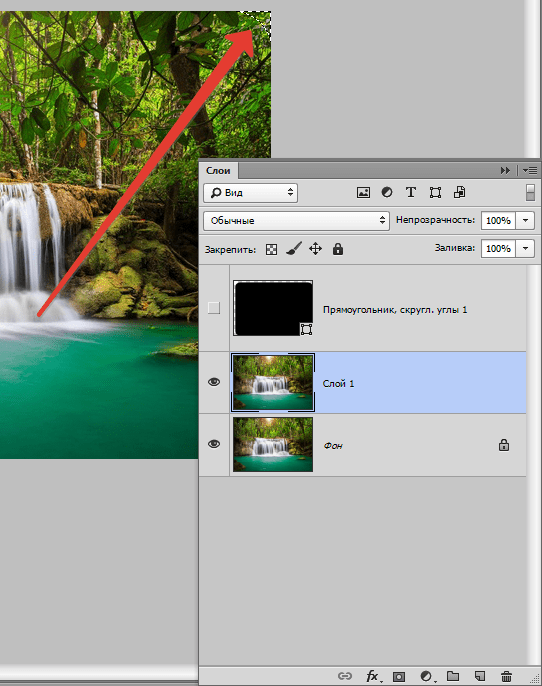
Отпустите кнопку мыши, когда вы будете довольны своей формой, и ваша фотография мгновенно «замаскируется» под форму благодаря векторной маске, а углы фотографии теперь закруглены:
Благодаря векторной маске фотография теперь маскируется формой прямоугольника со скругленными углами, а углы фотографии теперь выглядят закругленными.
Давайте закончим, добавив рамку к нашей фигуре.
Шаг 6. Добавьте белую обводку, чтобы создать фоторамку
То, что углы нашей фотографии теперь закруглены, не означает, что мы не можем добавить к ней рамку фотографии. Это просто означает, что углы границы также будут закруглены! Чтобы добавить границу, щелкните значок «Стили слоя» в нижней части палитры «Слои»:
Щелкните значок «Стили слоев» в нижней части палитры слоев.
Затем выберите «Обводка» в нижней части появившегося списка стилей слоя:
Выберите «Обводка» из списка стилей слоя.
Откроется диалоговое окно «Стиль слоя» Photoshop, в котором в средней колонке установлены параметры «Обводка».


 Сразу говорю, что не надо выставлять никаких параметров ширины и высоты, так как после того, как мы вырезали изображение, эти параметры автоматически подстраиваются под параметры вырезанного объекта. Т.е. просто нажимаете ОК.
Сразу говорю, что не надо выставлять никаких параметров ширины и высоты, так как после того, как мы вырезали изображение, эти параметры автоматически подстраиваются под параметры вырезанного объекта. Т.е. просто нажимаете ОК.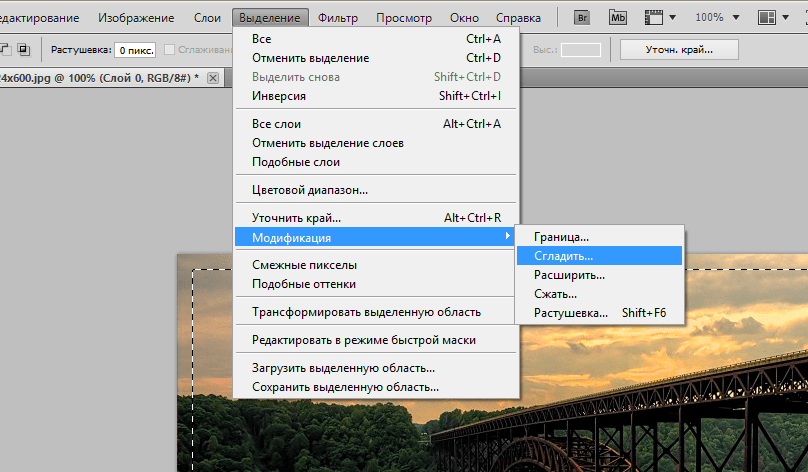 Я поставил 15 пикселей. Вы можете поэкспериментировать.
Я поставил 15 пикселей. Вы можете поэкспериментировать. 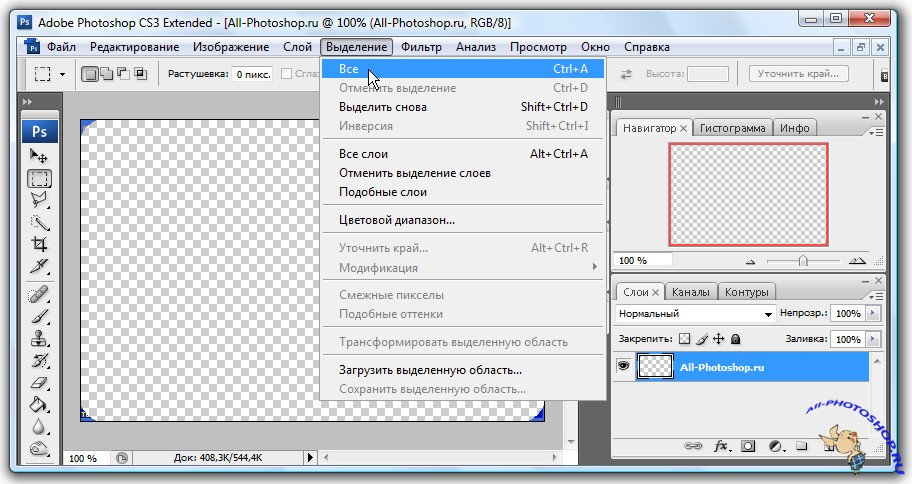 Идите в панель инструментов и там выберете инструмент «Прямоугольник с закругленными краями» из группы инструментов «Фигуры».
Идите в панель инструментов и там выберете инструмент «Прямоугольник с закругленными краями» из группы инструментов «Фигуры». 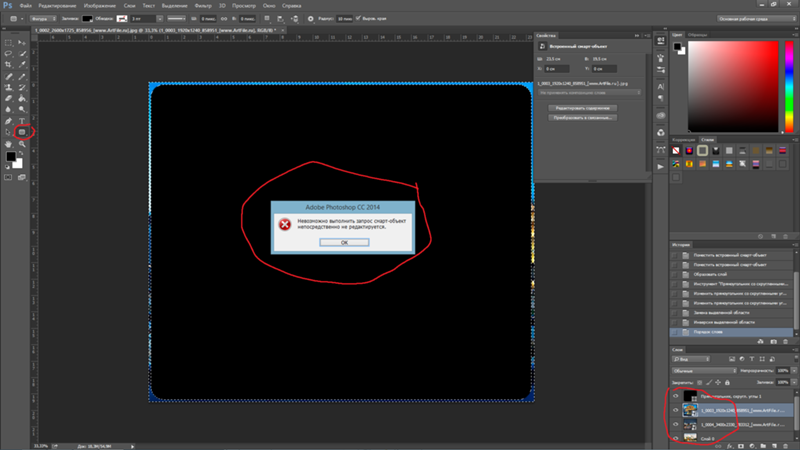 5 Введение
5 Введение