Содержание
Как распаковать и загрузить кисти в фотошоп, а также, как сохранить новую кисть | DesigNonstop
Полезности / Фотошоп
61391
17-03-2010
Сегодняшний пост посвящен новичкам, которые только делают первые шаги в фотошопе. Для кого эта инструкция покажется смешной, вспомните себя, как вы искали, куда загрузить только что скачанные кисти. )) Тем более, что я частенько наталкиваюсь в интернете на сообщения, где люди просят рассказать даже, как распаковывать кисти. Так что садимся за парту…
1. Скачиваем кисти
Для наглядности скачаем какой-нибудь набор кистей. Например, отсюда. Для этого нажимаем на слово «Download» рядом с оранжевой иконкой. После этого откроется диалоговое окошко. Указываем куда сохранить и скачиваем на свой компьютер.
2. Распаковываем кисти
Идем в ту папку, куда мы сохранили кисти. Там видим архив кистей. Для того, чтобы разархивировать, нажимаем правой кнопкой мыши по архиву и в открывшимся меню выбираем пункт «Разархивировать в папку …» (Extract to …)
3. Переименовываем кисти
Переименовываем кисти
Идем внутрь папки, появившейся после разархивирования. Я сразу переименовываю кисти, чтобы потом не было путаницы с кистями.
4. Вырезаем кисти
Теперь снова щелкаем правой кнопкой мыши по значку кисти и выбираем команду «Вырезать».
5. Вставляем кисти в нужную папку.
Теперь нам надо вставить кисти в папку, где хранятся кисти для фотошопа. У меня путь к этой папке такой: C:\Program Files\Adobe\Adobe Photoshop CS4\Presets\Brushes. Заходим в папку «Brushes» и вставляем туда наши кисти (щелкаем правой кнопкой мыши и выбираем команду «Вставить»).
6. Открываем фотошоп
Теперь только открываем программу фотошоп. Для того, чтобы начать работать с только что загруженными кистями нам надо заменить используемый набор кистей на «Акварельные кисти». Для этого выбираем инструмент «Кисти» на панели инструментов. Потом щелкаем по стрелочке в верхнем меню (подчеркнуто красным). Выпадает окошко с используемыми в данный момент кистями. Потом щелкаем по стрелочке вправо (подчеркнуто красным). Выпадает меню, в котором мы уже видим наши «Акварельные кисти». Выбираем этот пункт.
Потом щелкаем по стрелочке вправо (подчеркнуто красным). Выпадает меню, в котором мы уже видим наши «Акварельные кисти». Выбираем этот пункт.
7. Заменяем кисти
После этого программа спросит, действительно ли вы хотите заменить текущие кисти на «Акварельные». Говорим «ОК» и двигаемся дальше.
8. Пользуемся акварельными кистями
Теперь в окошке появились только что загруженные нами в фотошоп акварельные кисти. Выбираем любую и начинаем ей пользоваться.
Как сохранить новую кисть
В этом пункте мы разберем отдельный случай, когда нужно сохранить как кисть, только что сделанное в фотошопе изображение. Для этого идем в меню «Редактирование» и выбираем пункт «Определить кисть…».
В открывшемся диалоговом окошке можно задать имя кисти. Жмем «ОК».
Теперь опять идем в главное меню «Редактирование», пункт «Управление наборами». В открывшемся окошке мы видим набор, который использовался в тот момент и плюс наша только что созданная кисть.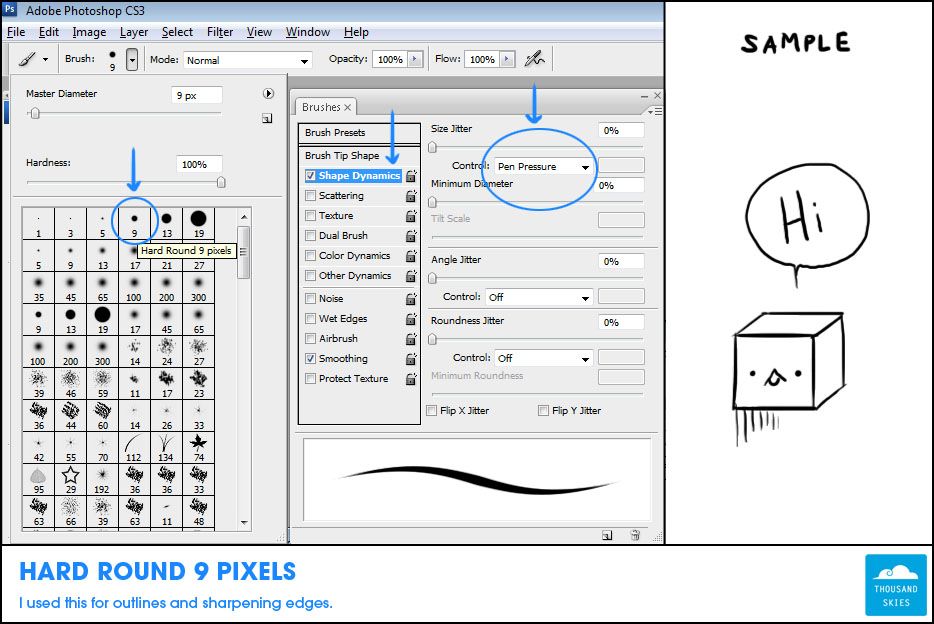 Нам надо сохранить этот набор с новой кистью. Для этого сначала выделяем все кисти. (Выделяем первую иконку с кистью и, удерживая Shift, двигаемся вправо с помощью стрелки на клавиатуре). Потом жмем по кнопке «Сохранить» (подчеркнуто красным). И в открывшемся диалоговом окошке выбираем набор, в который мы будем сохранять. В данном случае это «Акварельные кисти» (подчеркнуто красным).
Нам надо сохранить этот набор с новой кистью. Для этого сначала выделяем все кисти. (Выделяем первую иконку с кистью и, удерживая Shift, двигаемся вправо с помощью стрелки на клавиатуре). Потом жмем по кнопке «Сохранить» (подчеркнуто красным). И в открывшемся диалоговом окошке выбираем набор, в который мы будем сохранять. В данном случае это «Акварельные кисти» (подчеркнуто красным).
Теперь в наборе «Акварельные кисти» будет и наша созданная и сохраненная кисть.
Написать комментарий с помощью формы ВКонтакте
Написать комментарий с помощью формы Facebook
Написать комментарий с помощью обычной формы блога
Не пишите пожалуйста всякую ерунду и критику, все-равно все удалю. Спасибо за комментарий!
Как установить кисти в Фотошоп?
Создавая свои шедевры, мастера фотошопа обязательно пользуются таким инструментом, как «Кисть». Этот инструмент позволяет создать на фотографиях замечательные спецэффекты сравнимые с теми, что мы привыкли видеть в фантастических голливудских фильмах. Но не всегда для создания задуманного шедевра в доступных в фотошопе инструментах найдется подходящая кисть. Решается эта проблема довольно просто, так как можно самостоятельно установить кисти в Фотошоп. В интернете всегда найдется сайт, где можно скачать разнообразные кисти для Фотошопа и далее в статье мы как раз и рассмотрим, как установить кисти в Фотошоп.
Но не всегда для создания задуманного шедевра в доступных в фотошопе инструментах найдется подходящая кисть. Решается эта проблема довольно просто, так как можно самостоятельно установить кисти в Фотошоп. В интернете всегда найдется сайт, где можно скачать разнообразные кисти для Фотошопа и далее в статье мы как раз и рассмотрим, как установить кисти в Фотошоп.
Новые кисти позволят создать не только незабываемые шедевры из обычных фотографий, но и различные иконки для сайта, что сделает интерфейс ресурса более красочным. Процедура установки кисти в Фотошоп несложная, и есть несколько вариантов решения данного вопроса. Каждая кисть в Фотошопе хранится в отдельном файле с расширением *.abr, и установить кисти в Фотошоп можно простым копированием этих файлов в необходимую папку.
Для начала рассмотрим основной способ установки кистей в Фотошоп, благодаря которому новые установленные кисти в фотошопе смогут использовать абсолютно все пользователи под любой учетной записью. Все файлы в фотошопе отвечающие за типы кистей хранятся в одной папке «Brushes», которая расположена в установочной папке программы. Полный адрес расположения этой папки может зависеть от версии операционной системы и ее разрядности, и будет выглядеть примерно так: «c:\\Program Files\\Adobe\\Adobe Photoshop CS5\\Presets\\Brushes\\». Таким образом, если установить кисти в Фотошоп копированием файлов с расширением *.abr в папку по адресу «c:\\Program Files\\Adobe\\Adobe Photoshop CS5\\Presets\\Brushes\\», новые установленные кисти появятся в меню и будут доступны всем пользователям.
Полный адрес расположения этой папки может зависеть от версии операционной системы и ее разрядности, и будет выглядеть примерно так: «c:\\Program Files\\Adobe\\Adobe Photoshop CS5\\Presets\\Brushes\\». Таким образом, если установить кисти в Фотошоп копированием файлов с расширением *.abr в папку по адресу «c:\\Program Files\\Adobe\\Adobe Photoshop CS5\\Presets\\Brushes\\», новые установленные кисти появятся в меню и будут доступны всем пользователям.
Если же за компьютером работает несколько человек под разными учетными записями, то каждый из них может установить свой набор кистей в фотошопе. Тогда файл стиля кисти необходимо расположить по такому адресу «c:\\Users\\***\\AppData\\Roaming\\Adobe\\Adobe Photoshop CS5\\Presets\\Brushes\\», где вместо звездочек будет имя учетной записи пользователя.
Существует также возможность установить кисти в Фотошоп из произвольной папки через меню самой программы Фотошоп. Для этого запускаем фотошоп и выбираем инструмент «Кисть».
Как установить кисти в Фотошоп.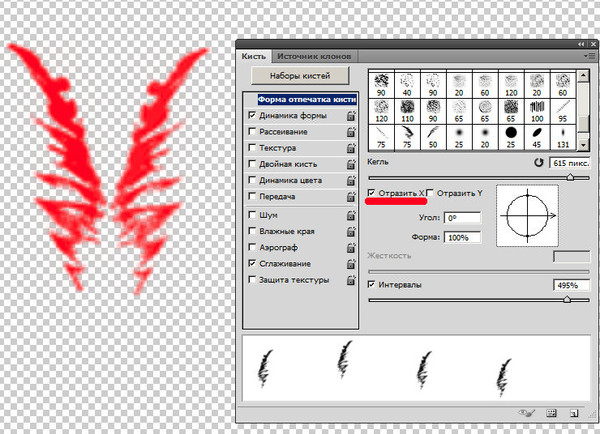 Выбор инструмента Кисть
Выбор инструмента Кисть
Далее открываем выбор набора кистей и в меню находим «Загрузить кисти…». В открывшемся окошке находим скачанные и распакованные файлы наборы кистей и подгружаем необходимую кисть, после чего она становится доступна для использования.
Как установить кисти в Фотошоп. Загрузить кисти
Также интересные статьи на сайте chajnikam.ru:
Настройка нового компьютера
Установить kis 2013
Как установить фотошоп на компьютер?
Как добавить шрифт в фотошоп windows 7?
Найти:
Интернет
Общение в Интернете
Компьютер
Обработка видео
Обработка фотографий
Работа с VirtualDub
Работа с PDF
Microsoft Word
Microsoft Excel
AutoCAD
Видео уроки
Создание сайта
Hi Tech
Разное
Обучающие материалы
Покупки на AliExpress
Покупки на GearBest
Мобильные телефоны
Содержание
Как установить кисти Photoshop (и найти бесплатные)
Цифровые художники не должны ограничиваться одним курсором на экране, так же как физические художники не должны ограничиваться одной кистью.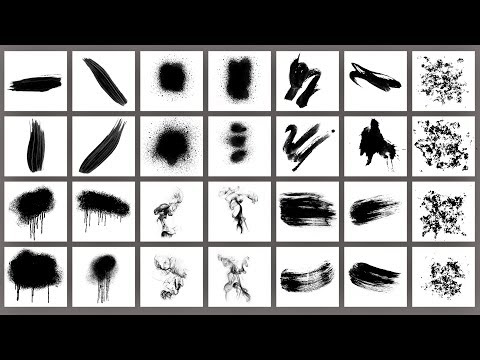 Кисти Photoshop открывают бесконечные возможности как для редактирования фотографий, так и для цифрового искусства, от добавления текстуры до создания цифровой акварели с чистого холста.
Кисти Photoshop открывают бесконечные возможности как для редактирования фотографий, так и для цифрового искусства, от добавления текстуры до создания цифровой акварели с чистого холста.
Содержание
- Как найти бесплатные кисти Photoshop
- Установка кистей Photoshop
- Использование кистей Photoshop
У Adobe есть сотни кистей Photoshop, которые включены в подписку Creative Cloud, но большинство из них не устанавливаются предварительно. Вот как найти и установить кисти Photoshop.
Как найти бесплатные кисти Photoshop
Несмотря на то, что существует множество отличных сторонних наборов кистей Photoshop, вам следует изучить, что уже включено в подписку Creative Cloud, прежде чем покупать дополнительные кисти. Adobe создала кисти Photoshop из настоящих кистей и теперь предлагает несколько различных наборов кистей, созданных художником Кайлом Т. Вебстером.
Чтобы получить доступ к кистям, запустите панель кистей Photoshop (из меню выберите «Окна» > «Кисти»). Во всплывающем меню в правом верхнем углу панели (которое выглядит как четыре горизонтальные линии) выберите «получить больше кистей». Вы перейдете на портал кистей Creative Cloud, где сможете просматривать и загружать всевозможные кисти.
Во всплывающем меню в правом верхнем углу панели (которое выглядит как четыре горизонтальные линии) выберите «получить больше кистей». Вы перейдете на портал кистей Creative Cloud, где сможете просматривать и загружать всевозможные кисти.
Технически эти кисти не «бесплатны», поскольку вы платите за них как часть подписки Creative Cloud, но, по крайней мере, вам не нужно снова доставать свою дебетовую карту.
Установка кистей Photoshop
1. Доступ к панели щеток
Начните снова на панели кистей и щелкните вкладку кисти (не настройки кисти), если она еще не выбрана.
2. Найдите и загрузите кисти
На панели кистей щелкните всплывающее меню (кнопка с горизонтальными линиями). Выберите «Импортировать кисти». Во всплывающем окне найдите загруженные кисти и нажмите «ОК».
3. Организуйте свои кисти
Пакеты кистей часто организованы в папки. После загрузки набора кистей найдите на панели кистей папку с таким же названием.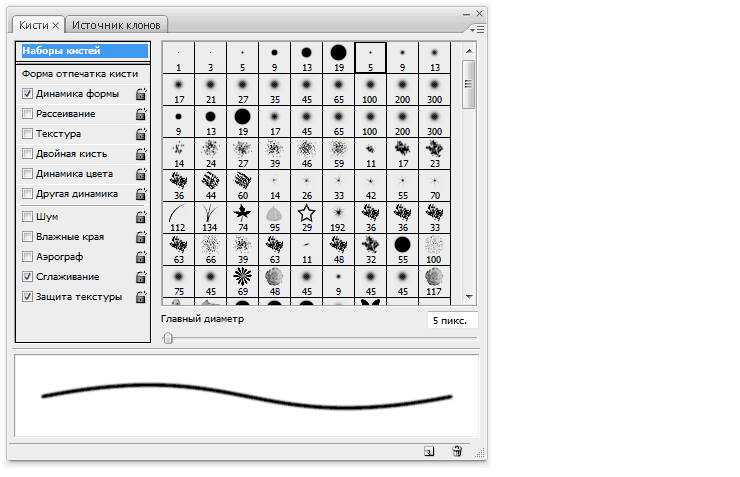
После установки новых щеток их может оказаться огромное количество. Чтобы упорядочить новые кисти, просто перетащите их, чтобы изменить порядок. Используйте значок папки внизу, чтобы создать новую папку, например папку избранного, а затем перетащите кисти в новую папку для быстрого доступа позже.
Использование кистей Photoshop
Вы можете увидеть предварительный просмотр каждой кисти, чтобы помочь вам найти ту, которая лучше всего подходит для вашего проекта. Чтобы просмотреть увеличенные изображения кистей, используйте ползунок в нижней части панели кистей, чтобы увеличить размер значка.
Некоторые кисти не являются вашими обычными кистями. Посмотрите в верхний правый угол кисти, и значок предупредит вас о ее типе. Значок кисти обозначает стандартную кисть, а значок руки обозначает, например, кисть-мазок.
Наряду со стандартными параметрами, такими как форма, размер и цвет, вы можете получить доступ к дополнительным настройкам на панели настроек кисти.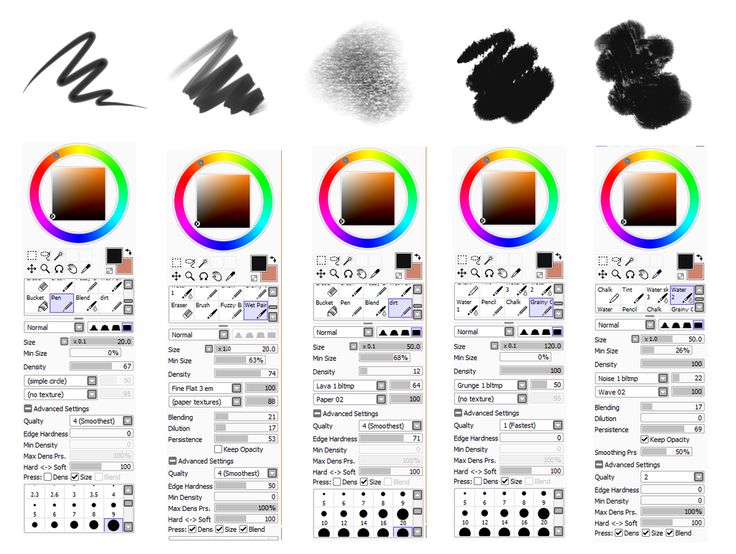 Здесь вы можете настроить такие вещи, как разброс и текстура.
Здесь вы можете настроить такие вещи, как разброс и текстура.
Когда дело доходит до кистей Photoshop, единственным ограничением является ваше собственное воображение. Практически для всего есть кисть, и если вы не можете найти ту, которая идеально подходит для того, что вам нужно, вы даже можете создать свою собственную. Но это история в другой раз.
Рекомендации редакции
Лучшие VPN-сервисы 2022 года: лучший выбор на сегодняшний день
Лучшие предложения Adobe Photoshop на декабрь 2022 г.
Microsoft предупреждает, что использование Internet Explorer может привести к сбоям в работе
Бесплатная пробная версия Adobe Photoshop: получите месяц редактирования бесплатно
Бесплатная пробная версия Microsoft Word: получите месяц обслуживания бесплатно
Как установить кисти в Photoshop
Кисти Photoshop входят в мой список любимых применений Photoshop, после действий, конечно. 🙂
Кисти Photoshop (.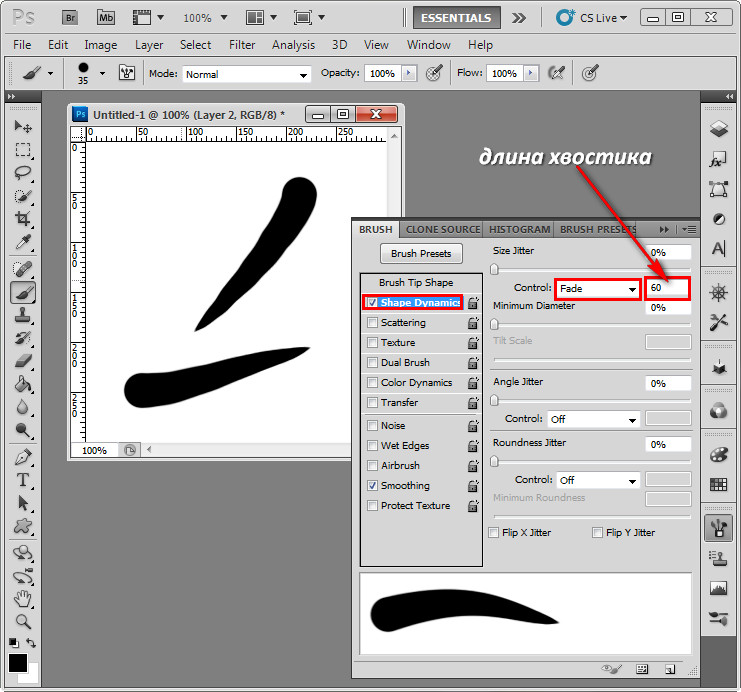 abr) невероятно полезны. Они могут помочь вам добавить освещение к изображению, работать с текстурами и наложениями и даже могут использоваться для ретуши фотографий.
abr) невероятно полезны. Они могут помочь вам добавить освещение к изображению, работать с текстурами и наложениями и даже могут использоваться для ретуши фотографий.
В этом уроке я дам вам краткое объяснение того, как установить кисти в Photoshop, и немного помогу с использованием кистей Photoshop.
Как установить кисти Photoshop
Вот два метода установки кистей Photoshop, которые мы считаем самыми простыми. В этом уроке мы используем кисти Analog Film от FilmStock!
Способ первый
Это самый быстрый и простой способ установки кистей Photoshop, но он не всегда работает идеально, особенно на ПК. Попробуйте, и если это не сработает, попробуйте второй способ.
Шаг первый
Откройте загруженную папку или файл и перейдите к файлу кистей. Он будет заканчиваться расширением .abr.
Шаг второй
Дважды щелкните файл кисти .abr и откройте Photoshop.
Открыв Photoshop, перейдите на панель кистей. Его можно найти слева, щелкнув значок кисти.
Его можно найти слева, щелкнув значок кисти.
Затем щелкните раскрывающийся список, где вы видите число, которое указывает размер кисти.
Прокрутите вниз, и вы увидите установленные щетки.
Второй метод
Этот метод занимает на 30 секунд больше времени. Хорошая новость в том, что всегда работал у меня как на Mac, так и на ПК .
Шаг первый
Откройте Photoshop и перейдите к значку кисти на панели инструментов слева.
Шаг второй
Затем щелкните раскрывающийся список Photoshop Brushes Panel, и он будет похож на скриншот ниже.
Шаг третий
Щелкните значок настроек в правом верхнем углу панели кистей Photoshop и перейдите к пункту «Импорт кистей». Как только вы нажмете на нее, откроются ваши папки, в которых вы сможете найти файлы кистей.
Откроется диалоговое окно, и оттуда вы перейдете к своим кистям Photoshop, это будет файл . abr.
abr.
Затем откройте его, и они будут установлены в Photoshop. Отображается в нижней части панели кистей, как на изображении ниже.
Рекомендовать кисти и экшены
Оцените эти удивительные экшены Photoshop, кисти и наборы текстур! Чтобы получить винтажные эффекты, красивые световые блики и многое другое, просмотрите продукты ниже.
Просмотреть все Экшены Photoshop →
Как использовать Кисти Photoshop
Теперь самое интересное – использовать кисти Photoshop. Для этого просто откройте панель кистей, показанную на изображении выше, и нажмите на кисть.
Отрегулируйте его размер и цвет на панели кистей. Затем измените его цвет, отредактировав образцы ниже.
Теперь щелкните в документе, чтобы использовать кисть.
Это базовое руководство по установке и использованию кистей Photoshop.
Вы можете многое сделать с помощью диспетчера наборов кистей Photoshop, но это тема более позднего урока.
