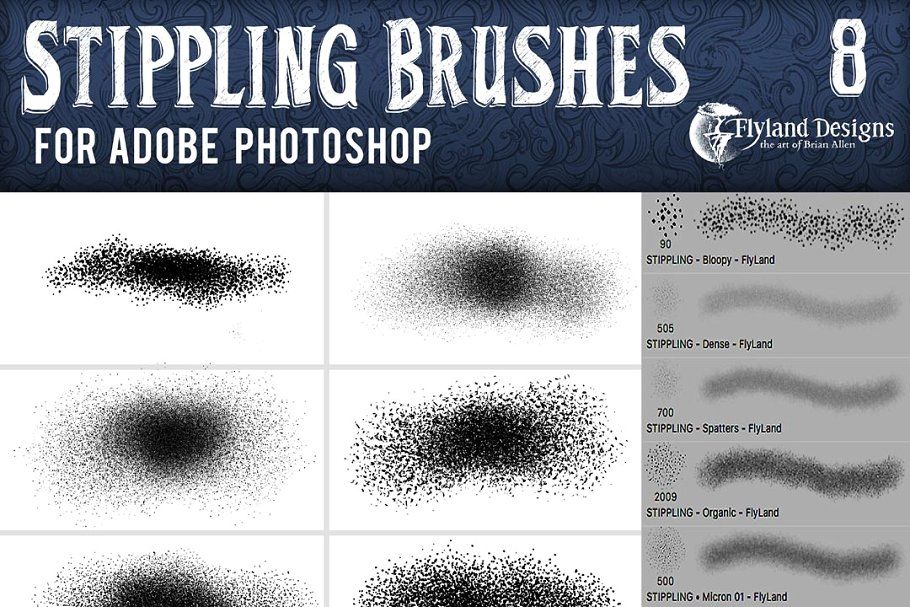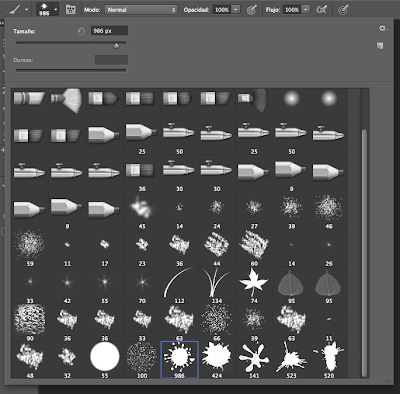Содержание
Как установить в Photoshop кисти, градиенты, шрифты и экшены | Статьи | Фото, видео, оптика
Что делать, если на фотографию срочно нужно добавить свет, снег, деревья, воронов (нужное подчеркнуть), но попытки научиться рисовать вспоминать стыдно? Что делать, если хочется быстро окрасить снимок в двуцветный ретро-градиент в пастельных тонах? А если на картинку нужно добавить готический витиеватый шрифт, которого нет в стандартном наборе программы?
Ответ на все эти вопросы один — установить то, чего не хватает, в Photoshop и наслаждаться. Рассказываем и показываем, как добавить в графический редактор градиенты, кисти, шрифты и экшены.
Ювелирную работу с Photoshop удобнее выполнять на графическом планшете / piqsels.com
Как установить кисти в Photoshop
Кисти условно можно разделить на два типа: фигурные (они повторяют форму чего-то конкретного — птиц, облаков, травы, деревьев) и текстурные (копируют материал, фактуру — грязь, царапины, пыль, мазки краски, волосы).
Они нужны, чтобы быстро добавить на фотографию или картинку объект, фактуру, либо нарисовать что-либо, имитируя различные стили. Например, есть кисти, имитирующие аэрографы, мазки влажной или сухой кистью.
1. Скачайте из интернета набор кистей, который вам нужен. Чтобы найти подходящий, введите запрос в поисковик: «кисти птицы фотошоп», «кисти для фотошопа свет».
Сохраняйте удачные сайты в закладках в браузере, чтобы в случае необходимости не искать источники заново.
2. Как правило, кисти запакованы в архив. Так что после установки разархивируйте его.
Нажмите правой кнопкой мыши на архив и выберете Извлечь всё, либо 7zip — Распаковать здесь / Иллюстрация автора
3. После этого вы увидите папку с несколькими файлами. Вас интересует те, что в формате .ABR — это и есть файл с кистями.
4. Далее возможны два варианта, которые зависят от версии Photoshop.
Если у вас версия программы младше СС 2020 (сюда входят и все версии Photoshop CS. На обозначение CC компания Adobe перешла в 2013 году):
На обозначение CC компания Adobe перешла в 2013 году):
— Откройте Adobe Photoshop, найдите в самой верхней командной строке меню Редактирование (Edit) — Наборы (Presets) — Управление наборами (Preset Manager). Выберете из выпадающего списка Тип набора (Preset Type) вкладку Кисти (Brushes). Нажмите Загрузить (Load). После этого открывается окно, в котором нужно указать путь к кистям (открыть ту папку и то место, куда их скачали) и выбрать тот самый файл в формате .ABR.
В версиях программы, младше CC 2020, установка кистей и градиентов производится через меню Управление наборами (Preset Manager) / Иллюстрация автора
Для новых версий, начиная с CC 2020, алгоритм следующий:
— Откройте Adobe Photoshop и зайдите в инструменты Кисти (Brushes, горячая клавиша B) на панели ручных инструментов слева. На верхней панели жмём на стрелочку, направленную вниз, слева от которой показаны форма и диаметр действующей кисти.![]() В выпадающем меню найдите слева шестерёнку, нажмите на неё и выберете Импортировать кисти (Import Brushes). После этого открывается окно, в котором нужно указать путь к вашим новым кистям.
В выпадающем меню найдите слева шестерёнку, нажмите на неё и выберете Импортировать кисти (Import Brushes). После этого открывается окно, в котором нужно указать путь к вашим новым кистям.
Чтобы добавить кисть, нажмите на выпадающий список, чёрную шестерёнку и найдите Импортировать Кисти / Иллюстрация автора
5. Новые кисти добавятся к списку остальных. Они будут в папке, которую для своего удобства можно переименовать, переместить, вложить в другую.
Папки для систематизации кистей в Photoshop появились, начиная с версии CC 2018 — в более старых версиях программы все кисти находятся вместе.
Как установить градиенты в Photoshop
Градиенты хороши для тонирования фотографий. Их накладывают на отдельном слое и комбинируют с разными режимами наложения и непрозрачностью слоя. Также их можно использовать для двухцветной тонировки в корректирующем слое Карта градиента (Gradient Map) — этот корректирующий слой заменяет светлые и тёмные пиксели на соответствующие цвета градиента. Например, если градиент розово-фиолетовый, то всё светлое станет розовым, а тёмное — фиолетовым (или наоборот).
Например, если градиент розово-фиолетовый, то всё светлое станет розовым, а тёмное — фиолетовым (или наоборот).
- Скачайте градиент и распакуйте архив (подробно эти шаги описаны в предыдущей части про установку кистей).
- Вас интересуют файлы в формате .GRD.
— На ранних версиях Photoshop устанавливаем также, как кисть: идем в Управление наборами, но вместо кистей в выпадающем списке выбираем Градиенты (Gradients).
Таким же образом можно установить образцы, стили, узоры, контуры, заказные фигуры и инструменты.
— Начиная с СС 2020, чтобы установить градиент, нужно выбрать этот инструмент в панели инструментов ручного редактирования слева (горячая клавиша G). В верхней горизонтальной строке программы нажмите на направленную внизу стрелку. Найдите в выпадающем окне чёрную шестерёнку, а дальше Импортировать градиенты (Import Gradients).
После нажатия на Импорт Градиентов, осталось лишь выбрать нужный файл в формате . GRD / Иллюстрация автора
GRD / Иллюстрация автора
Как установить шрифт в Photoshop
Необычность установки шрифтов в том, что для этого не нужно заходить в Photoshop. Кроме того, шрифт сразу же добавляется не только в графический редактор, но и все другие программы, которые есть на компьютере и предполагают использование шрифтов (даже Microsoft Word).
1. Скачайте нужный шрифт и распакуйте архив с ним (подробно о том, как это сделать, в главе про установку кистей).
У шрифтов, как и у любого продукта, есть автор. Если хотите использовать шрифт для коммерческих целей — в рекламе, на баннерах, то лучше приобрести на него лицензию.
Тем не менее, в свободном доступе существует много бесплатных шрифтов. Во-первых, это стандартный пакет шрифтов, установленный в компьютеры. Во-вторых, шрифты сервиса Google Fonts. Единственное исключение — из них нельзя делать логотипы. Кроме того, в любой поисковой системе можно сформировать запрос «бесплатные шрифты для коммерческого использования».
2.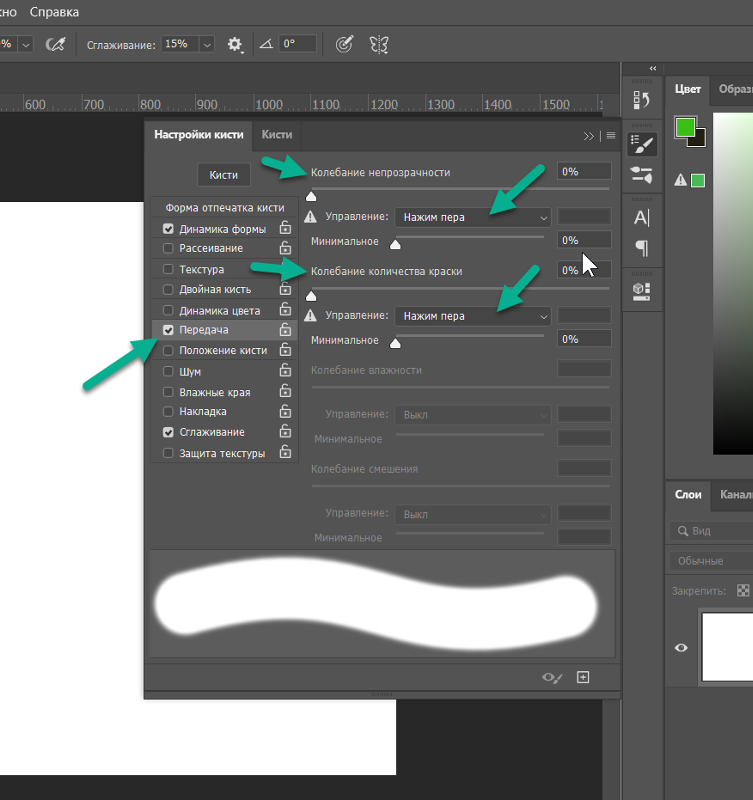 Найдите в списке файлов документ с расширением .TTF. Иногда их может быть несколько — отдельно для курсива, жирного, жирного курсива и обычного типа шрифта.
Найдите в списке файлов документ с расширением .TTF. Иногда их может быть несколько — отдельно для курсива, жирного, жирного курсива и обычного типа шрифта.
3. Выберете нужный файл, нажмите правой кнопкой мыши и найдите команду Установить или Установить для всех пользователей.
Для установки шрифта не нужно даже открывать графический редактор — всё происходит непосредственно в операционной системе / Иллюстрация автора
Как установить экшен (операцию) в Photoshop
Экшен или операция — записанная последовательность действий, которая ускоряет работу. Например, чтобы каждый раз не поднимать резкость и не уменьшать картинку, нажимая горячие клавиши, вводя нужные числа, все эти действия можно один раз записать и назначить для них одну кнопку. Также, как шрифты, кисти и градиенты, можно скачать готовые экшены с разными эффектами.
1. Скачайте нужный экшен и распакуйте его (подробно о том, как это сделать, в главе про установку кистей).
2. Найдите файл .ATN и запомните или скопируйте его расположение. Это ваш будущий экшен.
3. В Photoshop откройте палитру Операции (Action). Если она не добавлена в рабочее пространство, найдите её в верхней командной строке в меню Окно (Window), либо воспользуйтесь горячими клавишами Alt + F9.
4. Перейдите в меню палитры (нажмите на кнопку в виде четырёх горизонтальных чёрточек), найдите там функцию Загрузить Операцию (Load Action) и выберете нужный экшен.
5. После этого папка с экшеном появится в списке палитры Операции.
Иконка в виде горизонтальных полос — это меню палитры / Иллюстрация автора
Экшены капризны. Если какая-то из скачанных операций не заработала, проблема не в том, что у вас какой-то не такой Photoshop — они могут некорректно работать из-за десятка причин. Например, если были записаны в редакторе на русском языке, а у вас стоит английский язык и наоборот.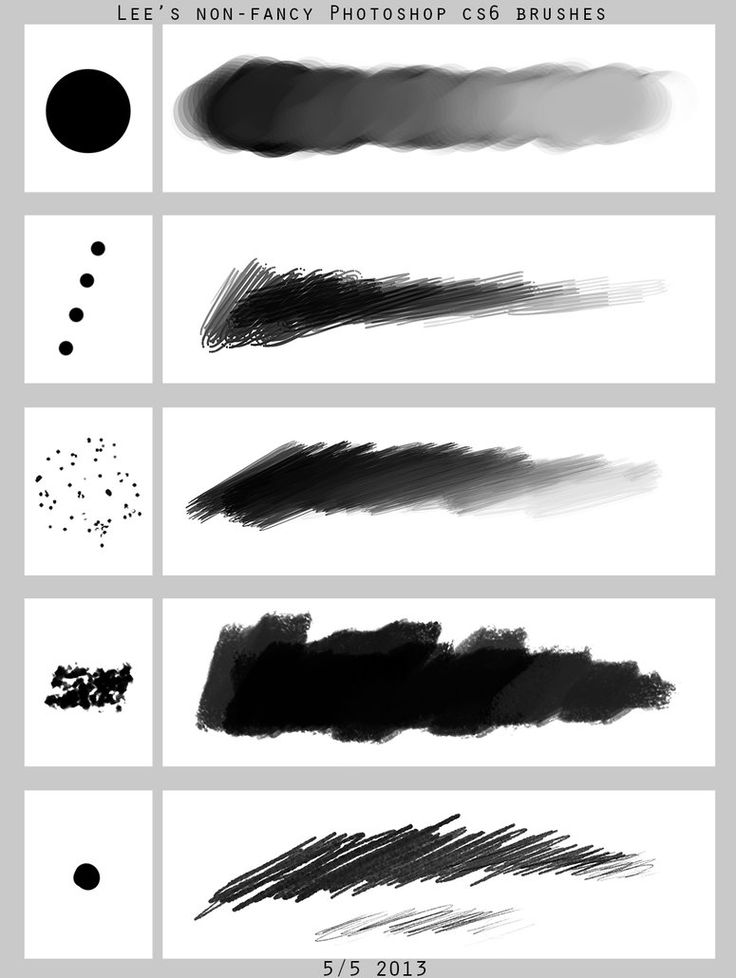 Также могут быть проблемы из-за размера файла, на котором его записывали или к которому его пытаются применить сейчас. Иногда сбои происходят из-за слишком малого количества слоев, когда вы пытаетесь применить экшен к фоновому слою. Таких ошибок невероятно много, вычислить их тяжело даже профессионалу. В таком случае проще либо скачать другой экшен, либо найти урок, как повторить такой же эффект.
Также могут быть проблемы из-за размера файла, на котором его записывали или к которому его пытаются применить сейчас. Иногда сбои происходят из-за слишком малого количества слоев, когда вы пытаетесь применить экшен к фоновому слою. Таких ошибок невероятно много, вычислить их тяжело даже профессионалу. В таком случае проще либо скачать другой экшен, либо найти урок, как повторить такой же эффект.
Как установить кисти в Photoshop
7 апреля 2021
Ликбез
Технологии
Выбирайте способ и добавляйте новые инструменты для творчества.
Процедура установки кистей в Photoshop довольно проста и не требует особых навыков. Весь процесс можно разделить на два этапа: скачивание кистей и их импорт в программу.
Где скачать кисти для Photoshop
Первым делом нужно найти и загрузить новые кисти. Они распространяются в формате ABR — как правило, внутри архивов. Извлеките файлы кистей и сохраните на рабочем столе или в другой удобной папке на компьютере.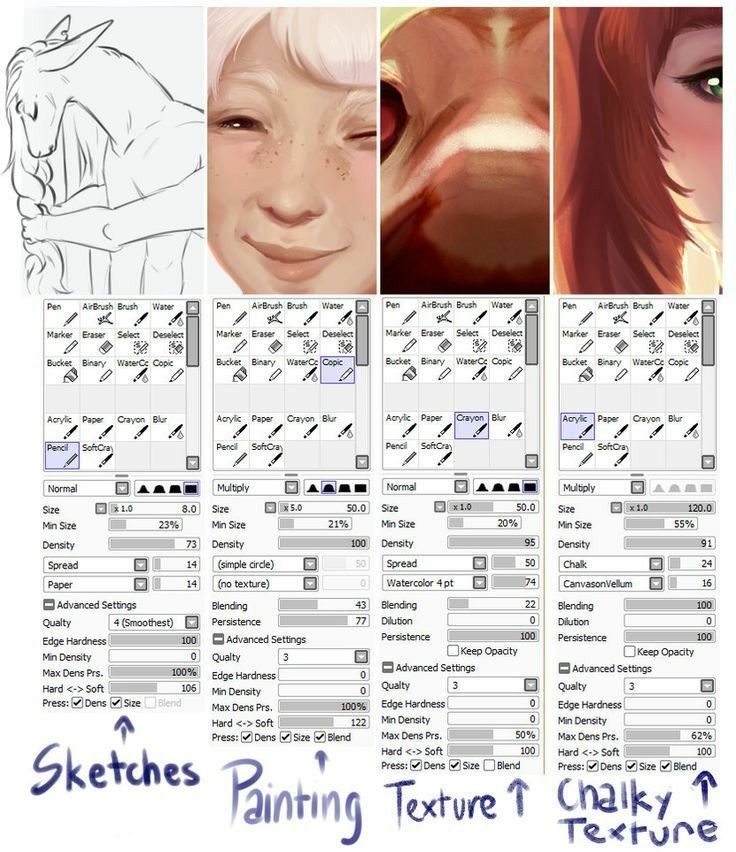
Скачивать инструменты лучше из проверенных источников, чтобы ненароком не сохранить на диск какие‑нибудь вредоносные данные. Вот несколько ресурсов, где можно найти множество бесплатных кистей для Photoshop:
- Brusheezy →
- myPhotoshopBrushes →
- Brushlovers →
- FB*rushes →
Как установить кисти в Photoshop
1. С помощью двойного клика
Самый простой способ, который будет удобен для установки отдельных кистей.
Просто откройте папку с разархивированным файлом кисти ABR в «Проводнике» Windows или Finder macOS и дважды щёлкните по нему. Безо всяких диалогов инструмент автоматически будет установлен и появится на панели «Кисти».
2. С помощью «Импорта кистей»
Стандартный способ добавления средствами Photoshop. Подойдёт для установки как одного набора кистей, так и сразу нескольких.
Откройте меню «Окно» → «Кисти».
Нажмите на кнопку «Меню» → «Импорт кистей».
Выберите файл ABR на диске и кликните «Открыть».
Новые инструменты появятся внизу списка на панели «Кисти».
Читайте также 🎨✂️🧩
- Как объединить слои в Photoshop: 10 способов
- Как обрезать фото в Photoshop
- Обойдёмся без Adobe: как сэкономить на рабочих инструментах
- 75 горячих клавиш для продуктивной работы в Photoshop
- 8 каналов YouTube, которые помогут разобраться в Photoshop
*Деятельность Meta Platforms Inc.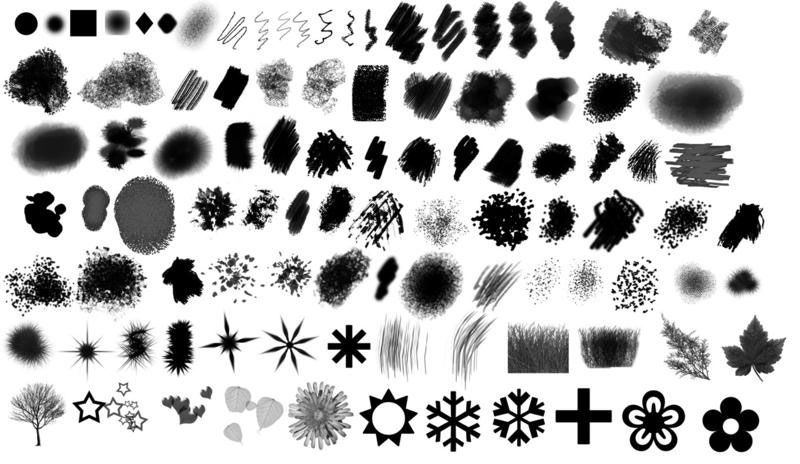 и принадлежащих ей социальных сетей Facebook и Instagram запрещена на территории РФ.
и принадлежащих ей социальных сетей Facebook и Instagram запрещена на территории РФ.
Как импортировать щетки в Photoshop (2022 Обновлен)
Содержание
- Техника #1
- Brush> Панель инструментов
- Шаг 1:
- Шаг 2:
- Brush> Панель инструментов
- Technique #2
- .
- Шаг 1
- Шаг 2:
- .
- Вопросы и ответы
- Как импортировать кисти в Photoshop Elements
- Как импортировать кисти в Illustrator
Это должно быть невероятно просто… верно? Неправильный!
Если вы новичок в Photoshop, вы можете запутаться, думая, как импортировать кисти в Photoshop. Но послушайте, я здесь, чтобы показать вам, как это сделать, и это не так сложно, как вы думаете!
Кисти невероятно полезны, и с тех пор, как я стал дизайнером, у меня всегда была коллекция кистей для фотошопа, которые я использовал в большинстве творческих или внештатных проектов.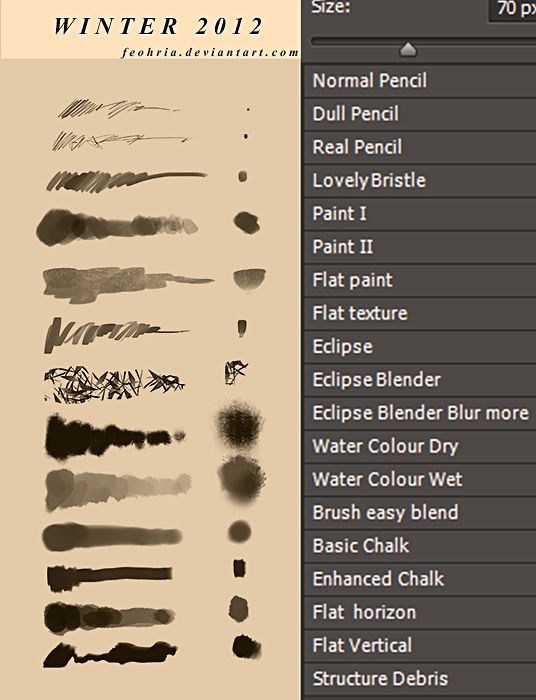 Это полезный навык, чтобы иметь возможность изменять свои кисти в Photoshop.
Это полезный навык, чтобы иметь возможность изменять свои кисти в Photoshop.
Так что расслабьтесь, расслабьтесь, выпейте кофе и начнем!
Техника #1
Итак, прежде чем мы начнем, необходимо знать, что кисти фотошопа имеют формат .ABR , поэтому, даже если вы знаете, как импортировать кисти в фотошоп, у вас все равно не получится, если вы пытаетесь импортировать неправильный файл.
Итак, давайте начнем с первого метода:
Кисть > Панель инструментов
Шаг 1:
Хорошо, предположим, что у вас есть новые настройки документа, давайте найдем эти кисти!
Что вам нужно сделать, это Нажмите B на клавиатуре , что, очевидно, выберет Brush Tool . Отсюда вы захотите посмотреть на панель инструментов выше, и вы должны увидеть что-то вроде изображения ниже:
Если вам нужен пример того, как это выглядит с холстом, или вы думаете «я не могу найти это!!», то это также должно вам помочь:
Шаг 2:
Здесь вы хотите щелкнуть раскрывающийся список, чтобы развернуть уже загруженные кисти.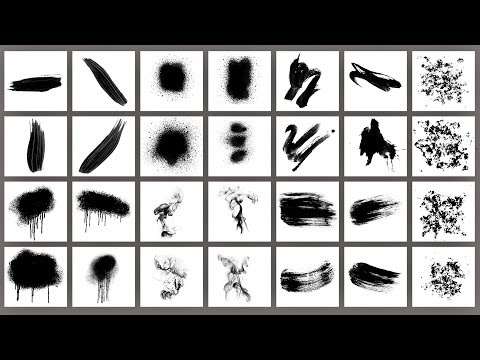
Теперь вам нужно перейти к значку шестеренки в правом верхнем углу панели кистей, щелкнуть по нему, а затем прокрутить вниз до Загрузить кисти , а затем просто найти нужные кисти!
Бум! Вы только что узнали один из способов импорта кистей в Photoshop, не так ли?
Техника #2
Итак, следующий способ, возможно, является самым простым способом импорта кистей в Photoshop. Если вы еще не наткнулись на него, играя в adobe photoshop, то в этом нет ничего удивительного…
Окно > Наборы кистей
Шаг 1
Для этой техники нам нужно просто перейти на верхнюю панель инструментов и выбрать Окно > Наборы кистей.
Шаг 2:
Отсюда откроется панель «Наборы кистей», и вам нужно будет просто щелкнуть по трем горизонтальным стрелкам вверху справа на панели наборов кистей, затем > Загрузить кисти .
Отсюда просто найдите, где находятся ваши кисти, и импортируйте их в Photoshop, чтобы использовать в своем проекте! 🙂
Заключение
Вот и все! Сегодняшний урок по фотошопу был определенно быстрым, но, тем не менее, невероятно полезным уроком.
Знание того, как импортировать кисти в Photoshop, — это невероятно простой процесс, но если вы новичок, у вас могут возникнуть проблемы, поэтому, надеюсь, это немного помогло вам научиться использовать Adobe Photoshop!
Вопросы и ответы
Как импортировать кисти в Photoshop Elements
По сути, это тот же процесс, поскольку инструмент «Кисть и окно» > Панель «Наборы кистей» — очень старые инструменты, встроенные в очень старые версии Adobe Photoshop.
Photoshop Elements похож на мини-версию Adobe Photoshop и идеально подходит для изучения основ, прежде чем вы решите приобрести Photoshop или, скорее, подписаться на Adobe! 🙂
Как импортировать кисти в Illustrator
Это не слишком отличается от импорта кистей в Adobe Photoshop, но есть небольшие отличия.
Например, как вы можете видеть на снимке экрана ниже, вам нужно перейти в «Окно» > «Кисти», затем на панели кистей просто перейти к в правом верхнем углу панели > Раскрывающийся список > Открыть библиотеку кистей > Другая библиотека .
Как видите, импорт кистей в иллюстратор не самый сложный в мире процесс.
Опубликовано в: Графический дизайн, Статьи, PhotoshopTagged: как импортировать кисти в фотошоп
Предустановки кистей Photoshop
Руководство пользователя
Отмена
Поиск
- Руководство пользователя Photoshop
- Введение в Photoshop
- Мечтай. Сделай это.
- Что нового в Photoshop
- Отредактируйте свою первую фотографию
- Создание документов
- Фотошоп | Общие вопросы
- Системные требования Photoshop
- Перенос предустановок, действий и настроек
- Знакомство с Photoshop
- Photoshop и другие продукты и услуги Adobe
- Работа с иллюстрациями Illustrator в Photoshop
- Работа с файлами Photoshop в InDesign
- Материалы Substance 3D для Photoshop
- Photoshop и Adobe Stock
- Используйте встроенное расширение Capture в Photoshop
- Библиотеки Creative Cloud
- Библиотеки Creative Cloud в Photoshop
- Используйте сенсорную панель с Photoshop
- Сетка и направляющие
- Создание действий
- Отмена и история
- Photoshop на iPad
- Photoshop на iPad | Общие вопросы
- Знакомство с рабочим пространством
- Системные требования | Фотошоп на iPad
- Создание, открытие и экспорт документов
- Добавить фото
- Работа со слоями
- Рисовать и раскрашивать кистями
- Сделать выбор и добавить маски
- Ретушь ваших композитов
- Работа с корректирующими слоями
- Отрегулируйте тональность композиции с помощью Curves
- Применение операций преобразования
- Обрезка и поворот композитов
- Поворот, панорамирование, масштабирование и сброс холста
- Работа с текстовыми слоями
- Работа с Photoshop и Lightroom
- Получить отсутствующие шрифты в Photoshop на iPad
- Японский текст в Photoshop на iPad
- Управление настройками приложения
- Сенсорные клавиши и жесты
- Сочетания клавиш
- Измените размер изображения
- Прямая трансляция во время создания в Photoshop на iPad
- Исправление недостатков с помощью Восстанавливающей кисти
- Создание кистей в Capture и использование их в Photoshop
- Работа с файлами Camera Raw
- Создание смарт-объектов и работа с ними
- Отрегулируйте экспозицию ваших изображений с помощью Dodge and Burn
- Photoshop в Интернете, бета-версия
- Общие вопросы | Photoshop в Интернете, бета-версия
- Введение в рабочее пространство
- Системные требования | Photoshop в Интернете, бета-версия
- Сочетания клавиш | Photoshop в Интернете, бета-версия
- Поддерживаемые типы файлов | Photoshop в Интернете, бета-версия
- Открытие и работа с облачными документами
- Сотрудничать с заинтересованными сторонами
- Применение ограниченных правок к вашим облачным документам
- Облачные документы
- Облачные документы Photoshop | Общие вопросы
- Облачные документы Photoshop | Вопросы по рабочему процессу
- Управление и работа с облачными документами в Photoshop
- Обновление облачного хранилища для Photoshop
- Невозможно создать или сохранить облачный документ
- Устранение ошибок облачного документа Photoshop
- Сбор журналов синхронизации облачных документов
- Делитесь доступом и редактируйте свои облачные документы
- Делитесь файлами и комментируйте в приложении
- Рабочее пространство
- Основы рабочего пространства
- Настройки
- Учитесь быстрее с панелью Photoshop Discover
- Создание документов
- Поместить файлы
- Сочетания клавиш по умолчанию
- Настройка сочетаний клавиш
- Инструментальные галереи
- Параметры производительности
- Использовать инструменты
- Предустановки
- Сетка и направляющие
- Сенсорные жесты
- Используйте сенсорную панель с Photoshop
- Сенсорные возможности и настраиваемые рабочие пространства
- Превью технологий
- Метаданные и примечания
- Сенсорные возможности и настраиваемые рабочие области
- Поместите изображения Photoshop в другие приложения
- Линейки
- Показать или скрыть непечатаемые дополнения
- Указать столбцы для изображения
- Отмена и история
- Панели и меню
- Позиционные элементы с привязкой
- Положение с помощью инструмента «Линейка»
- Веб-дизайн, экранный дизайн и дизайн приложений
- Photoshop для дизайна
- Артборды
- Предварительный просмотр устройства
- Копировать CSS из слоев
- Фрагмент веб-страницы
- Опции HTML для фрагментов
- Изменить макет среза
- Работа с веб-графикой
- Создание фотогалерей в Интернете
- Основы изображения и цвета
- Как изменить размер изображения
- Работа с растровыми и векторными изображениями
- Размер изображения и разрешение
- Получение изображений с камер и сканеров
- Создание, открытие и импорт изображений
- Просмотр изображений
- Недопустимая ошибка маркера JPEG | Открытие изображений
- Просмотр нескольких изображений
- Настройка палитр цветов и образцов
- Изображения с высоким динамическим диапазоном
- Сочетайте цвета на изображении
- Преобразование между цветовыми режимами
- Цветовые режимы
- Стереть части изображения
- Режимы наложения
- Выберите цвет
- Настройка индексированных таблиц цветов
- Информация об изображении
- Фильтры искажения недоступны
- О цвете
- Настройка цвета и монохрома с использованием каналов
- Выберите цвета на панелях «Цвет» и «Образцы»
- Образец
- Цветовой режим или Режим изображения
- Цветовой оттенок
- Добавить условное изменение режима к действию
- Добавить образцы из HTML CSS и SVG
- Битовая глубина и настройки
- Слои
- Основы слоев
- Неразрушающий монтаж
- Создание и управление слоями и группами
- Выбрать, сгруппировать и связать слои
- Поместите изображения в рамки
- Непрозрачность слоя и смешивание
- Слои маски
- Применение смарт-фильтров
- Композиции слоев
- Переместить, сложить и заблокировать слои
- Слои маски с векторными масками
- Управление слоями и группами
- Эффекты слоя и стили
- Редактировать маски слоя
- Извлечение активов
- Отображение слоев с помощью обтравочных масок
- Создание ресурсов изображения из слоев
- Работа со смарт-объектами
- Режимы наложения
- Объединение нескольких изображений в групповой портрет
- Объединение изображений с Auto-Blend Layers
- Выравнивание и распределение слоев
- Копировать CSS из слоев
- Загрузить выделение из границ слоя или маски слоя
- Knockout для отображения содержимого других слоев
- Слой
- Выпрямление
- Композит
- Фон
- Selections
- Рабочее пространство Select and Mask
- Сделать быстрый выбор
- Начало работы с выборками
- Выберите с помощью инструментов выделения
- Выберите с помощью инструментов лассо
- Выберите диапазон цветов в изображении
- Настройка выбора пикселей
- Преобразование между путями и границами выделения
- Основы канала
- Перемещение, копирование и удаление выбранных пикселей
- Создать временную быструю маску
- Сохранить выделение и маски альфа-канала
- Выберите области изображения в фокусе
- Дублировать, разделять и объединять каналы
- Вычисления каналов
- Выбор
- Ограничительная рамка
- Настройки изображения
- Деформация перспективы
- Уменьшить размытие изображения при дрожании камеры
- Примеры лечебных кистей
- Экспорт таблиц поиска цветов
- Настройка резкости и размытия изображения
- Понимание настроек цвета
- Применение регулировки яркости/контрастности
- Настройка деталей теней и светлых участков
- Регулировка уровней
- Отрегулируйте оттенок и насыщенность
- Настройка вибрации
- Настройка насыщенности цвета в областях изображения
- Быстрая настройка тона
- Применение специальных цветовых эффектов к изображениям
- Улучшите изображение с помощью настройки цветового баланса
- Изображения с высоким динамическим диапазоном
- Просмотр гистограмм и значений пикселей
- Подберите цвета на изображении
- Как обрезать и выпрямить фотографии
- Преобразование цветного изображения в черно-белое
- Корректирующие слои и слои-заливки
- Регулировка кривых
- Режимы наложения
- Целевые изображения для прессы
- Настройка цвета и тона с помощью пипеток «Уровни» и «Кривые»
- Настройка экспозиции и тонирования HDR
- Фильтр
- Размытие
- Осветлить или затемнить области изображения
- Выборочная настройка цвета
- Заменить цвета объектов
- Adobe Camera Raw
- Системные требования Camera Raw
- Что нового в Camera Raw
- Введение в Camera Raw
- Создание панорам
- Поддерживаемые объективы
- Эффекты виньетирования, зернистости и устранения дымки в Camera Raw
- Сочетания клавиш по умолчанию
- Автоматическая коррекция перспективы в Camera Raw
- Как сделать неразрушающее редактирование в Camera Raw
- Радиальный фильтр в Camera Raw
- Управление настройками Camera Raw
- Открытие, обработка и сохранение изображений в Camera Raw
- Исправление изображений с помощью инструмента Enhanced Spot Removal Tool в Camera Raw
- Поворот, обрезка и настройка изображений
- Настройка цветопередачи в Camera Raw
- Обзор функций | Adobe Camera Raw | 2018 выпусков
- Обзор новых функций
- Версии процесса в Camera Raw
- Внесение локальных корректировок в Camera Raw
- Исправление и восстановление изображений
- Удаление объектов с фотографий с помощью Content-Aware Fill
- Content-Aware Patch and Move
- Ретушь и исправление фотографий
- Исправление искажения изображения и шума
- Основные действия по устранению неполадок для решения большинства проблем
- Преобразование изображений
- Преобразование объектов
- Настройка кадрирования, поворота и размера холста
- Как обрезать и выпрямить фотографии
- Создание и редактирование панорамных изображений
- Деформация изображений, форм и путей
- Точка схода
- Используйте фильтр «Пластика»
- Контентно-зависимое масштабирование
- Преобразование изображений, форм и контуров
- Деформация
- Трансформация
- Панорама
- Рисунок и живопись
- Симметричные узоры красками
- Рисование прямоугольников и изменение параметров обводки
- О чертеже
- Рисование и редактирование фигур
- Малярные инструменты
- Создание и изменение кистей
- Режимы наложения
- Добавить цвет к путям
- Редактировать пути
- Краска с помощью кисти-миксера
- Наборы кистей
- Градиенты
- Градиентная интерполяция
- Выбор заливки и обводки, слоев и контуров
- Рисование с помощью инструментов «Перо»
- Создание шаблонов
- Создание рисунка с помощью Pattern Maker
- Управление путями
- Управление библиотеками шаблонов и пресетами
- Рисуйте или раскрашивайте на графическом планшете
- Создание текстурированных кистей
- Добавление динамических элементов к кистям
- Градиент
- Нарисуйте стилизованные мазки с помощью Art History Brush
- Краска с рисунком
- Синхронизация пресетов на нескольких устройствах
- Текст
- Добавить и отредактировать текст
- Единый текстовый движок
- Работа со шрифтами OpenType SVG
- Символы формата
- Формат абзацев
- Как создавать текстовые эффекты
- Редактировать текст
- Интервал между строками и символами
- Арабский и ивритский шрифт
- Шрифты
- Устранение неполадок со шрифтами
- Азиатский тип
- Создать тип
- Ошибка Text Engine при использовании инструмента «Текст» в Photoshop | Windows 8
- Видео и анимация
- Видеомонтаж в Photoshop
- Редактировать слои видео и анимации
- Обзор видео и анимации
- Предварительный просмотр видео и анимации
- Красить кадры в слоях видео
- Импорт видеофайлов и последовательностей изображений
- Создать анимацию кадра
- Creative Cloud 3D-анимация (предварительная версия)
- Создание анимации временной шкалы
- Создание изображений для видео
- Фильтры и эффекты
- Использование фильтра «Пластика»
- Использовать галерею размытия
- Основы фильтра
- Артикул эффектов фильтра
- Добавить световые эффекты
- Используйте адаптивный широкоугольный фильтр
- Используйте фильтр масляной краски
- Эффекты слоя и стили
- Применить определенные фильтры
- Размазать области изображения
- Сохранение и экспорт
- Сохранение файлов в Photoshop
- Экспорт файлов в Photoshop
- Поддерживаемые форматы файлов
- Сохранение файлов в графических форматах
- Перемещение дизайнов между Photoshop и Illustrator
- Сохранение и экспорт видео и анимации
- Сохранение файлов PDF
- Защита авторских прав Digimarc
- Печать
- Печать 3D-объектов
- Печать из Photoshop
- Печать с управлением цветом
- Контактные листы и презентации в формате PDF
- Печать фотографий в макете пакета изображений
- Плашечные цвета для печати
- Дуотоны
- Печать изображений на коммерческой типографии
- Улучшение цветных отпечатков из Photoshop
- Устранение проблем с печатью | Фотошоп
- Автоматизация
- Создание действий
- Создание графики, управляемой данными
- Сценарии
- Обработать пакет файлов
- Воспроизведение и управление действиями
- Добавить условные действия
- О действиях и панели действий
- Инструменты записи в действиях
- Добавить условное изменение режима к действию
- Набор инструментов пользовательского интерфейса Photoshop для подключаемых модулей и сценариев
- Управление цветом
- Понимание управления цветом
- Поддержание согласованности цветов
- Настройки цвета
- Работа с цветовыми профилями
- Документы с управлением цветом для онлайн-просмотра
- Управление цветом документов при печати
- Импортированные изображения с управлением цветом
- Пробные цвета
- Подлинность содержимого
- Узнайте об учетных данных содержимого
- Идентичность и происхождение для NFT
- Подключить учетные записи для атрибуции креативов
- 3D и техническое изображение
- Photoshop 3D | Распространенные вопросы о снятых с производства 3D-функциях
- Creative Cloud 3D-анимация (предварительная версия)
- Печать 3D-объектов
- 3D живопись
- Усовершенствования 3D-панели | Фотошоп
- Основные концепции и инструменты 3D
- 3D-рендеринг и сохранение
- Создание 3D-объектов и анимации
- Стопки изображений
- Рабочий процесс 3D
- Измерение
- DICOM-файлы
- Photoshop и MATLAB
- Подсчет объектов на изображении
- Объединение и преобразование 3D-объектов
- Редактирование 3D-текстур
- Настройка экспозиции и тонирования HDR
- Настройки панели 3D
Предустановленная кисть — это сохраненный кончик кисти с определенными характеристиками, такими как размер, форма и твердость.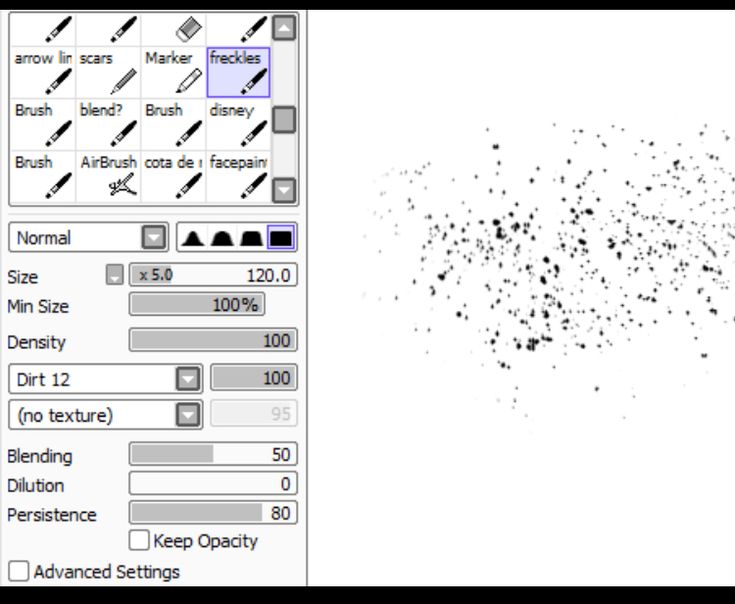 Вы можете сохранить предустановленные кисти с часто используемыми характеристиками. Вы также можете сохранить наборы инструментов для инструмента «Кисть», которые можно выбрать в меню «Набор параметров» на панели параметров. Позже вы можете преобразовать все эти наборы настроек инструмента «Кисть» в наборы кистей с помощью параметра «Панель параметров» > > > «Преобразовать все в наборы кистей».
Вы можете сохранить предустановленные кисти с часто используемыми характеристиками. Вы также можете сохранить наборы инструментов для инструмента «Кисть», которые можно выбрать в меню «Набор параметров» на панели параметров. Позже вы можете преобразовать все эти наборы настроек инструмента «Кисть» в наборы кистей с помощью параметра «Панель параметров» > > > «Преобразовать все в наборы кистей».
Когда вы меняете размер, форму или жесткость предустановленной кисти, это изменение является временным. В следующий раз, когда вы выберете этот пресет, кисть использует исходные настройки. Чтобы сделать ваши изменения постоянными, вам нужно создать новый пресет. См. раздел Создание новой предустановленной кисти.
Выберите инструмент рисования или редактирования и
щелкните всплывающее меню «Кисть» на панели параметров.Выберите кисть.
Вы также можете выбрать кисть на панели настроек кисти. Чтобы просмотреть загруженные пресеты, нажмите «Кисти» в верхней левой части панели.

Изменить параметры предустановленной кисти.
Диаметр
Временно изменяет размер кисти. Перетащите ползунок или
введите значение. Если у кисти двойной наконечник, оба основных
и двойные кончики кистей масштабируются.Использовать размер выборки
Использует исходный диаметр кончика щетки, если щетка
форма наконечника основана на образце. (Недоступно для круглых щеток.) твердость
(Доступно только для круглых и квадратных щеток.) Временно
изменяет степень сглаживания кисти. На 100%,
инструмент «Кисть» рисует самым твердым кончиком кисти, но все еще сглаживается.
Карандаш всегда рисует четкие края без сглаживания.
Вы также можете изменить предустановленные параметры кисти на панели «Кисти» («Окно» > «Кисти»).
Для динамического предварительного просмотра мазков кисти на панели «Параметры кисти» наведите указатель мыши на кисть на панели «Кисти», пока не появится подсказка инструмента.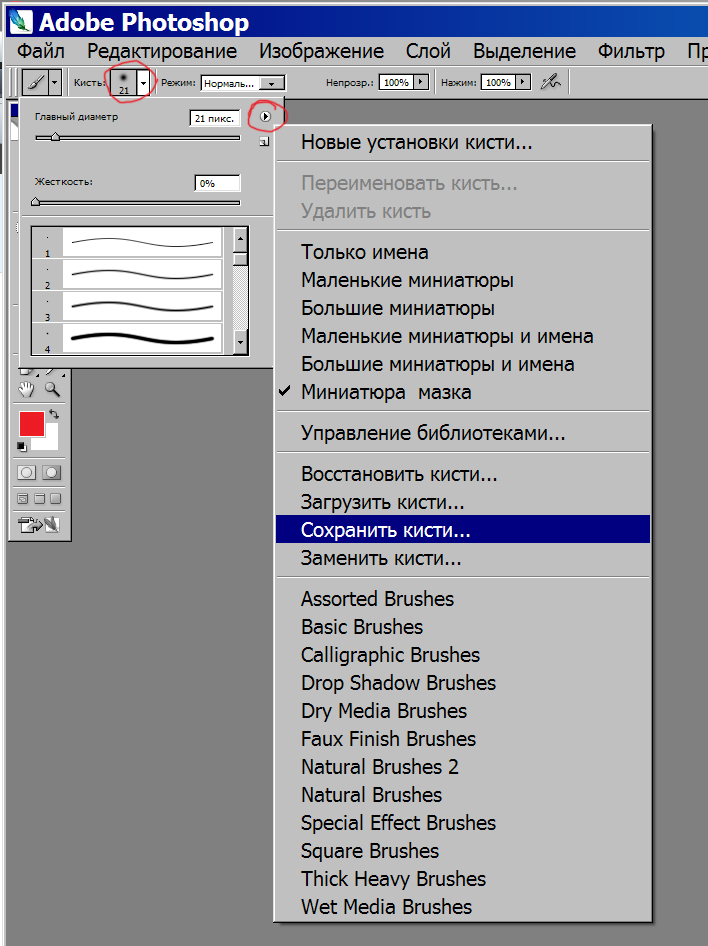 При наведении указателя на разные кисти в области предварительного просмотра в нижней части панели «Кисть» будут отображаться образцы мазков кистью.
При наведении указателя на разные кисти в области предварительного просмотра в нижней части панели «Кисть» будут отображаться образцы мазков кистью.
Вы можете удобно управлять своими кистями, организовав их в группы на панели «Кисти».
На панели «Кисти» щелкните значок .
Укажите имя группы. Нажмите «ОК».
Перетащите кисти и пресеты в группу.
Создайте больше групп в соответствии с вашими требованиями.
Переименование предустановленной кисти
Выполните одно из следующих действий:
- Выберите кисть в наборах кистей
панель и выберите «Переименовать кисть» в меню панели. Введите новый
имя и нажмите ОК. - На панели «Кисть» дважды щелкните кончик кисти, введите
новое имя и нажмите ОК.
Удалить предустановленную кисть
На панели «Наборы кистей» выполните любое из
следующее:
- Alt-щелчок (Windows) или Option-щелчок
(Mac OS) кисть, которую нужно удалить.
- Выберите кисть и выберите «Удалить кисть» на панели
или нажмите на значок «Удалить».
Вы можете импортировать в Photoshop множество бесплатных и приобретенных кистей, например наборы кистей Кайла для Photoshop. Выполните следующие действия:
На панели «Кисти» во всплывающем меню выберите «Получить дополнительные кисти». Либо щелкните правой кнопкой мыши кисть, указанную на панели «Кисти», и выберите «Получить дополнительные кисти» в контекстном меню.
Загрузите набор кистей. Например, скачайте «Мегапак» Кайла.
При запущенном Photoshop дважды щелкните загруженный файл ABR.
Добавленные вами кисти теперь отображаются на панели «Кисти».
Вы также можете использовать параметр «Импорт кистей» во всплывающем меню панели «Кисти», чтобы найти загруженный файл ABR и открыть его. Как только вы это сделаете, загруженные кисти будут добавлены на панель «Кисти».
Начало работы с расширенными пользовательскими кистями
Kyle T Webster
https://www.