Содержание
Как вырезать объект в Фотошопе
Удивительная программа Photoshop даёт пользователю безграничные возможности для работы с фотографиями и изображениями. Практически всё графическое отображение в интернете, книгах и других источниках было сделано с помощью этого замечательного программного обеспечения. Но, как всем известно, эти графические элементы подготавливаются специальными людьми, которые хорошо владеют Photoshop. Очень часто люди просят этих самых людей о помощи в элементарных вещах, которые под силу выполнить даже обычному пользователю.
С первого взгляда программное обеспечение компании Adobe может показаться несколько сложным для новичка: огромное количество инструментов, различных панелей, вкладок и других элементов интерфейса. Но со временем вы сможете понять принцип их отображения и, следовательно, сможете предугадать где бы мог находиться тот или иной инструмент. Так как без опыта ничего к вам просто так не придёт, вы можете начать выполнение простых действий с помощью туториалов (инструкций) из нашего сайта. И сегодня мы с вами узнаем, как вырезать объект в Photoshop. Но прежде нам нужно научиться тому, как можно вставить фотографию или рисунок в саму программу. Если вы уже знаете, как это сделать, то можете пропустить этот абзац.
И сегодня мы с вами узнаем, как вырезать объект в Photoshop. Но прежде нам нужно научиться тому, как можно вставить фотографию или рисунок в саму программу. Если вы уже знаете, как это сделать, то можете пропустить этот абзац.
Как открыть изображение в Photoshop
Для начала нам, безусловно, понадобится сама программа Adobe Photoshop. Если на вашем компьютере нет этого обеспечения, то вы можете приобрести его на официальном сайте компании Adobe. Как и любой качественный продукт, Photoshop предоставляется пользователям на платной основе. Но также Adobe даёт возможность бесплатно опробовать свой продукт в течение 30 дней с момента установки. То есть вы сможете сначала немного испытать Photoshop, прежде чем покупать его.
Если вы установили нашу волшебную программу на свой компьютер и можете открыть её, то мы с вами попробуем открыть там любой файл изображения. Начнём:
- Открываем Adobe Photoshop с ярлыка на рабочем столе;
- На самой верхней панели выбираем вкладку «Файл», затем нажимаем «Открыть»;
- В появившемся окне, как в меню Проводник Windows, ищем необходимый файл и кликаем по нему два раза левой кнопкой мыши.

При правильном выполнении этих действий вы увидите, что изображение открылось в нашей программе. Помимо такого способа существует альтернативный вариант:
- Ищем необходимый для открытия файл и нажимаем по нему правой кнопкой мыши. В появившемся меню выбираем «Открыть с помощью…».
- Теперь в перечне приложений найдите Adobe Photoshop. Если его нет, то нажмите в правом углу кнопку «Обзор» и в папке с установленной программой выберите файл Photoshop (формат .exe). Как правило, после правильной установки такие манипуляции не нужны.
- Теперь нажмите левой кнопкой мыши один раз по иконке Photoshop в перечне программ и нажмите ОК. Но сначала проверьте, не стоит ли галочка возле пункта в левом нижнем углу «Использовать для всех файлов такого типа». Её там быть не должно, иначе все ваши изображения в дальнейшем будут открываться в Photoshop.
Вырезаем объекты в Photoshop
- Открываем необходимый файл с фотографией или картинкой в программе.
- Выбираем из панели инструментов выделение.
 Их существует несколько типов, поэтому давайте разберём все:
Их существует несколько типов, поэтому давайте разберём все:- Иконка со штриховым прямоугольником. Нажав на него правой кнопкой мыши, вы увидите выделение прямоугольной формы, овальной области, горизонтальной и вертикальной строки.
- Лассо. Здесь представлены лассо (вы сами мышкой выбираете точную область): прямолинейное лассо (выделение с помощью ломаных линий), магнитное лассо (похоже на обычное лассо, только оно наподобие магнита прикрепляется к точкам на изображении).
- Следующий инструмент, сразу под лассо, быстрое выделение и волшебная палочка. Объяснять их принцип работы не нужно, вам следует просто попробовать их в действии. Например, вы можете выделить волшебной палочкой однотонный фон и удалить его нажатием клавиши Del — можно выделять пиксели одного цвета, причём выделены могут быть как смежные пиксели одного и того же цвета, так и все пиксели данного цвета на картинке. Быстрое выделение подойдёт только, если рисунок имеет чёткий контур.
- Инструмент перо благодаря своей гибкости позволяет выделять любые объекты независимо от формы и сложности.

- Теперь же с помощью одного из перечисленных инструментов выделите область, которую вы хотите вырезать.
- Затем нажимаем на верхний инструмент левой панели «Перемещение» (стрелочка со значком) и перемещаем вырезаемый объект в нужное место.
- Если вы хотите полностью удалить объект, то нажмите клавишу Del и затем ОК. Теперь в нашей области образовалось белое пятно, которое вы можете заполнить чем угодно.
Таким же способом вы сможете вырезать абсолютно любые объекты (например, вырезать волосы в Photoshop). Главное — аккуратно выделить инструментами требуемую область.
Как вариант, можно также использовать маску и убрать ненужные предметы с изображения чёрной кистью.
Пример вырезания посредством инструмента «Перо»
Рассмотрим на практике, как вырезать объект, используя перо. Мы выбрали именно его ввиду удобства использования и возможности применения на объектах разных форм и сложности. Для работы возьмём изображение птички.
Чтобы отделить птичку от фона с помощью инструмента «Перо», выполняем следующие действия:
- Для начала создаём копию с исходником.

- На панели инструментов выбираем «Перо» и в любом месте ставим опорную точку, с которой будет начинаться выделение (ею же и закончим, замкнув контур).
- На некотором удалении от первой ставим следующую точку, двигаясь по часовой стрелке и очерчивая изображение (не нужно ставить точки слишком густо, чтобы линии обводки были плавными).
Так, следующая опорная точка ставится там, где приблизительно будет заканчиваться радиус (определяем визуально), посредине получившегося отрезка ставим ещё одну точку.
- Теперь, удерживая клавишу CTRL и потянув за точку посредине отрезка, выгибаем линию в нужную сторону. Прорабатываем таким методом сложные участки, обводим нашу птицу и возвращаемся к начальной точке.
- По завершении процесса, после того как замкнули контур на первой точке, жмём в центре выделенного элемента ПКМ и выбираем из контекстного меню пункт «Образовать выделенную область».
- Напротив строчки «Радиус растушёвки» должно стоять значение «0».
 Жмём «Ок» для подтверждения действия;
Жмём «Ок» для подтверждения действия; - Птичка выделена. Чтобы перенести выделение с неё на фоновую часть, жмём Ctrl+Shift+I. Можно просто избавиться от фона нажатием кнопки Del, но есть и другой вариант решения задачи, который мы и рассмотрим в следующих шагах инструкции.
- Переносим выделение на нашу птичку (Ctrl+Shift+I) и выбираем инструмент «Прямоугольная область», на верхней панели находим кнопку «Уточнить край…».
- В открывшемся окне можно сдвинуть линию выделения в сторону объекта и сгладить, поскольку в процессе выполнения задачи могли быть захвачены части фона. Применяем необходимые настройки.
- Жмём CTRL+J, чтобы скопировать нашу птичку на новый слой, после чего скрываем остальные слои, оставив только объект без фона.
Обработка вырезанного объекта
А что, если вам нужно вырезать объект и сделать его отдельным рисунком? Тогда вам нужно сделать следующие действия:
- Открываем в дополнительной вкладке ещё одно изображение, на которое вы хотите наложить вырезанный объект.

- Переходим к нашему первому рисунку и выделяем область. Теперь инструментом «Перемещение» переносим эту часть рисунка зажатием левой кнопки мыши на другую вкладку и после перехода на следующее изображение отпускаем клавишу мышки.
- Теперь вы получили комбинацию из двух изображений. Если вам кажется, что фотография слишком кривая или некрасивая, то вы можете сгладить изображение по контуру. Сделать это можно с помощью инструмента «Ластик» на левой панели. Аккуратно стираем углы и края, чтобы получилось качественно. Нажав правой кнопкой мыши по изображению инструментом «Ластик», вы сможете настроить его размер и жёсткость (силу стирания). Чем он ниже, тем ниже и радиус его стирания, вокруг которого будет эффект размытия. Следите за тем, чтобы края у вырезанного объекта были нормального качества (нужно достаточно сгладить все части фигуры).
- После обработки файла сохраните его готовое изображение: «Файл», затем «Сохранить как…» и ОК.
Небольшие итоги
Сегодня мы с вами пополнили багаж знаний тем, что научились вырезать абсолютно любые объекты и фигуры с фотографии. Также мы узнали, как можно обработать вырезанный участок, чтобы его края и углы не выглядели некрасиво.
Также мы узнали, как можно обработать вырезанный участок, чтобы его края и углы не выглядели некрасиво.
Теперь вы сможете без проблем посмотреть, какая причёска могла бы вам подойти. Сделать смешную нарезку из фотографий и картинок и поделитесь с нами в комментариях. Повеселимся все вместе! Удачной и плодотворной работы, друзья.
Четыре способа вырезать объект в Photoshop. Подробное описание и видео урок.
Как часто вам требовалось вырезать объект с фотографии в Photoshop, чтобы наложить на другую или просто удалить текущий фон? В этой статье я расскажу о 4 способах выделения, каждый из которых будет лучше подходить для своего типа изображений.
В Photoshop очень много внимания уделяется инструментам выделения, некоторые из них работают довольно просто, другие имеют более сложные настройки и начинающему пользователю сложнее понять как они работают.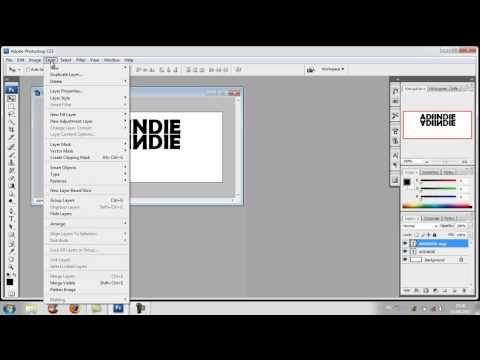
Например, предмет который находится на белом фоне, можно вырезать всего несколькими нажатиями мышкой. А как точно вырезать сложные элементы на темном фоне или кучерявые волосы человека? Стандартный инструмент лассо здесь не подойдет…
Конечно, существует гораздо больше способов вырезать объект с фотографии, чем 4 описанные мною. На мой взгляд это самые удобные, каждый из способов отличается принципом выделения и поэтому перед обработкой фото вы можете понять, какой из них будет лучше подходить для данного типа фотографии.
Содержание
- 1 1. Выделение инструментами лассо.
- 2 2. Выделение быстрой маской.
- 3 3. Вытирание фона ластиком
- 4 4. Вырезание волос
- 4.1 ВИДЕО УРОК. Подробнее о четырех способах вырезания объекта в Photoshop:
1. Выделение инструментами лассо.
Если объект находится на белом фоне, можете попробовать выделение «волшебной палочкой«. Этот инструмент автоматически распознает пятна одного цвета и выделяет их.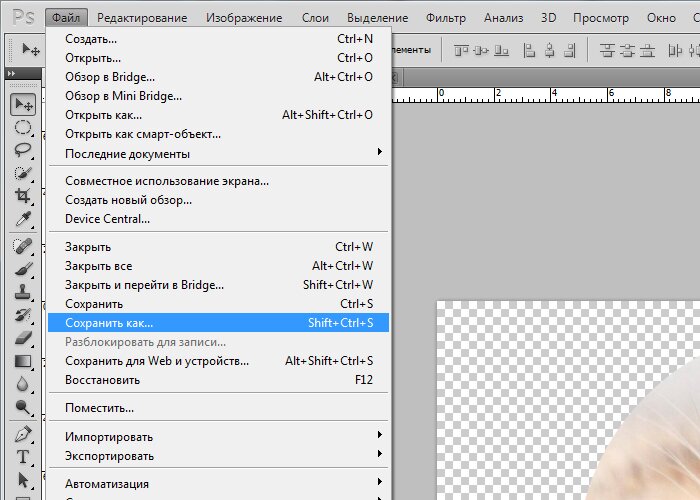
Если выделение не захватило часть фона, то удерживая клавишу SHIFT можно добавить кусок к выделенной области. Чем больше чувствительность волшебной палочки, тем больше она «хватает».
Если фон не однородный и на нем присутствует много других деталей, но видна четкая граница между предметом и фоном, то можно использовать инструмент «магнитное лассо«. Линия этого лассо залипает или примагничивается к краю предмета, достаточно только вести курсор по контуру.
2. Выделение быстрой маской.
Для этого способа возьмите кисть черного цвета и перейдите в режим быстрой маски. Рисуя черной кистью предмет закрашивается в красный цвет. Не закрашенное станет выделенным при нажатии снова на режим быстрой маски.
Основное преимущество это способа в возможности не только закрашивать, но и стирать красную область (белой кистью). А изменяя параметры кисти, можно получать выделение с жесткими и мягкими границами.
Удобно использовать если предмет имеет местами четкие грани, местами размытые контуры.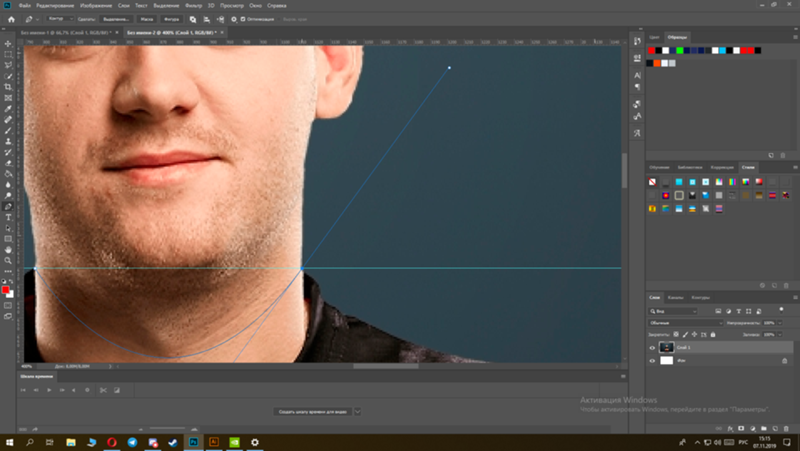
3. Вытирание фона ластиком
Преобразовав фон в слой, инструментом «ластик» стирайте все, что вам не нужно. Данный способ пригодится при монтаже на другой фон, когда не ясно что должно остаться, а что нет.
Инструмент «ластик» тоже имеет дополнительные преимущества. Например, иметь разную прозрачность и разную мягкость кисти. Но в отличие от предыдущего способа не позволяет вернуть стертое.
Поэтому, если вам нужно страховка, используйте инструмент быстрой маски, а еще лучше «маски слоя».
4. Вырезание волос
Вырезать волосы от фона вручную очень сложно, особенно такие кучерявые локоны как на фотографии. Создайте сначала дубликат слоя, который будем преобразовывать. Повысив контраст между фоном и предметом с помощью уровней (CTRL+L), становится легче выделить их автоматическим способом.
Волосы стали темнее, а фон светлее. Но лицо осталось светлым, лучше его закрасить тоже черной кистью, чтобы выделить только фон.
Нажмите — Выделение/Цветовой диапазон… Теперь отрегулируйте чувствительность, как показано на рисунке ниже. Нажмите ОК. Выделение загрузилось.
Дубликат слоя уже не нужен, удалите его.
Это последний и самый интересный способ выделения. Чтобы качественно вырезать объект в Photoshop, можно использовать все описанные способы выделения, а иногда нужно умело сочетать их для хорошего результата.
ВИДЕО УРОК. Подробнее о четырех способах вырезания объекта в Photoshop:
(Visited 240 559 times, 1 visits today)
Как вырезать изображение в Photoshop менее чем за 5 минут (ОБУЧЕНИЕ)
Узнайте, как вырезать объекты из фотографий с помощью инструмента «Многоугольное лассо» в Adobe Photoshop и подготовьте их к анимации в After Effects
Photoshop — самый популярное в мире программное обеспечение для редактирования — лучший инструмент для вырезания объектов или фигур из фотографий. После того, как выбранная часть фотографии будет вырезана, вы можете добавить любой фон, исправить ошибки или применить его к другим изображениям для создания коллажа. Сегодня мы делимся пошаговым руководством, которое подойдет даже для новичков в Photoshop. Учитывая, что края анимированного объекта не обязательно должны быть идеальными, это отличное упражнение для тех, кто раньше не использовал эту технику и нуждается в некоторой практике.
После того, как выбранная часть фотографии будет вырезана, вы можете добавить любой фон, исправить ошибки или применить его к другим изображениям для создания коллажа. Сегодня мы делимся пошаговым руководством, которое подойдет даже для новичков в Photoshop. Учитывая, что края анимированного объекта не обязательно должны быть идеальными, это отличное упражнение для тех, кто раньше не использовал эту технику и нуждается в некоторой практике.
Как вырезать элемент фотографии в Adobe Photoshop?
Хотя в Photoshop есть множество различных инструментов для вырезания элементов фотографии, в данном случае мы воспользуемся инструментом Polygonal Lasso Tool. Это легкий, быстрый и простой вариант, который идеально подходит для тех, кто все еще осваивает Photoshop.
1. Откройте изображение
Запустите Photoshop и загрузите изображение, из которого вы хотите вырезать фигуру или объект.
2. Выберите инструмент «Многоугольное лассо»
Инструмент «Многоугольное лассо» находится на панели инструментов в левой части рабочего пространства.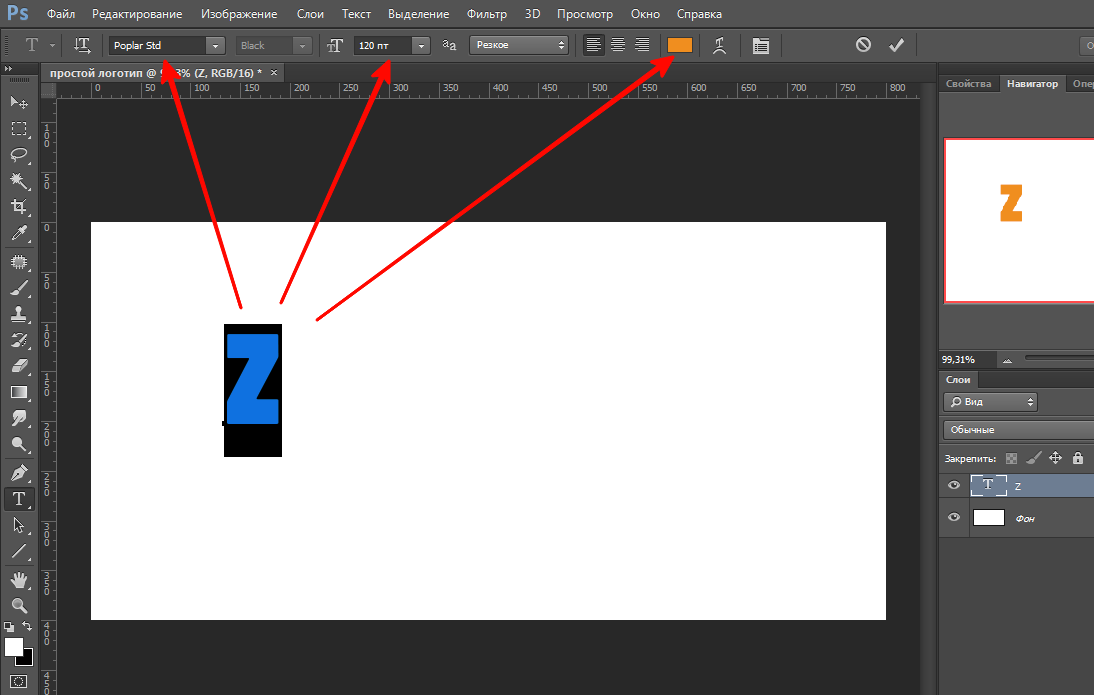
Использование инструмента «Многоугольное лассо»
3. Выберите объект или фигуру, которую вы хотите вырезать.
Вручную отметьте контур фигуры или объекта, который вы хотите вырезать, с помощью инструмента «Многоугольное лассо». С каждым щелчком мыши вы будете отмечать новую точку, к которой будет проведена линия из предыдущей точки. Повторяйте этот процесс, пока не нарисуете полный контур объекта, который хотите вырезать. Соедините последнюю точку с первой, чтобы закончить выделение.
Выбор фигуры завершен
4. Создайте новый слой для исправления деталей
Нажатие Ctrl+J (Cmd+J для пользователей Mac) автоматически создаст новый слой, содержащий только вырезанную фигуру с фото. Добавьте еще один слой под слой, который вы только что создали, в цвете, который контрастирует с вашим выделением. Таким образом, вы можете легко увидеть любые ошибки и исправить их. Обратите внимание на края, выберите ошибки и нажмите Backspace.
Исправление ошибок с помощью Select Tool
5.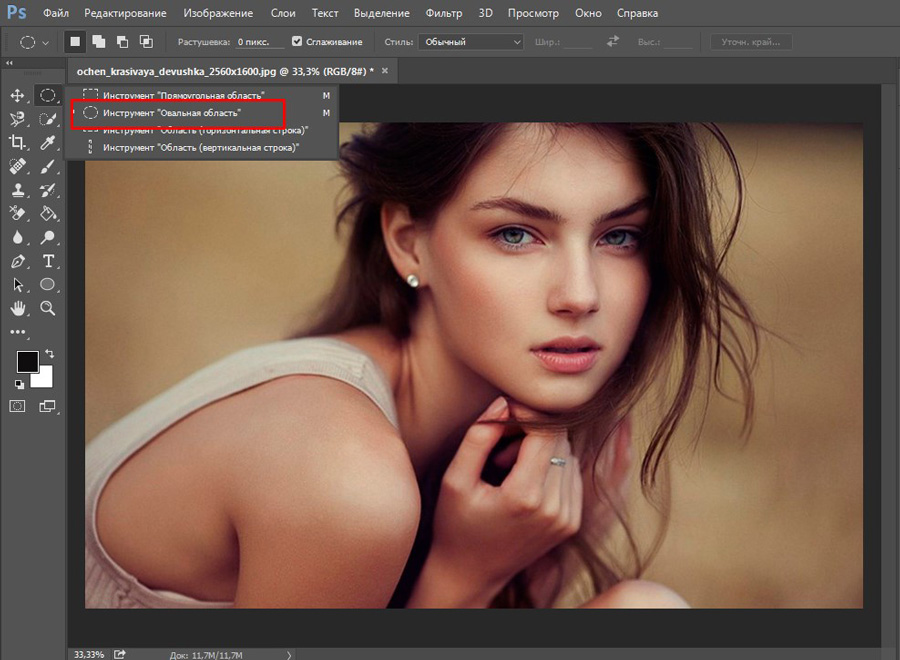 Сократите выделение, чтобы устранить любые другие ошибки.
Сократите выделение, чтобы устранить любые другие ошибки.
Удаление одного или двух пикселей по краям выделения поможет вам исправить любые окончательные ошибки. Для этого выберите слой, содержащий вашу фигуру, в меню слоев в правой части рабочего пространства. Одновременное нажатие клавиш Ctrl+Shift или Cmd+Shift повторно выделит контур вашей фигуры. Теперь перейдите к «Выделить», «Изменить» и, наконец, «Сжать» и сузить выделение на пиксель. Теперь, нажав клавиши Ctrl+Shift+I (Cmd+Shift+I для пользователей Mac), инвертируйте выделение и нажмите Backspace.
Сжатие пикселей выделенного фрагмента
6. В качестве последнего штриха сгладьте края
Чтобы уменьшить четкость границ, выберите слой, содержащий вашу фигуру, щелкнув меню слоев, и нажмите Ctrl+Shift (Cmd+Shift для пользователи Mac). Снова сократите выделение, на этот раз увеличив его до 3 пикселей. Снова инвертируйте выделение, но на этот раз выберите «Размытие» и «Размытие по Гауссу».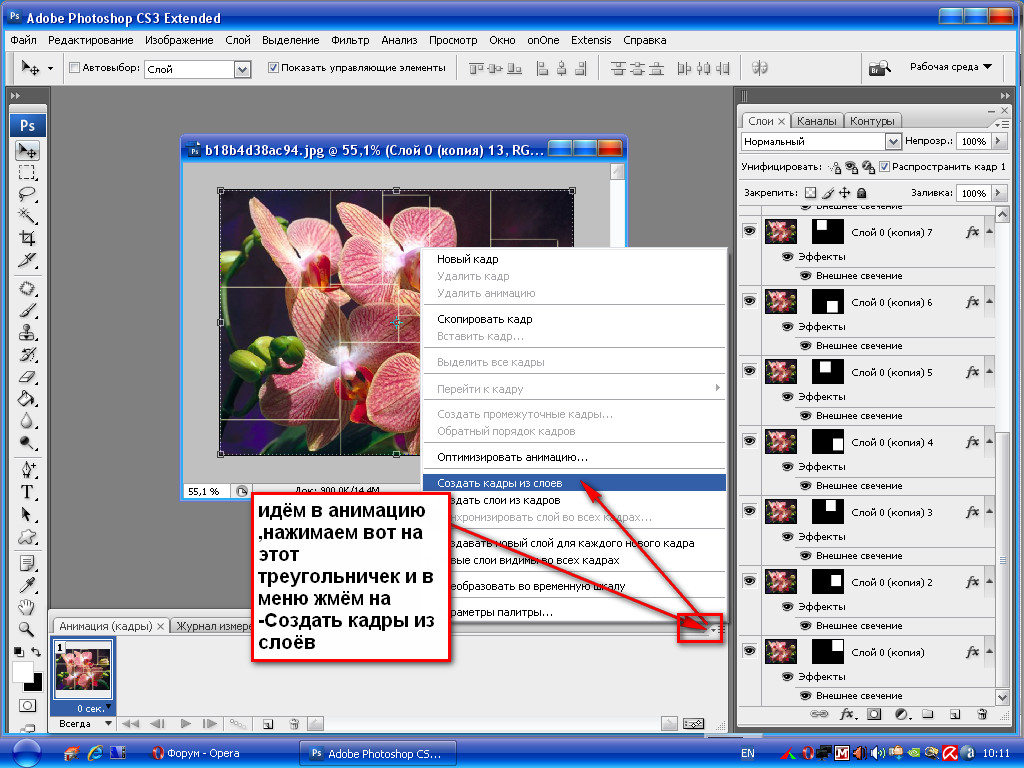 Вы можете настроить размытие и выбрать, какую часть эффекта вы хотите применить к контуру вашего выделения.
Вы можете настроить размытие и выбрать, какую часть эффекта вы хотите применить к контуру вашего выделения.
Размойте контур вашего выделения с помощью «Размытие по Гауссу»
7. Экспортируйте в After Effects, чтобы вы могли анимировать свой вырез
Сохраните свою фигуру в виде PSD-файла и откройте After Effects. Импортируйте его в программу, нажав на иконку в левом верхнем углу экрана и нажав «Открыть», и выберите свой вырез.
Импорт нашего выреза в After Effects
Как вырезать объект на изображении в Photoshop CC
Замена удалённого Filter Extract
Лучший способ быстро вырезать объект на изображении в Photoshop CC — использовать новую функцию Select and Mask . Я объясню, как вы можете эффективно использовать это и как можно быстрее вырезать изображения.
Если вы регулярно редактируете изображения, вам нужно знать, как эффективно вырезать объекты. Я часто использую Photoshop для редактирования изображений и эскизов видео. Раньше я использовал функцию извлечения фильтра в Photoshop, но теперь она удалена из Photoshop CC.
Раньше я использовал функцию извлечения фильтра в Photoshop, но теперь она удалена из Photoshop CC.
Table of Contents
Это означает, что мы должны полагаться на Select and Mask для вырезания изображений. Давайте посмотрим, как использовать Select и Mask ниже.
Как использовать выделение и маску для вырезания объектов
Для начала откройте Photoshop и перетащите изображение, которое хотите вырезать. В этом уроке я буду использовать бесплатное изображение в качестве примера.
Я вырежу этого человека с помощью Select and Mask . Вы можете использовать тот же инструмент и выполнить следующие шаги, чтобы вырезать свой собственный объект.
- Для начала выберите инструмент быстрого выбора на панели инструментов. Вы можете щелкнуть инструмент, как показано на изображении выше, или нажать клавишу W .
- Затем щелкните и перетащите объект с активным инструментом Quick Select .
 Инструмент будет разумно прикрепляться к краям вашего изображения, поэтому становится очень легко выбрать весь объект. Вы увидите контур области, которую вы выбираете, когда вы перетаскиваете мышь.
Инструмент будет разумно прикрепляться к краям вашего изображения, поэтому становится очень легко выбрать весь объект. Вы увидите контур области, которую вы выбираете, когда вы перетаскиваете мышь. - Если вам нужно внести небольшие корректировки, вы можете отпустить кнопку мыши и щелкнуть каждую область , чтобы включить его в свой быстрый выбор. Чтобы сделать незначительные удаления, удерживайте Alt и щелкните области, которые вы хотите удалить из выделения.
Весь этот процесс займет меньше минуты, даже для сложных изображений с большим количеством форм, цветов и ограниченным контрастом.
- Если вам нужно внести еще более мелкие изменения, удерживайте Ctrl и прокрутите колесо мыши вверх, чтобы увеличить масштаб. Затем отрегулируйте размер кисти инструмента Quick select , щелкнув значок кисти в верхней части экрана, как показано на изображении выше.
- Затем нажмите Select and Mask в верхней части окна Photoshop.
 Это примет ваш выбор и позволит вам вносить в него дальнейшие изменения.
Это примет ваш выбор и позволит вам вносить в него дальнейшие изменения.
С левой стороны вы увидите вкладку свойств. Вы можете настроить эти ползунки, чтобы удалить фон и улучшить изображение, которое вы вырезали.
- Во-первых, перетащите ползунок прозрачности на 100% , чтобы полностью удалить фон.
- Лично мне нравится перетаскивать ползунок сглаживания примерно до 50 для создания более плавного изображения. Добавьте около от 5 до 10 пикселей к ползунку радиуса, чтобы добавить больше глубины изображению. Затем вы можете нажать OK , и ваш объект будет вырезан.
Разрез будет чистым, изображение будет выделяться среди любого другого фона, который вы можете добавить, и если вы правильно использовали инструмент быстрого выбора, в вашем объекте не будет отсутствующих пикселей.
- На последнем шаге обязательно нажмите Ctrl+X и Ctrl +C , чтобы вырезать и вставить выбранный объект на новый слой.

На данный момент у вас есть несколько вариантов. Вы можете скрыть фоновый слой и сохранить изображение в формате PNG с прозрачностью. Это позволит вам в будущем добавлять этот объект без фона к любой фотографии или изображению.
Кроме того, вы можете создать свой собственный фон прямо в той же вкладке Photoshop, в которой вы сейчас находитесь. Просто добавьте новые слои и расположите их так, как считаете нужным. В качестве примера я создал изображение выше.
Олли наткнулся на запись в Интернете во время участия в форуме мобильной сети еще в 2011 году. С тех пор у него появилась невероятная страсть писать о всевозможных технологиях, от смартфонов до аппаратного обеспечения ПК, программного обеспечения и всего, что между ними. Прочитайте полную биографию Олли
Подпишитесь на YouTube!
Вам понравился этот совет? Если это так, загляните на наш канал YouTube на нашем родственном сайте Online Tech Tips. Мы охватываем Windows, Mac, программное обеспечение и приложения, а также предлагаем множество советов по устранению неполадок и обучающих видеороликов.

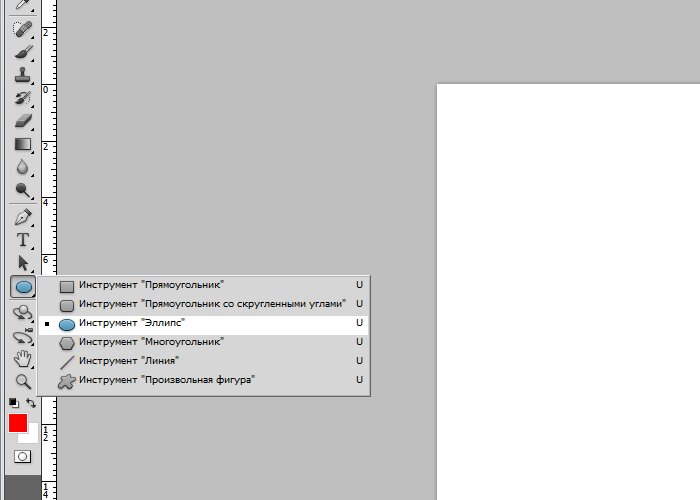
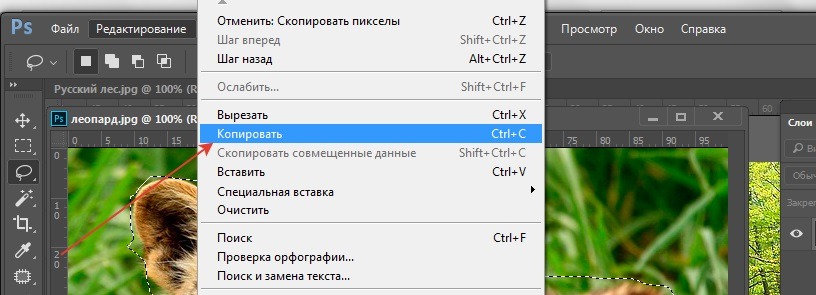 Их существует несколько типов, поэтому давайте разберём все:
Их существует несколько типов, поэтому давайте разберём все: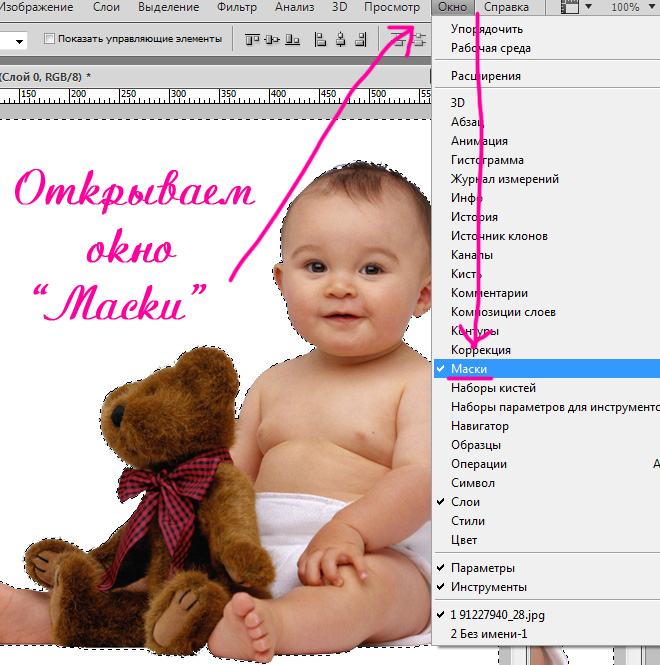
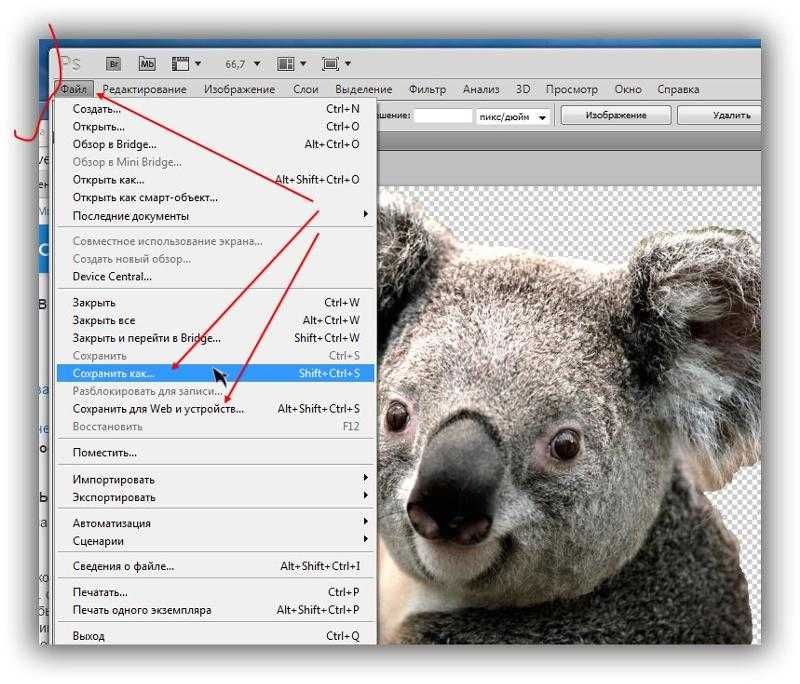
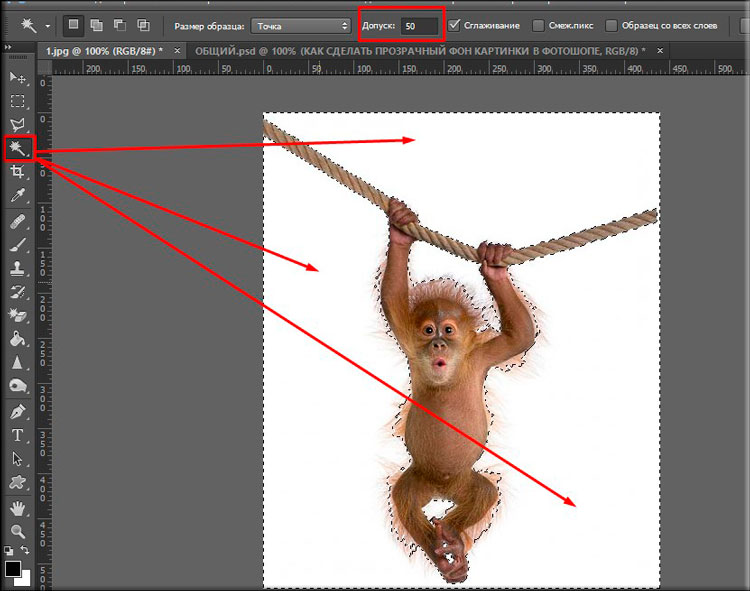 Жмём «Ок» для подтверждения действия;
Жмём «Ок» для подтверждения действия;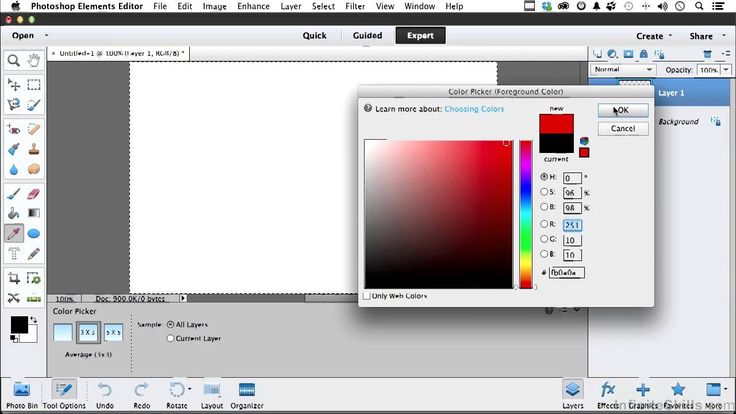
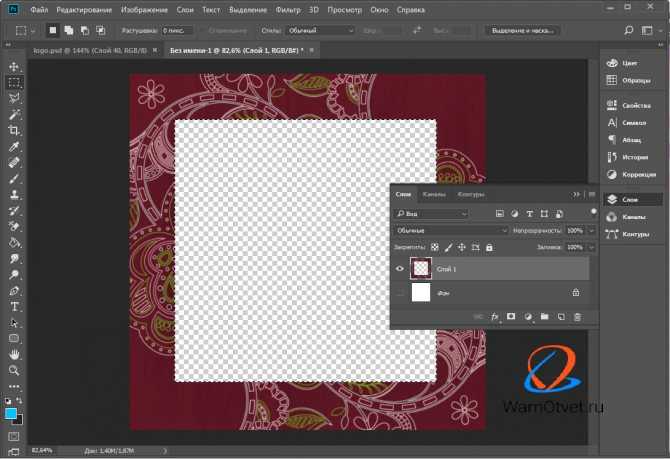 Инструмент будет разумно прикрепляться к краям вашего изображения, поэтому становится очень легко выбрать весь объект. Вы увидите контур области, которую вы выбираете, когда вы перетаскиваете мышь.
Инструмент будет разумно прикрепляться к краям вашего изображения, поэтому становится очень легко выбрать весь объект. Вы увидите контур области, которую вы выбираете, когда вы перетаскиваете мышь.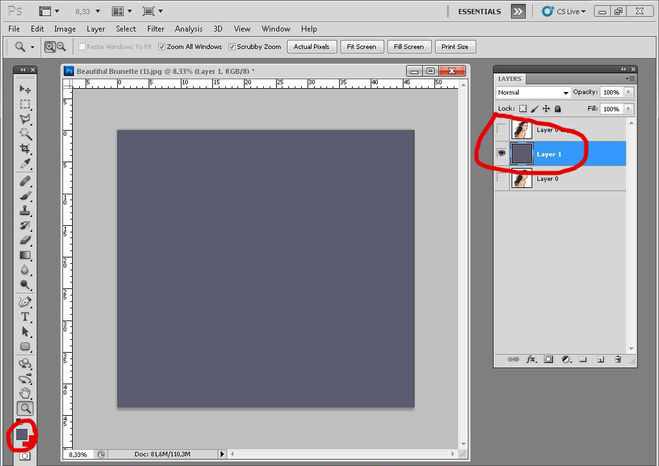 Это примет ваш выбор и позволит вам вносить в него дальнейшие изменения.
Это примет ваш выбор и позволит вам вносить в него дальнейшие изменения.