Содержание
Как вырезать объект в Фотошопе
Удивительная программа Photoshop даёт пользователю безграничные возможности для работы с фотографиями и изображениями. Практически всё графическое отображение в интернете, книгах и других источниках было сделано с помощью этого замечательного программного обеспечения. Но, как всем известно, эти графические элементы подготавливаются специальными людьми, которые хорошо владеют Photoshop. Очень часто люди просят этих самых людей о помощи в элементарных вещах, которые под силу выполнить даже обычному пользователю.
С первого взгляда программное обеспечение компании Adobe может показаться несколько сложным для новичка: огромное количество инструментов, различных панелей, вкладок и других элементов интерфейса. Но со временем вы сможете понять принцип их отображения и, следовательно, сможете предугадать где бы мог находиться тот или иной инструмент. Так как без опыта ничего к вам просто так не придёт, вы можете начать выполнение простых действий с помощью туториалов (инструкций) из нашего сайта. И сегодня мы с вами узнаем, как вырезать объект в Photoshop. Но прежде нам нужно научиться тому, как можно вставить фотографию или рисунок в саму программу. Если вы уже знаете, как это сделать, то можете пропустить этот абзац.
И сегодня мы с вами узнаем, как вырезать объект в Photoshop. Но прежде нам нужно научиться тому, как можно вставить фотографию или рисунок в саму программу. Если вы уже знаете, как это сделать, то можете пропустить этот абзац.
Как открыть изображение в Photoshop
Для начала нам, безусловно, понадобится сама программа Adobe Photoshop. Если на вашем компьютере нет этого обеспечения, то вы можете приобрести его на официальном сайте компании Adobe. Как и любой качественный продукт, Photoshop предоставляется пользователям на платной основе. Но также Adobe даёт возможность бесплатно опробовать свой продукт в течение 30 дней с момента установки. То есть вы сможете сначала немного испытать Photoshop, прежде чем покупать его.
Если вы установили нашу волшебную программу на свой компьютер и можете открыть её, то мы с вами попробуем открыть там любой файл изображения. Начнём:
- Открываем Adobe Photoshop с ярлыка на рабочем столе;
- На самой верхней панели выбираем вкладку «Файл», затем нажимаем «Открыть»;
- В появившемся окне, как в меню Проводник Windows, ищем необходимый файл и кликаем по нему два раза левой кнопкой мыши.

При правильном выполнении этих действий вы увидите, что изображение открылось в нашей программе. Помимо такого способа существует альтернативный вариант:
- Ищем необходимый для открытия файл и нажимаем по нему правой кнопкой мыши. В появившемся меню выбираем «Открыть с помощью…».
- Теперь в перечне приложений найдите Adobe Photoshop. Если его нет, то нажмите в правом углу кнопку «Обзор» и в папке с установленной программой выберите файл Photoshop (формат .exe). Как правило, после правильной установки такие манипуляции не нужны.
- Теперь нажмите левой кнопкой мыши один раз по иконке Photoshop в перечне программ и нажмите ОК. Но сначала проверьте, не стоит ли галочка возле пункта в левом нижнем углу «Использовать для всех файлов такого типа». Её там быть не должно, иначе все ваши изображения в дальнейшем будут открываться в Photoshop.
Вырезаем объекты в Photoshop
- Открываем необходимый файл с фотографией или картинкой в программе.
- Выбираем из панели инструментов выделение.
 Их существует несколько типов, поэтому давайте разберём все:
Их существует несколько типов, поэтому давайте разберём все:- Иконка со штриховым прямоугольником. Нажав на него правой кнопкой мыши, вы увидите выделение прямоугольной формы, овальной области, горизонтальной и вертикальной строки.
- Лассо. Здесь представлены лассо (вы сами мышкой выбираете точную область): прямолинейное лассо (выделение с помощью ломаных линий), магнитное лассо (похоже на обычное лассо, только оно наподобие магнита прикрепляется к точкам на изображении).
- Следующий инструмент, сразу под лассо, быстрое выделение и волшебная палочка. Объяснять их принцип работы не нужно, вам следует просто попробовать их в действии. Например, вы можете выделить волшебной палочкой однотонный фон и удалить его нажатием клавиши Del — можно выделять пиксели одного цвета, причём выделены могут быть как смежные пиксели одного и того же цвета, так и все пиксели данного цвета на картинке. Быстрое выделение подойдёт только, если рисунок имеет чёткий контур.
- Инструмент перо благодаря своей гибкости позволяет выделять любые объекты независимо от формы и сложности.

- Теперь же с помощью одного из перечисленных инструментов выделите область, которую вы хотите вырезать.
- Затем нажимаем на верхний инструмент левой панели «Перемещение» (стрелочка со значком) и перемещаем вырезаемый объект в нужное место.
- Если вы хотите полностью удалить объект, то нажмите клавишу Del и затем ОК. Теперь в нашей области образовалось белое пятно, которое вы можете заполнить чем угодно.
Таким же способом вы сможете вырезать абсолютно любые объекты (например, вырезать волосы в Photoshop). Главное — аккуратно выделить инструментами требуемую область.
Как вариант, можно также использовать маску и убрать ненужные предметы с изображения чёрной кистью.
Пример вырезания посредством инструмента «Перо»
Рассмотрим на практике, как вырезать объект, используя перо. Мы выбрали именно его ввиду удобства использования и возможности применения на объектах разных форм и сложности. Для работы возьмём изображение птички.
Чтобы отделить птичку от фона с помощью инструмента «Перо», выполняем следующие действия:
- Для начала создаём копию с исходником.

- На панели инструментов выбираем «Перо» и в любом месте ставим опорную точку, с которой будет начинаться выделение (ею же и закончим, замкнув контур).
- На некотором удалении от первой ставим следующую точку, двигаясь по часовой стрелке и очерчивая изображение (не нужно ставить точки слишком густо, чтобы линии обводки были плавными).
Так, следующая опорная точка ставится там, где приблизительно будет заканчиваться радиус (определяем визуально), посредине получившегося отрезка ставим ещё одну точку.
- Теперь, удерживая клавишу CTRL и потянув за точку посредине отрезка, выгибаем линию в нужную сторону. Прорабатываем таким методом сложные участки, обводим нашу птицу и возвращаемся к начальной точке.
- По завершении процесса, после того как замкнули контур на первой точке, жмём в центре выделенного элемента ПКМ и выбираем из контекстного меню пункт «Образовать выделенную область».
- Напротив строчки «Радиус растушёвки» должно стоять значение «0».
 Жмём «Ок» для подтверждения действия;
Жмём «Ок» для подтверждения действия; - Птичка выделена. Чтобы перенести выделение с неё на фоновую часть, жмём Ctrl+Shift+I. Можно просто избавиться от фона нажатием кнопки Del, но есть и другой вариант решения задачи, который мы и рассмотрим в следующих шагах инструкции.
- Переносим выделение на нашу птичку (Ctrl+Shift+I) и выбираем инструмент «Прямоугольная область», на верхней панели находим кнопку «Уточнить край…».
- В открывшемся окне можно сдвинуть линию выделения в сторону объекта и сгладить, поскольку в процессе выполнения задачи могли быть захвачены части фона. Применяем необходимые настройки.
- Жмём CTRL+J, чтобы скопировать нашу птичку на новый слой, после чего скрываем остальные слои, оставив только объект без фона.
Обработка вырезанного объекта
А что, если вам нужно вырезать объект и сделать его отдельным рисунком? Тогда вам нужно сделать следующие действия:
- Открываем в дополнительной вкладке ещё одно изображение, на которое вы хотите наложить вырезанный объект.

- Переходим к нашему первому рисунку и выделяем область. Теперь инструментом «Перемещение» переносим эту часть рисунка зажатием левой кнопки мыши на другую вкладку и после перехода на следующее изображение отпускаем клавишу мышки.
- Теперь вы получили комбинацию из двух изображений. Если вам кажется, что фотография слишком кривая или некрасивая, то вы можете сгладить изображение по контуру. Сделать это можно с помощью инструмента «Ластик» на левой панели. Аккуратно стираем углы и края, чтобы получилось качественно. Нажав правой кнопкой мыши по изображению инструментом «Ластик», вы сможете настроить его размер и жёсткость (силу стирания). Чем он ниже, тем ниже и радиус его стирания, вокруг которого будет эффект размытия. Следите за тем, чтобы края у вырезанного объекта были нормального качества (нужно достаточно сгладить все части фигуры).
- После обработки файла сохраните его готовое изображение: «Файл», затем «Сохранить как…» и ОК.
Небольшие итоги
Сегодня мы с вами пополнили багаж знаний тем, что научились вырезать абсолютно любые объекты и фигуры с фотографии.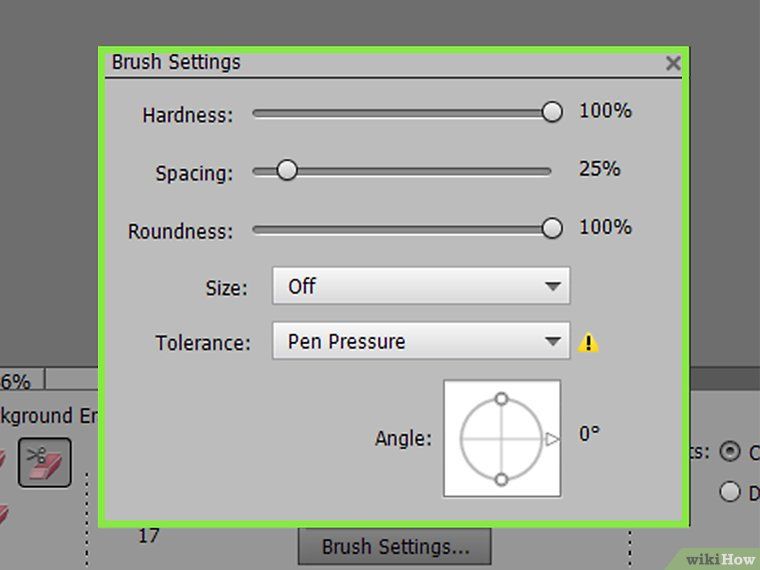 Также мы узнали, как можно обработать вырезанный участок, чтобы его края и углы не выглядели некрасиво.
Также мы узнали, как можно обработать вырезанный участок, чтобы его края и углы не выглядели некрасиво.
Теперь вы сможете без проблем посмотреть, какая причёска могла бы вам подойти. Сделать смешную нарезку из фотографий и картинок и поделитесь с нами в комментариях. Повеселимся все вместе! Удачной и плодотворной работы, друзья.
Обрезка изображений в Photoshop Elements
Из этой статьи вы узнаете, как работать с инструментом «Обрезка» в Photoshop Elements.
Загрузите пробную версию Photoshop Elements | Изучите линейку продуктов Elements
Инструмент Рамка удаляет часть изображения, выходящую за пределы рамки выделения. Выполните обрезку, чтобы удалить ненужную часть изображения или сделать акцент на определенном объекте.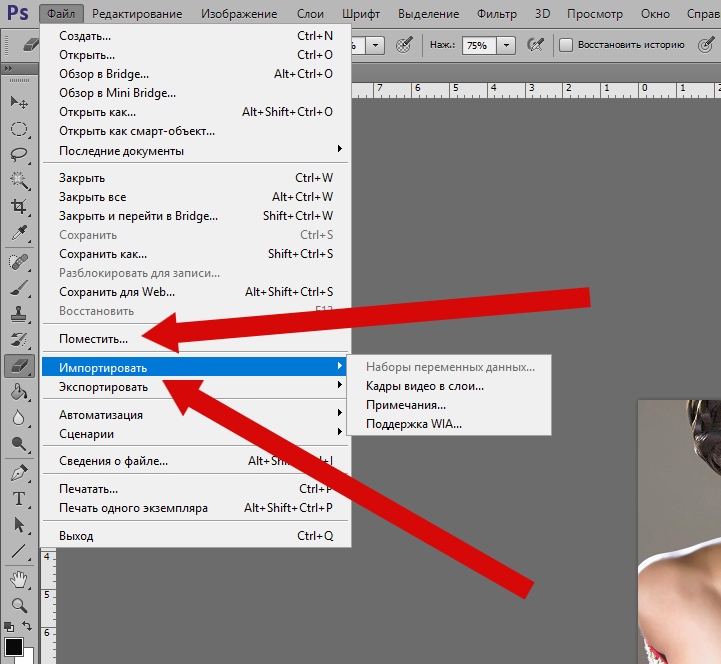 При обрезке изображения разрешение по умолчанию остается без изменений (как у оригинального изображения).
При обрезке изображения разрешение по умолчанию остается без изменений (как у оригинального изображения).
Обрезка изображения для удаления лишних частей фона.
Выберите инструмент Рамка .
Для выбора соотношения сторон рамки для обрезки (отличающегося от соотношения исходного фото) выберите одну из следующих опций из выпадающего списка слева от панели параметров инструмента или самостоятельно укажите новые значения в полях Ширина и Высота на панели параметров:
Без ограничений
Выбор данного параметра позволяет изменять изображение при любом соотношении сторон.
Использовать пропорции фотографии
Выбор данного параметра сохраняет соотношение сторон исходного изображения при обрезке. В полях Ширина и Высота отображаются значения, применяемые при обрезке изображения. Поле Разрешение позволяет изменить разрешение изображения.
Примечание.

При указании значений в полях Ширина и Высота инструмента «Рамка» в выпадающем списке будет выбрано значение Пользовательский.
Перетащите курсор мыши над фрагментом изображения, который должен остаться. После того как вы отпустите кнопку мыши, на изображении появится ограничительная рамка с маркерами на углах.
(Необязательно) Отрегулировать ограничительную рамку можно следующими способами:
- Для изменения соотношения сторон выберите значения из выпадающего списка слева от панели параметров инструмента.
- Чтобы переместить рамку в другое место, наведите курсор на любую точку внутри рамки, нажмите левую кнопку мыши и перетащите курсор либо используйте клавиши со стрелками.
- Для изменения размеров области перетащите соответствующий маркер. Если в выпадающем списке выбран пункт Без ограничений, для сохранения пропорций при масштабировании перетащите угловой маркер, удерживая нажатой клавишу Shift.

- Для того чтобы поменять местами значения Ширина и Высота, нажмите значок Поменять на панели параметров.
- Чтобы повернуть область, переместите курсор за пределы ограничительной рамки (указатель превратится в изогнутую стрелку ) и перетащите его. (В режиме Битовый формат повернуть область, выбранную для обрезки, невозможно.)
Примечание. Цвет и степень прозрачности обрезанной области вокруг изображения можно изменить путем настройки параметров инструмента Рамка. Выберите Редактирование > Установки > Дисплей и курсоры и задайте новые значения параметров Цвет и Непрозрачность в области Инструмент «Рамка» диалогового окна Установки. Если не требуется выделять цветом обрезаемые участки, снимите флажок Затенять область за пределами выделения.
Для завершения обрезки нажмите зеленую кнопку Применить , расположенную в правом нижнем углу выбранного фрагмента, или дважды нажмите ограничительную рамку.
 Для отмены операции обрезки нажмите красную кнопку Отмена или клавишу Esc.
Для отмены операции обрезки нажмите красную кнопку Отмена или клавишу Esc.
Инструмент Рамка удаляет области, расположенные за пределами выбранного фрагмента. При обрезке по границе выделенного фрагмента Photoshop Elements обрезает изображение по рамке, ограничивающей выделенный фрагмент. (Если выбран фрагмент неправильной формы, например с помощью инструмента Лассо, обрезка выполняется по ограничивающей рамке в форме прямоугольника, описанного вокруг выбранного фрагмента.) Если перед выполнением команды Рамка в Photoshop Elements не выбран фрагмент, с каждого края изображения обрезается полоса шириной 50 пикселей.
Используйте любой инструмент выделения, например Прямоугольная область , и выделите часть изображения, которую нужно оставить.
Выберите Изображение > Рамка.
Инструмент «Рамка» и метод обрезки играют важнейшую роль в процессе редактирования фотографий. В Photoshop Elements 13 и более поздних версиях при выборе инструмента Рамка автоматически отображаются четыре готовых варианта обрезки. Среди них можно выбрать вариант, наиболее подходящий для выполняемых задач. После принятия одного из этих вариантов или отклонения всех четырех можно продолжить обрезку произвольным образом.
Среди них можно выбрать вариант, наиболее подходящий для выполняемых задач. После принятия одного из этих вариантов или отклонения всех четырех можно продолжить обрезку произвольным образом.
Обрезка изображения
Применение вариантов автоматической обрезки
- Откройте фотографию в Photoshop Elements.
- Выберите инструмент Рамка. На панели Параметры инструмента отображаются четыре миниатюры, представляющие варианты автоматической обрезки.
- Нажмите миниатюру, соответствующую наиболее подходящему варианту. Если на панели параметров инструмента выбрать в раскрывающемся меню другие пропорции, отображаются дополнительные варианты.
Примечание.
Наведите курсор на Варианты кадрирования на панели параметров инструмента для предварительного просмотра варианта обрезки.
Наложение сетки
Размещает на изображении сетку с направляющими.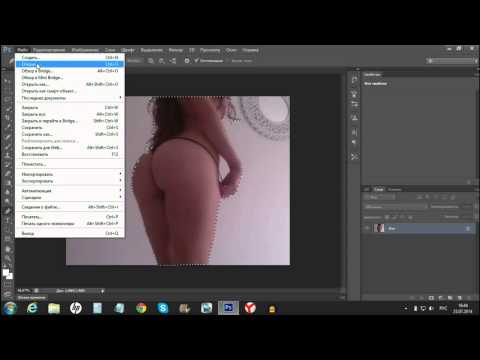 Используйте сетку, чтобы настроить расположение объектов изображения перед обрезкой.
Используйте сетку, чтобы настроить расположение объектов изображения перед обрезкой.
Инструмент «Кадрирование перспективы» позволяет скорректировать перспективу на изображении во время обрезки. Этот инструмент полезен при работе с искаженным изображением. Искажение возникает при фотографировании объекта под непрямым углом, а также при использовании широкоугольного объектива для фотографирования крупных объектов. Например, если высокое здание сфотографировать с уровня земли, то верх здания будет казаться уже, чем основание.
Откройте изображение в Photoshop Elements.
В режиме «Эксперт» в разделе «Изменить» панели инструментов выберите инструмент «Кадрирование перспективы».
Нарисуйте контур (или границу) вокруг объекта, перспективу которого требуется изменить. Выполните обрезку изображения до выделенного контура.
Контур, нарисованный с помощью инструмента «Кадрирование перспективы».
Перетащите углы выделенной области для изменения формы контура.
 Наведите курсор на любой угол; после того как курсор станет белым, щелкните мышью и переместите угол.
Наведите курсор на любой угол; после того как курсор станет белым, щелкните мышью и переместите угол.Примечание.
Для получения наилучших результатов перетащите углы таким образом, чтобы вертикальные края контура находились на одной линии с вертикальной линией узора или объекта на фотографии.
Измените форму контура для выравнивания вертикальных линий изображения.
Можно указать значения в полях ширины (W), высоты (H) и разрешения на панели Параметры инструмента. Итоговое изображение будет преобразовано в соответствии с указанными значениями высоты, ширины и разрешения.
Инструмент «Кадрирование перспективы» параметры
Нажмите , чтобы преобразовать перспективу и обрезать изображение до области контура.
Изображение с измененной перспективой.
Инструмент Вырезание по фигуре обрезает фотографии по контуру произвольной фигуры.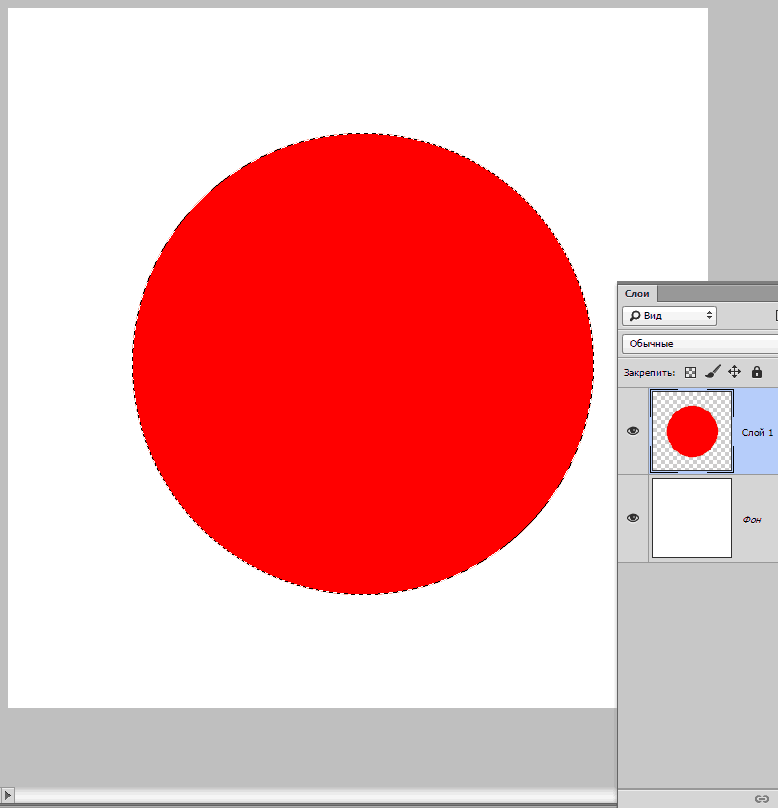 Выберите фигуру и перетащите ее на фотографию, чтобы обрезать ее по контуру данной фигуры. Можно перемещать ограничительную рамку и изменять ее размер, чтобы охватить область, подлежащую обрезке.
Выберите фигуру и перетащите ее на фотографию, чтобы обрезать ее по контуру данной фигуры. Можно перемещать ограничительную рамку и изменять ее размер, чтобы охватить область, подлежащую обрезке.
Воспользуйтесь инструментом «Вырезание по фигуре», чтобы вырезать из фотографии фрагмент интересной формы.
В режиме «Эксперт» выберите инструмент «Рамка».
На панели Параметры инструмента нажмите значок Вырезание по фигуре и выберите фигуру. Для просмотра других библиотек выберите требуемую библиотеку в раскрывающемся списке Фигуры.
Дважды нажмите фигуру, чтобы выделить ее.
Перетащите указатель по изображению, чтобы создать контур фигуры, и переместите ее в нужное место на изображении.
Для завершения операции обрезки нажмите кнопку Применить или клавишу Enter.
 Для отмены операции обрезки нажмите кнопку Отмена или клавишу Esc.
Для отмены операции обрезки нажмите кнопку Отмена или клавишу Esc.
Холст — это рабочая область вокруг имеющегося изображения в окне изображения. Это область изображения является полностью редактируемой. Можно увеличить или уменьшить размер холста с любой стороны изображения. Цвет добавленного холста определяется фоновым цветом, выбранным на данный момент в слое Фон (по умолчанию), или значением параметра «Цвет расширения холста», выбранным в окне Размер холста. В других слоях добавленный холст прозрачен.
Увеличивая размеры холста, можно создать цветную рамку.
Выберите Изображение > Изменить размер > Холста….
Выполните одно из следующих действий:
- В полях Ширина и Высота введите размеры нового холста полностью. Выберите нужные единицы измерения в раскрывающихся меню.
- Выберите Относительно и введите величину, на которую требуется увеличить или уменьшить размер холста.
 Чтобы уменьшить размер холста, необходимо ввести отрицательное значение. Используйте эту опцию, чтобы увеличить холст на определенное количество единиц, например на 2 дюйма с каждой стороны.
Чтобы уменьшить размер холста, необходимо ввести отрицательное значение. Используйте эту опцию, чтобы увеличить холст на определенное количество единиц, например на 2 дюйма с каждой стороны.
Нажмите на стрелку на значке Расположение, чтобы указать расположение на холсте.
Для изменения цвета добавленного холста выберите требуемый вариант в меню Цвет расширения холста и нажмите «ОК».
Дрожание камеры может привести к появлению неровной линии горизонта на изображении. Например, на снимке с изображенным закатом линия горизонта может быть не идеально прямой. Photoshop Elements позволяет выровнять фотографию и сделать горизонт идеально прямым. Если объекты на фотографии расположены под углом, то их несложно выпрямить с помощью инструмента Выпрямление (P). При необходимости можно автоматически изменить размер или обрезать холст для выпрямления изображения.
- Если инструмент «Выпрямление» (P) активирован в быстром режиме, просто проведите линию вдоль горизонта (если он виден на фото).
 Если горизонт не виден, проведите линию, которая, на ваш взгляд, соответствует горизонтальной оси фотографии.
Если горизонт не виден, проведите линию, которая, на ваш взгляд, соответствует горизонтальной оси фотографии.
Линия горизонта на фотографии будет выпрямлена. Если при выпрямлении образуются пустые углы, они будут автоматически заполнены в соответствии с выбранными настройками.
Выберите инструмент Выпрямление.
Выберите нужный параметр:
Растянуть или сжать холст под размер
Изменяет размеры холста под размер повернутого изображения. После выпрямления углы изображения выпадают за пределы холста. Выпрямленное изображение содержит фоновые области черного цвета, при этом отсечения пикселей не произойдет.
Обрезать для удаления фона
Обрезает изображение, чтобы удалить области фона черного цвета, которые появляются после выпрямления. При этом будут отсечены некоторые пиксели.
Обрезать до исходного размера
При выборе данного параметра холст принимает размеры исходного изображения.
 Выпрямленное изображение содержит области фона черного цвета; при этом отсекаются некоторые пиксели.
Выпрямленное изображение содержит области фона черного цвета; при этом отсекаются некоторые пиксели.Выпрямление и обрезка изображения для удаления лишних частей фона
Примечание.
Три указанных выше варианта выравнивания доступны в том случае, если выбран режим «Повернуть все слои».
Чтобы выпрямить изображение, выполните одно из следующих действий.
- Для коррекции перспективы по горизонтали проведите горизонтальную линию вдоль края, который требуется выпрямить. Например, предположим, что у вас есть перекошенное изображение поезда. Проведите горизонтальную линию параллельно поезду.
- Для коррекции перспективы по вертикали проведите вертикальную линию вдоль края, который требуется выпрямить. Например, у вас есть перекошенное изображение башни. В этом случае необходимо провести вертикальную линию параллельно башне.

Инструмент Выпрямление представляет собой усовершенствованный способ заполнения краев изображения: вместо цвета фона применяются подходящие данные изображения, выбранные с помощью интеллектуальных функций, или прозрачные пиксели.
Функция «Автозаполнение краев» доступна только в режимах «Увеличить или сжать» и «Исходный размер». Перед тем как провести линию для выпрямления изображения, выберите Автозаполнение краев. При рисовании линии все промежутки вдоль краев фотографии автоматически заполняются с помощью интеллектуальных функций.
Выберите инструмент Выпрямление.
Выберите нужный параметр:
Сохранение размера холста
Изменяет размеры холста под размер повернутого изображения. После выпрямления углы изображения выпадают за пределы холста. Выпрямленное изображение содержит фоновые области черного цвета, при этом отсечения пикселей не произойдет.

Сохранение размера изображения
Изменение размера изображения, чтобы удалить пустые области фона, которые становятся видимыми после выпрямления. При этом будут отсечены некоторые пиксели.
Чтобы выпрямить изображение, выполните одно из следующих действий.
- Для коррекции перспективы по горизонтали проведите горизонтальную линию вдоль края, который требуется выпрямить. Например, предположим, что у вас есть перекошенное изображение поезда. Проведите горизонтальную линию параллельно поезду.
- Для коррекции перспективы по вертикали проведите вертикальную линию вдоль края, который требуется выпрямить. Например, у вас есть перекошенное изображение башни. В этом случае необходимо провести вертикальную линию параллельно башне.
Инструмент Выпрямление представляет собой усовершенствованный способ заполнения краев изображения: вместо цвета фона применяются подходящие данные изображения, выбранные с помощью интеллектуальных функций, или прозрачные пиксели.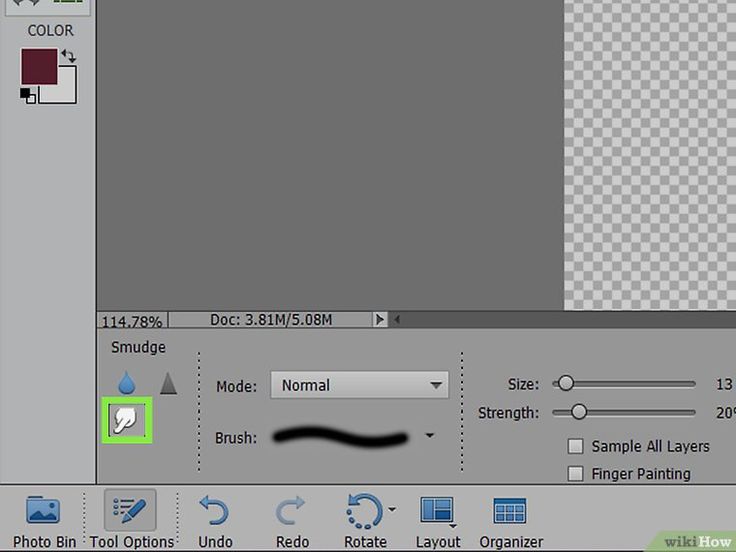
Перед тем как провести линию для выпрямления изображения, выберите Автозаполнение краев. При рисовании линии все промежутки вдоль краев фотографии автоматически заполняются с помощью интеллектуальных функций.
- Если требуется автоматически выровнять изображение таким образом, чтобы оно осталось в пределах холста, выберите Изображение > Повернуть > Выпрямить изображение. Выпрямленное изображение содержит фоновые области черного цвета, при этом отсечения пикселей не произойдет.
- Для автоматического выравнивания изображения с обрезкой выберите Изображение > Повернуть > Выпрямить и обрезать изображение. Выпрямленное изображение не будет содержать фоновые области черного цвета, при этом произойдет отсечение пикселей.
При сканировании нескольких изображений в один файл можно автоматически разделить отсканированное изображение на составные фотографии и выпрямить их. Для этого между фотографиями должна прослеживаться четкая грань.
Разделение отсканированных изображений на одной странице на три отдельных файла
Выберите Изображение > Разделить отсканированные фотографии.
 Photoshop Elements автоматически разделяет изображение и помещает каждую фотографию в отдельный файл.
Photoshop Elements автоматически разделяет изображение и помещает каждую фотографию в отдельный файл.Примечание.
При разделении отсканированных фотографий, у которых по краям имеются белые области (светлое небо, снег и т. д.), рекомендуется накрыть изображение на сканере темной бумагой.
Правовые уведомления
|
Политика конфиденциальности в сети Интернет
Как вырезать что-либо в Photoshop, 3 лучших способа удалить фон из фотографий
2.4k
SHARES
3 лучших способа вырезать что-либо в Photoshop CC (2 для всех версий)
Узнайте, как вырезать фотографии и объекты в фотошопе. Одной из самых популярных задач в Photoshop является вырезание объектов, то есть удаление фона. В этом уроке мы рассмотрим быстрый выбор, уточнение края и инструмент «Перо». Ваш выбор будет зависеть от изображения, посмотрите разницу и затем выберите лучший вариант для вашей задачи.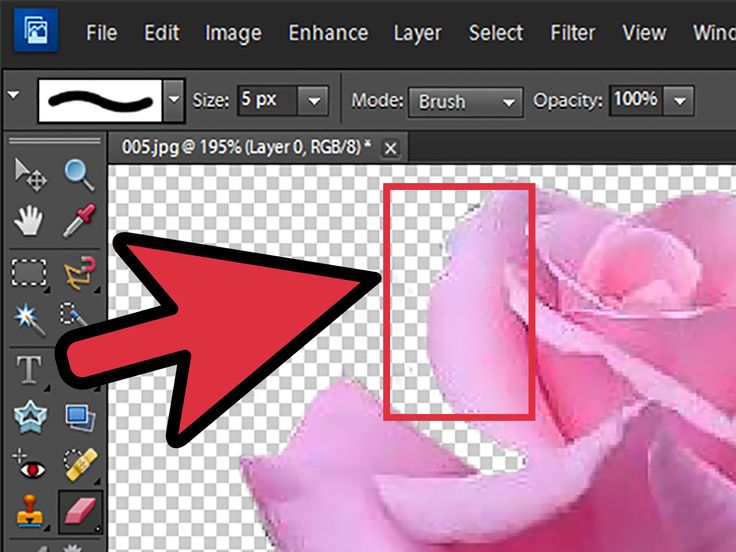
Здесь я показываю три метода: «Быстрый выбор» и «Выбор и маска», которые отлично подходят для таких вещей, как волосы и мех. Затем я покажу цветовой диапазон, который отлично подходит для таких вещей, как деревья. Наконец, я дам вам краткий курс по инструменту «Перо» и покажу, почему вам следует его использовать. Вы думаете: «У меня нет всего дня». Все это происходит за 15 минут. Если вы используете Photoshop, это хорошо потраченное время.
Какой ваш любимый метод? Дай мне знать в комментариях.
Фотографии, использованные в этом уроке, предоставлены Adobe Stock.,
► Стать участником Adobe Stock:
► 10 бесплатных изображений из Adobe Stock
Ссылки на использованные изображения (бесплатно скачать версии с водяными знаками) 5
Метод 1: Вырезать волосы в Photoshop
Для первого метода (который работает только в Photoshop CC) мы начнем с этого изображения Женщина с рыжими волосами.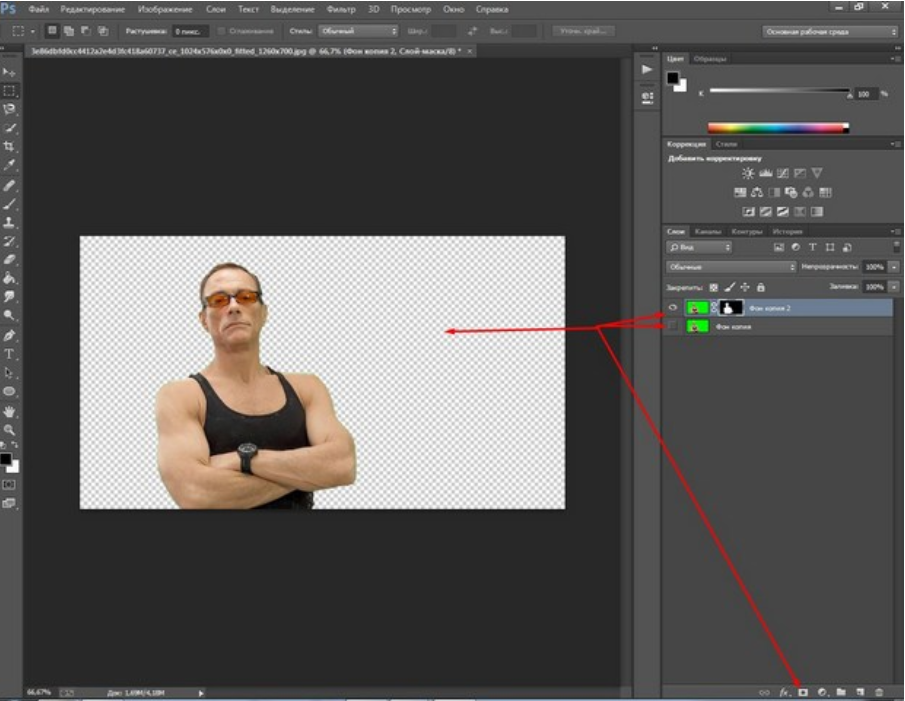
У нее кудрявые волосы, поэтому они будут немного жестче, чем прямые. Эта техника работает и с мехом.
Шаг 1. Выбор.
Возьмите инструмент быстрого выбора из панели инструментов.
Вместо того, чтобы выбирать наш объект, мы выберем фон, потому что это проще. (Если это был сложный фон, вместо этого выберите наш объект. Вот пример вырезания на загруженном фоне)
Перетащите инструмент быстрого выбора на область, чтобы выбрать ее. Если вы зашли слишком далеко, Alt/Option перетащите, чтобы отменить выбор областей.
Шаг 2.
Когда все выбрано, нам нужно инвертировать выделение, чтобы был выбран наш объект. Выберите Select>Inverse или Cmd/Ctrl+Shift+I.
Шаг 3. Уточнение выбора.
Нажмите Select and Mask на верхней панели инструментов, это приведет вас в рабочее пространство Select/Mask.
Увеличьте прозрачность, чтобы сделать фон невидимым. (Это только для предварительного просмотра).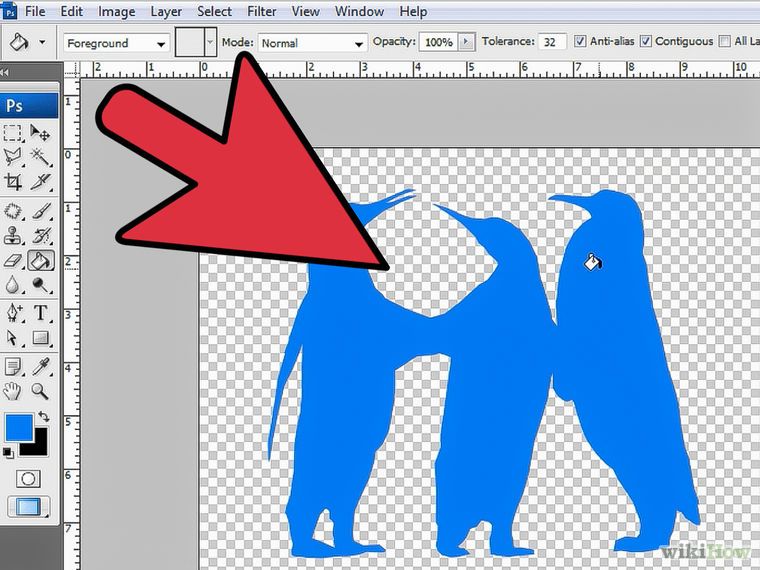
Измените вид на черный или белый, в зависимости от того, что лучше показывает край.
Возьмите кисть уточнения для левой панели инструментов.
Закрасьте области развевающихся волос. Убедитесь, что вы получили все концы волос и не заходите слишком далеко в изображение, вы просто хотите получить края, чтобы вы могли сказать Photoshop, что такое волосы и что такое фон.
По мере уточнения вы заметите, что весь выбор становится умнее и выбор становится лучше.
Вот секретное оружие в Select and Mask, когда дело доходит до волос. Включи Обеззараживание красок . Сразу исчезает цветовая окантовка.
Измените вывод на: Новый слой с маской слоя, нажмите «ОК».
Результат, вырезать волосы.
Теперь у нас есть красивый вырез. Вы увидите слой-маску на слое, который вы можете использовать для дальнейшего уточнения выреза, если вам это нужно.
Способ 2. Вырежьте деревья с цветовой гаммой (работает во всех версиях Photoshop).
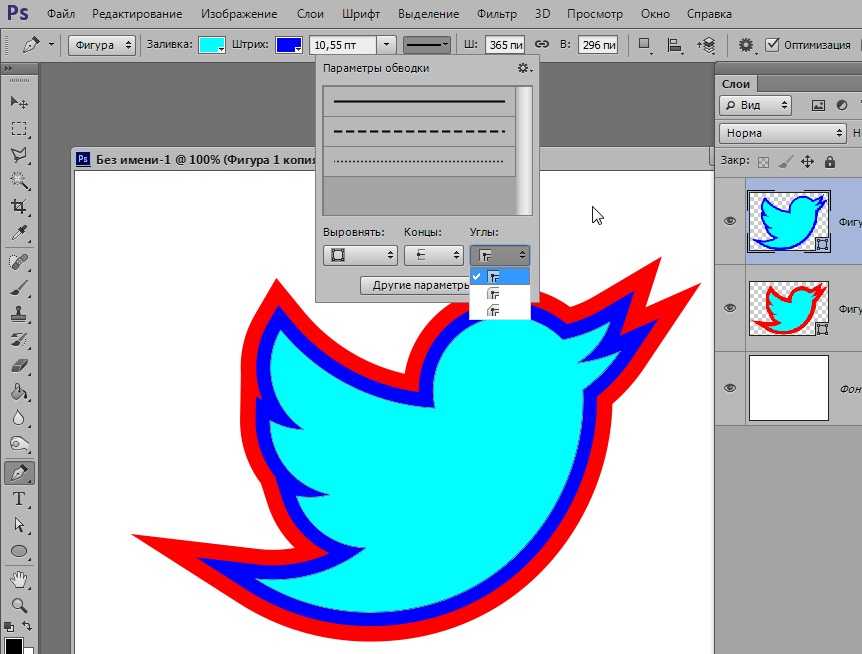
В этом уроке мы вырежем Дерево, используя цветовой диапазон. Этот инструмент также отлично подходит для вырезания прозрачности, такой как стеклянный дым и жидкость (см. руководство).
Это лучший метод, когда нам нужны выделения, а объект сложный, с множеством отверстий, но за ним однородный цвет.
Шаг 1. Использование цветового диапазона для выделения в Photoshop
Выберите «Выделение»> «Цветовой диапазон».
Появится диалоговое окно.
Шаг 2
Выберите левый инструмент «Пипетка».
Нажмите на фон, выберите наиболее распространенный цвет и близкий к объекту. Я нажал на голубое небо. Обратите внимание, что окно в цветовом диапазоне показывает немного белого. Это выбранные области.
Шаг 3. Уточнение выделения
Щелкните пипетку, рядом с которой стоит значок +.
Перетащите это по фону, чтобы добавить к выделению. Вот я перетащил справа от дерева, чтобы подобрать все голубые и белые.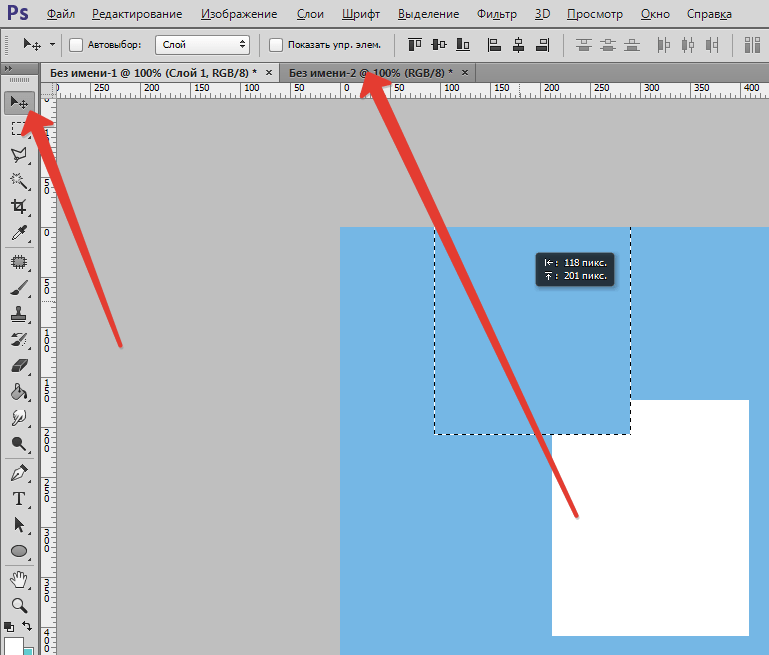
Мне немного не хватило, поэтому я снова щелкнул в белой области. Посмотрите на окно предварительного просмотра. Обратите внимание, это хороший черно-белый, Это цель, чтобы приблизиться к этому.
Шаг 4.
Сдвиньте ползунок размытости, чтобы уточнить выделение и сделать наш объект красивым и черным, а фон белым.
Нажмите ОК.
Обратите внимание на раздел марширующих муравьев. Мы успешно выбрали фон.
Шаг 5. Маскирование выделения
Давайте вырежем это выделение: Поскольку фон выделен, мы хотим инвертировать вырезаемую область. (Показать объект и скрыть фон). Из-за этого мы будем удерживать клавишу Alt/Option и кликать по новой маске слоя. (Если тема выделена, то не удерживайте Alt/Option). Щелкните значок Слой-маски.
Вы увидите, что маска слоя была создана (подробнее о масках слоя здесь).
А вот и наш красивый, аккуратный вырез.
Способ 3. Использование инструмента «Перо» в Photoshop для вырезания выделений с резкими краями
Когда дело доходит до четких краев, ничто не сравнится с инструментом «Перо».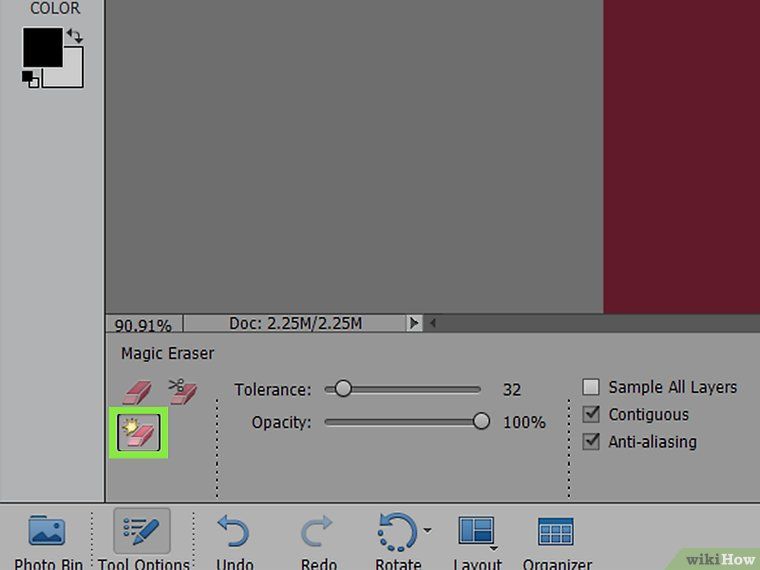 Это делает его лучшим выбором для более простых форм, которым нужен четкий край. Это один из самых сложных инструментов в Photoshop для освоения, но как только вы освоите его, он будет очень полезен для вас. Я создал подробное руководство по инструменту «Перо», которое проведет вас от новичка до приличного понимания возможностей этого мощного инструмента. Обязательно закончите этот урок и сначала посмотрите видео выше.
Это делает его лучшим выбором для более простых форм, которым нужен четкий край. Это один из самых сложных инструментов в Photoshop для освоения, но как только вы освоите его, он будет очень полезен для вас. Я создал подробное руководство по инструменту «Перо», которое проведет вас от новичка до приличного понимания возможностей этого мощного инструмента. Обязательно закончите этот урок и сначала посмотрите видео выше.
Вот изображение автомобиля, которое я использовал в Adobe Stock. Давайте вырежем это.
Шаг 1. Создание грубого края с помощью инструмента «Перо»
У меня есть собственный способ использования инструмента «Перо», который, как мне кажется, работает довольно быстро. Я познакомлю вас с ним здесь.
Выберите инструмент «Перо» на панели инструментов. Убедитесь, что параметры вверху говорят о пути, а не о форме.
Нажмите на угол, где вы хотите начать, и перетащите в нужном направлении, чтобы проложить путь
Выберите первую кривую в вашем объекте, а затем снова нажмите и перетащите. На этот раз вы увидите эластичную линию между двумя точками. Обратите внимание, как он меняется, когда вы приближаете или отдаляете точку или что происходит, когда вы меняете направление. Не беспокойтесь о совершенстве на этом этапе, все, что мы хотим сделать, это сделать путь, который примерно повторяет контур фигуры.
На этот раз вы увидите эластичную линию между двумя точками. Обратите внимание, как он меняется, когда вы приближаете или отдаляете точку или что происходит, когда вы меняете направление. Не беспокойтесь о совершенстве на этом этапе, все, что мы хотим сделать, это сделать путь, который примерно повторяет контур фигуры.
Обратите внимание, когда я добрался до правого колеса, я сделал несколько точек вокруг машины, я держу землю, поэтому мне не нужно выбирать низ машины.
Чтобы закончить рисование пути, наведите курсор на самую первую точку. Когда вы наведете курсор, вы увидите маленький кружок. Нажмите на эту точку, чтобы закрыть путь и закончить рисование.
Совет: цель состоит в том, чтобы обрисовать объект с наименьшим возможным количеством точек.
Шаг 2. Уточнение пути
Некоторые люди стремятся сделать свой путь идеальным с первого раза, и это тоже нормально. Лично мне нравится разбивать его на 2 этапа.
В инструменте «Выделение контура» выберите инструмент «Прямой выбор».
Теперь вы можете нажать на точку, чтобы активировать ее.
Увеличьте масштаб и осторожно перетащите точки в нужное положение. Щелкните концы маркеров, чтобы изменить угол кривых. Нажмите и потяните эти конечные точки, чтобы изменить крутизну кривой. Поначалу это может показаться странным, но после небольшой практики станет легче, держитесь!
Совет. Чтобы переместить только одну сторону кривой, удерживайте клавишу Alt/Option при перетаскивании конечной точки.
Шаг 3. Добавление точек к кривой
Когда вы перетаскиваете точку в тесные области с большим количеством кривых, поначалу это будет сложно.
Здесь мы перетащили точку в зеркало, но у нас не получается правильная кривая сверху.
Выберите инструмент «Перо» со знаком «+», чтобы добавить точку.
Нажмите и отпустите на линии, где вы хотите добавить еще одну опорную точку. Теперь вы увидите новую точку.
Теперь вы увидите новую точку.
Вы можете вернуться к инструменту прямого сечения или продолжать использовать инструмент + перо (они работают одинаково для перетаскивания точек)
Захватите новую точку на месте, и теперь у вас есть красивая кривая. Не волнуйтесь, если вы запутались, ознакомьтесь с этим простым руководством по инструменту «Перо»
. Завершите уточнение контура, используя показанные методы.
Шаг 4. Завершение пути.
Когда вы закончите, давайте переместим внешние точки, чтобы полностью закрыть небо.
Перетаскивайте угловые точки, пока не получите что-то вроде этого. Если вы зашли так далеко, поздравляем!
Шаг 5. Выделение пути
Перейдите на панель Пути
Вы увидите наш путь как «Рабочий путь». Этот путь можно сохранить и использовать в качестве группы обрезки в InDesign или Quark Xpress. (Если вы собираетесь использовать приложение макета для печати, это лучший вариант, потому что путь представляет собой вектор, который продается и печатается лучше, чем пиксели.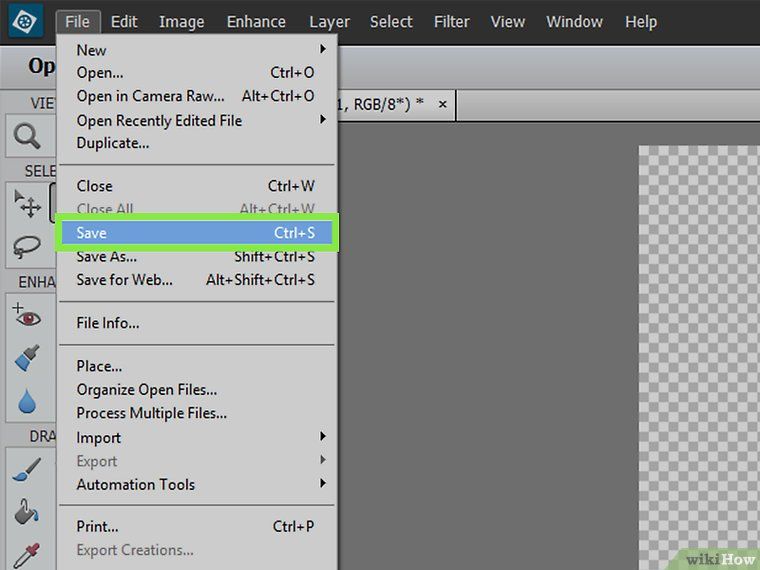 ) Для работы с композицией в Photoshop преобразуйте в выделение и маску, как описано в следующих шагах.
) Для работы с композицией в Photoshop преобразуйте в выделение и маску, как описано в следующих шагах.
В этом случае мы собираемся превратить его в выделение. Удерживая нажатой клавишу Cmd/Ctrl, щелкните рабочий контур на панели «Контуры».
Теперь вы увидите раздел марширующих муравьев.
Удерживайте клавишу Alt/Option, чтобы создать перевернутую маску.
Теперь у нас есть идеальный вырез с самыми четкими краями, которые вы когда-либо видели.
Хорошо, я только что показал вам 3 метода вырезания разных изображений в Photoshop. Это большой учебник, поэтому обязательно посмотрите видео вверху. Я также включил более подробные руководства по отдельным методам по ссылкам ниже. Вы можете добавить эту страницу в закладки (и поделиться ею с другом). Я думаю, что это послужит вам хорошей целевой страницей «ресурсов для выбора».
Вот краткий список других моих руководств по вырезанию и извлечению.
- ► Использование инструмента «Перо» в глубине
- ► Как вырезать наши прозрачные объекты
- ► Как вырезать деревья в Photoshop
- ► Как извлечь невозможные изображения
- ► Как вырезать волосы в Photoshop
Спасибо, что просмотрели этот урок и изучили PhotoshopCAFE, на сайте есть много полезного контента.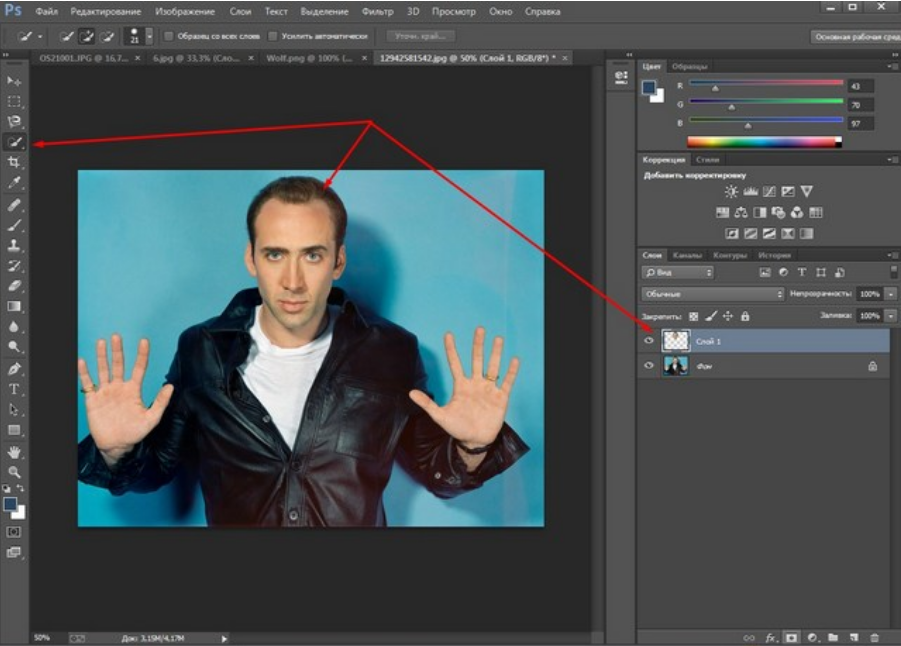
До скорой встречи,
Колин
Новый курс Колина Смита
Хватит мучиться с выбором. Научитесь выделять и вырезать что угодно из людей, волос, деревьев, сложных форм и даже прозрачности.
Узнайте, как получить идеальные края без ореолов и неровностей. Колин покажет вам, как именно, за 18 уроков.
Все изображения включены, чтобы вы могли следить за ними.
Вы сможете выбрать и вырезать что угодно: быстрее и чище.
Более подробная информация здесь
5 различных способов вырезания объекта в Photoshop
Тщательное вырезание имеет ключевое значение при создании составных изображений. Вы не можете естественным образом смешать объект с чужим изображением, если к нему прилипли случайные кусочки старого фона!
Привет! Меня зовут Кара, и я буду первой, кто признает, что научиться аккуратно вырезать объекты в Photoshop может быть сложно. Тем не менее, Photoshop благословил нас несколькими инструментами, облегчающими эту работу, нужно просто научиться, как и когда их использовать.
Итак, давайте посмотрим на некоторые из моих любимых методов вырезания объектов в Photoshop!
Содержание
- Основной процесс вырезания объекта
- Метод 1: Инструмент выбора объекта
- Метод 2: Инструмент быстрого выбора
- Метод 3: Инструмент «Волшебная палочка»
- Метод 4: Инструмент «Перо»
- Способ 5: Каналы
- Последний шаг для вырезания объекта в Photoshop
- Маска для выделения
- Дублирование выделения
- Удаление фона
- Игра с вырезами
Основной процесс вырезания объекта
Основной процесс вырезания объекта практически одинаков, независимо от того, какой инструмент вы используете. Вы делаете выбор, чтобы указать Photoshop, какую область фотографии вы хотите сохранить (или избавиться). Затем вы маскируете его или удаляете фон, если вы на 100% уверены, что ваш выбор идеален.
(Примечание: я редко, если вообще когда-либо, удаляю фон, потому что всегда приятно иметь возможность вернуться и изменить свой выбор. Почти неизбежно, что позже вы заметите небольшие недостатки, которые вы пропустили при первом создании и уточнении выбор.)
Почти неизбежно, что позже вы заметите небольшие недостатки, которые вы пропустили при первом создании и уточнении выбор.)
Photoshop предлагает на выбор несколько инструментов выделения. Некоторые инструменты выбора работают лучше в определенных ситуациях, и иногда инструмент, который вы используете, может основываться на личных предпочтениях. Вы также можете использовать комбинацию инструментов, чтобы использовать сильные стороны каждого из них.
Приступим!
Примечание. Приведенные ниже снимки экрана и руководство основаны на Photoshop CC для Windows, другие версии могут немного отличаться.
Метод 1: Инструмент выбора объекта
Инструмент выбора объекта — один из моих любимых, потому что я нетерпелив. Каждый раз, когда я могу сэкономить время на проекте, я счастлив.
Этот инструмент хорошо работает с четко определенными объектами на относительно чистом фоне. Вы определяете область, а Photoshop определяет края и привязывает выделение к этим краям.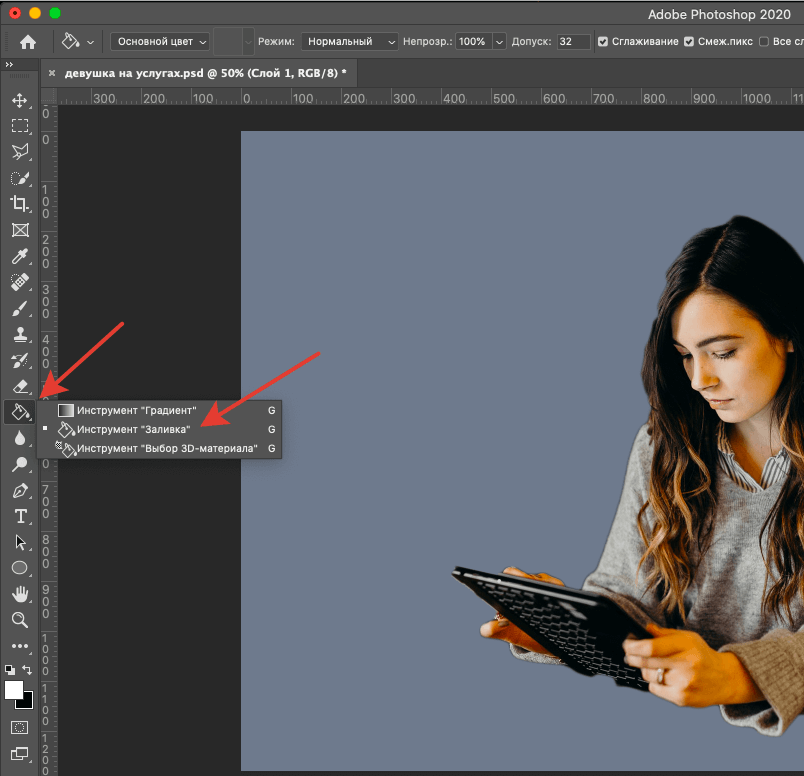 Впечатляет, насколько мощным является этот инструмент.
Впечатляет, насколько мощным является этот инструмент.
Вы найдете этот инструмент четвертым сверху на панели инструментов слева. Он может быть скрыт за инструментом «Быстрое выделение» или инструментом «Волшебная палочка». Через мгновение мы посетим оба этих инструмента.
Проверьте это, когда вы наводите курсор на области изображения, Photoshop выделяет то, что, по его мнению, вы хотите выделить.
Нажмите на выделенный объект, и Photoshop сделает выбор.
Кроме того, вы можете щелкнуть и перетащить, чтобы нарисовать прямоугольник вокруг объекта, и Photoshop привяжется к краям вашего прямоугольника.
Подборка не всегда будет идеальной, но часто она делает потрясающую работу. Тогда все, что вам нужно сделать, это убрать пару недостатков, и все готово!
Способ 2: Инструмент быстрого выбора
Инструмент быстрого выбора находится в той же группе инструментов, что и инструмент выбора объекта, но дает вам немного больше возможностей для управления.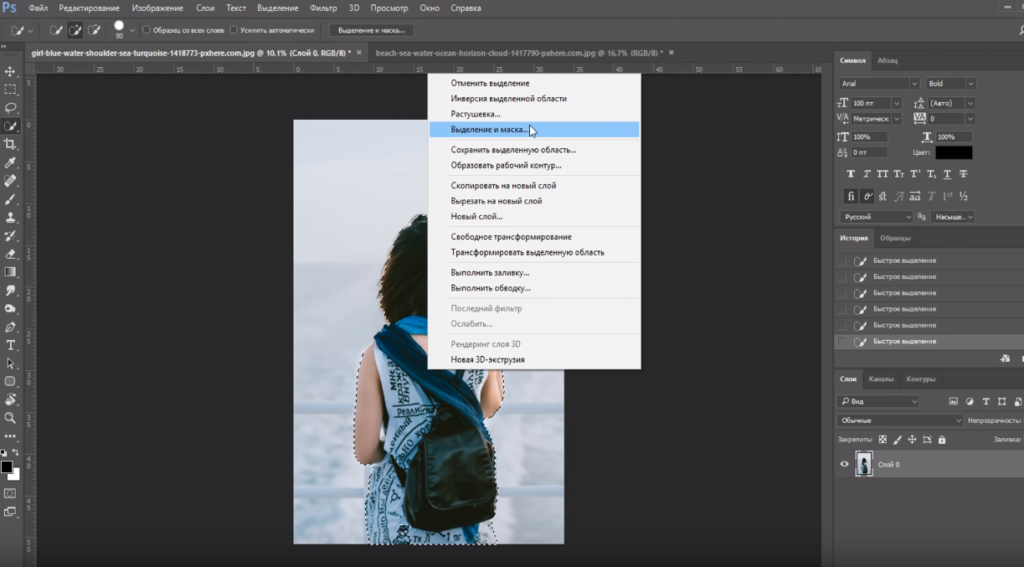
Выберите инструмент быстрого выбора на панели инструментов.
Затем щелкните и перетащите объект, который хотите выделить.
Способ 3: Инструмент «Волшебная палочка»
Третий инструмент в этой группе — «Волшебная палочка». Этот инструмент выбирает пиксели по цвету. Если у вас есть объект, который в основном состоит из одного цвета, этот инструмент очень полезен. Ознакомьтесь с этим руководством о том, как использовать инструмент «Волшебная палочка» для достижения наилучших результатов.
Несколько кликов в разных местах куртки быстро привели меня к этому выбору.
Способ 4. Инструмент «Перо»
Если Photoshop с трудом подбирает края, инструмент «Перо» поможет сделать точный выбор. Это позволяет вам бросить точку вокруг объекта, где вам нужно, чтобы нарисовать точный путь.
Однако из-за своей точности использование инструмента «Перо» может занять много времени. Конечно, в Photoshop есть несколько встроенных функций, позволяющих ускорить работу.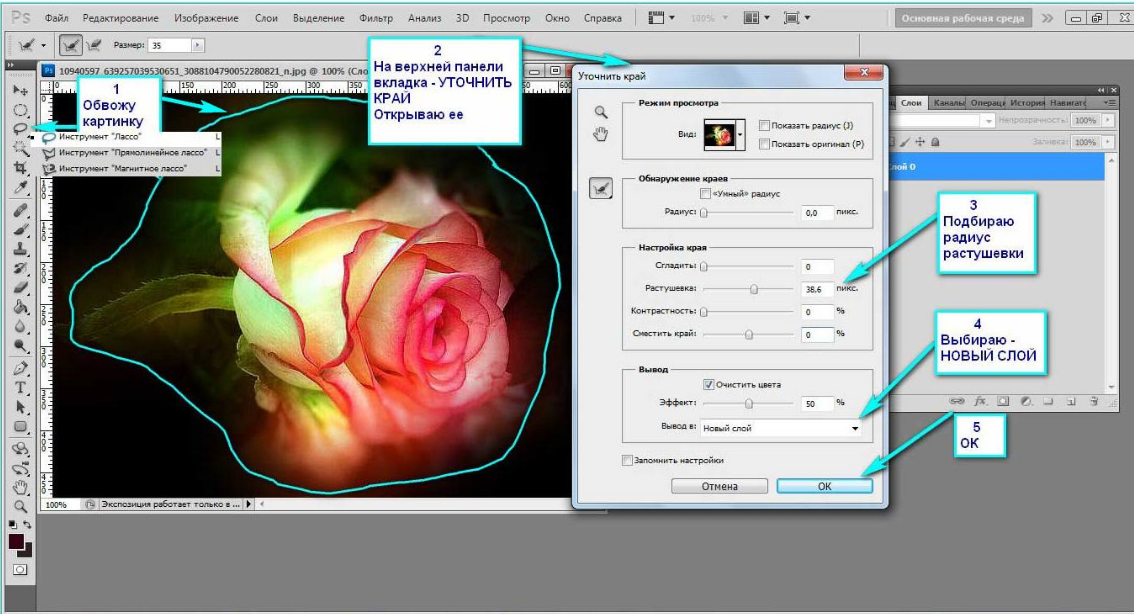
Метод 5: Каналы
Как насчет небольших сложных выделений, таких как… волосы? Посмотрите, что инструмент выделения объектов сделал для этого изображения.
Он проделал ужасную работу с ее волосами, и другие инструменты выделения не справятся лучше. В этом случае мы будем использовать каналы.
Ваши каналы должны быть вкладкой рядом с панелью «Слои» в правом нижнем углу экрана.
Если их там нет, перейдите к Окно в строке меню и выберите Каналы.
Оказавшись в этом пространстве, нажмите на каждый канал по очереди. Вы ищете тот, который предлагает наибольший контраст. Другими словами, максимально черно-белое и как можно меньше серого.
Это не будет идеально, но это нормально, выберите ближайший и щелкните правой кнопкой мыши от до Duplicate Channel. Для моего изображения я выберу синий канал.
Выделив скопированный слой, нажмите Ctrl + L или Command + L для доступа к уровням канала.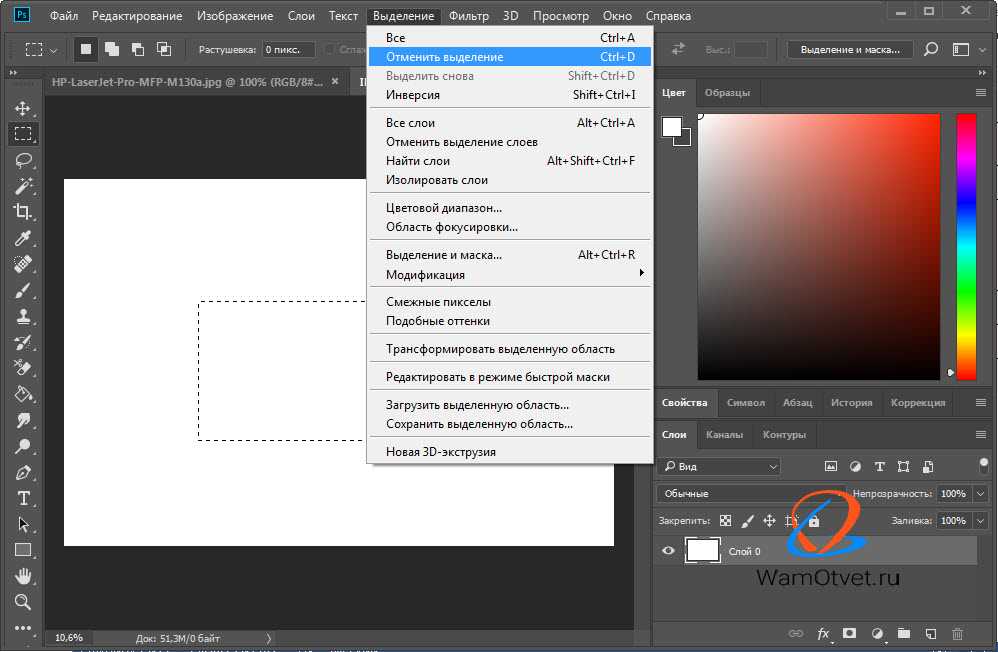
Перетащите ползунки, чтобы максимально усилить контрастность изображения. Вы хотите, чтобы в изображении было как можно больше черного и белого и как можно меньше серого.
Ее белая рубашка и другие области не попали в выборку. Нажмите клавишу B , чтобы получить доступ к инструменту «Кисть». Используя жесткую кисть с черным цветом переднего плана, закрасьте области, которые вы хотите включить в выделение.
Чтобы превратить его в выделение, удерживайте Ctrl или Command , нажимая на миниатюру канала.
Последний шаг для вырезания объекта в Photoshop
Существуют различные методы фактического вырезания. Вот краткое объяснение каждого из них.
Маска Off the Selection
Лучший способ — использовать маску. Это полезно, потому что вы можете вернуться и внести коррективы позже.
Чтобы создать маску, нажмите кнопку маски в нижней части панели слоев. Photoshop создаст маску вокруг вашего выделения.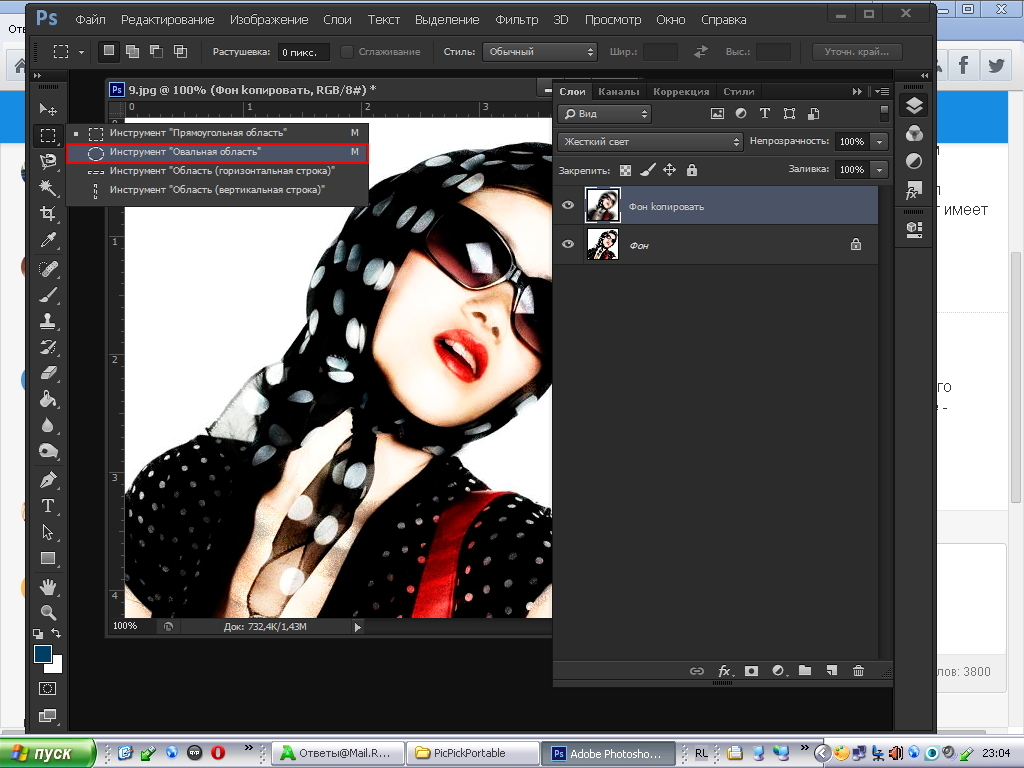
Дублировать выделение
Сделав выделение, вы можете нажать Ctrl + J или Command + J , чтобы скопировать выделение на новый слой. Когда вы делаете фоновый слой невидимым (значок глаза на панели слоев), вы можете видеть вырезанный фрагмент.
Удалить фон
Вы также можете просто удалить пиксели вокруг выделения, если уверены, что они вам не понадобятся. Если вы нажмете Backspace или Кнопка Удалить , пока ваш выбор активен, она удалит ваш выбор. Чтобы удалить все, кроме выделения, вам нужно инвертировать его.
Нажмите Ctrl + Shift + I или Command + Shift + I , чтобы инвертировать выделение. Вы заметите, что марширующие муравьи также появляются по краям изображения.
Затем, когда вы нажмете Backspace или Delete , фон исчезнет.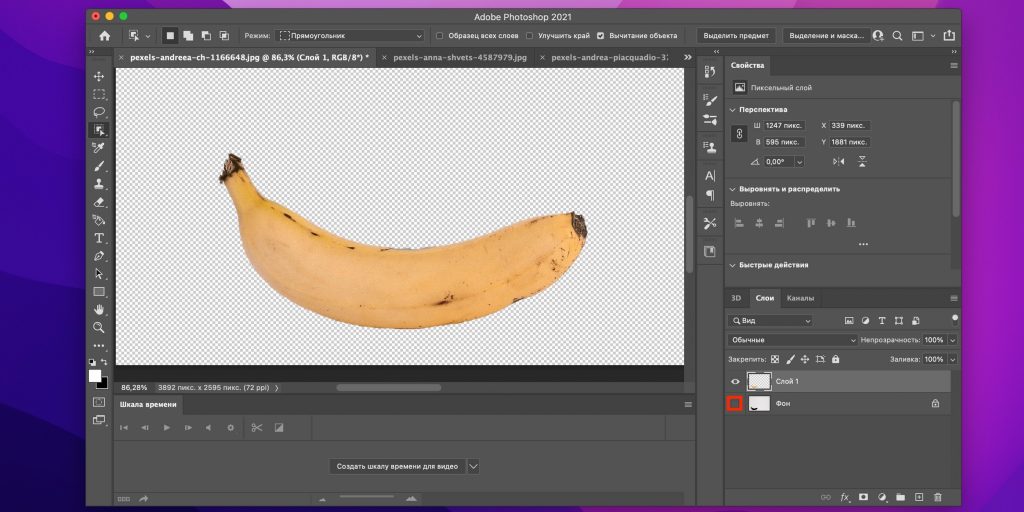

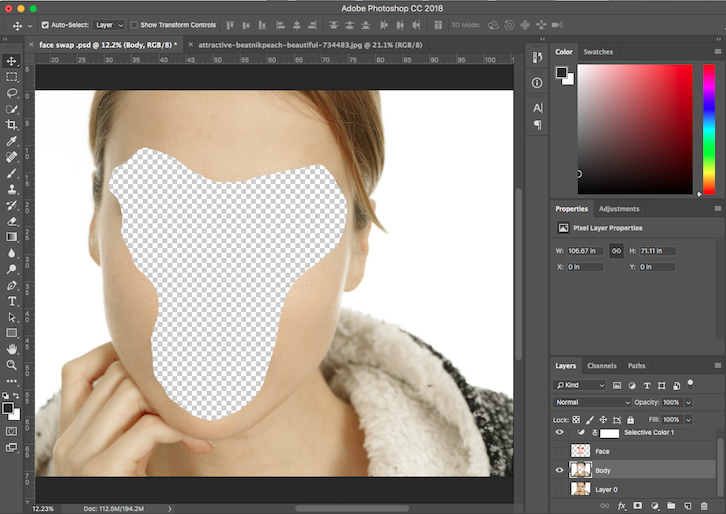
 Их существует несколько типов, поэтому давайте разберём все:
Их существует несколько типов, поэтому давайте разберём все: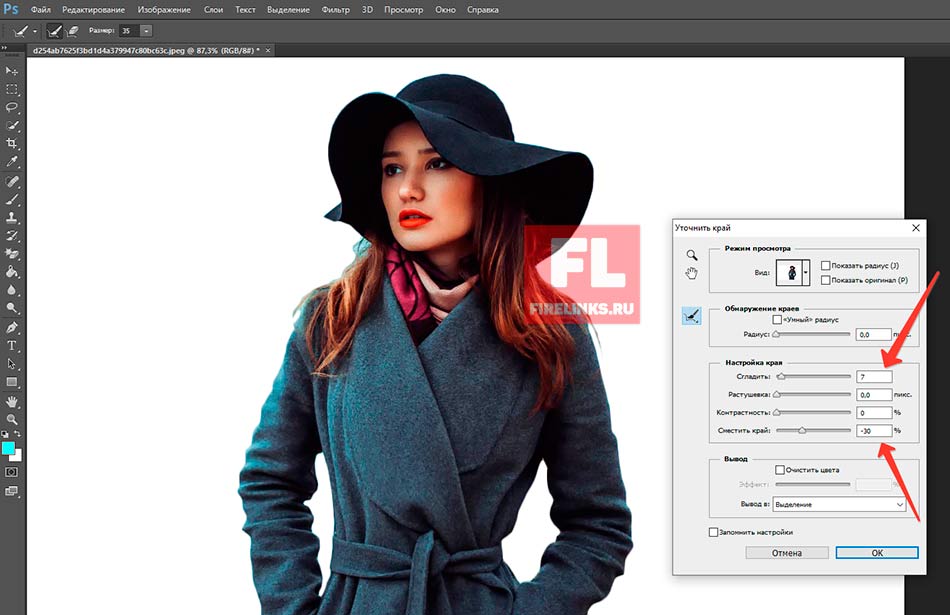

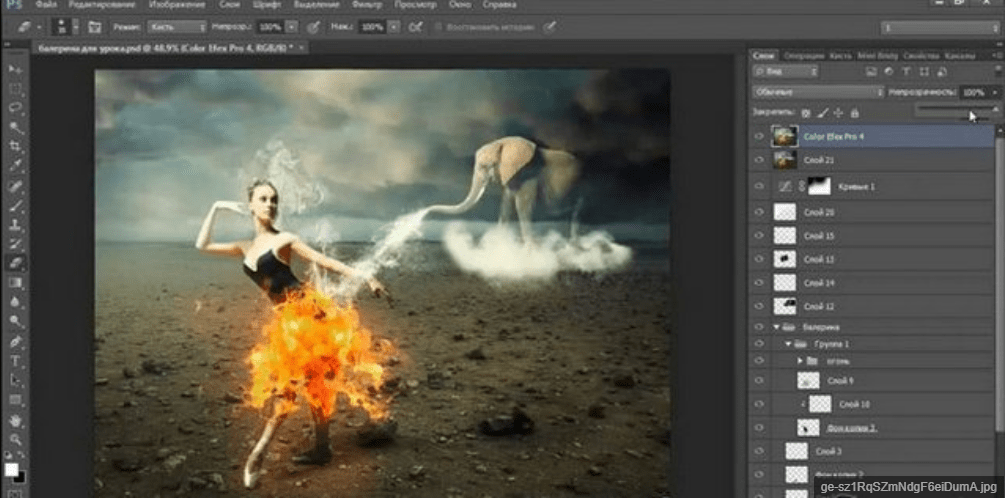 Жмём «Ок» для подтверждения действия;
Жмём «Ок» для подтверждения действия;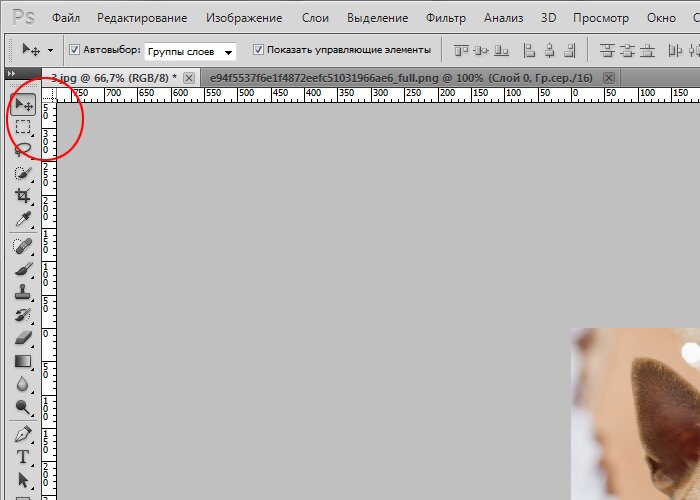
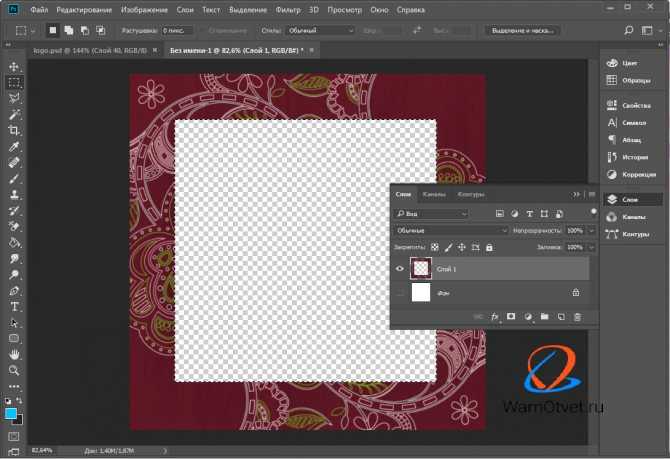
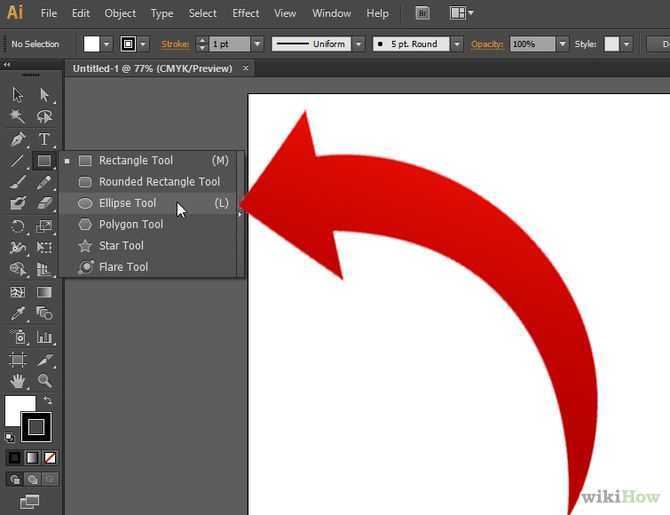 Для отмены операции обрезки нажмите красную кнопку Отмена или клавишу Esc.
Для отмены операции обрезки нажмите красную кнопку Отмена или клавишу Esc. Наведите курсор на любой угол; после того как курсор станет белым, щелкните мышью и переместите угол.
Наведите курсор на любой угол; после того как курсор станет белым, щелкните мышью и переместите угол.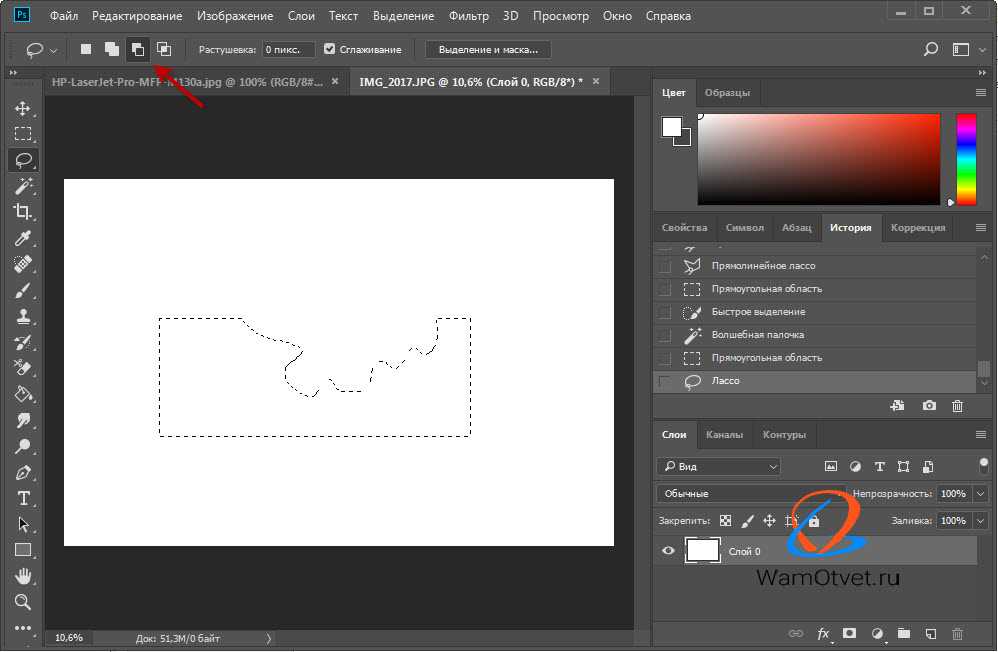 Для отмены операции обрезки нажмите кнопку Отмена или клавишу Esc.
Для отмены операции обрезки нажмите кнопку Отмена или клавишу Esc.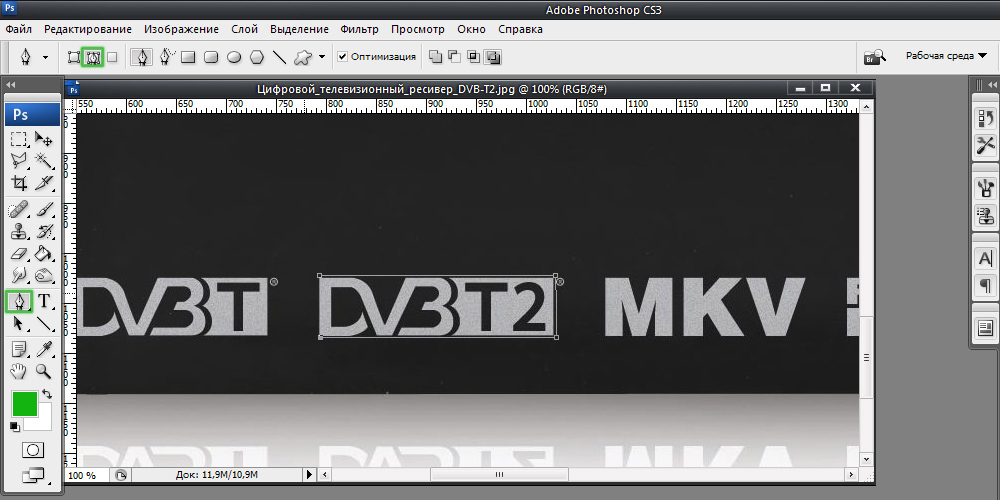 Чтобы уменьшить размер холста, необходимо ввести отрицательное значение. Используйте эту опцию, чтобы увеличить холст на определенное количество единиц, например на 2 дюйма с каждой стороны.
Чтобы уменьшить размер холста, необходимо ввести отрицательное значение. Используйте эту опцию, чтобы увеличить холст на определенное количество единиц, например на 2 дюйма с каждой стороны.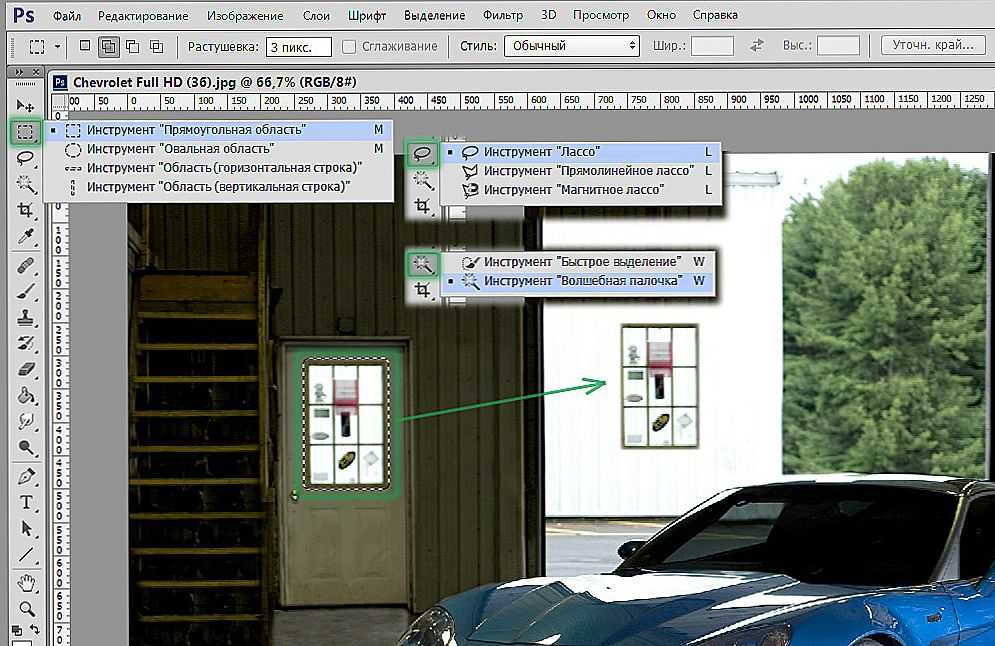 Если горизонт не виден, проведите линию, которая, на ваш взгляд, соответствует горизонтальной оси фотографии.
Если горизонт не виден, проведите линию, которая, на ваш взгляд, соответствует горизонтальной оси фотографии. Выпрямленное изображение содержит области фона черного цвета; при этом отсекаются некоторые пиксели.
Выпрямленное изображение содержит области фона черного цвета; при этом отсекаются некоторые пиксели.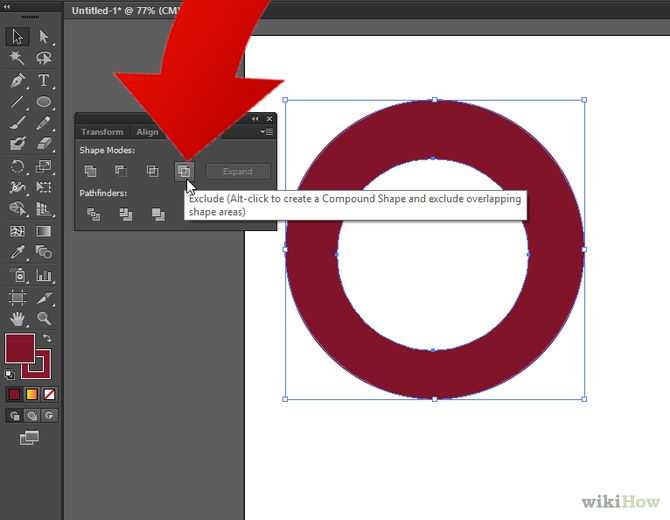
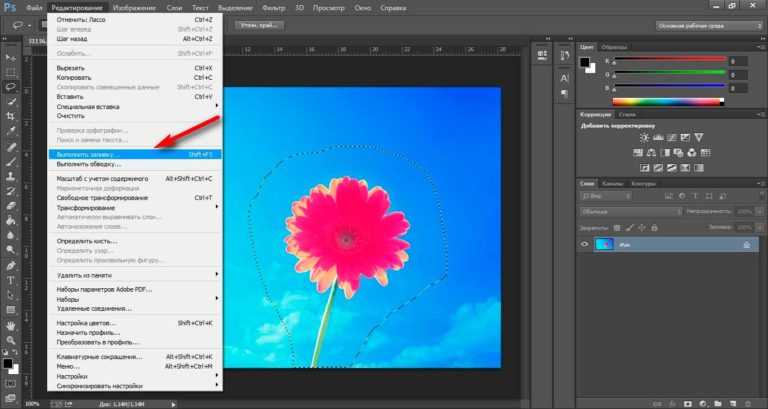 Photoshop Elements автоматически разделяет изображение и помещает каждую фотографию в отдельный файл.
Photoshop Elements автоматически разделяет изображение и помещает каждую фотографию в отдельный файл.