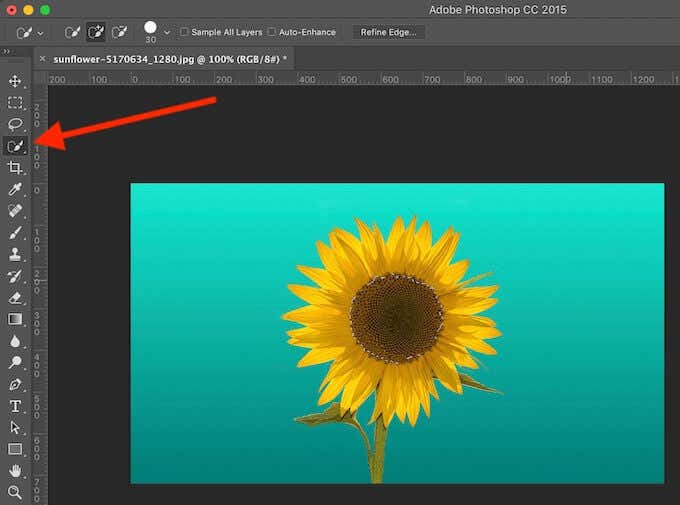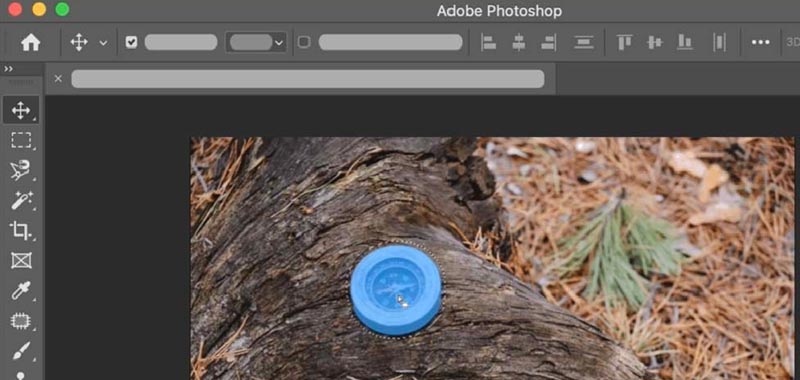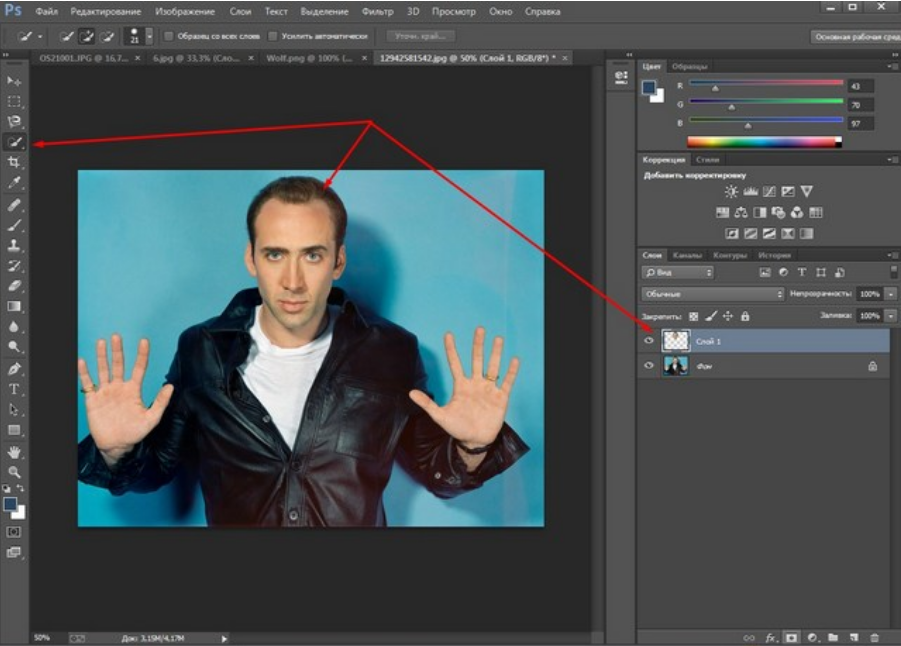Содержание
Как изменить цвет фона в Photoshop
Как партнер Amazon, мы зарабатываем на соответствующих покупках.
Даже если фотография недвижимости профессиональна и качественна, неправильный цвет фона может снизить ее общую эстетику или даже отвлечь зрителя. Изучение того, как изменить цвет фона в Photoshop, может помочь удалить отвлекающий фон и привлечь внимание зрителей к основному объекту.
Быстрая Навигация
- Как изменить цвет фона в фотошопе
- Откройте свое изображение
- Создать дубликат слоя
- Выберите основной предмет
- Уточнить выделение
- Нарисуйте слой-маску с помощью инструмента «Кисть».
- Изолировать субъекта
- Добавить новую заливку цветом
- Сохранить изображение
- FAQ
- Могу ли я размыть фон в Photoshop?
- Как сделать фон прозрачным в фотошопе?
- Какой цвет фона лучше всего подходит для фотографии недвижимости?
- Заключительные мысли
Как изменить цвет фона в фотошопе
Выбор правильных цветов для фона помогает изменить тона и передать различные настроения через фотографию. Например, если в вашем объявлении много теплых тонов, холодный фон поможет сделать ваше объявление более привлекательным.
Например, если в вашем объявлении много теплых тонов, холодный фон поможет сделать ваше объявление более привлекательным.
Photoshop — это сложное программное обеспечение для редактирования фотографий, которое позволяет вам настраивать различные элементы изображения, включая вырезание фона или изменение его цвета. В зависимости от сложности фона вы хочу изменить цвет, вы можете использовать следующие шаги.
Откройте свое изображение
к открыть изображение в фотошопе, перейдите в «Файл» и выберите «Открыть». Это откроет окно браузера, чтобы помочь вам найти папку, содержащую ваши изображения. Выделите изображение и нажмите «Открыть».
Если вы впервые меняете цвет фона изображения, рекомендуется использовать фотографию с четкими краями и четким фоном. Фотографии с эффектами размытия в движении, где края не в фокусе или фоновый цвет соответствует объекту, могут быть сложными для выбора.
Создать дубликат слоя
Дублирование слоя позволяет вносить изменения, не изменяя исходный слой, и вносить неразрушающие изменения. Перейдите к верхнему слою меню и выберите Дублировать слой. В качестве альтернативы нажмите Control + J, если вы используете ПК с Windows, или Command + J, если вы используете Mac.
Перейдите к верхнему слою меню и выберите Дублировать слой. В качестве альтернативы нажмите Control + J, если вы используете ПК с Windows, или Command + J, если вы используете Mac.
Щелкните значок «Создать корректирующий слой» или «Новый слой-заливка» на панели слоев, чтобы создать сплошной слой. Выберите «Сплошной цвет», а затем выберите цвет фона по вашему выбору в открывшейся палитре цветов.
Выберите основной предмет
Сделайте выбор темы по нажав на инструмент быстрого выбора на панели инструментов и выбрав опцию «Выбрать тему» в верхней строке меню. Обычно Photoshop использовать его искусственный интеллект, Adobe Sensei, чтобы мгновенно находить и выделять края основного объекта на всем изображении.
Появится движущаяся пунктирная линия, похожая на марширующих муравьев, обозначающая области, отмеченные этим инструментом. Если в вашем выделении отсутствуют острые края, Photoshop уведомит вас, что не может найти основной объект. В таких случаях вы можете попробовать другие инструменты, такие как «Выбор объекта», инструмент «Лассо» или «Волшебная палочка».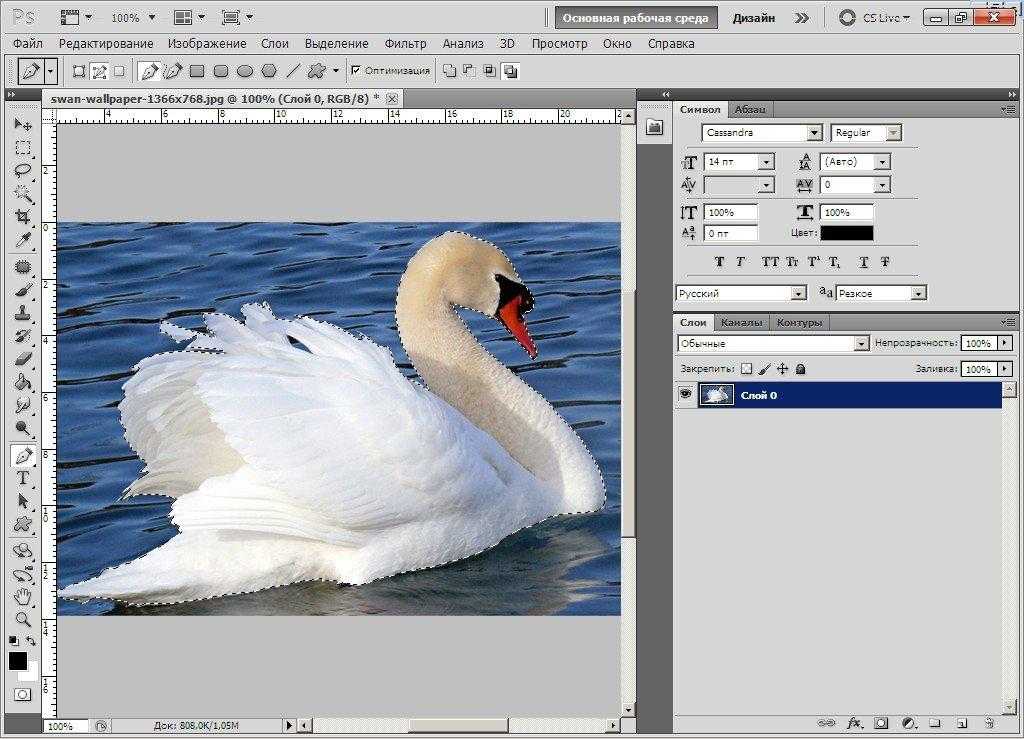
Если вы решите использовать инструмент «Волшебная палочка», перетащите верхнюю часть объекта, начиная с левого верхнего угла изображения, а затем с правого нижнего. Если есть небольшие области, которые инструмент не может выделить, удерживайте нажатой клавишу Shift и щелкните.
Уточнить выделение
Если объект, над которым вы работаете, не является острым как бритва, ваш выбор может быть неточным. Выделив инструмент «Быстрое выделение», щелкните параметр «Выделение и маска» в строке меню над изображением, а затем выполните следующие шаги, чтобы уточнить выделение.
- Используя кисть Refine Edge, пройдитесь по всем краям, чтобы сгладить их.
- На панели «Вид», расположенной в правой части экрана, выберите «Белый» или «Белый». Наложение для просмотра эффектов кисти
- Увеличьте непрозрачность, чтобы четко видеть эффект кисти.
- Используйте клавиши [ и ] на клавиатуре для управления размером кисти.
- Используйте перо, ползунки «Радиус», «Контрастность» и параметры «Сглаживание» на панели справа от изображения для управления эффектом кисти, пока вы не получите четкие и гладкие края.

- Переключите вид на черно-белый, как только вы будете удовлетворены результатами, выберите «Маска слоя» и нажмите «ОК».
Нарисуйте слой-маску с помощью инструмента «Кисть».
Найдите инструмент «Кисть» на панели инструментов или нажмите клавишу B на клавиатуре. Используйте кисть для рисования на маске слоя, чтобы ваш объект хорошо сочетался с новым цветом фона.
Установите кисть на 50% белого цвета, чтобы закрасить и удалить фон, и на 50% черного, чтобы нарисовать объект и удалить области, которые вы не хотите видеть.
Настройка режима наложения цветовой заливки слой на Умножение и непрозрачность кисти до 50% или меньше, чтобы обеспечить более точный контроль. Обычно это делает нечеткие или размытые части краев более привлекательными.
Изолировать субъекта
Нажмите клавишу Control, если вы используете компьютер с Windows, или клавишу Command, если вы используете Mac, а затем щелкните маску слоя, чтобы выделить объект. Перейдите к Слою и выберите Дублировать слой, чтобы дублировать выделение.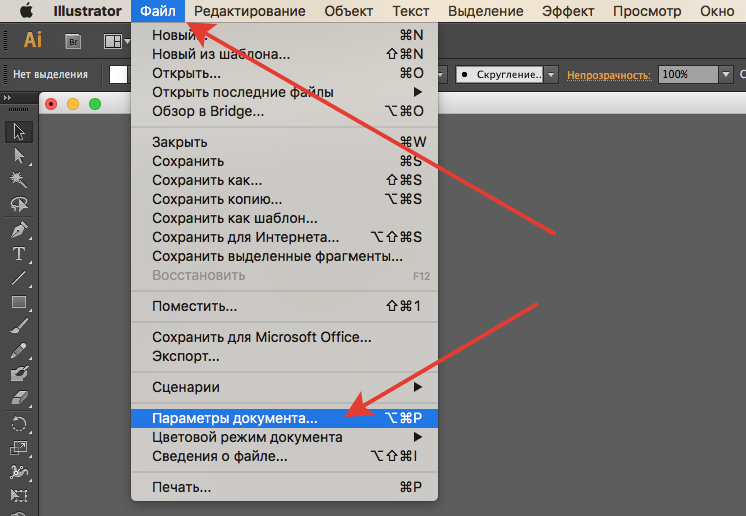 В качестве альтернативы нажмите Control + J, если вы используете ОС Windows, или Command + J, если вы используете Mac.
В качестве альтернативы нажмите Control + J, если вы используете ОС Windows, или Command + J, если вы используете Mac.
Вы также можете скрыть другие слои, щелкнув значки видимости, чтобы видеть изолированный объект, а не фон. Этот шаг имеет решающее значение, поскольку он позволяет вам добавить текст на изображение, если вы того пожелаете, обрезать изображение, если вы хотите опубликовать его в социальных сетях, таких как Instagram, или даже изменить размер холста.
Добавить новую заливку цветом
Перейдите на панель слоев, нажмите «Корректирующий слой» или «Создать новую заливку цветом» и выберите «Сплошной цвет». Выберите нужный цвет во всплывающем окне Color Picker и установите новый цвет фона.
Если вы хотите снова изменить цвет фона, дважды щелкните слой сплошного цвета, чтобы открыть палитру цветов и выбрать другой цвет. Вы также можете попробовать добавить более реалистичные цвета фона вместо того, чтобы ограничиваться одними сплошными цветами.
Сохранить изображение
Удовлетворившись новым цветом фона, перейдите в «Файл» и выберите «Сохранить как». В появившемся диалоговом окне введите имя файла и укажите расположение файла. В опции «Формат» установите формат файла как JPEG или TIFF, выберите желаемое качество и нажмите OK.
В появившемся диалоговом окне введите имя файла и укажите расположение файла. В опции «Формат» установите формат файла как JPEG или TIFF, выберите желаемое качество и нажмите OK.
Если вы планируете настроить фон в будущем, вы можете сохранить изображение как PSD-документ Photoshop с включенным параметром «Слои».
FAQ
Могу ли я размыть фон в Photoshop?
Да, вы можете размыть фон в Photoshop, открыв изображение и создав дубликат, чтобы не испортить исходный слой. Вырежьте фон из основного объекта. Выбрав фон, запустите меню «Фильтр», выберите инструмент «Размытие», выберите тип размытия, который вы хотите применить, а затем поэкспериментируйте с различными параметрами, чтобы размыть фон.
Как сделать фон прозрачным в фотошопе?
Откройте свое изображение в фотошопе и продублируйте слой. На панели слоев найдите фоновый слой и щелкните значок глаза, чтобы скрыть его. На панели «Свойства» в правой части экрана найдите «Быстрые действия» и нажмите «Удалить фон», чтобы сделать фон прозрачным.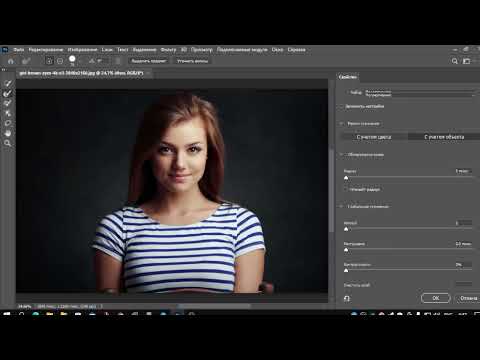
Какой цвет фона лучше всего подходит для фотографии недвижимости?
Лучший цвет фона для фотографии недвижимости — это цвет, состоящий из нейтральных тонов, таких как белый, черный и серый. Поскольку большинство цветов могут совпадать с частями основного объекта, рекомендуется использовать белый фон. Также рекомендуется размыть фон, чтобы уменьшить отвлекающие факторы и выделить главный объект.
Заключительные мысли
Знание того, как изменить цвет фона в Photoshop на этапе постобработки, поможет вам выделить основной объект на ваших фотографиях, сохраняя при этом единый внешний вид ваших изображений. Просто вырежьте фон с помощью инструментов выделения, а затем замените его заливкой цветом.
Как выделить объект в Фотошопе по контуру и не только
Случалось ли такое, что при работе с Фотошопом вам не приходилось использовать выделение объектов? Уверены, что нет, т.к. это тоже неотъемлемая часть базовых навыков при работе с изображениями в программе.
Для чего это нужно? Чаще всего выделение используют для копирования и вырезания объектов или же для заливки и обводки контуров. В общем-то перечислять преимущества можно долго, но перейдем к делу.
Благодаря этому уроку, вы научитесь выделять объект в Фотошопе строго по контуру, используя несколько способов.
Содержание
- Выделение объектов разными способами
- Быстрое выделение горячими клавишами
- Волшебная палочка
- Быстрое выделение
- Магнитное лассо
- Прямолинейное лассо
- Обычное лассо
- Перо
- Заключение
Выделение объектов разными способами
Быстрое выделение горячими клавишами. Данный метод подойдет для заранее вырезанных объектов, которые находятся на отдельном слое, чаще всего – прозрачном. Чтобы выделить объект, достаточно нажать на слой, на котором он находится, удерживая при этом клавишу CTRL.
Если вы все сделали правильно, то Фотошоп выделит все объекты, находящиеся на слое.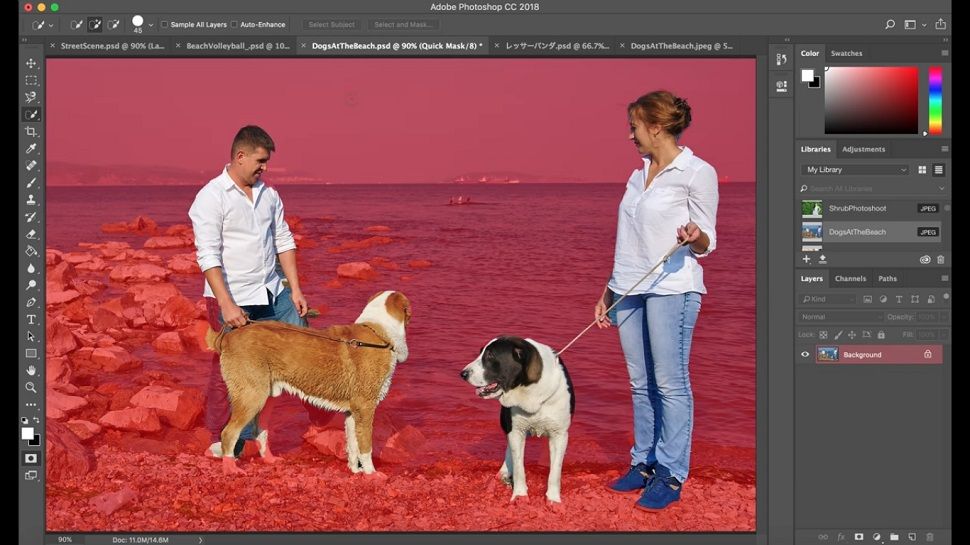 См. скриншот ниже:
См. скриншот ниже:
Волшебная палочка.Данный метод тоже не покажется вам сложным. Нам понадобится инструмент “Волшебная палочка”.
Благодаря этому инструменту мы автоматически выделим участок, который содержит в себе цвет, на который мы кликнули. Этот способ идеально подходит для отделения нужного объекта от фона (фон должен быть однотонным).
Быстрое выделение. Этот инструмент находится в одной группе с “Волшебной палочкой”, но отличается тем, что благодаря нему можно выделять определенную часть однотонного объекта.
Магнитное лассо. Благодаря такому инструмент, как “Лассо”, вы можете выделить объекты не только разных цветов, но и с разной фактурой. Исключением в группе будет «Магнитное лассо» (нужен только для работы с границей между тонов).
На скриншоте ниже наглядно видно, как работает «Магнитное лассо» – приклеивается к краям объекта.
Прямолинейное лассо. Исходя из названия можно догадаться, что данный инструмент идеально подходит для работы с прямыми, т.к. контуры с изгибами вам с ним не создать. Если же у вас в задаче – выделение геометрических фигур, состоящих из прямых сторон, то “прямолинейное лассо” хороший помощник.
Лассо. Благодаря стандартному лассо вы сможете выделять любый фигуры любых форм, т.к. с этим инструментом можно работать только вручную.
Но… У всех этих инструментов есть изъян – неточность выделения, из-за чего приходится дополнительно трудится в последствии.
Выбор профессионалов – “Перо”. Благодаря этому инструменту и определенным навыкам, вы сможете делать “хирургические” выделения.
Благодаря перу у вас также будет возможно в любой момент поменять определенную часть выделения, что очень важно, ведь вам не придется из-за ошибки, выделять объект заново.
Если вы хотите узнать об этом инструменте подробнее, то у нас есть урок: Как пользоваться пером в Photoshop
Заключение
На начальных этапах вы, вероятнее всего, обойдетесь “простыми” инструментами “Волшебная палочка”, “Быстрое выделение” и “Лассо”.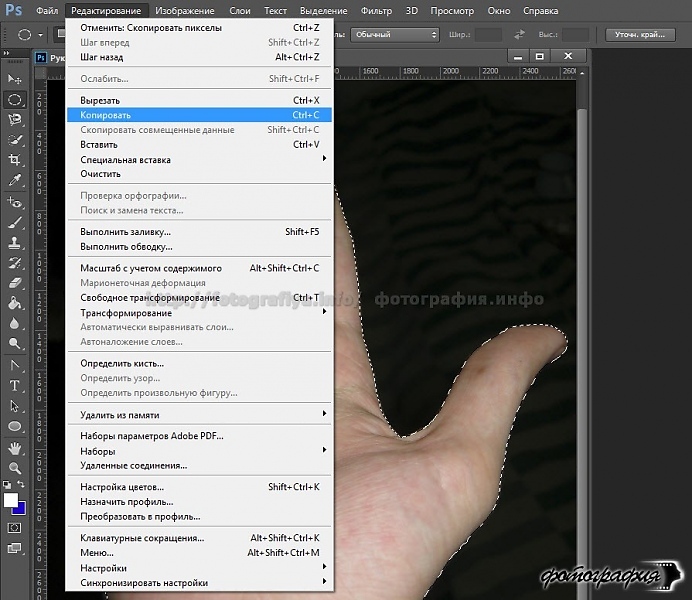 Но в дальнейшем вы будете вынуждены научиться пользоваться “Пером”, т.к. только с помощью него можно работать с сложными изображениями/проектами в Фотошопе.
Но в дальнейшем вы будете вынуждены научиться пользоваться “Пером”, т.к. только с помощью него можно работать с сложными изображениями/проектами в Фотошопе.
Мгновенный выбор и удаление объектов
Рабочий стол Photoshop 2023 (версия 24.0.0) удвоил улучшения выделения. К ним относятся мощные инструменты «Удалить и заполнить одним щелчком», а также «Удалить и заполнить» с помощью инструмента «Лассо». Давайте посмотрим в реальном мире на то, что они могут сделать.
Удаление и заливка одним щелчком
Использование инструмента выбора объекта в Photoshop 2023. Наведите указатель мыши на объект, который хотите выделить, или нарисуйте его. Инструмент выбора объекта сделает все остальное.
Эта функция делает почти то, что вы думаете. Используя инструмент выбора возражений, вы можете довольно часто делать свой выбор, просто наведя указатель мыши на объект, который хотите выделить. Это окрасит его в красный цвет. По внешнему виду это похоже на маскирующие выделения Lightroom.
Я смог выбрать фургон Fageol 1953 года, просто нажав на него. Инструменты выбора Adobe стали настолько точными, что теперь они очень хорошо справляются со сложными функциями, такими как волосы. Выбрать большой фургон сравнительно легко.
Оттуда вы просто нажимаете Shift + Delete. Это мгновенно снимает выделение. Фотошоп заполняет фон.
Создание гигантского грузовика, занимающего половину изображения, очевидно, нелепо. Просто не так много информации для формирования реалистичного фона. Но вы знаете, как это бывает. Всегда интересно подтолкнуть эти вещи, чтобы увидеть, что они делают.
Теперь, если вы выберете объект, занимающий 50% изображения со сложным фоном, вы получите что-то вроде этого. Давайте сделаем что-нибудь более реалистичное.
Чем однороднее фон, тем лучше он работает. Но он работает на удивление хорошо и во многих сложных фонах, как мы увидим в нашем следующем примере.
Инструмент «Лассо» и «Удалить и заполнить выделение»
Эта новая функция «Удалить и заполнить выделение» также работает с инструментом «Лассо».
Просто нарисуйте выделение вокруг области, в которой вы хотите исчезнуть. Затем щелкните правой кнопкой мыши. Это создает меню с довольно небольшим выбором. Выберите «Удалить и заполнить выделение». Пуф. Ушел.
На этот раз я выбрал знак, который мы заставим исчезнуть. Щелчок правой кнопкой мыши по объекту вызывает меню, из которого можно сделать дальнейший выбор. Несмотря на довольно сложный фон, убрать выделение знака, выбрав «Удалить и заполнить выделение», было довольно легко. Это увеличено на 400%, и это все еще выглядит хорошо. Немного помассируйте с помощью Healing Brush, Clone Tool или, возможно, Delete and Fill или Content Aware Fill, и это будет выглядеть идеально.
Конечно, вы также можете использовать инструмент выделения объектов вместо инструмента лассо, если хотите. В конце концов, это все еще выбор. В любом случае, вы щелкаете правой кнопкой мыши по выбору, чтобы открыть меню.
Это наша ночная фотография фургона Fageol 1953 года выпуска со снятой табличкой.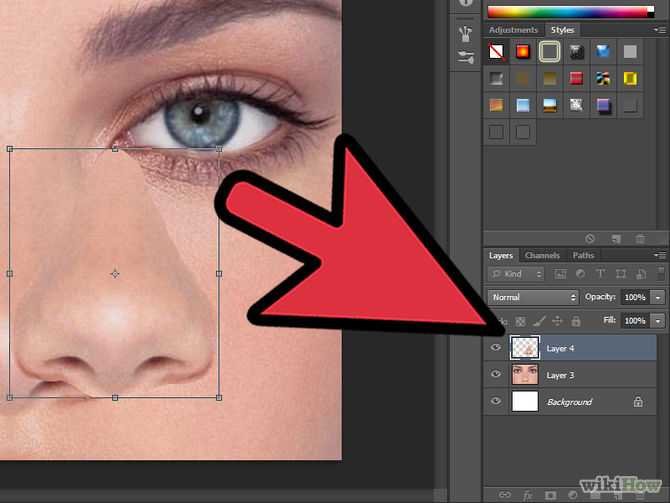 И это заняло всего один клик и минимальную настройку впоследствии на относительно сложном фоне.
И это заняло всего один клик и минимальную настройку впоследствии на относительно сложном фоне.
«Удалить и заполнить» и «Заполнить с учетом содержимого»
До сих пор «Удалить и заполнить» в некоторых случаях работало лучше, чем «Заливка с учетом содержимого». А в других случаях заливка с учетом содержимого работала лучше. Конечно, «Удалить и заполнить» быстрее, чем использовать рабочую область «Заливка с учетом содержимого» и уточнять выделение.
Хорошо иметь выбор вместе с Восстанавливающей кистью и Инструментом клонирования. Бывают моменты, когда мы хотим избавиться от сенсорных пятен, ошибочных источников света или нежелательных листьев или веток, висящих в кадре хорошего в остальном изображения. Все эти инструменты могут помочь.
Тем не менее, возможность делать сложные выборки и так легко их удалять значительно экономит время. Хотя мы всегда хотим, чтобы в изображении все было правильно, у нас не всегда есть такая роскошь. К счастью, Adobe создала несколько мощных инструментов выделения и удаления в Photoshop, чтобы помочь нам.
Узнайте, как использовать специальное рабочее пространство «Выделение и маска» в Photoshop.
Руководство пользователя
Отмена
Поиск
- Руководство пользователя Photoshop
- Знакомство с Photoshop
- Мечтай. Сделай это.
- Что нового в Photoshop
- Отредактируйте свою первую фотографию
- Создание документов
- Фотошоп | Общие вопросы
- Системные требования Photoshop
- Перенос предустановок, действий и настроек
- Знакомство с Photoshop
- Photoshop и другие продукты и услуги Adobe
- Работа с иллюстрациями Illustrator в Photoshop
- Работа с файлами Photoshop в InDesign
- Материалы Substance 3D для Photoshop
- Photoshop и Adobe Stock
- Использование встроенного расширения Capture в Photoshop
- Библиотеки Creative Cloud
- Библиотеки Creative Cloud в Photoshop
- Использование сенсорной панели с Photoshop
- Сетка и направляющие
- Создание действий
- Отмена и история
- Photoshop для iPad
- Photoshop для iPad | Общие вопросы
- Знакомство с рабочим пространством
- Системные требования | Фотошоп на iPad
- Создание, открытие и экспорт документов
- Добавить фото
- Работа со слоями
- Рисовать и раскрашивать кистями
- Сделать выбор и добавить маски
- Ретушь ваших композитов
- Работа с корректирующими слоями
- Отрегулируйте тональность композиции с помощью кривых
- Применение операций преобразования
- Обрезка и поворот композитов
- Поворот, панорамирование, масштабирование и сброс холста
- Работа с текстовыми слоями
- Работа с Photoshop и Lightroom
- Получить отсутствующие шрифты в Photoshop на iPad
- Японский текст в Photoshop на iPad
- Управление настройками приложения
- Сенсорные клавиши и жесты
- Сочетания клавиш
- Измените размер изображения
- Прямая трансляция во время создания в Photoshop на iPad
- Исправление недостатков с помощью Восстанавливающей кисти
- Создание кистей в Capture и использование их в Photoshop
- Работа с файлами Camera Raw
- Создание смарт-объектов и работа с ними
- Отрегулируйте экспозицию ваших изображений с помощью Dodge and Burn
- Photoshop в Интернете, бета-версия
- Общие вопросы | Photoshop в Интернете (бета-версия)
- Знакомство с рабочей областью
- Системные требования | Photoshop в Интернете, бета-версия
- Сочетания клавиш | Photoshop в Интернете, бета-версия
- Поддерживаемые типы файлов | Photoshop в Интернете, бета-версия
- Открытие и работа с облачными документами
- Применение ограниченных правок к облачным документам
- Сотрудничать с заинтересованными сторонами
- Облачные документы
- Облачные документы Photoshop | Общие вопросы
- Облачные документы Photoshop | Вопросы по рабочему процессу
- Управление и работа с облачными документами в Photoshop
- Обновление облачного хранилища для Photoshop
- Невозможно создать или сохранить облачный документ
- Устранение ошибок облачного документа Photoshop
- Сбор журналов синхронизации облачных документов
- Общий доступ и редактирование облачных документов
- Делитесь файлами и комментируйте в приложении
- Рабочее пространство
- Основы рабочего пространства
- Настройки
- Учитесь быстрее с помощью панели Photoshop Discover
- Создание документов
- Разместить файлы
- Сочетания клавиш по умолчанию
- Настройка сочетаний клавиш
- Инструментальные галереи
- Параметры производительности
- Использовать инструменты
- Предустановки
- Сетка и направляющие
- Сенсорные жесты
- Использование сенсорной панели с Photoshop
- Сенсорные возможности и настраиваемые рабочие области
- Превью технологий
- Метаданные и примечания
- Сенсорные возможности и настраиваемые рабочие области
- Поместите изображения Photoshop в другие приложения
- линейки
- Показать или скрыть непечатаемые дополнения
- Укажите столбцы для изображения
- Отмена и история
- Панели и меню
- Позиционные элементы с привязкой
- Положение с помощью инструмента «Линейка»
- Дизайн веб-сайтов, экранов и приложений
- Photoshop для дизайна
- Артборды
- Предварительный просмотр устройства
- Копировать CSS из слоев
- Разрезать веб-страницы
- Параметры HTML для фрагментов
- Изменить расположение фрагментов
- Работа с веб-графикой
- Создание фотогалерей в Интернете
- Основы изображения и цвета
- Как изменить размер изображения
- Работа с растровыми и векторными изображениями
- Размер и разрешение изображения
- Получение изображений с камер и сканеров
- Создание, открытие и импорт изображений
- Просмотр изображений
- Недопустимая ошибка маркера JPEG | Открытие изображений
- Просмотр нескольких изображений
- Настройка палитр и образцов цвета
- Изображения с высоким динамическим диапазоном
- Сопоставьте цвета на изображении
- Преобразование между цветовыми режимами
- Цветовые режимы
- Стереть части изображения
- Режимы наложения
- Выберите цвет
- Настройка индексированных таблиц цветов
- Информация об изображении
- Фильтры искажения недоступны
- О цвете
- Настройка цвета и монохрома с использованием каналов
- Выбор цветов на панелях «Цвет» и «Образцы»
- Образец
- Цветовой режим или Режим изображения
- Цветной оттенок
- Добавить условное изменение режима к действию
- Добавить образцы из HTML CSS и SVG
- Битовая глубина и настройки
- Слои
- Основы слоев
- Неразрушающий монтаж
- Создание и управление слоями и группами
- Выбрать, сгруппировать и связать слои
- Поместите изображения в рамки
- Непрозрачность слоя и смешивание
- Слои маски
- Применение смарт-фильтров
- Композиции слоев
- Переместить, сложить и заблокировать слои
- Слои-маски с векторными масками
- Управление слоями и группами
- Эффекты слоя и стили
- Редактировать маски слоя
- Извлечение активов
- Показать слои с обтравочными масками
- Создание ресурсов изображения из слоев
- Работа со смарт-объектами
- Режимы наложения
- Объединение нескольких изображений в групповой портрет
- Объединение изображений с помощью Auto-Blend Layers
- Выравнивание и распределение слоев
- Копировать CSS из слоев
- Загрузить выделение из границ слоя или маски слоя
- Knockout для отображения содержимого из других слоев
- Подборки
- Начало работы с подборками
- Сделайте выбор в композите
- Рабочая область выбора и маски
- Выберите с помощью инструментов выделения
- Выберите с помощью инструментов лассо
- Настройка выбора пикселей
- Перемещение, копирование и удаление выбранных пикселей
- Создать временную быструю маску
- Выберите диапазон цветов в изображении
- Преобразование между путями и границами выделения
- Основы канала
- Сохранить выделение и маски альфа-канала
- Выберите области изображения в фокусе
- Дублировать, разделять и объединять каналы
- Расчет канала
- Настройки изображения
- Заменить цвета объектов
- Деформация перспективы
- Уменьшить размытие изображения при дрожании камеры
- Примеры лечебных кистей
- Экспорт таблиц поиска цветов
- Настройка резкости и размытия изображения
- Понимание настроек цвета
- Применение регулировки яркости/контрастности
- Настройка деталей теней и светлых участков
- Регулировка уровней
- Настройка оттенка и насыщенности
- Настройка вибрации
- Настройка насыщенности цвета в областях изображения
- Быстрая корректировка тона
- Применение специальных цветовых эффектов к изображениям
- Улучшите изображение с помощью настройки цветового баланса
- Изображения с высоким динамическим диапазоном
- Просмотр гистограмм и значений пикселей
- Сопоставьте цвета на изображении
- Обрезка и выравнивание фотографий
- Преобразование цветного изображения в черно-белое
- Корректирующие слои и слои-заливки
- Настройка кривых
- Режимы наложения
- Целевые изображения для прессы
- Настройка цвета и тона с помощью пипеток «Уровни» и «Кривые»
- Настройка экспозиции и тонирования HDR
- Осветлить или затемнить области изображения
- Выборочная настройка цвета
- Adobe Camera Raw
- Системные требования Camera Raw
- Что нового в Camera Raw
- Введение в Camera Raw
- Создание панорам
- Поддерживаемые объективы
- Эффекты виньетирования, зернистости и удаления дымки в Camera Raw
- Сочетания клавиш по умолчанию
- Автоматическая коррекция перспективы в Camera Raw
- Как сделать неразрушающее редактирование в Camera Raw
- Радиальный фильтр в Camera Raw
- Управление настройками Camera Raw
- Открытие, обработка и сохранение изображений в Camera Raw
- Исправление изображений с помощью инструмента Enhanced Spot Removal Tool в Camera Raw
- Поворот, обрезка и настройка изображений
- Настройка цветопередачи в Camera Raw
- Обзор функций | Adobe Camera Raw | Выпуски 2018 года
- Обзор новых функций
- Версии процесса в Camera Raw
- Внесение локальных корректировок в Camera Raw
- Исправление и восстановление изображений
- Удаление объектов с фотографий с помощью Content-Aware Fill
- Исправление и перемещение с учетом содержимого
- Ретушь и исправление фотографий
- Исправить искажение изображения и шум
- Основные действия по устранению неполадок для устранения большинства проблем
- Улучшение изображения и трансформация
- Заменить небо на изображениях
- Преобразование объектов
- Настройка обрезки, поворота и размера холста
- Как обрезать и выпрямить фотографии
- Создание и редактирование панорамных изображений
- Деформация изображений, форм и путей
- Точка схода
- Контентно-зависимое масштабирование
- Преобразование изображений, форм и контуров
- Рисование и раскрашивание
- Рисование симметричных узоров
- Рисование прямоугольников и изменение параметров обводки
- О чертеже
- Рисование и редактирование фигур
- Инструменты для рисования
- Создание и изменение кистей
- Режимы наложения
- Добавить цвет к путям
- Редактировать пути
- Краска с помощью кисти-миксера
- Наборы кистей
- Градиенты
- Интерполяция градиента
- Выбор заливки и обводки, слоев и контуров
- Рисование с помощью инструментов «Перо»
- Создание шаблонов
- Создание шаблона с помощью Pattern Maker
- Управление путями
- Управление библиотеками шаблонов и пресетами
- Рисовать или рисовать на графическом планшете
- Создание текстурированных кистей
- Добавление динамических элементов к кистям
- Градиент
- Нарисуйте стилизованные мазки с помощью Art History Brush
- Краска с рисунком
- Синхронизация пресетов на нескольких устройствах
- Текст
- Добавить и отредактировать текст
- Единый текстовый движок
- Работа со шрифтами OpenType SVG
- Символы формата
- Форматировать абзацы
- Как создавать текстовые эффекты
- Редактировать текст
- Интервал между строками и символами
- Арабский и еврейский шрифт
- Шрифты
- Устранение неполадок со шрифтами
- Азиатский тип
- Создать тип
- Ошибка Text Engine при использовании инструмента «Текст» в Photoshop | Windows 8
- Фильтры и эффекты
- Использование фильтра «Пластика»
- Использовать галерею размытия
- Основы фильтра
- Артикул эффектов фильтра
- Добавить световые эффекты
- Используйте адаптивный широкоугольный фильтр
- Используйте фильтр масляной краски
- Используйте фильтр «Пластика»
- Эффекты слоя и стили
- Применить определенные фильтры
- Размазать области изображения
- Сохранение и экспорт
- Сохранение файлов в Photoshop
- Экспорт файлов в Photoshop
- Поддерживаемые форматы файлов
- Сохранять файлы в графических форматах
- Перемещение дизайнов между Photoshop и Illustrator
- Сохранение и экспорт видео и анимации
- Сохранение файлов PDF
- Защита авторских прав Digimarc
- Управление цветом
- Понимание управления цветом
- Поддержание согласованности цветов
- Настройки цвета
- Дуотоны
- Работа с цветовыми профилями
- Документы с управлением цветом для онлайн-просмотра
- Управление цветом документов при печати
- Импортированные изображения с управлением цветом
- Пробные цвета
- Дизайн веб-сайтов, экранов и приложений
- Photoshop для дизайна
- Артборды
- Предварительный просмотр устройства
- Копировать CSS из слоев
- Разрезать веб-страницы
- Параметры HTML для фрагментов
- Изменить расположение фрагментов
- Работа с веб-графикой
- Создание фотогалерей в Интернете
- Видео и анимация
- Видеомонтаж в Photoshop
- Редактировать слои видео и анимации
- Обзор видео и анимации
- Предварительный просмотр видео и анимации
- Красить кадры в слоях видео
- Импорт видеофайлов и последовательностей изображений
- Создать анимацию кадра
- Creative Cloud 3D-анимация (предварительная версия)
- Создание анимации временной шкалы
- Создание изображений для видео
- Печать
- Печать 3D-объектов
- Печать из фотошопа
- Печать с управлением цветом
- Контактные листы и презентации в формате PDF
- Печать фотографий в макете пакета изображений
- Плашечные цвета для печати
- Печать изображений на коммерческой типографии
- Улучшение цветных отпечатков из Photoshop
- Устранение проблем с печатью | Фотошоп
- Автоматизация
- Создание действий
- Создание графики, управляемой данными
- Сценарий
- Обработать пакет файлов
- Воспроизведение и управление действиями
- Добавить условные действия
- О действиях и панели действий
- Инструменты записи в действиях
- Добавить условное изменение режима к действию
- Набор инструментов пользовательского интерфейса Photoshop для подключаемых модулей и сценариев
- Подлинность содержимого
- Узнайте об учетных данных содержимого
- Идентичность и происхождение для NFT
- Подключить учетные записи для атрибуции креативов
- 3D и техническое изображение
- Photoshop 3D | Распространенные вопросы о снятых с производства 3D-функциях
- Creative Cloud 3D-анимация (предварительная версия)
- Печать 3D-объектов
- 3D живопись
- Усовершенствования 3D-панели | Фотошоп
- Основные концепции и инструменты 3D
- 3D-рендеринг и сохранение
- Создание 3D-объектов и анимации
- Стопки изображений
- Рабочий процесс 3D
- Измерение
- DICOM-файлы
- Photoshop и MATLAB
- Подсчет объектов на изображении
- Объединение и преобразование 3D-объектов
- Редактирование 3D-текстур
- Настройка экспозиции и тонирования HDR
- Настройки панели 3D
Узнайте, как использовать специальное рабочее пространство «Выделение и маска» в Photoshop.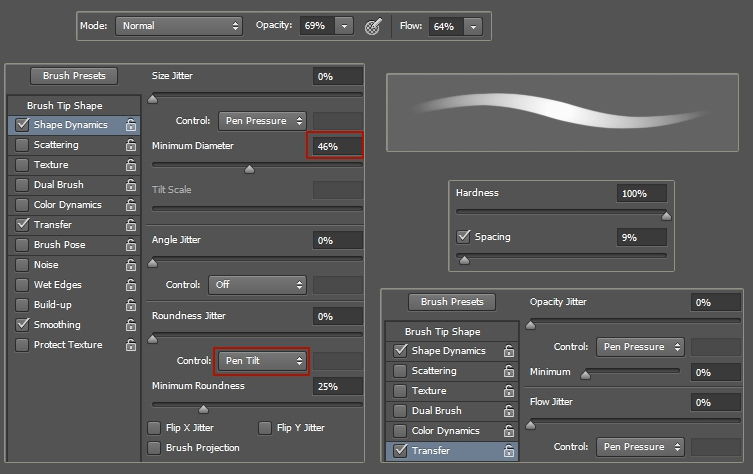
Создание точных выделений и масок в Photoshop теперь быстрее и проще, чем когда-либо прежде. Специальное новое рабочее пространство поможет вам сделать точные выделения и маски. Используйте такие инструменты, как кисть «Уточнить края», чтобы четко отделить элементы переднего и заднего плана и многое другое.
Рабочее пространство «Выделение и маска» заменяет диалоговое окно «Уточнить край» в более ранних версиях Photoshop, предлагая те же функции в упрощенном виде. Дополнительные сведения см. в разделе Инструменты.
Запуск рабочего пространства «Выбор и маска»
Откройте изображение в Photoshop и выполните одно из следующих действий:
- Выберите «Выделить» > «Выделить и замаскировать».
- Нажмите Ctrl+Alt+R (Windows) или Cmd+Option+R (Mac).
- Включить инструмент выделения, например «Быстрое выделение», «Волшебная палочка» или «Лассо». Теперь нажмите «Выбрать и замаскировать» на панели параметров.

Панель параметров | Кнопка «Выбрать и замаскировать»
- На панели «Свойства» для слоя-маски нажмите «Выбрать и замаскировать». Можно установить поведение инструмента по умолчанию, например, двойной щелчок по маске слоя открывает рабочее пространство «Выделение и маска». Просто дважды щелкните маску слоя в первый раз и установите поведение. Или выберите «Настройки» > «Инструменты» > «Двойной щелчок по маске слоя» запускает рабочее пространство «Выбор и маска».
Пользовательский интерфейс
Выбрать и замаскировать рабочую область
A. Параметры инструмента B. Инструменты C. Настраиваемые свойства
Краткий обзор инструментов
Рабочая область «Выделение и маска» представляет собой сочетание знакомых и новых инструментов:
Инструмент быстрого выбора: Делайте быстрые выделения на основе подобия цвета и текстуры, щелкая или перетаскивая область. вы хотите выбрать. Выделение, которое вы делаете, не обязательно должно быть точным, потому что инструмент «Быстрое выделение» автоматически и интуитивно создает границу.
вы хотите выбрать. Выделение, которое вы делаете, не обязательно должно быть точным, потому что инструмент «Быстрое выделение» автоматически и интуитивно создает границу.
Чтобы сделать работу с инструментом «Быстрое выделение» еще проще, нажмите «Выбрать тему» на панели параметров, чтобы одним щелчком автоматически выбрать наиболее заметные объекты на изображении.
Изучите Сделайте быстрый выбор для получения дополнительной информации об этом инструменте.
Инструмент «Кисть для уточнения краев»: Точно отрегулируйте область границы, в которой происходит уточнение краев. Например, нанесите кисть на мягкие области, такие как волосы или мех, чтобы добавить мелкие детали к выделению. Чтобы изменить размер кисти, нажмите клавиши квадратных скобок
Инструмент «Кисть» : Начните с грубого выделения с помощью инструмента «Быстрое выделение» (или другого инструмента выделения), а затем уточните его с помощью инструмента «Кисть для уточнения краев». Теперь используйте инструмент «Кисть», чтобы завершить или очистить детали.
Теперь используйте инструмент «Кисть», чтобы завершить или очистить детали.
Используйте инструмент «Кисть» для тонкой настройки выделения двумя простыми способами: закрасьте область, которую хотите выделить, в режиме «Добавить» или закрасьте области, которые не хотите выделять, в режиме «Вычитание».
Инструмент выбора объекта: Нарисуйте прямоугольную область или лассо вокруг объекта. Инструмент выбора объекта находит и автоматически выбирает объект внутри заданной области.
Инструмент «Лассо» : Нарисуйте границы выделения от руки. Используя этот инструмент, вы можете сделать точный выбор.
Проверить Выберите с помощью инструмента «Лассо», чтобы узнать больше.
Инструмент «Многоугольное лассо»: Нарисуйте прямолинейные сегменты границы выделения. Используя этот инструмент, вы можете делать прямое или произвольное выделение. Вы можете выбрать этот инструмент из вариантов, щелкнув правой кнопкой мыши инструмент «Лассо».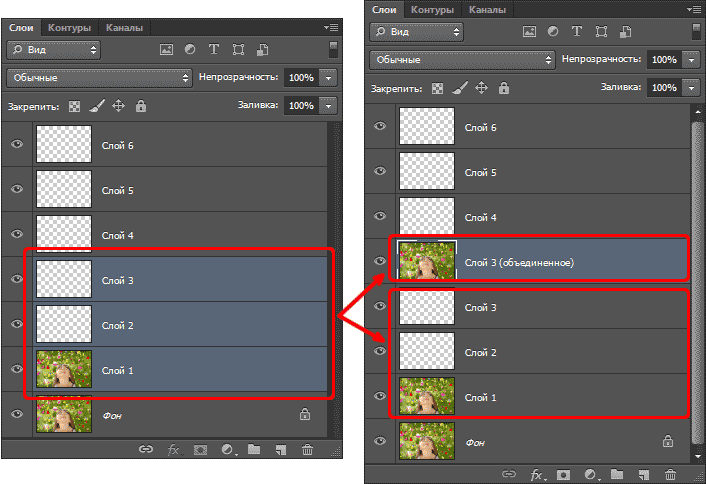
Извлечь Выделить с помощью инструмента «Многоугольное лассо»
Ручной инструмент: Быстрая навигация по документу с изображением. Выберите этот инструмент и перетащите его по холсту изображения. Вы также можете быстро переключать инструмент «Рука», удерживая клавишу пробела при использовании любого другого инструмента.
Масштаб: Увеличение и перемещение по фотографии.
Панель опций
Рабочая область «Выделение и маска»: Панель параметров
Добавить или Вычесть: Добавить или вычесть из области уточнения. При необходимости отрегулируйте размер кисти.
Образец всех слоев: Создает выделение на основе всех слоев, а не только текущего выбранного слоя. и уточняйте сложные выделения волос одним щелчком мыши. В сочетании с Object Aware для достижения наилучших результатов.
Уточните выделение
Вы можете уточнить выделение на панели «Свойства» рабочего пространства «Выделение и маска». Для этого настройте следующие параметры:
Для этого настройте следующие параметры:
Настройки режима просмотра
Режим просмотра: Во всплывающем меню «Просмотр» выберите один из следующих режимов просмотра:
- Луковая кожица (O ): Визуализирует выделение в виде схемы луковой кожицы в стиле анимации
- Марширующие муравьи (M): Визуализирует границы выделения в виде марширующих муравьев
- Наложение (V): Визуализирует выделение в виде наложения прозрачного цвета. Невыбранные области отображаются этим цветом. Цвет по умолчанию красный.
- На черном (A): Помещает выделение на черный фон
- На белом (T): Помещает выделение на белый фон
- Черно-белый (K): Визуализирует выделение в виде черно-белой маски
- На слоях (Y): Окружает выделение областями прозрачности
Нажмите F, чтобы переключаться между режимами, и X, чтобы временно отключить все режимы.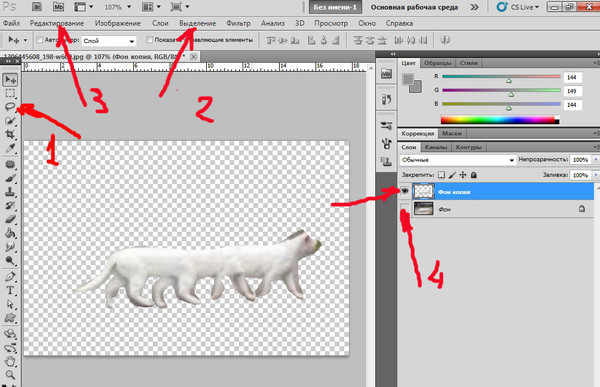
Показать край: Показывает область уточнения.
Показать оригинал: Показывает исходный выбор.
Предварительный просмотр в высоком качестве: Отображает точный предварительный просмотр изменений. Этот параметр может повлиять на производительность. Когда выбран этот параметр, во время работы с изображением удерживайте левую кнопку мыши (мышь вниз), чтобы просмотреть предварительный просмотр с более высоким разрешением. Когда этот параметр отключен, предварительный просмотр с более низким разрешением отображается даже при нажатии кнопки мыши.
Прозрачность/непрозрачность: Устанавливает прозрачность/непрозрачность для режима просмотра.
Режимы уточнения
Установите метод уточнения краев, используемый функциями «Обнаружение краев», «Уточнение волос» и «Кисть уточнения краев».
- Color Aware : Выберите этот режим для простого или контрастного фона.

- Object Aware : Выберите этот режим для волос или меха на сложном фоне.
Настройки обнаружения краев
Радиус: Определяет размер границы выделения, в которой происходит уточнение края. Используйте маленький радиус для острых краев и большой для более мягких краев.
Интеллектуальный радиус: Позволяет использовать область уточнения переменной ширины вокруг края вашего выделения. Среди других вариантов использования этот параметр полезен, если вы выбрали портрет, который включает в себя волосы и плечи. На таких портретах волосы могут потребовать большей доработки, чем плечи, где края более ровные.
Глобальные настройки уточнения
Сглаживание: Уменьшает неровности («холмы и впадины») на границе выделения для создания более плавного контура
Растушевка: Размывает переход между выделенной областью и окружающими пикселями
Контрастность: При увеличении переходы с мягкими краями вдоль границы выделения становятся более резкими.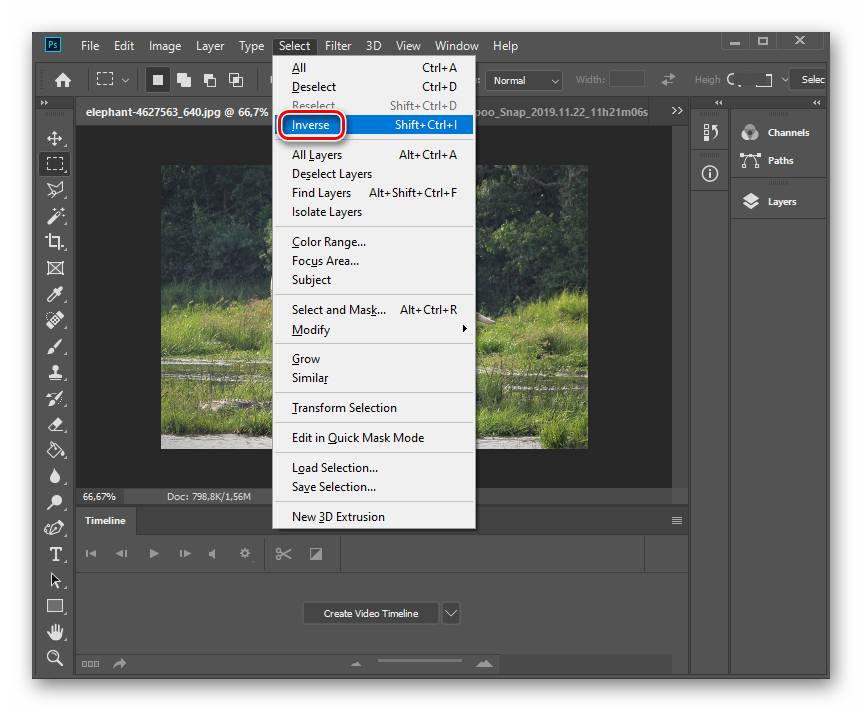 Как правило, опция «Умный радиус» и инструменты уточнения более эффективны.
Как правило, опция «Умный радиус» и инструменты уточнения более эффективны.
Shift Edge: Перемещает границы с мягкими краями внутрь с отрицательными значениями или наружу с положительными. Сдвиг этих границ внутрь может помочь удалить нежелательные цвета фона с краев выделения.
Настройки вывода
- Щелкните (Сбросить рабочую область), чтобы вернуть настройки в исходное состояние, в котором вы вошли в рабочую область «Выбор и маска». Этот параметр также возвращает исходные выделения/маски, примененные к изображению при входе в рабочее пространство «Выделение и маска».
- Выберите «Запомнить настройки», чтобы сохранить настройки для использования с будущими изображениями. Настройки заново применяются ко всем будущим изображениям, включая текущее изображение, если оно повторно открывается в рабочей среде «Выбор и маска».
Использование рабочего пространства «Выделение и маска»