Содержание
Как выделить объект в Фотошопе | Урок | Фото, видео, оптика
Выделение объекта в Фотошопе — необходимый навык для фотографа, если вы не хотите прорисовывать всё вручную, тратя на это часы жизни. Выделение нужно, чтобы быстро скорректировать конкретную деталь на фотографии, а также вырезать отдельные части снимка. Например, когда необходимо перекрасить только платье модели, а не всю сцену, или перенести предмет на другой фон.
Раскрываем пару быстрых и качественных приёмов, как выделить объект по контуру и сделать это быстро за пару кликов мышью.
Выделение используют для того, чтобы перекрасить или вырезать объект / Иллюстрация: Елизавета Чечевица, Фотосклад.Эксперт
Хотите быстро вырезать предмет для поста в соцсети по работе? А, может, сроки поджимают и осталось всего пара часов до дедлайна? В таком случае не тратим ваше время и рассказываем о мгновенном способе, с помощью которого можно выделить объект в Фотошопе.
1. Откройте фотографию.
2. Найдите инструмент Выделение объектов / Select Objects. Он располагается слева, среди инструментов.
3. Сделайте одно из действий (они равнозначны и приведут к одинаковому результату):
– поставьте галочку у команды Поиск объектов / Find Objects и дождитесь, пока Фотошоп сам найдёт на фотографии объект. Теперь просто наведите на нужную область курсор, кликните левой кнопкой мыши и ждите. Готово! Через несколько секунд программа сама сделает выделение;
Розовым подсвечивается та область, которую графический редактор опознал, как предмет, который можно в дальнейшем выделить. Чтобы это увидеть, поведите по фотографии мышью, ничего не нажимая / Иллюстрация: Елизавета Чечевица, Фотосклад.Эксперт
– нажмите на выпадающий список Режим / Mode и выберите Прямоугольник / Rectangle или Лассо / Lasso. Что бы вы ни выбрали, произойдет следующее: Фотошоп найдёт в указанной области объект и выделит его.
В первом случае обведите прямоугольником область на фото, где находится нужный объект, а во втором — обведите произвольно вручную, зажав левую клавишу мыши / Иллюстрация: Елизавета Чечевица, Фотосклад. Эксперт
Эксперт
Подсказка: если можете, ставьте более новые версии Фотошопа. Чем новее программа, тем больше там улучшенных и доработанных инструментов. Так, от версии к версии, программа выделяет всё точнее и аккуратнее.
Выделить объект по контуру можно и с помощью Быстрого выделения / Quick Selection Tool. Оно находится слева в панели инструментов ручного редактирования. Этот способ не такой быстрый, как прошлый, но более точный, так как вы участвуете в процессе и помогаете программе.
Работает Быстрое выделение так: вы кликаете левой кнопкой мыши на области, где находится нужный предмет, а инструмент сам пытается его опознать и выделить. Кликая, вы как бы помогаете ему точнее определить границы предмета.
Быстрое выделение / Quick Selection и его основные настройки в панели настроек инструмента / Иллюстрация: Елизавета Чечевица, Фотосклад.Эксперт
Чтобы выделение было точнее, можно менять следующие настройки:
- Размер курсора. Чтобы изменить его, кликните на значок кружка с цифрой под ним (на скриншоте это круг и цифра 80).

Большой курсор подходит для объектов, которые занимают в кадре много места. Тем самым выделение будет более быстрым, но при этом грубым. Чем точнее нужно выделить предмет и чем меньшего он размера (например, радужка глаза на погрудом портрете), тем меньше нужен размер кисти. Чаще всего это работает в связке: сначала вы выделяете большой кистью основной массив пикселей, а потом берёте кисть поменьше, приближаете фотографию и проходитесь по контуру объекта более аккуратно.
- Добавить к выделенной области или исключить из выделенной области. Это кисти со знаком + и -. Кисть с плюсом добавляет в выделение новые области, а с минусом — исключает. Их чередуют между собой, чтобы сделать выделение более аккуратным и убрать те области, которые инструмент включил по ошибке.
Важный нюанс: инструмент Быстрое выделение / Quick Selection находит объект, ориентируясь на контрастные границы. То есть, чем сильнее человек или предмет отличается от фона по яркости (один чёрный, другой белый) или по цвету (например, красный и зелёный), тем лучше результат.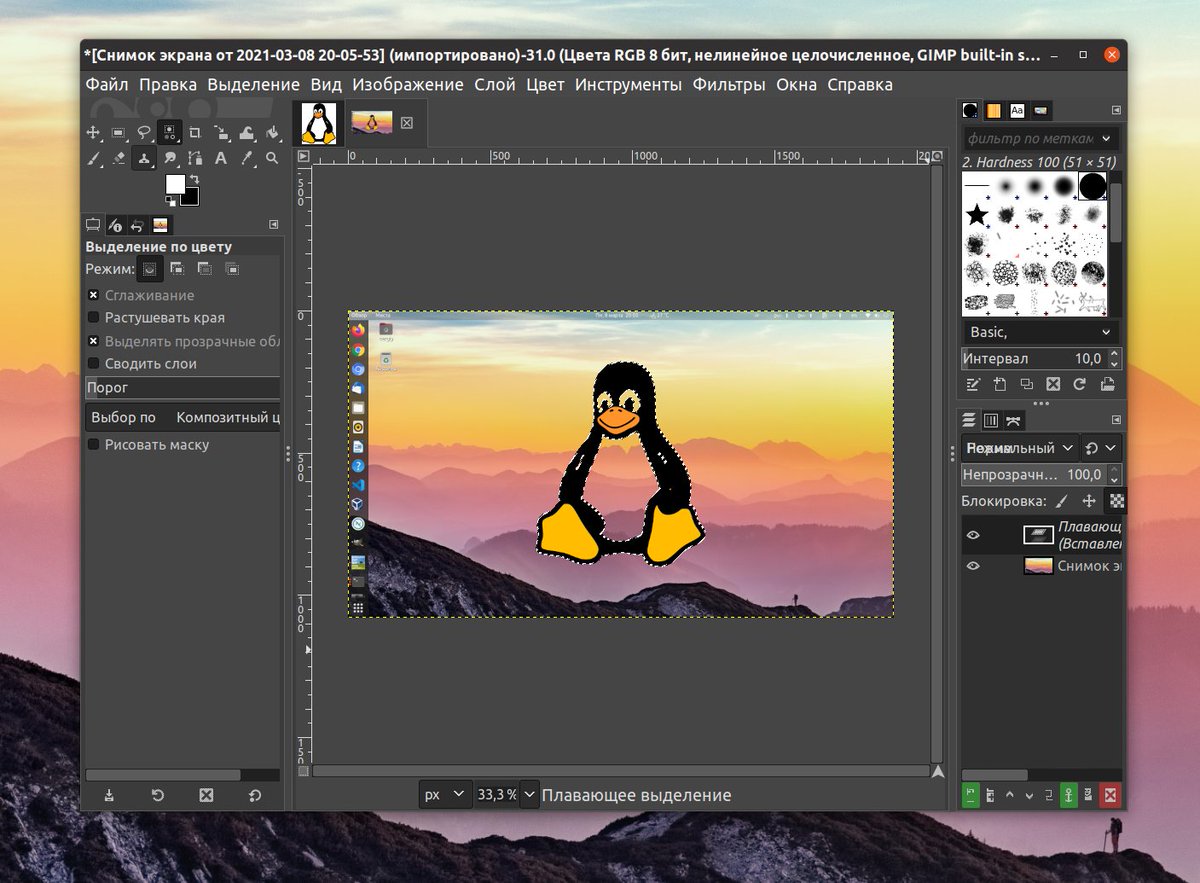
Представьте, что здесь вам нужно найти и вырезать морду кота по контуру. Где заканчивается тень и начинается кот? Где в полном мраке шерсть? Для компьютера это такая же сложная задача, как и для человека. Но зато легко выделить ярко-жёлтые глаза, контрастные к чёрному цвету / Фото: unsplash.com
Чудес не бывает: если объект сливается с фоном или имеет нечёткий контур (например, размытое фото в движении), никакое выделение тут не поможет. Остаётся только одно — рисовать полностью вручную кистью по маске и довериться своему скиллу художника.
Читайте также:
Зачем нужны маски в Photoshop и как ими пользоваться
Что делать, если выделить нужно несколько предметов? Например, вы подбрасывали листья салата, чтобы сделать эффектную фуд-фотографию с левитацией, и теперь из одного кадра нужно вырезать сразу несколько листов. Или возьмем пример из скриншота выше: у нас есть фото с котом, которому решили изменить цвет глаз.
Чтобы выделить в Фотошопе несколько объектов с помощью Быстрого выделения / Quick Selection, нужно:
1.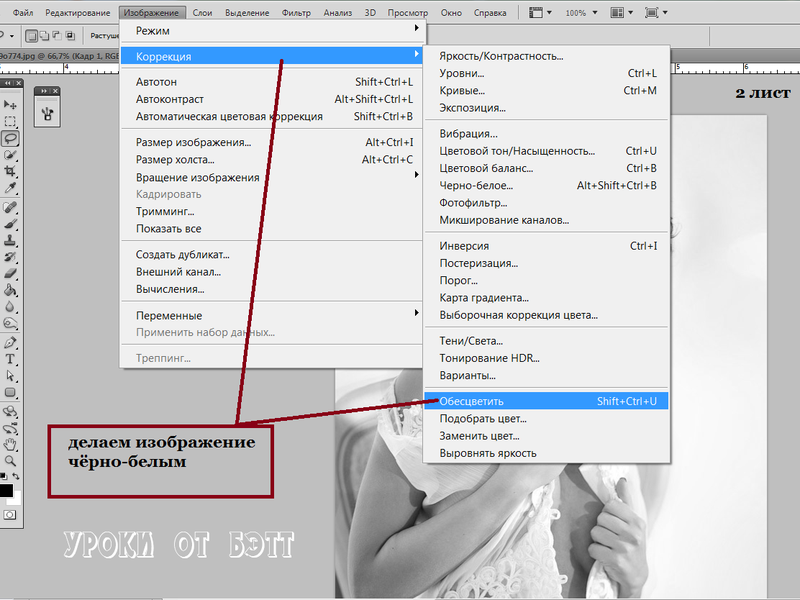 Открыть фотографию. В панели инструментов ручного редактирования справа выбрать Быстрое выделение / Quick Selection (вызовите его быстро, зажав Shift и нажимая кнопку W, пока не покажется та самая иконка).
Открыть фотографию. В панели инструментов ручного редактирования справа выбрать Быстрое выделение / Quick Selection (вызовите его быстро, зажав Shift и нажимая кнопку W, пока не покажется та самая иконка).
2. В панели настроек инструмента наверху экрана взять кисть с плюсом. Выделить первый глаз, кликая левой кнопкой мыши.
Если нужно, уточнить выделение: удалить лишнее, переключившись на кисть с минусом, либо приблизить фотографию и пройтись по контуру кистью меньшего размера.
3. Опять вернуться к кисти со знаком + и выделить второй глаз. Готово!
Оба глаза кота выделены. Понять это можно по пунктиру вокруг них. Его называют «бегущие муравьи» / Иллюстрация: Елизавета Чечевица, Фотосклад.Эксперт
Делаете коллаж, фотоарт, пост в соцсетях? Или на групповом снимке один человек из тридцати всё испортил, моргнув? Снимаете для стоков или каталога товаров на маркетплейс и понимаете, что проще вырезать объект и переставить на другой фон, чем удалять тень, затирать грязь и царапины на поверхности? Тут вам поможет одно — выделить объект, вырезать и переставить на другой фон.:max_bytes(150000):strip_icc():format(webp)/002-how-to-remove-background-photoshop-4590085-23e871b9057a4ad397d48068e7ca788d.jpg) Объясняем последовательность действий, а заодно делимся ещё одним быстрым способом выделения в Фотошопе.
Объясняем последовательность действий, а заодно делимся ещё одним быстрым способом выделения в Фотошопе.
1. Откройте фотографию. В меню Окно / Window найдите палитры: Слои / Layers и Свойства / Properties.
Покажем на примере этого снимка. В данной ситуации верхняя половина фона идеально белая, а снизу всё портит тень. Вырезать шарик мороженого на новый фон быстрее, чем аккуратно стирать тень / Скриншот: Елизавета Чечевица, Фотосклад.Эксперт
2. Выделите объект. Для этого в палитре Слои / Layers нажмите на иконку в форме замка. Далее в палитре Свойства / Properties раскройте выпадающее меню Быстрые действия / Quick Actions и нажмите Выделить объект / Select Object.
Подождите пару секунд, пока программа выполнит команду, а вокруг объекта появятся марширующие муравьи / Иллюстрация: Елизавета Чечевица, Фотосклад.Эксперт
Выделение получилось неидеальным, как на скриншоте? Исправьте его! Возьмите инструмент Быстрое выделение / Quick Selection из предыдущего блока. С помощью кисти с плюсом можно добавить светлые области шарика мороженого, которые не опознал Фотошоп, а с помощью кисти с минусом — удалить подтаявшую часть шарика мороженого в тени.
С помощью кисти с плюсом можно добавить светлые области шарика мороженого, которые не опознал Фотошоп, а с помощью кисти с минусом — удалить подтаявшую часть шарика мороженого в тени.
3. Вырежьте выделенный объект и переставьте на новый фон. Для этого зажмите клавишу Ctrl и наведите на выделение. Вы увидите, что курсор превратился в чёрную стрелку с иконкой ножниц рядом. Не отпуская Ctrl, подхватите объект левой кнопкой мыши и перенесите на название файла, куда хотите его переставить.
Подхваченный шарик мороженого встанет на новый файл. Это может быть другая заранее открытая фотография, макет, однотонный фон / Иллюстрация: Елизавета Чечевица, Фотосклад.Эксперт
4. Масштабируйте объект, если нужно. Нажмите Ctrl + T, чтобы перейти в режим Свободного трансформирования. Вокруг вырезанного предмета появится рамка.
Зажмите левой кнопкой мыши любой из квадратов в углу рамки и тем самым измените размер предмета / Иллюстрация: Елизавета Чечевица, Фотосклад.Эксперт
Инструменты выделения в Adobe Photoshop
Самый простой способ создать выделение в Adobe Photoshop — это воспользоваться режимом Быстрой маски — Quick Mask.
- Режим Quick Mask/Быстрой маски
Для перехода из обычного режима рисования в режим Quick Mask необходимо
нажать на кнопку
внизу палитры инструментов или воспользоваться «горячей» клавишей
Q.
В режиме Quick Mask/Быстрой маски необходимо инструментом Pencil (Карандаш) или Brush (Кисть) с жестким краем (Hardness 100%) закрасить черным цветом (который в режиме Quick
Mask/Быстрой маски будет представлен полупрозрачным
красным) те элементы, которые необходимо удалить с изображения.
После этого следует вернуться в обычный режим рисования, нажав на кнопку
внизу палитры инструментов, и инвертировать выделение, выбрав из меню Select/Выделить
команду Inverse/Инвертировать. Инвертировать выделение необходимо, так как
при работе в режиме Quick Mask/Быстрой маски, в выделение
попадает та часть изображения, которая не была закрашена. Можно конечно изначально
Можно конечно изначально
в режиме быстрой маски закрашивать то, что на изображение не должно попасть
в выделение, а ненужные объекты и дефекты оставлять не закрашенными, но, скорее
всего, этот процесс будет более трудоемким.
Кроме того в Adobe Photoshop для выделения части изображения можно использовать
любой из инструментов выделения: Rectangular marquee/Прямоугольное выделение,
Elliptical marquee/Эллиптическое выделение, Lasso/Лассо, Polygonal Lasso/Полигональное
лассо, Magnetic Lasso/Магнитное лассо, Magic Wand/Волшебная палочка.
Инструменты Rectangular marquee/Прямоугольное выделение и Elliptical marquee/Эллиптическое
выделение на панели инструментов скрыты за одной пиктограммой. На панели инструментов
отображается пиктограмма последнего выбранного инструмента. Для того чтобы открыть
всплывающее меню необходимо нажать правой кнопкой мыши на стрелке справа, внизу
от данной пиктограммы.
- Rectangular marquee/Прямоугольное выделение
- Elliptical marquee/Эллиптическое выделение
Инструмент предназначен для выделения прямоугольных или квадратных областей.
Для того чтобы выделить прямоугольную область изображения необходимо:
Шаг 1. Активизировать инструмент выделения Rectangular
marquee/Прямоугольное выделение, нажав на панели инструментов пиктограмму
,
или (если последним выбранным инструментом выделения был не инструмент Rectangular
marquee/Прямоугольное выделение) выбрать инструмент из всплывающего меню.
Шаг 2. Подвести курсор мыши в точку на изображении,
где, как предполагается, будет находиться угол воображаемого прямоугольника,
и нажать левую кнопку мыши.
Шаг 3. Продолжая удерживать левую кнопку мыши
нажатой, переместить курсор мыши по диагонали к противоположному углу и
отпустить кнопку мыши.
Для того чтобы выделить квадратную область изображения необходимо при выделении
удерживать нажатой клавишу SHIFT.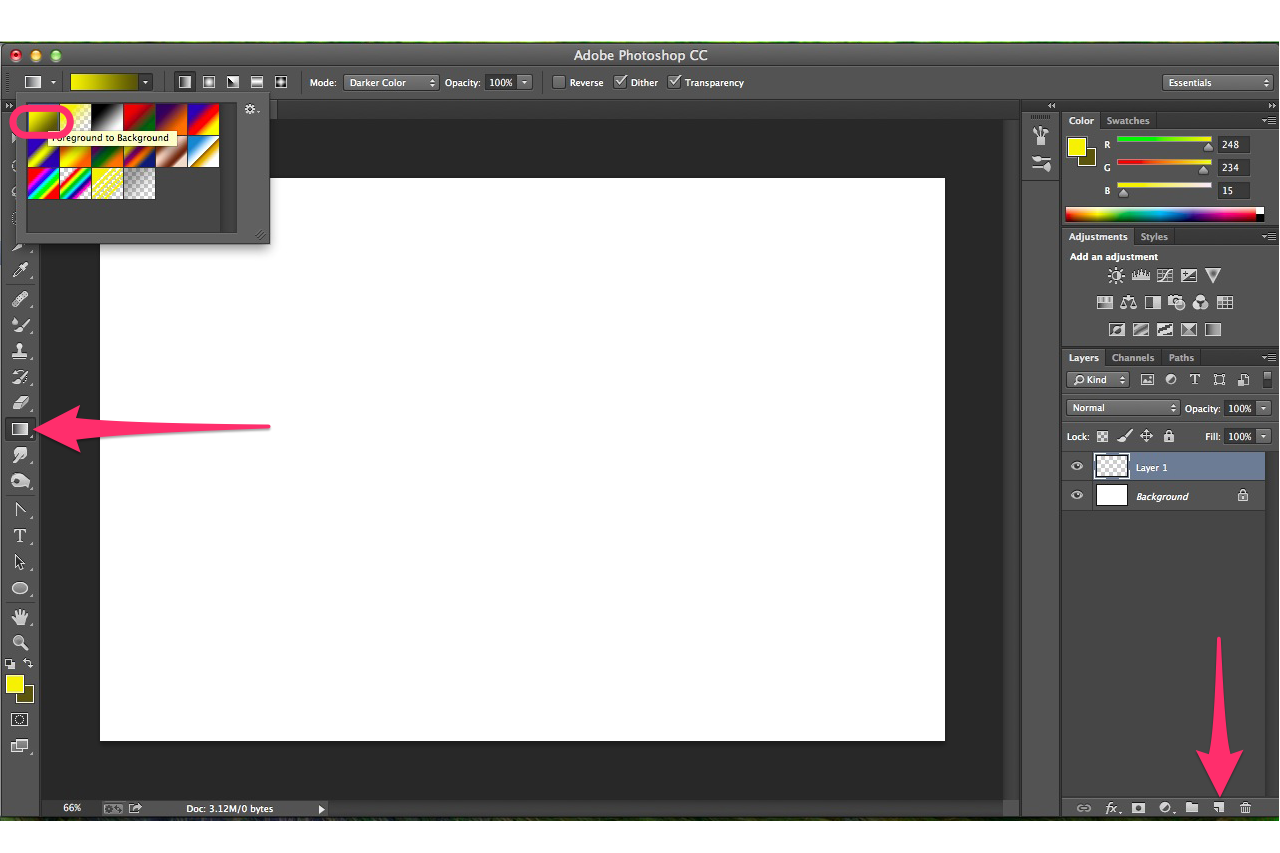 Следует учесть, что если уже имеется какая-то
Следует учесть, что если уже имеется какая-то
выбранная область, то при использовании клавиши SHIFT произойдет ее наращивание.
Поэтому следует нажимать SHIFT только тогда, когда уже начнется выделение
области.
Инструмент предназначен для выделения эллипсов и окружностей.
Для того чтоб выделить эллиптическую область на изображении необходимо:
Шаг 1. Выбрать на панели инструментов инструмент
Elliptical marquee/Эллиптическое выделение, нажав на пиктограмму
, или (если последним выбранным инструментом выделения был не инструмент
Elliptical marquee/Эллиптическое выделение) выбрать инструмент из всплывающего
меню.
Шаг 2. Подвести курсор мыши в точку на изображении,
где, как предполагается, будет находиться угол воображаемого прямоугольника,
внутрь которого будет вписан эллипс, и нажать левую кнопку мыши.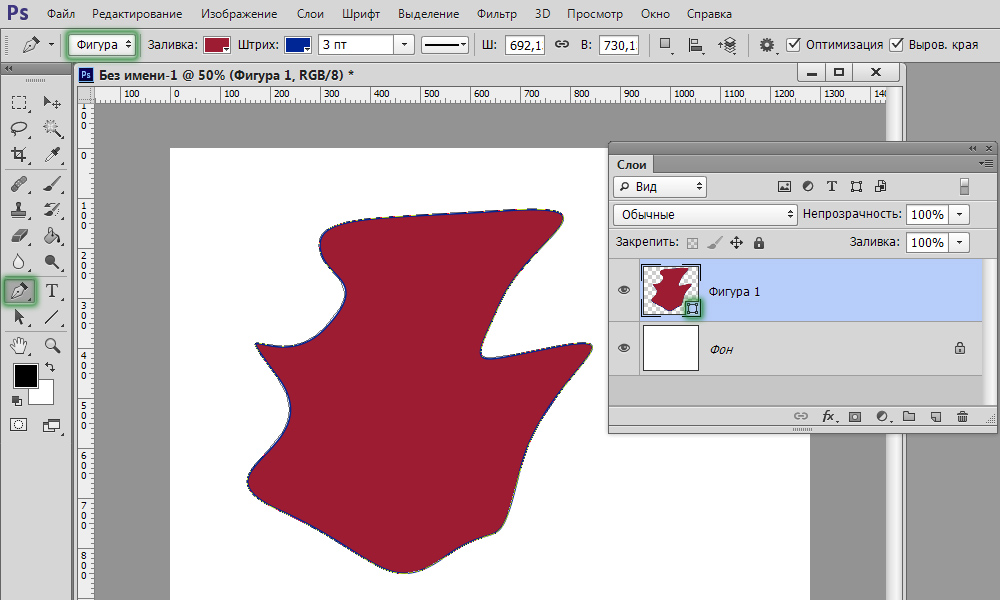
Шаг 3. Продолжая удерживать левую кнопку мыши
нажатой, переместить курсор мыши по диагонали к противоположному углу и
отпустить кнопку мыши.
Для того чтобы выделить окружность необходимо при выделении удерживать нажатой
клавишу SHIFT. Следует учесть, что если уже имеется какая-то выбранная область,
то при использовании клавиши SHIFT произойдет ее наращивание. Поэтому следует
нажимать SHIFT только тогда, когда уже начнется выделение области.
Если при выделение прямоугольной или эллиптической обрасти на изображении
удержать нажатой клавишу Alt (Option на Macintosh), то контур будет образовываться от центра к
границам, а не от одного угла к другому.
Инструменты Lasso/Лассо, Polygonal Lasso/Полигональное лассо, Magnetic Lasso/Магнитное
лассо на панели инструментов скрыты за одной пиктограммой.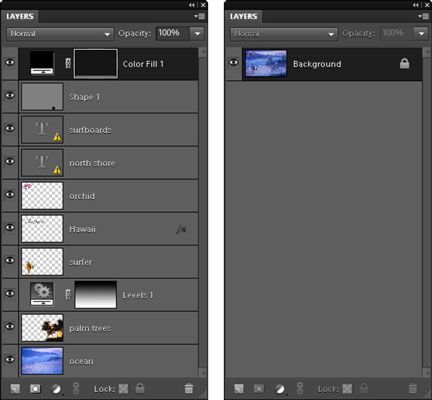 На панели инструментов
На панели инструментов
отображается пиктограмма последнего выбранного инструмента. Для того чтобы открыть
всплывающее меню необходимо нажать правой кнопкой мыши на стрелке справа, внизу
от данной пиктограммы.
- Lasso/Лассо
- Polygonal Lasso/Полигональное лассо
- Magnetic Lasso/Магнитное лассо
- Magic Wand/Волшебная палочка
Инструмент предназначен для создания выделений произвольной формы.
Для того чтобы выделить на изображении область произвольной формы необходимо:
Шаг 1. Выбрать на панели инструментов инструмент
Lasso/Лассо, нажав левой кнопкой мыши на пиктограмме ,
или (если последним выбранным инструментом выделения был не инструмент Lasso/Лассо)
выбрать инструмент из всплывающего меню.
Шаг 2. Подвести курсор мыши к объекту, который
необходимо выделить, и, нажав левую кнопку мыши, обвести объект и замкнуть
контур.
Инструмент так же предназначен для создания выделений произвольной формы,
но при этом контур выделения состоит из прямолинейных сегментов.
Для того чтобы выделить на изображении область с помощью инструмента Polygonal
Lasso/Полигональное лассо необходимо:
Шаг 1. Выбрать на панели инструментов инструмент
Polygonal Lasso/Полигональное лассо, нажав на пиктограмму ,
или (если последним выбранным инструментом выделения был не инструмент Polygonal
Lasso/Полигональное лассо) выбрать инструмент из всплывающего меню.
Шаг 2. Подвести курсор в любую точку рядом с объектом,
который нужно выделить, и щелкнуть левой кнопкой мыши – это будет первая
точка контура.
Шаг 3. Переместить курсор мыши на следующую точку
контура недалеко от первой и снова щелкнуть левой кнопкой мыши. Программа
автоматически построит между двумя точками отрезок прямой.
Шаг 4. Продолжая таким образом проставлять точки,
обвести весь объект и замкнуть контур.
Инструмент предназначен для выделения областей произвольной формы.
При использовании инструмента Magnetic Lasso/Магнитное лассо не требуется
очень точно следовать контуру выделяемого объекта. Если объект имеет достаточно
хороший контраст по отношению к окружающему его фону, то линия границы выделяемой
области будет сама притягиваться к краю объекта.
Для того чтобы выделить на изображении область с помощью инструмента Magnetic
Lasso/Магнитное лассо необходимо:
Шаг 1. Выбрать на панели инструментов инструмент
Magnetic Lasso/Магнитное лассо, нажав на пиктограмму ,
или (если последним выбранным инструментом выделения был не инструмент Magnetic
Lasso/Магнитное лассо) выбрать инструмент из всплывающего меню.
Шаг 2. Подвести курсор мыши к краю объекта, который
необходимо выделить.
Шаг 3. Кликнуть левой кнопкой мыши и начать медленно
перемещать курсор вдоль линии планируемого контура выделения.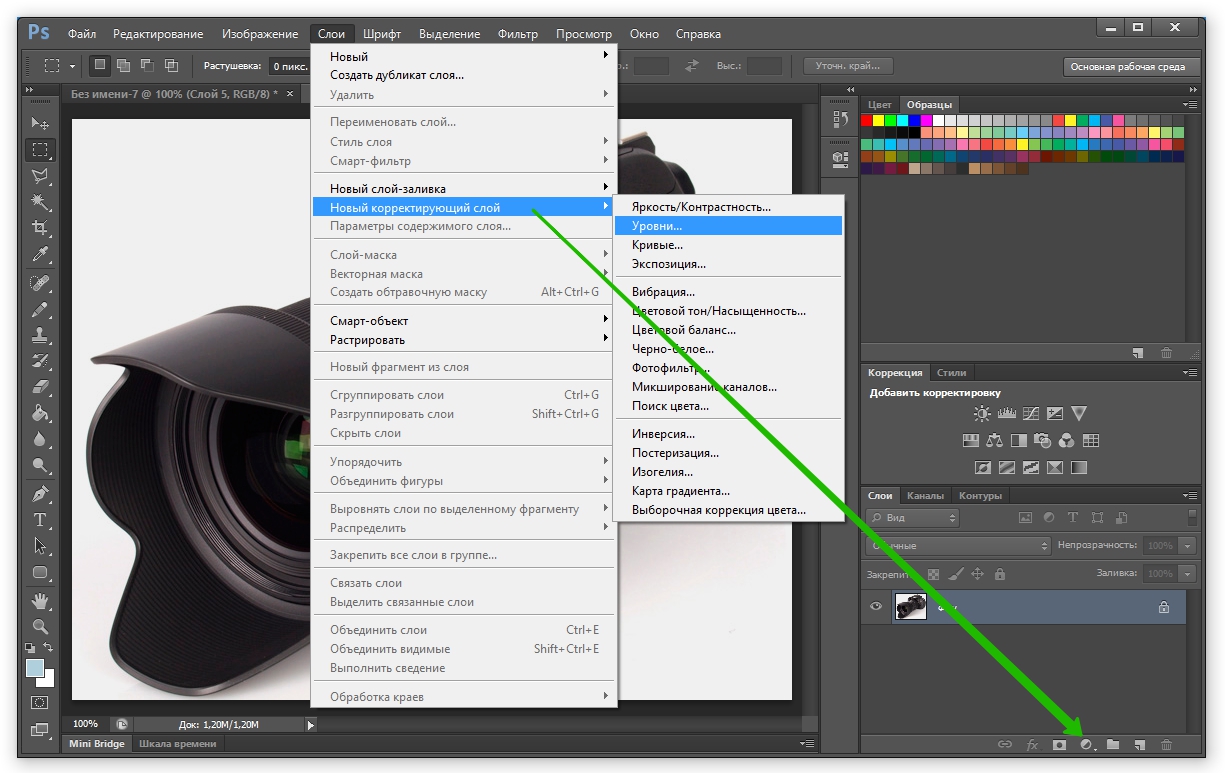 Особое внимание
Особое внимание
следует уделять опорным точкам, появляющимся по мере формирования контура
и при щелчках мышью, а если положение какой-либо опорной точки не соответствует
запланированному, достаточно нажать клавишу DELETE чтобы удалить ее, вернуть
курсор до положения предыдущей опорной точки и повторить его передвижение
вдоль линии выделения.
Шаг 4. Замкнуть контур, т. е. соединить конечную
опорную точку с начальной, подведя к ней курсор или просто дважды щелкнув
кнопкой мыши.
Инструмент предназначен для выделения области с одинаковыми или подобными
по цвету пикселями. Параметры допуска устанавливаются с помощью параметра
Tolerance/Допуск на панели опций данного инструмента. Чем больше величина
этого параметра, тем больше цветов попадает в выделенную область. Значение
Значение
допуска меняется от 0 до 255. При Допуске равном 0 — выделяется область одного
цвета, при допуске равном 255 — выделяется все цвета, то есть все изображение.
Для выделения области изображения, залитой одним цветом, необходимо:
Шаг 1. Выбрать на панели инструментов инструмент
Magic Wand/Волшебная палочка, нажав на пиктограмме .
Шаг 2. Подвести курсор мыши к той точке изображения,
которая должна быть включена в область выделения, и щелкнуть левой кнопкой
мыши. В результате вокруг точки появится контур выделения, ограничивающий
область, цвет которой совпадает с цветом указанной точки с учетом допуска,
заданного параметром Tolerance/Допуск.
Гибкость использования перечисленных инструментов обеспечивается тем, что
выделяемые ими области можно складывать, вычитать друг
из друга, получать пересечение двух нарисованных рамок.
Для того чтобы добавить новое выделение к старому необходимо перед использованием
инструмента нажать на клавиатуре клавишу SHIFT и, удерживая ее, осуществить
выделение.
Для того чтобы вычесть новое выделение из старого необходимо перед использованием
инструмента нажать клавишу Alt (Option на Macintosh).
Совместное использование клавиш SHIFT и Alt приводит к тому, что выделенной
остается область совмещения (наложения) старого и нового выделения (Shift и Option на Macintosh).
Мгновенный выбор и удаление объектов
Рабочий стол Photoshop 2023 (версия 24.0.0) удвоил улучшения выделения. К ним относятся мощные инструменты «Удалить и заполнить одним щелчком», а также «Удалить и заполнить» с помощью инструмента «Лассо». Давайте посмотрим в реальном мире на то, что они могут сделать.
Удаление и заливка одним щелчком
Использование инструмента выделения объектов в Photoshop 2023. Наведите указатель мыши на объект, который хотите выделить, или закрасьте его. Инструмент выбора объекта сделает все остальное.
Наведите указатель мыши на объект, который хотите выделить, или закрасьте его. Инструмент выбора объекта сделает все остальное.
Эта функция делает почти то, что вы думаете. Используя инструмент выбора возражений, вы можете довольно часто делать свой выбор, просто наведя указатель мыши на объект, который хотите выделить. Это окрасит его в красный цвет. По внешнему виду это похоже на маскирующие выделения Lightroom.
Я смог выбрать фургон Fageol 1953 года, просто нажав на него. Инструменты выбора Adobe стали настолько точными, что теперь они очень хорошо справляются со сложными функциями, такими как волосы. Выбрать большой фургон сравнительно легко.
Оттуда вы просто нажимаете Shift + Delete. Это мгновенно снимает выделение. Фотошоп заполняет фон.
Создание гигантского грузовика, занимающего половину изображения, очевидно, нелепо. Просто не так много информации для формирования реалистичного фона. Но вы знаете, как это бывает. Всегда интересно подтолкнуть эти вещи, чтобы увидеть, что они делают.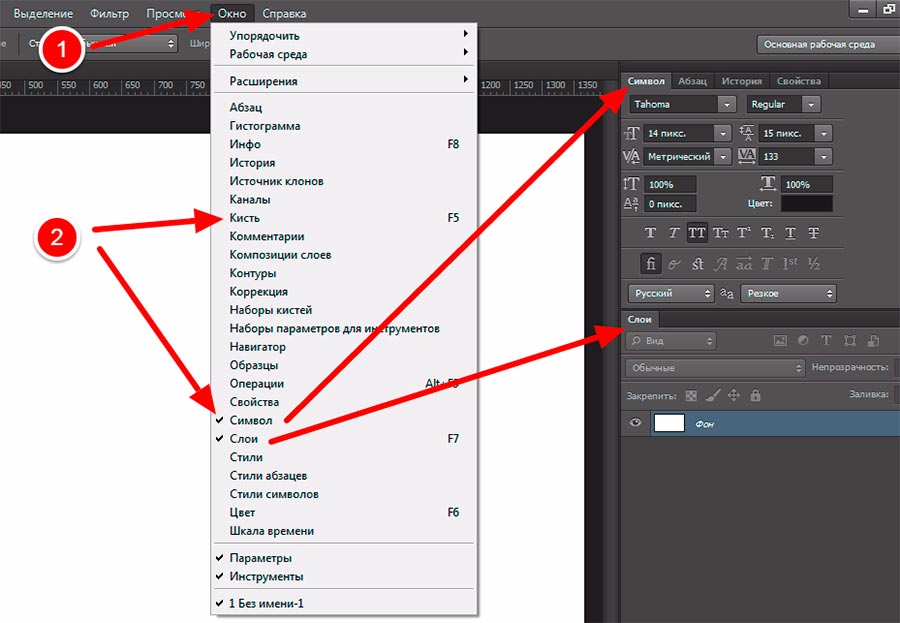
Теперь, если вы выберете объект, занимающий 50% изображения со сложным фоном, вы получите что-то вроде этого. Давайте сделаем что-нибудь более реалистичное.
Чем однороднее фон, тем лучше он работает. Но он работает на удивление хорошо и во многих сложных фонах, как мы увидим в нашем следующем примере.
Инструмент «Лассо» и «Удалить и заполнить выделение»
Эта новая функция «Удалить и заполнить выделение» также работает с инструментом «Лассо».
Просто нарисуйте выделение вокруг области, в которой вы хотите исчезнуть. Затем щелкните правой кнопкой мыши. Это создает меню с довольно небольшим выбором. Выберите «Удалить и заполнить выделение». Пуф. Ушел.
На этот раз я выбрал знак, который мы заставим исчезнуть. Щелчок правой кнопкой мыши по объекту вызывает меню, из которого можно сделать дальнейший выбор. Несмотря на довольно сложный фон, убрать выделение знака, выбрав «Удалить и заполнить выделение», было довольно легко. Это увеличено на 400%, и это все еще выглядит хорошо.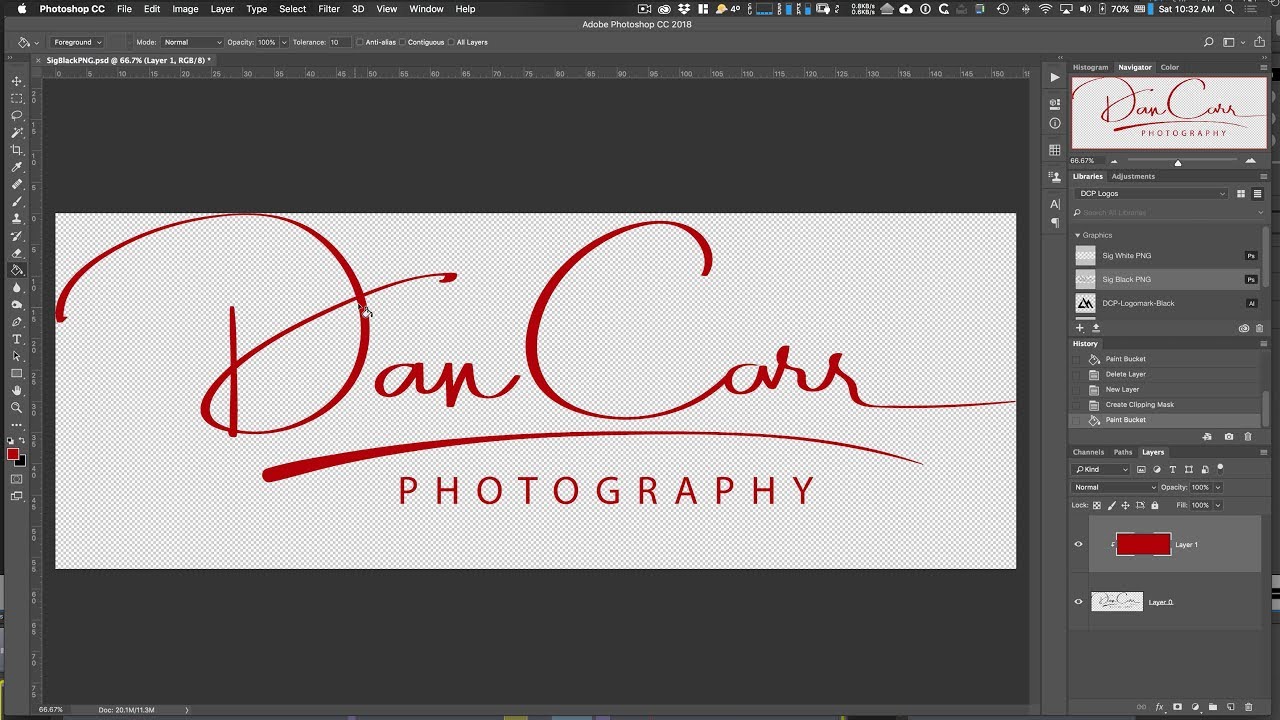 Немного помассируйте с помощью Healing Brush, Clone Tool или, возможно, Delete and Fill или Content Aware Fill, и это будет выглядеть идеально.
Немного помассируйте с помощью Healing Brush, Clone Tool или, возможно, Delete and Fill или Content Aware Fill, и это будет выглядеть идеально.
Конечно, вы также можете использовать инструмент выделения объектов вместо инструмента лассо, если хотите. В конце концов, это все еще выбор. В любом случае, вы щелкаете правой кнопкой мыши по выбору, чтобы открыть меню.
Это наша ночная фотография фургона Fageol 1953 года выпуска со снятой табличкой. И это заняло всего один клик и минимальную настройку впоследствии на относительно сложном фоне.
«Удалить и заполнить» и «Заполнить с учетом содержимого»
До сих пор «Удалить и заполнить» в некоторых случаях работало лучше, чем «Заливка с учетом содержимого». А в других случаях заливка с учетом содержимого работала лучше. Конечно, «Удалить и заполнить» быстрее, чем использовать рабочую область «Заливка с учетом содержимого» и уточнять выделение.
Хорошо иметь выбор наряду с Восстанавливающей кистью и Инструментом клонирования.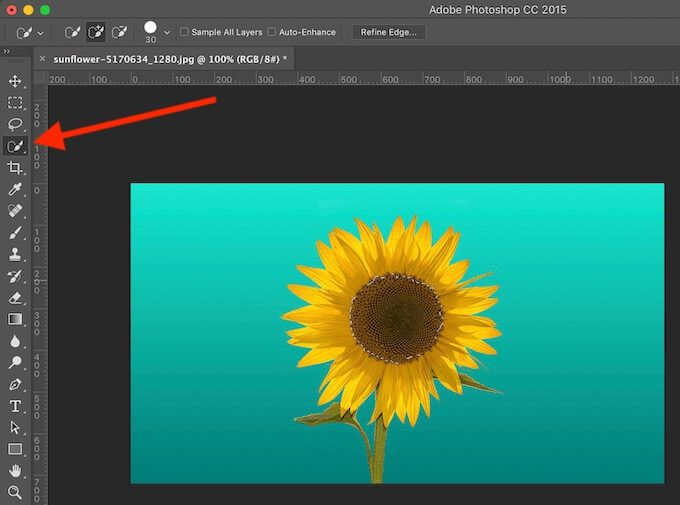 Бывают моменты, когда мы хотим избавиться от сенсорных пятен, ошибочных источников света или нежелательных листьев или веток, висящих в кадре хорошего в остальном изображения. Все эти инструменты могут помочь.
Бывают моменты, когда мы хотим избавиться от сенсорных пятен, ошибочных источников света или нежелательных листьев или веток, висящих в кадре хорошего в остальном изображения. Все эти инструменты могут помочь.
Тем не менее, возможность делать сложные выборки и так легко их удалять значительно экономит время. Хотя мы всегда хотим, чтобы в изображении все было правильно, у нас не всегда есть такая роскошь. К счастью, Adobe создала несколько мощных инструментов выделения и удаления в Photoshop, чтобы помочь нам.
Как использовать инструмент быстрого выделения в Photoshop (шаг за шагом)
Инструмент быстрого выделения в Photoshop — один из самых эффективных инструментов. С его помощью вы сможете быстро и легко выделить любую часть изображения.
Но, как и все инструменты, инструмент быстрого выбора имеет собственный набор приемов и советов, которые помогут вам добиться еще лучших результатов. В этой статье мы рассмотрим некоторые из лучших способов использования инструмента быстрого выделения для улучшения рабочего процесса Photoshop.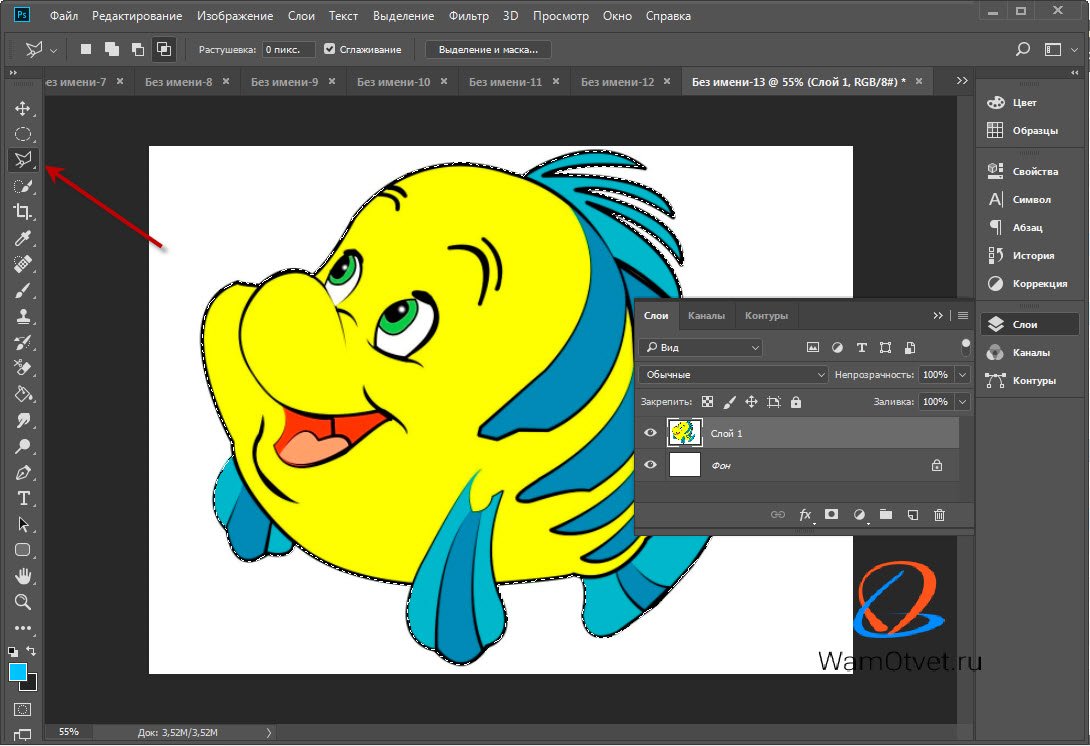
Эффективный процесс выбора
Фантастические фотоприключения
Если вы ищете информацию о том, как использовать инструмент быстрого выбора в Photoshop, вам понравятся наш проектный видеокурс и шпаргалка по созданию фантастических сюжетных изображений.
Магазин Предложения
Проверить цену на
Купить у
Недоступно
Инструмент быстрого выделения в Photoshop: что это такое?
Инструмент «Быстрое выделение» — один из многих инструментов выделения в Photoshop. Когда вы выбираете область, Photoshop обнаруживает и выбирает края, поэтому вам не нужно отслеживать их вручную.
Этот инструмент отлично подходит для фотографий с высокой контрастностью и четкими краями.
Итак, где инструмент быстрого выделения Photoshop 2020? Вы можете найти его на панели инструментов в левой части экрана. Это должен быть четвертый вариант под Polygonal Lasso Tool. Значок быстрого выбора должен выглядеть как кисть с пунктирными линиями вокруг кончика.
Помимо инструмента быстрого выбора, вы также найдете инструмент выбора объекта и волшебную палочку , если щелкнуть правой кнопкой мыши значок. Все они работают одинаково, но с разным уровнем точности в зависимости от объекта.
Инструмент быстрого выбора идеально подходит для выделения на фотографии объекта неправильной формы. Между тем, инструмент выделения объектов лучше всего подходит для объектов одинаковой формы. И, наконец, у нас есть инструмент «Волшебная палочка», который вам нужно использовать для объектов с множеством уголков и закоулков.
Как пользоваться инструментом быстрого выделения в Photoshop?
Теперь пройдемся по всем шагам выделения объектов с помощью инструмента быстрого выделения.
Имейте в виду, что в некоторых случаях инструмент быстрого выбора не всегда создает чистый разрез. Так что мы также научим вас, как очистить ваш выбор для достижения лучших результатов.
Craig Adderley-Pexels
1.
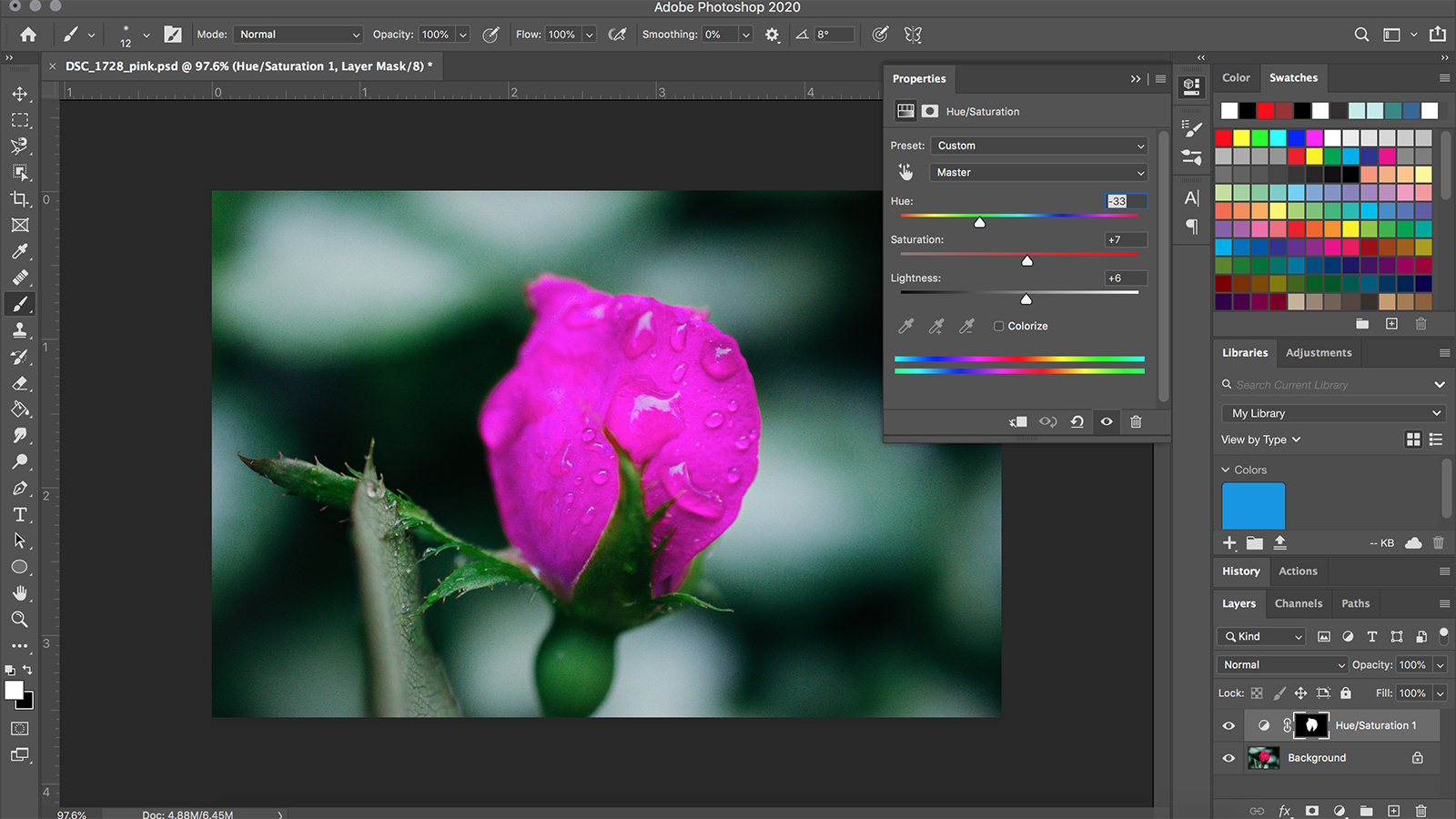 Вырежьте объект с помощью инструмента быстрого выбора
Вырежьте объект с помощью инструмента быстрого выбора
Измените размер изображения до приемлемого размера, чтобы обеспечить эффективную работу компьютера. Я изменяю размер до 2500-3000 пикселей по самой длинной стороне, если тренируюсь или экспериментирую с изображением.
Как мы упоминали ранее, существует несколько различных инструментов выделения Photoshop. Но этот называется «быстрым» не зря.
Щелкните инструмент быстрого выбора и перетащите курсор в ту часть области, которую хотите выделить.
Вы увидите линию «марширующих муравьев» вокруг формы. Продолжайте добавлять к нему, продолжая перетаскивать курсор в пределах области. Ничего страшного, если вначале будет немного тяжело.
Чтобы отменить выбор больших областей, удерживайте нажатой клавишу Alt (Windows) или Option (Mac) при перетаскивании курсора вокруг области, которую нужно удалить.
Марширующие муравьи исчезнут из этой области.
2.
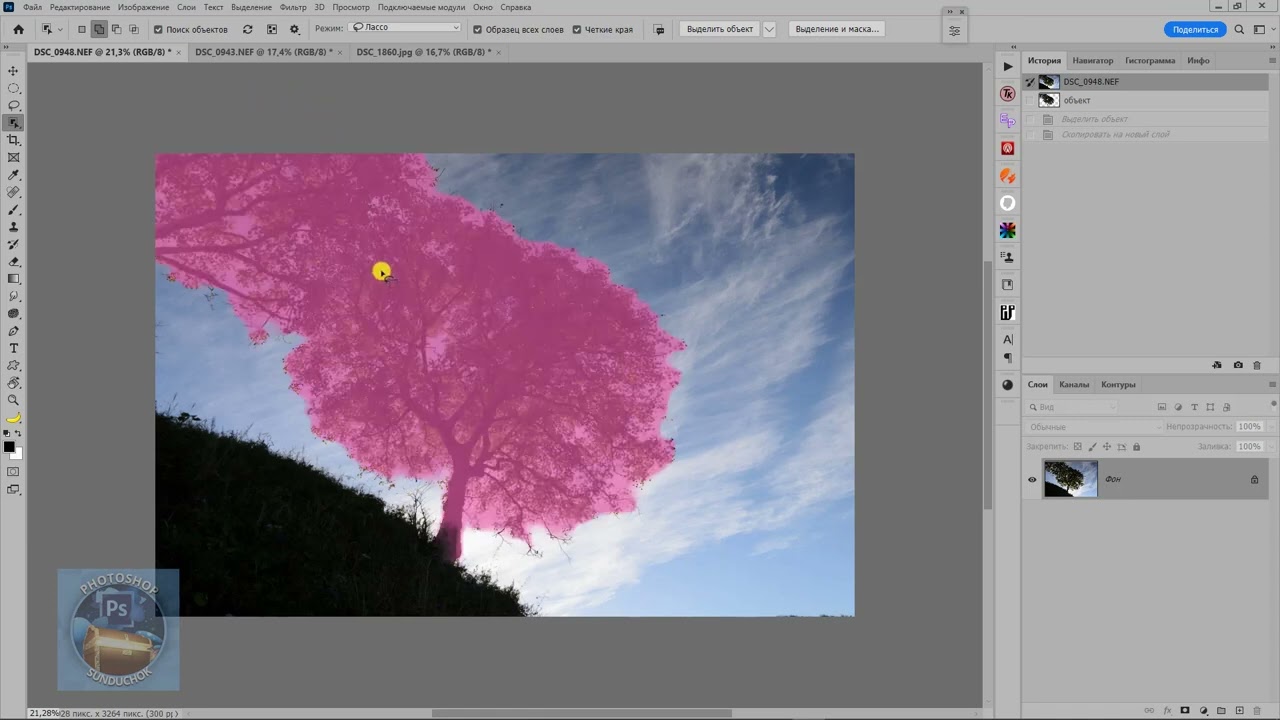 Использовать маску слоя в качестве резервной копии
Использовать маску слоя в качестве резервной копии
Лучше работать со слоями, чтобы избежать безвозвратного удаления вашего выбора.
Это означает, что вы скрываете части изображения, а затем в любой момент показываете их с помощью кисти.
Дублирование слоя
Разблокируйте слой в меню «Слой» в правом нижнем углу экрана. Щелкните его правой кнопкой мыши и выберите Дублировать 9.0055 Слой . Вы увидите, как появится еще один слой.
Щелкните значок глаза на нижнем слое, чтобы скрыть его (этот скрытый нижний слой является резервным на случай аварий Photoshop).
Отображение выделения
В верхней части экрана нажмите «Слой» > «Слой-маска» > «Показать выделение».
Это момент «ага!», когда ваш фон исчезнет, показывая грубую форму выреза, которую вы выбрали.
3. Выберите сложные области с помощью Select and Mask
Теперь вы, должно быть, задаетесь вопросом: как сделать инструмент быстрого выбора более точным?
На этом этапе я привожу свою фотографию в порядок с помощью инструмента «Выделение и маска».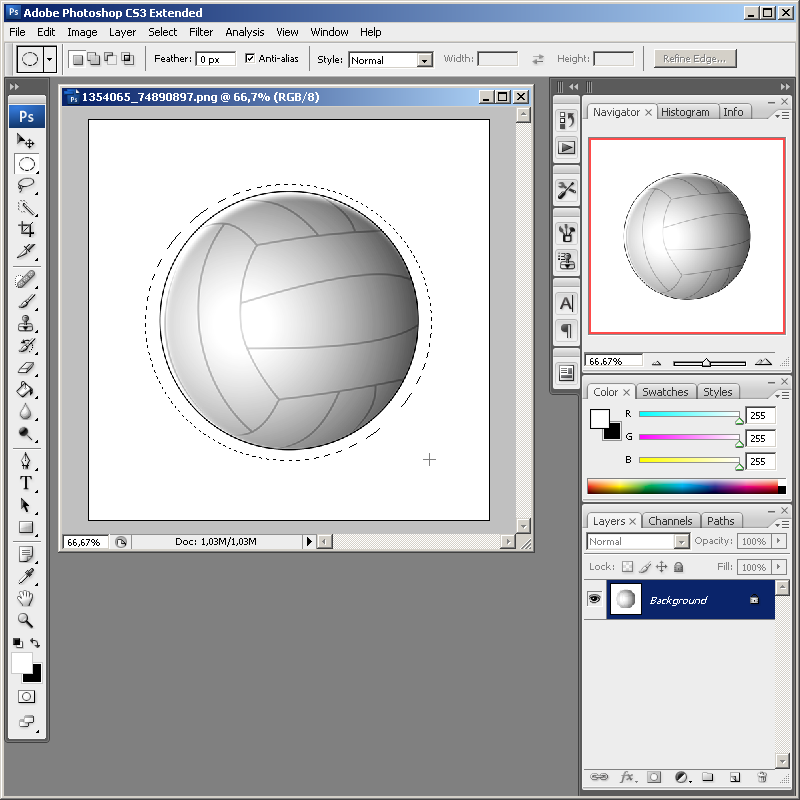 Нажмите на маску слоя в меню слоев (это черно-белая рамка контура фигуры).
Нажмите на маску слоя в меню слоев (это черно-белая рамка контура фигуры).
Нажмите «Выбор и маска» в верхней части экрана. Если вы не видите кнопку, сначала убедитесь, что вы нажали кнопку инструмента «Быстрое выделение».
Отрегулируйте размер, твердость и расстояние между инструментами. Затем медленно перетащите курсор по краям изображения.
Мои настройки инструмента «Выделение и маска» изменяются в зависимости от моего выбора. Вот почему нужно немного проб и ошибок.
Инструмент «Выделение и маска» отлично подходит для пушистых краев или волос. Я использую инструмент «Кисть» для более четких линий (подробнее об этом чуть позже).
4. Создайте фон, который соответствует
Эффективное использование инструмента быстрого выбора бесполезно, если у вас нет готового фона. Иногда достаточно создать простой нейтральный фон в Photoshop.
Если вы хотите использовать другую среду, вам нужно уделить немного больше внимания процессу, чтобы конечный результат был цельным.
Было бы лучше, если бы фоновое освещение соответствовало выбранному. Таким образом, это не будет выглядеть фальшиво.
Если ваш выбор имеет холодное освещение, вам также нужно найти фон с такой же цветовой температурой.
Кроме того, обратите внимание на направление света. Если он исходит с левой стороны, то освещение вашего фона также должно исходить с того же направления.
И, наконец, угол камеры вашего изображения также должен соответствовать вашему выбору.
Вы не можете использовать фоновый снимок под углом 45 градусов, если ваш выбор был снят на уровне глаз. Даже небольшая разница в ракурсе может сбить людей с толку и сразу признать изображение искусственным.
Открытие фона
Чтобы убедиться, что Photoshop отображает и фон, и ваш выбор, проверьте правильность порядка слоев в правом нижнем углу экрана. Ваш фон должен быть под вашим выделением и маской слоя.
Чтобы переместить слои, щелкните один из слоев и перетащите его вверх или вниз.
Настройка фона
Если изображение объекта и фона выглядят несоответствующими или несовместимыми, используйте Lightroom или Adobe Camera Raw для внесения корректировок. Начните с температуры и яркости одной из фотографий.
Иногда также помогает регулировка насыщенности и яркости отдельных цветов. Если изображения по-прежнему не совсем совпадают, попробуйте преобразовать обе фотографии в черно-белые. Но убедитесь, что контраст, четкость и тени одинаковы.
Преобразование изображения в черно-белое позволяет работать с оттенками серого и черного. Устранение цвета поможет вам лучше сопоставить выделение с фоном.
5. Применение инструмента «Кисть» для получения бесшовного результата
Для меня довольно необычно использовать инструмент «Быстрое выделение» без использования инструмента «Кисть» .
Когда ваш выбор находится в новой среде, проверьте, не нужно ли вам сделать окончательную уборку краев.
Щелкните маску слоя в меню слоев, затем щелкните инструмент «Кисть».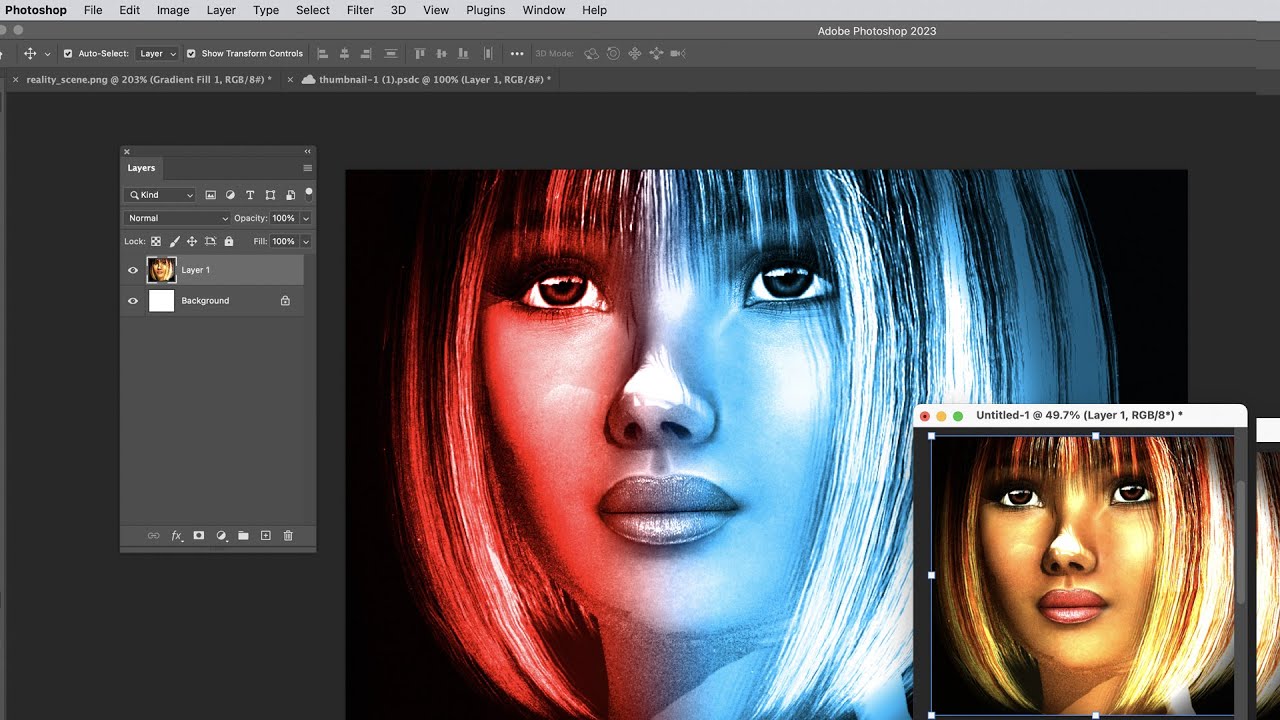 Увеличьте масштаб (ALT+, CMD+) и внимательно проверьте весь край вашего выделения.
Увеличьте масштаб (ALT+, CMD+) и внимательно проверьте весь край вашего выделения.
Аккуратно проведите курсором по областям, которые вы хотите показать или скрыть.
Переключайтесь между «Цветами переднего плана и фона», чтобы чередовать скрытие и отображение частей фотографии.
Использование инструмента «Выделение» в Photoshop для внесения локальных корректировок
Конечно, функция выделения в Photoshop — это не только вырезание объектов из фотографий. Вы также можете использовать его, чтобы изолировать объекты, чтобы внести коррективы в определенные области.
После того, как вы выбрали объект на фотографии, все, что вам нужно сделать, это открыть корректирующий слой .
На корректирующем слое вы можете выбрать параметры, которые хотите изменить, чтобы зафиксировать свой выбор. Это может быть что угодно, от баланса белого до оттенка/насыщенности и яркости/контрастности.
Помните, что вам вообще не нужно вырезать выделение, если вам нужно только внести локальные корректировки.
Как только вы выберете корректирующий слой, Photoshop автоматически превратит ваш выбор в маску слоя. Таким образом, любые изменения, которые вы делаете, применяются только к этой конкретной области.
Если вы выберете Яркость/Контрастность, вы увидите, что ваш выбор становится тусклее или ярче, когда вы регулируете ползунок Яркость. Но все, что находится за пределами этого выбора, не изменится вообще.
А что, если ваш выбор выглядит нормально, но остальная часть фотографии требует некоторой корректировки? Затем вы можете щелкнуть правой кнопкой мыши и выбрать Select inverse . Затем Photoshop применит ваши изменения к остальной части изображения, но не к вашему выделению.
Заключение
Я использую инструмент Photoshop Quick Selection, чтобы рассказывать истории в фотографиях. Это простой способ перевезти моих друзей и семью (и кошку) во всевозможные захватывающие места.
Инструмент «Быстрое выделение» также помог отточить мои навыки работы с Photoshop в целом и повысить внимание к деталям.

