Содержание
Как увеличить картинку в фотошопе?
Программы для работы с растровой графикой, такие как Adobe Photoshop, имеют удобные инструменты для изменения размеров изображений. Но перед тем как увеличить картинку в фотошопе , вы должны знать, что это может привести к потере качества. Поэтому старайтесь, чтобы новый размер рисунка был как можно меньше.
- Как увеличить картинку в фотошопе?
- Откройте Photoshop, нажмите Файл > Открыть, и выберите изображение
- Выберите Изображение > Размер изображения…
- Перед тем, как увеличить размер картинки в Фотошопе, откроется диалоговое окно «Размер изображения»
- Задайте размер изображения в пикселях, размер документа или разрешение
- Как увеличить размер фото в фотошопе — выберите метод интерполяции
- Нажмите «ОК», чтобы применить изменения
- Как уменьшить размер изображения в Photoshop
- Откройте Photoshop, нажмите Файл > Открыть, и выберите изображение
- Перед тем, как увеличить качество картинки в Фотошопе, выберите Изображение — Размер изображения.
 ..:
..: - Откроется диалоговое окно «Размер изображения», как показано на картинке ниже
- Задайте размер изображения в пикселях, размер документа или разрешение
- Выберите метод ресамплинга
- Нажмите «ОК», чтобы применить изменения
Чтобы использовать представленную ниже фотографию тигра, кликните правой кнопкой мыши по изображению и нажмите «Сохранить».
Важно: Перед тем, как увеличить изображение, убедитесь, что оно не содержит таких дефектов, как попавшая на объектив пыль или царапины, так как они тоже увеличатся в размерах:
Размер оригинала изображения — 10 на 6,667 дюймов. Допустим, мы хотим увеличить изображение до 12 на 8 дюймов, чтобы его было легко распечатать и вставить в рамку. Так как нам важно сохранить разрешение 300 пикселей на дюйм, мы задаем новый размер. В нашем случае мы увеличили ширину документа с 10 до 12 дюймов, а высоту — с 6,667 до 8:
Перед тем, как увеличить картинку в Фотошопе и нажать «ОК», нам необходимо выбрать метод интерполяции. Чтобы увеличить размер изображения, программе необходимо проанализировать и перерисовать пиксели, что и называется интерполяцией.
Чтобы увеличить размер изображения, программе необходимо проанализировать и перерисовать пиксели, что и называется интерполяцией.
При выборе бикубического ресамплинга Photoshop добавит новые или перерисует уже имеющиеся пиксели, что нужно для получения корректного результата при увеличении изображения.
Бикубический (плавные градиенты) — точнейший метод, вычисляющий значение пикселя на основе среднего значения прилежащих пикселей.
Бикубическая (с увеличением) — вариация бикубической интерполяции для изображений, содержащих цифровые шумы. При использовании этого метода границы в изображении будут выглядеть наиболее сглаженными и мягкими:
Вы успешно изменили размер изображения.
В данном примере мы увеличили размер документа с 10 на 6.667 до 12 на 8 дюймов. Заметьте, что размер в пикселях увеличился с 3000 на 2000 до 3600 на 24000. Также стоит отметить, что финальный размер изображения увеличился с 17,2 Мб до 24,7 Мб:
Нужно знать не только как увеличить фото в фотошопе, но и как уменьшить изображение. Например, если его разрешение велико для размещения в интернете, слишком большой размер файла, или вам нужно распечатать изображение конкретного размера.
Например, если его разрешение велико для размещения в интернете, слишком большой размер файла, или вам нужно распечатать изображение конкретного размера.
Разрешение оригинала изображения — 300 пикселей/дюйм (ppi). Например, мы хотим разместить эту фотографию на сайте, и допустимый размер 600 на 400 пикселей, разрешение — 72 пикселей/дюйм. Сначала введем 72 в поле «Разрешение», затем зададим размер в пикселях (600 — длина, 400 — ширина):
Перед тем, как увеличить качество картинки в Фотошопе и нажать «ОК», нам необходимо выбрать метод интерполяции. Как правило, для уменьшения размеров изображения, Photoshop удаляет все неиспользуемые пиксели. Методы интерполяции позволяют задать способ обработки пикселей для получения наиболее качественного уменьшенного изображения.
Бикубическая (для уменьшения) — лучше подходит для уменьшения размеров изображений. При использовании этого метода границы изображения будут выглядеть более четкими. Если результат кажется вам слишком резким, используйте простую бикубическую интерполяцию:
Вы успешно изменили размер изображения.![]()
В данном примере мы уменьшили разрешение изображения с 300 до 72 пикселей/дюйм, а размер в пикселях с 3000 на 2000 до 600 на 400. Обратите внимание, размер файла уменьшился с 17,2 Мбайт до 703,1 Кбайт!
ОКОльга Кириченкоавтор статьи «How to Enlarge an Image Using Photoshop»
Как увеличить картинку в фотошопе?
Программы для работы с растровой графикой, такие как Adobe Photoshop, имеют удобные инструменты для изменения размеров изображений. Но перед тем как увеличить картинку в фотошопе , вы должны знать, что это может привести к потере качества. Поэтому старайтесь, чтобы новый размер рисунка был как можно меньше.
- Как увеличить картинку в фотошопе?
- Откройте Photoshop, нажмите Файл > Открыть, и выберите изображение
- Выберите Изображение > Размер изображения…
- Перед тем, как увеличить размер картинки в Фотошопе, откроется диалоговое окно «Размер изображения»
- Задайте размер изображения в пикселях, размер документа или разрешение
- Как увеличить размер фото в фотошопе — выберите метод интерполяции
- Нажмите «ОК», чтобы применить изменения
- Как уменьшить размер изображения в Photoshop
- Откройте Photoshop, нажмите Файл > Открыть, и выберите изображение
- Перед тем, как увеличить качество картинки в Фотошопе, выберите Изображение — Размер изображения.
 ..:
..: - Откроется диалоговое окно «Размер изображения», как показано на картинке ниже
- Задайте размер изображения в пикселях, размер документа или разрешение
- Выберите метод ресамплинга
- Нажмите «ОК», чтобы применить изменения
Чтобы использовать представленную ниже фотографию тигра, кликните правой кнопкой мыши по изображению и нажмите «Сохранить».
Важно: Перед тем, как увеличить изображение, убедитесь, что оно не содержит таких дефектов, как попавшая на объектив пыль или царапины, так как они тоже увеличатся в размерах:
Размер оригинала изображения — 10 на 6,667 дюймов. Допустим, мы хотим увеличить изображение до 12 на 8 дюймов, чтобы его было легко распечатать и вставить в рамку. Так как нам важно сохранить разрешение 300 пикселей на дюйм, мы задаем новый размер. В нашем случае мы увеличили ширину документа с 10 до 12 дюймов, а высоту — с 6,667 до 8:
Перед тем, как увеличить картинку в Фотошопе и нажать «ОК», нам необходимо выбрать метод интерполяции. Чтобы увеличить размер изображения, программе необходимо проанализировать и перерисовать пиксели, что и называется интерполяцией.
Чтобы увеличить размер изображения, программе необходимо проанализировать и перерисовать пиксели, что и называется интерполяцией.
При выборе бикубического ресамплинга Photoshop добавит новые или перерисует уже имеющиеся пиксели, что нужно для получения корректного результата при увеличении изображения.
Бикубический (плавные градиенты) — точнейший метод, вычисляющий значение пикселя на основе среднего значения прилежащих пикселей.
Бикубическая (с увеличением) — вариация бикубической интерполяции для изображений, содержащих цифровые шумы. При использовании этого метода границы в изображении будут выглядеть наиболее сглаженными и мягкими:
Вы успешно изменили размер изображения.
В данном примере мы увеличили размер документа с 10 на 6.667 до 12 на 8 дюймов. Заметьте, что размер в пикселях увеличился с 3000 на 2000 до 3600 на 24000. Также стоит отметить, что финальный размер изображения увеличился с 17,2 Мб до 24,7 Мб:
Нужно знать не только как увеличить фото в фотошопе, но и как уменьшить изображение.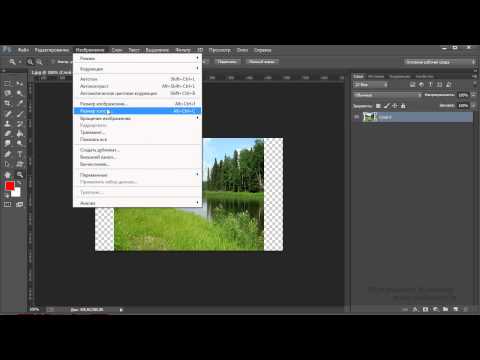 Например, если его разрешение велико для размещения в интернете, слишком большой размер файла, или вам нужно распечатать изображение конкретного размера.
Например, если его разрешение велико для размещения в интернете, слишком большой размер файла, или вам нужно распечатать изображение конкретного размера.
Разрешение оригинала изображения — 300 пикселей/дюйм (ppi). Например, мы хотим разместить эту фотографию на сайте, и допустимый размер 600 на 400 пикселей, разрешение — 72 пикселей/дюйм. Сначала введем 72 в поле «Разрешение», затем зададим размер в пикселях (600 — длина, 400 — ширина):
Перед тем, как увеличить качество картинки в Фотошопе и нажать «ОК», нам необходимо выбрать метод интерполяции. Как правило, для уменьшения размеров изображения, Photoshop удаляет все неиспользуемые пиксели. Методы интерполяции позволяют задать способ обработки пикселей для получения наиболее качественного уменьшенного изображения.
Бикубическая (для уменьшения) — лучше подходит для уменьшения размеров изображений. При использовании этого метода границы изображения будут выглядеть более четкими. Если результат кажется вам слишком резким, используйте простую бикубическую интерполяцию:
Вы успешно изменили размер изображения.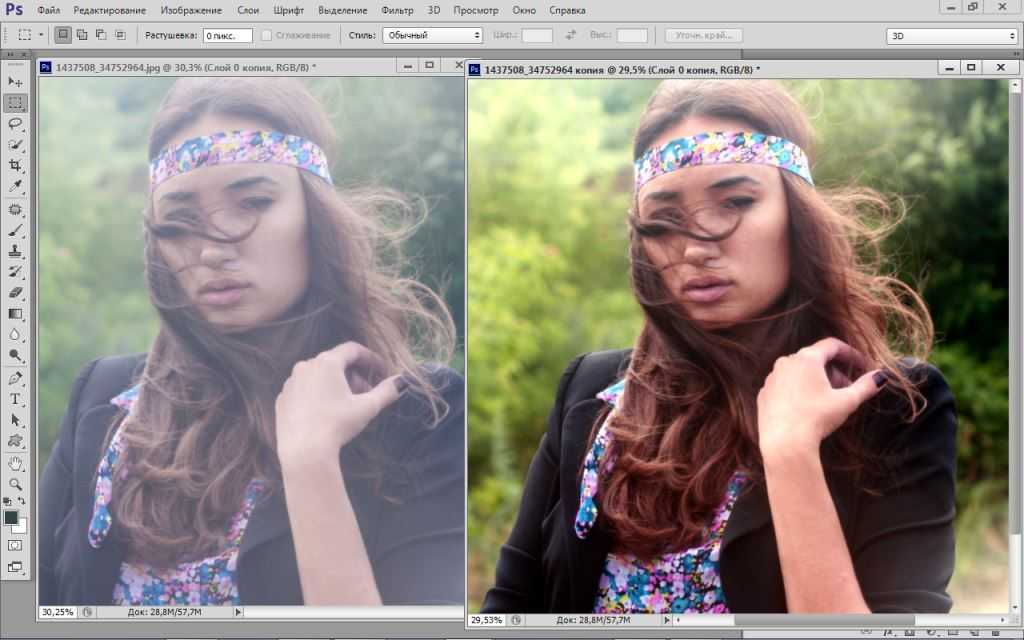
В данном примере мы уменьшили разрешение изображения с 300 до 72 пикселей/дюйм, а размер в пикселях с 3000 на 2000 до 600 на 400. Обратите внимание, размер файла уменьшился с 17,2 Мбайт до 703,1 Кбайт!
ОКОльга Кириченкоавтор статьи «How to Enlarge an Image Using Photoshop»
Как увеличить масштаб в Photoshop (+ Что делать, если он не масштабируется)
Это учебник по Photoshop, который научит вас точно увеличивать масштаб в Photoshop.
Идеально подходит для тех, кому нужно виртуальное увеличительное стекло, чтобы увеличивать масштаб для более детального просмотра во время редактирования.
Имея под рукой выбор функций масштабирования, вы можете стать хозяином своего рабочего пространства.
Этот урок Photoshop научит вас полезным приемам масштабирования, например, как использовать колесо прокрутки как увеличительное стекло, а также самому простому способу автоматического масштабирования.
Давайте погрузимся и изучим множество способов масштабирования в Photoshop, используя инструмент масштабирования, колесо прокрутки и многое другое.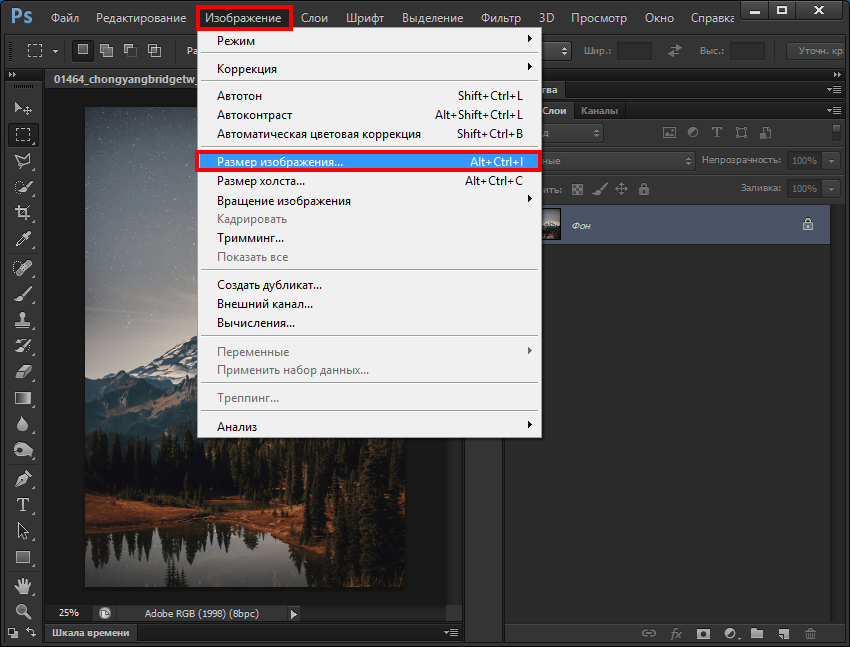
(Я также покажу вам, что делать, если вы не можете увеличить масштаб в Photoshop.)
У вас нет Photoshop?
Загрузите Adobe Photoshop
Загрузите последнюю версию Adobe Photoshop, чтобы следовать этому простому руководству.
Начните бесплатную 7-дневную пробную версию сегодня
ПОДРОБНЕЕ
Содержание
Как увеличить масштаб в Photoshop (4 лучших варианта)
Инструмент масштабирования — это первый порт захода, когда вы хотите увеличить масштаб в Photoshop, но существует множество других способов масштабирования для навигации по окну изображения.
Начните с открытия изображения.
Когда вы открываете изображение в Photoshop, оно мгновенно масштабируется, чтобы соответствовать окну изображения, и показывает процент масштабирования на вкладке документа.
Вариант 1 — Масштаб в процентах
В Photoshop при первом открытии изображения оно будет отображаться целиком, но помните, что это не обязательно размер печати.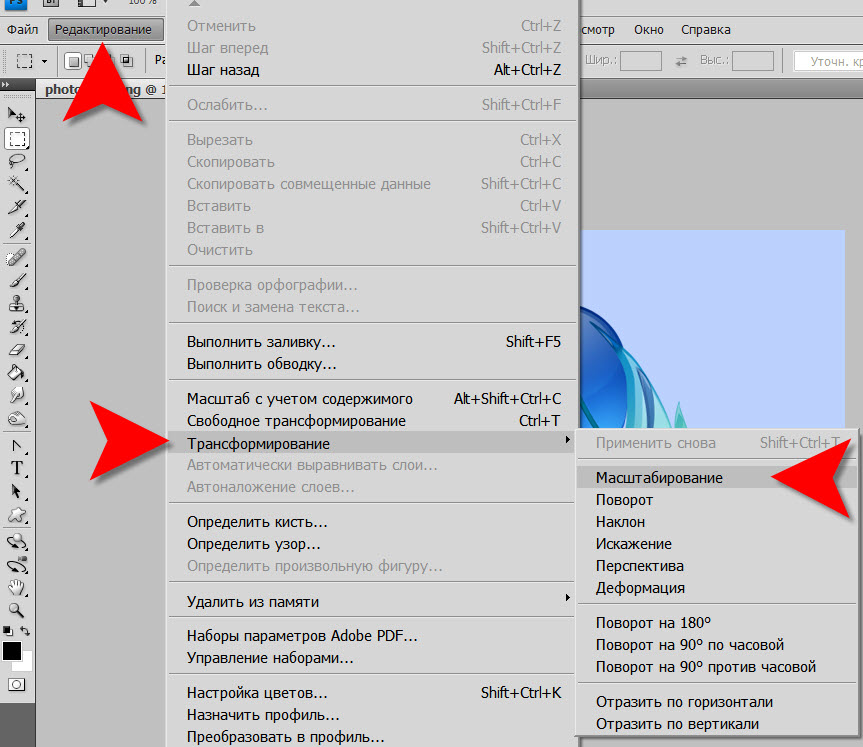
Текущий процент увеличения изображения можно просмотреть в двух местах: над окном изображения на вкладке документа и в левом нижнем углу изображения.
Уровень масштабирования можно изменить в левом нижнем углу, но не на вкладке документа.
Дважды щелкните на Масштаб в процентах и введите число, например 50 для 50%, затем нажмите Введите .
Смотрите, как изображение мгновенно увеличивается или уменьшается в соответствии с новым уровнем масштабирования.
- Узнайте, как изменить цвет объекта в Photoshop
Вариант 2 — Плавное масштабирование курсор в окне изображения.
Scrubby Zoom — это удобный ярлык, помогающий ускорить выполнение задач редактирования.
Чтобы включить функцию масштабирования Scrubby, сначала выберите инструмент Zoom Tool , расположенный в нижней части панели инструментов.
Когда инструмент масштабирования активен, Меню параметров инструмента масштабирования появится под строкой верхнего меню. Щелкните поле рядом с Scrubby Zoom .
Щелкните поле рядом с Scrubby Zoom .
Когда включена опция «Масштабирование», вы сможете перетаскивать курсор влево для уменьшения или вправо для увеличения. Отлично!
- Узнайте, как сделать коллаж в Photoshop
Вариант 3. Команды масштабирования
Еще один способ масштабирования без инструмента масштабирования — использование команд масштабирования.
Чтобы использовать команды, перейдите к верхней строке меню в раскрывающемся меню под View. Вы найдете Увеличить и Уменьшить .
Использование команд для масштабирования в Photoshop немного неудобно, так как необходимо повторно входить в раскрывающееся меню каждый раз, когда вы хотите изменить уровень масштабирования.
Вариант 3 – Масштабирование с помощью сочетаний клавиш
Сочетания клавиш можно использовать, когда активны другие инструменты.
Чтобы использовать сочетание клавиш, удерживайте Command (для Mac) или Ctrl (для Windows) и нажмите минус (–) , чтобы уменьшить масштаб, или плюс (+) , чтобы увеличить масштаб.
Вариант сочетания клавиш быстрый и простой в использовании.
Щелкнув несколько раз, вы сможете увеличить или уменьшить масштаб до нужного вам размера.
- Узнайте, как использовать инструмент «Пластика» в Photoshop
Вариант 4 — Масштабирование с помощью колеса прокрутки
Колесо прокрутки мыши — еще один способ масштабирования.
Дополнительные точки масштабирования переходят на колесо прокрутки в качестве инструмента масштабирования, потому что к нему легко получить доступ, и вам не нужно активировать инструмент масштабирования, чтобы использовать его.
Для использования наведите курсор на область, которую хотите увеличить или уменьшить.
Удерживая клавишу Option (для Mac) или Alt (для Windows), теперь колесо прокрутки будет работать как инструмент масштабирования. Двигайте колесо мыши вверх или вниз, чтобы увеличить или уменьшить масштаб.
Двигайте колесо мыши вверх или вниз, чтобы увеличить или уменьшить масштаб.
Почему я не могу увеличить масштаб в Photoshop?
Иногда, когда вы пытаетесь увеличить масштаб в Photoshop, он не позволяет вам… и это очень расстраивает!
Первое, что нужно проверить, это то, что вы действительно находитесь в режиме масштабирования.
Если это все еще не работает, убедитесь, что ваше изображение действительно выбрано, и повторите попытку.
Наконец, если ничего не помогает, сохраните PSD и перезапустите Photoshop.
(Возможно, также стоит убедиться, что вы используете последнюю версию Photoshop. Если вы используете версию без подписки, вот как получить Photoshop на основе подписки.)
Final Words
С этими новыми всплывающими подсказками масштабирования Photoshop вы сможете легко перемещаться по всему изображению. Теперь у вас под рукой мощная виртуальная лупа.
Имея в вашем распоряжении параметры инструмента масштабирования, вы можете сфокусировать мельчайшие детали фотографии, чтобы исправить неуместные волосы или уточнить детали.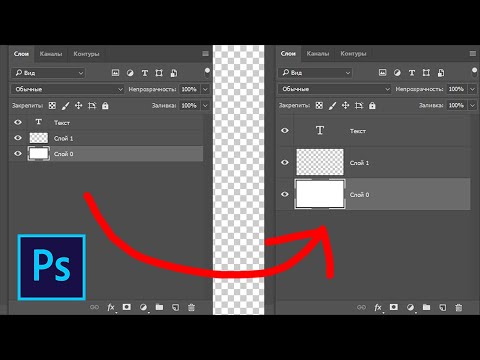
Возможность увеличения определенной области — бесценная карта, которую нужно иметь в рукаве при редактировании фотографий.
Когда вы закончите это руководство по Photoshop, вы можете попробовать поэкспериментировать, чтобы определить, какой инструмент масштабирования вам больше всего подходит.
Это инструмент масштабирования или колесо прокрутки, или у вас есть техника, которой нет в учебнике, которой вы хотели бы научить нас?
Не пропустите эти статьи:
Как увеличивать и уменьшать изображения в Photoshop Elements 9
Авторы: Барбара Обермайер и Тед Падова и
Обновлено: -09019 03019 03 Цифровая фотография для чайников Изучите книгу Купить на Amazon Увеличение и уменьшение изображения в Photoshop Elements — это задача, которую вы регулярно выполняете при редактировании изображений в окне изображения, а также при работе в других окнах, например в окне Camera Raw. Инструмент «Масштаб» появляется на панели «Инструменты». Чтобы использовать этот инструмент для увеличения и уменьшения масштаба, выполните следующие действия: Щелкните инструмент «Масштаб» на панели «Инструменты» (или нажмите Z). Переместите курсор, теперь загруженный с помощью инструмента «Масштаб», в окно изображения и щелкните место, где вы хотите увеличить масштаб. Чтобы увеличить масштаб, нажмите еще раз; продолжайте нажимать, пока не увеличите масштаб достаточно далеко. Чтобы уменьшить масштаб изображения, выберите инструмент «Масштаб», удерживайте нажатой клавишу «Alt» (клавиша «Option» на Macintosh) и щелкните. Курсор принимает форму увеличительного стекла с символом минус (-), когда вы удерживаете нажатой клавишу Alt (клавиша Option на Macintosh). Другой способ изменить вид — увеличить целевую область изображения. Вот как: Щелкните инструмент «Масштаб» на панели «Инструменты» (или нажмите Z). Перетащите рамку вокруг области, которую вы хотите увеличить. Удерживая кнопку мыши нажатой, при перетаскивании мыши появится прямоугольник с пунктирной линией. Щелкните инструмент «Масштаб» на панели «Инструменты» и перетащите область, которую хотите увеличить. Отпустите кнопку мыши. Вид масштабируется, чтобы соответствовать пространству, определяемому прямоугольником выделения. Над окном изображения и под панелью ярлыков находится панель параметров. Панель параметров постоянно меняется, предлагая различные параметры при выборе различных инструментов на панели «Инструменты». Когда вы нажимаете инструмент «Масштаб», панель параметров меняется. Щелкните инструмент «Масштаб» на панели «Инструменты», чтобы панель параметров изменилась, чтобы отразить варианты увеличения и уменьшения изображения. Инструменты увеличения/уменьшения: Вы можете выбрать увеличение или уменьшение масштаба как отдельные инструменты, чтобы не использовать клавишу Alt (клавиша Option на Macintosh) для переключения между ними. Масштаб в процентах: Это число показывает текущий уровень масштабирования в процентах. Вы можете редактировать текст, вводя значения от 5 до 3200. Ползунок масштабирования: Щелкните стрелку вниз, чтобы открыть ползунок. Перетащите ползунок влево, чтобы уменьшить масштаб, или вправо, чтобы увеличить его. Изменить размер окна по размеру: Установите этот флажок, чтобы изменить размер окна вместе с увеличением изображения. и полноэкранный режим. Увеличение необходимо, когда вы хотите точно отредактировать или просмотреть часть изображения. Затем вам нужно уменьшить масштаб, чтобы сравнить изменения со всем изображением.
и полноэкранный режим. Увеличение необходимо, когда вы хотите точно отредактировать или просмотреть часть изображения. Затем вам нужно уменьшить масштаб, чтобы сравнить изменения со всем изображением. Увеличить, нажав
![]()
Увеличить выделение
Использование панели параметров
 У вас есть много похожих опций для увеличения и уменьшения изображения, а также несколько опций, уникальных для панели параметров:
У вас есть много похожих опций для увеличения и уменьшения изображения, а также несколько опций, уникальных для панели параметров:

 ..:
..: ..:
..: