Содержание
Как увеличить картинку в фотошопе?
Программы для работы с растровой графикой, такие как Adobe Photoshop, имеют удобные инструменты для изменения размеров изображений. Но перед тем как увеличить картинку в фотошопе , вы должны знать, что это может привести к потере качества. Поэтому старайтесь, чтобы новый размер рисунка был как можно меньше.
- Как увеличить картинку в фотошопе?
- Откройте Photoshop, нажмите Файл > Открыть, и выберите изображение
- Выберите Изображение > Размер изображения…
- Перед тем, как увеличить размер картинки в Фотошопе, откроется диалоговое окно «Размер изображения»
- Задайте размер изображения в пикселях, размер документа или разрешение
- Как увеличить размер фото в фотошопе — выберите метод интерполяции
- Нажмите «ОК», чтобы применить изменения
- Как уменьшить размер изображения в Photoshop
- Откройте Photoshop, нажмите Файл > Открыть, и выберите изображение
- Перед тем, как увеличить качество картинки в Фотошопе, выберите Изображение — Размер изображения.
 ..:
..: - Откроется диалоговое окно «Размер изображения», как показано на картинке ниже
- Задайте размер изображения в пикселях, размер документа или разрешение
- Выберите метод ресамплинга
- Нажмите «ОК», чтобы применить изменения
Чтобы использовать представленную ниже фотографию тигра, кликните правой кнопкой мыши по изображению и нажмите «Сохранить».
Важно: Перед тем, как увеличить изображение, убедитесь, что оно не содержит таких дефектов, как попавшая на объектив пыль или царапины, так как они тоже увеличатся в размерах:
Размер оригинала изображения — 10 на 6,667 дюймов. Допустим, мы хотим увеличить изображение до 12 на 8 дюймов, чтобы его было легко распечатать и вставить в рамку. Так как нам важно сохранить разрешение 300 пикселей на дюйм, мы задаем новый размер. В нашем случае мы увеличили ширину документа с 10 до 12 дюймов, а высоту — с 6,667 до 8:
Перед тем, как увеличить картинку в Фотошопе и нажать «ОК», нам необходимо выбрать метод интерполяции. Чтобы увеличить размер изображения, программе необходимо проанализировать и перерисовать пиксели, что и называется интерполяцией.
Чтобы увеличить размер изображения, программе необходимо проанализировать и перерисовать пиксели, что и называется интерполяцией.
При выборе бикубического ресамплинга Photoshop добавит новые или перерисует уже имеющиеся пиксели, что нужно для получения корректного результата при увеличении изображения.
Бикубический (плавные градиенты) — точнейший метод, вычисляющий значение пикселя на основе среднего значения прилежащих пикселей.
Бикубическая (с увеличением) — вариация бикубической интерполяции для изображений, содержащих цифровые шумы. При использовании этого метода границы в изображении будут выглядеть наиболее сглаженными и мягкими:
Вы успешно изменили размер изображения.
В данном примере мы увеличили размер документа с 10 на 6.667 до 12 на 8 дюймов. Заметьте, что размер в пикселях увеличился с 3000 на 2000 до 3600 на 24000. Также стоит отметить, что финальный размер изображения увеличился с 17,2 Мб до 24,7 Мб:
Нужно знать не только как увеличить фото в фотошопе, но и как уменьшить изображение.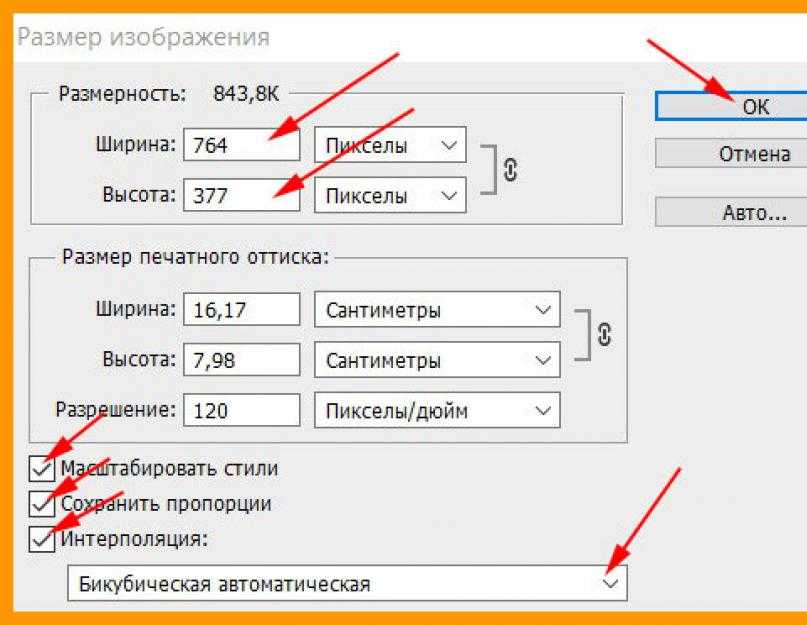 Например, если его разрешение велико для размещения в интернете, слишком большой размер файла, или вам нужно распечатать изображение конкретного размера.
Например, если его разрешение велико для размещения в интернете, слишком большой размер файла, или вам нужно распечатать изображение конкретного размера.
Разрешение оригинала изображения — 300 пикселей/дюйм (ppi). Например, мы хотим разместить эту фотографию на сайте, и допустимый размер 600 на 400 пикселей, разрешение — 72 пикселей/дюйм. Сначала введем 72 в поле «Разрешение», затем зададим размер в пикселях (600 — длина, 400 — ширина):
Перед тем, как увеличить качество картинки в Фотошопе и нажать «ОК», нам необходимо выбрать метод интерполяции. Как правило, для уменьшения размеров изображения, Photoshop удаляет все неиспользуемые пиксели. Методы интерполяции позволяют задать способ обработки пикселей для получения наиболее качественного уменьшенного изображения.
Бикубическая (для уменьшения) — лучше подходит для уменьшения размеров изображений. При использовании этого метода границы изображения будут выглядеть более четкими. Если результат кажется вам слишком резким, используйте простую бикубическую интерполяцию:
Вы успешно изменили размер изображения.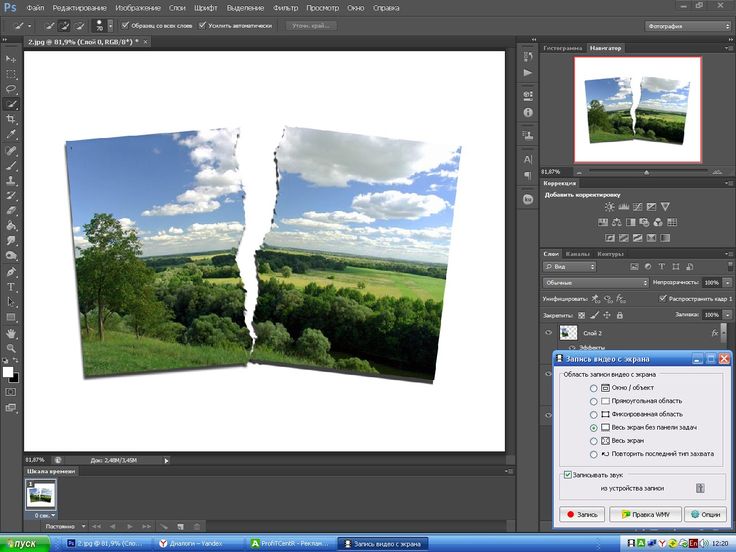
В данном примере мы уменьшили разрешение изображения с 300 до 72 пикселей/дюйм, а размер в пикселях с 3000 на 2000 до 600 на 400. Обратите внимание, размер файла уменьшился с 17,2 Мбайт до 703,1 Кбайт!
ОКОльга Кириченкоавтор статьи «How to Enlarge an Image Using Photoshop»
Как увеличить картинку в фотошопе?
Программы для работы с растровой графикой, такие как Adobe Photoshop, имеют удобные инструменты для изменения размеров изображений. Но перед тем как увеличить картинку в фотошопе , вы должны знать, что это может привести к потере качества. Поэтому старайтесь, чтобы новый размер рисунка был как можно меньше.
- Как увеличить картинку в фотошопе?
- Откройте Photoshop, нажмите Файл > Открыть, и выберите изображение
- Выберите Изображение > Размер изображения…
- Перед тем, как увеличить размер картинки в Фотошопе, откроется диалоговое окно «Размер изображения»
- Задайте размер изображения в пикселях, размер документа или разрешение
- Как увеличить размер фото в фотошопе — выберите метод интерполяции
- Нажмите «ОК», чтобы применить изменения
- Как уменьшить размер изображения в Photoshop
- Откройте Photoshop, нажмите Файл > Открыть, и выберите изображение
- Перед тем, как увеличить качество картинки в Фотошопе, выберите Изображение — Размер изображения.
 ..:
..: - Откроется диалоговое окно «Размер изображения», как показано на картинке ниже
- Задайте размер изображения в пикселях, размер документа или разрешение
- Выберите метод ресамплинга
- Нажмите «ОК», чтобы применить изменения
Чтобы использовать представленную ниже фотографию тигра, кликните правой кнопкой мыши по изображению и нажмите «Сохранить».
Важно: Перед тем, как увеличить изображение, убедитесь, что оно не содержит таких дефектов, как попавшая на объектив пыль или царапины, так как они тоже увеличатся в размерах:
Размер оригинала изображения — 10 на 6,667 дюймов. Допустим, мы хотим увеличить изображение до 12 на 8 дюймов, чтобы его было легко распечатать и вставить в рамку. Так как нам важно сохранить разрешение 300 пикселей на дюйм, мы задаем новый размер. В нашем случае мы увеличили ширину документа с 10 до 12 дюймов, а высоту — с 6,667 до 8:
Перед тем, как увеличить картинку в Фотошопе и нажать «ОК», нам необходимо выбрать метод интерполяции. Чтобы увеличить размер изображения, программе необходимо проанализировать и перерисовать пиксели, что и называется интерполяцией.
Чтобы увеличить размер изображения, программе необходимо проанализировать и перерисовать пиксели, что и называется интерполяцией.
При выборе бикубического ресамплинга Photoshop добавит новые или перерисует уже имеющиеся пиксели, что нужно для получения корректного результата при увеличении изображения.
Бикубический (плавные градиенты) — точнейший метод, вычисляющий значение пикселя на основе среднего значения прилежащих пикселей.
Бикубическая (с увеличением) — вариация бикубической интерполяции для изображений, содержащих цифровые шумы. При использовании этого метода границы в изображении будут выглядеть наиболее сглаженными и мягкими:
Вы успешно изменили размер изображения.
В данном примере мы увеличили размер документа с 10 на 6.667 до 12 на 8 дюймов. Заметьте, что размер в пикселях увеличился с 3000 на 2000 до 3600 на 24000. Также стоит отметить, что финальный размер изображения увеличился с 17,2 Мб до 24,7 Мб:
Нужно знать не только как увеличить фото в фотошопе, но и как уменьшить изображение.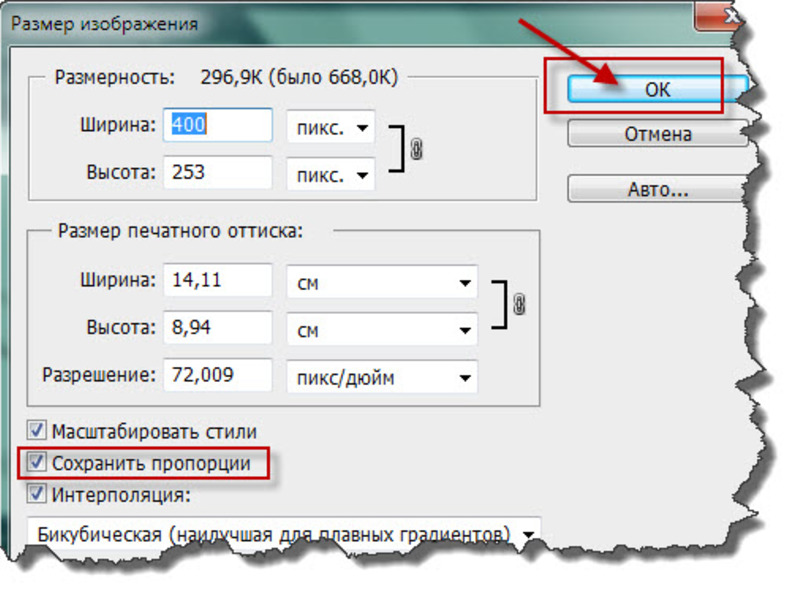 Например, если его разрешение велико для размещения в интернете, слишком большой размер файла, или вам нужно распечатать изображение конкретного размера.
Например, если его разрешение велико для размещения в интернете, слишком большой размер файла, или вам нужно распечатать изображение конкретного размера.
Разрешение оригинала изображения — 300 пикселей/дюйм (ppi). Например, мы хотим разместить эту фотографию на сайте, и допустимый размер 600 на 400 пикселей, разрешение — 72 пикселей/дюйм. Сначала введем 72 в поле «Разрешение», затем зададим размер в пикселях (600 — длина, 400 — ширина):
Перед тем, как увеличить качество картинки в Фотошопе и нажать «ОК», нам необходимо выбрать метод интерполяции. Как правило, для уменьшения размеров изображения, Photoshop удаляет все неиспользуемые пиксели. Методы интерполяции позволяют задать способ обработки пикселей для получения наиболее качественного уменьшенного изображения.
Бикубическая (для уменьшения) — лучше подходит для уменьшения размеров изображений. При использовании этого метода границы изображения будут выглядеть более четкими. Если результат кажется вам слишком резким, используйте простую бикубическую интерполяцию:
Вы успешно изменили размер изображения.
В данном примере мы уменьшили разрешение изображения с 300 до 72 пикселей/дюйм, а размер в пикселях с 3000 на 2000 до 600 на 400. Обратите внимание, размер файла уменьшился с 17,2 Мбайт до 703,1 Кбайт!
ОКОльга Кириченкоавтор статьи «How to Enlarge an Image Using Photoshop»
Как изменить размер объекта в Photoshop (3 шага + советы)
Изменение размера является важным компонентом компоновки изображений. Редко бывает, что вы можете скопировать объект с одного изображения и перетащить его на другое изображение, и он будет точно правильного размера. А иногда вам может понадобиться изменить размер объекта, который уже есть на изображении.
Здравствуйте! Меня зовут Кара, и я так рада показать вам, как изменить размер объекта в Photoshop! Я постоянно использую этот прием при работе как над клиентскими, так и над личными проектами.
Приходите и позвольте мне показать вам, как легко изменить размер объектов с помощью инструментов «Преобразование» или «Перемещение».
Краткое примечание: приведенный ниже учебник основан на версии Adobe Photoshop CC для Windows. Если вы используете версию для Mac, она может немного отличаться.
Содержание
- Шаг 1. Выберите объект
- Шаг 2. Откройте инструмент преобразования
- Шаг 3A. Изменение размера путем перетаскивания
- Шаг 3B. Изменение размера по измерениям
- Советы по изменению размера
- Правильный размер в кратчайшие сроки
Шаг 1. Выберите объект
Во-первых, вам нужно сообщить Photoshop, какой размер вы хотите изменить. Вы можете сделать это по-разному, в зависимости от того, что представляет собой ваш объект и откуда он исходит.
Если вы добавляете форму в свой проект, она будет автоматически добавлена как отдельный слой формы. Если вы вырезаете объект из другого изображения, вы начнете с выделения и копирования объекта на отдельный слой в документе.
Если вы изменяете размер объекта на том же изображении, вам все равно нужно сделать выбор.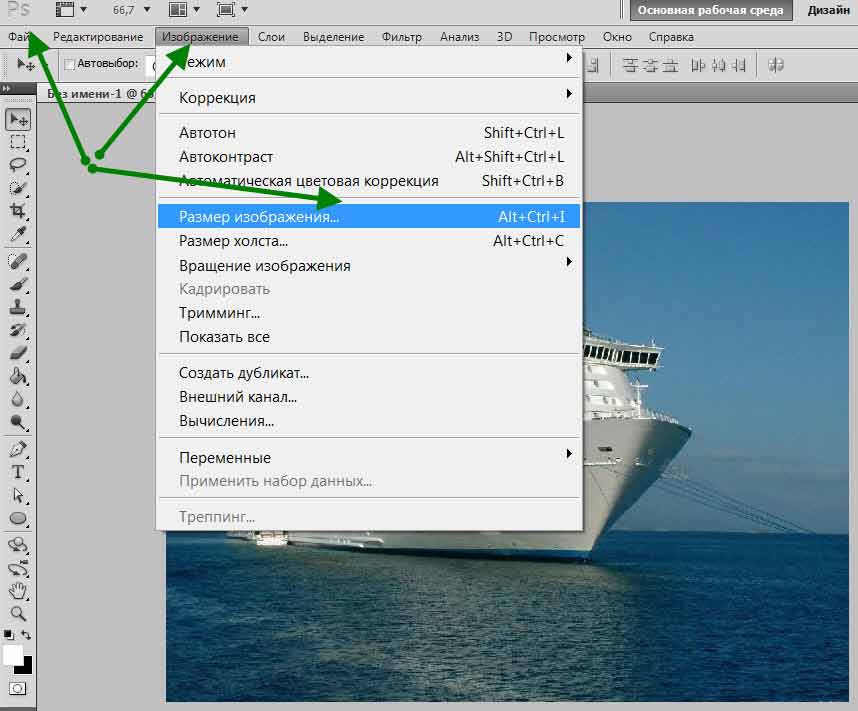 Затем нажмите Ctrl + J или Command + J , чтобы продублировать объект и поместить его на отдельный слой.
Затем нажмите Ctrl + J или Command + J , чтобы продублировать объект и поместить его на отдельный слой.
После того, как вы изолируете свой объект на своем собственном слое, вы можете выбрать этот слой и перейти к своим изменениям.
На этом изображении я выбрал букет цветов и продублировал его на новый слой.
Убедитесь, что вы выделили слой, размер которого хотите изменить, на панели слоев.
Шаг 2: Откройте инструмент преобразования
Теперь откройте инструмент преобразования, нажав Ctrl + T или Command + 5 9 на клавиатуре. Вы также можете получить доступ к инструменту через меню Edit в строке меню. Выберите Свободное преобразование.
Если вы только изменяете размер, а не деформируете, наклоняете или изменяете перспективу, вы можете использовать Вместо этого переместите инструмент . Нажмите клавишу V на клавиатуре, чтобы выбрать инструмент «Перемещение».
Нажмите клавишу V на клавиатуре, чтобы выбрать инструмент «Перемещение».
Следующие изменения можно внести с помощью инструмента «Трансформация» или инструмента «Перемещение».
Теперь у вас есть два варианта для шага 3: вы можете изменить размер, перетащив ограничивающую рамку, или введя точную меру. Итак, выберите шаг 3A или шаг 3B.
Шаг 3A. Изменение размера путем перетаскивания
Вокруг выбранного объекта появится синяя ограничивающая рамка. Чтобы изменить размер, возьмите любую из маленьких квадратных ручек и перетащите. Выделение будет изменяться пропорционально при перетаскивании.
Возможно, вам придется изменить положение объекта. Просто нажмите и перетащите внутри ограничительной рамки, чтобы изменить положение объекта.
Если вы хотите изменить размер непропорционально , удерживайте нажатой клавишу Shift при перетаскивании.
Шаг 3B: изменение размера по измерениям
Если у вас есть определенные размеры, которые вы хотели бы использовать для своего объекта, нажатие и перетаскивание могут быть утомительными.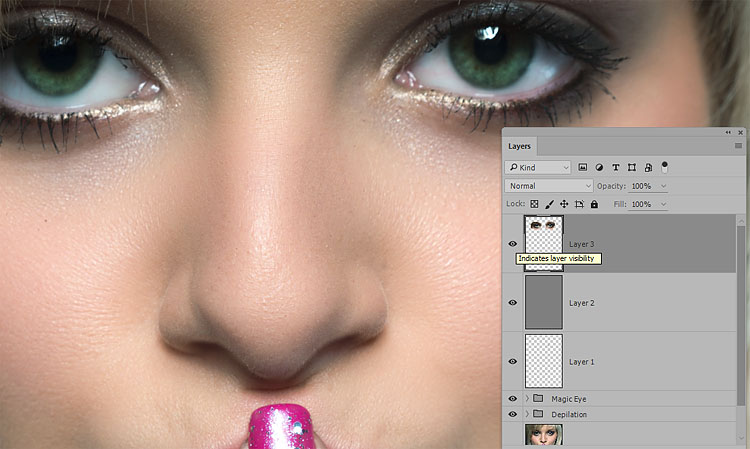 Новые размеры будут появляться по мере перетаскивания, но сделать их одновременно правильными с помощью мыши сложно.
Новые размеры будут появляться по мере перетаскивания, но сделать их одновременно правильными с помощью мыши сложно.
Вместо этого вы можете ввести точный размер, который вы хотите, в процентах от исходной высоты и ширины в полях вверху на панели Параметры .
Советы по изменению размера
Помните, что при уменьшении изображения Photoshop удаляет информацию. Если вы позже снова масштабируете это изображение, Photoshop должен восполнить информацию, чтобы заменить то, что он удалил, что приведет к потере качества.
Чтобы избежать этой проблемы, перед изменением размера рекомендуется превратить слои в смарт-объекты. Это защищает слой изображения от потери качества. Вы можете масштабировать смарт-объект столько раз, сколько захотите, без проблем с качеством.
Правильный размер в кратчайшие сроки
Изменение размера объектов в Photoshop — это проще простого. Самое сложное — это определиться с нужным размером!
Хотите узнать больше советов по Photoshop? Ознакомьтесь с другими нашими руководствами, например, как добавить изображение в качестве слоя в Photoshop.
О Каре Кох
Кара увлеклась фотографией примерно в 2014 году и с тех пор исследует все уголки мира изображений. Когда она почувствовала, что Lightroom ограничена, она с головой погрузилась в Photoshop, чтобы научиться создавать изображения, которые она хотела.
Изменение размера объекта в Photoshop | Функция изменения размера программного обеспечения Photoshop
Photoshop — это программное обеспечение для редактирования растровых изображений, которое было разработано Adobe Systems в качестве программного обеспечения для редактирования изображений и широко используется профессионалами по редактированию изображений в своей профессиональной работе. У нас есть различные типы функций в этом программном обеспечении для предоставления нам удобной рабочей среды. Изменение размера — одна из его захватывающих функций, с помощью которой вы можете изменить размер объекта любого изображения или размер самого изображения. В этой статье мы очень просто обсудим функцию изменения размера этого программного обеспечения и узнаем о различных параметрах его обработки.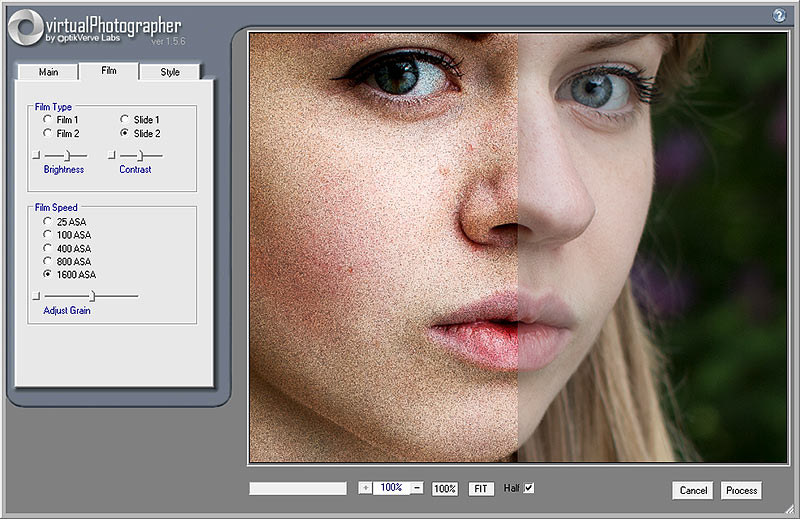 Итак, приступим к нашему обсуждению.
Итак, приступим к нашему обсуждению.
Как изменить размер объекта в Photoshop?
Мы можем изменить размер любого объекта в этой программе, выполнив несколько шагов процедуры изменения размера. Поэтому, прежде чем начать, мы должны взглянуть на пользовательский интерфейс этого программного обеспечения, чтобы мы могли понять эту тему в этой статье.
Шаг 1: В самых верхних разделах пользовательского экрана этого программного обеспечения есть лента, которую мы назвали строкой меню. На этой ленте есть несколько меню, которые помогают нам управлять различными параметрами этого программного обеспечения; ниже у нас есть панель свойств нашего активного инструмента или активного изображения, с помощью которой мы можем вносить изменения в параметры этого инструмента; под этой панелью инструментов; у нас есть три раздела, слева у нас есть панель инструментов, на которой есть ряд инструментов, облегчающих нашу работу в этом программном обеспечении, в центре этого раздела у нас есть окно отображения, в котором мы можем видеть нашу текущую работу, в справа у нас есть несколько панелей для внесения некоторой корректировки в нашу работу, а именно панель цвета, панель слоев и некоторые другие.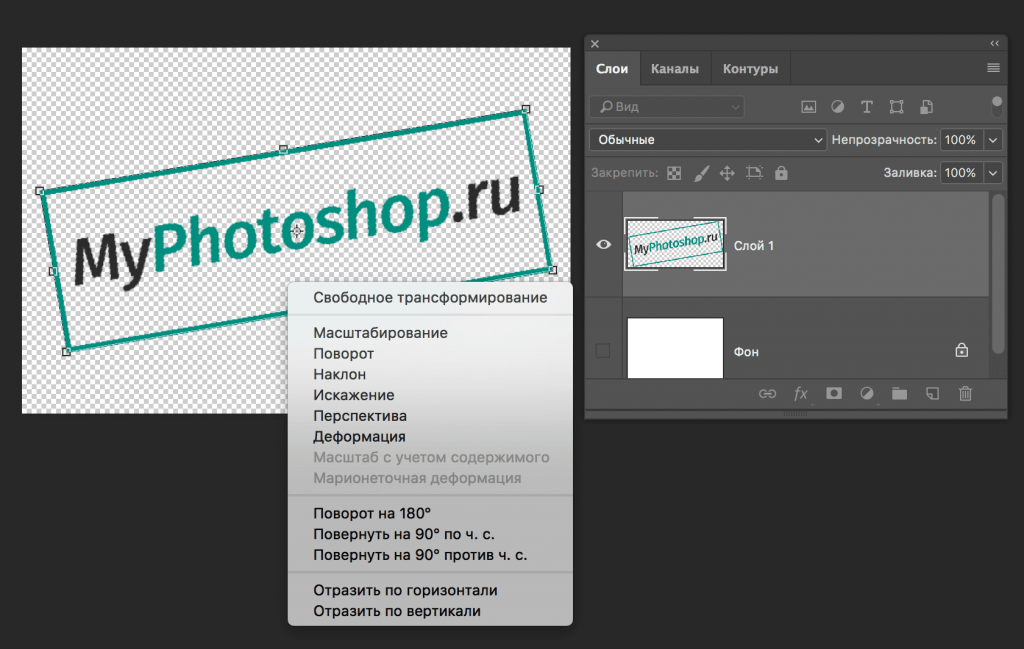 Вы можете настроить все эти разделы в любом месте рабочего экрана в соответствии с вашими требованиями.
Вы можете настроить все эти разделы в любом месте рабочего экрана в соответствии с вашими требованиями.
Шаг 2: Давайте создадим изображение в этой программе для нашего обучения. Чтобы получить изображение в этом программном обеспечении, перейдите в нужную папку. Откройте эту папку, а затем импортируйте ее в это программное обеспечение методом «выбрать и оставить». Для этого выберите изображение с помощью левой кнопки мыши и поместите его в область окна дисплея этой программы, отпустив кнопку мыши.
Шаг 3: Как только вы разместите любое изображение, вокруг него появится ограничительная рамка изменения размера. Отрегулируйте размер вашего изображения в соответствии с вашими предпочтениями, и как только вы это сделаете, нажмите на галочку на панели свойств этого изображения, чтобы применить ваши настройки, или вы можете просто нажать кнопку ввода на клавиатуре, чтобы применить ваши настройки.
Шаг 4: Возьмите инструмент быстрого выбора на панели инструментов этого программного обеспечения, чтобы выбрать этот фруктовый объект, потому что я хочу изменить его размер.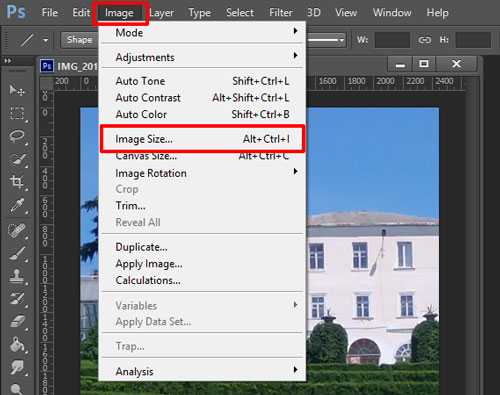
Шаг 5: Теперь сделайте выделение следующим образом.
Шаг 6: Вы можете вычесть ненужные области из вашего выбора, удерживая кнопку Alt во время использования этого инструмента быстрого выбора.
Шаг 7: Перейдите на панель слоев этого программного обеспечения, которая находится в правой части рабочего экрана, затем щелкните правой кнопкой мыши на этом слое изображения с помощью правой кнопки мыши. После того, как вы сделаете щелчок, откроется всплывающий список, нажмите на опцию «Растрировать слой».
Шаг 8: Перейдите в меню редактирования строки меню, которая находится в верхней части рабочего экрана и нажмите на нее. Откроется всплывающий список. Перейдите к параметру «Преобразование» этого списка, затем щелкните параметр «Масштаб» в новом раскрывающемся списке.
Шаг 9: Или вы можете сделать щелчок правой кнопкой мыши по выбранному объекту правой кнопкой мыши. После того, как вы сделаете щелчок, откроется раскрывающийся список; здесь вы также можете выбрать параметр «Масштаб», щелкнув по нему.
После того, как вы сделаете щелчок, откроется раскрывающийся список; здесь вы также можете выбрать параметр «Масштаб», щелкнув по нему.
Шаг 10: Теперь, удерживая опорную точку ограничительной рамки, увеличьте размер этого фрукта. Удерживайте кнопку Shift на клавиатуре во время изменения размера вашего объекта для сохранения соотношения ширины и высоты вашего объекта.
Шаг 11: Теперь вы можете заменить этот объект в любом другом месте вашего изображения или оставить его в исходном положении, чтобы скрыть его предыдущую форму.
Шаг 12: Если вы хотите разместить его в другом месте, переместите его в это место с помощью инструмента перемещения этого программного обеспечения.
Шаг 13: Теперь перейдите в меню «Выбор» строки меню этого программного обеспечения, которое находится в верхней части рабочего экрана. Откроется всплывающий список. Выберите опцию «Отменить выбор» из списка, щелкнув по ней.
Шаг 14: Как только вы отмените выбор, ваш объект будет размещен в выбранном вами месте, как показано ниже. Теперь снова перейдите на панель инструментов этого программного обеспечения и выберите инструмент «Клонировать», щелкнув по его значку.
Шаг 15: Теперь скройте предыдущую форму вашего объекта с помощью инструмента клонирования этой программы. Отрегулируйте размер формы инструмента клонирования с помощью параметра размера на панели свойств инструмента клонирования, указав желаемое значение размера кисти инструмента клонирования этого программного обеспечения.
Шаг 16: Теперь скопируйте цвет фона с помощью кисти этого инструмента клонирования этой программы. Для копирования удерживайте клавишу Alt на клавиатуре и щелкните область изображения, которую хотите скопировать. Затем отпустите кнопку Alt на клавиатуре и наведите курсор мыши на пустую область фруктов на вашем изображении.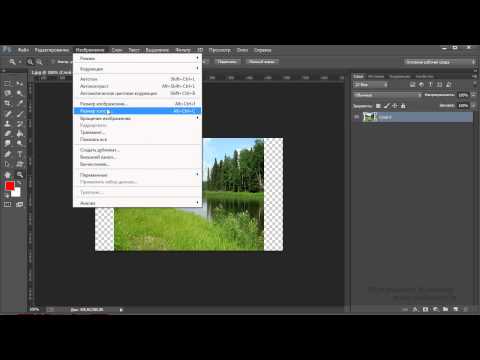 Теперь нажмите левую кнопку мыши и удерживайте ее, затем перетащите курсор мыши, чтобы покрыть эту область, как показано ниже.
Теперь нажмите левую кнопку мыши и удерживайте ее, затем перетащите курсор мыши, чтобы покрыть эту область, как показано ниже.
Шаг 17: Как только вы закроете всю ненужную вам область, ваше изображение будет выглядеть так. Вы можете поместить свой объект в любое другое место на изображении, снова изменив размер тем же методом, если хотите. Вы можете изменять размер объекта снова и снова с помощью этой функции изменения размера этого программного обеспечения.
Таким образом, вы можете изменить размер любого изображения в программе Photoshop, выполнив несколько простых шагов и эффективно используя его в работе над вашим проектом.
Заключение
Теперь, после этой статьи, вы можете понять, что такое изменение размера объекта и как вы можете изменить размер вашего объекта, используя некоторые функции программы Photoshop. Вы можете хорошо освоить эту функцию изменения размера в программном обеспечении Photoshop после практики.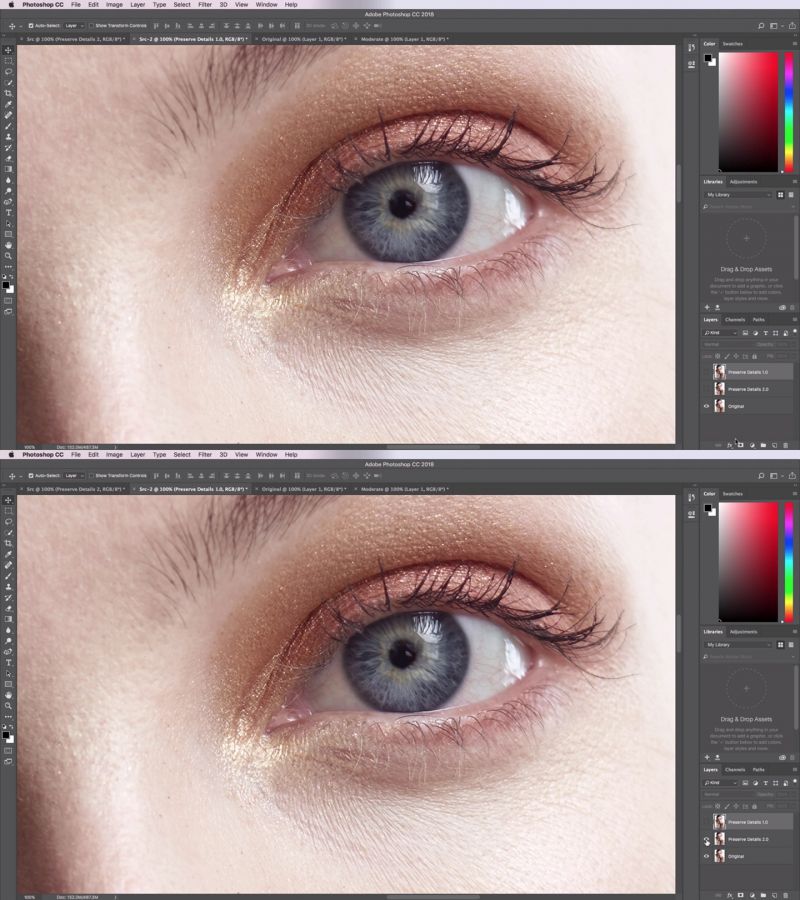

 ..:
..: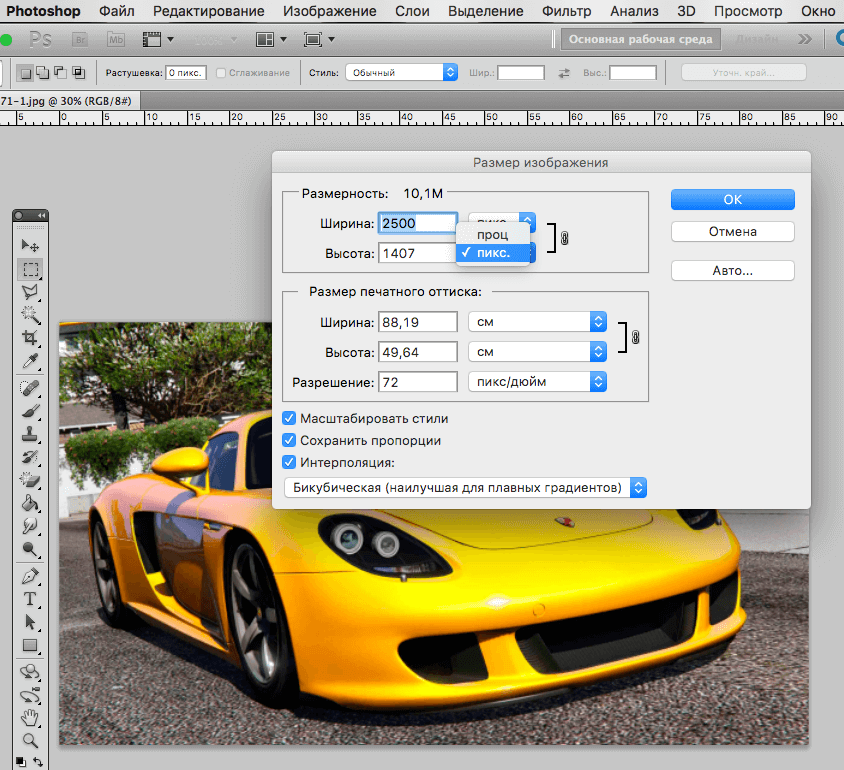 ..:
..: