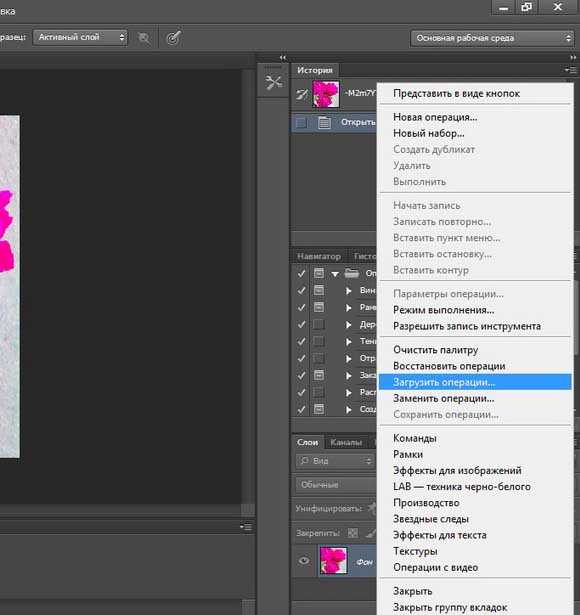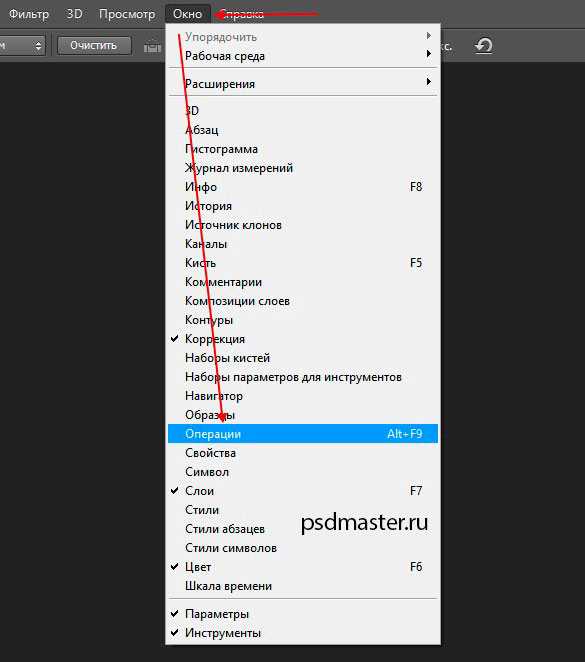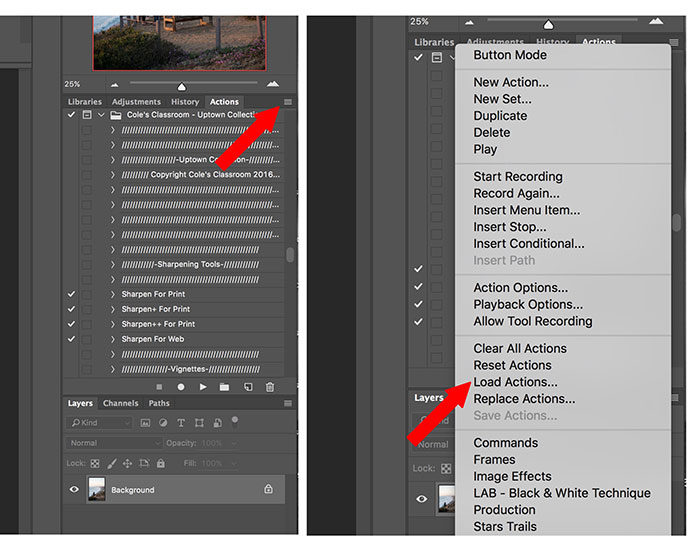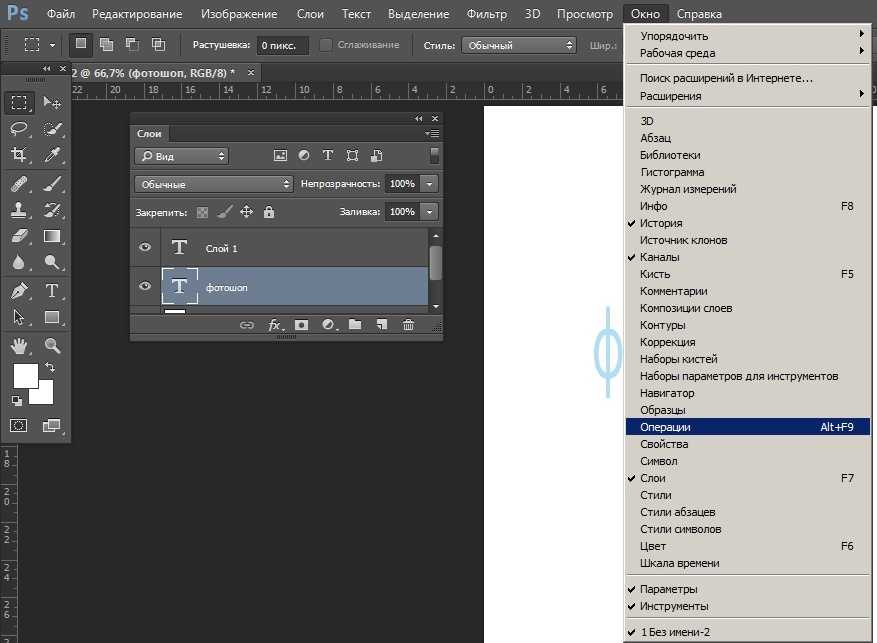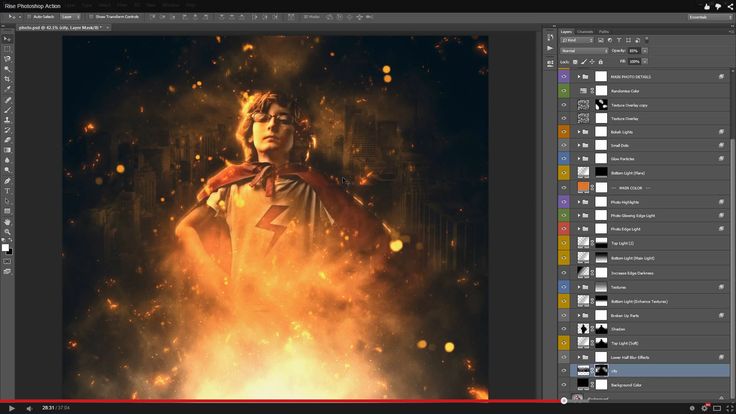Содержание
Как установить экшен в Фотошоп, как записать, использовать, загрузить, установить и сохранить action в Photoshop
Экшены в Photoshop экономят время и позволяют автоматизировать процессы. Вот краткое описание того, что они из себя представляют, как создать свои и как их установить.
После некоторого использования Photoshop вы неизбежно разработаете некоторые процессы, которые вы используете снова и снова для различных проектов, над которыми вы работаете. Использование экшенов позволит автоматизировать эти процессы и выполнять их одним нажатием кнопки.
Или, возможно, у вас нет много сложных, повторяющихся процессов, но вы просто хотите узнать про них. Вы тоже в нужном месте.
Что такое экшен в Adobe Photoshop?
Actions в переводе с английского означает “действие”, “поведение”. Этот перевод слабо объясняет сущность экшенов, но дает подсказку: имеется в виду работа со всеми действиями, которые вы совершаете с изображением.
Задача функции экшена — сохранять в памяти Фотошопа все этапы обработки изображения в заданном порядке, а потом использовать сохраненный шаблон для других работ. Как итог — мы больше не тратим время на выполнение всех стадий обработки поочередно, а пользуемся готовым решением, созданным по всем подходящим параметрам.
Само слово “Actions ” используется в англоязычной версии программы, а вот в русском варианте инструмент будет называться палитрой “Операции”. Но для многих пользователей закрепился русский вариант “экшен”, поэтому будьте готовы к тому, что запомнить и использовать придется все три варианта. В самой программе вы изначально найдете несколько “родовых” экшенов, которые нацелены на упрощение базовых действий. Внизу окна вы встретите несколько функций для управления операциями, среди которых “Остановить действие”, “Записать новый”, “Воспроизвести”, “Создать папку”, “Создать операцию” и “Удаление”. Именно эта нижняя панель позволит нам производить основные манипуляции с экшенами.
Открыть палитру “Операции” вы сможете выбрав “Окно” — “Операции”. Для любителей горячих клавиш есть простая комбинация Alt+F9.
Использование экшенов
Теперь, когда выбранные экшены у Вас в программе, пользоваться ими так же просто, как 1-2-3.
- Выберите слой, к которому Вы хотите применить экшен.
- В панели Операций (Actions) выделите тот, который хотите использовать.
- Нажмите play-кнопку на панели снизу.
Вуаля! Какой бы слой Вы не выбрали, он будет преобразован в соответствии с примененной операцией, причем происходит это почти мгновенно. Посредством нескольких кликов вы добиваетесь профессионального вида ваших фотографий, не затрачивая при этом уйму времени.
Используем экшены в Фотошопе
Используя Actions в Adobe Photoshop, мы тем самым записываем все действия, выполняемые над изображением, в конкретном порядке. Так нам не придется больше повторять одну и ту же манипуляцию, ведь теперь появился шаблон с тем вариантом обработки, который нужно использовать для нескольких картинок.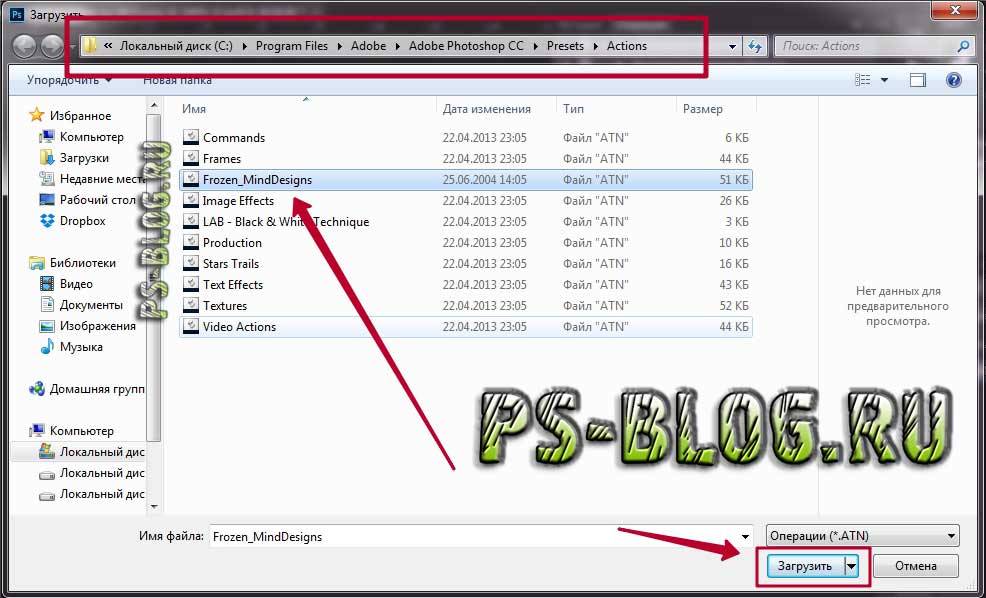
Экшены для логотипа — один из наиболее частых способов применения этого инструмента. Когда нам нужно добавить на фотографию наш фирменный логотип и текст, то не нужно каждый раз создавать их с нуля, выполняя рутинные действия. Запишем последовательность лишь раз, а применять с помощью одной кнопки будем всегда: для этого необходимо нажать кнопку записи и приступить к созданию объекта. Это может быть создание текстового слоя и надписи, применение необходимых стилей слоя и эффектов. Как только все действия по созданию логотипа выполнены — запись можно остановить. Теперь последовательность зафиксирована в палитре “Операции”! Осталось лишь открыть следующую фотографию, кликнуть на необходимые экшен и “Воспроизвести”. Как видите, теперь для помещения логотипа на фотографию вы тратите всего каких-то несколько секунд.
Фотошоп способен записать каждое, даже самое незначительное действие, сохранив точную последовательность и все настройки. Если есть операции, которыми вы планируете пользоваться на постоянной основе, то и можно прикрепить к горячим клавишам — это ускорит работу еще больше.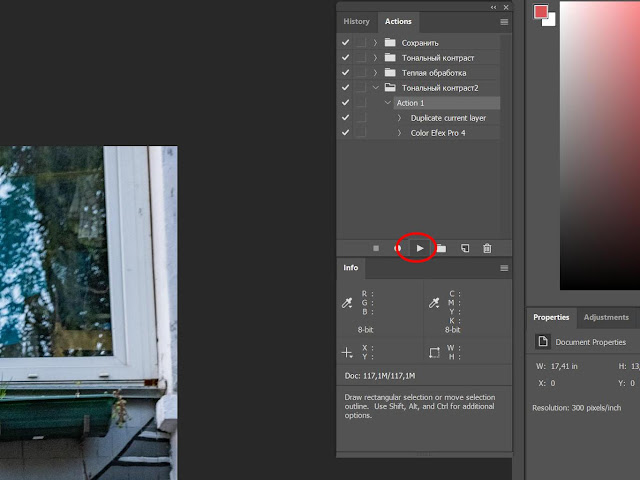 Все, что вам для этого нужно, это дважды кликнуть на конкретный экшен, открыв тем самым диалоговое окно “Параметры операции”. С его помощью вы можете назначить клавиши из списка “Функциональная клавиша”. Тут же выбираем вторую клавишу, которая создаст комбинацию.
Все, что вам для этого нужно, это дважды кликнуть на конкретный экшен, открыв тем самым диалоговое окно “Параметры операции”. С его помощью вы можете назначить клавиши из списка “Функциональная клавиша”. Тут же выбираем вторую клавишу, которая создаст комбинацию.
Если вы — фотограф или просто любитель делать множество кадров, то функция откроет вам потрясающую возможность обработать все кадры разом в едином стиле в кратчайшие сроки. Например, вы сможете изменить размер или кадрировать сразу несколько снимков. Знакомьтесь с функцией “Бэтч” (“Партия”). Для ее запуска используйте путь “Файл” — “Автоматизация” — “Пакетная обработка”. Все, что вам нужно — указать папку, в которой собраны нужные изображения, а также папку, в которую будут собираться все отредактированные варианты. Здесь же указываем необходимое действие, которое хотим применить к снимкам. И все — обработка идет сама собой, ваше участие больше не потребуется.
Пакетная обработка изображений
Для работы с большим количеством исходных фотографий удобно использовать пакетную обработку. Вызывается она в выпадающем меню Файл – Автоматизация – Пакетная обработка File – Automate.
Вызывается она в выпадающем меню Файл – Автоматизация – Пакетная обработка File – Automate.
Здесь надо указать папку, где размещены исходные файлы, потом запустить экшен и все файлы будут обработаны по заданному сценарию.
Когда исполняется любой экшен, пользователь может вмешаться в работу программы и остановить ее или отменить. После того, как вы закроете фотошоп, а потом откроете его в следующий раз, созданный вами экшен, будет на месте. Удаляется только с помощью кнопки удаления.
Создаем экшн в Фотошопе
Вернемся к размещению логотипа на фотографии и рассмотрим на его примере способ создания экшена в Adobe Photoshop. Первое, что следует сделать — создать новую папку с экшенами на палитре “Операции”. Дайте ей запоминающееся имя, чтобы потом упростить ее поиск в окне. Шаг можно пропустить в том случае, если папка уже создана (некоторые используют стандартную “Операции по умолчанию”). Нужный логотип пусть будет создан заранее в формате графического файла. Не забудьте про прозрачный слой, который аккуратно впишет объект в изображение.
Не забудьте про прозрачный слой, который аккуратно впишет объект в изображение.
Для того, чтобы начать уже записывать свои действия, кликните на “Создать новый сценарий”: так откроется окно, в котором можно указать название операции, выбрать горячую клавишу и цвет. Последний нужен для быстрого определения нужной операции. Теперь можно приступить к выполнению действий в строго соблюдаемом порядке — они уже начали записываться в наш новый экшен. Для того, чтобы понять, началась ли запись — просто взгляните на палитру “Операции”: в нижней части окна должна гореть красная кнопка, которая говорить об активности.
Теперь выберите необходимое изображение и откройте объект (то есть логотип) в Фотошопе: “Файл” — “Поместить”. Разместите объект в нужном месте изображения и отрегулируйте размер логотипа с помощью меток по углам. Если необходимо, можно добавить немного прозрачности: в настройках слоя с логотипом ставим нужный процент в “Прозрачности”. Теперь время объединить слои между собой: кликаем по слою и во всплывающем меню выбираем “Выполнить сведение”.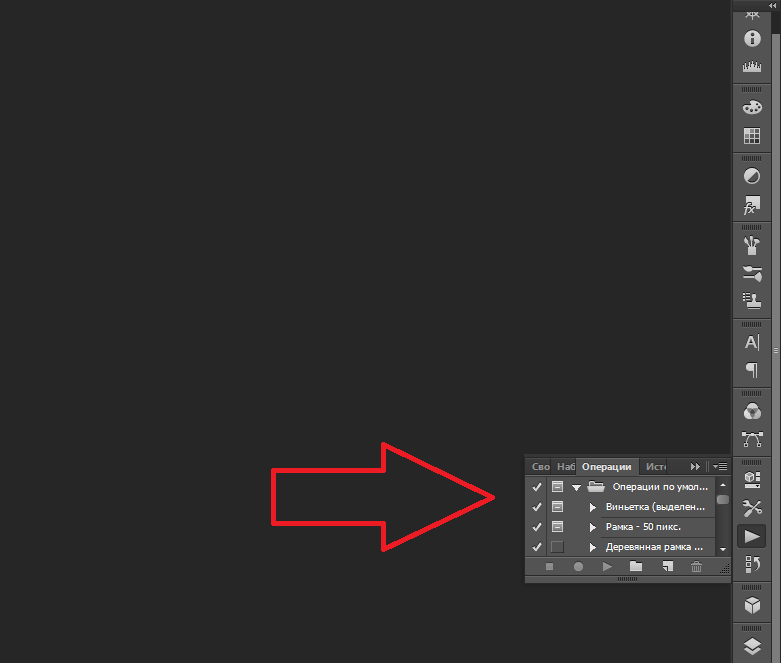 Все, что вам остается — выбрать папку для сохранения объекта и нажать “Стоп”. Готово” ваш личный Action готов к тому, чтобы максимально быстро применять его на других фотографиях.
Все, что вам остается — выбрать папку для сохранения объекта и нажать “Стоп”. Готово” ваш личный Action готов к тому, чтобы максимально быстро применять его на других фотографиях.
Стоит отметить, что любой из этапов создания экшена можно отключить: в такой момент произойдет остановка, и программа будет ждать следующего вашего действия.
Имейте в виду, что иногда может попасться фотография, которая не подходит по размеру к вашему объекту — тогда результат получится несуразный. Все из-за того, что экшены способны лишь строго соблюдать те действия, которые вы им назначили, и при этом совсем не способны подстраиваться под другие условия.
Чем могут быть полезны экшены Photoshop?
Экшены уникальны тем, что позволяют не только сэкономить время, но и значительно ускорить процесс вашей работы. Устанавливая профессиональные экшены в Photoshop, вы, по сути, получаете опыт человека, который производит эти действия прямо на Вашем компьютере. Вы обходите долгие часы обработки, и вместо этого преобразуете изображения просто щелкая мышью. Для новичка простота использования и получение мгновенного результата становится важным шагом в изучении Photoshop. А если вы хотите поэксперементировать, то всегда можете углубиться в изучение отдельных слоев экшена, чтобы увидеть, как автор выполняет определенные действия.
Для новичка простота использования и получение мгновенного результата становится важным шагом в изучении Photoshop. А если вы хотите поэксперементировать, то всегда можете углубиться в изучение отдельных слоев экшена, чтобы увидеть, как автор выполняет определенные действия.
Как установить экшен?
Количество экшенов, которые вы можете установить в свой Фотошоп — бесчисленное множество. Некоторые профессиональные дизайнеры и ретушеры продают их на своих сайтах, а кто-то бесплатно раздает всем желающим. Встречаются даже пиратские копии тех экшенов, которые не так просто заполучить по адекватной цене. Не важно, как вам достался тот или иной шаблон — настало время научиться их установке в программу.
Рассмотрим единственный и очень простой способ установки экшна в Фотошоп — с помощью палитры “Операции”. Откройте ее с помощью “Окно” — “Операции” или же комбинации клавиш Alt+F9. В меню палитры вы найдете кнопку “Загрузить операции”: кликните на нее и откройте диалоговое окно Проводника, в котором вам предложат выбрать место, в котором хранится сохраненный экшен. Кстати, его формат должен быть строго ATN, иначе ничего не получится. Теперь нажимаем кнопку “Загрузить” и наслаждаемся результатом — сразу после загрузки шаблон готов к использованию!
Кстати, его формат должен быть строго ATN, иначе ничего не получится. Теперь нажимаем кнопку “Загрузить” и наслаждаемся результатом — сразу после загрузки шаблон готов к использованию!
Полезные команды в палитре “Операции”
В окне есть ряд клавиш, о которых мы еще не поговорили, но помощь от которых будет незаменима для любого любителя Adobe Photoshop:
- “Очистить” позволяет удалить из палитры все Actions, оставив ее пустой;
- “Восстановить” поможет вернуть палитру “Операции” в свое первозданное состояние, оставив лишь родовую папку “Операции по умолчанию”;
- “Заменить” напоминает по своей функции клавишу “Загрузить”: различие лишь в том, что эта команда удалит все предыдущие шаблоны, оставив лишь загруженные;
- “Сохранить” поможет сохранить новый результат при внесении каких-либо изменений в палитру.
Где расположена кнопка «Операции» (экшены)
Функционал фотошопа позволяет некоторые этапы работы автоматизировать. Это особенно удобно, если необходимо обработать большое количество фотографий по одинаковому сценарию.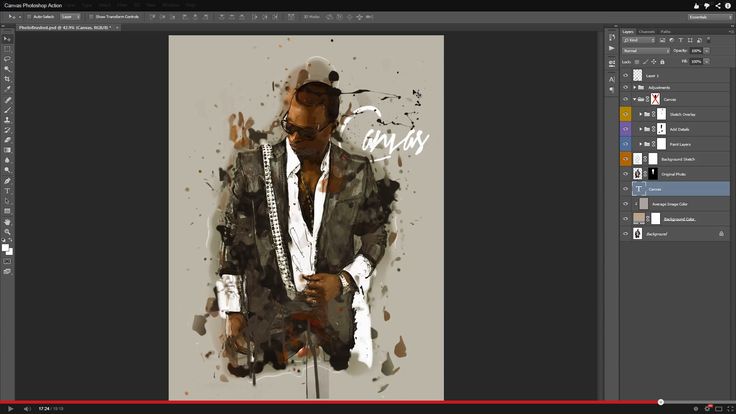 Используются для этого экшены (Actions). Это привычное название функции среди пользователей программы.
Используются для этого экшены (Actions). Это привычное название функции среди пользователей программы.
Для работы понадобиться палитра Операции, которая находиться справа от рабочего пространства. Если этой палитры нет в указанном месте, ее можно вызывать из выпадающего меню Окно – Операции
Если вам необходимо одну фотографию сохранить в нескольких форматах, обрезать каждый рисунок и наложить один и тот же водяной знак, лучшего функционала не придумаешь.
Стоит только один раз записать необходимый экшен и потом просто повторять его, применяя к выбранной фотографии. По умолчанию в фотошопе установлено много готовых экшенов, которые могут вам пригодиться.
Запись управляемого экшна
После того, как все азы использования экшенов были разобраны выше, можно приступить к более детальному разбору этого инструмента и дополнительным функциям.
Если нам нужно записать экшен с остановкой действий, но так, чтобы мы имели возможность вносить изменения с помощью некоего диалогового окна, с закрытием которого экшн бы автоматически продолжал работать — то как это сделать? Для примера возьмем простой случай, в котором необходимо провести такую манипуляцию: представим, нам нужно записать в экшн следующий порядок: вставить текстовый слой — растрировать его — открыть фильтр “Размытие по Гауссу” — внести корректировки — применить стиль слоя к тексту.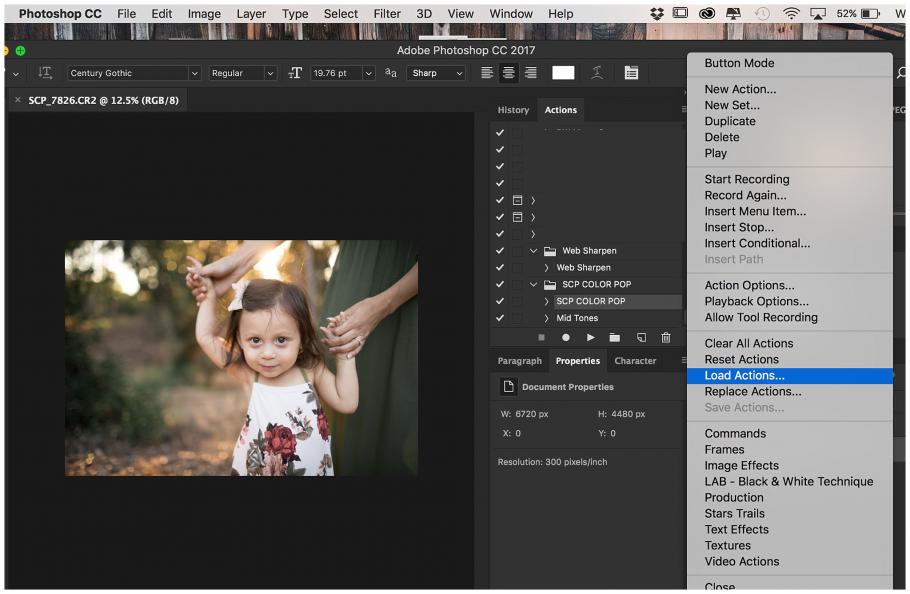 Важно сделать так, что когда откроется окно фильтра “Размытие по Гауссу”, то после нажатия на ОК, экшен сам продолжит свои действия.
Важно сделать так, что когда откроется окно фильтра “Размытие по Гауссу”, то после нажатия на ОК, экшен сам продолжит свои действия.
Все, что нам требуется — записать экшен в нужном порядке, следуя инструкции из текста выше. После этого на палитре появится последовательность всех ваших действий — находим на ней “Размытие по Гауссу”. Слева от параметра есть пустой квадратик с длинным названием “Задает или отменяет открытие диалогового окна”: нажмите на него, чтобы система запомнила ваше желание самостоятельно добавить корректировки в это окно. Так и записывается управляемый экшен! Осталось лишь нажать на “Воспроизведение” и убедиться, что результат полностью совпадает с вашими ожиданиями.
Советы
Теперь вопрос о том, как пользоваться экшенами в «Фотошопе», уже не кажется вам сложным. Но есть несколько советов от мастеров.
Когда вы создаете свой экшен, нужно давать имена не только слоям, но и каналам. При этом имена должны быть на латинице, чтобы не произошла ошибка.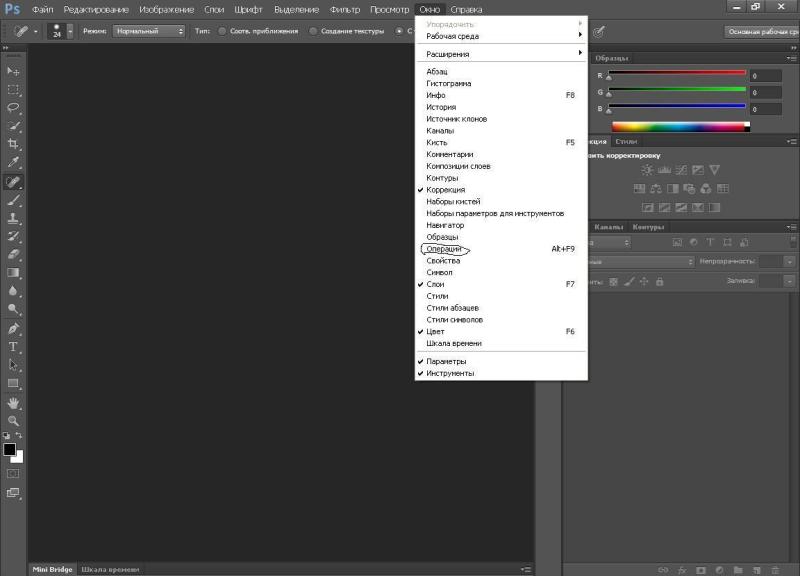 Подробнее об ошибках смотрите в соответствующем разделе ниже.
Подробнее об ошибках смотрите в соответствующем разделе ниже.
Допустим, что вы сохранили значение для экшена, когда его записывали. Но когда экшен начинает выполняться, то значение может не подойти. Чтобы этого не произошло, нажмите квадрат возле имени операции, тогда откроется диалоговое окно, куда можно будет ввести значения, когда подойдет для этой команды.
Как установить экшен в Фотошоп, как записать, использовать, загрузить, установить и сохранить action в Photoshop
Photoshop КомментироватьЗадать вопросНаписать пост
Наряду с творческой, уникальной работой, в Фотошопе много рутины. Монотонные процессы занимают много времени и сил. Но многие из одинаковых действий можно поставить «на поток» устанавливая и настраивая экшены (actions) в Фотошоп.
Палитра «Actions»
Экшены — это русская транскрипция английского слова «Actions». Переводится Actions, как «операции» или «действия». Происходит запись всех манипуляций, которые проводились над изображением, потом полученный сценарий применяется ко всем фотографиям автоматически. Создается или используется подобный алгоритм в палитре «Операции» («Actions»).
Происходит запись всех манипуляций, которые проводились над изображением, потом полученный сценарий применяется ко всем фотографиям автоматически. Создается или используется подобный алгоритм в палитре «Операции» («Actions»).
Расположено окно, как и все палитры Photoshop, справа, на главной странице программы.
Если панели с надписью «Операции» нет, то следует нажать на вкладку «Окно» или «Window» и отметить пункт «Операции» («Actions»). Также доступна команда посредством «горячих» клавиш «Alt» + «F9».
Окно действий состоит из наборов (Set) операций и кнопок управления, расположенных внизу. В Фотошопе есть комплекты действий по умолчанию, созданные разработчиками. Чтобы просмотреть, какие действия включает набор, достаточно кликнуть по треугольнику, расположенному рядом с названием сета. Под ним откроется весь список действий, происходящих в наборе.
Также можно включить или отключить сет, убрав или поставив галочку слева от него. Каждый комплект содержит произвольное число экшенов. Кроме имеющихся сетов по умолчанию, можно создать собственный.
Как работать с экшенами?
Экшены можно создать, загрузить готовые или использовать встроенные в приложение.
Запись сценария
Записать пользовательский экшен можно по следующему алгоритму:
- Открыть фотографию, подлежащую редактированию.
- Включить палитру экшенов, используя сочетание клавиши «Alt» + «F9» или через вкладку «Окно».
- В открывшемся окне создать новое действие. Для этого нажать на меню вкладки в виде горизонтальных полос и выбрать строку «Новая операция».
- Также запустить новое действие можно, кликнув по изображению в виде файла, находящегося внизу, в линейке управления экшенами.
Все действия будут записаны в папку «Операции по умолчанию». Чтобы записать их в новую папку, перед вызовом функции «Новая операция», нужно нажать на изображение каталога внизу. Появится предложение для ввода имени папки.
Чтобы записать их в новую папку, перед вызовом функции «Новая операция», нужно нажать на изображение каталога внизу. Появится предложение для ввода имени папки.
Вторым вариантом создания нового экшена является выбор строки «Новый набор» (New Set») в меню операций. После подтверждения каталог закрепится в палитре действий.
Для экшена необходимо установить параметры в соответствующем меню. Появится оно после создания новой операции.
Здесь будут следующие пункты:
- Имя или Name — задается название будущих действий. Лучше присвоить имя, точно описывающее итоговый результат.
- Набор или Set — выбор папки сохранения.
- Функциональная клавиша или Function key — установка «горячей» клавиши для запуска экшена. Можно установить сочетание клавиш, поставив галочку возле надписей «Shift» или «Control».
- Цвет или Color — выбор цвета для выделения экшена среди остальных действий.

Для начала записи нажать на красный кружок внизу панели.
Теперь можно провести редактирование фотографии, которое будет записано. После завершения всех действий нажать на квадратик, находящийся рядом со значком записи. Это остановит процесс.
Action готов. Нажав на треугольник рядом с названием, можно увидеть все проведенные действия.
Импорт операций
Операции сохраняются в виде файлов с расширением ATN. Для добавления готовых экшенов в Photoshop необходимо выполнить алгоритм:
- Вызвать меню палитры и выбрать строку «Загрузить операции…» (Load Actions…).
- Появится стандартное окно для поиска файла. Указать путь и подтвердить.
- Импортируемый экшен появится в палитре.
Как пользоваться экшенами
После создания или загрузки экшена, можно применить его к изображениям или тексту. Если запланирован небольшой объем работы, например, одна или несколько фотографий, то достаточно открыть их поочередно в Фотошопе, выбрать необходимое действие и запустить его, нажимая на значок в виде треугольника «Play» внизу палитры.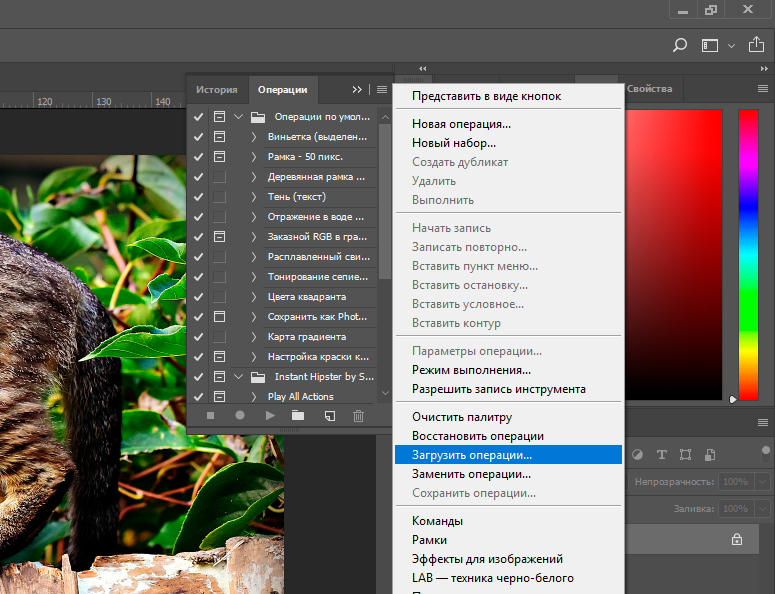 Также можно использовать «горячие» клавиши для быстрого запуска. Для каждого элемента нужно каждый раз запускать действие.
Также можно использовать «горячие» клавиши для быстрого запуска. Для каждого элемента нужно каждый раз запускать действие.
В случае редактирования десятков или сотен фотографий, подобный процесс займет много времени. Быстрая обработка большого количества изображений возможна при использовании функции пакетного редактирования (Batch conversion) или дроплетов (Droplets).
Запускается автоматическая обработка функцией Batch conversion следующим образом:
- Кликнуть в главной панели на вкладку «Файл», далее выбрать «Автоматизация» и «Пакетная обработка».
- Откроется окно настроек пакетной обработки.
- В разделе «Выполнить» в графе «Набор» выбрать папку или набор, в котором находится искомый экшен. Далее, в строке «Операция» выбрать нужное действие.
- Раздел «Источник». Здесь указать путь к редактируемым фотографиям.

- Раздел «Выходная папка». Указать, где будут находиться обработанные файлы, после применения экшена.
- Подтвердить настройки, нажав на «ОК». Начнется процесс автоматической обработки графических файлов по указанной операции.
Использование опции Дроплеты (Droplets) позволяет автоматизировать редактирование файлов без входа в приложение Photoshop. Дроплет создается так:
- Зайти в меню «Файл», далее «Автоматизация» и «Создать дроплет».
- Всплывет меню дроплета.
- В строке «Сохранить дроплет в» (Save Droplet in) кликнуть по «Выбрать» (Choose) и указать место на компьютере, где будет создан дроплет. Удобнее всего подходит рабочий стол.
- Раздел «Воспроизведение» (Play). Указать папку (Set) с экшеном и в «Операции» (Action) — непосредственно действие.

- В строке «Вывод» (Destination) указать конечную папку, где будут сохранены готовые файлы. Если поставить вместо пути к папке «Сохранить и закрыть», то конечные файлы перезапишут исходные. Важно отметить галочкой пункт «Игнорировать команды Сохранить как» (Override Action «Save As» Comands). Если этого не сделать, то каждый раз приложение будет выдавать окно с настройками при сохранении готового изображения. Подтвердить все изменения.
- Создается иконка в виде синей стрелки в указанном месте — это и есть дроплет. Путем перетаскивания графических файлов или папки с фотографиями на изображение дроплета, происходит потоковое редактирование изображений. Причем для этого не нужно запускать приложение.
Палитра действий позволит сэкономить время и убережет от монотонной работы. Применение данного метода повысит производительность системы и сократит время монтажа.
На главную
Reader Interactions
Как установить экшены Photoshop и добавить экшены в Photoshop
Как установить экшены Photoshop в Photoshop
Установить экшены Photoshop в Photoshop очень легко, и это займет всего около минуты.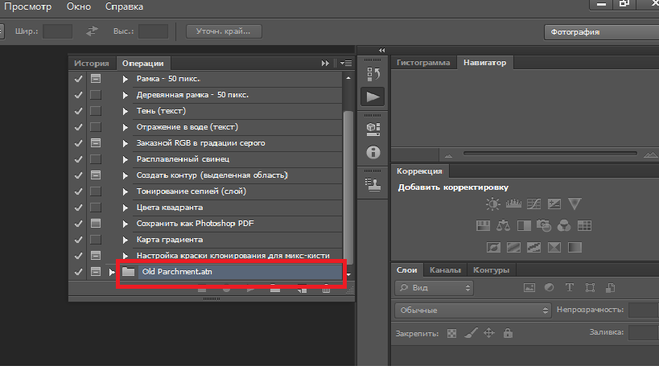
- Сохраняйте свои действия в легкодоступном месте на вашем компьютере.
- Откройте Photoshop и перейдите на панель «Действия». Примечание. Если панель действий не отображается, перейдите в «Окно», затем нажмите «Действия» в раскрывающемся списке.
- В правом верхнем углу панели «Действия» нажмите на маленькую иконку, содержащую 4 горизонтальные линии.
- В раскрывающемся меню выберите «Загрузить действия».
- Вернитесь туда, где вы сохранили действия, и выберите файл, оканчивающийся на «.atn».
- Нажмите «Открыть», и ваши действия будут загружены на панель действий. Примечание. Когда действия загружены на панель действий, они останутся, если вы не удалите исходную папку, в которой вы сохранили действия.
Видео: Как установить экшены в Photoshop CS2 – CS6
Как использовать экшены Photoshop в Photoshop
Чтобы правильно запускать и использовать действия Photoshop, сначала убедитесь, что палитра действий открыта и видна.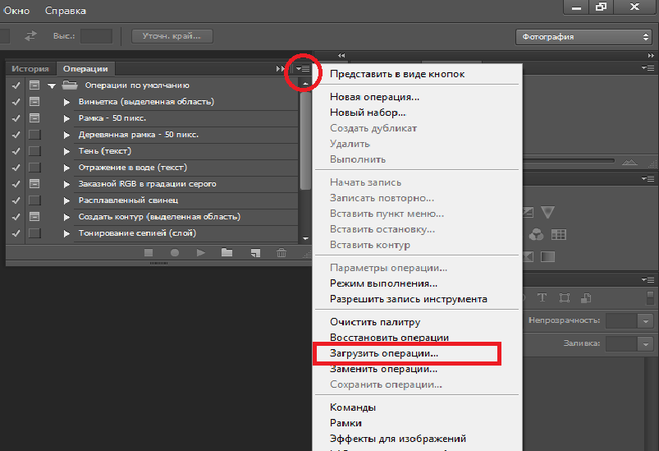 Если он не виден, перейдите в «Окно» и нажмите «Действия» в раскрывающемся меню. Открыв палитру «Действия» и уже загрузив действия «Больше, чем Гэтсби», выполните следующие простые шаги.
Если он не виден, перейдите в «Окно» и нажмите «Действия» в раскрывающемся меню. Открыв палитру «Действия» и уже загрузив действия «Больше, чем Гэтсби», выполните следующие простые шаги.
- Нажмите на действие, которое хотите запустить.
- Перейдите к Нижнему палитре Действия.
- Найдите кнопку в форме треугольника, лежащую на боку.
- Нажмите кнопку «Играть» и дождитесь завершения действия.
После завершения действия вы можете щелкнуть «глазное яблоко» рядом с только что созданным слоем и увидеть эффект с применением действия и без него.
В качестве дополнительного бонуса действия Greater Than Gatsby включают простые в использовании объяснения и руководства, встроенные в каждое действие, которые становятся видимыми в виде всплывающего окна сообщения при запуске действия.
Как изменить эффект действия Photoshop в Photoshop
Все изображения разные, и в большинстве случаев настройки действия по умолчанию необходимо изменить, чтобы добиться идеального вида вашей фотографии. Существует два основных способа изменить или настроить экшен Photoshop после его применения.
Существует два основных способа изменить или настроить экшен Photoshop после его применения.
Наиболее распространенный метод настройки эффекта действия Photoshop — настройка непрозрачности всей группы слоев. Вы можете выбрать группу слоев, щелкнув значок «папка» рядом с уже запущенным действием в палитре слоев. После того, как группа слоев выбрана, вы можете настроить непрозрачность, увеличив или уменьшив интенсивность эффекта.
Более подробный метод настройки эффекта действия заключается в настройке отдельных слоев в группе слоев. Это требует более глубокого понимания различных компонентов в группе слоев, но метод настройки непрозрачности остается прежним. Просто выберите отдельный слой из группы и отрегулируйте непрозрачность по мере необходимости.
Примечание. Действия всегда лучше работают с изображениями RAW просто потому, что имеется больше информации и данных для обработки. Когда действия применяются к изображению в формате JPEG, эффект иногда может быть подавляющим. Когда это происходит, вы можете просто уменьшить непрозрачность слоя действия, чтобы успокоить эффект.
Когда это происходит, вы можете просто уменьшить непрозрачность слоя действия, чтобы успокоить эффект.
Как установить действия Photoshop в Photoshop Elements
Существует несколько способов установки действий Photoshop в Photoshop Elements.
Самый простой способ:
- Просто дважды щелкните файл .atn.
- Примечание. При перезагрузке компьютера действия, установленные таким образом, обычно исчезают.
Лучший способ (чтобы ваши действия закрепились):
- Сохраните свои действия в легкодоступном месте на вашем компьютере.
- Откройте Photoshop Elements и убедитесь, что вы находитесь в режиме Expert .
- Перейти к палитре действий.
- Если палитра действий не отображается, перейдите в «Окно», затем нажмите «Действия» в раскрывающемся списке.
- В правом верхнем углу палитры действий щелкните маленькое поле, содержащее перевернутый треугольник и 4 горизонтальные линии.

- В раскрывающемся меню выберите «Загрузить действия».
- Вернитесь туда, где вы сохранили действия, и выберите файл с расширением .atn.
- Нажмите «Открыть», и ваши действия будут загружены в палитру действий.
Когда действия загружены в палитру действий, они останутся, если вы не удалите исходную папку, в которой вы сохранили действия.
Видео: установка экшенов в Photoshop Elements
Эта запись была размещена в Учебники Photoshop. Добавьте постоянную ссылку в закладки.
Джошуа Хохвейлер
Как установить экшены в Photoshop: 5 шагов (со скриншотами)
По Июнь | Обновлено
Экшены используются в Photoshop для ускорения процессов, когда вам приходится выполнять проект несколько раз, например, для изменения размера пакета изображений.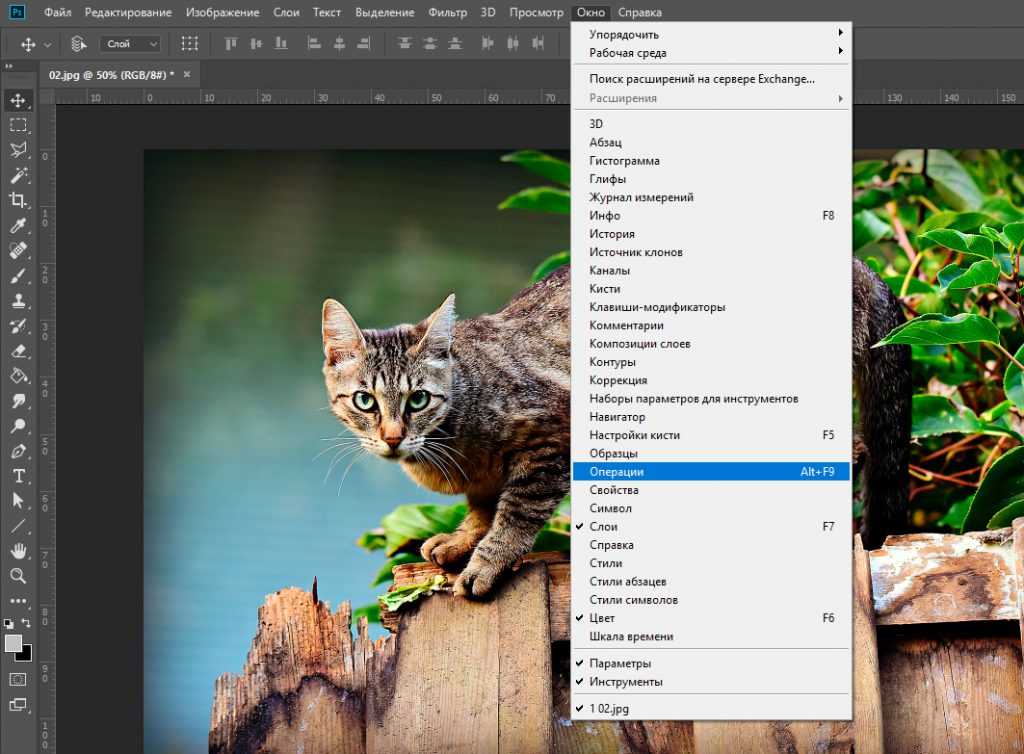 Их также можно использовать для применения специальных эффектов, таких как определенный фотографический стиль или фильтр изображения.
Их также можно использовать для применения специальных эффектов, таких как определенный фотографический стиль или фильтр изображения.
Вы можете создавать свои собственные действия, записывая процесс один раз, а затем воспроизводя действие, когда вам нужно использовать процесс снова. Но, к счастью, вы также можете найти множество действий, доступных для скачивания в Интернете, и они обычно бесплатны.
Это означает, что вы можете пропустить множество проб и ошибок, если пытаетесь создать определенный образ или если вы спешите и работаете в срок!
В этой статье вы узнаете, как установить файл экшена Photoshop ( .atn ) и использовать его в своем дизайне за пять простых шагов.
Продолжайте читать!
5 шагов по установке экшенов в Photoshop
Если вы хотите загрузить готовый экшен Photoshop и использовать его в одном из своих дизайнов, вам нужно будет установить экшен, поместив файл .atn в приложение Photoshop на вашем компьютере.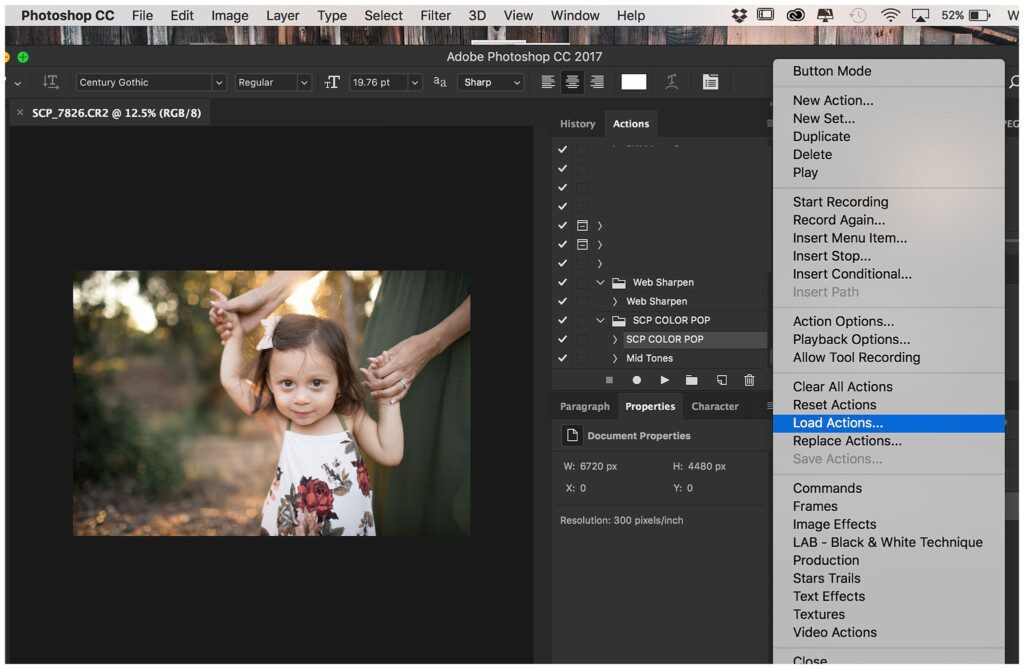 компьютер.
компьютер.
Примечание. Скриншоты взяты из версии Adobe Photoshop CC 2021 для Mac. Windows или другие версии могут выглядеть немного иначе.
Шаг 1: Загрузите Actions на свой компьютер. Как правило, действия поставляются в zip-файлах, поэтому дважды щелкните, чтобы извлечь содержимое, и вы должны найти файл действия в формате .atn .
Например, я собираюсь установить этот экшен рисования линий в Photoshop.
Шаг 2: Перейдите в папку с файлами Photoshop на вашем компьютере. Он должен быть в папке «Приложения».
Дважды щелкните, чтобы открыть папку Photoshop и найти Presets > Actions .
Шаг 3: Перетащите файл .atn в папку «Действия».
Шаг 4: Перейдите в верхнее меню Windows > Действия и вы должны увидеть новые действия на панели Действия.
Шаг 5: С открытой фотографией, на которой вы хотите использовать действие, выберите действие в меню панели и нажмите Воспроизвести выбор .