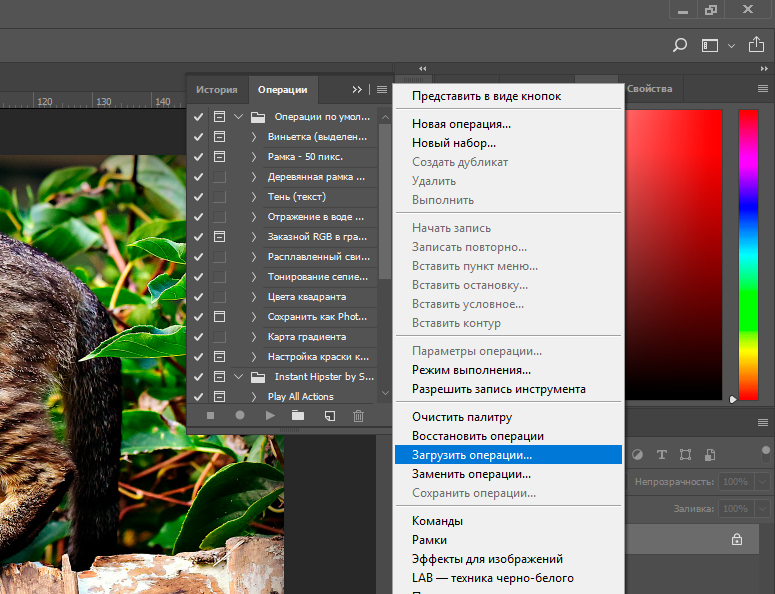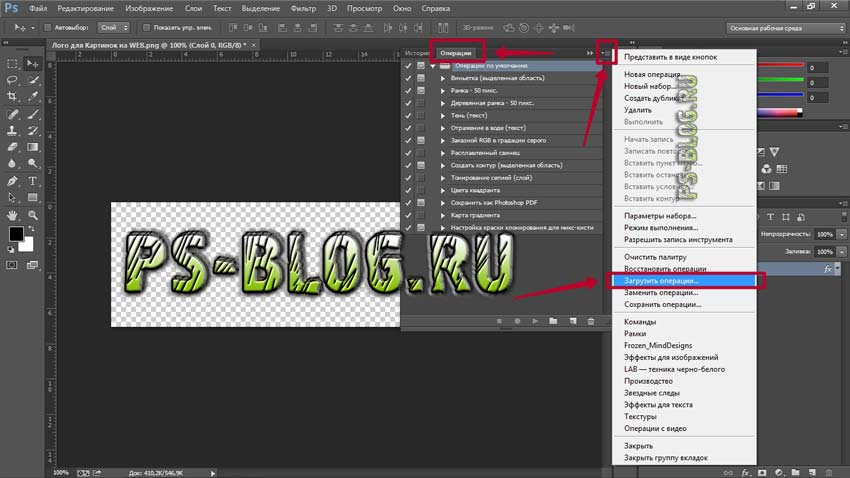Содержание
Операции отсутствуют после обновления Photoshop
Последнее обновление
Oct 19, 2018 06:21:42 AM GMT
Проблема. При обновлении Photoshop или установке Photoshop на новый компьютер пропадают операции.
Решение 1. Сохранение и загрузка операций
Используйте одно из перечисленных ниже решений для переноса операций из одной версии Photoshop в другую либо между экземплярами Photoshop на разных компьютерах.
Исходный экземпляр: сохранение операций в файле .atn
Запустите Photoshop и выберите Окно > Операции.
Во всплывающем меню панели «Операции» выберите Новый набор. Введите имя нового набора операций.
Убедитесь, что выбран новый набор операций. Теперь перетащите в него нужные операции.
Выберите только что созданный набор операций и во всплывающем меню панели «Операции» выберите Сохранить операции.
 В Photoshop создается файл .atn. По умолчанию файл .atn сохраняется в следующем местоположении:
В Photoshop создается файл .atn. По умолчанию файл .atn сохраняется в следующем местоположении:- (Windows) C:\Users\<username>\AppData\Roaming\Adobe\Adobe Photoshop <version>\Presets\Actions
- (macOS) Программы\Adobe Photoshop <version>\Presets\Actions
Целевой экземпляр: загрузка операций
Выполните перечисленные ниже действия, чтобы импортировать операции на другой компьютер или в другую версию Photoshop.
Запустите Photoshop и выберите Окно > Операции.
В меню панели «Операции» выберите пункт Загрузить операции. Выберите файл *.atn, который требуется импортировать.
Решение 2. Перенос операций и наборов настроек вручную
Выполните следующие шаги, чтобы перенести операции в новую установленную версию Photoshop.
Перейдите к одной из следующих папок исходного экземпляра:
- (Windows) C:\Users\<имя пользователя>\AppData\Roaming\Adobe\Adobe
Photoshop <version>\Adobe Photoshop <исходная_версия> Settings - (macOS) Users/<имя пользователя>/Library/Preferences/Adobe Photoshop <исходная_версия> Settings
Примечание.

В путях к папкам и именах, указанных в процедурах, замените фрагменты между угловыми скобками <> необходимыми данными. Замените <имя_пользователя> именем учетной записи. Замените <version> номером используемой версии Photoshop.
- (Windows) C:\Users\<имя пользователя>\AppData\Roaming\Adobe\Adobe
Скопируйте файл Actions Palette. psp файла
Вставьте скопированный файл в следующем местоположении в целевом экземпляре Photoshop:
- (Windows) C:\Users\<имя пользователя>\AppData\Roaming\Adobe\Adobe Photoshop <version>\Adobe Photoshop <целевая_версия> Settings
- (macOS) Users/<имя пользователя>/Library/Preferences/Adobe Photoshop <целевая_версия> Settings
Вход в учетную запись
Войти
Управление учетной записью
Как установить экшен в Фотошоп, как записать, использовать, загрузить, установить и сохранить action в Photoshop
Photoshop КомментироватьЗадать вопросНаписать пост
Наряду с творческой, уникальной работой, в Фотошопе много рутины. Монотонные процессы занимают много времени и сил. Но многие из одинаковых действий можно поставить «на поток» устанавливая и настраивая экшены (actions) в Фотошоп.
Палитра «Actions»
Экшены — это русская транскрипция английского слова «Actions». Переводится Actions, как «операции» или «действия». Происходит запись всех манипуляций, которые проводились над изображением, потом полученный сценарий применяется ко всем фотографиям автоматически. Создается или используется подобный алгоритм в палитре «Операции» («Actions»).
Расположено окно, как и все палитры Photoshop, справа, на главной странице программы.
Если панели с надписью «Операции» нет, то следует нажать на вкладку «Окно» или «Window» и отметить пункт «Операции» («Actions»). Также доступна команда посредством «горячих» клавиш «Alt» + «F9».
Окно действий состоит из наборов (Set) операций и кнопок управления, расположенных внизу. В Фотошопе есть комплекты действий по умолчанию, созданные разработчиками. Чтобы просмотреть, какие действия включает набор, достаточно кликнуть по треугольнику, расположенному рядом с названием сета. Под ним откроется весь список действий, происходящих в наборе.
Также можно включить или отключить сет, убрав или поставив галочку слева от него. Каждый комплект содержит произвольное число экшенов. Кроме имеющихся сетов по умолчанию, можно создать собственный.
Как работать с экшенами?
Экшены можно создать, загрузить готовые или использовать встроенные в приложение.
Запись сценария
Записать пользовательский экшен можно по следующему алгоритму:
- Открыть фотографию, подлежащую редактированию.
- Включить палитру экшенов, используя сочетание клавиши «Alt» + «F9» или через вкладку «Окно».

- В открывшемся окне создать новое действие. Для этого нажать на меню вкладки в виде горизонтальных полос и выбрать строку «Новая операция».
- Также запустить новое действие можно, кликнув по изображению в виде файла, находящегося внизу, в линейке управления экшенами.
Все действия будут записаны в папку «Операции по умолчанию». Чтобы записать их в новую папку, перед вызовом функции «Новая операция», нужно нажать на изображение каталога внизу. Появится предложение для ввода имени папки.
Вторым вариантом создания нового экшена является выбор строки «Новый набор» (New Set») в меню операций. После подтверждения каталог закрепится в палитре действий.
Для экшена необходимо установить параметры в соответствующем меню. Появится оно после создания новой операции.
Здесь будут следующие пункты:
- Имя или Name — задается название будущих действий.
 Лучше присвоить имя, точно описывающее итоговый результат.
Лучше присвоить имя, точно описывающее итоговый результат. - Набор или Set — выбор папки сохранения.
- Функциональная клавиша или Function key — установка «горячей» клавиши для запуска экшена. Можно установить сочетание клавиш, поставив галочку возле надписей «Shift» или «Control».
- Цвет или Color — выбор цвета для выделения экшена среди остальных действий.
Для начала записи нажать на красный кружок внизу панели.
Теперь можно провести редактирование фотографии, которое будет записано. После завершения всех действий нажать на квадратик, находящийся рядом со значком записи. Это остановит процесс.
Action готов. Нажав на треугольник рядом с названием, можно увидеть все проведенные действия.
Импорт операций
Операции сохраняются в виде файлов с расширением ATN. Для добавления готовых экшенов в Photoshop необходимо выполнить алгоритм:
- Вызвать меню палитры и выбрать строку «Загрузить операции…» (Load Actions…).

- Появится стандартное окно для поиска файла. Указать путь и подтвердить.
- Импортируемый экшен появится в палитре.
Как пользоваться экшенами
После создания или загрузки экшена, можно применить его к изображениям или тексту. Если запланирован небольшой объем работы, например, одна или несколько фотографий, то достаточно открыть их поочередно в Фотошопе, выбрать необходимое действие и запустить его, нажимая на значок в виде треугольника «Play» внизу палитры. Также можно использовать «горячие» клавиши для быстрого запуска. Для каждого элемента нужно каждый раз запускать действие.
В случае редактирования десятков или сотен фотографий, подобный процесс займет много времени. Быстрая обработка большого количества изображений возможна при использовании функции пакетного редактирования (Batch conversion) или дроплетов (Droplets).
Запускается автоматическая обработка функцией Batch conversion следующим образом:
- Кликнуть в главной панели на вкладку «Файл», далее выбрать «Автоматизация» и «Пакетная обработка».

- Откроется окно настроек пакетной обработки.
- В разделе «Выполнить» в графе «Набор» выбрать папку или набор, в котором находится искомый экшен. Далее, в строке «Операция» выбрать нужное действие.
- Раздел «Источник». Здесь указать путь к редактируемым фотографиям.
- Раздел «Выходная папка». Указать, где будут находиться обработанные файлы, после применения экшена.
- Подтвердить настройки, нажав на «ОК». Начнется процесс автоматической обработки графических файлов по указанной операции.
Использование опции Дроплеты (Droplets) позволяет автоматизировать редактирование файлов без входа в приложение Photoshop. Дроплет создается так:
- Зайти в меню «Файл», далее «Автоматизация» и «Создать дроплет».
- Всплывет меню дроплета.
- В строке «Сохранить дроплет в» (Save Droplet in) кликнуть по «Выбрать» (Choose) и указать место на компьютере, где будет создан дроплет.
 Удобнее всего подходит рабочий стол.
Удобнее всего подходит рабочий стол. - Раздел «Воспроизведение» (Play). Указать папку (Set) с экшеном и в «Операции» (Action) — непосредственно действие.
- В строке «Вывод» (Destination) указать конечную папку, где будут сохранены готовые файлы. Если поставить вместо пути к папке «Сохранить и закрыть», то конечные файлы перезапишут исходные. Важно отметить галочкой пункт «Игнорировать команды Сохранить как» (Override Action «Save As» Comands). Если этого не сделать, то каждый раз приложение будет выдавать окно с настройками при сохранении готового изображения. Подтвердить все изменения.
- Создается иконка в виде синей стрелки в указанном месте — это и есть дроплет. Путем перетаскивания графических файлов или папки с фотографиями на изображение дроплета, происходит потоковое редактирование изображений. Причем для этого не нужно запускать приложение.
Палитра действий позволит сэкономить время и убережет от монотонной работы.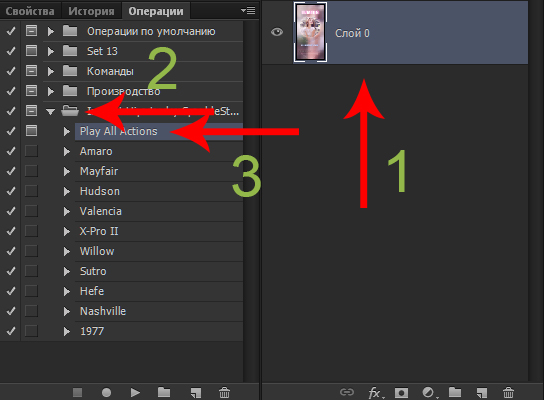 Применение данного метода повысит производительность системы и сократит время монтажа.
Применение данного метода повысит производительность системы и сократит время монтажа.
На главную
Reader Interactions
Как установить экшены в Photoshop: 5 шагов (со скриншотами)
Автор: June | Обновлено
Экшены используются в Photoshop для ускорения процессов, когда вам нужно выполнить проект несколько раз, например, изменить размер пакета изображений. Их также можно использовать для применения специальных эффектов, таких как определенный фотографический стиль или фильтр изображения.
Вы можете создавать свои собственные экшены Photoshop, записывая процесс один раз, а затем воспроизводя экшен, когда вам нужно использовать процесс снова. Но, к счастью, вы также можете найти множество действий, доступных для скачивания в Интернете, и они обычно бесплатны.
Это означает, что вы можете пропустить множество проб и ошибок, если пытаетесь создать определенный образ или если вы спешите и работаете в срок!
В этой статье вы узнаете, как установить файл экшена Photoshop ( . atn ) и использовать его в своем дизайне за пять простых шагов.
atn ) и использовать его в своем дизайне за пять простых шагов.
Продолжайте читать!
5 шагов по установке экшенов в Photoshop
Если вы хотите загрузить готовый экшен Photoshop и использовать его в одном из своих дизайнов, вам потребуется установить экшен, поместив файл .atn в приложение Photoshop на вашем компьютере. компьютер.
Примечание. Скриншоты взяты из версии Adobe Photoshop CC для Mac. Windows или другие версии могут выглядеть немного иначе.
Шаг 1: Загрузите Actions на свой компьютер. Как правило, действия поставляются в zip-файлах, поэтому дважды щелкните, чтобы извлечь содержимое, и вы должны найти файл действия в формате .atn .
Например, я собираюсь установить этот экшен рисования линий в Photoshop.
Шаг 2: Перейдите в папку с файлами Photoshop на вашем компьютере. Он должен быть в папке «Приложения».
Дважды щелкните, чтобы открыть папку Photoshop и найти Presets > Actions .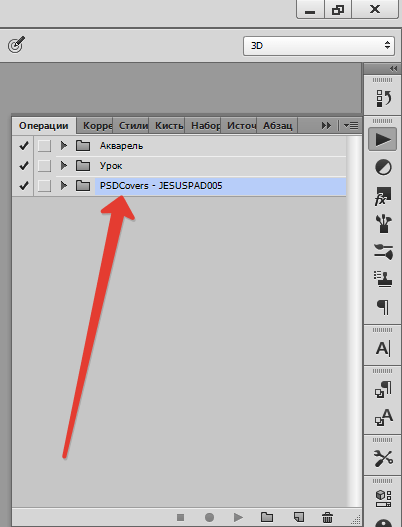
Шаг 3: Перетащите файл .atn в папку «Действия».
Шаг 4: Перейдите в верхнее меню Windows > Действия и вы должны увидеть новые действия на панели Действия.
Шаг 5: Открыв фотографию, на которой вы хотите применить действие, выберите действие в меню панели и нажмите Воспроизвести выбор .
Устранение неполадок
Если новые действия по какой-либо причине не отображаются в Photoshop, сначала попробуйте перезапустить Photoshop.
Все еще не работает? Попробуйте открыть файл .atn в Photoshop, и он должен работать!
Некоторые действия требуют, чтобы документ Photoshop находился в определенном состоянии, прежде чем вы начнете выполнять действие (например, чтобы документ был сведен или чтобы слои назывались определенным образом), поэтому вернитесь туда, откуда вы загрузили действие, для какие-то особые инструкции.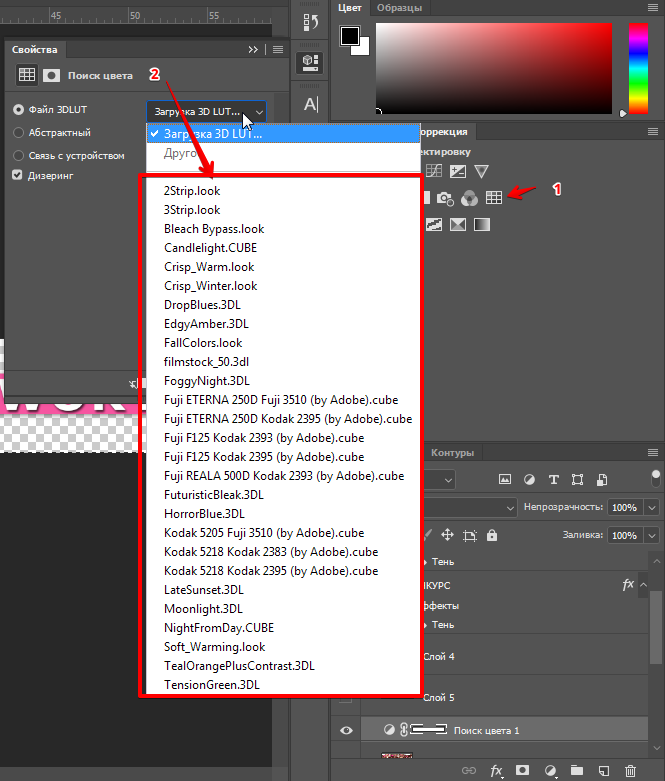
О Джун
Джун — опытный графический дизайнер, специализирующийся на дизайне брендов. Photoshop — это основной инструмент, который она использует каждый день вместе с другими программами Adobe для своей творческой работы.
Поиск
Создание действий в Adobe Photoshop
Руководство пользователя
Отмена
Поиск
- Руководство пользователя Photoshop
- Знакомство с Photoshop
- Мечтай. Сделай это.
- Что нового в Photoshop
- Отредактируйте свою первую фотографию
- Создание документов
- Фотошоп | Общие вопросы
- Системные требования Photoshop
- Перенос предустановок, действий и настроек
- Знакомство с Photoshop
- Photoshop и другие продукты и услуги Adobe
- Работа с иллюстрациями Illustrator в Photoshop
- Работа с файлами Photoshop в InDesign
- Материалы Substance 3D для Photoshop
- Photoshop и Adobe Stock
- Используйте встроенное расширение Capture в Photoshop
- Библиотеки Creative Cloud
- Библиотеки Creative Cloud в Photoshop
- Используйте сенсорную панель с Photoshop
- Сетка и направляющие
- Создание действий
- Отмена и история
- Photoshop на iPad
- Photoshop на iPad | Общие вопросы
- Знакомство с рабочим пространством
- Системные требования | Фотошоп на iPad
- Создание, открытие и экспорт документов
- Добавить фото
- Работа со слоями
- Рисовать и раскрашивать кистями
- Сделать выбор и добавить маски
- Ретушь ваших композитов
- Работа с корректирующими слоями
- Отрегулируйте тональность композиции с помощью Кривых
- Применение операций преобразования
- Обрезка и поворот композитов
- Поворот, панорамирование, масштабирование и сброс холста
- Работа с текстовыми слоями
- Работа с Photoshop и Lightroom
- Получить отсутствующие шрифты в Photoshop на iPad
- Японский текст в Photoshop на iPad
- Управление настройками приложения
- Сенсорные клавиши и жесты
- Сочетания клавиш
- Измените размер изображения
- Прямая трансляция во время создания в Photoshop на iPad
- Исправление недостатков с помощью Восстанавливающей кисти
- Создание кистей в Capture и использование их в Photoshop
- Работа с файлами Camera Raw
- Создание смарт-объектов и работа с ними
- Отрегулируйте экспозицию ваших изображений с помощью Dodge and Burn
- Photoshop в Интернете, бета-версия
- Общие вопросы | Photoshop в Интернете, бета-версия
- Введение в рабочее пространство
- Системные требования | Photoshop в Интернете, бета-версия
- Сочетания клавиш | Photoshop в Интернете, бета-версия
- Поддерживаемые типы файлов | Photoshop в Интернете, бета-версия
- Открытие и работа с облачными документами
- Применение ограниченных правок к облачным документам
- Сотрудничать с заинтересованными сторонами
- Облачные документы
- Облачные документы Photoshop | Общие вопросы
- Облачные документы Photoshop | Вопросы по рабочему процессу
- Управление и работа с облачными документами в Photoshop
- Обновление облачного хранилища для Photoshop
- Невозможно создать или сохранить облачный документ
- Устранение ошибок облачного документа Photoshop
- Сбор журналов синхронизации облачных документов
- Делитесь доступом и редактируйте свои облачные документы
- Делитесь файлами и комментируйте в приложении
- Рабочее пространство
- Основы рабочего пространства
- Настройки
- Учитесь быстрее с помощью панели Photoshop Discover
- Создание документов
- Разместить файлы
- Сочетания клавиш по умолчанию
- Настройка сочетаний клавиш
- Инструментальные галереи
- Параметры производительности
- Использовать инструменты
- Предустановки
- Сетка и направляющие
- Сенсорные жесты
- Используйте сенсорную панель с Photoshop
- Сенсорные возможности и настраиваемые рабочие области
- Превью технологий
- Метаданные и примечания
- Сенсорные возможности и настраиваемые рабочие области
- Поместите изображения Photoshop в другие приложения
- Линейки
- Показать или скрыть непечатаемые дополнения
- Укажите столбцы для изображения
- Отмена и история
- Панели и меню
- Позиционные элементы с привязкой
- Положение с помощью инструмента «Линейка»
- Дизайн веб-сайтов, экранов и приложений
- Photoshop для дизайна
- Артборды
- Предварительный просмотр устройства
- Копировать CSS из слоев
- Разрезать веб-страницы
- Опции HTML для фрагментов
- Изменить расположение фрагментов
- Работа с веб-графикой
- Создание фотогалерей в Интернете
- Основы изображения и цвета
- Как изменить размер изображения
- Работа с растровыми и векторными изображениями
- Размер и разрешение изображения
- Получение изображений с камер и сканеров
- Создание, открытие и импорт изображений
- Просмотр изображений
- Ошибка недопустимого маркера JPEG | Открытие изображений
- Просмотр нескольких изображений
- Настройка палитр цветов и образцов
- Изображения с высоким динамическим диапазоном
- Подберите цвета на изображении
- Преобразование между цветовыми режимами
- Цветовые режимы
- Стереть части изображения
- Режимы наложения
- Выберите цвет
- Настройка индексированных таблиц цветов
- Информация об изображении
- Фильтры искажения недоступны
- О цвете
- Цветовые и монохромные настройки с использованием каналов
- Выберите цвета на панелях «Цвет» и «Образцы»
- Образец
- Цветовой режим или Режим изображения
- Цветной оттенок
- Добавить условное изменение режима к действию
- Добавить образцы из HTML CSS и SVG
- Битовая глубина и настройки
- Слои
- Основы слоев
- Неразрушающий монтаж
- Создание и управление слоями и группами
- Выберите, сгруппируйте и свяжите слои
- Поместите изображения в рамки
- Непрозрачность слоя и смешивание
- Слои маски
- Применение смарт-фильтров
- Композиции слоев
- Переместить, сложить и заблокировать слои
- Слои маски с векторными масками
- Управление слоями и группами
- Эффекты слоя и стили
- Редактировать маски слоя
- Извлечение активов
- Показать слои с обтравочными масками
- Создание ресурсов изображения из слоев
- Работа со смарт-объектами
- Режимы наложения
- Объединение нескольких изображений в групповой портрет
- Объединение изображений с помощью Auto-Blend Layers
- Выравнивание и распределение слоев
- Копировать CSS из слоев
- Загрузить выделение из границ слоя или маски слоя
- Knockout для отображения содержимого других слоев
- Подборки
- Начало работы с подборками
- Сделайте выбор в композите
- Рабочая область «Выбор и маска»
- Выберите с помощью инструментов выделения
- Выберите с помощью инструментов лассо
- Настройка выбора пикселей
- Перемещение, копирование и удаление выбранных пикселей
- Создать временную быструю маску
- Выберите диапазон цветов в изображении
- Преобразование между путями и границами выделения
- Основы канала
- Сохранить выделение и маски альфа-канала
- Выберите области изображения в фокусе
- Дублировать, разделять и объединять каналы
- Расчет канала
- Настройки изображения
- Замена цветов объекта
- Деформация перспективы
- Уменьшить размытие изображения при дрожании камеры
- Примеры лечебных кистей
- Экспорт таблиц поиска цветов
- Настройка резкости и размытия изображения
- Понимание настроек цвета
- Применение регулировки яркости/контрастности
- Настройка деталей теней и светлых участков
- Регулировка уровней
- Настройка оттенка и насыщенности
- Настройка вибрации
- Настройка насыщенности цвета в областях изображения
- Быстрая корректировка тона
- Применение специальных цветовых эффектов к изображениям
- Улучшите изображение с помощью настройки цветового баланса
- Изображения с высоким динамическим диапазоном
- Просмотр гистограмм и значений пикселей
- Сопоставьте цвета на изображении
- Обрезка и выравнивание фотографий
- Преобразование цветного изображения в черно-белое
- Корректирующие слои и слои-заливки
- Настройка кривых
- Режимы наложения
- Целевые изображения для прессы
- Настройка цвета и тона с помощью пипеток «Уровни» и «Кривые»
- Настройка экспозиции и тонирования HDR
- Осветление или затемнение областей изображения
- Выборочная настройка цвета
- Adobe Camera Raw
- Системные требования Camera Raw
- Что нового в Camera Raw
- Введение в Camera Raw
- Создание панорам
- Поддерживаемые объективы
- Эффекты виньетирования, зернистости и устранения дымки в Camera Raw
- Сочетания клавиш по умолчанию
- Автоматическая коррекция перспективы в Camera Raw
- Радиальный фильтр в Camera Raw
- Управление настройками Camera Raw
- Открытие, обработка и сохранение изображений в Camera Raw
- Исправление изображений с помощью инструмента Enhanced Spot Removal Tool в Camera Raw
- Поворот, обрезка и настройка изображений
- Настройка цветопередачи в Camera Raw
- Версии процесса в Camera Raw
- Внесение локальных корректировок в Camera Raw
- Исправление и восстановление изображений
- Удаление объектов с фотографий с помощью Content-Aware Fill
- Исправление и перемещение с учетом содержимого
- Ретушь и исправление фотографий
- Исправить искажение изображения и шум
- Основные действия по устранению неполадок для устранения большинства проблем
- Улучшение и преобразование изображения
- Замените небо на изображениях
- Преобразование объектов
- Настройка кадрирования, поворота и размера холста
- Как обрезать и выпрямить фотографии
- Создание и редактирование панорамных изображений
- Деформация изображений, форм и путей
- Точка схода
- Контентно-зависимое масштабирование
- Преобразование изображений, форм и контуров
- Рисунок и живопись
- Симметричные узоры красками
- Рисование прямоугольников и изменение параметров обводки
- О чертеже
- Рисование и редактирование фигур
- Инструменты для рисования
- Создание и изменение кистей
- Режимы наложения
- Добавить цвет к путям
- Редактировать пути
- Краска с помощью миксерной кисти
- Наборы кистей
- Градиенты
- Градиентная интерполяция
- Выбор заливки и обводки, слоев и контуров
- Рисование с помощью инструментов «Перо»
- Создание шаблонов
- Создание рисунка с помощью Pattern Maker
- Управление путями
- Управление библиотеками рисунков и пресетами
- Рисуйте или раскрашивайте на графическом планшете
- Создание текстурированных кистей
- Добавление динамических элементов к кистям
- Градиент
- Нарисуйте стилизованные мазки с помощью Art History Brush
- Краска с рисунком
- Синхронизация пресетов на нескольких устройствах
- Текст
- Добавить и отредактировать текст
- Единый текстовый движок
- Работа со шрифтами OpenType SVG
- Символы формата
- Формат абзацев
- Как создавать текстовые эффекты
- Редактировать текст
- Интервал между строками и символами
- Арабский и еврейский шрифт
- Шрифты
- Устранение неполадок со шрифтами
- Азиатский тип
- Создать тип
- Фильтры и эффекты
- Использование фильтра «Пластика»
- Использовать галерею размытия
- Основы фильтра
- Ссылка на эффекты фильтра
- Добавить световые эффекты
- Используйте адаптивный широкоугольный фильтр
- Используйте фильтр масляной краски
- Используйте фильтр «Пластика»
- Эффекты слоя и стили
- Применить определенные фильтры
- Размазать области изображения
- Сохранение и экспорт
- Сохранение файлов в Photoshop
- Экспорт файлов в Photoshop
- Поддерживаемые форматы файлов
- Сохранение файлов в графических форматах
- Перемещение дизайнов между Photoshop и Illustrator
- Сохранение и экспорт видео и анимации
- Сохранение файлов PDF
- Защита авторских прав Digimarc
- Управление цветом
- Понимание управления цветом
- Поддержание согласованности цветов
- Настройки цвета
- Дуотоны
- Работа с цветовыми профилями
- Документы с управлением цветом для онлайн-просмотра
- Управление цветом документов при печати
- Управление цветом импортированных изображений
- Пробные цвета
- Дизайн веб-сайтов, экранов и приложений
- Photoshop для дизайна
- Артборды
- Предварительный просмотр устройства
- Копировать CSS из слоев
- Разрезать веб-страницы
- Опции HTML для фрагментов
- Изменить расположение фрагментов
- Работа с веб-графикой
- Создание фотогалерей в Интернете
- Видео и анимация
- Видеомонтаж в Photoshop
- Редактировать слои видео и анимации
- Обзор видео и анимации
- Предварительный просмотр видео и анимации
- Отрисовка кадров в слоях видео
- Импорт видеофайлов и последовательностей изображений
- Создать анимацию кадра
- Creative Cloud 3D-анимация (предварительная версия)
- Создать анимацию временной шкалы
- Создание изображений для видео
- Печать
- Печать 3D-объектов
- Печать из фотошопа
- Печать с управлением цветом
- Контактные листы и презентации в формате PDF
- Печать фотографий в макете пакета изображений
- Плашечные цвета для печати
- Печать изображений на коммерческой типографии
- Улучшение цветных отпечатков из Photoshop
- Устранение проблем с печатью | Фотошоп
- Автоматизация
- Создание действий
- Создание графики, управляемой данными
- Сценарий
- Обработать пакет файлов
- Играть и управлять действиями
- Добавить условные действия
- О действиях и панели действий
- Инструменты записи в действиях
- Добавить условное изменение режима к действию
- Набор инструментов пользовательского интерфейса Photoshop для подключаемых модулей и сценариев
- Подлинность контента
- Узнайте об учетных данных контента
- Идентичность и происхождение для NFT
- Подключить учетные записи для атрибуции креативов
- Фотошоп 3D
- Фотошоп 3D | Распространенные вопросы о снятых с производства 3D-функциях
Для задач, которые вы часто выполняете, вы можете легко записать ряд действий, которые помогут вам работать более эффективно.
Руководство по записи действий
Сохранить
При записи действий учитывайте следующие рекомендации:
Вы можете записывать большинство, но не все, команд в действии.
Вы можете записывать операции, выполняемые с помощью инструментов «Выделение», «Перемещение», «Многоугольник», «Лассо», «Волшебная палочка», «Обрезка», «Срез», «Волшебный ластик», «Градиент», «Заливка», «Текст», «Форма», «Примечания», «Пипетка» и «Сэмплер цветов», а также те, которые вы выполняете на панелях «История», «Образцы», «Цвет», «Пути», «Каналы», «Слои», «Стили» и «Действия».
Результаты зависят от переменных настроек файла и программы, таких как активный слой и цвет переднего плана. Например, 3-пиксельное размытие по Гауссу не создаст такой же эффект для файла с разрешением 72 пикселей на дюйм, как для файла с разрешением 144 пикселей на дюйм. Цветовой баланс также не будет работать с файлом в градациях серого.
При записи действий, включающих указание параметров в диалоговых окнах и на панелях, действие будет отражать параметры, действующие на момент записи.
 Если вы изменяете параметр в диалоговом окне или на панели во время записи действия, измененное значение записывается.
Если вы изменяете параметр в диалоговом окне или на панели во время записи действия, измененное значение записывается.
Примечание:
Большинство диалоговых окон сохраняют настройки, заданные при предыдущем использовании. Внимательно проверьте, что это именно те значения, которые вы хотите записать.
- Модальные операции и инструменты, а также инструменты, записывающие положение, используют единицы измерения, указанные для линейки. Модальная операция или инструмент — это операция, требующая нажатия Enter или Return для применения ее эффекта, такого как преобразование или обрезка. Инструменты, записывающие положение, включают инструменты «Область», «Срез», «Градиент», «Волшебная палочка», «Лассо», «Форма», «Путь», «Пипетка» и «Примечания».
Примечание:
Если вы записываете действие, которое будет воспроизводиться с файлами разного размера, установите единицы измерения линейки в процентах.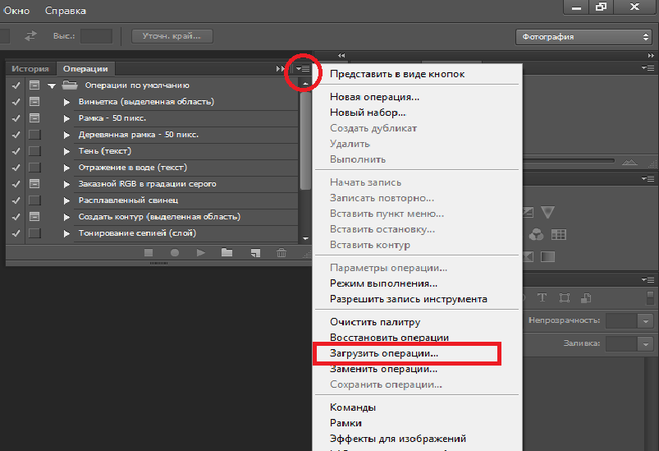 В результате действие всегда будет воспроизводиться в одной и той же относительной позиции на изображении.
В результате действие всегда будет воспроизводиться в одной и той же относительной позиции на изображении.
- Вы можете записать команду «Воспроизвести», указанную в меню панели «Действия», чтобы заставить одно действие воспроизводить другое.
Запись действия
Когда вы создаете новое действие, используемые вами команды и инструменты добавляются к действию, пока вы не остановите запись.
Примечание:
Во избежание ошибок работайте с копией: В начале действия перед применением других команд запишите команду «Файл» > «Сохранить как» и выберите «Как копия». Кроме того, вы можете нажать кнопку «Новый снимок» на панели «История», чтобы сделать снимок изображения перед записью действия.
Открыть файл.
В
на панели «Действия» нажмите кнопку «Создать новое действие» или
выберите «Новое действие» в меню панели «Действия».
Введите имя действия, выберите набор действий и установите дополнительные
опции:Функциональная клавиша
Назначает действие сочетанию клавиш. Вы можете выбрать любую комбинацию функциональной клавиши, клавиши Ctrl (Windows) или клавиши Command (Mac OS) и клавиши Shift (например, Ctrl+Shift+F3), за следующими исключениями. В Windows нельзя использовать Клавиша F1, а также нельзя использовать F4 или F6 с клавишей Ctrl.
Примечание:
Если назначить действию тот же ярлык, который используется для команды, ярлык применит действие, а не команду.
Цвет
Назначает цвет для отображения в режиме кнопки.
Щелкните Начать запись. Кнопка «Начать запись» в
панель «Действия» станет красной .
Примечание:
При записи команды «Сохранить как»
не меняйте имя файла. Если вы введете новое имя файла, это новое
имя записывается и используется каждый раз, когда вы запускаете действие. Перед сохранением
если вы переходите в другую папку, вы можете указать другое местоположение
без указания имени файла.Выполните операции и команды, которые вы хотите записать.
Не все задачи в действиях можно записывать напрямую; однако,
вы можете вставить большинство незаписываемых задач, используя команды в Действиях
меню панели.Чтобы остановить запись, либо нажмите кнопку «Остановить воспроизведение/запись», либо выберите «Остановить запись» в меню панели «Действия» или нажмите клавишу Esc.
Примечание:
Чтобы возобновить запись в том же действии,
выберите «Начать запись» в меню панели «Действия».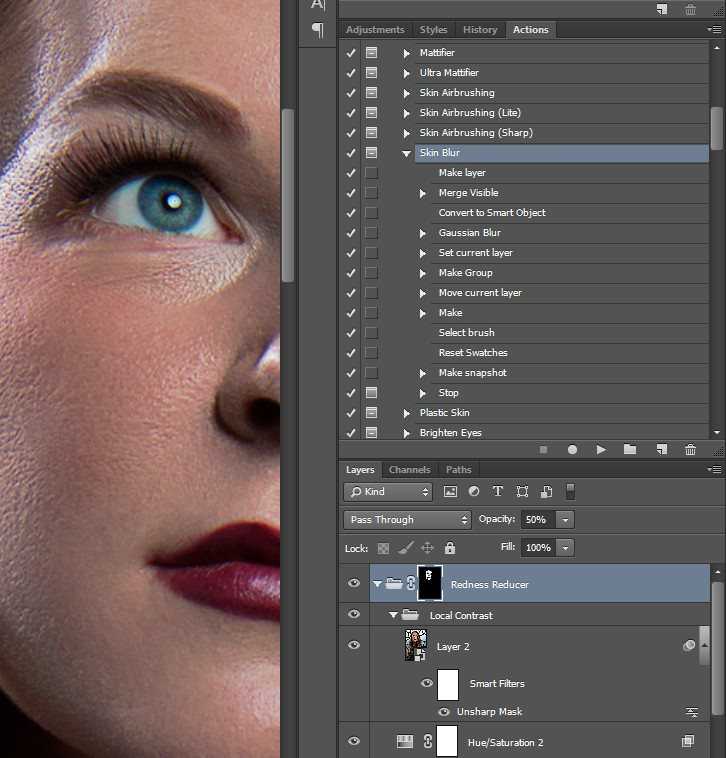
Запись пути
Команда «Вставить путь» позволяет включить
сложный путь (путь, созданный с помощью инструмента «Перо» или вставленный из Adobe
Illustrator) как часть действия. Когда действие воспроизводится,
рабочий путь устанавливается на записанный путь. Вы можете вставить путь, когда
записи действия или после того, как оно было записано.
Выполните одно из следующих действий:
Начать запись действия.
Выберите имя действия для записи пути в
конец действия.Выберите команду для записи пути после команды.
Выберите существующий путь на панели «Пути».
Выберите «Вставить путь» в меню панели «Действия».
Если вы записываете несколько команд «Вставить путь» в одном действии, каждый путь заменяет предыдущий в целевом файле. Чтобы добавить несколько путей, запишите команду «Сохранить путь» с помощью панели «Пути» после записи каждой команды «Вставить путь».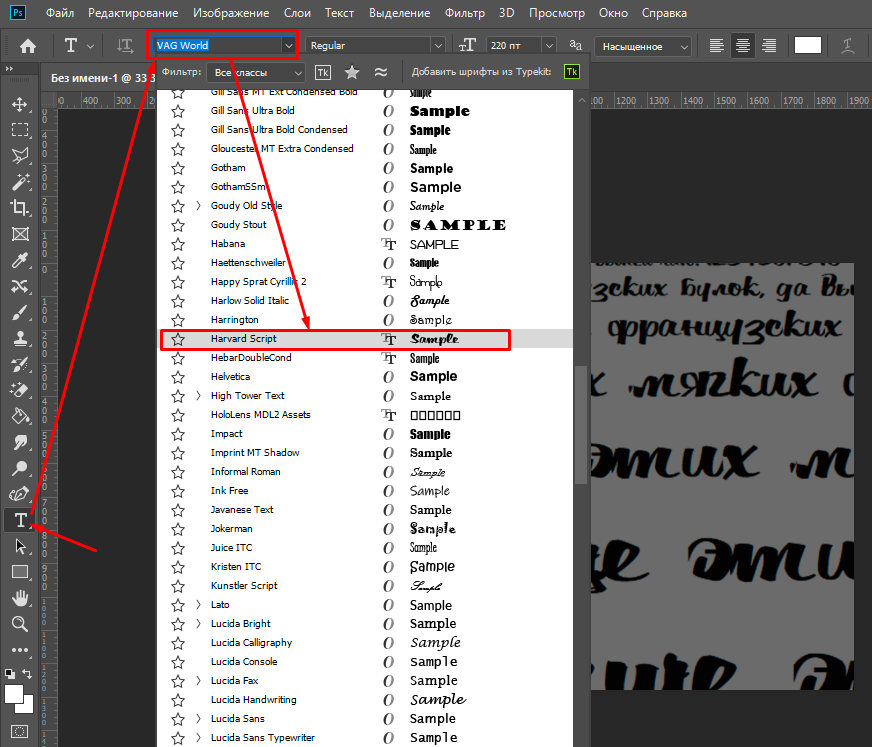
Примечание:
Воспроизведение действий, вставляющих сложные пути, может потребовать значительных объемов памяти. При возникновении проблем увеличьте объем памяти, доступной для Photoshop.
Вставить остановку
Вы можете включить остановки в действие, которое
позволяют выполнить задачу, которую нельзя записать (например,
с помощью инструмента для рисования). После выполнения задания нажмите кнопку Play
кнопку на панели «Действия», чтобы завершить действие.
Вы можете
также отображать короткое сообщение, когда действие достигает остановки, как
напоминание о том, что необходимо сделать, прежде чем продолжить действие.
Вы можете включить кнопку «Продолжить» в окно сообщения, если нет
нужно выполнить другую задачу.
Выберите, где вставить стоп, выполнив одно из
следующее:Выбрать
Вставьте стоп из меню панели «Действия».
Введите сообщение, которое вы хотите отобразить.
Если вы хотите продолжить действие без
остановки, выберите Разрешить продолжить.Нажмите OK.
Примечание:
Вы можете вставить остановку во время записи
действие или после того, как оно было записано.
Изменение настроек при воспроизведении
действие
по умолчанию действия завершаются с использованием значений, указанных при их
изначально были записаны. Если вы хотите изменить настройки для
команда внутри действия, вы можете вставить модальное управление .
Модальный элемент управления приостанавливает действие, чтобы вы могли указать значения
в диалоговом окне или используйте модальный инструмент. (Модальный инструмент требует нажатия
Enter или Return, чтобы применить его эффект — как только вы нажмете Enter или Return,
действие возобновляет свои задачи. )
)
Указан модальный элемент управления
с помощью значка диалогового окна , чтобы
слева от команды, действия или набора на панели «Действия». красный
значок диалогового окна указывает
действие или набор, в котором некоторые, но не все, команды являются модальными.
Вы не можете установить модальное управление в режиме кнопки.
Выполните одно из следующих действий:
Чтобы включить модальное управление для команды
внутри действия щелкните поле слева от имени команды.
Нажмите еще раз, чтобы отключить модальное управление.Чтобы включить или отключить модальное управление для всех команд
в действии щелкните поле слева от имени действия.Чтобы включить или отключить модальные элементы управления для всех действий
в наборе щелкните поле слева от имени набора.
Исключить команды из действия
Вы можете исключить команды, которые вам не нужны
играть как часть записанного действия.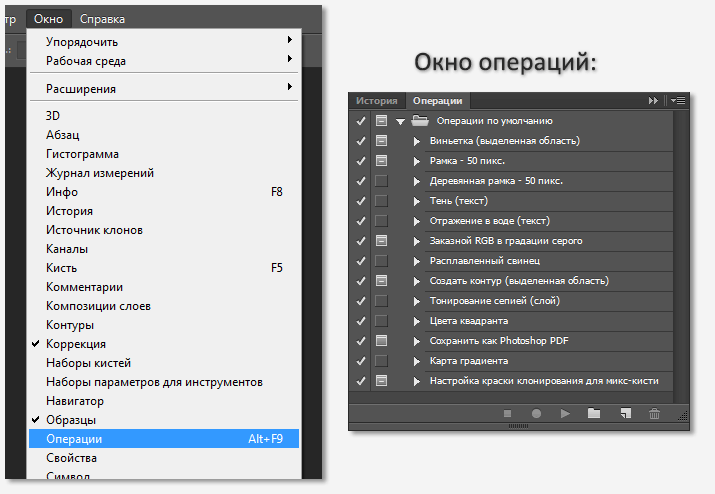 Вы не можете исключить команды
Вы не можете исключить команды
в режиме кнопки.
При необходимости раскройте список команд в
действие, щелкнув треугольник слева от названия действия
на панели Действия.Делать
один из следующих:Чтобы исключить одну команду, снимите флажок слева от имени команды. Нажмите еще раз, чтобы включить команду.
Чтобы исключить или включить все команды или действия в действие или набор, щелкните флажок слева от имени действия или набора.
Чтобы исключить или включить все команды , кроме выбранной команды, щелкните ее флажок, удерживая нажатой клавишу «Alt» (Windows) или «Option» (Mac OS).
Чтобы указать, что некоторые команды в рамках действия исключены, флажок родительского действия становится красным.
Нельзя записывать покраску и тонировку
инструменты, параметры инструментов, команды просмотра и команды окна.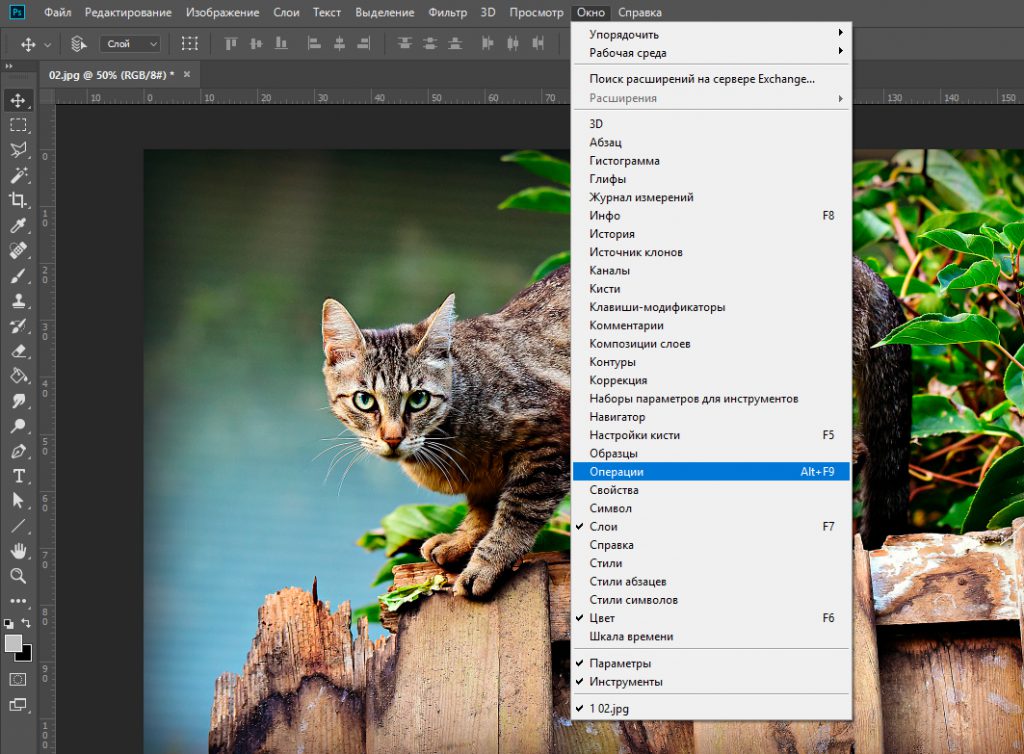 Однако,
Однако,
вы можете вставить много незаписываемых команд в действие, используя
команду «Вставить пункт меню».
Вы можете вставить команду, когда
записи действия или после того, как оно было записано. вставленный
команда не выполняется до тех пор, пока действие не будет воспроизведено, поэтому файл
остается неизменным при вводе команды. Нет значений для команды
фиксируются в действии. Если команда открывает диалоговое окно, диалоговое
во время воспроизведения появляется окно, и действие приостанавливается до тех пор, пока вы не нажмете
ОК или Отмена.
Примечание:
При использовании команды «Вставить пункт меню»
чтобы вставить команду, которая открывает диалоговое окно, вы не можете отключить
модальный элемент управления на панели «Действия».
Выберите, куда вставить пункт меню:
Выберите «Вставить пункт меню» в меню панели «Действия».

В открытом диалоговом окне «Вставить элемент меню» выберите команду
из своего меню.Нажмите OK.
Редактировать и перезаписывать действия
Вы можете настроить параметры любой конкретной команды в действии, добавить команды к существующему действию или выполнить все действие целиком и изменить любые или все параметры.
В
панели Действия дважды щелкните команду.Введите новые значения и нажмите ОК.
Добавить команды к действию
Выполните одно из следующих действий:
Нажмите кнопку «Начать запись» или выберите «Начать запись».
в меню панели «Действия».Запишите дополнительные команды.
По завершении нажмите кнопку «Остановить воспроизведение/запись».


 В Photoshop создается файл .atn. По умолчанию файл .atn сохраняется в следующем местоположении:
В Photoshop создается файл .atn. По умолчанию файл .atn сохраняется в следующем местоположении: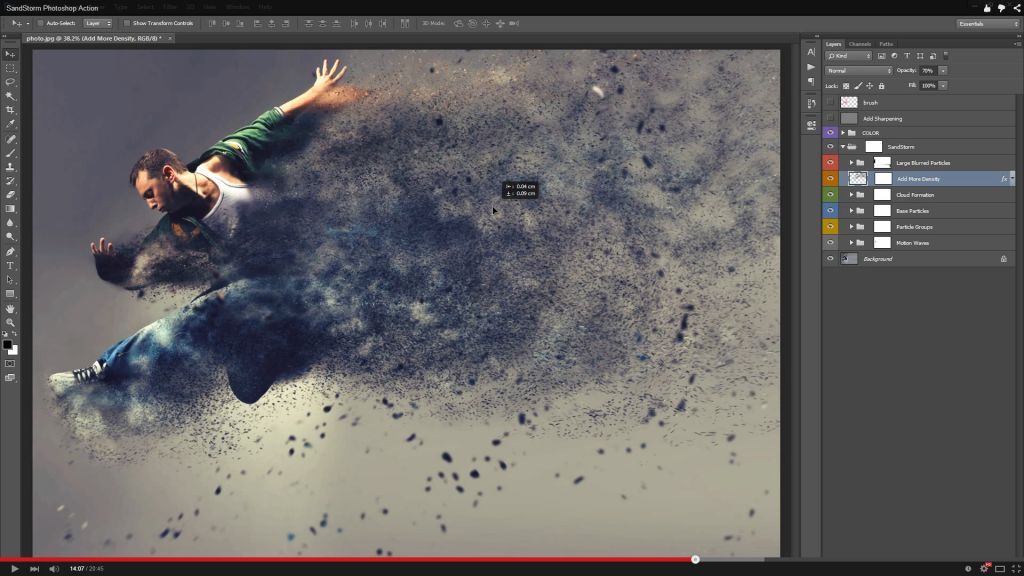
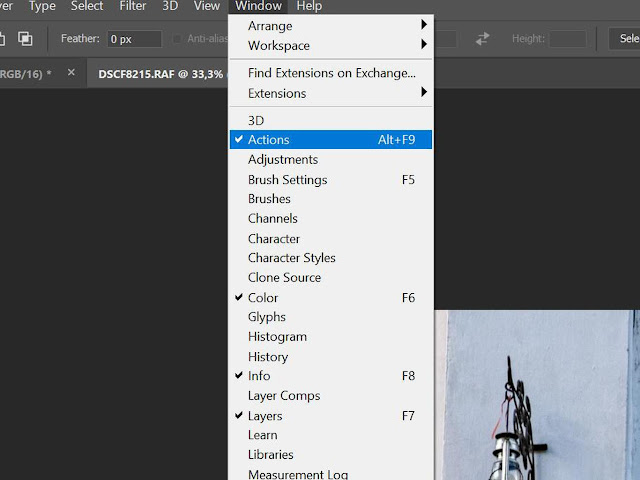
 Лучше присвоить имя, точно описывающее итоговый результат.
Лучше присвоить имя, точно описывающее итоговый результат.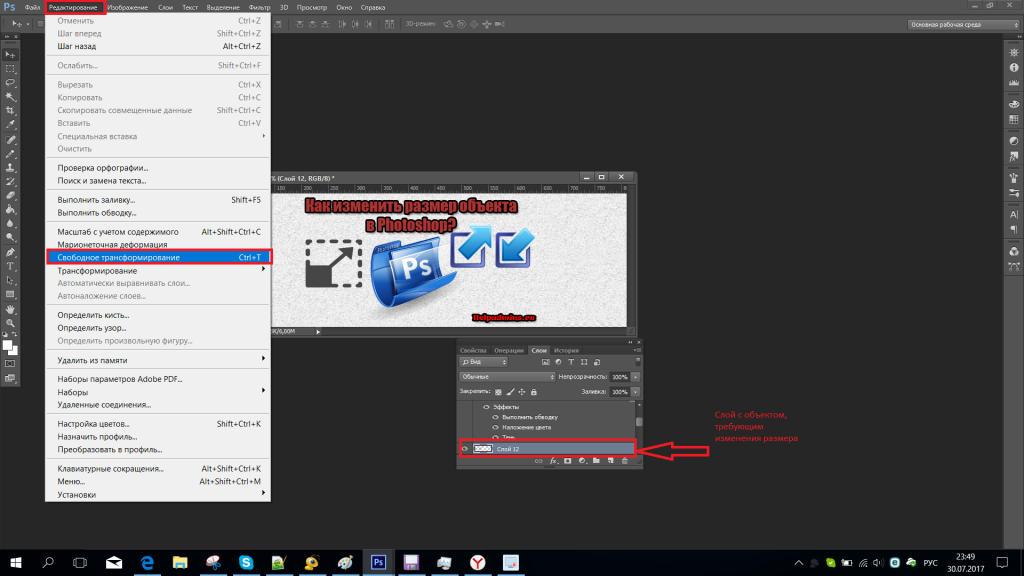

 Удобнее всего подходит рабочий стол.
Удобнее всего подходит рабочий стол. Если вы изменяете параметр в диалоговом окне или на панели во время записи действия, измененное значение записывается.
Если вы изменяете параметр в диалоговом окне или на панели во время записи действия, измененное значение записывается.