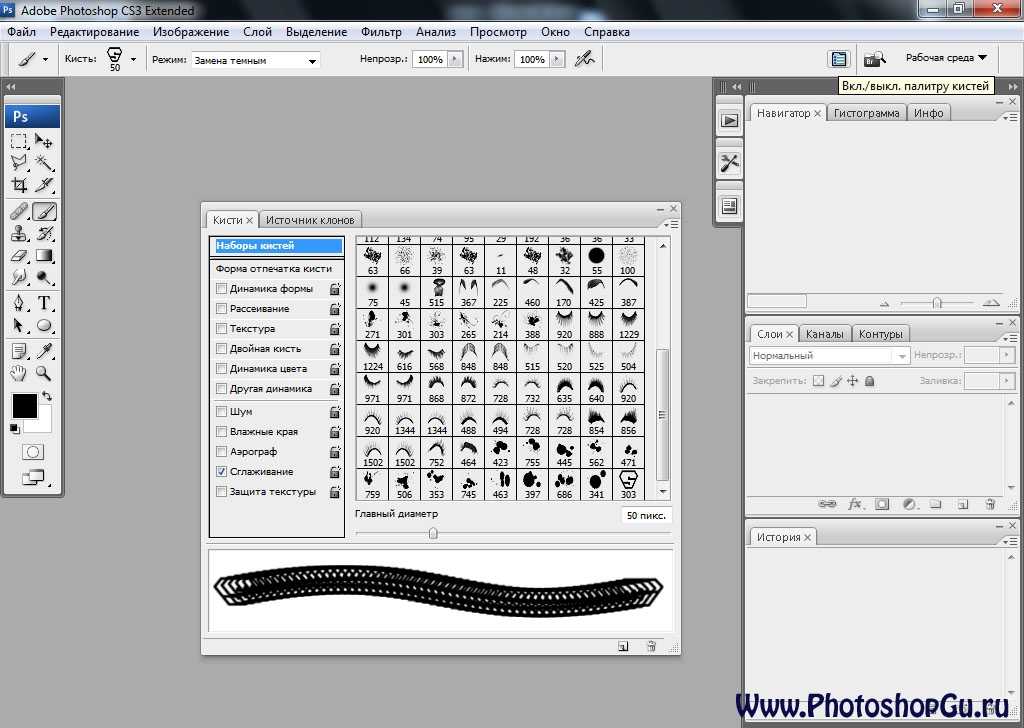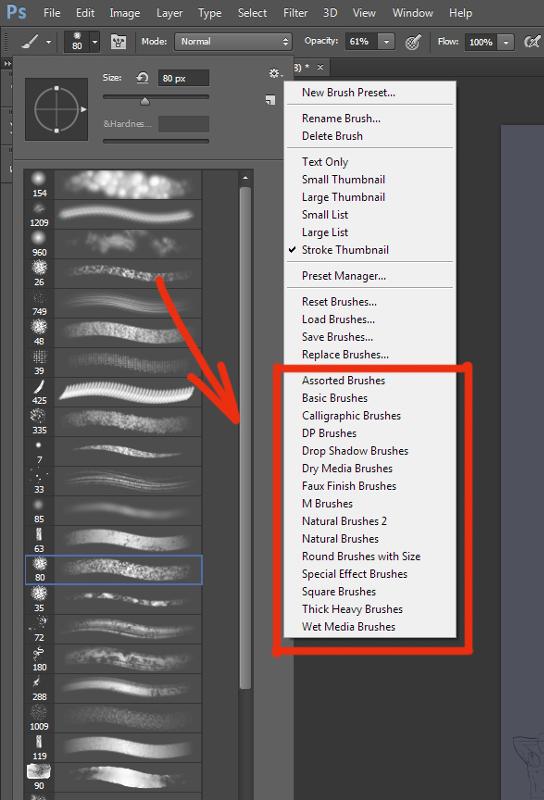Содержание
Установка кистей в Фотошоп
Автор Дмитрий Евсеенков На чтение 3 мин Просмотров 5.6к.
Обновлено
В этом уроке я расскажу, как загрузить кисти в Photoshop из внешнего источника, например, кисти, скачанные с интернета. Всего имеется четыре способа установки.
Прежде всего, следует помнить, что кисти всегда находятся в наборах, а наборы — это файлы формата .abr, например, custom_brushes.abr. В файле .abr может быть как одна кисть, так и множество.
Эти то файлы и следует загружать в Photoshop, ниже мы рассмотрим способы загрузки и сохранения кистей в программу Photoshop. Данные способы актуальны для всех версий Photoshop.
Содержание
1. Установка через менеджер кистей
Скачиваем файл .abr и сохраняем где-нибудь на жёстком диске компьютера. Открываем программу Фотошоп, включаем инструмент «Кисть» (кликаем по кисти в панели инструментов или жмём клавишу «В»), затем нажимаем на окошко в левой части панели параметров и далее кликаем, как показано на картинке:
У нас открылось новое окно, это штатная папка Photoshop для хранения кистей.
Вот сюда и надо переместить файл .abr. (можно просто перетащить мышкой, можно копировать-вставить). Для примера, я вставил файлы custom_brushes.abr и Кисти.abr:
После того, как Вы поместите файлы, закройте окно, нажав крестик в правом верхнем углу окна.
Перезапустите Photoshop, повторите действия, указанные картинке ниже, Ваши загруженные кисти появились в самом низу списка, для их выбора надо только кликнуть по соответствующей строке:
2. Установка сразу в папку
Просто поместите файл .abr в папку:
Для Windows Vista, 7, 10:
C:Users-имя пользователя-AppDataRoamingAdobeAdobe Photoshop CC 2014PresetsBrushes
Для Windows ХР:
Меню Пуск —> Мой компьютер—> Documents and Settings-имя пользователя-Application DataAdobePhotoshopAdobe Photoshop CC 2014PresetsBrushes
Не забываем,что эти папки скрытые, надо включить отображение скрытых папок.
После загрузки в папку, надо перезапустить Photoshop, и кисти можно открывать, как в первом способе.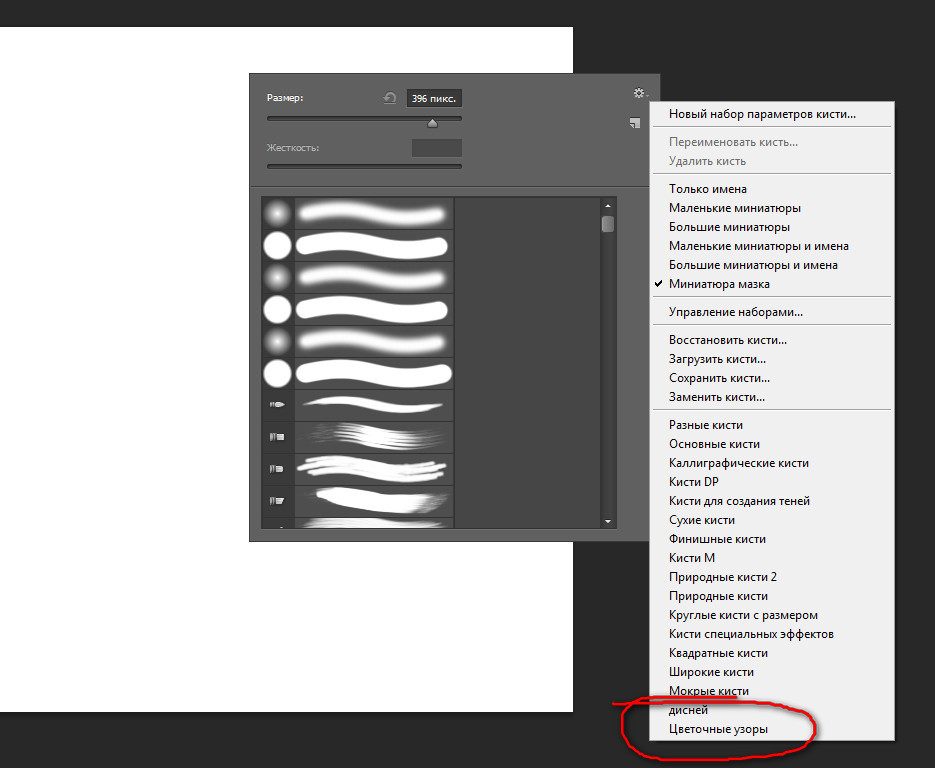
3. Установка в папку Photoshop
Кисти можно загрузить и в другую папку:
C:Program FilesAdobeAdobe Photoshop CC 2014PresetsBrushes
Тогда они появятся в меню вместе с кистями, изначально установленными в Photoshop, после перезапуска программы. Для примера, я закинул в эту папку файл brushesRugraphics.ru.abr:
4. Быстрая установка
Самый быстрый способ — это просто дважды кликнуть по файлу .abr, расположенному на жёстком диске Вашего компьютера. Сразу после этого кисти из набора появятся в меню выбора кистей. Они добавятся к имеющимся и будут располагаться внизу меню, при этом перезапускать Photoshop не требуется:
Примечание. Если Вы — начинающий пользователь Photoshop, то я настоятельно рекомендую ознакомиться с материалом Менеджер кистей: руководство по контекстному меню.
Установка кистей в Adobe Photoshop, загрузка кисти — Userello
Софт
Автор Роман Колотравов На чтение 2 мин Просмотров 716 Опубликовано
Что интересного в этой статье:
- Установка кистей в Adobe Photoshop
- Видео с 3 способами — как добавить / установить кисти в Фотошопе:
- Резервное копирование кистей Photoshop
- Где находится папка с кистями Photoshop
Последние версии Adobe Photoshop поставляются с огромной кучей новых кистей, но если Вы хотите установить собственные кисти, Вам потребуется всего четыре простых шага.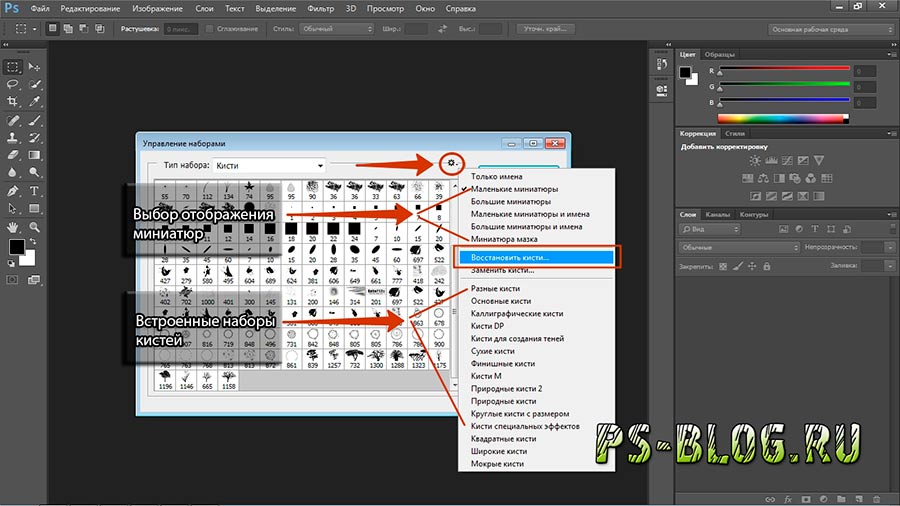
Установка кистей в Adobe Photoshop
После того, как Вы загрузите файл кистей с расширением ABR на компьютер, выполните следующую последовательность действий:
1. В главном (верхнем) меню Photoshop меню зайдите в Окно > Кисть, чтобы открыть панель Кистей. Или просто нажмите F5.
2. Нажмите в панели Кисть на кнопку Наборы кистей или откройте вкладку Наборы кистей.
3. Нажмите кнопку меню в правом верхнем углу панели Кисть и выберите пункт Загрузить кисти…
4. В окне Проводника перейдите в папку с расположением ABR файла и дважды щёлкните на файле. Если у Вас несколько наборов кистей, то выделите их все и нажмите кнопку Загрузить.
Кисть или группа кистей теперь появится в нижней части списка кистей Photoshop.
Видео с 3 способами — как добавить / установить кисти в Фотошопе:
В частности — здесь показан самый простой способ: добавить кисти можно просто дважды кликнув по файлу с кистями:
Уроки Фотошопа.» src=»https://www.youtube.com/embed/QCNyHNOlus0?feature=oembed» frameborder=»0″ allow=»accelerometer; autoplay; clipboard-write; encrypted-media; gyroscope; picture-in-picture» allowfullscreen=»»>
Не про Фотошоп и кисти, но тоже должно быть интересно:
👉 Набор лучших бесплатных программ
👉 Как сжать видео без ущерба для качества
Резервное копирование кистей Photoshop
Если Вы хотите создать резервную копию своих кистей и импортировать их на другую машину, откройте панель Кисти и выберите свой набор кистей, который требуется. Нажмите кнопку меню и выберите Сохранить кисти... Ваши кисти будут сохранены как один файл ABR, который в любой момент можно импортировать на другой компьютер.
Где находится папка с кистями Photoshop
Кроме сохранения кистей из Photoshop Вы можете скопировать файлы ABR из папки Brushes установленной системы.
Так, пользователи Mac могут найти папку Brushes, следуя по этому пути: Macintosh HD / Applications / Adobe Photoshop CC 2016 / Presets / Brushes.
Пользователи Windows могут найти папку с кистями по этому пути: C: \ Program Files \ Adobe \ Adobe Photoshop CC 2015 \ Presets \ Brushes.
Как добавить новые кисти в Photoshop на Mac или ПК
- Вы можете добавить новые кисти в Photoshop, загрузив их из Интернета на свой компьютер, а затем используя меню «Импорт кистей».
- Когда вы загружаете новую кисть Photoshop, обязательно помните, где вы сохранили файл .ABR — он понадобится вам для добавления кисти.
- Вы можете найти параметр «Импорт кистей» на панели «Кисти» Photoshop.
Photoshop поставляется с широким набором кистей, которые вы можете использовать сразу же, но вы также можете приобрести новые кисти или загрузить их бесплатно, чтобы расширить свои творческие возможности.
Однако, как и в случае со многими другими ключевыми функциями Photoshop, неясно, как добавить эти кисти после этого — у вас остаются сотни меню и значков, которые нужно просматривать самостоятельно.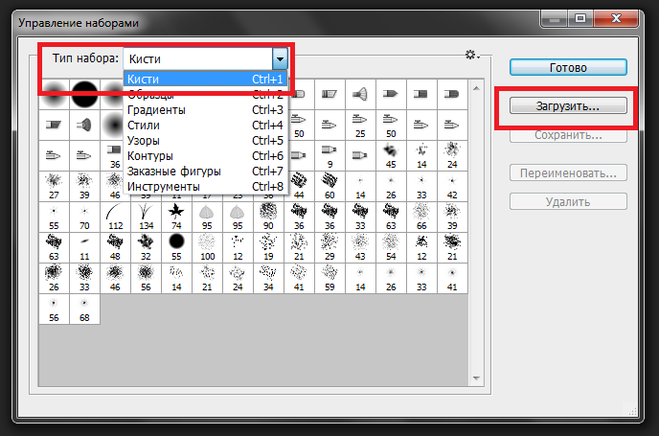
Вот как добавить новые кисти в Photoshop и сразу начать их использовать.
Как добавить кисти в Photoshop
1. Начните с загрузки кистей на свой компьютер. Если кисти пришли в ZIP-файле, вам нужно будет открыть ZIP-файл и извлечь файлы. Однако единственные файлы, которые вам нужны, — это файлы .ABR — они должны быть по одному для каждой кисти. Если вам нужна помощь в открытии файла .zip, ознакомьтесь с нашими статьями о файлах .zip для ПК с Windows 10 и компьютеров с macOS.
2. Обязательно запомните, где вы сохранили файл .ABR — позже вам нужно будет найти его снова.
Обратите внимание, где вы сохранили файл ABR. Если он находится внутри Zip-файла, распакуйте его в обычную папку.
Дэйв Джонсон/Business Insider
3.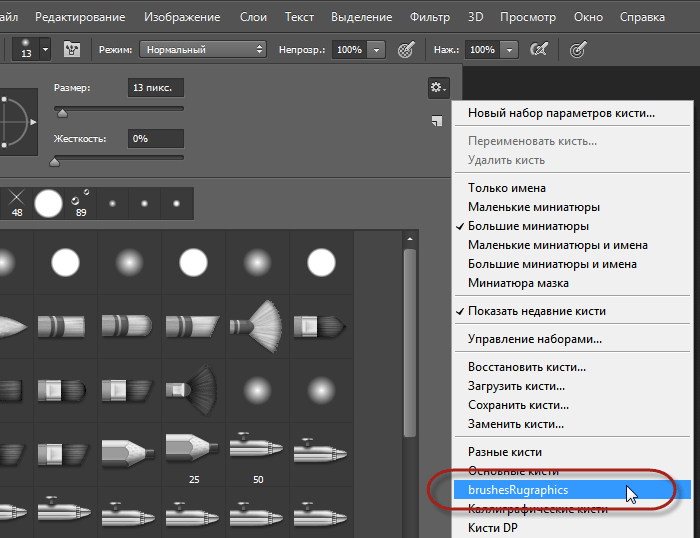 Запустите Photoshop и откройте изображение или холст, чтобы увидеть обычные меню Photoshop.
Запустите Photoshop и откройте изображение или холст, чтобы увидеть обычные меню Photoshop.
4. Нажмите «Окно» в строке меню в верхней части экрана, а затем в раскрывающемся меню нажмите «Кисти». Вы должны увидеть панель кистей.
5. Нажмите четыре горизонтальные линии в правом верхнем углу панели «Кисти» — это меню — и нажмите «Импортировать кисти…»
Используйте меню на панели «Кисти», чтобы импортировать новую кисть.
Дэйв Джонсон/Business Insider
6. В открывшемся файловом менеджере найдите папку, в которой вы сохранили файл .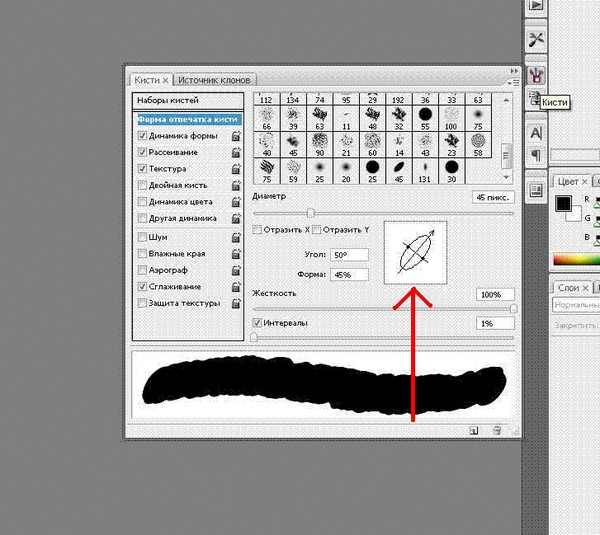 ABR, и дважды щелкните ее.
ABR, и дважды щелкните ее.
7. Через мгновение кисти будут установлены в Photoshop. Они должны появиться на панели «Кисти» под предустановленными кистями.
Новые установленные кисти появятся на панели «Кисти» под предустановленными.
Дэйв Джонсон/Business Insider
Как изменить цвет фона ваших фотографий в Photoshop, чтобы сделать ваши изображения более яркими
Как перевернуть изображение в Photoshop, чтобы получить зеркальное отражение любой фотографии
Как повернуть изображение в Photoshop за 4 простых шага
Как за несколько простых шагов отобразить фотографии на iPhone с помощью приложения «Фотографии»
Как установить таймер на камеру iPhone и сделать снимок после короткого обратного отсчета
Дэйв Джонсон
Внештатный писатель
Дэйв Джонсон — технический журналист, который пишет о потребительских технологиях и о том, как индустрия трансформирует спекулятивный мир научной фантастики в современную реальную жизнь. Дэйв вырос в Нью-Джерси, прежде чем поступить в ВВС, чтобы управлять спутниками, преподавать космические операции и планировать космические запуски. Затем он провел восемь лет в качестве руководителя отдела контента в группе Windows в Microsoft. Как фотограф Дэйв фотографировал волков в их естественной среде обитания; он также инструктор по подводному плаванию и соведущий нескольких подкастов. Дэйв является автором более двух десятков книг и участвовал во многих сайтах и публикациях, включая CNET, Forbes, PC World, How To Geek и Insider.
Дэйв вырос в Нью-Джерси, прежде чем поступить в ВВС, чтобы управлять спутниками, преподавать космические операции и планировать космические запуски. Затем он провел восемь лет в качестве руководителя отдела контента в группе Windows в Microsoft. Как фотограф Дэйв фотографировал волков в их естественной среде обитания; он также инструктор по подводному плаванию и соведущий нескольких подкастов. Дэйв является автором более двух десятков книг и участвовал во многих сайтах и публикациях, включая CNET, Forbes, PC World, How To Geek и Insider.
ПодробнееПодробнее
Insider Inc. получает комиссию, когда вы покупаете по нашим ссылкам.
Загрузка кистей в Photoshop Elements
На моих любимых цифровых инструментов для скрапбукинга в Photoshop Elements есть инструмент «Кисть»! Почему? Потому что щетки PSE являются цифровым эквивалентом резиновых штампов , что делает их такими универсальными! Вы можете сделать их любым цветом, который вы хотите, и вы можете изменить их режим наложения и / или добавить стили слоя, чтобы изменить их внешний вид! Кисти — это особая форма графики , поэтому они могут быть практически любыми: декоративными элементами, каракулями, текстом, рисунками, изображениями, мазками или брызгами ! Использование кистей на ваших цифровых страницах добавит текстуру, объем и интерес к вашему макету!
Adobe Photoshop Elements — одна из самых популярных программ, используемых в цифровом скрапбукинге и редактировании фотографий.
Кисти — это просто графика, объединенная в специальный тип файла Adobe, называемый файлом «ABR». Все имена файлов кистей заканчиваются на «.abr», только файлы наборов для вырезок заканчиваются на .JPG или .PNG. Файлы .ABR обычно содержат группу связанных кистей, называемую «набором кистей».
Как загружать кисти (файлы .abr) в Photoshop Elements
Photoshop Elements позволяет временно загружать наборы кистей или устанавливать их , чтобы они всегда были доступны. Давайте посмотрим на оба, чтобы вы могли решить, что будет лучше для вас.
Загрузка кистей для временного использования в Photoshop Elements
Временная загрузка кистей в Photoshop Elements означает, что наборы кистей будут доступны для использования до тех пор, пока вы не измените наборы кистей или не выйдете из Photoshop Elements. Это помогает сохранить память вашего компьютера доступной для других задач в Elements. Однако это также означает, что вам потребуется перезагружать наборы кистей, если вы меняете наборы кистей во время работы и каждый раз при запуске Elements .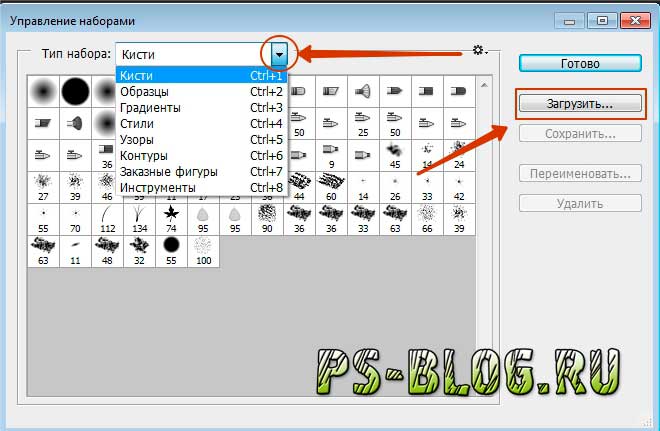
Существует два способа временной загрузки кистей: с помощью средства выбора кистей или с помощью менеджера предустановок.
Использование инструмента выбора кистей
- Запуск в экспертном режиме.
- Активируйте инструмент «Кисть», щелкнув его на панели инструментов слева, или нажмите клавишу B на клавиатуре.
- В параметрах инструмента «Кисть» щелкните стрелку вниз, чтобы открыть палитру кистей.
- Щелкните значок меню в виде гамбургера в правом верхнем углу, чтобы открыть меню и выбрать «Загрузить кисти».
- Перейдите к папке на жестком диске, содержащей кисть, которую вы хотите загрузить, и дважды щелкните ее. Это заменит набор кистей по умолчанию только что открытым файлом кисти.
Использование Preset Manager
- Запуск в экспертном режиме.
- В главном меню выберите «Правка» > «Менеджер предустановок».
- Нажмите «Добавить».
- Перейдите к набору кистей, который вы хотите загрузить, и дважды щелкните по нему.

- Нажмите Готово.
- Активируйте инструмент «Кисть», щелкнув его на панели инструментов слева, или нажмите клавишу B на клавиатуре.
- В параметрах инструмента «Кисть» щелкните стрелку вниз, чтобы открыть палитру кистей, прокрутите вниз под кистями по умолчанию, чтобы увидеть новые загруженные кисти.
Установка кистей в Photoshop Elements
Установка наборов кистей в Photoshop Elements гарантирует, что они всегда доступен , даже если вы загружаете другие наборы кистей или выходите из Elements. Однако каждый установленный вами набор кистей будет увеличивать объем памяти компьютера, необходимый для Elements, поэтому установка слишком большого количества наборов приведет к тому, что запуск Elements займет много времени, а его общая производительность будет низкой. Конечно, конфигурация каждого компьютера отличается, поэтому рекомендует вам установить только несколько наборов кистей, чтобы начать с — наборов, которые вы используете снова и снова.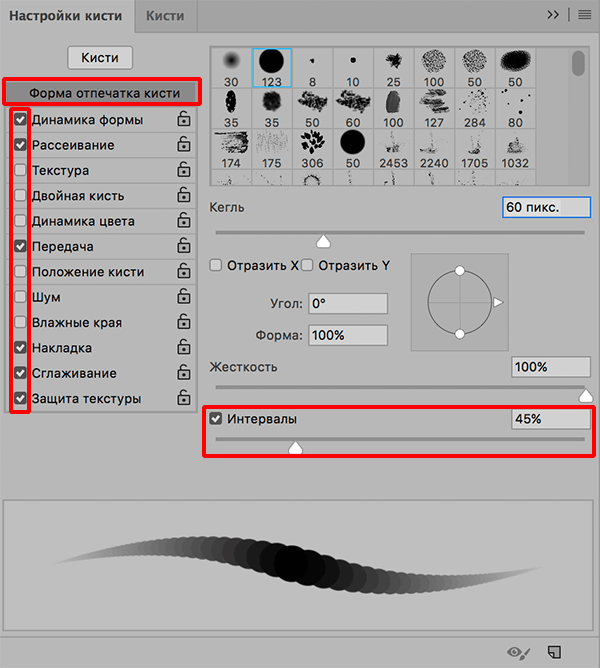
Установка кистей на ПК
- Закрыть Photoshop Elements.
- Сделайте копию файла .abr для набора кистей, который вы хотите установить. Создание копии гарантирует, что вы всегда сможете снова найти файл, если он вам понадобится — обязательно храните оригинал вместе с другими приобретенными наборами кистей.
- Откройте проводник Windows. Чтобы выполнить остальные шаги, нам нужно изменить параметр в проводнике Windows, чтобы отображались файлы, которые обычно скрыты. Для этого: нажмите на вкладку «Вид» в верхней части экрана. Поставьте галочку напротив «Скрытые предметы»; и выберите отображение файлов в «Списке», как показано ниже. Вы можете изменить эти настройки обратно на предпочитаемый вид после установки наборов кистей.
- Теперь перейдите в папку с предустановками кистей: C:\Program Files\Adobe\Adobe Photoshop Elements (ваша версия)\Presets\Brushes
- Переместите копию файла .abr в папку «Кисти».


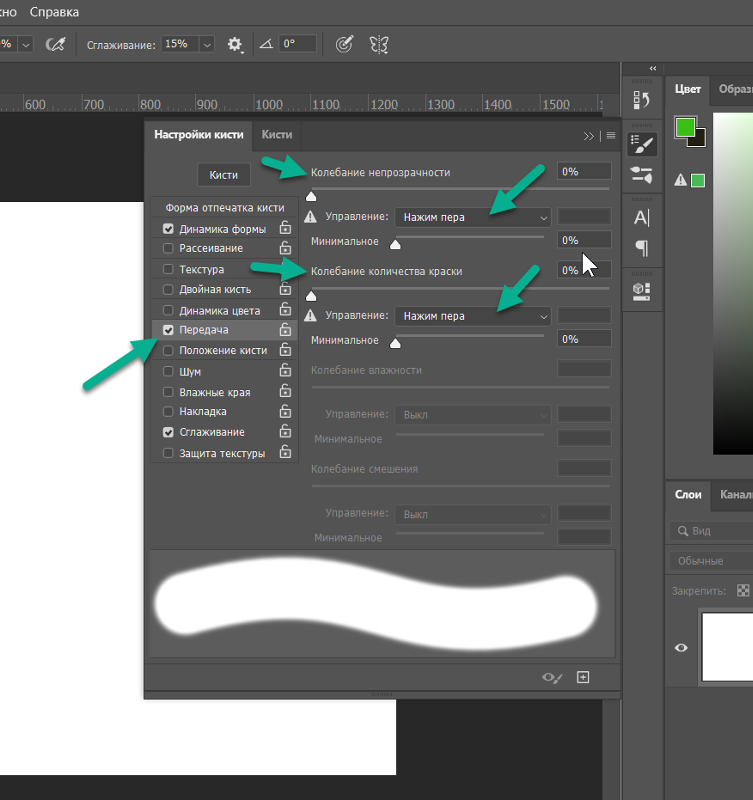 Кисти — это просто графика, объединенная в специальный тип файла Adobe, называемый файлом «ABR». Все имена файлов кистей заканчиваются на «.abr», только файлы наборов для вырезок заканчиваются на .JPG или .PNG. Файлы .ABR обычно содержат группу связанных кистей, называемую «набором кистей».
Кисти — это просто графика, объединенная в специальный тип файла Adobe, называемый файлом «ABR». Все имена файлов кистей заканчиваются на «.abr», только файлы наборов для вырезок заканчиваются на .JPG или .PNG. Файлы .ABR обычно содержат группу связанных кистей, называемую «набором кистей».