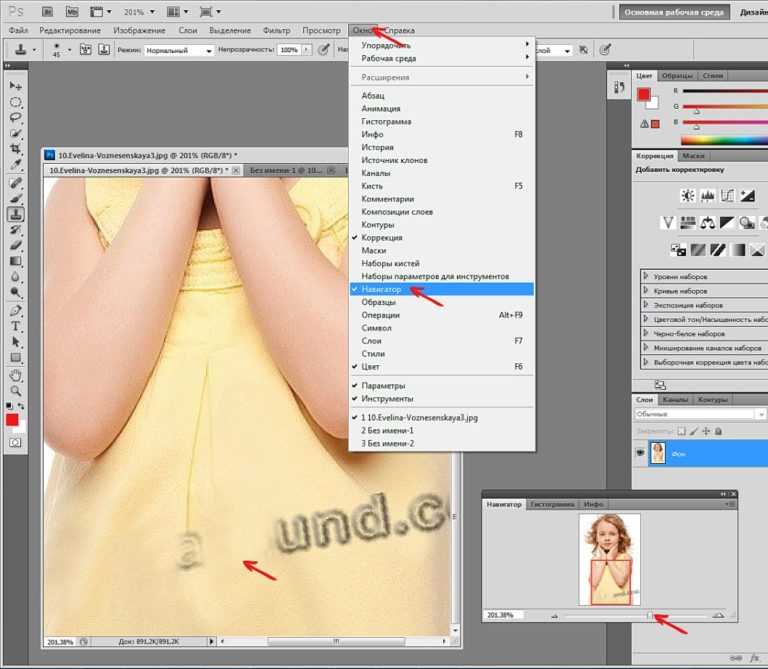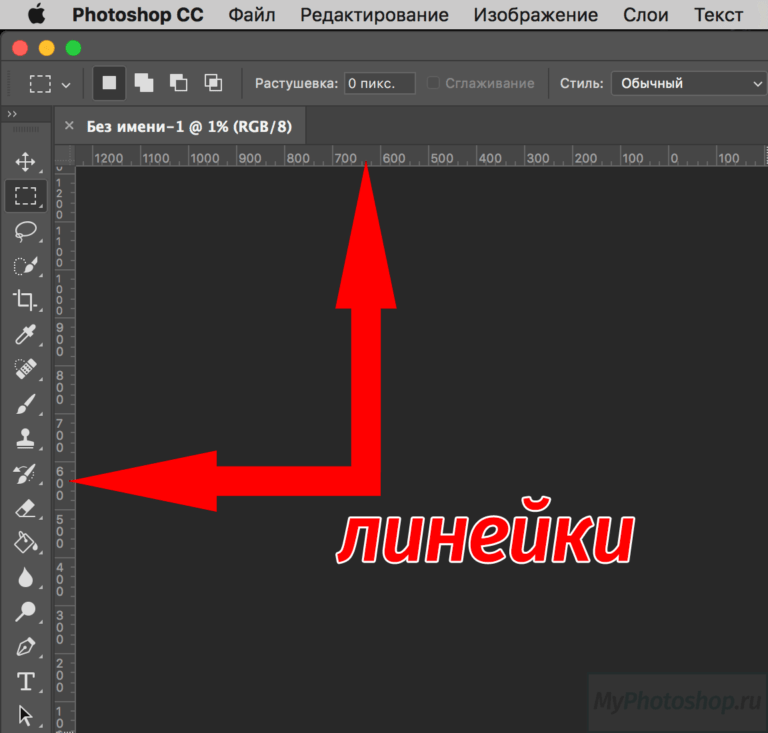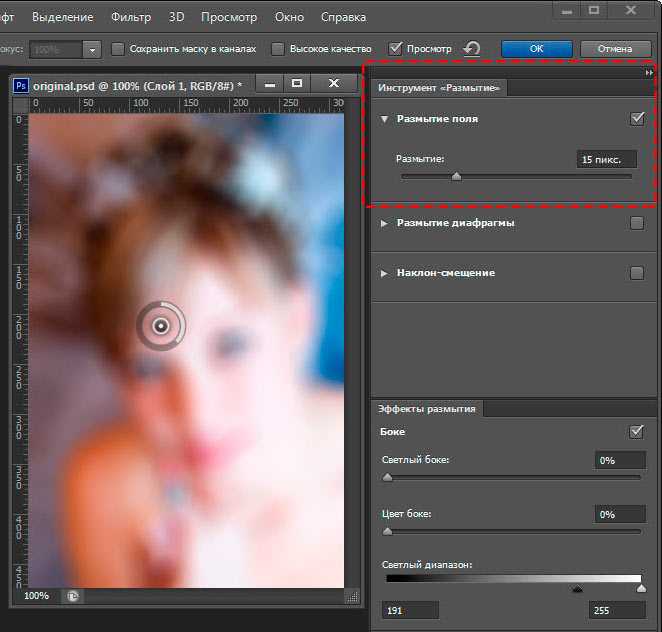Содержание
Как вырезать часть изображения в фотошопе
Сейчас есть масса графических редакторов. Некоторые платные, а некоторые находятся в свободном доступе и абсолютно бесплатны. Я расскажу о том как можно вырезать изображение используя самую известную и распространённую программу Photoshop.
Программа очень функциональна и богата различными инструментами и фильтрами. Одно и тоже действие можно произвести совершенно различными путями. Поэтому каждый дизайнер может выбрать удобный для себя способ.
Сегодня мы разберём как можно вырезать изображение и наложить его на другой фон различными способами, а также рассмотрим плюсы и минусы каждого из них.
—
Для начала небольшое отступление. Для того чтобы было понятно о чём пойдёт речь несколько слов о том как происходит работа в фотошоп.
Мы можем открыть уже имеющееся изображение или создать новое. После этого у нас становятся активными инструменты и опции меню для редактирования.
Нам следует обратить внимание на окошко со слоями. Здесь будут происходить основные перестановки и перегруппировки слоёв. Нам постоянно надо будет выделять различные слои. На это стоит обратить внимание!
Здесь будут происходить основные перестановки и перегруппировки слоёв. Нам постоянно надо будет выделять различные слои. На это стоит обратить внимание!
В том случае если у вас что не копируется, не выделяется, не редактируется и т.д. то возможно у вас просто не выделен нужный слой. Для того чтобы выделить нужный слой, вам просто нужно найти его в окошке под названием Слои (Layers) и сделать его активным, щёлкнув по нему мышью.
Также мы можем скрыть слой, сделав его невидимым или заблокировать его чтобы избежать незапланированной правки.
Содержание
1. Ластик.
Пожалуй самый простой способ освободить лишнее пространство не только в тетради, но и в фотошопе. Этот инструмент можно вызвать клавишей E.
Сам по себе ластик довольно неуклюж, но его модификации — «Фоновый ластик» и «Волшебный ластик» при аккуратном использовании и хорошем исходном изоражении могут принести неплохие результаты.
Фоновый ластик стирает «фон», т.е. область с которой вы начали использование ластика когда нажали левую кнопку мыши.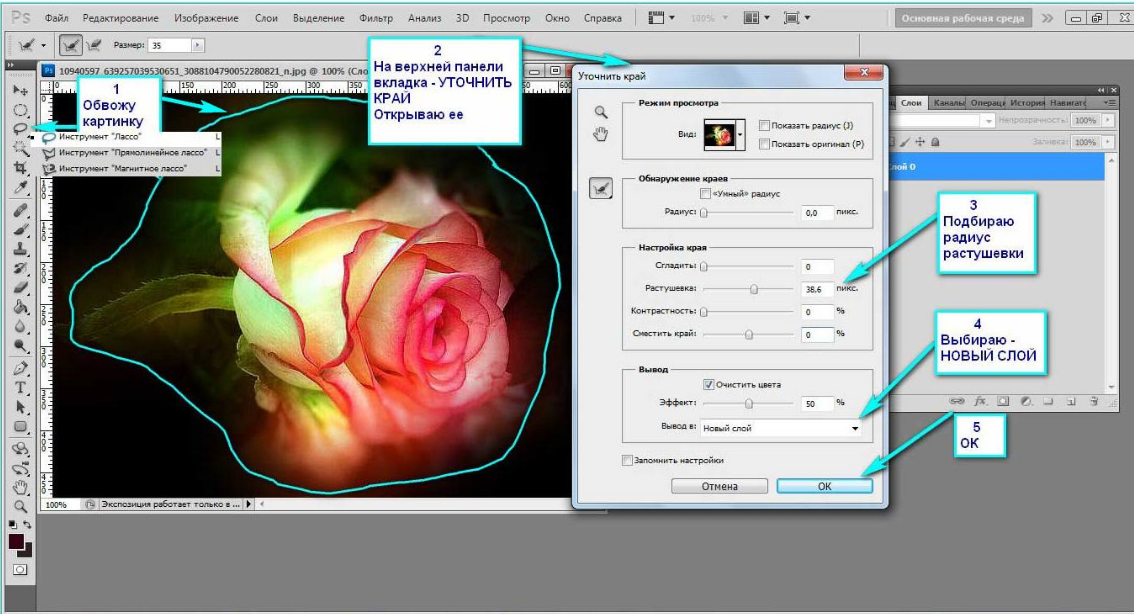 Остальную область фоновый ластик автоматически распознаёт как более значимую и не стирает её пока вы слишком на неё не влезли.
Остальную область фоновый ластик автоматически распознаёт как более значимую и не стирает её пока вы слишком на неё не влезли.
Инструмент «Волшебный ластик» работает по принципу «Волшебной палочки». Ещё один инструмент который мы рассмотрим чуть ниже. Выделяются пикселы схожие по цвету и яркости.
2. Выделение.
В панели инструментов (по умолчанию она находиться слева) выбираем значок с изображением квадрата обозначенного пунктирными линиями (рис_1). У нас появляется контекстное меню из четырёх подпунктов.
Выбирая прямоугольное выделение мы можем выделять прямоугольные области, соответственно если берём окружность то выделяем округлые области. Также мы можем выделять горизонтальные или вертикальные линии в один пиксель толщиной (две последние опции).
С помощью этих инструментов мы можем выделять области изображения для последующего редактирования. Но этот способ хорош лишь в тех редких случаях когда мы работаем с примитивами. Т.е. нам подойдёт этот способ если необходимо выделить и вырезать один или несколько прямоугольников или серию окружностей.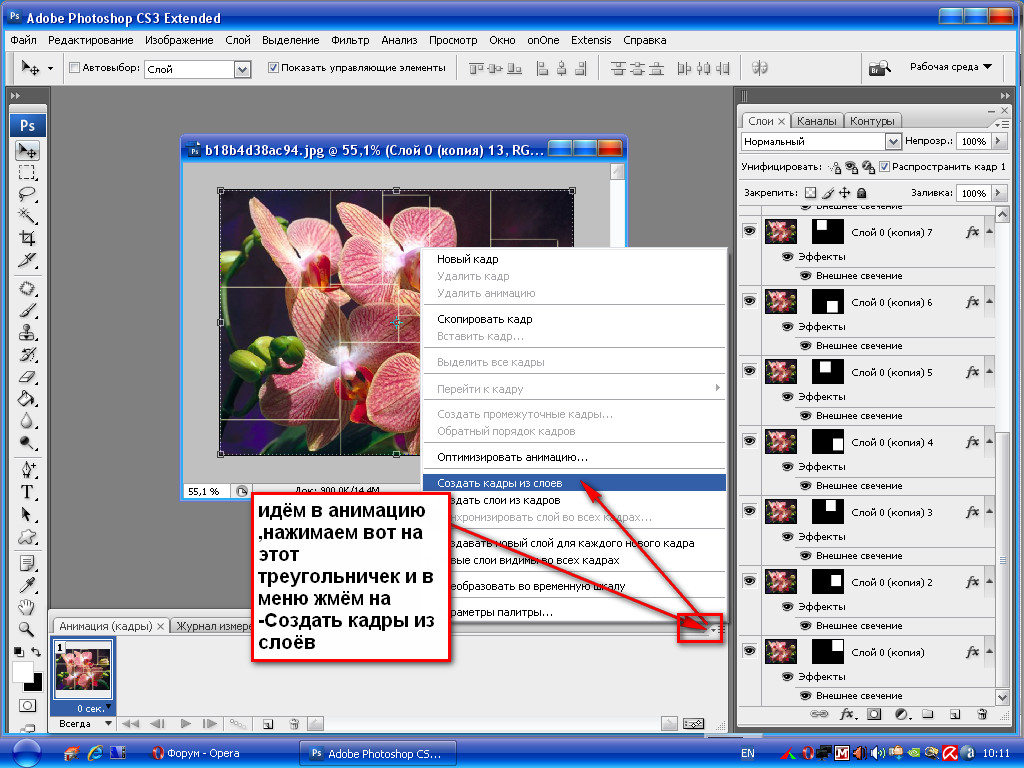 Для того чтобы вырезать что-либо из фотографии нам понадобятся более сложные инструменты.
Для того чтобы вырезать что-либо из фотографии нам понадобятся более сложные инструменты.
Ну предположим мы выделили наш прямоугольник или окружность, теперь жмём Ctrl + J. Обратите внимание — слой должен быть активным, т.е. должен быть подсвечен синим цветом. Для того чтобы насладиться результатом нам нужно отключить видимость нижнего слоя.
Теперь мы видим результат на прозрачном фоне.
Закончим с примитивами и пойдём дальше.
3. Лассо
Лассо по сути является модификацией выделения. В последней версии фотошопа есть три модификации лассо. Мы можем выделять объекты с помощью инструмента «Лассо», «Полигональное лассо», «Магнитное лассо».
Для того чтобы понять как они работаю стоит попробовать каждый инструмент из этой серии.
С помощью этих инструментов можно выделять более сложные по форме изображения. Из минусов данного инструмента стоит отметить что вырезать слишком сложные формы проблематично. Это связано во первых с тем что информация о выделяемой области храниться в буфере временной памяти и если выделение слишком сложное то у вас просто может не хватить оперативной памяти, в этом случае выделенный вами путь просто пропадёт, а вы получите сообщение об ошибке. Во вторых если вы случайно кликнете два раза мышкой вместо одного то ненароком замкнёте выделение раньше чем нужно.
Во вторых если вы случайно кликнете два раза мышкой вместо одного то ненароком замкнёте выделение раньше чем нужно.
Выделение с помощью лассо подойдёт для вырезания изображений средней сложности. После того как мы выделили часть изображения мы можем его редактировать или вырезать на следущий слой нажав Ctrl + C, а затем Ctrl + V. Работа с областями выделенными с помощью лассо не отличается от работы с прочими выделениями.
4. Быстрое выделение.
Инструмент быстрое выделение (клавиша W) позволяет нам выделять сложные элементы в том случае если они располагаются на контрастном фоне. К примеру чёрный квадрат на белом фоне.
Если мы выберем инструмент «Волшебная палочка» то сможем настроить параметры выделения для него. Для того чтобы избежать ненужных белых пикселей по краям тёмного изображения вам стоит поэкспериментировать с настройками параметра «Допуск». Чтобы выделение было более сглаженным стоит включить «Сглаживание». Для того чтобы выделялись пикселы со всех слоёв вашего изображения нужно поставить галку на пункте: «Образец со всех слоёв».
Инструмент быстрое выделение может очень выручить если изображение довольно контрастное. Иногда можно добавить изображению контрастности, для того чтобы затем воспользоваться быстрым выделением, но это не всегда даёт положительный эффект. В целом, в комбинации с другими методами выделения даёт неплохой эффект.
5. Маска.
Инструмент под названием слой-маска в AdobePhotoshop я считаю одним из самых ценных в этом графическом пакете.
С помощью него мы можем очень быстро безболезненно избавиться от ненужных пикселов. Избавление от ненужных пикселов будет безболезненным по той простой причине, что слой-маска позволяет нам без труда вернуть всё на место.
Для того чтобы добавить к изображению слой-маску нам нужно всего-лишь сделать активным нужный слой, а затем щёлкнуть по иконке «Добавить слой маску», которая находиться на окошке со слоями.
Теперь справа от нашего изображения мы видим маску. Если слой-маска полностью залит чёрным цветом то наше изображение слева абсолютно прозрачно, т. е. мы фактически его не видим вообще. Если наша маска окрашена в белый цвет, то мы соответственно видим слой к которому применена маска.
е. мы фактически его не видим вообще. Если наша маска окрашена в белый цвет, то мы соответственно видим слой к которому применена маска.
Для того чтобы редактировать маску нам нужно сделать её активной, т.е. щёлкнуть по ней в окне со слоями.
6. Быстрая маска.
Режим быстрой маски можно включить в панели инструментов (на рис_3 выделен жёлтым прямоугольником), либо нажав клавишу Q.
Активировав режим быстрой маски вы можете выделить необходимую область используя различные инструменты заливки. После того как мы активировали быструю маску мы можем заливать наше изображение только одним красным цветом, при этом от интенсивности заливки будет зависеть то как будет выделен объект. Суть быстрой маски заключается в том что выделено будет то изображение, которое было закрашено красным цветом (цвет заливки можно изменить забравшись в настройки программы).
К примеру мы можем пустить градиент, затем стереть часть полученного красного градиента ластиком, а потом подправить всё инструментом кисть. Всё это время мы сможем работать только с прозрачно-красным цветом. После этого нам обязательно надо выйти из режима быстрой маски! Делаем это также клавишей Q либо нажав кнопочку в нижней части панели инструментов.
Всё это время мы сможем работать только с прозрачно-красным цветом. После этого нам обязательно надо выйти из режима быстрой маски! Делаем это также клавишей Q либо нажав кнопочку в нижней части панели инструментов.
В целом маска даёт неплохой и быстрый результат, но плохо подходит для выделения высоко детализированных изображений.
7. Перо.
Для выделения сложных детализированных участков этот инструмент подходит как нельзя лучше. Я использую этот инструмент чаще остальных, т.к. он даёт высокую точность обрезки изображения и полный контроль над процессом.
В основе данного метода лежит векторный инструмент «Перо».
Выбрав инструмент перо (горячая клавиша P) мы создаём форму которую в дальнейшем можем легко отредактировать или экспортировать в другую программу, к примеру в Иллюстратор.
После того как мы обвели по контуру наш объект, нам нужно закрыть границы контура для последующего корректного выделения и редактирования. Затем переходим в окошко для работы с контурами и нажимаем два раза на наш контур, после чего появляется диалоговое окно с предложением назвать наш рабочий контур именем «Контур 1», соглашаемся и жмём Оk.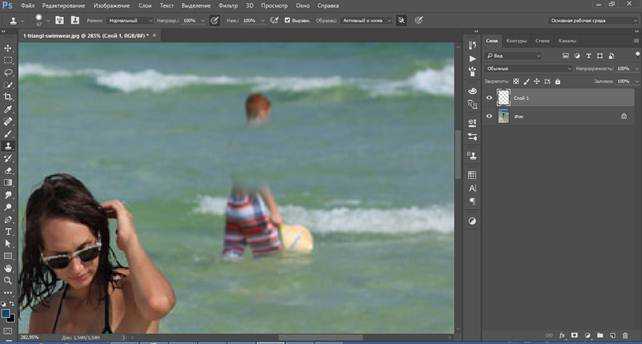
Теперь для того чтобы выделить область этой формы нам нужно зажать клавишу Ctrlи щёлкнуть мышью по изображению этого контура в окне работы с контурами. После того как наш контур выделился мы можем с ним работать как с обычным выделением.
8. Комбинированный.
Мы рассмотрели далеко не все инструменты, которые помогут вам выделить часть изображения в фотошопе, для того чтобы вырезать его.
Но из личного опыта могу сказать что часто наилучшим будет комбинированное использование различных методов.
Как вырезать часть картинки с помощью Photoshop
В этом уроке мы рассмотрим 3 способа вырезания картинки:
- С помощью волшебной палочки
- С помощью лассо
- С помощью маски
Совет: Если вы никогда не вырезали, то не начинайте с больших и сложных картинок. Попробуйте для начала вырезать картинку с персонажем Чиби или рисунок с четким контуром.
Перед тем как перейти к обучению, сделаем небольшое отступление.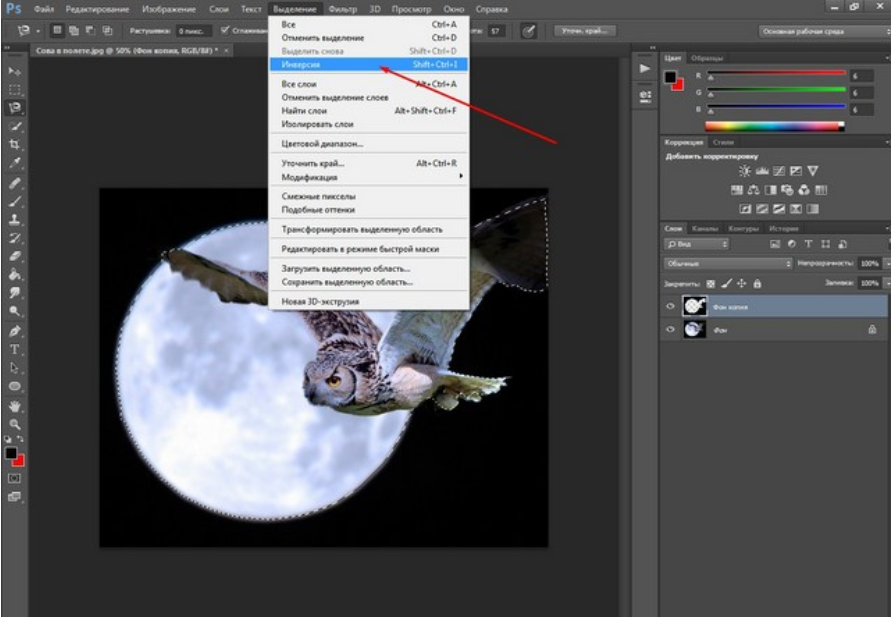
Все действия, которые я опишу ниже, необходимы в любом случае, при любом способе вырезания картинки.
- Загружаем картинку в фотошоп.
- Два раза кликнем по слою с картинкой и переводим ее из Фонового слоя в Слой 0 (Background в Layer 0).
- Создаем новый слой и устанавливаем его под слоем с картинкой.
- Заливаем созданный слой темно зеленым или бордовым цветом.
И так приступим к вырезанию…
Содержание
- 1 Способ 1: волшебная палочка.
- 2 Способ 2: С помощью лассо
- 3 Способ 3: С помощью маски
Способ 1: волшебная палочка.
В основном, этот способ используется, если ваша часть картинки, которую вы хотите вырезать, находиться на однотонном слое, светлых цветов (белый, желтый, голубой и т.д.).
Перед тем как приступить к вырезанию картинки прочтите отступление в начале урока!
Выбираем инструмент Magic Wand (волшебная палочка).Выставляем параметры в верхней панели как на скрине.
Теперь клацаем на цвет фона, который хотим удалить. После этого фон выделиться пунктиром.
После этого фон выделиться пунктиром.
Теперь нажимаем кнопку на клавиатуре «Delete» и удаляем выделенный цвет.
Нижний фон, который мы сделали до удаления (смотри отступление в начале урока), показывает нам, что мы избавились от фона. Однако он же и показывает, куда не достала волшебная палочка (обозначено зелеными окружностями) и где нам предстоит подчистить.
Увеличиваем картинку в масштабе до тех пор, пока вам четко не будут видны пиксели цвета. Берем инструмент Eraser (резинка) и подчищаем ненужный цвет.
Затем возвращаем масштаб на 100%. Удаляем нижний слой с цветом и сохраняем (Save as / Сохранить как) в формате PNG без заднего фона.
Способ 2: С помощью лассо
Этот способ используется, если ваша часть картинки, которую вы хотите вырезать, находиться на разноцветном фоне.
Перед тем как приступить к вырезанию картинки прочтите отступление в начале урока!
Для того чтобы нам было легче вырезать сделаем следующие действия.
Заходим в Image / Canvas Size (Изображение / Размер холста). В выпадающем списке выставляем измерение в pixels (в пикселях) и увеличиваем Width и Height (ширину и высоту)на 30 px. Нажимаем OK.
Переходим на нижний слой и еще раз перезаливаем его тем же цветом.
Затем возвращаемся на верхний слой.
Увеличиваем картинку в масштабе до тех пор, пока вам четко не будут видны пиксели цвета.
Выбираем инструмент Polygonal Lasso (Полигональное лассо)и приступаем вырезать (я всегда начинаю с левого нижнего угла). Выделяя с помощью лассо, идите по центру контура рисунка. Если вы поставите неправильный узел его можно удалить кнопкой на клавиатуре «Delete».
Начинаем в точке Х идем по часовой стрелке и соединяем выделение в точке Х.
После того как вы закончите выделение инвертируете его Select / Inverse (Выделение / Инверсия выделения).
И нажимаем 1 или 2 раза на кнопку «Delete».
Удаляем нижний слой с цветом и сохраняем (Save as / Сохранить как) в формате PNG без заднего фона.
Способ 3: С помощью маски
Этот способ используется, если ваша часть картинки, которую вы хотите вырезать, находиться на разноцветном фоне.
Перед тем как приступить к вырезанию картинки прочтите отступление в начале урока!
Теперь в английской раскладке клавиатуры нажимаем на Q и переходим в режим быстрой маски.
Закрашиваем инструментом кисть то, что необходимо оставить (на картинке закрашивается красным цветом).
Помните, что черный цвет кисти закрашивает то, что нам необходимо оставить, а белый цвет кисти стирает выделенное черной кистью (если вы зайдете нечаянно за контур, то сможете поправить).
После того как вы все закрасили опять нажимаем на Q. Получится выделенная область.
Нажимаем на клавиатуре кнопку «Delete».
Если в каких-нибудь местах, немного остался задний фон, то его можно подчистить резинкой с жесткими краями.
Удаляем нижний слой с цветом и сохраняем (Save as / Сохранить как) в формате PNG без заднего фона.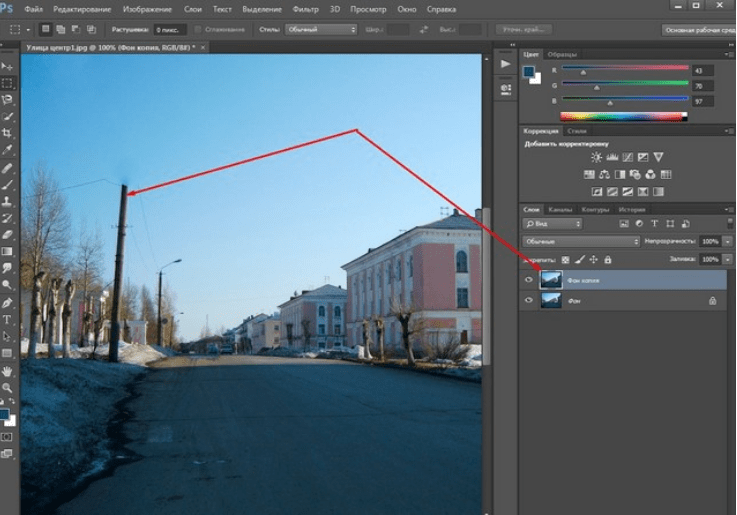
Автор урока: Prescilla
Данный материал подготовлен для Вас командой сайта https://bakemono.ru
Как перемещать, копировать и удалять выделение в Photoshop?
Как мы знаем, Photoshop содержит ряд инструментов для редактирования фотографий, которые позволяют дизайнерам редактировать свои фотографии со своей точки зрения; он также предлагает множество полезных способов, которые позволяют работать с ним новичкам с минимальным опытом и экспертами.
Удалить выделение в фотошопе — одна из основных вещей для редактирования изображений или документов при работе в Photoshop. В результате дизайнеры часто ищут самый простой способ удалить любую выделенную область в Photoshop.
Итак, сегодня в этом уроке мы покажем и объясним самый простой способ удаления выделенной области в Photoshop.
Так что не будем так долго вводить. Вместо этого просмотрите всю статью и узнайте больше о том, как удалить выделение в Photoshop.
Во-первых, давайте начнем с того, как сделать выделение в Photoshop.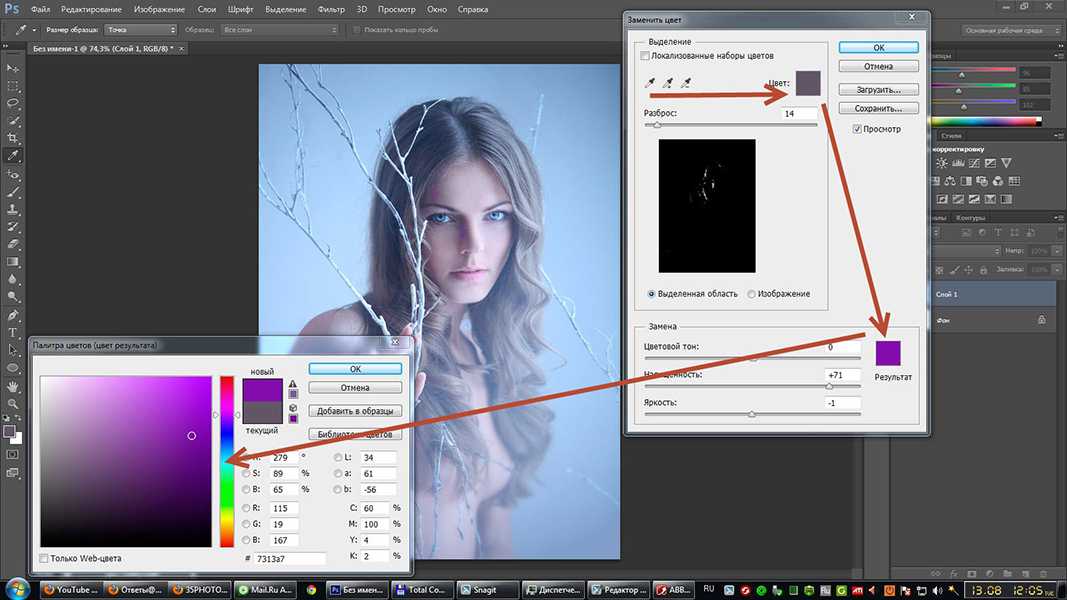
Содержание
- Как сделать выделение в фотошопе?
- (1) Выберите инструмент выделения на панели инструментов
- (2) Сделайте выделение с помощью выбранного вами инструмента выделения
- Как удалить выделение в Photoshop?
- (1) Выберите изображение или документ, над которым хотите работать
- (2) Сделайте выделение
- (3) Удалить выделение
- Как удалить все за пределами выделенной области?
- Как переместить выделенную область в Photoshop?
- Как скопировать, вырезать и вставить выделенную область в Photoshop?
- (1) Вырезание выделенной области
- (2) Копирование выделенной области
- (3) Вставка выделенной области
- Как скопировать, вырезать и вставить выделенную область на новый слой?
- Часто задаваемые вопросы
- (1) Как удалить выделение в Photoshop?
- (2) Почему я не могу удалить выделение в Photoshop?
- (3) Как удалить выделение в Photoshop?
- Заключение
Как сделать выделение в фотошопе?
Чтобы сделать выделение в Photoshop, следуйте этим пошаговым инструкциям.![]()
(1) Выберите инструмент выделения на панели инструментов
Прежде чем сделать выбор, выберите подходящий инструмент выделения на панели инструментов. Инструменты выбора используются для выбора или объединения определенной области элемента или объекта, который вы хотите удалить или скопировать и вставить.
Однако на панели инструментов вы найдете несколько инструментов выбора, с помощью которых можно выбирать изображения. Но вы можете использовать любой из них, чтобы выбрать элемент, который вы хотите удалить или удалить навсегда.
В этом разделе мы поговорим о некоторых основных инструментах выделения Photoshop, и мы надеемся, что это поможет вам выбрать наиболее подходящий инструмент для вашего изображения или документа и сделает вашу работу проще и быстрее.
Итак, давайте посмотрим на описание следующих инструментов выделения.
Инструменты выделения: Это самый простой инструмент выделения в Photoshop. Он также является первым в верхней части панели инструментов. Инструмент выделения содержит четыре различных инструмента выделения: инструмент «Прямоугольное выделение», инструмент «Эллиптическое выделение», «Одно необработанное» и «Выделение одного столбца».
Он также является первым в верхней части панели инструментов. Инструмент выделения содержит четыре различных инструмента выделения: инструмент «Прямоугольное выделение», инструмент «Эллиптическое выделение», «Одно необработанное» и «Выделение одного столбца».
Эти инструменты специально позволяют пользователю выбирать прямоугольные или квадратные области, круги, линии, строки и столбцы. Затем просто нажмите на инструмент и перетащите область, которую вы хотите выбрать, чтобы использовать любой из них.
Инструмент быстрого выбора: Если фон вашего изображения простой, но многоцветный, мы рекомендуем вам использовать инструмент быстрого выбора. Это самый простой способ сделать выделение в фотошопе.
Этот инструмент может автоматически объединить элемент, и он будет выбран мгновенно. Таким образом, этот инструмент работает так быстро и обычно может сэкономить время.
Инструмент «Волшебная палочка»: Если фон вашего изображения или объекта содержит только один цвет, вам нужно использовать инструмент «Волшебная палочка» вместо инструмента «Быстрое выделение». В основном этот инструмент используется для выделения определенных цветовых областей.
В основном этот инструмент используется для выделения определенных цветовых областей.
Кроме того, инструмент «Волшебная палочка» необходим и работает быстрее, чем инструменты от руки, при выборе любых острых краев или контуров.
Инструменты лассо: Если ваш элемент сложнее, чем вы хотите выбрать, лучше всего использовать инструменты лассо. Более того, если вам нравится ручной выбор, это будет лучший способ создать выбор для вас.
В одном значке задействованы три разных типа инструментов лассо. Они называются инструмент «Лассо», инструмент «Многоугольное лассо» и инструмент «Магнитное лассо» .
Чтобы использовать инструменты лассо, выберите любой из них, перетащите мышь (здесь вы заметите, что лассо следует за вами) и соедините концы вместе.
(2) Сделайте выделение с помощью выбранного вами инструмента выделения
После того, как вы выбрали один из инструментов выделения, пришло время сделать выбор.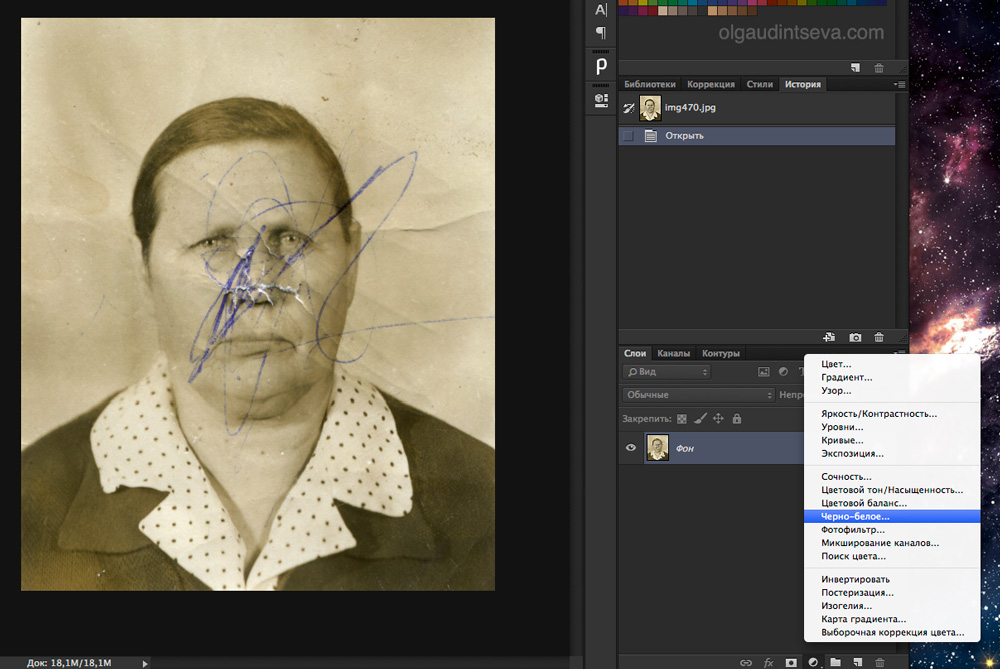
Давайте посмотрим, как вы можете это сделать.
- Прежде всего, используйте любой из инструментов выделения. Выбираем инструмент Лассо на панели инструментов, щелкнув левой кнопкой мыши по значку.
- Теперь переместите курсор в определенную точку объекта, который вы хотите выделить.
- Затем создайте контур, удерживая нажатой левую кнопку и соединяя концы вместе.
Как удалить выделение в Photoshop?
Если вам нужно удалить какой-либо конкретный элемент или медиафайл в Photoshop, просто следуйте приведенным ниже инструкциям.
(1) Выберите изображение или документ, над которым вы хотите работать
В начале выберите изображение или документ из ваших файлов, которые вы хотите отредактировать.
Затем убедитесь, что слой изображения активен. В противном случае выбранная область не может быть удалена.
(2) Сделайте выбор
На выбранном изображении создайте выделенную область, которую хотите удалить. Вы можете сделать свой выбор, следуя нашим предыдущим инструкциям.
(3) Удалить выделение
После выделения на этом этапе вы можете легко удалить выделение в Photoshop.
Чтобы удалить выделение, выберите Правка > Очистить.
Теперь видим, что выбранная область была удалена.
Как удалить все за пределами выбранной области?
Вы хотите удалить все за пределами выделенной области вместо удаления выделенной области в фотошопе? Ну, вы также можете сделать это очень легко.
Вы должны просто следовать инструкциям, приведенным ниже:
- В начале выберите определенную область вашего изображения или объекта с помощью любого из инструментов выделения, как я упоминал выше.
- Затем нажмите волшебную комбинацию клавиш Ctrl + Shift + I (ПК) или Command + Shift + I
1 (MAC 900).

- Теперь нажмите кнопку удаления, и после этого все, что находится за пределами вашего выбора, будет удалено.
Как переместить выделенную область в Photoshop?
Если вы хотите переместить выделенную область в Photoshop, просто выполните следующие действия:
Выберите инструмент Переместить на панели инструментов.
- Затем проведите указателем внутри выбранной области.
- Теперь перетащите выделение в новое место, где вы хотите его разместить.
Как скопировать, вырезать и вставить выделенную область в Photoshop?
Adobe Photoshop хорошо знает потребности и ожидания своих пользователей. В результате он позволяет вам копировать и вставлять выделенные фрагменты для перемещения их из одного файла в другой, а также помогает вам удалять любой элемент или создавать дубликаты ваших документов, как это делают другие компьютерные программы.
Тем не менее, Photoshop также предлагает различные расширенные типы вырезания и вставки, чтобы сделать редактирование максимально простым и легким.
Итак, в этом разделе нашего урока мы хотели бы поговорить о наиболее полезных способах вырезания или копирования и вставки выделенной области в Photoshop.
Итак, приступим к следующему уроку.
(1) Вырезание выделенной области
Вырезание — это способ копирования выделенной области или объекта в буфер обмена и удаления его из исходного документа.
Вы можете вырезать выделенные фрагменты с помощью клавиатуры и панели инструментов. Теперь давайте посмотрим, как вы можете это сделать.
- Прежде всего, выберите определенную область изображения или носителя, которую вы хотите вырезать, с помощью любых инструментов выделения.
- Теперь перейдите в меню Правка и выберите параметр Вырезать на панели управления.

- Кроме того, вы также можете использовать волшебную комбинацию клавиш Ctrl + X (ПК) или Cmd + X (Mac) на клавиатуре, чтобы вырезать выделение.
- При этом выбранная область удаляется из исходного документа и копируется в буфер обмена.
(2) Копирование выделенной области
Копирование выделенной области — это процесс, с помощью которого вы можете копировать определенные объекты или тексты из ваших документов в буфер обмена и вставлять их в нужное место.
В Photoshop копирование любого объекта или текста очень просто. Вам просто нужно следовать следующим инструкциям.
- В стартере сделайте свой выбор, который вы собираетесь копировать.
- Затем нажмите на меню Правка и выберите Правка > Скопировано или Копировать > Копировать .

- Но если вы хотите использовать клавиатуру, нажмите Ctrl + C (ПК) или Cmd + C (Mac).
- Теперь ваш выбор скопирован в буфер обмена и готов к вставке куда угодно.
(3) Вставка выбранной области
Вставка — это система добавления скопированного объекта или мультимедиа в любой другой необходимый документ.
Вставить выбранную область так же просто, как скопировать или вырезать носитель или любую часть изображения, которое мы сделали ранее.
- Сначала вырежьте или скопируйте выделенную область, которую хотите вставить.
- Затем выберите Правка > Вставить или Правка > Специальная вставка.
- Возможно, вы также можете нажать Ctrl + V для ПК или Cmd + V для Mac с клавиатуры.

- При этом скопированный объект будет вставлен в ваш документ.
Как скопировать, вырезать и вставить выделенную область на новый слой?
При редактировании в Photoshop вам часто может понадобиться скопировать и вставить выделение на новый слой. Казалось бы, задача такая запутанная, но есть и способ легко ее выполнить.
В этом уроке вы научитесь очень простому и особенному способу вырезания или копирования и вставки выделенной области в качестве нового слоя. Итак, давайте рассмотрим наши пошаговые инструкции.
- Прежде всего, создайте новый слой с помощью кнопки Добавить Слой . Вы увидите, что он просто прозрачный. Поскольку ваш фоновый слой — это исходный слой, содержащий исходный документ, оттуда вы скопируете свой выбор и вставите его в новый слой.
- Затем скопируйте выделенную область, нажав Ctrl + C (ПК) или Cmd + C (Mac).

- Теперь пришло время вставить выделенную область, которая уже скопирована в буфер обмена.
- Нажмите Ctrl + V (ПК) или Cmd + V (Mac), чтобы вставить выделение.
Теперь посмотрите на новый слой. Теперь он заполнен выделенной областью вашего фонового слоя, что означает исходный документ.
Часто задаваемые вопросы
(1) Как удалить выделение в Photoshop?
Самый простой способ удалить выделение в фотошопе – использовать клавишу с клавиатуры. Чтобы удалить выделение, выберите область, которую необходимо удалить, а затем нажмите кнопку Backspace (Windows) или кнопку Удалить (macOS). Следовательно, выбранная область должна быть удалена.
(2) Почему я не могу удалить выделение в Photoshop?
Вероятно, вы работаете с фоновым слоем по умолчанию. Перед удалением выделения убедитесь, что фоновый слой активен, или скопируйте фоновый слой по умолчанию и создайте новый слой. Затем нажмите кнопку Удалить и убедитесь, что проблем нет.
Перед удалением выделения убедитесь, что фоновый слой активен, или скопируйте фоновый слой по умолчанию и создайте новый слой. Затем нажмите кнопку Удалить и убедитесь, что проблем нет.
(3) Как удалить выделение в Photoshop?
При удалении или вычитании выделенного в Photoshop выберите «Вычесть из выделенного» на панели параметров. Кроме того, вы также можете нажать клавишу Alt (Win) или клавишу Option (Mac), чтобы удалить выбранную область из выделения.
Заключение
Если вам нравится работать в Photoshop для редактирования изображений или документов, очень важно знать, как удалять выделение в Photoshop.
Вот почему мы придумали эту полезную и удобную статью-руководство по фотошопу.
Тем не менее, эти рекомендации являются наиболее удобными процессами, которые можно выполнить в Photoshop. Но для удаления выделения в фотошопе можно использовать и другие методы.
Но для удаления выделения в фотошопе можно использовать и другие методы.
По сути, в Photoshop каждый инструмент и метод имеет свою особенность и способность быть точным. Это означает, что ваш успех при работе в фотошопе зависит только от ваших знаний и опыта, а также от вашего понимания ваших потребностей.
Надеюсь, вы почерпнули для себя обширные идеи из нашего полезного руководства.
3 простых способа удалить часть изображения в Photoshop
С помощью инструмента «Ластик» или инструмента «Штамп» в Photoshop можно удалить часть содержимого изображения. Вы можете выбрать из ряда размеров и форм кисти, а также изменить непрозрачность и поток кисти с помощью инструмента «Ластик».
Например, я часто использую инструмент «Штамп», чтобы скопировать часть изображения, а затем инструмент «Ластик», чтобы удалить ненужную копию.
Меня зовут Али, я пользуюсь Adobe Photoshop более пяти лет и имею сертификат Adobe Photoshop. Сегодня я покажу вам, как удалить часть изображения в Photoshop.
Содержание
- Ключевые выводы
- 3 способа удаления части изображения в Photoshop
- Способ №1: заливка с учетом содержимого
- Способ №2: инструмент «Заплатка»
- Способ №3: инструмент «Штамп»
- Заключительные мысли
Ключевые выводы
- Тонкая настройка — это то, о чем вам нужно знать, инструмент масштабирования будет вашим лучшим другом.
3 способа удалить часть изображения в Photoshop
Как я упоминал ранее, вы можете использовать Штамп клонирования для удаления части изображения. В качестве альтернативы вы также можете использовать Content-Aware Fill или Path Tool для этого процесса. Выполните следующие действия, чтобы узнать, как удалить нежелательные объекты с изображения.
Способ № 1: Заливка с учетом содержимого
Использование инструмента Заливка с учетом содержимого в Photoshop — один из лучших и самых простых способов удалить что-либо с ваших фотографий.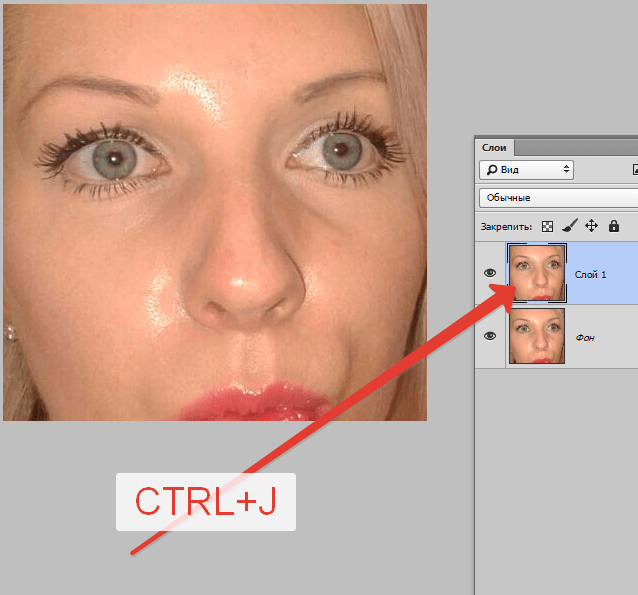
Шаг 1 : Во-первых, мы хотим продублировать фон, поэтому нажмите Команда + J на клавиатуре для дублирования фонового слоя. Затем дважды щелкните новый слой и переименуйте его в «Новое редактирование».
Шаг 2: Теперь выберите Lasso Tool Из меню слева. И от руки выберите то, что вы не хотите видеть на фото. Обязательно постарайтесь подобраться как можно ближе к объекту, который вы пытаетесь удалить, не удаляя большую часть фона.
Как видите, я уберу женщину в красной одежде со своего изображения.
Если вы удерживаете Shift , вы можете добавить к выбору, если вам нужно вычесть из выделения, скажем, вы сделали ошибку, вы можете нажать Option и перетащить , чтобы удалить.
Шаг 3: Теперь, когда ваш выбор активен (маленькие муравьи ползают вокруг выделения), вы можете перейти в верхнее меню Edit > Fill и изменить Contents на Content Aware.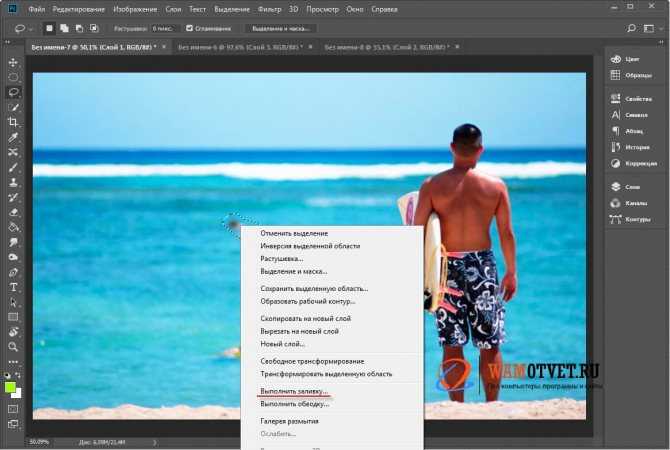 Отметьте параметр Color Adaptation и нажмите ОК .
Отметьте параметр Color Adaptation и нажмите ОК .
Шаг 4: Теперь нажмите Command + D , чтобы отменить выбор объекта. Теперь вы увидите, что объект, от которого вы пытались избавиться, исчез. Photoshop в целом неплохо справляется с тем, как, по его мнению, должен выглядеть фон.
К сожалению, Photoshop не всегда правильно удаляет изображения. Ваше пустое пространство, где раньше был объект, может выглядеть странно или размыто. Не переживайте слишком сильно, так как у меня есть больше методов для устранения объекта.
Метод № 2: Инструмент «Заплатка»
Шаг 1: Убедитесь, что ваш фоновый слой продублирован, как мы сделали в методе выше. Делая это, мы гарантируем, что исходное изображение не будет навсегда уничтожено.
Шаг 2: Щелкните инструмент Patch Tool на панели инструментов, как показано на моем изображении ниже.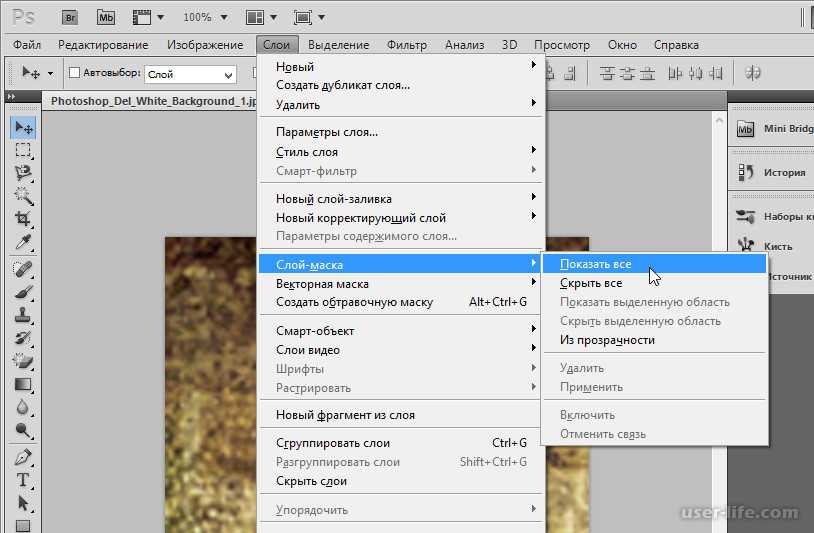 Убедитесь, что выбраны Normal и Source на верхней панели инструментов.
Убедитесь, что выбраны Normal и Source на верхней панели инструментов.
Шаг 3: Теперь щелкните и перетащите выделение, от которого хотите избавиться. При активном выборе я собираюсь уменьшить масштаб и найти область для выборки. Это означает поиск области, которая похожа или совпадает с фоном позади объекта, от которого вы избавляетесь.
Затем щелкните и перетащите на эту сторону, так как вы сможете увидеть предварительный просмотр этого выбора, когда вы это делаете, и подобрать как можно лучше. Когда вы закончите, нажмите Command + D , чтобы отменить выбор.
Как видите, мой образ не идеален. Но это потому, что моя картина сложна. На маленьком пространстве происходит много всего. Эти методы хороши для простых изображений, которые не настолько сложны. Но я доволен тем, что он забрал.
Метод №3: Инструмент «Штамп»
Шаг 1: Выберите инструмент «Штамп» на панели инструментов.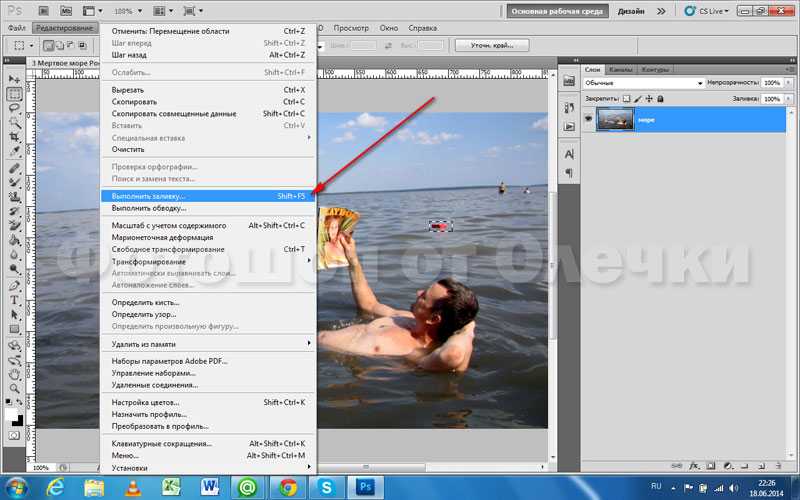 Убедитесь, что фоновый слой все еще дублируется, как описано выше.
Убедитесь, что фоновый слой все еще дублируется, как описано выше.
Шаг 2: Щелкните Новый слой , чтобы мы могли работать неразрушающим образом. Нам нужно убедиться, что выбрано Текущее и ниже .
Шаг 3: Теперь вы можете просто выбрать области для копирования. Поэтому найдите область для копирования, щелкните по ней, а затем закрасьте объект, который хотите удалить. Вы можете видеть, что она удалила женщину, но фон все еще немного смещен.
Мне нужно очень осторожно войти и найти объекты, которые могли бы заполнить то, что мне нужно. Это может случиться и с вами, но вам потребуется время, чтобы медленно и аккуратно закрасить фон.
Заключительные мысли
Все эти методы отлично подходят для определенных изображений. Я бы посоветовал попробовать все методы на вашем изображении, чтобы увидеть, какой из них работает лучше всего. Я надеюсь, что один из этих методов сработал для вашей фотографии.