Содержание
Как сделать бесшовную текстуру
В этом уроке узнаем, как сделать бесшовную текстуру в Фотошопе.
В интернете миллионы потрясающих текстур и узоров, которые ждут, пока вы их скачаете. Но бывает так, что размеры текстуры не соответствуют размеру нашего файла. Не беда. После прохождения этого урока вы сможете адаптировать любую текстуру под любой размер.
Для примера возьмем текстуру бумаги. Но данный урок подходит текстуры.
Пример HTML-страницы
Шаг 1.
Открываем текстуру
Открываем нашу текстуру в Adobe Photoshop. Размер нашей текстуры 1920х1080 px. Нам важно знать размер точный для того чтобы рассчитать на сколько нужно сдвигать части.
Выбираем Фильтр > Другое > Сдвиг (Filter > Other > Offset) и выставляем значения сдвига ровно половину от значения размера изображения. Также выставляем режим Неопределенных областей (Undefined Areas) – Вставить отсеченные фрагменты (Wrap Around).
Шаг 2.
Ретуширование стыка
Теперь необходимо заретушировать места стыков. Есть несколько способов, как это можно сделать. Я использовал инструмент Заплатка – Patch Tool (J).
Создайте новый слой. В верхней панели инструментов выберите режим Заплатки С учетом содержимого (Content-Aware) и поставьте галочку напротив Образец со всех слоев (Sample All Layers).
Настройка режима Адаптации возможно потребует небольших экспериментов, для разных изображений, но как правило режим Среднее (Medium) работает хорошо.
Сделайте выделение вертикального стыка.
Шаг 3.
Ретуширование стыка
Затем нажмите левую кнопку мыши по выделению стыка и не отпуская ее сдвиньте влево или вправо.
Когда вы отпустите кнопку мыши, Photoshop заменит содержимое оригинально выделения текстурой из того места куда вы сдвинули выделение, и учтет содержимое и его цвет.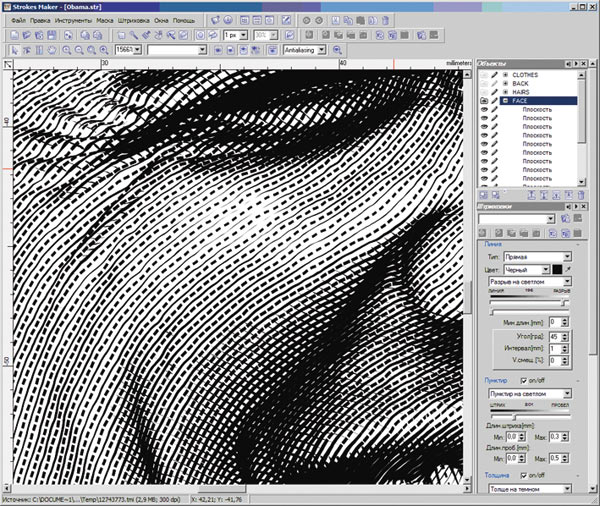 И постарается адаптировать содержимое к тону нужного места.
И постарается адаптировать содержимое к тону нужного места.
Поскольку мы сделали наш стык на новом слое, поэтому, если необходимо, мы можем стереть лишние участки.
Шаг 4.
Ретуширование стыка
Повторим тоже самое для горизонтального стыка.
Шаг 5.
Генерация паттерна
Теперь можно склеить все получившиеся слои в один. После этого создадим узор (текстуру) для заливки. Нажмем Редактирование > Определить Узор (Edit > Define Pattern).
После этого бесшовная текстура готова.
Теперь можно создать документ любого размера, после этого выбрать в панели Стиль слоя > Наложение узора (Layer Style > Pattern Overlay) паттерн который мы только что сделали.
Шаг 6.
Финальное изображение
С помощью настроек в панели Наложение Узора можно масштабировать паттерн, а также двигать его.
На основе этого урока, так можно адаптировать любую более равномерную по тону текстуру.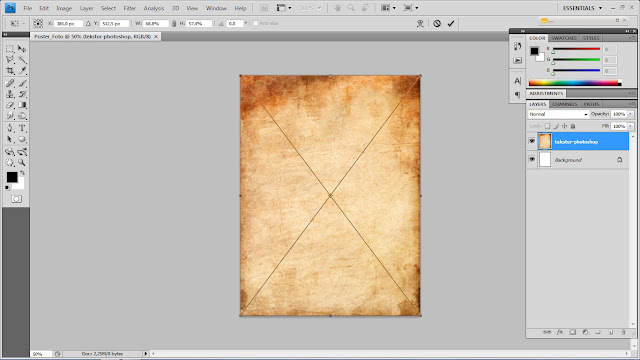
Может быть понадобится дополнительные ухищрения в убирании стыков, но общий алгоритм действий аналогичный.
Ссылка на источник
Пример HTML-страницы
Урок: Как сделать 3D текстуру в Adobe Photoshop для 3ds Max. Уроки 3D Master
- Открытые уроки 3D Master
- Уроки Photoshop
Как сделать 3D текстуру в Adobe Photoshop? Как избежать тайлинга текстуры? Как правильно кадрировать?
Как подготовить 3d текстуру для карты Bump? Ответы на эти вопросы в уроке ниже.
В качестве исходных материалов для растровых 3D-текстур годится практически любое изображение.
Причем не страшно даже если плоскость текстуры сильно наклонена или неравномерно освещена.
Например, возьмем для этого Photoshop-урока такое изображение плетеной текстуры:
На картинке заметное перспективное искажение и неравномерность в освещении.
Первым делом нужно кадрировать достаточно однородный фрагмент текстуры.
Берем инструмент кадрирования и растягиваем прямоугольник рамки
Для того чтобы убрать перспективные искажения включаем опцию Perspective и выставляем
углы рамки по возможности в края прямоугольного фрагмента.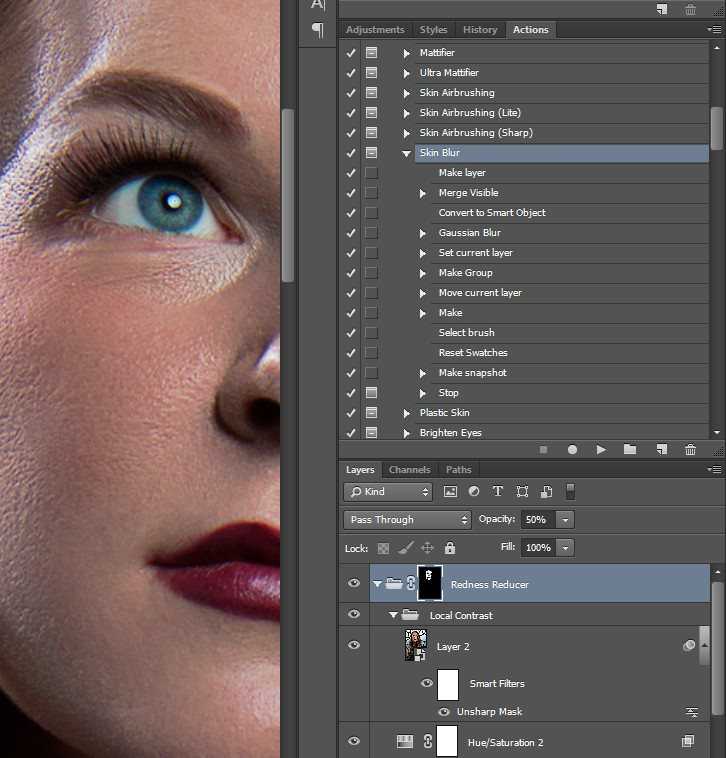 Например, здесь в качестве
Например, здесь в качестве
ориентиров можно использовать середины черных отверстий в плетенке.
Как уже говорилось, желательно, чтобы текстура для 3D была квадратной, но если у текстуры есть естественный шаг,
то квадрат может не получиться — не страшно. Если вам повезет, то кадрированный фрагмент — уже готов для использования.
Проверить можно либо в 3ds Max, либо прямо в Adobe Photoshop.
Проверим выбранный кусок в качестве текстуры.
Командой Select > All (или Ctrl+A) выделяем все изображение целиком.
Вызываем в нем команду Edit > Define Pattern, которая определяет изображение как шаблон для заливки.
Теперь создаем новый документ большого размера, скажем 1024х1024.
Вызываем команду Edit > Fill и выбираем образец для заливки.
В данном случае нам повезло и швы между повторами текстуры почти не видны. Тем не менее
Тем не менее
отретушируем стыки для большей надежности.
Для начала применим к кадрированному квадратику фильтр Filter > Other > Offset.
В поля диалогового окошка вводим примерно половину размера картинки, хотя если просто подергать ползунки, то не составит труда
загнать стыки в середину изображения.
Использование штампа для ретуши стыков демонстрировались в другом уроке, посвященном работе с 3d текстурами, на этот раз воспользуемся заплаткой (Patch tool).
Выделяем инструментом стык, и перетаскиваем на подходящий участок слева или справа. Аналогично расправляемся с
горизонтальным швом. Результат вполне удовлетворителен.
Полученная текстура вполне годится для использования, но при попытке заполнить ею
большую площадь появляется неприятный эффект от чередующихся светлых и темных участков.
3D-шники в таких случаях говорят «текстура тайлится» (от англ. texture tiling) — т.е. виден шаг текстуры.
Для устранения неоднородности в освещенности текстуры мы воспользуемся весьма необычным способом.
Идея метода в том, что детали текстуры — это высокочастотная составляющая изображения, а
освещенность — низкочастотная.
Сначала дублируем слой текстуры и назначаем дубликату режимн наложения Luminosity (Яркость).
Далее для выделения ВЧ мы применяем к изображению фильтр высокой частоты
Filter > Other > High Pass. Радиус фильтрации подбираем наибольший(!),
при котором сохраняются детали, но освещенность остается однородной по площади.
Результат будет выглядеть ужасно, поскольку контраст значительно уменьшится.
Продолжаем работать с дублированным слоем — осветляем его и увеличиваем контраст (используем
команду Image > Adjustment > Levels и двигаем черный и белый ползунки к середине,
а средний влево, чтобы осветлить общий уровень),
добиваясь желаемого вида однородной текстуры. Вот что получилось.
Вот что получилось.
Если теперь заполнить текстурой большой фрагмент, то тайлинг почти незаметен.
Обычно еще приходится делать небольшую цветовую коррекцию, но это уже частности. Не забудьте
сохранить подготовленную плитку текстуры в отдельном растровом файле.
В заключение подготовим текстуру рельефа, так называемую карту бамп (Bump map).
Карта Bump используется для создания иллюзии рельефа и значительно улучшает вид 3D-материалов.
Изображение для карты Bump должно быть черно-белым и обладать сильным контрастом.
Части материала, которым в карте Bump соответствует белый кажутся выступающими,
а черным — вдавленными. Чтобы создать такую карту изображение текстуры надо сначала перевести
в черно-белый режим Grayscale командой Image > Mode > Grayscale
И значительно поднимаем контраст, опять-таки используем команду Image > Adjustment > Levels
Таким образом, в ходе этого урока мы научились делать текстуру для 3ds Max буквально
из любого образца фактуры. Слева сама текстура, справа — карта Bump для нее.
Слева сама текстура, справа — карта Bump для нее.
Читайте также урок по созданию бесшовных 3d текстур
Как добавить текстуру в Photoshop (шаг за шагом)
Дженн Мишра
А-
А+
Скачать как PDF
Подпишитесь ниже, чтобы скачать статью немедленно
Вы также можете выбрать свои интересы для бесплатного доступа к нашему обучению премиум-класса:
Основы бизнеса
Шпаргалки
Детская фотография
Красочные городские пейзажи
Состав
Творческая фотография
Креативные концепции портрета
Цифровые фотоколлажи
Сказочная портретная фотография
Фотография еды
Интерьерная фотография
Редактирование ландшафта
Пейзажная фотография
Обработка Lightroom
Пресеты Lightroom
Длинная выдержка
Макрофотография
Фотография Млечного Пути
Моя камера и фотография
Органический маркетинг
Домашние животные
Фотография товара
Фотография неба
Социальные сети
Натюрморт
Интервальная съемка
Туристическая фотография
Городская фотография
Фотография дикой природы
Ваша конфиденциальность в безопасности.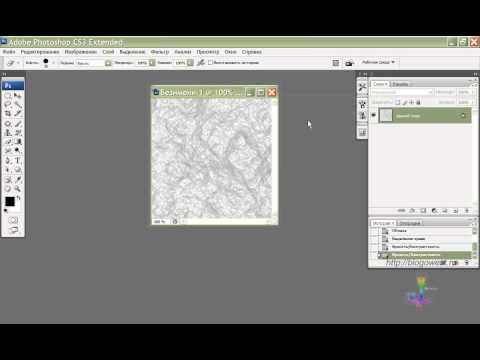 Я никогда не поделюсь вашей информацией.
Я никогда не поделюсь вашей информацией.
Текстуры придают вашим фотографиям глубину и тактильный элемент. Они могут добавить визуального интереса к обычной фотографии и заставить ваши изображения выделяться на странице. Добавить текстуру в Photoshop несложно. Как только вы освоите эти четыре шага, творческие возможности безграничны.
Dreamstime Стоковые Фото
Преобразуйте свои фотографии с помощью высококачественных текстур и добавьте глубины изображениям с помощью этого мощного инструмента редактирования.
Магазин 0 предложений
×
Dreamstime Стоковые Фото
[ExpertPhotography поддерживается читателями. Ссылки на продукты на ExpertPhotography являются реферальными ссылками. Если вы воспользуетесь одним из них и купите что-нибудь, мы немного заработаем. Нужна дополнительная информация? Посмотрите, как все это работает здесь.]
Что такое Текстура?
Наложения текстур — это фотографии, которые сливаются с вашими изображениями.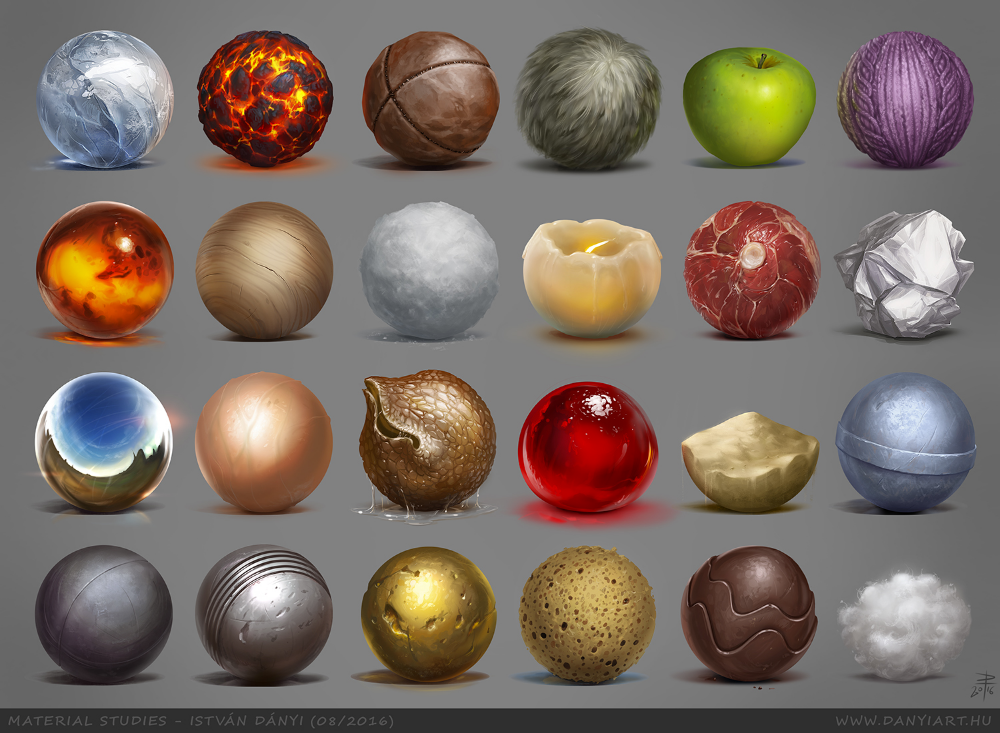 Текстурное изображение не имеет сюжета и часто состоит только из детализированного узора. Текстура — это изображение, которое фокусируется на тактильных элементах нашего мира. Они могут быть шероховатыми, гладкими, пушистыми или блестящими. Они могут быть абстрактными или иметь идентифицируемый предмет. Как только вы начнете их видеть, вы обнаружите возможности вокруг себя.
Текстурное изображение не имеет сюжета и часто состоит только из детализированного узора. Текстура — это изображение, которое фокусируется на тактильных элементах нашего мира. Они могут быть шероховатыми, гладкими, пушистыми или блестящими. Они могут быть абстрактными или иметь идентифицируемый предмет. Как только вы начнете их видеть, вы обнаружите возможности вокруг себя.
Легко найти файлы наложения текстур. Поищите на стоковых фотосайтах, таких как Dreamstime, и появятся тысячи вариантов. Многие из них можно использовать бесплатно.
Вы также можете создавать свои собственные файлы текстур. В природе есть фактуры в коряге или в стеблях цветка. Текстуры могут быть стеной с граффити, ржавым забором или бетонным тротуаром. Используйте макрообъектив, чтобы приблизиться. Найдите абстрактные узоры, которые мы обычно не видим невооруженным глазом.
Четыре изображения текстуры, сделанные во время фотопрогулки по мосту: вода, грязь, граффити на бетоне и граффити на ржавом металле.
Многие приложения для смартфонов создают узоры или используют генератор фракталов для создания красочных узоров. Вы также можете использовать множество фильтров Photoshop для создания фона из существующих изображений.
Паттерн, созданный с помощью генератора фракталов.
Как добавить текстуру в Photoshop
Чтобы добавить текстуру в Photoshop, вам понадобится фотография и изображение текстуры. Не волнуйтесь, если файл текстуры меньше вашего основного изображения. Мы изменим его размер. Ваше основное изображение может быть любым. Текстуры хорошо работают на изображениях, которые уже не слишком заняты и имеют некоторое пространство вокруг объекта.
Восход солнца под этим мостом был немного скучным. Добавление наложения текстуры поможет изображению выделиться.
Шаг 1. Откройте изображения в Photoshop
Откройте в Photoshop основное изображение и изображение текстуры. Если вы работаете в Lightroom, выделите оба файла изображения и нажмите Photo > Edit In > Open as Layers in Photoshop . Это откроет один документ Photoshop с двумя слоями. Один слой — ваше основное изображение, а другой — текстура. Переименуйте слой с текстурой в «Текстура». Перетащите слой с текстурой над основным изображением на панели «Слои», если его еще нет.
Это откроет один документ Photoshop с двумя слоями. Один слой — ваше основное изображение, а другой — текстура. Переименуйте слой с текстурой в «Текстура». Перетащите слой с текстурой над основным изображением на панели «Слои», если его еще нет.
Снимок экрана рабочего пространства Lightroom, показывающий, как открыть два изображения в виде слоев в Photoshop.
Если вы не видите панель «Слои» в нижнем правом столбце рабочей области, перейдите в раскрывающееся меню Windows. Выберите Окна > Слои (или F7). Панель слоев
в Photoshop. Перетащите слой текстуры над основным изображением.
Чтобы открывать файлы непосредственно в Photoshop, сначала откройте основное изображение. Вы можете либо щелкнуть правой кнопкой мыши по изображению, либо открыть его в Photoshop. Или вы можете сначала открыть Photoshop, а затем выбрать Файл > Открыть и перейдите к нему. Photoshop открывает большинство файлов изображений, а также PDF-файлы.
Когда ваше основное изображение открыто, создайте новый пустой слой.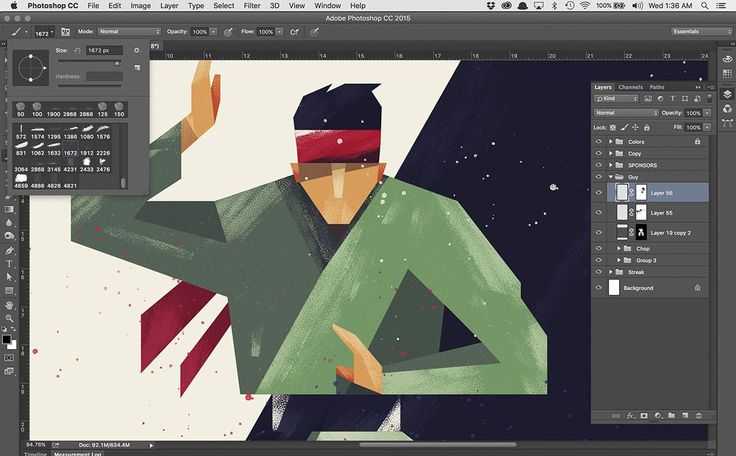 Перейдите в Слой > Новый> Слой или используйте значок нового слоя в нижней части панели Слои. Это выглядит как прямоугольник со знаком +. Переименуйте этот слой в «Текстура» и нажмите «ОК». Найдите файл текстуры и перетащите его в Photoshop. Текстура будет скопирована на пустой слой. Следующим шагом будет изменение размера текстуры, чтобы она соответствовала слою с изображением.
Перейдите в Слой > Новый> Слой или используйте значок нового слоя в нижней части панели Слои. Это выглядит как прямоугольник со знаком +. Переименуйте этот слой в «Текстура» и нажмите «ОК». Найдите файл текстуры и перетащите его в Photoshop. Текстура будет скопирована на пустой слой. Следующим шагом будет изменение размера текстуры, чтобы она соответствовала слою с изображением.
Панель слоев в Photoshop. Создайте новый пустой слой и переименуйте его в «Текстуры».
Шаг 2: изменение размера слоя текстуры
Выберите слой текстуры и перейдите в раскрывающееся меню «Правка». Щелкните Правка > Свободное преобразование (Ctrl или ⌘T). Перетащите углы и края, пока текстура не покроет слой с изображением. Удерживая клавишу Shift при перетаскивании, вы сможете перетаскивать каждое ребро независимо. Щелкните галочку в верхней части рабочей области или нажмите «Ввод» или «Ввод».
Снимок экрана рабочей среды Photoshop, показывающий, как открыть инструмент «Свободное преобразование» и изменить размер слоя текстуры.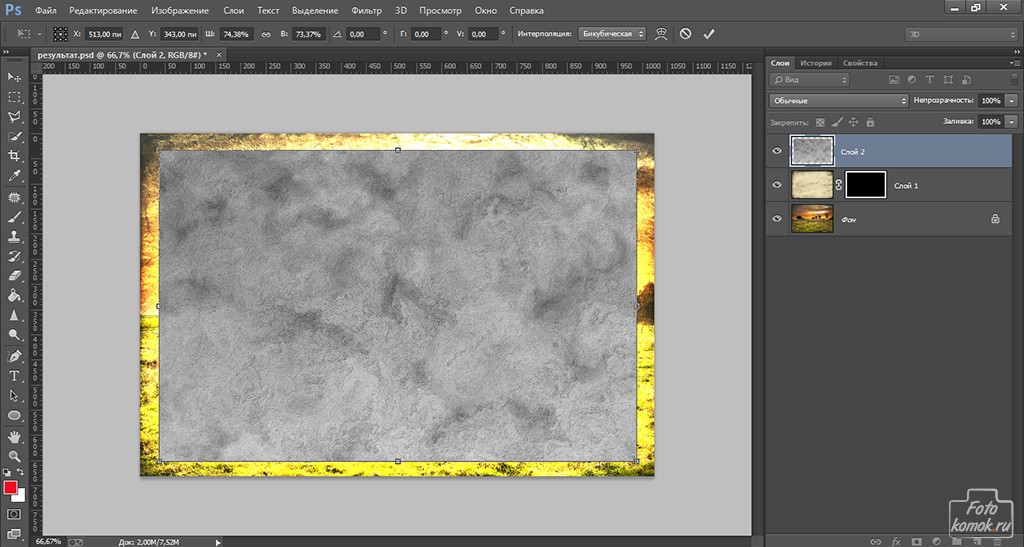
Также попробуйте повернуть слой текстуры для получения другого эффекта. Перейдите к Edit > Transform > Rotate 90° по часовой стрелке . Или откройте Free Transform и наведите курсор на угол. Курсор изменится на дугу с двумя стрелками. Нажмите и потяните за углы, чтобы повернуть изображение.
Снимок экрана рабочего пространства Photoshop, на котором показано, как повернуть слой.
Изменяйте размер до тех пор, пока слой текстуры не скроет ваше основное изображение. Следующим шагом будет смешивание слоев. Это покажет вашу основную фотографию и объединит слои.
Шаг 3: Измените режим наложения
Режимы наложения — это разные способы взаимодействия слоев. Режимы наложения находятся в верхней части панели «Слои». По умолчанию в раскрывающемся меню режима наложения установлено значение «Нормальный». Не существует «правильного» режима наложения. При добавлении текстур популярными режимами наложения являются Lighten, Overlay и Soft Light. Но щелкните по каждому режиму наложения, чтобы увидеть, как изменится ваше изображение. Некоторые режимы наложения позволяют вашему основному изображению просвечивать больше, чем другие. Другие изменят цвета на вашем изображении.
Некоторые режимы наложения позволяют вашему основному изображению просвечивать больше, чем другие. Другие изменят цвета на вашем изображении.
Снимок экрана панели «Слои», показывающий раскрывающееся меню режимов наложения. Сравните три режима наложения: «Мягкий свет», «Экран» и «Темный цвет».
Не беспокойтесь о деталях. Найдите режим наложения, который вам нравится. Следующим шагом является уточнение того, насколько просвечивает текстура.
Шаг 4. Уточните наложение текстуры
Вы можете настроить наложение текстуры так, чтобы оно просвечивало только там, где вы хотите. В большинстве случаев мы хотим, чтобы текстура отображалась, но не перекрывала основное изображение. Первое, что нужно сделать, это уменьшить непрозрачность слоя с текстурой. Нажмите на слой с текстурой и выберите ползунок непрозрачности в верхней части панели «Слои». Нет правильной непрозрачности. Попробуйте установить непрозрачность на 50%. Затем добавляйте больше или меньше прозрачности, пока не почувствуете, что баланс правильный.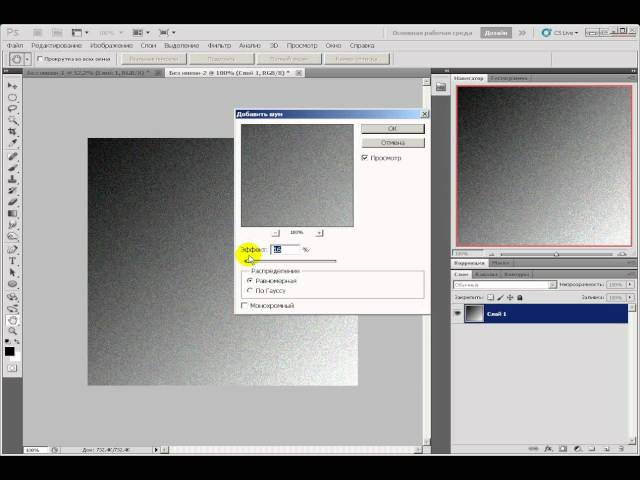
Скриншот панели «Слои». Для этого изображения я выбрал режим наложения Darker Color и непрозрачность 10%.
Вы также можете осветлить часть основного изображения или удалить текстуру. Например, когда мое основное изображение содержит человека, я часто удаляю или осветляю текстуру на лице. Для этого создайте маску слоя. Нажмите на слой с текстурой и перейдите в Layer > Layer Mask > Reveal All . Или щелкните значок маски слоя в нижней части панели слоев. Это выглядит как прямоугольник с кругом внутри.
Теперь вы должны увидеть белый прямоугольник справа от текстуры. Нажмите на белую маску слоя.
Скриншот панели «Слои» с маской слоя. Указанный значок под панелью «Слои» создает маску слоя в выбранном слое.
Выберите инструмент «Кисть» и установите его на черный цвет. Используйте мягкую кисть с непрозрачностью 40-50%. Закрасьте места, где вы хотите удалить текстуру. Обратите внимание, что черный цвет появляется на белой маске слоя, когда вы рисуете. Черный скрывает слой текстуры.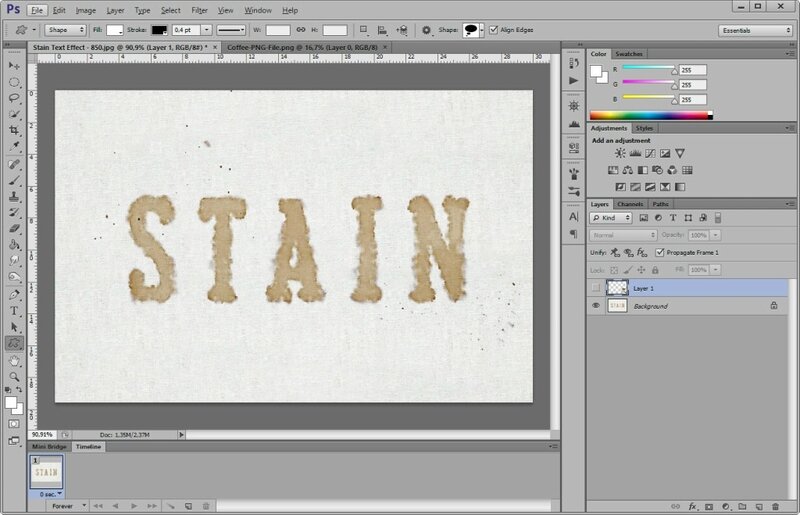 Если вы допустили ошибку и хотите снова добавить текстуру в область, переключитесь на белую кисть и снова закрасьте текстуру. Белый цвет открывает слой. С помощью кисти с низкой непрозрачностью вы можете осветлить текстуру области, не удаляя ее полностью.
Если вы допустили ошибку и хотите снова добавить текстуру в область, переключитесь на белую кисть и снова закрасьте текстуру. Белый цвет открывает слой. С помощью кисти с низкой непрозрачностью вы можете осветлить текстуру области, не удаляя ее полностью.
Скриншот панели «Слои» с маской слоя. Черный скрывает текстуру. Серый осветляет текстуру.
Наложение текстур
Чтобы усилить эффект текстуры, наложите на основное изображение несколько текстур. Вы можете добавить текстурный слой к некоторым элементам вашего изображения и другую текстуру к другим элементам. Например, вы можете использовать один слой для фона, а другой — для элемента переднего плана.
В этом примере я добавил текстуру, состоящую из волн от воды. Это добавило больше текстуры, особенно в небе.
Заключение
Нет предела визуальному интересу, который вы можете создать с помощью текстур. Добавить текстуру в Photoshop легко. Даже легкая текстура делает фото более интересным. Зритель может даже не осознавать, что вы сделали для достижения богатого вида.
Режим наложения придает текстурам уникальный вид. Вы можете использовать одну и ту же текстуру на разных изображениях и менять режим наложения. Результаты каждый раз будут разными. Это, плюс возможность наложения текстур, открывает неограниченные возможности.
С помощью текстур вы можете сделать ваши изображения похожими на напечатанные на бумаге или шелке. Вы можете создать выцветший винтажный вид или блестящий футуристический эффект. Текстуры легко наносить, а творческие возможности безграничны.
Чтобы получить дополнительные советы и приемы, чтобы сделать ваши изображения выделяющимися, ознакомьтесь с нашим руководством по фотографии с эффектом «вау-фактор».
Магазин 0 предложений
×
Dreamstime Stock Photos
Как добавить текстуру в Photoshop
– ShootDotEdit
В ShootDotEdit мы специализируемся на редактировании свадебных изображений для вас, но мы также знаем, что есть некоторые вещи, которые только вы можете сделать, чтобы сделать эти WOW-изображения вашим фирменным стилем.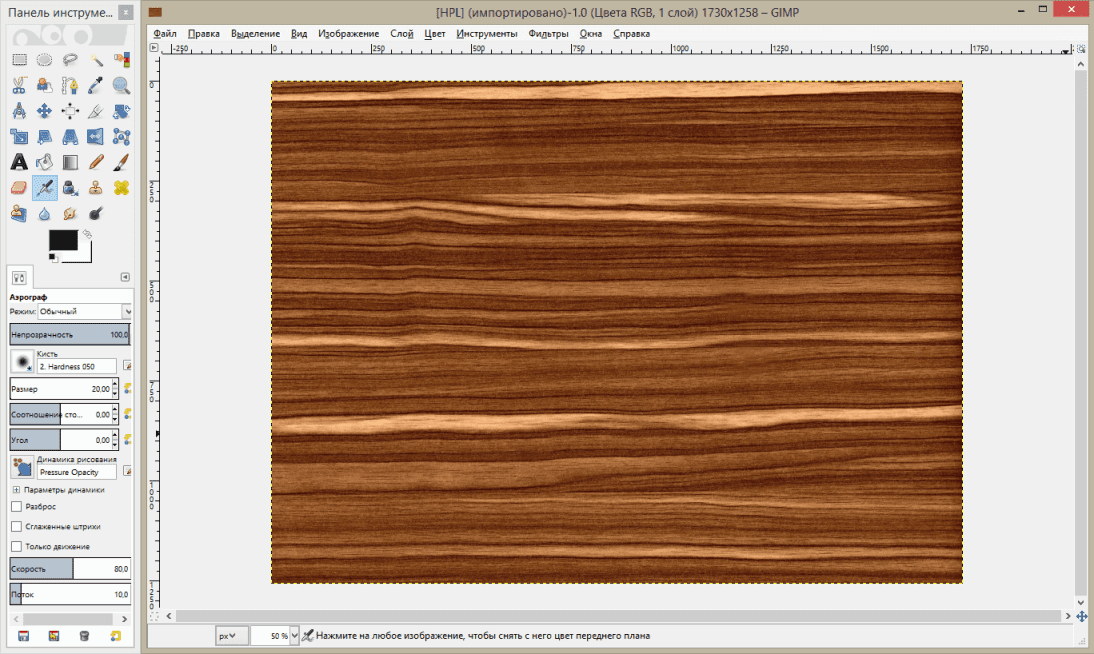 И одна из самых творческих корректировок, которые вы можете сделать к своим фотографиям, — это добавление текстуры, а это значит, что вам, возможно, придется научиться добавлять текстуру в Photoshop. Текстурные наложения могут быть тонкими или заметными, но независимо от того, что вы решите, с помощью этого совета по редактированию Photoshop и других советов по редактированию фотографий, которые мы приводим здесь и в других сообщениях блога, вы сможете создавать незабываемые изображения и выделять свои свадебные фотографии.
И одна из самых творческих корректировок, которые вы можете сделать к своим фотографиям, — это добавление текстуры, а это значит, что вам, возможно, придется научиться добавлять текстуру в Photoshop. Текстурные наложения могут быть тонкими или заметными, но независимо от того, что вы решите, с помощью этого совета по редактированию Photoshop и других советов по редактированию фотографий, которые мы приводим здесь и в других сообщениях блога, вы сможете создавать незабываемые изображения и выделять свои свадебные фотографии.
КАК ДОБАВИТЬ ТЕКСТУРУ В PHOTOSHOP
Добавление различных эффектов к вашим изображениям во время рабочего процесса после свадьбы может быть отличным способом улучшить их качество, но без надлежащей подготовки этот процесс может быть сложным и привести к неожиданным, неблагоприятным результатам. . Вот почему мы составили этот пост, чтобы помочь вам легко добавить текстуру к вашим изображениям в Photoshop.
Рекомендуем прочитать: Как исправить волосы в Photoshop
1.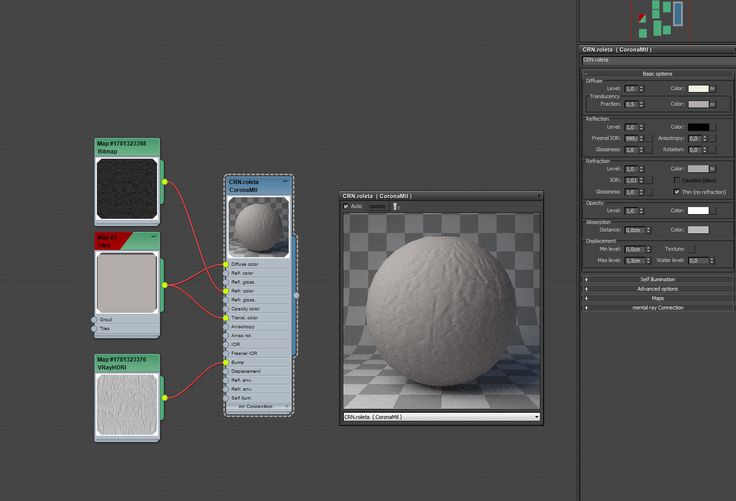 ОТКРЫТЬ ИЗОБРАЖЕНИЕ И ТЕКСТУРУ
ОТКРЫТЬ ИЗОБРАЖЕНИЕ И ТЕКСТУРУ
Для начала выберите изображение и откройте его в Photoshop. Для ясности, это изображение уже было возвращено из компании, занимающейся монтажом свадебной фотографии, и было откорректировано цвет и настроено, чтобы соответствовать вашему уникальному стилю фотографии. Мы не рекомендуем использовать Photoshop для редактирования ваших свадебных фотографий.
A. ОТКРЫТЬ ИЗОБРАЖЕНИЕ В PHOTOSHOP
Получив это изображение, откройте его в Photoshop. Это можно сделать двумя способами:
- Нажмите «Файл», затем «Открыть» и выберите изображение.
- Перетащите изображение с рабочего стола в Photoshop.
B. ИМПОРТ ТЕКСТУРЫ В PHOTOSHOP
Изображение предоставлено: ShootDotEdit Клиент @looyengaphoto
В этом блоге рассказывается, как импортировать уже созданную текстуру, а не как создавать текстуры в Photoshop. После того, как вы откроете изображение, следующим шагом будет импорт текстуры в Photoshop. Для этого следуйте приведенным ниже инструкциям:
Для этого следуйте приведенным ниже инструкциям:
- Нажмите «Файл», затем «Поместить встроенную» и найдите файл текстуры, который хотите использовать, затем выберите «Текстура», нажмите «Поместить» и нажмите «Ввод».
C. ПРИМЕНЕНИЕ ТЕКСТУРЫ К ОСНОВНОМУ ФОТО
Чтобы применить текстуру к основному фото, выберите инструмент «Перемещение», который находится на панели инструментов с левой стороны. Инструмент «Перемещение» является первым элементом на панели инструментов и имеет четыре стрелки, указывающие в разные стороны.
Удерживая клавишу «Shift», щелкните и перетащите изображение текстуры на основное изображение. Текстурированные слои должны появиться как верхние слои.
Связанное Чтение: Как добавить зернистость в Photoshop
2. ИЗМЕНИТЕ РАЗМЕР ФАЙЛА ТЕКСТУРЫ
Изображение предоставлено: ShootDotEdit Клиент @looyengaphoto
После того, как вы импортируете файл текстуры, проверьте, должен ли он покрывать все ваше изображение.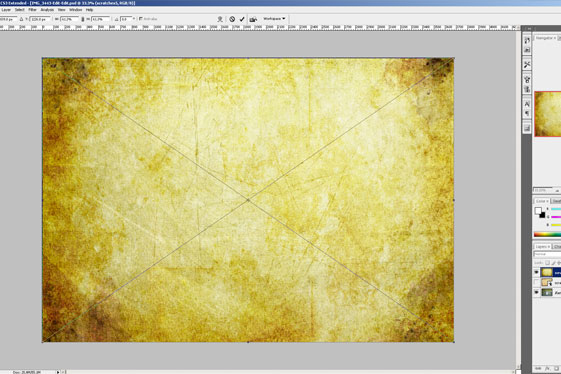 Если да, то следующим шагом будет изменение размера файла текстуры.
Если да, то следующим шагом будет изменение размера файла текстуры.
Когда основное изображение выбрано, нажмите «F» на клавиатуре для «Полного экрана», чтобы просмотреть изображение с текстурами. Если текстурированные изображения больше основного изображения, нажмите «Command + T» для Mac («Control + T» для ПК) и удерживайте «Shift», щелкая и перетаскивая мышь.
Чтобы сохранить соотношение сторон при изменении размера, удерживайте «Shift + Option» или «Alt», а затем щелкните и перетащите мышь, пока слой не будет подогнан. Измените размер по мере необходимости, а затем нажмите «Enter» на клавиатуре, чтобы создать новый слой для файла текстуры.
3. ПЕРЕИМЕНОВАТЬ СЛОЙ С ТЕКСТУРОЙ
Как и для любого нового слоя, созданного в Photoshop, переименуйте слой с текстурой. Этот шаг полезен, так что вы можете отслеживать свои слои и вносить необходимые коррективы в правильный.
Читайте также: 5 лучших советов по работе с Photoshop
4.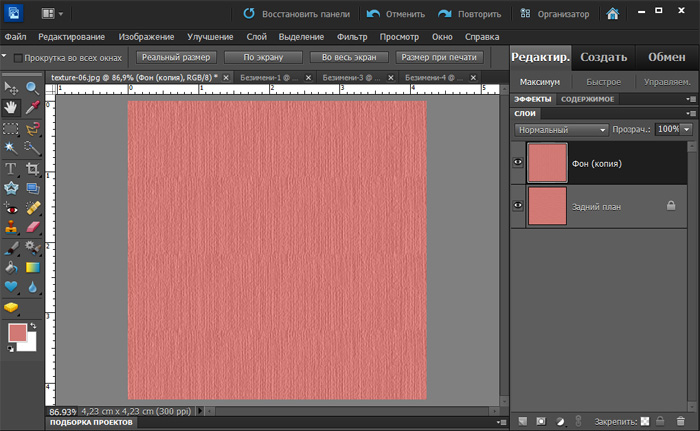 ПЕРЕКЛЮЧЕНИЕ НА РЕЖИМ «СМЕШИВАНИЕ ЭКРАНА»
ПЕРЕКЛЮЧЕНИЕ НА РЕЖИМ «СМЕШИВАНИЕ ЭКРАНА»
Следующий шаг в изучении того, как добавить текстуру В Photoshop — применить режим «Смешение экрана» к текстурный слой. Для этого выполните следующие действия:
- Нажмите «Слои» в меню, затем выберите «Смешивание». Вы заметите, что режим в настоящее время установлен на «Нормальный».
- Измените режим «Смешивание» с «Нормальный» на «Экран». Это удалит темный фон текстурированного слоя. Для темного фона со светлыми объектами используйте режим «Screen Blending». Режим «Screen Blending» делает светлые области видимыми, а темные области исчезают.
- Добавьте «Уровни» (для настройки текстурированного слоя), нажав «Command + L» для Mac («Control + L» для ПК).
«Уровни» в Photoshop относятся к количеству светлых и темных аспектов в изображении. Перетащите ползунки влево или вправо, чтобы настроить яркость или темноту текстурированного слоя. Если вы удовлетворены настройками, нажмите «ОК».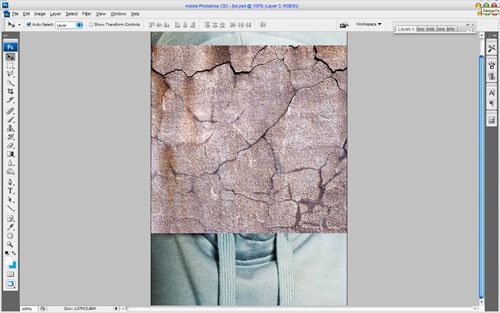
A. ДОПОЛНИТЕЛЬНЫЕ НАСТРОЙКИ, КОТОРЫЕ МОЖНО ДОБАВИТЬ ПОСЛЕ ДОБАВЛЕНИЯ ТЕКСТУРЫ В PHOTOSHOP: ДОБАВИТЬ ДРУГОЙ СЛОЙ ТЕКСТУРЫ
Чтобы добавить к изображению вторую текстуру, выполните те же шаги, что и выше. Вы добавите новый слой в свой файл Photoshop, который позже объедините. Как только вы закончите вносить коррективы во второй слой, нажмите «ОК», чтобы применить изменения.
5. ПРИМЕНИТЕ «СЛОЙ-МАСКУ»
Изображение предоставлено: ShootDotEdit Заказчик @looyengaphoto
После внесения корректировок или добавления другого слоя текстуры вы можете добавить «Маску слоя». Это позволит вносить изменения в выбранный вами слой без уничтожения/удаления информации изображения. Добавьте «Маску слоя», выполнив следующие шаги:
- На панели «Слои» в Photoshop щелкните значок «Маска слоя». Обратите внимание, что, щелкнув этот значок, вы добавите «Маску слоя» к любому выбранному слою.
- При необходимости измените «Цвет переднего плана» или «Цвет фона».
 В этом случае выберите черный цвет в качестве «Цвета переднего плана» и белый в качестве «Цвета фона».
В этом случае выберите черный цвет в качестве «Цвета переднего плана» и белый в качестве «Цвета фона». - После внесения этого изменения нажмите «ОК».
Выберите инструмент «Кисть» и установите его в «Нормальный» режим и отрегулируйте процент «Растекания». Обязательно выберите более низкий процент для «Flow», чтобы легко смешать эффект.
6. ДОБАВЬТЕ ЦВЕТ К ТЕКСТУ ПОСЛЕ ДОБАВЛЕНИЯ ТЕКСТУРЫ В PHOTOSHOP
Чтобы еще больше смешать текстуру с изображением, вы можете добавить к слою цвет. Для этого выполните следующие действия:
- Выберите первый слой текстуры. Убедитесь, что второй слой, который вы создали, не выбран в этот момент.
- Нажмите «Command + U» для Mac («Control + U» для ПК) на клавиатуре, чтобы выбрать «Оттенок/Насыщенность». В этом окне будут представлены параметры для применения цвета к первому слою текстуры.
- Установите флажок «Раскрашенный».
- Переместите ползунок, чтобы добавить цвет вашему изображению.

БЫСТРЫЙ СОВЕТ: Пока вы настраиваете ползунки для добавления цвета, вы можете посмотреть, как выглядел слой до внесения изменений. Нажмите «Command + C» для Mac («Control + C» для ПК) на клавиатуре.
Читайте также: Как исправить волосы в Photoshop
БОНУС № 1: ДОБАВЬТЕ СЛОЙ С ТЕКСТУРОЙ НА ВАШ ЛОГОТИП
Для сценариев, когда вы хотите добавить текстуру к своему логотипу, мы собрали шаги, необходимые для выполнения этого действия. . См. их ниже.
1. ДОБАВИТЬ ТЕКСТУРУ НА ЛОГОТИП
- Нажмите «Файл» и выберите «Открыть».
- Выберите «Текстуры» и нажмите «Открыть».
- Удерживая клавишу «Shift», щелкните и перетащите слой текстуры на логотип.
- Нажмите «Command + T» для Mac («Control + T» для ПК), удерживайте «Shift» и щелкните и перетащите, чтобы изменить размер изображения, чтобы оно подошло.
БЫСТРЫЙ СОВЕТ: Удерживая «Shift + Option» для Mac («Shift + Alt» для ПК), щелкните и перетащите, чтобы сохранить пропорции слоя текстуры.![]()
После настройки слоя текстуры измените «Режим наложения» с «Нормальный» на «Экран», как вы делали это в предыдущих шагах. Затем отрегулируйте «Уровни», чтобы изменить видимость, нажав «Command + L» для Mac («Control + L» для ПК) на клавиатуре. При необходимости отрегулируйте ползунок в зависимости от поставленной цели.
БОНУС № 2: УДАЛИТЕ ТЕКСТУРУ ПОСЛЕ ТОГО, КАК ВЫ НАУЧИТЕСЬ ДОБАВЛЯТЬ ТЕКСТУРУ В PHOTOSHOP
Внося коррективы в изображение, вы можете заметить, что в некоторых ситуациях вам нужно удалить текстуру из определенных областей. Есть 2 варианта, которые помогут вам удалить текстуру с изображения в Photoshop после того, как вы научились добавлять текстуру в Photoshop.
1. ИСПОЛЬЗУЙТЕ ИНСТРУМЕНТ «РАЗМЫВАНИЕ»
Изображение предоставлено: ShootDotEdit Клиент @looyengaphoto
Инструмент «Размазывание» — это первый вариант, который позволяет вам контролировать, сколько текстуры остается в любой части изображения.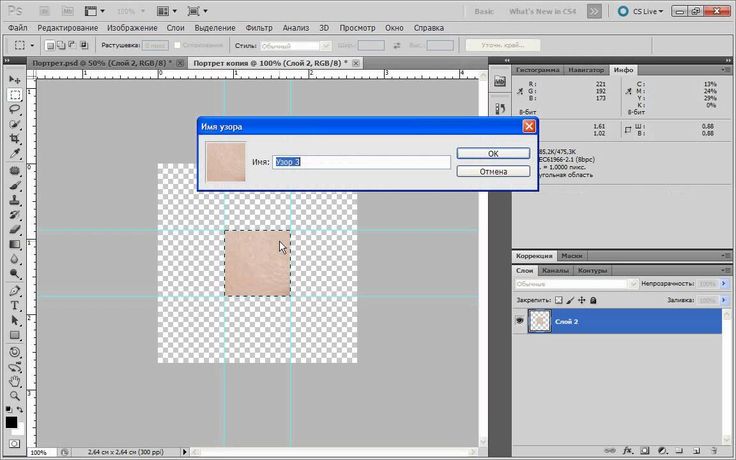 . Хотя это так, этот параметр может привести к медленной работе компьютера и часто занимает много времени, чтобы создать окончательный вид. Вот как использовать инструмент «Палец» для удаления текстуры с изображения:
. Хотя это так, этот параметр может привести к медленной работе компьютера и часто занимает много времени, чтобы создать окончательный вид. Вот как использовать инструмент «Палец» для удаления текстуры с изображения:
- Нажмите «R» на клавиатуре, чтобы получить доступ к инструменту «Палец». Вы также можете найти значок на панели инструментов.
- Поместите инструмент «Палец» на слой с текстурой, чтобы удалить текстуру из выбранной области.
БЫСТРЫЙ СОВЕТ ДЛЯ ПОСЛЕ ТОГО, КАК ВЫ НАУЧИТЕСЬ ДОБАВЛЯТЬ ТЕКСТУРУ В PHOTOSHOP
Для более быстрого подхода используйте сочетание клавиш для инструмента «Палец» «]» «[», чтобы увеличить или уменьшить размер кисти по мере необходимости.
2. ИСПОЛЬЗОВАТЬ «УСРЕДНЕНИЕ»
«Усреднение» — это второй вариант, который устраняет контроль над тем, сколько текстуры остается в той или иной части изображения. В отличие от инструмента «Размазывание», это быстро и просто, и он не замедляет работу вашего компьютера.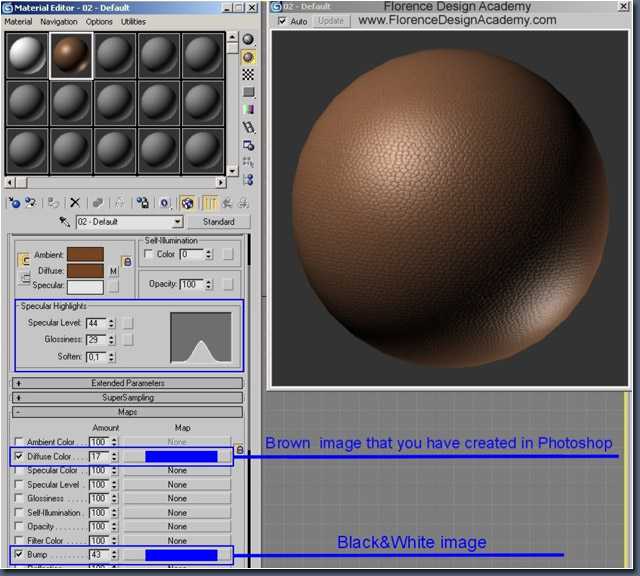 Вот как использовать «Усреднение» для удаления текстуры с изображения:
Вот как использовать «Усреднение» для удаления текстуры с изображения:
- Выберите инструмент «Быстрое выделение», щелкните слой и выберите область изображения, из которой вы хотите удалить текстуру.
- Нажмите «Фильтр», наведите указатель мыши на «Размытие» и выберите «Среднее», чтобы удалить текстуру.
Читайте по теме: Как уменьшить шум в Photoshop
Знание того, как добавить текстуру в Photoshop к вашим изображениям, поможет вам поддерживать быстрый и эффективный рабочий процесс. Как компания по редактированию свадебных фотографий, мы знаем, как важно быстро работать над вашими изображениями, чтобы вы могли сосредоточиться на самом важном. В дополнение к Photoshop, Lightroom — это программное обеспечение для постобработки, которое может помочь вам выполнить задачи рабочего процесса после свадьбы и поддерживать порядок.
Если вам нравится заниматься творческим редактированием, что, вероятно, вам нравится, если вы читаете эту статью, то мы хотим и дальше давать вам советы по творческому редактированию! Обязательно посетите наш блог ShootDotEdit и найдите советы по Lightroom и Photoshop.

 В этом случае выберите черный цвет в качестве «Цвета переднего плана» и белый в качестве «Цвета фона».
В этом случае выберите черный цвет в качестве «Цвета переднего плана» и белый в качестве «Цвета фона».