Содержание
Пошаговое создание макета сайта в фотошопе — шаблон для сайта
11,942 просмотров всего, 2 просмотров сегодня
Оглавление
- Как в Фотошопе сделать дизайн сайта
- Подготовительный этап
- Начинаем рисовать
- Делаем шаблон для сайта
Итак, вы решили поднять бизнес на новый уровень и запустить свой собственный сайт. У вас есть несколько вариантов:
- Заказать ресурс в web-студии. Вы получите качественный продукт с продуманным юзабилити и чистым кодом. Он будет работать без багов на любом устройстве: от ноутбука вашей бабушки до айфона последней серии. Однако такое вложение требует денег, которые не всегда есть в наличии.
- Нанять фрилансера. Найти хорошего дизайнера на фрилансе – все равно что искать спонсоров для стартапа. Работа настоящего специалиста стоит дорого (см. пункт выше), а тратить время на постоянные переделки, доработки и споры с дилетантом, наверняка, не очень хочется.

- Воспользоваться онлайн-конструктором. Не рекомендуем, т.к. такие сайты практически не поддаются SEO-продвижению, а перспективу годами платить за целевой трафик из контекстной рекламы радужной не назовешь.
- Заняться созданием сайта своими руками с нуля. Владея минимальными навыками верстки работы в Фотошопе, вы сможете легко нарисовать простой макет. А затем сверстать и выложить его в Интернет.
Одним из самых популярных графических редакторов на сегодня является Adobe Photoshop. Не самый простой для новичка, но обладающий широким функционалом и разнообразным набором инструментов. Профессионалы годами постигают тонкости программы, оттачивая мастерство дизайна. Но для создания простого макета начинающему автору достаточно базовых знаний, фантазии и хорошего пошагового урока.
Как в Фотошопе сделать дизайн сайта
Прежде, чем приступить к рисованию, продумайте структуру будущего сайта. А именно – количество и сценарий типовых страниц, которые вам предстоит создать. Вы можете подсмотреть примеры готовых макетов сайтов на или проанализировать решения конкурентов. Главное – чтобы все страницы одного ресурса были выдержаны в едином стиле и цветовой гамме, отвечали потребностям потенциальных клиентов и отвечали корпоративному стилю.
Вы можете подсмотреть примеры готовых макетов сайтов на или проанализировать решения конкурентов. Главное – чтобы все страницы одного ресурса были выдержаны в едином стиле и цветовой гамме, отвечали потребностям потенциальных клиентов и отвечали корпоративному стилю.
Прежде, чем начать: подготовительный этап
Создайте файл будущего макета и придумайте для него понятное имя. Для этого нажмите «Файл – создать».
Размеры, которые предлагает Фотошоп по умолчанию, не подойдут. Создаем файл 1024×720 пикселей, а затем сохраняем его, включаем линейки (Ctrl+R) и активируем сетку (Ctrl+Э). Если все сделано правильно, вы увидите перед собой лист, расчерченный как школьная тетрадка в клеточку:
На готовом макете сайта клеток не будет. Линии видны только во время работы с макетом и используются для того, чтобы ровно располагать элементы будущего шаблона. Сетку можно настроить самостоятельно (тут: «Редактирование – Настройки – Направляющие, сетка и фрагменты») или скачать готовое решение в Интернете. Мы рекомендуем использовать сетку BOOTSTRAP? для удобства дальнейшей верстки и адаптации
Мы рекомендуем использовать сетку BOOTSTRAP? для удобства дальнейшей верстки и адаптации
Теперь нужно установить направляющие, между которыми будет находиться Тело, или основная часть будущего ресурса. Для этого нажмите «Просмотр-Новая направляющая» и выберите ориентацию «Вертикальная» и укажите положение от левого края будущей страницы (по линейке).
Направляющих нужно две, и расстояние между ними должно составлять не более чем 1003 пикселей (для дисплеев расширением 1024 х 720).
Начинаем рисовать
Создание красивого сайта – это больше чем про искусство. Это наука Usability, помноженная на опыт разработки интернет-проектов для разных тематик. Но порядок выполнения работ в Фотошопе практически одинаков.
Для начала нужно задать фон. И не обязательно рисовать картинку самостоятельно – можно скачать бесплатное изображение с любого из стоков. Не рекомендуем использовать текстуры с мелкими выделяющимися деталями: текст на таком фоне будет нечитабельным, а мелкие фрагменты отвлекут внимание пользователя от контента.
Чтобы добавить фон, откройте рисунок в Фотошопе и выделите изображение (Ctrl+A). Скопируйте картинку (Ctrl+С) и вставьте в будущий шаблон (Ctrl+V). Справа внизу вы увидите новый слой, который можно переименовать («Параметры слоя») и изменить («Параметры наложения»).
С помощью готовых стилей, инструментов и настроек вы полностью преобразите стандартную текстуру, придумаете оригинальное дизайнерское решение. Не рекомендуем использовать в качестве фона глубокий черный цвет и ядовито-насыщенные оттенки – это не лучшим образом скажется на читабельности текста.
Делаем шаблон для сайта
Теперь мы будем создавать дизайн сайта, разбивая слои на группы.
Важно: Создавая группы слоев, давайте им понятные названия. Иначе специалист, который будет заниматься версткой (да и вы сами в ходе работы) обязательно запутаетесь.
Разберем на примере хедера (header) и создания меню сайта. Создадим группу, назовем ее «Хедер» и в ней создадим подгруппу «Верхнее меню» с новым слоем «Фон». Для этого нажимаем на иконку в правом нижнем углу страницы:
Для этого нажимаем на иконку в правом нижнем углу страницы:
Вот что у вас должно получиться:
Затем выставляем горизонтальные направляющие, выделяем прямоугольную область и выполняем заливку фона выбранным цветом, после чего снимаем выделение.
Теперь добавляем пункты меню – кликаем на инструмент «Текст», выбираем нужный шрифт и цвет и пишем. Далее добавляем изображения и текстовый контент. Не забываем добавить лого, номер телефона, кнопки соцсетей. Получится примерно следующее:
В этой статье мы не будем подробно описывать, как в Photoshop отрисовать кнопки или добавить визуальные эффекты (об этом можно прочитать в специальных уроках для начинающих дизайнеров). Не будем подробно разбирать каждый из элементов страницы (от Хедера до Футера). Постарайтесь разместить на странице информацию, которая заинтересует ваших потенциальных клиентов. И не забудьте про точки захвата и формы обратной связи.
В результате вашей работы вы получите дизайн сайта, готового к верстке с помощью html и css.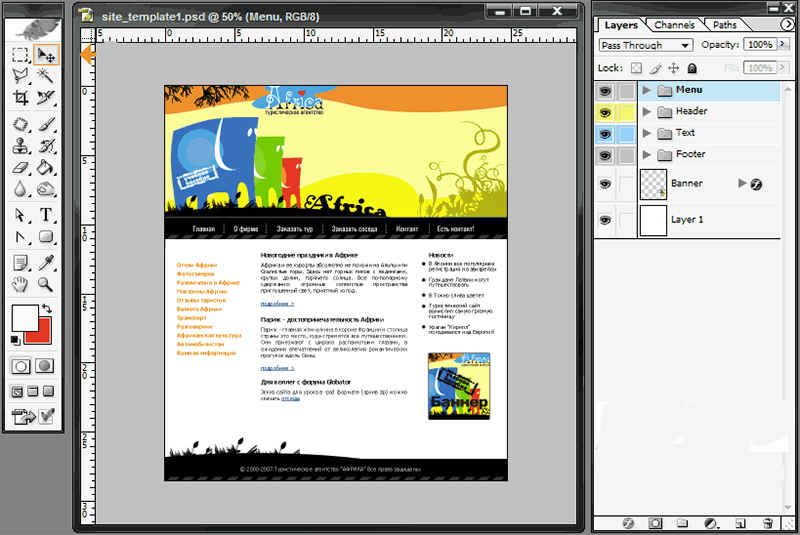 А о том, как сверстать макет, в нашем блоге уже выходила отдельная статья
А о том, как сверстать макет, в нашем блоге уже выходила отдельная статья
Как самому создать сайт или «не боги горшки обжигают».
Как нарисовать сайт в Фотошопе
Если вы хотите самостоятельно создать веб-страницу, разберитесь, как сделать сайт в Фотошопе. Adobe Photoshop — это графический редактор. В нём можно рисовать макеты и их отдельные элементы. Это достаточно долгий и сложный процесс. Веб-дизайнеры годами учатся оформлять шаблоны и верстать по ним интернет-страницы. Но простой макет может собрать любой человек. Нужны лишь базовые знания Фотошопа и фантазия.
В Фотошопе нарисовать несложный дизайн сайта под силу даже новичку
С первого раза у вас вряд ли получится оформить страницу, как у мастеров дизайна. Но нарисовать привлекательный и невычурный сервис будет вам под силу.
Немного о создании сайтов
Расшифровка некоторых терминов.
- CSS (Cascading Style Sheets) и HTML (HyperText Markup Language) — компьютерные языки, которые используются при создании веб-ресурсов.
 Если открыть исходный код любой страницы в интернете, там будут HTML-тэги.
Если открыть исходный код любой страницы в интернете, там будут HTML-тэги. - Вёрстка — компоновка и монтаж материалов из макета, превращение его в html-шаблон. От этого зависит, как располагаются объекты, красиво ли они выглядят в общей композиции, удобно ли читать текст и тому подобное.
- Слои — части макета. Они вместе составляют общую картину. Но их можно редактировать и перемещать отдельно друг от друга.
- Тело — место, где находится контент. Вокруг него может быть фон.
- Фрейм (Frame) — элемент страницы. Блок с какой-то информацией, картинкой, формой.
Сделать потрясающий сайт с нуля может только профессионал. Для этого нужно разбираться в веб-дизайне и знать HTML. Так как готовый макет надо ещё грамотно сверстать.
Но есть и более простые способы. Существуют онлайн-сервисы и программы, которые автоматически преобразуют .psd (формат файлов Photoshop) в HTML и CSS. Вам останется лишь правильно собрать шаблон.
Для использования Photoshop необязательно быть художником и разбираться во всех опциях программы.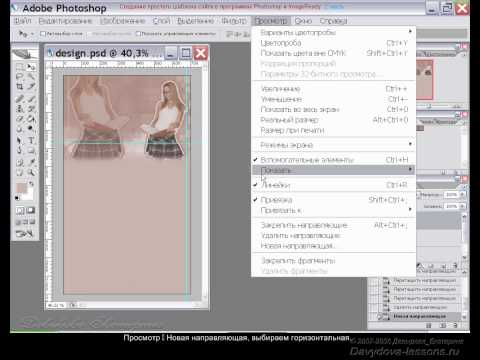 Но если вы впервые запустили её и не знаете, как вставить текст, нарисовать геометрическую фигуру, продублировать слой, поменять цвет или выделить произвольную область, стоит начать с чего-нибудь попроще. Чтобы сделать макет в Фотошопе, нужны хотя бы начальные навыки работы с утилитой и понимание базовых функций (как начертить линию, поставить направляющую, выбрать шрифт и тому подобное).
Но если вы впервые запустили её и не знаете, как вставить текст, нарисовать геометрическую фигуру, продублировать слой, поменять цвет или выделить произвольную область, стоит начать с чего-нибудь попроще. Чтобы сделать макет в Фотошопе, нужны хотя бы начальные навыки работы с утилитой и понимание базовых функций (как начертить линию, поставить направляющую, выбрать шрифт и тому подобное).
Общая информация о сетевых сервисах тоже пригодится. Сайт можно охарактеризовать по следующим критериям:
- Одностраничный. Все элементы, контент, всё наполнение ресурса находится в одном месте. На одной странице. Чтобы просмотреть содержимое сервиса, не надо переходить по ссылкам или открывать новые вкладки. При этом сам сайт может быть сколь угодно большим. В нём поместится и маленькая рекламная брошюра, и огромный роман на 600 листов.
- Многостраничный. Соответственно, включает много страниц. Это могут быть, например, «Главная», «Форум», «Гостевая книга», «Ответы на часто задаваемые вопросы», «Контакты».
 Для каждой из них нужно делать макет. Ещё потребуются навигация и карта сайта: отдельный раздел со ссылками на все части сервиса. Чтобы пользователь мог быстро найти нужную ему закладку.
Для каждой из них нужно делать макет. Ещё потребуются навигация и карта сайта: отдельный раздел со ссылками на все части сервиса. Чтобы пользователь мог быстро найти нужную ему закладку. - «Резиновый». Меняет размер в зависимости от разрешения экрана. Растягивается вместе с окном обозревателя. Надо заранее рассчитывать, как будет выглядеть сайт. Если при ширине 1300 всё отображается нормально, то в 900 пикселях часть статьи может «уехать» за границы фрейма, изображения встанут не так, как надо, а flash-анимация закроет форму для ввода.
- Фиксированный. Тело сайта не меняет размер. Самый лёгкий и практичный вариант. Чтобы страница выглядела цельной, и при расширении окна не было «пустого» места по краям, можно сделать резиновым фон.
Макет
Для начала решите, какой дизайн вам нужен. Недостаточно его просто «вообразить», а потом оформить в Фотошопе. Должно быть чёткое представление. Начертите шаблон на обычной бумаге. Не нужно перерисовывать каждую картинку.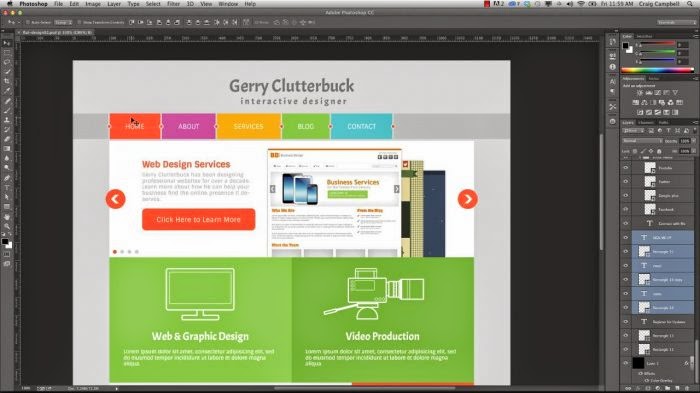 Достаточно схемы: несколько прямоугольников и кружков, которые условно обозначают элементы веб-страницы. Прикиньте, как будут располагаться фреймы, где лучше поставить логотип, куда поместить информацию для посетителей.
Достаточно схемы: несколько прямоугольников и кружков, которые условно обозначают элементы веб-страницы. Прикиньте, как будут располагаться фреймы, где лучше поставить логотип, куда поместить информацию для посетителей.
Посмотрите примеры страниц в интернете. Подумайте, какие из них вам нравятся и почему. Удобное ли это расположение фреймов, приятные цвета или интересный подход к оформлению. Копировать чужой дизайн не стоит. Достаточно подчерпнуть из него «вдохновение». После этого можно разобраться, как нарисовать сайт в Фотошопе.
- Создайте новый документ (Файл — Создать). Размеры подбираются с расчётом на маленькие мониторы или низкое разрешение: 1024×720 пикселей. Это ширина «информационной» части, а не всего рисунка. Если вы хотите страницу в 1100 пикселей, то надо делать документ шириной от 1300 пикселей. Длина, по сути, не фиксирована — она зависит от того, сколько контента вы хотите разместить на ресурсе. Это рекомендации, а не правила. Можете собрать большой макет, если хотите.

- Включите линейки. Нажмите Ctrl+R или перейдите в меню Просмотр — Линейки. Это измерительная шкала. Она появляется снаружи рисунка. Без неё придётся прикидывать размеры и расстояния «на глаз», что не очень хорошо скажется на конечном результате. Настроить эту функцию можно в меню Редактирование — Установки — Единицы измерения и линейки. Там лучше поменять сантиметры на пиксели, чтобы работать с одним параметром, а не высчитывать, сколько точек в одном дюйме.
- Также следует активировать сетку. Просмотр — Показать — Сетка или Ctrl+Э (отключить её можно также). Это некий аналог тетради в клетку. В Фотошопе будут отображаться вертикальные и горизонтальные линии. На самом рисунке они не появятся. Их можно увидеть только при редактировании. Эта функция нужна, чтобы ровно расставлять элементы шаблона. Кому-то удобнее работать с сеткой, кому-то без неё. Лучшее её включить, если вы впервые делаете сайт.
- Чтобы её настроить, перейдите в Редактирование — Установки — Направляющие, сетка и фрагменты.
 Там можно выбрать размер клеток, а также цвет и тип линий (сплошная, пунктирная, из точек).
Там можно выбрать размер клеток, а также цвет и тип линий (сплошная, пунктирная, из точек).
Пример современного дизайна сайтов
- Установите направляющие. Между ними будет находиться основной контент-ресурса — фиксированное тело сайта. А за ними — резиновый фон. Чтобы это сделать, нажмите Просмотр — Новая направляющая. В блоке «Ориентация» отметьте пункт «Вертикальный». В поле «Положение» напишите, на каком расстояние от левого края будет находиться объект. Ориентируйтесь по шкале линейки.
- Нужны две направляющие — справа и слева от тела страницы. Расстояние между ними должно составлять максимум 1003 пикселей для дисплеев с разрешением 1024×720. Можете указать другую ширину. Но большие ресурсы неудобно просматривать на маленьких мониторах.
- Почему 1003, а не 1024? Если сайт надо пролистывать («скроллить») вниз, в браузере будет вертикальный ползунок для прокрутки. Размер этого ползунка — примерно 21 пиксель. Если его не учитывать, появится горизонтальный скролл.
 И посетителю ресурса придётся двигать страницу вправо-влево, чтобы увидеть всю информацию.
И посетителю ресурса придётся двигать страницу вправо-влево, чтобы увидеть всю информацию. - Тело должно быть в центре холста.
Это подготовительные этапы работы. Как оформить макет в Фотошопе, зависит от вашего воображения и вкуса. Поэтому дальше будут только общие рекомендации технического характера.
- Для начала вашему макету нужен фон. Его можно сделать самостоятельно или скачать из сети. Существует много ресурсов с бесплатными текстурами. Не ставьте на сайт изображения, на которые распространяются авторские права. Не стоит брать яркий или контрастный фон. Лучше не использовать текстуры с большим количеством мелких выделяющихся деталей. Они будут отвлекать посетителя от тела страницы.
- Если просто открыть рисунок в Фотошопе, он окажется на новой вкладке, а не добавится в макет. Выделите весь фон. Для этого нужно сочетание клавиш Ctrl+A или инструмент «Выделение» (он находится на панели слева). Скопируйте его и вставьте в шаблон.
- Также эта опция доступна, если нажать Редактирование — Вставка.

- В списке справа внизу появится новый слой. Кликните по нему правой кнопкой мыши, чтобы посмотреть возможные действия. В меню «Параметры слоя» можно изменить его имя. В «Параметры наложения» находятся основные настройки изображения. Можно сделать ему свечение, тиснение, глянец, обводку, градиент. Если выберите какую-то опцию, изменения сразу отобразятся в Фотошопе. Есть набор готовых стилей. Так из стандартной текстуры создаются оригинальные дизайнерские решения. И ничего дополнительно рисовать не надо.
- Кнопка «Фильтры» есть в строке меню. Там вы найдёте разнообразные имитации (пастель, акварель, карандаши), стилизации, текстуры, эскизы, блики, размытие.
- Можно выбрать однотонный фон. Цвет зависит от ваших личных предпочтений. Но лучше не делать его чёрным или ядовитым. Подойдут постельные и мягкие тона или прозрачные холодные (например, светло-серый, нежно-голубой).
- После текстур можно собирать сам сайт. Вот тут вам предоставлена свобода для творчества.

- Чтобы добавить какую-то фигуру (отрезок, квадрат, овал), нажмите на соответствующую кнопку справа. Она будет иметь вид и название того объекта, который в данный момент выбран для рисования. Например, «Инструмент Эллипс», «Инструмент Многоугольник». В Фотошопе количество фигур ограничено. Но их можно найти в интернете, скачать и установить через меню Редактирование — Управление наборами. В поле «Тип» укажите, коллекцию каких объектов вы загружаете.
- В разных версиях программы эти фигуры вызываются по-разному. Либо кнопкой в виде маленького чёрного треугольника (она справа), либо пиктограммой в виде шестерёнки, либо пунктом «Форма растровой точки» (она под строкой меню). Объекты можно комбинировать, группировать, делать из них композиции.
- Чтобы создать текстовый фрейм, нажмите на кнопку в виде заглавной буквы «T». Потом выберите место, где должны располагаться символы, кликните туда и напечатайте то, что вам нужно.
- Каждый элемент лучше ставить на отдельный слой.
 Так будет удобнее перемещать и редактировать, не «задевая» весь сайт. Чтобы добавить этот объект, перейдите в Слои — Новый.
Так будет удобнее перемещать и редактировать, не «задевая» весь сайт. Чтобы добавить этот объект, перейдите в Слои — Новый.
- Чтобы спроецировать изображение в заранее выбранную область, вначале выделите её, а потом откройте Редактирование — Специальная вставка. Там будут опции «Вставить вместо» и «Вставить за пределами».
- Можно часть одного рисунка перенести на новый слой. Для этого надо выделить её, щёлкнуть по ней правой кнопкой мыши и выбрать «Вырезать на новый слой».
- С фигурами, надписями и изображениями доступны те же опции, что и с фоном: эффекты, фильтры и так далее.
- В Фотошопе существует ещё много инструментов для рисования: кисти, перья, карандаши.
Можно сделать качественный ресурс даже из простых геометрических объектов.
Существуют ресурсы с бесплатными макетами. Загрузите их в Photoshop и отредактируйте, если надо. Это проще и быстрее, чем рисовать с нуля.
Как превратить макет в html-файл?
Вы разобрались, как создать сайт в Фотошопе, и оформили свой первый макет. Что с ним делать дальше? Ведь его нельзя просто загрузить на хостинг.
Что с ним делать дальше? Ведь его нельзя просто загрузить на хостинг.
Его можно отдать верстальщику, который сделает качественный html-шаблон. Но есть и другой вариант. Воспользоваться сервисами для конвертации PSD-файла в HTML и CSS.
- Psd2Html Converter. Платный онлайн-сервис. Быстро конвертирует формат Photoshop в шаблон интернет-страницы. С этим ресурсом даже из некачественного макета можно создать приличный сайт.
- HTML Panda.
- PSDCenter
- 40 Dollar Markup.
Конструкторы
Макеты можно собирать и на специальных сайтах. Обычно там понятный и наглядный интерфейс. Вы просто собираете шаблон из различных деталей. Некоторые элементы лучше рисовать в Photoshop. Так у вас получится оригинальный дизайн. Несмотря на то что он создан на конструкторе.
В Photoshop не только рисуют. В нём собирают макеты для сайтов. В большинстве случаев это делают мастера. Но простой шаблон может оформить любой человек. Необходимы лишь базовые знания о Фотошопе.
В большинстве случаев это делают мастера. Но простой шаблон может оформить любой человек. Необходимы лишь базовые знания о Фотошопе.
Создание макета сайта в Photoshop – 50 пошаговых руководств
Современный Интернет полон новых идей и вдохновляющих возможностей для заработка в Интернете. Некоторые говорят, что это просто как азбука и не требует дополнительных усилий с вашей стороны. Другие не так уверены в себе и предпочитают быть более осторожными. В любом случае, в большинстве случаев, если вы хотите вести бизнес, вам нужен веб-сайт. Хотите ли вы этого, но хорошо выглядящая онлайн-платформа очень помогает на пути к успеху.
Если ваш бюджет не ограничен, вы можете заказать индивидуальный дизайн в какой-нибудь популярной студии веб-дизайна. Вы также можете выбрать более дешевые альтернативы, например, нанять дизайнера-фрилансера или купить шаблон веб-сайта. Также есть еще один способ получить оригинальный сайт, который никто не сможет повторить – создать макет сайта в Photoshop .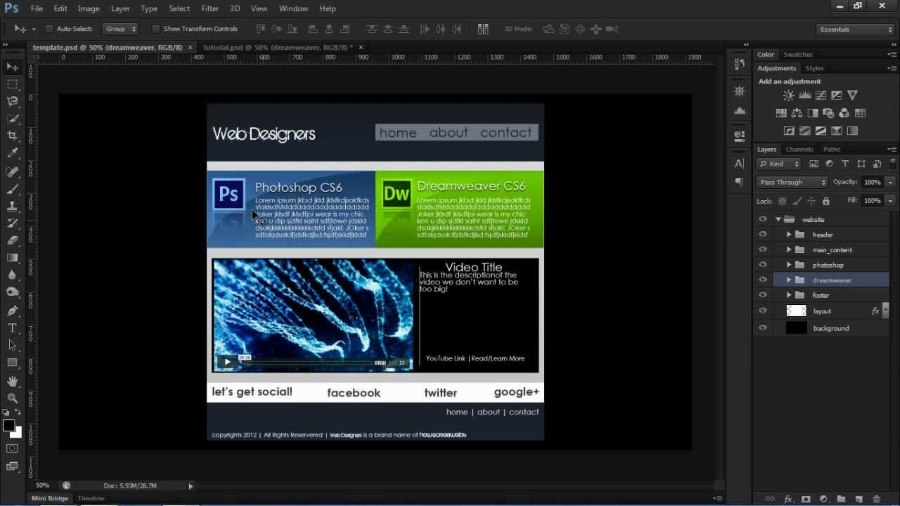 Вы можете создавать веб-страницы для WordPress, Joomla или любого другого движка, который вы предпочитаете. Если вы разбираетесь в веб-разработке, некоторые из этих руководств по Photoshop могут вам очень помочь. В нашей сегодняшней коллекции вы найдете как базовые руководства для начинающих, так и расширенные руководства для опытных пользователей.
Вы можете создавать веб-страницы для WordPress, Joomla или любого другого движка, который вы предпочитаете. Если вы разбираетесь в веб-разработке, некоторые из этих руководств по Photoshop могут вам очень помочь. В нашей сегодняшней коллекции вы найдете как базовые руководства для начинающих, так и расширенные руководства для опытных пользователей.
Если вам нужны дополнительные исходники Photoshop для лучшей веб-разработки, взгляните на другие коллекции из нашего блога:
- 40 руководств по Photoshop для разработчиков;
- 31 бесплатный набор пользовательского интерфейса;
- 100 бесплатных шрифтов;
- 30 бесплатных тонких и легких шрифтов.
Макет портфолио в стиле Windows 8
Дизайн элегантного макета блога в Photoshop
Дизайн сайта портфолио в Photoshop
Создание стильной страницы портфолио с временной шкалой с помощью Photoshop
Создание макета микроблога Code Ready
Создание чистого макета корпоративного веб-сайта
Создание портфолио в стиле FabricTextured Web с использованием Photoshop
2 Макет
Создание шероховатого полупрозрачного веб-портфолио Дизайн
Дизайн чистого интерфейса веб-сайта электронной коммерции в Photoshop
Как создать профессиональный веб-макет в Photoshop
Создать чистый и красочный макет для электронной коммерции в Photoshop
Создать современный и потрясающий веб-макет
Как создать расширенный макет хостинга
Как создать бизнес-шаблон в Photoshop
Научитесь создавать игровой макет в Photoshop
Дизайн Профессиональный макет блога в Photoshop
Дизайн Grunge WordPress Тема
Дизайн веб -сайт Textred Outdoors в Photoshop
Создайте элегантный дизайн веб -сайта в Photoshop
9003
.
 Макет в Photoshop
Макет в Photoshop
Создание гранжевого веб-дизайна с бумажной текстурой
Создание чистого спортивного веб-макета в журнальном стиле в Photoshop
Создайте макет Rockin’Website в Photoshop
Дизайн элегантный блог профессионального путешествия
Дизайн художественный акварельный блог
Cool Photograph Photograph.
Создание теплого и веселого интерфейса веб-сайта в Adobe Photoshop
Как создать аккуратный макет веб-сайта в Photoshop
Как создать веб-страницу в Photoshop для Dreamweaver | Малый бизнес
Дэниел Хаттер
Хотя Photoshop в первую очередь представляет собой программу редактирования и редактирования изображений, он также является отличным инструментом для разработки внешнего вида веб-страниц. С помощью встроенных инструментов Photoshop можно легко использовать для создания профессионально выглядящих макетов, которые затем можно перенести в Dreamweaver для фактической работы с кодом. После того, как работа над дизайном будет завершена в Photoshop, вы обнаружите, что воплотить веб-страницу в реальность с помощью Dreamweaver не так уж и сложно.
После того, как работа над дизайном будет завершена в Photoshop, вы обнаружите, что воплотить веб-страницу в реальность с помощью Dreamweaver не так уж и сложно.
Создайте страницу с помощью Photoshop
Откройте Photoshop, щелкните меню «Файл» и выберите «Создать». Выберите «пиксели» в качестве единицы измерения, а затем введите желаемую ширину и высоту вашей веб-страницы. Для максимальной совместимости с конечным пользователем следует выбирать ширину менее 1100 пикселей. Оставьте фон белым, установите разрешение «72» и убедитесь, что цветовой режим установлен на «Цвет RGB». Нажмите «ОК».
Щелкните инструмент «Фигуры» на панели инструментов и выберите нужный тип фигуры для макета. После выбора щелкните и перетащите документ, чтобы создать фигуру. При необходимости повторите это с различными фигурами, чтобы создать макет веб-страницы. Чтобы изменить цвет или стиль фигуры после ее создания, дважды щелкните фигуру в палитре «Слои» и внесите необходимые изменения.

Добавьте нужный текст в макет веб-страницы с помощью инструмента «Текст» на панели инструментов. Если вы не создаете логотип, вы всегда должны использовать стандартный шрифт, который очень легко увидеть, например, Verdana, Georgia или Times New Roman (и это лишь некоторые из них). Когда у вас есть все слои, которые вы хотите использовать для своей веб-страницы, дважды щелкните слои по одному, чтобы переименовать их. Это поможет вам вспомнить, для чего предназначен каждый слой.
Перенос проекта в Dreamweaver
Дважды щелкните каждую фигуру и текстовый слой, для которых вы включили определенный цвет, и щелкните образец цвета, чтобы просмотреть шестнадцатеричный код цвета. Эти коды понадобятся вам при переносе дизайна в Dreamweaver. Когда закончите, сохраните страницу в формате Photoshop по умолчанию (PSD), а затем сохраните копию в формате JPEG. JPEG будет использоваться в качестве эталонного изображения, и вы можете использовать PSD, если хотите внести изменения.



 Если открыть исходный код любой страницы в интернете, там будут HTML-тэги.
Если открыть исходный код любой страницы в интернете, там будут HTML-тэги.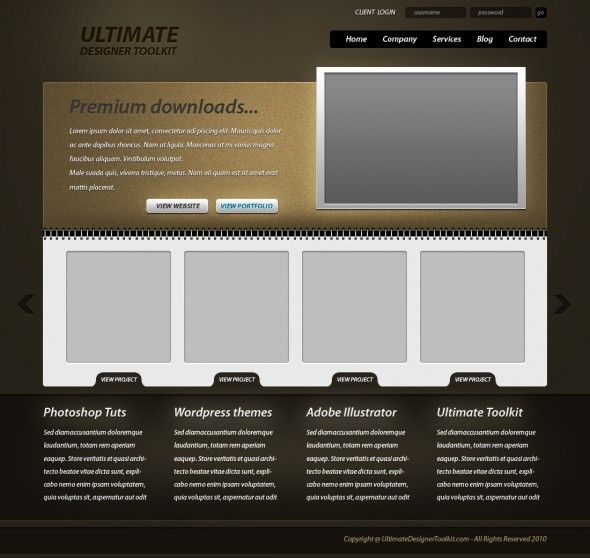 Для каждой из них нужно делать макет. Ещё потребуются навигация и карта сайта: отдельный раздел со ссылками на все части сервиса. Чтобы пользователь мог быстро найти нужную ему закладку.
Для каждой из них нужно делать макет. Ещё потребуются навигация и карта сайта: отдельный раздел со ссылками на все части сервиса. Чтобы пользователь мог быстро найти нужную ему закладку.
 Там можно выбрать размер клеток, а также цвет и тип линий (сплошная, пунктирная, из точек).
Там можно выбрать размер клеток, а также цвет и тип линий (сплошная, пунктирная, из точек). И посетителю ресурса придётся двигать страницу вправо-влево, чтобы увидеть всю информацию.
И посетителю ресурса придётся двигать страницу вправо-влево, чтобы увидеть всю информацию.

 Так будет удобнее перемещать и редактировать, не «задевая» весь сайт. Чтобы добавить этот объект, перейдите в Слои — Новый.
Так будет удобнее перемещать и редактировать, не «задевая» весь сайт. Чтобы добавить этот объект, перейдите в Слои — Новый.
